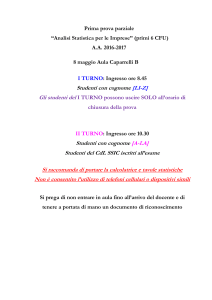Sistema di supervisione e controllo delle bilance
AC4000 sulle linee di produzione
Presentazione
Il sistema WeightStat consente il monitoraggio ed il controllo delle
bilance AC4000 installate sulle linee di produzione.
Il sistema si compone dei seguenti elementi:
N° 3 schede “Bilancia” montate sui quadri delle bilance che:
Acquisiscono i dati utili dall’elettronica delle bilance
Trasmettono i dati via wireless alla scheda “interfaccia PC”
Visualizzano lo stato corrente del peso medio (normale, sovrappeso,
sottopeso) in base alle soglie di riferimento
N° 1 scheda “Interfaccia PC” montata nel box capoturno accanto
al PC di supervisione che riceve via wireless i dati trasmessi dalle
schede “Bilancia” e li trasmette al PC
N° 1 software “WeightStat” installato nel PC del box capoturno
che permette la configurazione del sistema e storicizza i dati
raccolti dalle schede.
Schema a blocchi
Avvio di WeightStat
All’avvio, il software “WeightStat” mostra un menù iniziale che
consente l’accesso a tutte le funzioni del programma.
L’interfaccia è semplice ed intuitiva ed suddivisa in sezioni.
Avvio in modalità SERVER
Avvio in modalità CLIENT
Fare clic qui per
chiudere
WeightStat
Fare clic qui per
minimizzare
WeightStat sulla
barra delle
applicazioni di
Windows
Fare clic qui per
visualizzare la
versione del
prodotto
Configura il programma: impostazioni
La finestra “Opzioni” a cui si accede premendo il tasto “Configura il
programma” del menù iniziale è suddivisa in due pagine:
consente di impostare tipo di funzionamento
(SERVER o CLIENT) e percorsi delle cartelle dati;
2. Comunicazione consente di impostare le opzioni di comunicazione
seriale (utile solo per applicazione SERVER)
1. Generale
Modalità SERVER
In questa modalità il programma comunica con la scheda “Interfaccia
PC” tramite la porta seriale impostata: il software acquisisce i dati in
arrivo dalle bilance e li storicizza nei database della cartella dati.
Modalità CLIENT
In questa modalità il programma è in grado di visualizzare i dati
archiviati dal SERVER, da qualsiasi postazione PC che possa accedere al
SERVER tramite connessione LAN o WI-FI.
Impostazioni Generale
Modalità di funzionamento
Spuntare l’opzione desiderata per impostare la modalità di
funzionamento del programma tra CLIENT e SERVER (vedi
scheda precedente per dettagli)
Cartella Dati
In questa sezione è necessario configurare i parametri di
connessione ad SQL Server . Nell’elenco vengono mostrati i
SERVER SQL disponibili nella rete: selezionare quello a cui è
connesso il proprio database (default: SQLEXPRESS nel PC
capoturno). Se l’accesso all’istanza SQL server richiede il login
spuntare la relativa casella ed immettere “Nome utente” e
“password” (di default opzione disabilitata). Infine è necessario
impostare il percorso completo della cartella dati all’interno del
server premendo il tasto (…).
Percorso di default c:\Programmi\WeightStat\Dati
Percorso Cartella Dati ProdStat (utile solo in modalità SERVER)
In questo campo occorre definire il percorso della cartella dati di ProdStat utilizzando il tasto (…);
questa informazione è utile al programma in modalità SERVER per rilevare il codice di prodotto
in lavorazione sulle tre linee monitorate: in caso di cambio formato, il programma provvede
automaticamente ad inviare alle bilance il comando di aggiornamento del numero di prodotto
corrispondente al nuovo articolo
(tabella “TabFormati” del database “DBFormati.MDB” presente nella cartella dati)
Impostazioni Comunicazione
Le impostazioni presenti in questa pagina delle
“Opzioni” hanno effetto solo se il programma è
impostato per il funzionamento in modalità SERVER.
In particolare, è possibile selezionare la porta seriale COM
a cui è connessa la scheda “Interfaccia PC”.
Spuntando l’opzione “Attiva la connessione all’avvio del
programma”, ogni volta che verrà avviato WeightStat in
versione SERVER, verrà automaticamente aperta la
connessione con la scheda di interfaccia e la relativa
acquisizione dei dati.
La sezione “Indirizzi MODBUS” consente l’associazione
delle schede 1, 2 e 3 alle relative linee di produzione: non
modificare questi valori senza contattare
l’amministratore del sistema.
L’ultimo campo consente di impostare il tempo di intervento dell’allarme di
mancanza di comunicazione con una scheda: quando il sistema non rileva più
l’invio dei dati da una scheda per il tempo impostato, segnala nel LOG degli
allarmi l’anomalia ed invita l’utente ad effettuare le verifiche necessarie.
Configura le schede di interfaccia
La configurazione delle schede di interfaccia disponibile solamente in modalità SERVER si
effettuata tramite una procedura guidata:
Selezionare una delle linee e premere il tasto “Avanti” ():
una finestra di attesa indica la lettura dei parametri dalla
scheda selezionata: al termine ne viene visualizzata la relativa
pagina parametri.
Per aggiornare l’ora nella scheda con quella corrente del PC
premere il tasto “Sincronizza”.
Il campo “N° di pesate per la media” definisce la quantità di
pezzi su cui la scheda calcola il peso MEDIO per indicare
SOVRAPPESO o SOTTOPESO tramite i led di segnalazione.
I campi relativi alle soglie del peso medio mostrano i valori
impostati: non è necessario modificarli in quanto il sistema li
aggiorna automaticamente in base all’artico in lavorazione
sulla linea di produzione; è comunque possibile una modifica
momentanea dei valori che verrà annullata al successivo
cambio formato.
Per inviare i parametri impostati alla scheda, premere il tasto
“Invia” (); per tornare indietro e selezionare un’altra scheda
premere il tasto “Indietro” ()
Per chiudere la finestra, premere il tasto in alto a destra.
Connessione (solo SERVER)
I tasti per aprire e chiudere la connessione tra PC e
scheda “Interfaccia PC” sono disponibili solo in
modalità “SERVER”.
Premendo il tasto “Attiva la connessione” si avvia
l’acquisizione e storicizzazione dei dati delle
bilance nel PC: in basso a sinistra, l’icona di
connessione attiva si illumina di verde, ed il
traffico dei dati viene indicato dal lampeggio dei
led giallo e verde.
Quando la connessione è attiva, il programma
ogni 30 secondi verifica il codice articolo in
lavorazione su ciascuna delle tre linee monitorate
(P1, S12, P20) attraverso il database ELEMAC.DBF.
Attraverso la corrispondenza CODICE ARTICOLO LINEA, nel database
DBFormati.MDB si individua il numero di prodotto da impostare sulle bilance
e le relative soglie del peso medio; questi parametri vengono inviati alle
schede BILANCIA ogni volta che si rileva un cambio del codice articolo.
Quando la connessione viene chiusa premendo “Chiudi la connessione”, il
programma non è più in grado di archiviare i dati delle bilance.
Visualizza i dati istantanei
La finestra dei dati
istantanei mostra lo stato
corrente delle bilance.
L’aggiornamento dei dati
può essere manuale o
automatico ad intervalli
regolari.
Per visualizzare i dettagli
di una particolare linea
premere il tasto
“Dettagli”.
Per ogni linea è possibile visualizzare:
Peso medio corrente sulla base degli n pezzi impostati;
Peso dell’ultimo pezzo passato;
Numero totale di pesate effettuate da inizio turno;
Numero di pesate accettate con indicazione del relativo scarto;
Informazioni sul prodotto: codice articolo, n° prodotto, soglie di riferimento peso;
Stato corrente della comunicazione BILANCIA SCHEDA INTERRFACCIA PC.
Visualizza le singole pesate
Una procedura guidata consente la selezione mirata dei dati da
visualizzare (per saltare la procedura ed aprire direttamente la
finestra finale premere il tasto in basso a sinistra).
1. Selezionare la linea di cui si desidera visualizzare i dati;
2. Selezionare il tipo di visualizzazione desiderato (grafici o
tabelle)
3. Selezionare l’intervallo di visualizzazione:
a) Se si desidera aprire l’archivio dei dati recenti (ultime 48
ore), spuntare l’opzione “Carica dati da Database di
acquisizione corrente” e selezionare l’intervallo desiderato.
b) Se si desidera aprire un archivio più vecchio, spuntare
l’opzione “Carica dati da archivio”: premendo “Avanti” ()
verrà visualizzato l’elenco dei dati archiviati: selezionare
quello desiderato in base a data/ora di archiviazione e
premere “Seleziona”.
Premere “Avanti” () per passare alla fase successiva, oppure
“Indietro” () per tornare alla fase precedente e modificare un
opzione.
Terminata la procedura guidata, viene
visualizzata la finestra dei dati archiviati.
Nella parte superiore della finestra un
display mostra lo stato corrente della
bilancia (peso medio, numero di pezzi
pesati e scarti, articolo)
In basso c’è l’area di visualizzazione dati,
suddivisa in tre pagine:
Grafico andamento peso medio
istantaneo
Tabella dati ultime 48 ore
Grafico ultime 48 ore.
Nella barra di destra vengono inoltre
evidenziati peso medio, peso massimo e
peso minimo nell’intervallo di
visualizzazione selezionato.
Scorrendo con il mouse all’interno del grafico, una linea verticale mostra la posizione corrente ed
in basso è possibile leggere il peso corrispondente al punto corrente. Se l’intervallo visualizzato
contiene numerosi punti, è possibile suddividere la visualizzazione in diverse pagine
impostando il numero di punti da visualizzare in ogni pagina: il valore 0 implica la
visualizzazione di tutti i punti in un’unica pagina.
Per aggiornare il grafico con gli ultimi dati acquisiti, premere il tasto “Aggiorna”.
Per aprire il grafico relativo ad un file precedentemente archiviato, premere il tasto “Archivio”.
Il programma permette inoltre la stampa e l’esportazione dell’immagine del grafico.
La visualizzazione della tabella dati consente di
vedere numericamente TUTTE le pesate
acquisite dal sistema.
Per individuare il peso massimo e d il peso
minimo all’interno della tabella, premere il tasto
“Trova peso massimo” o “Trova peso minimo”: la
riga corrispondente al valore selezionato viene
visualizzata ed evidenziata (in rosso il massimo,
in giallo il minimo).
La tabella dati può essere salvata come file di
testo per una eventuale importazione da EXCEL.
I tasti in alto a sinistra, consentono
di minimizzare/massimizzare la
finestra dettagli, in modo tale da
agevolare l’eventuale disposizione nel
desktop dei display di tutte e tre le linee
Consulta l’archivio (diagrammi di Gauss)
Una procedura guidata consente la selezione mirata dei dati da
visualizzare (per saltare la procedura ed aprire direttamente la
finestra finale premere il tasto in basso a sinistra).
1. Selezionare la linea di cui si desidera visualizzare i dati;
2. Selezionare il tipo di visualizzazione desiderato (Curve di
Gauss, grafici di tendenza o tabelle dati)
3. Selezionare l’intervallo di visualizzazione;
Premere “Avanti” () per passare alla fase successiva, oppure
“Indietro” () per tornare alla fase precedente e modificare un
opzione.
Se si sceglie di visualizzare la curva di
Gauss, prima di completare la
procedura guidata è necessario
selezionare il turno per cui creare la
curva.
La visualizzazione “Curve di
Gauss” consente di creare la
curva per uno qualsiasi dei turni
archiviati. Una volta entrati
nella finestra con la procedura
guidata per la selezione dei dati,
è possibile cambiare turno
utilizzando le frecce di
navigazione in alto a destra,
oppure spandendo la tabella dei
turni nella parte alta della
finestra e selezionando
direttamente il turno.
Nel grafico viene evidenziata la
fascia compresa tra peso
minimo e massimo del turno
Nella barra di sinistra è possibile selezionare la linea da visualizzare, l’intervallo di
visualizzazione dell’elenco dei turni, esportare e stampare il grafico.
Nella parte bassa, sono presenti dei controlli per la personalizzazione del grafico:
Numero di punti del grafico per bilanciare la velocità di creazione del grafico con la qualità del
tracciato: più punti, miglior qualità, maggior tempo.
Tipo di grafico (linea o area) e modalità 2D/3D.
Intervallo di visualizzazione della campana (da…a…).
Dopo la modifica di ciascuna opzione, per mostrare il grafico con le nuove impostazioni,
premere il tasto “Aggiorna”.
La pagina “Andamento
dati” consente di
visualizzare in forma
grafica i dati acquisiti
nell’arco dei turni
selezionati:
Barre del numero di pezzi
totali pesati e dei pezzi
accettati
Deviazione standard
(grafico viola)
Peso medio nel turno
(grafico verde)
Peso massimo nel turno
(grafico rosso)
Peso minimo nel turno
(grafico giallo)
Nella barra di sinistra è possibile selezionare la linea da visualizzare, l’intervallo di
visualizzazione dei dati, esportare e stampare il grafico.
Nella parte bassa, vengono mostrati i dati relativi alla posizione corrente del cursore (linea
verticale nera) nel grafico, che segue i movimenti del mouse.
La visualizzazione “Tabelle dati”
consente di consultare la tabella
dei dati archiviati ad ogni turno:
Peso medio del turno
N° di pezzi pesati nel turno
Somma di tutti i pesi del turno
Somma dei quadrati dei pesi del
turno (per il calcolo della
deviazione standard)
N° di pezzi accettati nel turno
Somma dei pesi accettati nel
turno
Somma dei quadrati dei pesi
accettati nel turno
Peso massimo nel turno
Peso minimo nel turno
Scarto percentuale nel turno.
Nella barra di sinistra è possibile selezionare la linea da visualizzare e l’intervallo di
visualizzazione dei dati.
Premendo il tasto “Esporta” è possibile salvare in un file di testo la tabella dati per una
eventuale importazione con EXCEL.
Visualizza lo storico allarmi
La finestra “Archivio Allarmi” consente di
visualizzare la tabella di tutti gli allarmi rilevati
dal sistema:
1. Mancanza di comunicazione PC schede
“BILANCIA”;
2. Errore di comunicazione con le schede;
3. Errore di comunicazione CRC errato;
4. Mancanza di comunicazione PC
“interfaccia PC”
E’ possibile visualizzare solo gli allarmi
attualmente attivi nel sistema o lo storico
completo di tutti gli interventi/rientri degli
allarmi.
E’ inoltre possibile selezionare dei filtri per visualizzare allarmi di un determinato tipo o di
una determinata linea.
La tabella degli allarmi può essere stampata o salvata in un file di testo.
Per ridurre la dimensione del database degli allarmi è possibile cancellare la cronologia
degli allarmi: attenzione, questa operazione NON può essere annullata, ed una volta
cancellata la cronologia degli allarmi non è possibile recuperarla: si consiglia di
effettuare un backup della cartella dati prima di effettuare l’azzeramento.