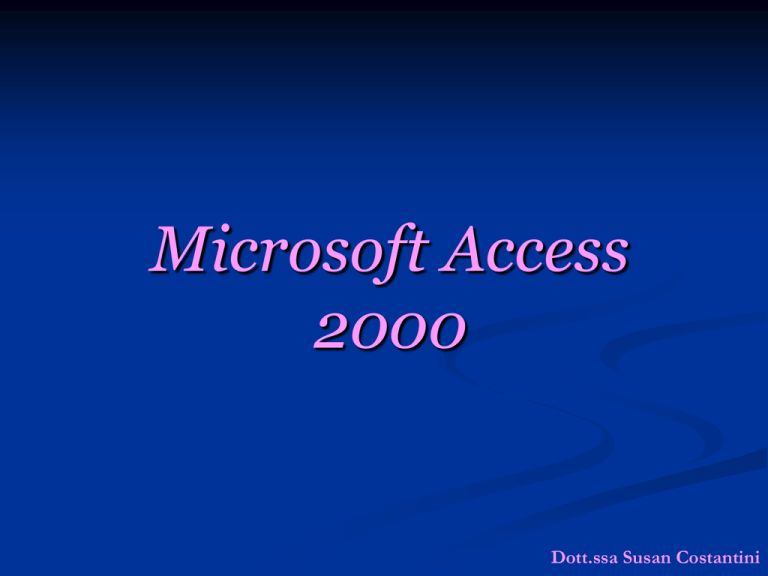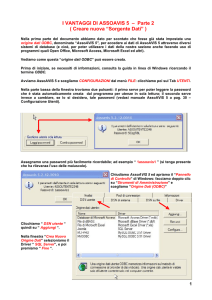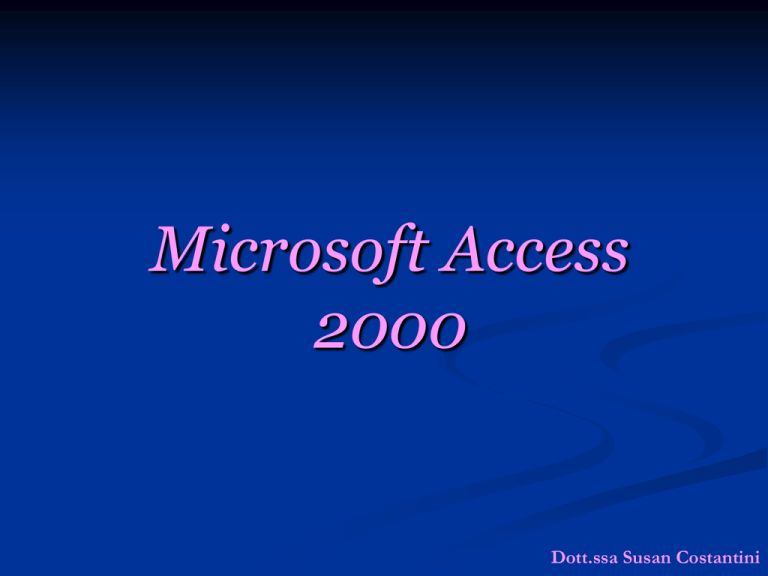
Microsoft Access
2000
Dott.ssa Susan Costantini
Il software ACCESS è un programma che
gestisce un insieme di dati, è un database.
Ad esempio, una rubrica con i numeri di
telefono degli studenti.
In ACCESS è possibile creare dei database
relazionali, cioè archivi che memorizzano in
un’unica posizione i dati correlati.
Dott.ssa Susan Costantini
Oggetti di Access
Un database di Access può contenere vari
tipi di oggetti di database, ad ognuno dei
quali corrisponde la relativa finestra di
visualizzazione ed i relativi menu specifici :
- Le Tabelle
- Le Query
- Le Maschere
- I report
- Le pagine
- Le Macro
- I Moduli
Dott.ssa Susan Costantini
Le tabelle
La tabella è l'elemento principale e indispensabile di un data base, i suoi record
vengono utilizzati come base di inserimento dati da query, report, maschere.
Dott.ssa Susan Costantini
Come creare una tabella
Apriamo access 2000, facciamo click su nuovo database selezioniamo l'icona
database e clicchiamo su ok scriviamo il nome del nostro database e facciamo
click su crea in questo caso lo chiameremo db1.
Appare questa finestra:
E' possibile scegliere tre opzioni:
1- crea tabella in visualizzazione
struttura
2- crea tabella mediante una
creazione guidata
3- crea tabella mediante
l'immissione di dati
La scelta più usata è la n.1 (crea tabella in visualizzazione struttura) selezioniamola e
clicchiamo su nuovo per aprire la finestra di disegna tabella.
La finestra che ci appare è divisa in due parti:
nella parte superiore possiamo inserire i nomi dei campi, il tipo di dati che il campo
deve contenere e una descrizione del campo (facoltativa).
Nella parte inferiore possiamo inserire le proprietà dei campi che vengono assegnate
in modo standard, ma è possibile modificarla se è necessario a secondo delle nostre
esigenze.
Il tipo di dato di un campo è molto importante perché stabilisce che tipo di
valore inserire in un campo. Access stabilisce come tipo standard "TESTO" .
Nella prossima immagine possiamo vedere che tipo di dati si può scegliere.
Prima di chiudere la tabella possiamo impostare la chiave primaria cosa non
obbligatoria ma se vogliamo che il database lavori più velocemente ed in
maniera efficiente è meglio impostarla. I vantaggi dati dalla chiave primaria
sono diversi, primo quando si apre una tabella i record sono ordinati
automaticamente in base alla chiave primaria, secondo access non consente
l'inserimento di duplicati nei report poiché viene indicizzata automaticamente.
Per creare una chiave primaria selezioniamo la riga del campo e clickiamo sul
pulsante raffigurante una piccola chiave nella barra degli strumenti.
Chiudiamo la tabella dandogli un nome (in questo caso "Utenti") ed apparirà
nella finestra in questo modo:
In qualsiasi momento possiamo cambiare le proprietà, il tipo di dato e il nome
del campo della tabella.
Selezioniamo la tabella "inserimento dati" e clicchiamo sul simbolo struttura
(vedi finestra sopra) apparirà la nostra tabella in modalità struttura che
andremo a modificare; mentre per inserire i dati selezioniamo sempre la nostra
tabella e clickiamo su apri si aprirà la tabella pronta per incominciare ad
introdurre i nostri dati.
Creare Relazioni tra tabelle
Solo perché due tabelle hanno in comune
dei dati non significa di per sé che Access
possa automaticamente considerarle
correlate tra loro.
Come creare una relazione tra tabelle…
Dott.ssa Susan Costantini
Creare Relazioni tra tabelle
Le tabelle possono essere messe in relazione tra loro "essere legate", in modo da poter
accedere a tutti i campi delle tabelle in questione.
La tabella dalla quale si parte con il trascinamento si chiama primaria, mentre la
tabella dove si chiude il trascinamento è detta tabella correlata. Queste tabelle devono
avere dei campi che contengono lo stesso tipo di dati; se si tratta di numeri, lo stesso
formato.
Il campo della tabella primaria deve essere la chiave primaria in modo che Access non
consenti di inserire valori uguali.
Es. Creiamo una prima tabella contenente:
Una seconda tabella contenente:
Se mettiamo in relazione le due tabelle con il campo comune Matricola non si dovranno
inserire nella seconda tabella, dove i dati possono variare periodicamente, Cognome,
Telefono, Stipendio.
Apriamo il data base e facciamo clic sul pulsante relazioni:
Poi sul pulsante mostra tabella:
Selezioniamo le due tabelle che vogliamo mettere in relazione e facciamo clic su aggiungi,
chiudiamo la finestra mostra tabelle e con il mouse trasciniamo il campo Matricola della
prima tabella sopra al campo equivalente nella seconda tabella.
Si apre la finestra "Modifica relazioni" e facciamo clic su OK
Ed ecco che abbiamo creato la relazione
tra queste due tabelle.
Come creare una query….
La query definisce con quale criterio i dati inseriti nella tabella devono essere ordinati,
raggruppati e presentati in una maschera di visualizzazione o in un report.
Quindi una query non contiene dati ma un'insieme di istruzioni; access utilizza queste
istruzioni per selezionare e visualizzare i record appropriati dalle tabelle.
Le query si possono creare in due modi:
1- Mediante creazione guidata
2- In visualizzazione struttura
Nella prima scelta access consente di creare query semplici di selezione con
autocomposizione guidata; una serie di passaggi molto semplici e intuitivi; nella prima
finestra si seleziona la tabella che si vuole visualizzare nella query e si inseriscono i
campi prescelti, nell'ultima finestra viene dato il nome alla query con la possibilità
selezionando modifica la struttura della query di aprirla in visualizzazione struttura
per modificarla.
Nella seconda opzione è possibile creare una query subito in visualizzazione struttura,
opzione più usata e più pratica, in quanto dà la possibilità di creare query con criteri
in base alle nostre esigenze.
Creiamo ora una query in visualizzazione struttura.
Apriamo il nostro database, selezioniamo crea query in visualizzazione struttura e
clicchiamo su nuovo, selezioniamo visualizzazione struttura e poi su ok.
Si apre la finestra "mostra tabella", selezioniamo la tabella che vogliamo includere nella
query e facciamo click su aggiungi e poi su chiudi.
Nelle finestra query di selezione, selezioniamo il primo campo, in questo caso
"Cognome", lo trasciniamo sulla colonna della riga campo nella griglia di disegno
(sotto). Aggiungiamo tutti gli altri campi con lo stesso sistema, chiudiamo la finestra
query di selezione e salviamo il tutto.
Operatori in una query…
Nella riga criteri della griglia di disegno di una query si possono inserire dei criteri:
Possiamo usare anche operatori di confronto per realizzare un gruppo specifico di record
in una tabella.
Per esempio possiamo visualizzare, nel caso di un database riguardante delle iscrizioni a
un concorso, solo gli iscritti precedenti o antecedenti a una determinata data.
Gli operatori di confronto sono simboli che rappresentano condizioni riconosciute da
Access.
Nelle tabella sotto sono elencati tutti gli operatori di confronto:
Operatore
Descrizione
<
Minore di
<=
Minore o uguale a
>
Maggiore di
>=
Maggiore o uguale a
<>
Diverso da
=
Uguale a
Not
Negazione logica
Dott.ssa Susan Costantini
Esempio Pratico:
Apriamo la nostra query in visualizzazione struttura, selezioniamo la riga criteri
sotto il campo appropriato e digitiamo <=31/12/99 e premiamo invio.
Eseguiamo la query e notiamo che a video appaiono solo i record di nati prima del
31/12/99
Query di aggiornamento
Con questa query è possibile aggiornare dei valori di dati di una tabella esistente.
Facciamo clic su query e poi su nuovo e scegliamo visualizzazione struttura, selezioniamo
la tabella dove dobbiamo aggiornare i dati e clicchiamo su aggiungi e poi su chiudi.
Dott.ssa Susan Costantini
Salviamo la query dandogli il nome Aggiorna città Riepilogo e chiudiamo.
Clicchiamo due volte sulla query Aggiorna città Riepilogo.
e vediamo che nella tabella riepilogo il record Città =”Parma” è diventato “Napoli”.
Query di eliminazione
Con questa query possiamo eliminare alcuni dati di una tabella in modo da mantenerla
sempre efficiente.
Facciamo clic su query poi su nuovo e scegliamo visualizzazione struttura, selezioniamo
la tabella dove dobbiamo eliminare i dati e clicchiamo su aggiungi e poi su chiudi.
Aggiungiamo il campo desiderato sulla griglia di disegno, selezioniamo il menu query
e scegliamo query di eliminazione, sulla riga criteri digitiamo “Verdi”
salviamo la query dandogli il nome elimina record e chiudiamo.
Dott.ssa Susan Costantini
Clicchiamo due volte sulla query elimina record:
e vediamo che nella tabella (dove dovevamo eliminare dei dati) che sono stati
eliminati i campi desiderati.
Query di accodamento
Questa query copia dei dati di una tabella o da una query e li aggiunge alla fine di
un'altra tabella o query.
E' molto utile quando si deve trasferire dei dati da una tabella a un'altra.
Facciamo clic su query e poi su nuovo e scegliamo visualizzazione struttura,
selezioniamo la tabella Riepilogo clicchiamo su aggiungi e poi su chiudi.
Aggiungiamo i campi desiderati sulla griglia di disegno clicchiamo sul menu query
e scegliamo query di accodamento, scriviamo il nome della tabella alla quale
dobbiamo accodare i dati e clicchiamo su ok
Dott.ssa Susan Costantini
Nella griglia di disegno si aggiunge automaticamente la riga Accoda a e nella riga
criteri “Verdi” salviamo la query con il nome accoda.
Clicchiamo due volte sulla query accoda .
apriamo la tabella riepilogo e vediamo che è stato accodato il record il cui cognome è
“Verdi”.
Le Maschere
Creare maschere semplici…
Dott.ssa Susan Costantini
Ci sono quattro tipi fondamentali di maschere:
A Colonne - dove i nomi dei campi sono listati sul lato sinistro della maschera, con
una colonna sulla destra contenente i valori dei campi.
Tabellari - dove i nomi dei campi sono posizionati nella parte alta della maschera
con i valori nelle rispettive colonne sotto di essi.
Foglio Dati - dove i campi sono visualizzati come in una tabella o una query.
Giustificato - dove i nomi dei campi e i valori sono visualizzati in modo giustificato.
Ci sono due modi per creare una maschera:
1) Crea una maschera in visualizzazione struttura
2) Crea una maschera mediante una creazione guidata
Per quanto riguarda il secondo modo:
Apriamo il nostro Database, selezioniamo la parola maschera nella sezione oggetti e poi
clicchiamo due volte su crea una maschera mediante una creazione guidata.
Si apre la finestra Creazione guidata maschera, scegliamo la tabella o la query da
inserire e poi i campi da includere (in questo caso la tabella 1 e tutti i campi) e clicchiamo
su avanti.
Nella seconda finestra scegliamo il
layout da applicare alla maschera (in
questo caso a colonne) e clicchiamo su
avanti:
Nella terza finestra si sceglie lo stile da
utilizzare (in questo caso
internazionale) e clicchiamo su avanti:
Nella quarta finestra scegliamo un nome per la maschera con la possibilità:
1) di aprire la maschera per visualizzare o inserire informazioni
2) modificare la struttura della maschera
Selezioniamo apri maschera per visualizzare o inserire informazioni e clicchiamo su
fine.
Siamo quindi pronti ad inserire i dati nella nostra maschera visualizzata qui
sotto appena creata.
I pulsanti sotto la maschera servono per far scorrere i record
I report
Dott.ssa Susan Costantini
Un report si può definire lo strumento con il quale si possono vedere i risultati di tutta
la gestione di un database.
In altre parole, per meglio visualizzare per la stampa su foglio i risultati di un database,
che possono derivare da una o più tabelle o da una o più query, access utilizza i report.
I report standard sono di due tipi:
A Colonne - dove i nomi dei campi sono sul lato sinistro del report e i valori sul lato
destro.
Tabulare - dove i nomi dei campi sono in alto del report e i valori sotto di essi.
Esistono due modi per creare report:
Con la Visualizzazione struttura che consente una maggiore
Con la Creazione guidata Report che è molto più veloce ma meno pratica.
Apriamo il database, selezioniamo Report e facciamo
clic su Nuovo, nella finestra Nuovo report che appare
selezioniamo Creazione guidata Report e facciamo
clic su ok.
flessibilità.
Nella prima finestra Creazione guidata Report selezioniamo la tabella o la query che
vogliamo inserire e successivamente i campi, poi facciamo clic su Avanti.
Nella seconda finestra possiamo
aggiungere i livelli di gruppo e
clicchiamo su Avanti.
Nella terza finestra scegliamo il
tipo di ordinamento dei record e
clicchiamo su Avanti
Nella quarta finestra scegliamo il
Layout da utilizzare con il report e
clicchiamo su Avanti
Nella quinta finestra scegliamo lo
stile da utilizzare e clicchiamo su
Avanti.
Nella sesta finestra diamo il nome al report, selezioniamo Visualizza report in
anteprima e clicchiamo su Fine
Possiamo vedere subito il nostro report appena creato che successivamente sarà
possibile modificare in Visualizzazione struttura cliccando sul simbolo
Le pagine
Una pagina di accesso ai dati è un tipo
speciale di pagina Web progettata per la
visualizzazione e la gestione di dati provenienti
da Internet o da una rete Intranet, ossia i dati
memorizzati in un database di Microsoft Access
o di Microsoft SQL Server.
Dott.ssa Susan Costantini
Le Macro
Una macro è costituita da una sequenza di comandi
e istruzioni raggruppati in un unico comando, che
consente di velocizzare le operazioni più frequenti. È
infatti possibile evitare di eseguire lunghe procedure
manuali creando una macro che effettuerà
automaticamente la serie di operazioni desiderate.
Le macro sono particolarmente utili per:
Velocizzare operazioni di modifica e formattazione
Combinare più comandi, ad esempio inserire una tabella
con dimensione e bordi specifici e con un numero di righe e
di colonne specifico
Velocizzare la selezione di un'opzione in una finestra di
dialogo
Automatizzare una serie complessa di operazioni
Dott.ssa Susan Costantini
I Moduli
L’oggetto Modulo di Access è un insieme di
dichiarazioni
e
routine
Visual
Basic
Applications memorizzate come una singola
unità. Per poter utilizzare tale oggetto è
necessario avere una certa familiarità con il
linguaggio VBA. I moduli hanno un utilizzo
simile a quello delle Macro di cui risultano
anche più efficaci, ma purtroppo sono anche più
complessi da scrivere.
Dott.ssa Susan Costantini