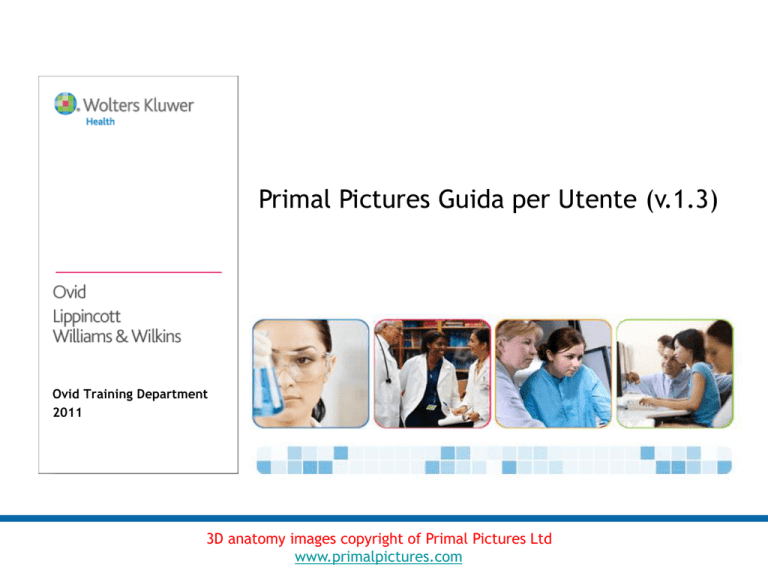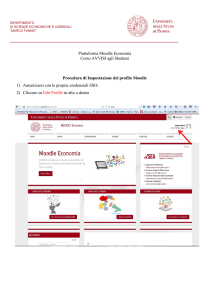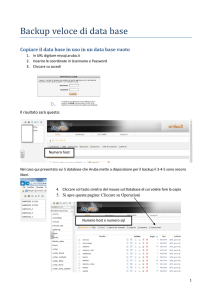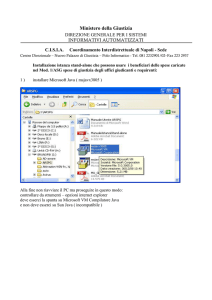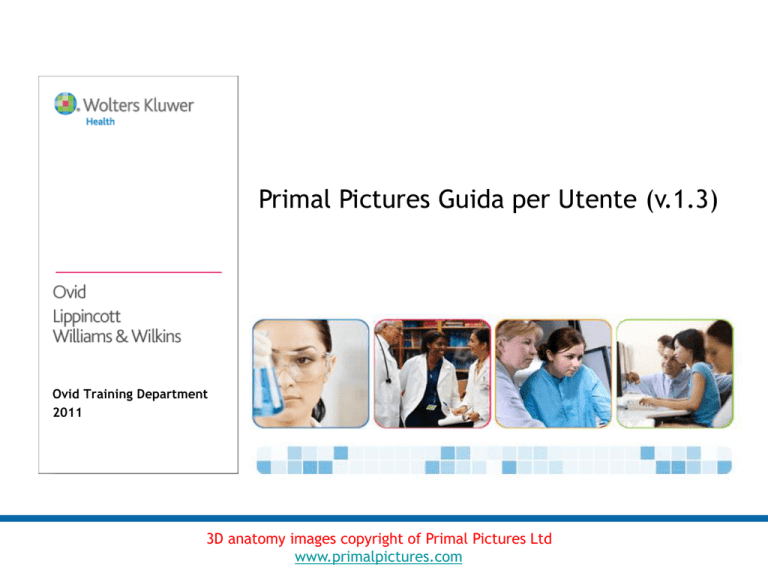
Primal Pictures Guida per Utente (v.1.3)
Ovid Training Department
2011
3D anatomy images copyright of Primal Pictures Ltd
www.primalpictures.com
L’ Aiuto e il Pannello di Controllo
Help – L'aiuto si apre quando inizia il programma
1.
2.
3.
4.
Spiegazione con video
Spiegazione veloce
Spiegazione dettagliata
Spuntare la casella per non attivare l’auito
Il Pannello di Controllo di Anatomia
Togliere Strati
Muove l’immagine
Misura dell’ immagine
Salvare & Stampare
Aiuto
2
Servizi disponibile in Anatomia
Anatomy - Selezionare la zona
Cliccare sopra l’immagine per selezionare una zona,
nello stesso momento apparira la spiegazione.
3D Views & Structures
Da questo pannello potete:3D Views
• Selezionare una nuova zona di interesse. (Ecc. Face etc..)
• Marcare la zona dell’ immagine, togliere strati, salvare etc...
Structures
• Visualizzare una lista di tutte le strutture collegate all’immagine attuale.
3
Immagine a Risonanza Mangnetica(MRI)
Salvare, Stampare e Zoom
Girare il modelo di 3 dimenzione
Togliere strati 3D e MRI simultaneamente
3 tipi di viste MRI
• Paragona l’anatomia 3D con I dati MRI attuali
• La funzionalita é la stessa come nella sezione dell’Anatomía
• Selezionare una zona dal modello 3D oppure MRI per vedere la sua spiegazione
Nota: Cliccare sopra i collegamenti disponibili nel testo per vedere le immagini, videos, disezzione etc..
4
Medical Slides (Diapositive Mediche)
Slides – Selezionare dalle cartelle:
• Anatomy Illustrations
• Clinical & Radiology Slides
• Dissection Slides (e.g. Nasal Cavity)
• MRI of Head, Foot, Pelvis
Structures in slides
• Cliccare sul tipo di‘Strutture’ per marcare l’immagine (mostrato in verde)
• La opzionie di ‘Strutture’ esiste per Clinical / Dissection Slides e MRI
• ‘Strutture’ esiste anche per alcune illustrazioni di Anatomia
5
Movies
Tipi di Movie – I Movie disponibile dependono sempre della Modualita selezionata.
• Surface Anatomy, Biomechanical Animations, Anatomical, Bone Movement and
Muscle Function videos.
Nota: Si puo salvare i Video e poi includerli in qualche presentazione
6
Barra di Navigazione
Permette l’acceso veloce alle diverse sezioni del programma
•
Cliccare
per tornare alla pagina precedente
•
Cliccare
per avanzare alla pagina seguente
•
Cliccare
per vedere il contenuto completo del disco
•
Cliccare
per cercare il titolo di struttura nell’indice (Ecc. Antitragicus, Sinus)
•
Cliccare
per salvare temi di interesse nei suoi preferiti
7
Cercare
(Parole Chiave)
• Permette la ricerca di qualsiasi cosa, come immagine 3D, testo ecc…
• Introdurre il termine e cliccare sull’icona da cercare (Ecc. Teeth)
• Il numero in parentesi (4) rappresenta il numero di immagini, articoli ecc…
• Utilizza il mouse per marcare una nuova zona del’ immagine.
8
Preferences e L’ Aiuto
•
Selezzionare l’icona di “Preferencies” per attivare o no altre opzioni
•
“L’Aiuto” vi porta direttamente al menu completo di Primal Pictures
9
Product Quizzes
•
Cliccare sul “Product Quizzes” nella parte superiore della pagina principale per
selezionare un Test tra l’Anatomia per Regioni.
•
Selezionare un’area dell’anatomia dalla lista e scegli la sua configurazione.
Cliccare sul “Start” per cominciare il test.
10
Per piu informazioni contattateci a
[email protected]
Tel: +44 (0) 20 7981 0600
Grazie!