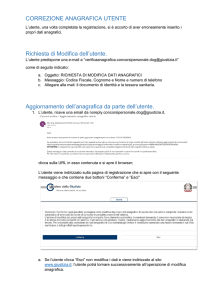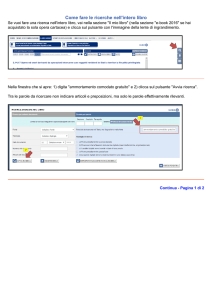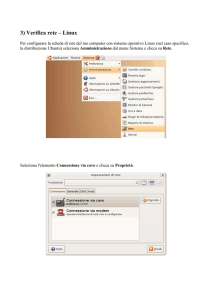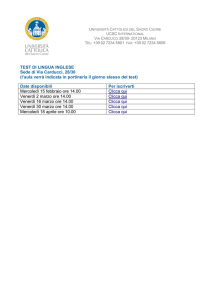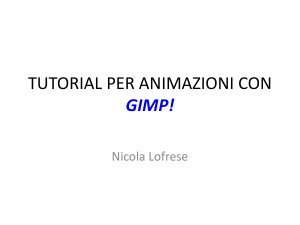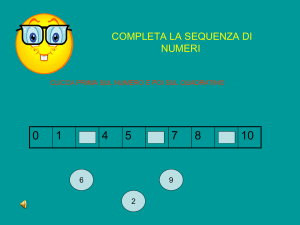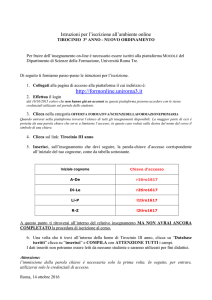Access
Database
Un database è un insieme di informazioni
correlate a un oggetto o a uno scopo particolare,
ad esempio la registrazione degli ordini dei clienti
o la gestione di una raccolta musicale.
Le informazioni sono memorizzate in tabelle
separate (ma che possono essere relazionate,
"legate" fra loro). In seguito possono essere
ricercate, stampate, rielaborate ...
All'apertura di Access appare una finestra di dialogo
con varie opzioni:
clicca sull'opzione "Apri un
database esistente“
Clicca sul nome del database
presente nella lista sottostante
Conferma su "OK"
Clicca sul Menu File - Nuovo
Nella "sezione" Generale clicca
sull'icona Database vuoto e
conferma con OK
Dai un nome al database e salvalo nella
cartella desiderata
Apparirà la finestra Database...
Una tabella contiene le informazioni che volete archiviare, un
insieme di dati relativi a un argomento specifico, ad esempio
prodotti o fornitori.
Immagina una tabella come un foglio di Excel (con righe e
colonne).
Ogni riga della tabella è chiamata Record (ad esempio la tabella
Clienti contiene informazioni su un singolo nominativo).
Ogni colonna è chiamata Campo (nel caso della tabella Clienti vi
saranno campi come IDCliente, Nome Cliente, Indirizzo, Città,
Provincia, Telefono, ...).
Utilizzando una tabella separata per ogni argomento,
i dati verranno memorizzati solo una volta rendendo
così il database più efficiente e limitando gli errori di
inserimento dei dati.
Molte tabelle di Access hanno un campo detto chiave
primaria che consente di definire univocamente un
record.
Collegando questo campo a chiave primaria con un
campo univoco di una seconda tabella (chiave esterna),
creiamo una relazione tra tabelle.
Abbiamo appena terminato
la creazione delle tabelle del
nostro Archivio Dipendenti
suddividendo i dati in
funzione dell'argomento,
ottenendo così quattro
gruppi di informazioni
rispettivamente sui
dipendenti, sulle mansioni,
sulle polizze e sulle
qualifiche. Ora dobbiamo
collegarle le une alle altre!
Per collegare i dati tra le tabelle occorre definire tra di
esse una relazione per mezzo di un campo comune,
presente cioè in entrambe le tabelle.
Per avere, ad esempio, informazioni sui dipendenti per i
quali sono state stipulate determinate polizze, occorre
definire una relazione tra la tabella Polizze e quella
Dipendenti attraverso il campo comune Codice
Polizza.
La relazione è del tipo uno-a-molti, perché viene
collegato un record della tabella Polizze con più record
della tabella Dipendenti. In questo caso, la tabella
Polizze viene definita tabella primaria, mentre quella
Dipendenti viene definita tabella secondaria.
Per definire una relazione
tra la tabella Polizze e la tabella Dipendenti:
Premi il pulsante (Relazioni).
Come puoi osservare, Access apre automaticamente la
finestra di dialogo Mostra tabella poiché è la prima volta
che creiamo delle relazioni tra due tabelle del nostro
database.
Per definire la prima relazione tra le tabelle
Dipendenti (già selezionata) e Polizze:
Premi il pulsante Aggiungi per aggiungere la
tabella Dipendenti.
Seleziona la tabella Polizze.
Premi il pulsante Aggiungi.
Premi il pulsante Chiudi.
All'interno della finestra Relazioni appaiono ora le tabelle
che abbiamo selezionato in precedenza.
Possiamo osservare che i campi Codice dipendente della
tabella Dipendenti e Codice polizza di quella Polizze sono
visualizzati in grassetto, perché sono stati definiti come
chiave primaria delle rispettive tabelle.
Per creare una relazione tra le due tabelle, utilizziamo il
campo comune Codice polizza (evidenziato in giallo) che,
nella tabella Dipendenti, prende il nome di chiave esterna.
Definiamo ora una relazione tra le due tabelle,
accertandoci che i campi da collegare contengano lo
stesso tipo di dati.
Per definire la relazione è necessario:
Selezionare con il mouse il campo Codice
polizza di Polizze.
Trascinare la selezione fino al Codice polizza
di Dipendenti.
Rilasciare il tasto del mouse.
Access apre automaticamente la
finestra Modifica Relazioni.
La parte superiore della finestra
mostra le tabelle ed il campo
comune scelti per la relazione.
In particolare l'elenco
Tabella/query indica la tabella
primaria che costituisce il lato
"uno" della relazione (nel nostro
caso la tabella Polizze), mentre
quello Tabella/query correlata
mostra la tabella secondaria,
ovvero il lato "molti" della
relazione (nel nostro caso la
tabella Dipendenti).
Nella parte inferiore della finestra Modifica Relazioni
è possibile scegliere se applicare o meno l'integrità
referenziale.
L' integrità referenziale è un insieme di regole che:
determinano se e come sia possibile eliminare o
modificare i dati delle tabelle secondarie;
impediscono di modificare erroneamente i dati
della tabella primaria richiesti dalla tabella
correlata.
L'integrità referenziale impedisce in particolare nel
nostro caso che si possa:
aggiungere un nuovo dipendente nella tabella
Dipendenti, con un codice polizza diverso da quelli
presenti nella tabella Polizze, ovvero con un valore
della chiave esterna diverso da quelli della tabella
primaria;
modificare o eliminare il valore del codice di una
polizza nella tabella Polizze se lo stesso valore è
presente nella tabella Dipendenti.
Esaminiamo le due scelte che
si attivano quando si applica
l'integrità referenziale.
Aggiorna campi correlati a
catena indica che
modificando il codice di una
polizza nella tabella Polizze
(la tabella primaria), vengono
aggiornati automaticamente
tutti i record corrispondenti
nella tabella Dipendenti
(la tabella secondaria).
Elimina record correlati a catena
indica che cancellando un record
nella tabella primaria, tutti i
record ad esso corrispondenti,
della tabella correlata, verranno
cancellati automaticamente.
Quindi, eliminando una polizza
dalla tabella Polizze, saranno
cancellati, previa conferma, tutti i
dati relativi ai dipendenti che
hanno stipulato quella polizza.
Per attivare la scelta di aggiornamento dei campi correlati:
Seleziona l'opzione Aggiorna campi correlati a catena.
Premi il pulsante Crea
Ora che abbiamo definito la nostra relazione, è possibile
visualizzare le informazioni relative a tutti i dipendenti che abbiano
stipulato una determinata polizza.
Nella tabella polizze
viene aggiunta una
piccola colonna
contenente
il simbolo +
in corrispondenza
di ogni record.
Per vedere quali dipendenti hanno stipulato ad esempio la polizza
Infortunio impiegato occorre:
•Fare clic sul simbolo + del record Infortunio impiegato.
Sono così visualizzati i record
della tabella Dipendenti
associati ad
infortunio impiegato.
Per tornare alla
situazione di
partenza basta fare
clic sul simbolo - .
Dalla finestra Database aperta clicca sulla scheda Tabelle
Clicca sul pulsante Nuovo
Scegli l'opzione Visualizzazione struttura e premi OK
In Visualizzazione Struttura di una tabella vai alla
prima riga vuota
Digita il nome del campo (sino a 64 caratteri, vietati
". ! ' [ ]" all'inizio)
Premi Invio per scegliere il Tipo dati
Premendo Invio passi alla colonna Descrizione (il testo
immesso in questo spazio verrà visualizzato nella barra
di stato al momento dell'immissione dati)
Per passare al pannello delle proprietà dei
dati premi F6
Se ti serve memorizzare dati in forma numerica, puoi scegliere il
tipo numerico nella colonna Tipo dati.
Servono a memorizzare dati nella forma Sì/No, Vero/Falso,
On/Off. Sono utili per ridurre i rischi di possibili inserimenti errati
in quanto offrono una scelta limitata di opzioni (Si o No appunto).
La modifica di un nome di campo può essere fatta in
Visualizzazione Struttura
ma anche in
Visualizzazione Foglio dati.
Quando apri una tabella (in Visualizzazione Foglio
Dati) è molto facile rinominare un campo (colonna)
facendo:
doppio click sull'intestazione della colonna
Menu Formato - Rinomina colonna
Clic destro sulla colonna e attivando Rinomina colonna
In Visualizzazione Struttura devi:
1. cliccare (e rilasciare il tasto del mouse) sulla casella grigia
alla sinistra del nome del campo
2. quando appare un triangolino con vertice verso destra,
premi il tasto Canc
In Visualizzazione Foglio Dati:
1. clicca il tasto destro del mouse sull'intestazione di colonna
2. scegli l'opzione Elimina colonne
Apri la tabella con il pulsante Apri
viene visualizzato il Foglio Dati
di solito nel primo campo vi è un campo Contatore (quindi automatico)
che non bisogna modificare.
Premere quindi il
tasto Tab per saltare
al campo successivo
(in questo esempio
Nome comune)
digita le informazioni
e premi Tab per andare al campo successivo (MAIUSC-Tab per
andare al campo precedente)
se sono presenti campi di tipo Sì/No, premi la barra spaziatrice per
attivare o disattivare il valore premi Tab quando sei
nell'ultima cella per salvare il record e aggiungere
una linea (record) nuova
clicca nel campo in cui devi cercare
clicca sul pulsante
apparirà la seguente finestra di dialogo
digita (nella casella Trova) la parola da cercare
imposta come cercare (Tutto, Su, Giù)
imposta il tipo di confronto
clicca sul pulsante Trova primo (ed eventualmente su
Trova successivo per continuare la ricerca)
alla fine della tabella Access ti indicherà
che ha raggiunto la fine della tabella
Fare click nel campo (e prima riga) dove è presente
l'informazione da correggere (sostituire)
Attiva Menu Modifica - Sostituisci (scorciatoia Ctrl-S)
Digita, nella casella Trova, il testo da cercare e ...
... nella casella Sostituisci con il testo da immettere
clicca sul pulsante Trova successivo per iniziare la ricerca
se Access trova una corrispondenza ti evidenzia il campo e
..
... se questo è il campo da sostituire premi il pulsante
Sostituisci
se vuoi cercare un'altra corrispondenza premi Trova
successivo
premi il tasto Chiudi per terminare le sostituzioni
Apri la tabella
clicca il pulsante destro sull'intestazione della
colonna da ordinare
seleziona Ordinamento
crescente (1,2,3,a,B,c,D, ...
y,Z) o decrescente.
In alternativa puoi cliccare
sui pulsanti di ordinamento
crescente e decrescente
Clicca sulla casella di
selezione record
premi il tasto Canc (alla
successiva finestra di
dialogo premi Sì per
confermare oppure No per
annullare l'operazione)
E' una rappresentazione a video di un modulo su carta.
In una maschera sono presentati i vari record che
compongono la tabella.
Viene visualizzato un record alla volta (ma con un clic
del mouse si può ritornare alla modalità Foglio dati).
Vi sono tre modi per creare una maschera:
• Maschera standard,
• Autocomposizione maschera,
• Visualizzazione struttura.
L'autocomposizione offre uno dei metodi più semplici per creare
una maschera.
Apri la scheda Maschera
Clicca su Nuovo (oppure Ctrl-U)
Seleziona Autocomposizione maschera e nella
casella combinata scegli la tabella contenente i
dati. Premi OK.
Includi i campi che ti interessa visualizzare nella
maschera (ricorda che il pulsante ">" aggiunge il
campo selezionato mentre il pulsante ">>" li
aggiunge tutti)
Clicca Avanti e scegli il layout (come si deve
presentare a video) desiderato.
Clicca Avanti e scegli i colori.
Clicca Avanti e dai un nome alla maschera (Access usa come
default il nome della tabella su cui si basa la maschera).
Clicca Fine.
Se hai lasciato
attivato l'opzione
Apri la maschera
per visualizzare o
immettere
informazioni,
la maschera
apparirà a video
(dove puoi
eventualmente
modificarla).
Attiva la scheda Maschere
Clicca su Nuovo
Seleziona Visualizzazione Struttura nella casella
di riepilogo
Scegli la tabella da cui prelevare i dati e premi OK
e vedrai ...
Con la maschera aperta clicca sul pulsante Elenco campi
Apparirà l'elenco dei campi...
Trascina il campo da inserire
sulla maschera
Sposta il puntatore del
mouse sulla maschera
(sotto la barra Corpo) e
lascia il pulsante
Attivare lo strumento Etichetta
Trascinare il puntatore del mouse sulla maschera
sino a disegnare un riquadro della larghezza
desiderata
Rilasciare il tasto e scrivere il testo
Seleziona l'etichetta del campo
Premi Invio per modificare il testo
Premi Backspace per cancellare la vecchia etichetta,
scrivi la nuova etichetta e premi Invio
Ora puoi trascinare la maniglia in basso a destra
per ridimensionare lo spazio del testo
Dalla finestra Database, clicca sulla scheda Maschere
Clicca sulla maschera desiderata e clicca sul pulsante Apri
(oppure doppio click sulla maschera da aprire) ...
... oppure clicca sul pulsante Struttura se devi modificare
la maschera
Apri la maschera collegata ai dati della tabella da
modificare
Clicca sul pulsante Nuovo record o clicca sul campo
contenente le informazioni da modificare
Premi Tab per passare al campo successivo o
MAIUSC-Tab per passare al campo precedente
Aggiungendo un nuovo record o "navigando" fra i
record, le informazioni vengono automaticamente
archiviate
Quando premi Tab, per passare da un campo all'altro, segui
l'ordine di immissione dei campi stessi sulla maschera.
Quando cancelli, inserisci o sposti campi, l'ordine viene ad
essere modificato. Per impostare l'ordine di sequenza dei campi
secondo le tue esigenze:
Apri la maschera
Passa in Visualizzazione maschera
Seleziona il campo di inizio sequenza
Attiva le Proprietà
Clicca sulla scheda Altro
Con l'opzione Seleziona con tabulazione puoi scegliere se
premendo Tab ci si può fermare in questo campo
Se hai imposta a Si l'opzione Seleziona con tabulazione, nella
casella Ordine di spostamento digita il numero d'ordine
Seleziona un altro campo e dai un numero d'ordine maggiore
Salva le modifiche apportate
Dopo aver costruito la struttura delle tabelle,
immesso i dati e creato le maschere per la
visualizzazione e il data entry (immissione dati), una
delle operazioni più importanti è quella di poter
trovare le informazioni desiderate in una tabella.
Le Query (interrogazioni) sono adatte a tale scopo.
Un'interrogazione viene effettuata sotto forma di
esempio (da qui il termine Query By Example-QBE).
Una query trova tutti i record che corrispondono a
certe condizioni (criteri).
I criteri possono includere più campi e
più tabelle.
Le query possono essere utilizzate per:
• mostrare record specifici (e ordinati in un certo
modo)
• aggiornare campi con nuove informazioni
• visualizzare, contemporaneamente, record
provenienti da tabelle diverse
• aggiungere informazioni da una tabella all'altra
• rimuovere dati o record selezionati
da una tabella
Sono disponibili tre tipi di Query:
Query di selezione
Permette di selezionare record che soddisfano determinati
criteri. Tutti i record selezionati vengono visualizzati in un
foglio dati.
Query a campi incrociati
Usata per rappresentare graficamente i dati di una o più
tabelle. Serve a visualizzare tendenze e generare prospetti
riassuntivi su gruppi di record. E' disponibile
un'autocomposizione.
Query di azione
Usata per aggiungere, modificare, cancellare gruppi di
record che soddisfano a determinati criteri. Per le sue
possibilità è necessaria un'attenzione particolare.
La Query di selezione è la query più comune.
Apri il database desiderato e clicca sulla scheda Query.
Clicca su Nuovo.
Attiva l'opzione Visualizza struttura e clicca su OK.
Dalla successiva finestra di dialogo scegli la/le tabella/e su
cui vuoi eseguire le ricerche e clicca sul pulsante Aggiungi.
Chiudi la finestra con Chiudi.
Nella nuova finestra che appare troverai nella parte
superiore la/le tabella/e scelte
Progettata per generare prospetti riassuntivi confrontando dati prelevati
da un campo con dati contenuti in un altro.
Apri il database desiderato e clicca sulla scheda Query.
Clicca sul pulsante Nuovo, scegli l'opzione Autocomposizione Query a
campi incrociati e clicca su OK.
Nella successiva casella di dialogo seleziona la tabella e clicca su Avanti.
Scegli i campi da usare come intestazioni di riga con ">". Clicca su Avanti.
Scegli i campi da usare come intestazioni di colonna (col solito metodo).
Fai clic su Avanti.
Contrassegna la casella Includi numero di righe. Seleziona un campo
numerico e scegli la funzione Somma. Fai clic su Avanti.
Digita un nome da dare alla Query e clicca su Fine.
Prima di chiudere il foglio dati risultante,
ricorda di salvare la Query.
Come fare a trovare un'informazione se non ci si ricorda come è
stata scritta, memorizzata?
Con i caratteri jolly! I caratteri jolly più comuni sono
l'asterisco (*) e il punto di domanda (?).
Un asterisco rappresenta qualsiasi carattere mentre il punto di
domanda rappresenta un singolo carattere.
Per iniziare una nuova Query opera come al solito ma nella cella
Criteri digita Like "c*" per trovare tutte le informazioni che, in
quel campo, iniziano con "C".
Ricorda che quando si usa un carattere jolly Access non fa
differenze tra lettere maiuscole e minuscole quindi "C" o "c" sono
uguali.
Altri esempi possono essere:
Like "*re" per trovare tutte le informazioni che finiscono per "re"
Like "Ro?a" per trovare le informazioni come "Roma", "Rosa",
"Roba", "Roca", "Rota", ecc.
Like "?ile" per trovare "Cile", "bile", "file", ecc.
Per ricercare "questa o quella" informazioni ci serve
la Query con l'operatore OR (oppure).
Per iniziare una nuova Query opera come al solito.
Inizia a digitare, nella cella Criteri, una frase tipo:
Like "*blu* Or like "*bianco*" e quando eseguirai la
Query otterrai come risultati le informazioni che in
quel campo contengono la parola "blu" oppure la
parola "bianco".
Se vogliamo reperire informazioni come "tutti i clienti che
vivono a Milano" e "hanno acquistato un determinato
prodotto", dobbiamo eseguire ricerche con l'uso
dell'operatore AND (che significa "e").
Per iniziare una nuova Query opera come al solito.
Nella cella Criteri di un campo digita l'informazione da
ricercare (se non sei sicuro della correttezza, usa
l'operatore Like)
Nella cella Criteri di un secondo campo digita l'altra
informazione da ricercare
Il risultato della ricerca sarà una serie di record che
contengono entrambe le informazioni.
Gli operatori aritmetici sono utilizzati sia per dati
numerici che alfanumerici (testuali).
Gli operatori aritmetici più comuni sono:
= (uguale a)
< (minore di)
> (maggiore di)
<= (minore o uguale a)
>= (maggiore o uguale a)
<> (diverso da)
Esempi di ricerca con operatori aritmetici:
>"F*" AND <"P*“ Trova informazione che iniziano con una
lettere compresa fra la "F" e la "P“
>100 Trova informazioni con valore maggiore di 100 (il 100 non
verrà tenuto in considerazione)
<=50 Trova informazioni con valore minore o uguale a 50.
>=1/1/2000Trova informazioni che nel campo Data contengono una
data superiore o uguale al primo gennaio 2000.
Attenzione: nei campi data l'inserimento dell'esempio viene
trascritto in >=#1/1/2000#. Il simbolo # (cancelletto) indica
infatti che i numeri all'interno sono date.
Between 1 and 5Trova informazione il cui valore è
compreso fra (Between) 1 e 5.
Spesso si ha bisogno di condividere le informazioni
con qualcun altro che non possiede il PC.
I report servono a fissare le informazioni su carta.
La costruzione di un report è sostanzialmente simile alla creazione
di una maschera.
Si possono inoltre generare report che visualizzino subtotali di
gruppi di record oppure per ogni pagina, percentuali, totali e altre
informazioni riassuntive.
Si possono inoltre costruire report per varie funzioni, quali:
Etichette postali
Fatture
Etichette per magazzino
Rubriche telefoniche e di indirizzi
Analisi di vendite ed acquisti
Elenchi di clienti, fornitori, materiali,
videocassette, ecc.
Esistono tre modalità di autocomposizione e due report standard:
ecco una breve descrizione:
Autocomposizione Report Crea un report col massimo livello di
controllo. I dati possono provenire da una tabella o una Query. Si
possono raggruppare record e ordinarli. Possono essere stampati
report in verticale o orizzontale.
Autocomposizione Grafico Crea un report che visualizza un
grafico delle informazioni selezionate da una tabella o Query.
Autocomposizione Etichetta Consente di generare etichette di
dimensioni standard con alimentazione continua o a foglio singolo.
Report Standard: a colonneMolto simile, come struttura, ad una
maschera (ogni campo viene visualizzato in un riquadro con relativa
etichetta).
Report Standard: tabulareVisualizza le etichette dei campi
all'inizio di ogni pagina e i record sotto di esse
Per modificare un Report è sufficiente passare
in Visualizzazione struttura.
Dalla finestra Database scegli la scheda Report
Clicca sul pulsante Nuovo, scegli Autocomposizione Report, la
tabella o Query contenente i dati e premi OK
Scegli i campi che devono essere presenti sul report (col
pulsante ">") e fai Avanti
Indica il modo in cui raggruppare i record e Avanti
Imposta il tipo di ordinamento (crescente / decrescente) e su
che campo
Scegli il layout del report e Avanti
Decidi lo stile e Avanti
Dai un nome al report, se necessario attiva l'opzione Visualizza
il report in anteprima e clicca su Fine
Col mouse puoi allargare o rimpicciolire la
visualizzazione del report risultante
(premi Chiudi per uscire)
Questa finestra è molto simile a quella relativa alle
maschere (infatti numerosi strumenti e funzioni
sono uguali).
Clicca sulla scheda Report e poi sul pulsante Nuovo
Seleziona Visualizzazione struttura, scegli la
tabella desiderata e clicca su OK
Ingrandisci, se necessario, la finestra di lavoro
(finestra struttura del report) e apri l'elenco dei
campi col pulsante Elenco campi
Trascina il nome del campo (e tutti quelli che
desideri) nell'area corpo del report
Clicca sullo strumento Etichetta ( ) nella barra
degli strumenti e clicca nell'area dell'intestazione.
Digita un testo descrittivo e premi Invio. (ora puoi
formattare l'etichetta, il carattere, la dimensione,
ecc.)
Puoi selezionare poi tutti i campi presenti nel
corpo del report e, dopo aver fatto clic sulla
freccia del pulsante Aspetto, scegliere
Ombreggiato.
Salva il report con un nome descrittivo
Clicca sul pulsante Visualizzazione report (
per osservarlo in anteprima (premi Chiudi per
uscire da questa visualizzazione)
)
I raggruppamenti servono a stampare, riordinare,
vedere le informazioni in varie modalità. Per
impostare gruppi o ordinamenti:
apri un report (in seguito salvalo con un altro nome) e
clicca sul pulsante Ordinamento e Raggruppamento
nella finestra di dialogo, clicca sul pulsante con la
freccia per scegliere il campo su cui riordinare le
informazione stampate
seleziona l'opzione Sì nelle caselle di testo Intestazione
(gruppo), Piè di pagina (gruppo) e chiudi la finestra
sposta il campo (scelto per il raggruppamento) dall'area
Corpo del record all'area Intestazione
salva con un altro nome il report ed eseguilo