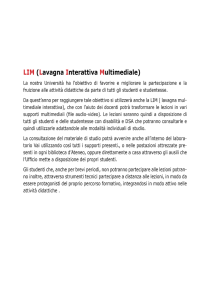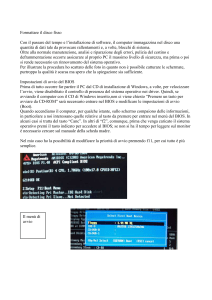Installazione
Come tecnico, si potrebbe aver necessità di
effettuare una installazione pulita di un
sistema operativo. L'esecuzione di una
installazione pulita (clean) è richiesta nelle
seguenti situazioni:
Quando un computer viene assegnato da un
dipendente ad un altro
Quando il sistema operativo è danneggiato
Quando, in un computer, un disco rigido
viene sostituito con uno nuovo
Fasi dell'Installazione
Procedure di configurazione di un disco rigido.
Preparazione di un disco rigido.
Installazione del sistema operativo con le impostazioni
di default.
Creazione degli account.
Conclusione dell'installazione.
Opzioni di installazione personalizzate.
File per la sequenza di avvio e file del Registro.
Gestione dei file di un sistema operativo.
Struttura delle cartelle.
Preparazione e Configurazione del Disco Rigido
Struttura HD
La figura ci presenta
la struttura e
l'organizzazione di
un Disco Rigido
Partizionamento e
Formattazione
Prima di installare un sistema operativo su un disco
rigido questo deve essere partizionato e formattato.
Quando un disco rigido viene partizionato, viene
suddiviso logicamente in una o più aree.
Quando un disco viene formattato, le partizioni
vengono preparate per contenere documenti e
applicazioni.
Durante la fase di installazione, la maggior parte
dei sistemi operativi partiziona e formatta
automaticamente il disco rigido.
DEFINIZIONI E TERMINI
DEFINIZIONI E TERMINI
# Partizione primaria - Questa partizione è solitamente la prima
partizione. Una partizione primaria non può essere suddivisa in
sezioni più piccole. Possono esistere fino a quattro partizioni
per disco.
# Partizione attiva - Questa partizione è quella usata dal sistema
operativo per avviare il computer. Soltanto una partizione
primaria può essere impostata come attiva.
# Partizione estesa - Questa partizione normalmente utilizza lo
spazio libero rimanente su un disco rigido o prende il posto di una
partizione primaria. Può esserci solo una partizione estesa per
disco ed essa può essere suddivisa in sezioni più piccole
chiamate unità logiche.
# Unità logica - Questa unità è una sezione di una partizione
estesa che può essere utilizzata per separare informazioni per
scopi amministrativi.
DEFINIZIONI E TERMINI
# Formattazione - Questo processo crea un file system in una
partizione affinché i file possano essere memorizzati.
# Cluster - Un cluster è anche denominato unità di allocazione dei
file. Rappresenta la più piccola unità di spazio utilizzato per
memorizzare informazioni.
# Traccia - Una traccia è un anello contenente informazioni su
una facciata del piatto del disco fisso. Una traccia è suddivisa in
gruppi di 512 bytes denominati settori.
# Cilindro - Un cilindro è una pila di tracce allineate una sopra
l'altra in forma cilindrica.
# Mappatura del disco - La mappatura del disco è una lettera
assegnata ad un disco fisico o logico.
FASI DI PREPARAZIONE DEL
DISCO
Un'installazione pulita di un sistema operativo procede
come se il disco rigido fosse nuovo di fabbrica; non
tenterà di preservare alcuna informazione presente sul
disco.
La prima fase del processo di installazione consiste nel
partizionamento e nella formattazione del disco rigido.
Questo processo prepara il disco ad accogliere il file
system.
Il file system fornisce la struttura delle cartelle che
conserveranno il sistema operativo, le applicazioni, i file
di configurazione e i dati dell'utente.
Il sistema operativo Windows XP può usare uno di
questi due tipi di file system:
File Allocation Tabl, 32-bit (FAT32) - File system
che non può supportare partizioni di dimensioni
superiori a 2 TB (2048 GB). Il file system FAT32 è
supportato da Windows 9.x, Windows Me, Windows
2000 e Windows XP.
New Technology File System (NTFS) - NTFS,
rispetto a FAT, incorpora più caratteristiche per la
sicurezza del file system e include attributi estesi.
INSTALLAZIONE DEL SISTEMA OPERATIVO
Quando si installa Windows XP,
l'installazione guidata offre la possibilità di
installare utilizzando impostazioni tipiche (di
default) o impostazioni personalizzate.
Utilizzando le impostazioni tipiche,
aumentano le possibilità di successo
dell'installazione.
Durante le fasi di installazioni si dovranno fornire, le seguenti
informazioni durante l'installazione:
Standard e formati che definiscono la valuta e i numeri
Servizi di testo e lingue di input
Nome dell'utente e della società
Codice del prodotto
Nome del computer
Password di Administrator
Impostazioni Data e ora
Impostazioni di rete
Informazioni sul Gruppo di Lavoro o sul Dominio
Quando un computer si avvia con il CD di installazione
di Windows, l'installazione di Windows XP parte con tre
opzioni:
Installare XP - Per avviare il setup e installare Windows
XP, premere Invio.
Riparare XP - Per riparare un'installazione di Windows
XP, premere R per aprire la Console di Ripristino.
Uscire - Per uscire dal Setup senza installare Windows
XP, premere F3.
Per questa sezione, scegliere l'opzione Installare XP.
Creazione Account
Account Amministratore
Durante l'installazione di Windows XP viene creato
automaticamente un account amministratore.
L'account amministratore di default è chiamato "administrator".
Per motivi di sicurezza, cambiare questo nome non appena
possibile. L'account privilegiato dovrebbe essere usato solo per
gestire il computer - non dovrebbe essere utilizzato come account
di uso quotidiano.
Si potrebbe rischiare di effettuare accidentalmente modifiche
drastiche mentre si usa l'account administrator invece di un
account utente regolare.
I malintenzionati vanno in cerca dell'account amministrativo
perché è così potente.
Account Utente
Creare un account utente quando viene richiesto
durante il processo di installazione.
Diversamente dall'account amministratore, gli account
utente possono essere creati in qualsiasi momento.
Un account utente ha meno permessi rispetto
all'amministratore del computer.
Per esempio, gli utenti potrebbero avere il diritto di
lettura di un file, ma non quello di modifica.
Conclusione dell'Installazione
Registrazione Copia
Dopo che l'installazione di Windows ha copiato sul
disco fisso tutti i file necessari al sistema operativo,
il computer si riavvia e chiede di effettuare il log in
per la prima volta.
Occorre registrare Windows XP. Bisogna
completare la procedura che assicura se si sta
utilizzando una copia legale del sistema operativo.
Tale verifica permetterà di abilitare lo scaricamento
dei service pack e degli aggiornamenti.
L'esecuzione di questo passaggio richiede una
connessione ad Internet.
Aggiornamenti
A seconda della data di creazione del CD o DVD al
momento dell'installazione, potrebbero esserci
aggiornamenti da installare.
Si può usare il programma Microsoft Aggiornamenti
Automatici dal menu Start per cercare nuovi
software ed effettuare le seguenti attività:
Installare i service pack
Installare tutti gli aggiornamenti (patch)
Procedura:
Start > Tutti i Programmi > Accessori > Utilità di
Sistema > Aggiornamenti Automatici
Controllo Installazione HW
Occorre inoltre verificare che tutto l’hardware
sia installato correttamente. Bisogna
utilizzare Gestione Periferiche per individuare
problemi e installare i driver corretti o
aggiornati, tramite il percorso seguente:
Procedura:
Start > Pannello di Controllo > Sistema >
Hardware > Gestione Periferiche
Controllo Installazione HW
In Gestione Periferiche, le icone di avvertimento sono
rappresentate da un punto esclamativo giallo o da una “X”
rossa.
Il punto esclamativo giallo rappresenta un problema con la
periferica.
Una “X” rossa rappresenta una periferica che è stata
disabilitata.
Per visualizzare la descrizione del problema,
cliccare con il tasto destro sulla periferica e
scegliere Proprietà.
Per abilitare la periferica, fare un clic destro sul
dispositivo disabilitato e scegliere Abilita.
Per aprire una categoria che non è ancora espansa, cliccare
sul segno più (+).
NOTA
Quando Windows rileva un errore di sistema,
mostra una finestra di dialogo a video. Se si
sceglie di inviare il report, Microsoft Windows
Error Reporting (WER) raccoglie informazioni
sull’applicazione e i componenti coinvolti
nell’errore e le invia a Microsoft.