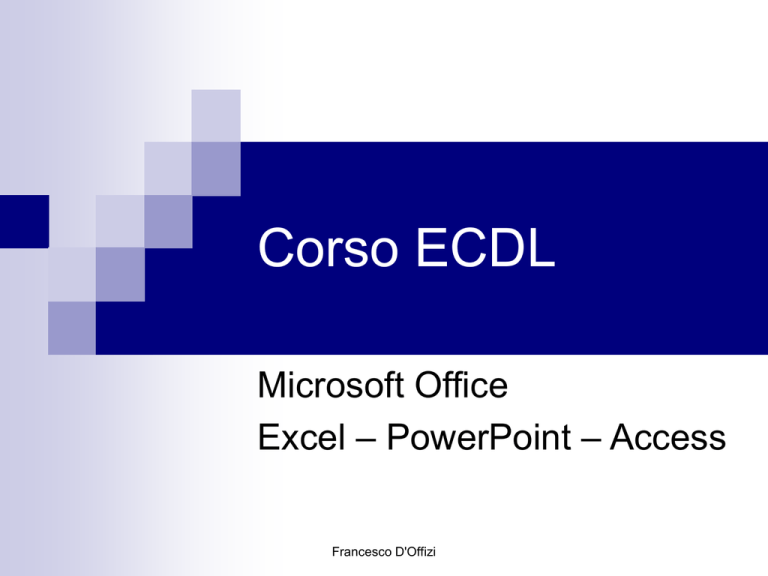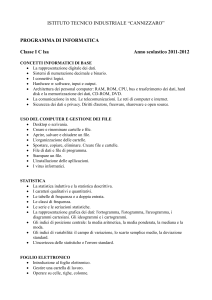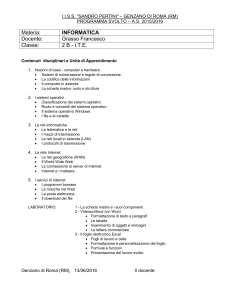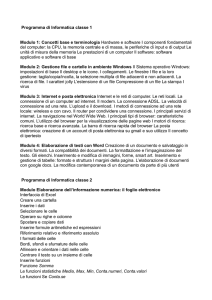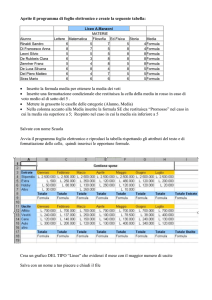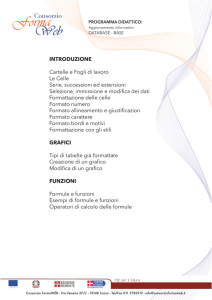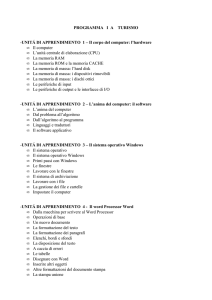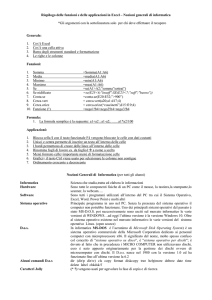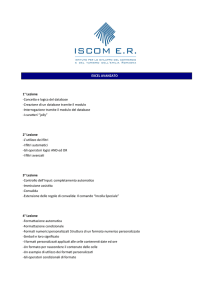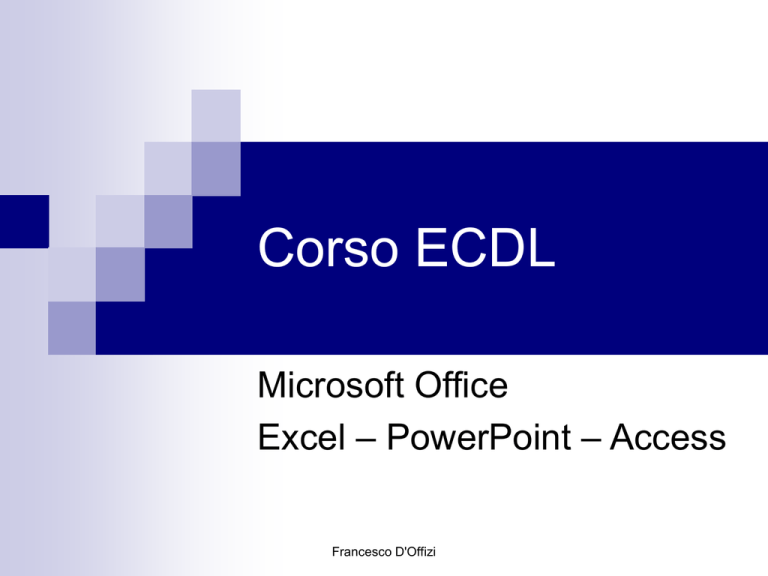
Corso ECDL
Microsoft Office
Excel – PowerPoint – Access
Francesco D'Offizi
Microsoft Excel
I fogli elettronici
Lotus
1,2,3 – Corel 4
Definizioni
Cartella
di lavoro
Fogli
Celle
Righe
Operazioni sui fogli di lavoro
Francesco D'Offizi
2
Alcune operazioni
L’operazione di Selezione
Celle,
righe, colonne, tutto il foglio, elementi adiacenti
e non adiacenti
Le celle attive
Inserimento di testo e numeri
Esercizio: Ricopiare i dati di pag. 2 nel foglio Dipendenti,
salvare come Esercizio1.xls
Modificare testo e numeri
Doppio
clic / F2 (pag. 2)
Inserire celle, righe e colonne (pag. 5)
Francesco D'Offizi
3
Altre operazioni
Gli Appunti
Taglia – Copia – Incolla
Bordo della cella attiva
Il
quadratino di riempimento
Nascondere e scoprire righe e
colonne
Modificare l’altezza di righe e
colonne
Barra di formattazione
Francesco D'Offizi
4
Formattazione
Formattazione automatica
Permette
di applicare degli stili predefiniti al
documento
Facilita l’applicazione di colori e formattazione al
documento o a una parte di esso
Copia formato
Permette
di copiare rapidamente lo stile da un
oggetto a un altro all’interno del documento
Unisci e centra
Francesco D'Offizi
5
Le Formule
Operatori e priorità
La
priorità è quella studiata in matematica
Le parentesi ci permettono di rendere non ambigue le
nostre formule
Es: 4+5/2 diverso da (4+5)/2
Il simbolo =
E’ il
prefisso che indica al programma che deve
effettuare dei calcoli
Es: =(4+5)^2/(3+5)
Francesco D'Offizi
6
Riferimenti
Riferimenti relativi
Vengono
modificati nelle operazioni di
riempimento o copia e incolla
Riferimenti assoluti
Restano
invariati nelle operazioni di
riempimento o copia e incolla
Il simbolo $ =$F$5
Effetti sul trascinamento delle formule
Francesco D'Offizi
7
Esercizi
Calcoliamo l’area di un trapezio
(B+b)*h/2
Utilizziamo i riferimenti assoluti a 3 celle
Indovinello di Gauss
Qual
è la somma dei numeri da 1 a 100?
Utilizziamo il quadratino di riempimento, poi la
somma automatica per il calcolo
Francesco D'Offizi
8
Il quadratino di riempimento
Proviamo a trascinare con “a”
Incrementare i numeri
La
Tavola Pitagorica
Trascinamento con formattazione
Strumenti Opzioni Elenchi
Impostiamo
i nostri elenchi
Costruiamo l’elenco degli studenti
Francesco D'Offizi
9
La guida in linea
La guida rapida
Shift
+ F1
Intestazioni di colonna
Pulsante seleziona tutto
Schede del foglio
Quadratino di riempimento
Francesco D'Offizi
10
L’assistente di Office
Chiediamo aiuto
Quadratino
di riempimento
Formule
Risolvere problemi relativi alle formule e ai valori di errore
Formattazione
Riferimenti Assoluti
Tasti
di scelta rapida
Francesco D'Offizi
11
Ufficio Cambi
Costruiamo il foglio di lavoro
Specifiche
Cella
per il tasso di cambio
Celle per inserimento valuta (generica)
Celle che mostrano il cambio in € e Lit
Cella contenente la commissione
Cella contenente il risultato finale
Utilizziamo Formattazione Automatica e
Riferimenti Assoluti per replicare le formule
Francesco D'Offizi
12
Le Funzioni
Struttura di una funzione
OPERATORE(argomento1;argomento2;…)
Manualmente
Barra della formula
Incolla funzione
Esempio
ARROTONDA(RADQ(a1);6)
Francesco D'Offizi
13
Alcune funzioni
RADQ(A1)
ARROTONDA(RADQ(A1);6)
PI.GRECO()
Senza argomento
SOMMA()
Utilizzata
per l’indovinello di GAUSS
SE()
Francesco D'Offizi
14
Operatori di confronto
Minore
Maggiore
Minore o uguale
Maggiore o uguale
Diverso
<
>
<=
>=
<>
Francesco D'Offizi
15
Formattazione Condizionale
Permette di modificare la formattazione
secondo i contenuti delle celle
dinamicamente
Esercizio
Coloriamo
Rosso
Giallo
Verde
le celle dei voti secondo le fasce
v<5
5 <= v < 6
v >= 6
Francesco D'Offizi
16
Definisci nome
Costruisce un’equivalenza fra un intervallo
di celle e un’etichetta scelta
arbitrariamente
Esempio: A1:C3
= Dati
Francesco D'Offizi
17
Inserisci commento
Inserisce un “post-it” a una cella
Permette
di aggiungere informazioni a
scomparsa per specificare, per esempio, al
meglio il contenuto di celle
Francesco D'Offizi
18
Esercizi
Test 1
Test 2
Test 3 punti 1 e 2
Francesco D'Offizi
19
La funzionalità di Stampa
Stampare
Adatta
a…
Le voci dei menu
Intestazione e piè di pagina
Impostare
le voci da visualizzare
Francesco D'Offizi
20
Ordinamento
Ordinamento alfabetico crescente e
decrescente
Indichiamo quale colonna gestisce
l’ordinamento
Ordinamento con intestazione e senza
intestazione
Francesco D'Offizi
21
Filtri
Visualizzano solo alcune righe di un
intervallo di celle “dati”
La funzione di Filtro Automatico
Personalizzazione del Filtro
Combinare più Filtri
Francesco D'Offizi
22
Le funzioni Database
Operano solo sulle righe di un intervallo di
celle, detto database, secondo criteri
definiti in un altro intervallo di celle detto,
criteri.
Le 3 componenti
Database
Campo
Criterio
Francesco D'Offizi
23
Un breve esercizio
Calcoliamo l’età in base alla data di
nascita
Calcoliamo le età medie di Maschi e
Femmine.
Francesco D'Offizi
24
Subtotali (cenni)
Semplificano la visualizzazione dei dati
raggruppando in gruppi quelli di uguale
tipo
Svolgiamo l’esempio della dispensa (pag.
24-25
Francesco D'Offizi
25
I Grafici
Copiamo i dati di pag. 30
L’Autocomposizione grafico
Modificare il Grafico
Ridimensionare e spostare il grafico
Modificare i dati
Francesco D'Offizi
26
I Grafici (2)
Effetti di riempimento
Pulsanti barra del grafico
Stampa di grafico e foglio dati sulla stessa
pagina
Apriamo:
C:\Programmi\Microsoft
Office\Office\X18galry.xls
Francesco D'Offizi
27
Esportare in Word
Esportare una tabella Excel in un
documento Word
L’inserimento si effettua da Word
Inserisci
| Oggetto | Crea da file | Sfoglia…
Francesco D'Offizi
28
Elementi grafici
Inserire immagini esistenti
Inserisci
| Immagine | Da file…
Inserisci | Immagine | Clipart…
Creare elementi grafici
La
barra Disegno
Francesco D'Offizi
29
Personalizzare Excel
Cos’è un modello?
E’ una
base per altri fogli di lavoro
Esempio: Una nota spese settimanale (vedi dispensa)
Creazione di un modello
File
| Salva con nome...
Selezionare in Tipo file la voce Modello (*.xlt)
NB: Excel salva i modelli in C:\Programmi\Microsoft Office
Francesco D'Offizi
30
Utilizzare il modello
Creare un documento partendo dal
modello
File
| Nuovo…
Scegliere la cartella modelli, poi il nostro xlt
Inserire il modello nel documento corrente
Click
con tasto destro su una scheda di foglio
nel foglio e Inserisci…
Francesco D'Offizi
31