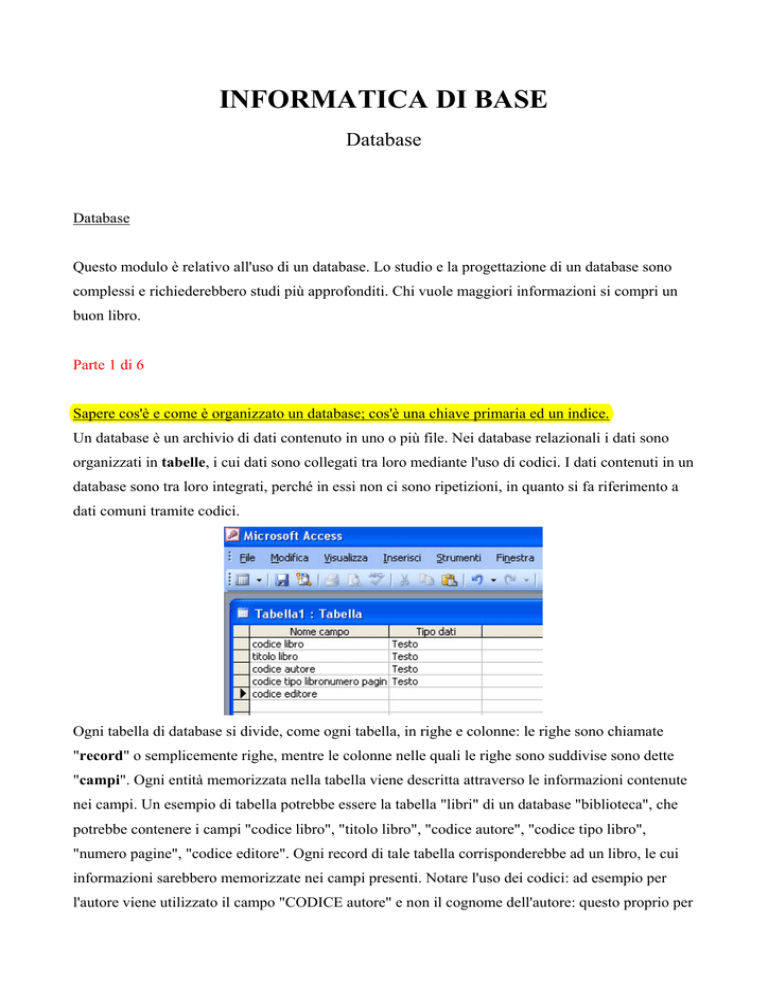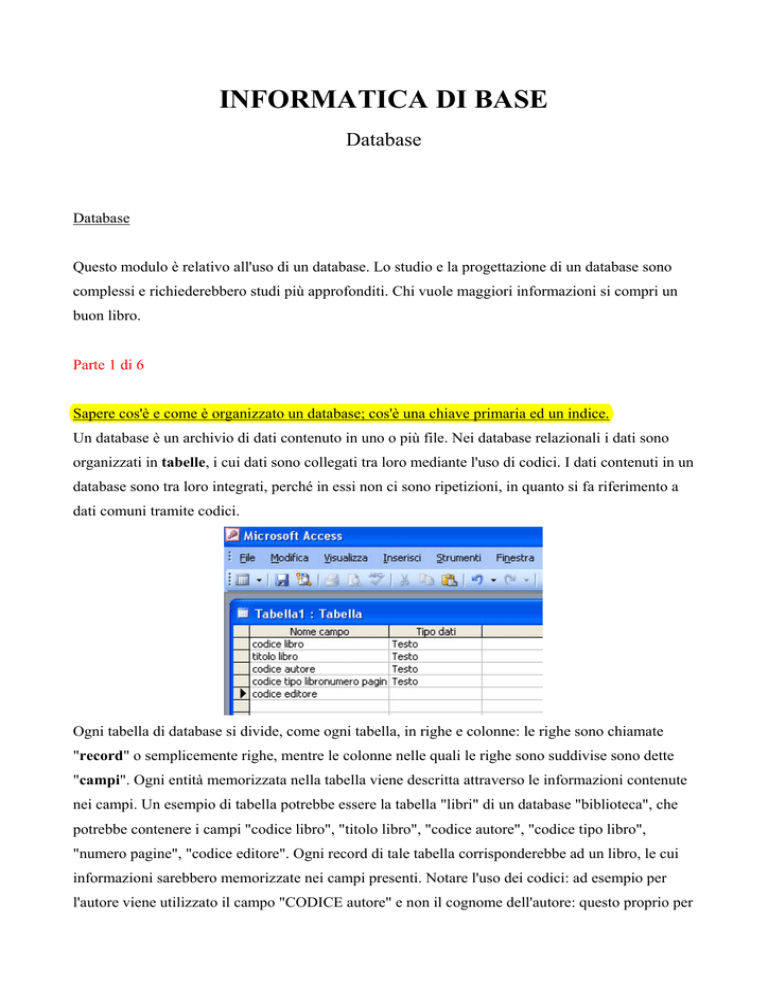
INFORMATICA DI BASE
Database
Database
Questo modulo è relativo all'uso di un database. Lo studio e la progettazione di un database sono
complessi e richiederebbero studi più approfonditi. Chi vuole maggiori informazioni si compri un
buon libro.
Parte 1 di 6
Sapere cos'è e come è organizzato un database; cos'è una chiave primaria ed un indice.
Un database è un archivio di dati contenuto in uno o più file. Nei database relazionali i dati sono
organizzati in tabelle, i cui dati sono collegati tra loro mediante l'uso di codici. I dati contenuti in un
database sono tra loro integrati, perché in essi non ci sono ripetizioni, in quanto si fa riferimento a
dati comuni tramite codici.
Ogni tabella di database si divide, come ogni tabella, in righe e colonne: le righe sono chiamate
"record" o semplicemente righe, mentre le colonne nelle quali le righe sono suddivise sono dette
"campi". Ogni entità memorizzata nella tabella viene descritta attraverso le informazioni contenute
nei campi. Un esempio di tabella potrebbe essere la tabella "libri" di un database "biblioteca", che
potrebbe contenere i campi "codice libro", "titolo libro", "codice autore", "codice tipo libro",
"numero pagine", "codice editore". Ogni record di tale tabella corrisponderebbe ad un libro, le cui
informazioni sarebbero memorizzate nei campi presenti. Notare l'uso dei codici: ad esempio per
l'autore viene utilizzato il campo "CODICE autore" e non il cognome dell'autore: questo proprio per
il fatto di evitare la ripetizione di dati, che potrebbe generare errori e incompletezze e che, senza
dubbio, farebbe occupare molto più spazio al database. Ma allora come si fa a sapere chi
effettivamente ha scritto un certo libro, se si ha solo il codice dell'autore? Semplice, nel database ci
sarà un'altra tabella, chiamata ad esempio "autori", che conterrà i seguenti campi: "codice autore",
"cognome e nome", "data di nascita", ecc... È evidente la corrispondenza fra il campo "codice
autore" presente nella tabella "libri" e quello presente nella tabella "autori": tale corrispondenza
permette, dato un libro, di risalire al suo autore oppure, dato un autore, di trovare tutti i libri che tale
autore ha scritto. Lo stesso discorso può essere fatto per quanto riguarda la tipologia dei libri e per
le informazioni riguardanti l'editore. In questo ipotetico database "biblioteca" ci potrebbero poi
essere altre tabelle, come ad esempio la tabella "lettori", contenente informazioni sugli utenti della
biblioteca, e la tabella "prestiti", contenente informazioni sui prestiti di libri che, come vi potrete
immaginare, sarà collegata alla tabella "lettori" e alla tabella "libri", sempre mediante codici.
Quando un codice contenuto in un campo serve per identificare UNIVOCAMENTE un certo record
di una determinata tabella, tale campo si dice CHIAVE PRIMARIA.
Ogni tabella deve contenere una chiave primaria. Nell'esempio fatto sopra la chiave primaria della
tabella "libri" è il campo "codice libro", mentre la chiave primaria della tabella "autori" è il campo
"codice autore": tali campi infatti (supponendo che i codici in questione siano dei codici
progressivi) identificano univocamente, senza ambiguità, rispettivamente un determinato libro e un
determinato autore. Da quello detto fino ad ora si capisce quindi che, in una certa tabella, il campo
definito come chiave primaria NON PUÒ ammettere valori duplicati.
La chiave esterna invece è quel campo, NON univoco, che serve per fare il collegamento con un
campo definito come chiave primaria che è contenuto in un'altra tabella. Ad esempio il campo
"codice autore" presente nella tabella "libri" è una chiave esterna, perché collega il libro al "codice
autore", definito come chiave primaria, presente nella tabella "autori".
Un indice è un oggetto definito su uno o più campi che consente di velocizzare la ricerca e
l'ordinamento dei dati in una certa tabella secondo il campo o i campi sul quale o sui quali è
definito. Può essere utilizzato anche per garantire l'unicità dei dati contenuti in un campo, senza
doverlo definire come chiave primaria. Definendo una chiave primaria viene automaticamente
creato un indice sul campo sul quale è stata definita la chiave primaria.
Quando si crea un tabella vengono definiti anche i campi che la compongono. Per definire un
campo di una tabella sono necessari un nome (diverso per ogni campo di una certa tabella: cioè in
una tabella non ci possono essere due campi con lo stesso nome), un tipo di dati (cioè è necessario
stabilire quale tipologia di dati dovrà essere memorizzata in tale campo, scegliendo fra testo,
data/ora, numerico, contatore, valuta, sì/no, memo) e delle proprietà per il campo (ad esempio la
dimensione massima, oppure dei criteri per accettare o meno alcuni dati all'interno del campo).
Alcune note sui tipi di dati meno immediati da comprendere: il tipo di dati "contatore" non è altro
che un numero che si incrementa automaticamente ad ogni inserimento di un nuovo record (un
codice progressivo), è gestito da access in modo completamente automatico ed in genere è utilizzato
per i campi che si vogliono definire come chiave primaria; il tipo "sì/no" consente di inserire solo
due tipi di informazione, un sì oppure un no (che corrispondono ad un vero/falso, in
programmazione); il tipo "memo" consente di inserire del testo in quantità maggiori rispetto al
formato "testo" che consente solo, al massimo, 255 caratteri.
Le relazioni tra le tabelle: le motivazioni e l'importanza delle regole per assicurarsi che le relazioni
siano valide.
Come scritto sopra le relazioni fra le tabelle consentono di ridurre le dimensioni del database e la
possibilità di effettuare errori nel trattamento dei dati. Inoltre sono molto utili nel caso si debbano
fare modifiche ai dati contenuti nel database a causa di errori iniziali di inserimento o per la
variazione delle informazioni: ad esempio, sempre parlando del database "biblioteca" sopra
descritto, se si deve per qualche ragione cambiare la data di nascita di un certo autore, basta
cambiarla nel record dell'autore, nella tabella "autori" e non in ogni record in cui è presente un libro
scritto dall'autore in questione, nella tabella libri. È quindi molto importante che le relazioni siano
valide, ad esempio è importante che ogni libro abbia associato un autore definito dentro la tabella
autori. L'insieme di regole che assicurano la validità delle relazioni si chiama "integrità
referenziale". Le regole dell'integrità referenziale non permettono ad esempio che nella tabella
"libri" sia presente (a seguito di un inserimento o di una modifica) un libro che non è associato ad
un autore presente nella tabella "autori". Per la stessa ragione non è consentito eliminare il record di
un autore che ha associati dei libri. Mentre, attenzione, NON c'è alcun problema se c'è qualche
autore che non ha associato alcun libro.
Aprire e chiudere un DBMS e un database esistente; creare un nuovo database; salvare un database.
Un DBMS (DataBase Management System, sistema di gestione di database) è un programma che si
occupa della gestione di database. Access è un DBMS. Per aprire access basta cercarlo nel menù
start-programmi oppure sul desktop, come ogni altra applicazione.
I file di database di access hanno estensione .mdb (Microsoft DataBase). Per aprirne uno basta farci
doppio click sopra, da windows, oppure basta aprire access, scegliere "apri file esistente" e
nell'elenco sotto scegliere "altri file", quindi cercare il file desiderato ed aprirlo premendo su apri.
Per chiudere access basta premere file-esci oppure sulla classica "x" della finestra più esterna di
access.
Per creare un nuovo database di deve aprire access e scegliere "database di access vuoto", oppure
premere su file-nuovo e scegliere "database", oppure agire tramite la barra degli strumenti: al
momento della creazione è necessario salvare immediatamente il nuovo database, scegliendo nome
e posizione.
Via via che si fanno modifiche al database queste vengono salvate automaticamente, quindi non è
necessario salvare esplicitamente il proprio lavoro: i salvataggi sono fatti prima di ogni azione
rilevante, in modo automatico o dopo una richiesta di conferma.
Usare la guida in linea.
L'uso della guida in linea è analogo a quanto già visto in precedenza per word. Leggere modulo 3
parte 1 punto 5.
Cambiare la modalità di visualizzazione di una tabella, maschera, query, report.
All'interno di access ci sono principalmente 4 tipi di oggetti:
le tabelle, che sono state descritte in precedenza; le maschere, che consentono di accedere ai dati
contenuti nelle tabelle tramite un'interfaccia a finestre; le query (interrogazioni) che consentono di
reperire dati dalle tabelle, mediante ricerche; i report, che consentono di fare visualizzazioni
riepilogative ed eventualmente stampe dei dati contenuti nelle tabelle. Per ognuno di questi oggetti
ci sono due modalità di visualizzazione: la modalità struttura e la modalità "normale"; la
modalità struttura è identificata da un'icona contenente righello e squadra e permette di effettuare
modifiche alla struttura dell'oggetto in questione, mentre l'altra modalità, quella "normale",
consente di visualizzare il contenuto dell'oggetto (per le tabelle, query vengono visualizzati i dati,
nella così detta modalità "foglio dati", mentre per maschere e report viene visualizzata
un'anteprima). La modalità "normale" è quella usata dall'utente finale per interagire con il database,
mentre la modalità "struttura" è quella usata da chi crea il database per modificare e creare gli
oggetti come le tabelle, le maschere, le query e i report. Per aprire uno di questi oggetti in
visualizzazione struttura basta cliccarci sopra e poi premere sul pulsante "struttura"; per l'altra
modalità invece si deve premere sul pulsante "apri" oppure "anteprima", a seconda dell'oggetto.
Una volta aperto un oggetto in una delle due modalità presenti per passare all'altra modalità basta
premere sul menù visualizza e scegliere la modalità desiderata, oppure agire tramite le icone
corrispondenti presenti sulla barra degli strumenti.
Mostrare e nascondere le barre degli strumenti.
Le barre degli strumenti si gestiscono allo stesso modo visto in word, per informazioni vedere
modulo 3 parte 1 punto 7.
Esercitazioni: creare un nuovo database; spiegare le motivazioni delle relazioni fra le tabelle.
Parte 2 di 6
NOTA: dove non specificato diversamente è inteso che, per questa parte, la finestra di lavoro è
quella che si ha cliccando sull'oggetto "tabelle" presente in alto nell'elenco degli oggetti disponibili
per il database attivo.
Creare e salvare una tabella; definire una chiave primaria; modificare gli attributi di formato di un
campo (dimensioni, formato numerico, data); aggiungere un campo ad una tabella esistente;
cancellare una tabella; chiudere una tabella.
Generalmente le tabelle si creano tramite la visualizzazione struttura. Per creare una nuova tabella
fare quindi doppio click su "crea una tabella in visualizzazione struttura". Si apre una finestra
nella quale, a sinistra, si devono inserire i nomi dei vari campi che saranno presenti nella tabella
(NOTA: è buona norma non lasciare spazi bianchi nei nomi; al limite si può usare il carattere di
sottolineatura "_") e a destra, per ogni campo inserito, si deve specificare il tipo di dati scegliendolo
fra quelli disponibili nella casella combinata presente. La colonna "descrizione" è facoltativa e
consente di scrivere una breve descrizione del campo. Per ogni campo inserito, in basso sempre in
questa finestra, si possono specificare le proprietà, tramite la scheda "generale". Tali proprietà
cambiano in base al tipo di dati scelto. Cliccando su una delle caselle delle proprietà presenti viene
visualizzata nel riquadro di destra una descrizione che indica a cosa serve la proprietà in questione.
Per avere ulteriori informazioni si può premere F1, per aprire automaticamente la guida in linea
proprio alla pagina che ci interessa. Ad esempio, per il tipo di dati "testo", una proprietà comune da
impostare sempre è la dimensione del campo (cioè, in questo caso, il numero massimo di caratteri
digitabili nel campo, che non può eccedere, per il formato "testo", i 255 caratteri, come indicato
nella breve guida presente sulla destra); anche per il formato "numerico" una proprietà comune è la
dimensione, che questa volta però non è espressa in numero di caratteri disponibili, ma con una
breve descrizione, che deve essere scelta fra quelle disponibili nella casella combinata presente (per
sapere quali numeri possono essere inseriti scegliendo una certa dimensione piuttosto che un'altra
basta premere F1 quando il cursore è nella casella della dimensione del campo: si apre la guida in
linea alla pagina che spiega le varie dimensioni. Ad esempio il tipo "intero" memorizza numeri da
-32.768 a 32.767, senza decimali; il tipo "intero lungo" memorizza numeri da -2.147.483.648 a
2.147.483.647, senza decimali, ecc); per il tipo di dati "data/ora" è utile invece impostare il formato
di visualizzazione della data/ora, scegliendone uno dalla casella combinata "formato" che è presente
in basso quando si seleziona il tipo di dati "data/ora".
Come detto nella parte precedente, ogni tabella deve avere un campo definito come chiave primaria,
cioè un campo (o un insieme di campi) che permette di identificare univocamente un certo record
all'interno della tabella, perché non ammette valori duplicati. Per definire un campo (o più campi)
come chiave primaria per la tabella è necessario, durante la creazione della tabella in
visualizzazione struttura, selezionarlo (o selezionarli, usando il tasto CTRL per le selezioni non
contigue) e poi premere sul simbolo della chiave presente sulla barra degli strumenti (il pulsante si
chiama "chiave primaria"): se una chiave viene visualizzata alla sinistra della riga (o delle righe)
che erano state selezionate, l'operazione è andata a buon fine e la chiave primaria è stata definita.
Nel definire un campo come chiave primaria è necessario stare attenti al fatto che quel campo,
successivamente, NON potrà contenere valori duplicati, cioè non ci potranno essere due record
nella tabella che hanno lo stesso valore per quel campo. Spesso i campi utilizzati come chiave
primaria sono di tipo contatore, oppure di tipo testo (nel caso si voglia utilizzare una specie di
codice parlante) di dimensioni ridotte.
Una volta creata la tabella per salvarla basta premere su file-salva e scegliere un nome, oppure
chiudere semplicemente la tabella e inserire un nome quando richiesto, cliccando sulla consueta X
della finestra della tabella (NON della finestra di access o della finestra del database!). Notare che
se nessuna chiave primaria è stata definita per la tabella access avverte l'utente della mancanza e lo
invita a definirne una.
Se, una volta salvata e chiusa una tabella, si vogliono fargli delle modifiche (ad esempio aggiungere
o eliminare un campo) basta aprirla in visualizzazione struttura, fare le correzioni desiderate,
salvare e chiudere di nuovo.
Per cancellare una tabella esistente è sufficiente selezionarla e premere sul pulsante "elimina"
presente vicino al pulsante di visualizzazione struttura, contrassegnato da una "X", oppure premere
sulla tabella con il tasto destro del mouse e scegliere "elimina". Attenzione: non è possibile
annullare l'eliminazione di una tabella.
Inserire, modificare ed eliminare record in una tabella; usare il comando annulla.
Una volta creata la struttura di una tabella si deve passare ad inserirvi i dati. Per inserire i dati in una
tabella basta aprirla in modalità foglio dati e inserire i dati con la tastiera, spostandosi da un campo
all'altro con il mouse o con le frecce della tastiera. Il record sul quale siamo posizionati viene
evidenziato da una freccia nera.
Per inserire un nuovo record nella tabella basta spostarsi sull'ultimo record, vuoto, contrassegnato
da un asterisco. Il record che stiamo inserendo viene contrassegnato da una matita; per annullare
l'inserimento in corso premere più volte il tasto ESC presente sulla tastiera. Per modificare un
record già esistente basta posizionarci sopra il cursore e fare le modifiche. Per eliminare un record è
necessario selezionarlo (cliccandoci sulla sinistra con il tasto sinistro del mouse) e premere il tasto
CANC presente sulla tastiera. Tutte le operazioni vengono salvate automaticamente.
Il comando modifica-annulla consente di annullare l'ultima operazione eseguita.
Navigare nei dati di una tabella.
Per navigare nei dati di una tabella si può usare semplicemente il mouse e le barre di scorrimento,
oppure si possono usare le frecce della tastiera, oppure infine si possono usare i pulsanti di
navigazione presenti in basso nella finestra della visualizzazione foglio dati di una tabella.
Il primo pulsante porta il cursore al primo record della tabella, il secondo lo porta al record
precedete, il terzo lo porta al record successivo, il quarto all'ultimo record della tabella mentre il
quinto, contrassegnato da una freccia ed un asterisco, lo porta all'inserimento di un record nuovo.
Per andare ad un record specifico, ad esempio al sesto record presente nella tabella, si deve scrivere
"6" nella casella di testo che si trova tra il secondo e il terzo dei tasti appena descritti e premere
invio.
Salvare i dati di una tabella.
I dati della tabella vengono salvati automaticamente ad ogni operazione; comunque è possibile
salvare in un dato momento premendo file-salva (in modalità foglio dati di una tabella).
Indicizzare un campo con e senza duplicati.
Per definire un indice su una tabella, allo scopo di velocizzare le ricerche, è necessario aprirla in
visualizzazione struttura, poi si deve premere su visualizza-indici (o sul corrispondente pulsante
presente nella barra degli strumenti): si apre una finestra
nella quale dare un nome all'indice che si vuole definire (generalmente uguale al nome del campo
sul quale lo si definisce), scegliere il campo sul quale definire l'indice, scegliere un ordinamento di
default e, quando il cursore è sulla casella del nome dell'indice, scegliere in basso se l'indice deve
essere "primario" (cioè se deve essere una chiave primaria; notare che di chiavi primarie ce ne può
essere UNA SOLA, anche se definita su più campi!) e se il campo deve essere "univoco" (cioè se
sono consentiti valori uguali per quel campo in due record diversi). Notare che per le chiavi
primarie già definite viene creato automaticamente un indice.
Le conseguenze della modifica delle dimensioni di un campo di una tabella, con dati già inseriti.
Se in una tabella ci sono dei dati già inseriti e si procede alla modifica delle dimensioni di un certo
campo ci possono essere dei problemi nel caso in cui le nuove dimensioni siano minori delle
dimensioni vecchie: in questo caso i dati precedenti, che eccedono le nuove dimensioni (più
restrittive), vengono TRONCATI in modo da farli stare nelle dimensioni appena impostate. Se
invece le nuove dimensioni sono maggiori delle vecchie non c'è alcun problema. Prima di effettuare
troncamenti access avverte l'utente, che può così decidere di mantenere le vecchie dimensioni o di
accettare il troncamento.
Creare una regola di validazione per numeri, testo, data/ora, valuta.
Le regole di validazione si impostano nella casella di testo "valido se" presente nelle proprietà di un
certo campo (in visualizzazione struttura). Tali regole permettono di definire dei criteri che
consentono di accettare o meno dei dati per un certo campo. Ad esempio nel campo "compenso" di
una ipotetica tabella "dipendenti" potrei impostare il criterio valido se ">0", per impedire agli utenti
di inserire un compenso negativo, che non avrebbe significato. I criteri di "valido se" si possono
impostare anche per testi, data/ora, valute, allo stesso modo illustrato nell'esempio. Notare che gli
operatori sono sempre i soliti: maggiore (>), minore (<), maggiore o uguale (>=), minore o uguale
(<=), uguale (=), diverso (<>).
Cambiare l'ampiezza delle colonne di una tabella; spostare una colonna all'interno di una tabella.
Per cambiare l'ampiezza delle colonne di una tabella si agisce dalla modalità foglio dati, come se
fossero delle colonne di excel (quindi trascinandone il bordo con il mouse nella nuova posizione,
quando la freccia diventa una doppia freccia orientata est-ovest); per spostare le colonne basta
trascinarle nella nuova posizione.
Creare una relazione uno-a-uno e uno-a-molti fra tabelle; cancellare relazioni fra tabelle; applicare
l'integrità referenziale.
Le relazioni fra le tabelle, come si è intuito dagli esempi proposti, si dividono principalmente in due
tipi: relazioni uno-a-uno, nelle quali ad ogni record della prima tabella corrisponde un solo record
della seconda tabella e viceversa; relazioni uno-a-molti (le più usate), nelle quali ad ogni record
della prima tabella possono corrispondere uno o più record della seconda tabella, viceversa ad ogni
record della seconda tabella è associato un solo record della prima tabella.
Le relazioni di tipo uno-a-uno sono possibili solo fra campi univoci (chiavi primarie oppure campi
sui quali è stato definito un indice univoco) dello stesso tipo, mentre le relazioni uno-a-molti sono
possibili solo fra un campo univoco e uno non univoco; i campi coinvolti in una relazione devono
essere dello stesso tipo e dimensione.
Per creare una relazione fra due campi di due tabelle si deve aprire la finestra strumenti-relazioni
(oppure premere l'icona corrispondente presente sulla barra degli strumenti), premere su visualizzamostra tabella per far aprire la finestra "mostra tabella"
nella quale, nella scheda "tabella", selezionare le tabelle da coinvolgere nella relazione e premere su
"aggiungi". Una volta aggiunte le tabelle coinvolte nella relazione si chiude la finestra "mostra
tabella" e si definiscono le relazioni semplicemente trascinando il primo campo coinvolto nella
relazione sul secondo campo coinvolto nella relazione:
a questo punto si apre una finestra
che consente di specificare delle opzioni per la relazione appena definita. In particolare in questa
finestra si può decidere di applicare l'integrità referenziale (definita nella parte 1) alla relazione che
si sta costituendo. Se si seleziona "aggiorna campi correlati a catena" (consigliato) una modifica alla
chiave primaria della relazione comporta la modifica automatica di tutte le chiavi esterne della
tabella collegata, mentre selezionando "elimina record correlati a catena" (sconsigliato)
l'eliminazione del record contenente la chiave primaria della relazione comporta l'eliminazione di
tutti i record ad esso correlati. Per confermare la relazione creata (il tipo di relazione creata è scritto
in basso sempre in questa finestra: se c'è scritto "non definito" qualcosa è andato storto, controllare
di aver definito correttamente le chiavi) basta premere su "crea".
Per eliminare una relazione esistente cliccarci sopra e poi premere canc sulla tastiera.
Esercitazioni: creare un nuovo database chiamato "gestione studio medico"; creare una tabella
"medici" ed una tabella "pazienti" all'interno di tale database, con opportuni campi. Collegare la
tabella "medici" con la tabella "pazienti" con una relazione di tipo uno-a-molti. Inserire 5 medici
nella tabella "medici" ed almeno 20 pazienti nella tabella "pazienti". Salvare il database anche su
dischetto, servirà per le prossime esercitazioni.
Via via che si prosegue nel corso fare le eventuali modifiche alle tabelle che sono necessarie per
eseguire le successive esercitazioni (ad esempio la presenza di determinati campi, ecc).
Parte 3 di 6
NOTA: dove non specificato diversamente è inteso che, per questa parte, la finestra di lavoro è
quella che si ha cliccando sull'oggetto "maschere" presente nell'elenco degli oggetti disponibili per
il database attivo.
Aprire, chiudere, salvare e cancellare una maschera.
Le maschere, come già detto, servono per interfacciarsi alle tabelle in modo grafico: è quindi
possibile accedere ai dati contenuti nelle tabelle del database attraverso un'interfaccia a finestre. Per
aprire una maschera esistente in modalità "visualizzazione maschera" basta cliccarci due volte
sopra, oppure selezionarla e poi premere su "apri". Per chiudere una maschera basta premere sulla
"X" presente nella sua finestra. Le modifiche apportate ai dati tramite una maschera vengono
salvate automaticamente nella tabella, comunque è possibile fare un salvataggio manuale premendo
su file-salva. Per cancellare una maschera basta selezionarla e premere sul tasto "elimina" a forma
di "x", oppure cliccarci sopra con il destro e selezionare "elimina". L'eliminazione non può essere
annullata.
Creare una nuova maschera.
Per creare una nuova maschera per accedere ai dati contenuti in una tabella si possono seguire due
procedura: la procedura guidata e la procedura normale. In genere le maschere si creano mediante la
creazione guidata aprendo "crea una maschera mediante una creazione guidata". Cliccando su
questo pulsante si avvia la procedura guidata che inizialmente chiede su quale tabella (o query) si
vuole basare la maschera.
Una volta scelta la tabella desiderata si devono scegliere i campi di tale tabella da includere nella
maschera selezionandoli sulla sinistra e premendo sul pulsante ">". Per rimuovere un campo
inserito basta selezionarlo sulla destra e premere "<". I tasti ">>" e "<<" rispettivamente
aggiungono e rimuovono tutti i campi in elenco. Una volta scelti i campi si preme su avanti e si
sceglie la disposizione degli elementi che si preferisce, guardando l'aspetto risultante nella finestra
di anteprima e si preme nuovamente su avanti. In questa finestra si sceglie lo stile che la maschera
deve avere, guardando l'effetto nel riquadro di anteprima e si preme avanti. In quest'ultima finestra
si fornisce il nome da assegnare alla maschera e si preme su fine. La maschera così creata viene
aperta, pronta per accettare e modificare dati. Per ritoccare la maschera si può passare alla
visualizzazione struttura.
Usare una maschera per inserire, modificare e cancellare record.
L'uso di una maschera varia in base al layout che è stato scelto per la maschera stessa, però
generalmente in basso sono sempre presenti i pulsanti di navigazione con i quali, analogamente a
quanto visto per le tabelle, è possibile spostarsi all'interno dei record.
Modifiche, inserimenti e cancellazioni si fanno esattamente come nelle tabelle, solo che i campi
della tabella sono visualizzati in modo diverso. ATTENZIONE: i dati mostrati e modificati con una
maschera sono quelli contenuti nella tabella ad essa associata, quindi ogni modifica ai dati
attraverso una maschera si riflette sulla tabella e viceversa.
Spostarsi sul record precedente, successivo, primo, ultimo e su un determinato record.
Lo spostamento avviene allo stesso modo visto per le tabelle. Vedere modulo 5 parte 2 punto 3.
Inserire e modificare testo nell'intestazione e nel piè di pagina maschera.
Come detto sopra se si vogliono fare ritocchi ad una maschera creata tramite una creazione guidata
la si deve aprire in visualizzazione struttura.
Una volta aperta in visualizzazione struttura prima di tutto è utile ingrandire un po' la finestra, per
lavorarci meglio. Poi, per poter inserire del testo nell'intestazione della maschera (che rimane fissa,
a inizio pagina, per ogni record), è necessario assicurarsi che sia mostrata. Per mostrare
l'intestazione è necessario, con il mouse, trascinare un po' più in basso la riga che delimita l'inizio
del corpo. La stessa cosa vale per il piè di pagina maschera (che rimane fisso, a fine pagina, per
ogni record). Una volta che corpo e piè di pagina sono mostrati è necessario prendere una
"etichetta" dalla barra degli strumenti chiamata "casella degli strumenti" (assicurarsi che sia
visualizzata) e metterla dove si desidera, nell'intestazione o nel piè di pagina. Una volta inserita
l'etichetta ci si può scrivere dentro quello che si vuole, dando la formattazione opportuna con i tipici
strumenti di formattazione che sono a disposizione.
Esercitazioni: creare le maschere associate alle due tabelle del database "gestione studio medico".
Personalizzarle e fare le correzioni necessarie. Creare anche una maschera che ha tutti i campi della
tabella "medici" e della tabella "pazienti".
Parte 4 di 6
Cercare informazioni in una tabella con il comando di ricerca.
Per effettuare ricerche in un database ci sono vari strumenti. Iniziamo con il più grezzo e meno
utilizzato: la ricerca con il comando di ricerca. Per effettuare questa ricerca si deve prima di tutto
aprire la tabella nella quale si vogliono cercare le informazioni, posizionarsi sulla colonna sulla
quale si vuole effettuare la ricerca e aprire modifica-trova.
Si apre la consueta finestra di ricerca nella quale inserire, in alto, il testo da ricercare e specificare,
nella casella combinata "cerca in" dove effettuare la ricerca, se nel campo selezionato o nell'intera
tabella. Nella casella combinata "confronta" si può specificare se la ricerca deve restituire solo
risultati esatti, scegliendo "campo intero", oppure se la ricerca può restituire anche campi che
contengono il testo inserito solo all'inizio del campo (scegliendo "inizio campo") o in qualsiasi
punto del campo, scegliendo "parte del campo". Altre opzioni di ricerca possono essere specificate
premendo sul pulsante "altro". Per iniziare la ricerca si preme, analogamente a quanto accade su
word ed excel, sul tasto "trova successivo". Gli eventuali campi che contengono testo che
corrispondono ai criteri di ricerca vengono evidenziati.
Applicare un filtro ad una tabella e ad una maschera.
Un altro modo per effettuare le ricerche è l'utilizzo dei filtri. Applicando un filtro i dati della tabella
(o maschera) ai quali il filtro è applicato vengono "filtrati", cioè vengono visualizzati solo i dati che
corrispondono ai criteri impostati nel filtro. Il filtro più comune è quello "in base a selezione": per
applicare un filtro in base alla selezione si devono selezionare dei dati contenuti in un campo e poi
premere sul pulsante "filtro in base a selezione" presente nella barra degli strumenti, oppure cliccare
sulla stessa voce del menù che si apre cliccando con il tasto destro sul testo selezionato. Una volta
applicato il filtro i dati visualizzati vengono ridotti, in quanto filtrati. I filtri si applicano nello stesso
modo sia sulle tabelle che sulle maschere. Per eliminare un filtro e ritornare così a visualizzare tutti
i dati della tabella (o maschera) si preme sul pulsante "rimuovi filtro" presente nella barra degli
strumenti.
Creare e salvare una query su una o più tabelle.
Una query, come già detto, serve per fare interrogazioni al database. Per creare una query si
selezionare l'oggetto query nella finestra del database e poi premere su "crea una query in
visualizzazione struttura". Si apre una finestra in cui è possibile definire una query al database.
Per definire la query si devono prima di tutto scegliere le tabelle sulla quale si vuole effettuare la
ricerca, selezionandole dalla finestra query-mostra tabella (che di solito è già visualizzata durante la
creazione di una nuova query). Una volta scelte le tabelle desiderate si chiude la finestra e si
procede alla creazione vera e propria.
Per creare la query si devono trascinare nella griglia presente in basso i campi che si vogliono
includere nei risultati della ricerca. Una volta inseriti tutti i campi che si vogliono visualizzare nei
risultati della ricerca si deve passare alla definizione dei criteri di ricerca (vedi punto successivo).
Aggiungere e modificare criteri ad una query usando gli operatori minore, maggiore, minore o
uguale, maggiore o uguale, uguale, diverso, AND, OR.
Un criterio di ricerca è una condizione che deve essere verificata affinché un determinato record sia
incluso nei risultati della ricerca. Per inserire un criterio di ricerca per un certo campo bisogna
andare, durante la creazione di una query in visualizzazione struttura, nella tabella presente in
basso, sotto la colonna del campo al quale si vuole applicare il criterio, in corrispondenza della riga
"criteri".
In tale cella si deve inserire la condizione desiderata, mediante i già noti operatori >, <, >=, <=, =,
<>. Insieme a questi operatori di confronto si possono usare gli operatori logici "AND" e "OR", per
specificare più condizioni per lo stesso campo. Uso di AND e OR: l'espressione "condizione1 AND
condizione2" è vera se "condizione1" e "condizione2" sono vere CONTEMPORANEAMENTE, è
falsa negli altri casi, cioè quando almeno una delle due condizioni è falsa; l'espressione
"condizione1 OR condizione2" è vera se ALMENO UNA fra "condizione1" e "condizione2" è vera,
è falsa negli altri casi, cioè quando sia "condizione1" che "condizione2" sono false. Le condizioni
possono essere "concatenate" usando più volte gli operatori "AND" e "OR". Quando ci sono più
condizioni "concatenate" è necessario stare attenti all'ordine con il quale queste vengono valutate,
quindi è SEMPRE opportuno usare le parentesi tonde. Esempio di criterio: supponiamo di avere una
tabella "dipendenti", che contiene il campo "paga_oraria"; voglio fare una query che mostri i soli
dipendenti che hanno una paga compresa fra 8 e 10 euro l'ora; allora devo trascinare tutti i campi
della tabella dipendenti nella tabella della query e, sotto il campo "paga_oraria", in corrispondenza
della riga dei criteri, scrivo ">=8 AND <=10". NOTA: per l'uso dell'operatore uguale ("=") in un
certo criterio non occorre scrivere, ad esempio, "=4", ma basta scrivere "4". Al posto di numeri e
stringhe costanti, nei criteri di una query, si possono mettere anche dei parametri, il cui input viene
richiesto all'utente in fase di esecuzione della query. Per specificare un parametro invece che un
valore costante basta racchiudere, nel criterio, il nome del parametro fra parentesi quadre. Esempio
di criterio con parametri (parallelo al precedente esempio della query dello stipendio compreso fra
un valore minimo e un valore massimo, questa volta generici) ">=[stipendio_minimo] AND
<=[stipendio_massimo]".
Aggiungere, eliminare, spostare, mostrare e nascondere campi in una query.
Per aggiungere campi ad una query esistente basta aprirla in visualizzazione struttura e ripetere la
procedura vista sopra. Per eliminare un campo da una query è necessario selezionare la colonna di
tale campo nella finestra della struttura della query e premere su canc sulla tastiera. Per spostare un
campo basta selezionare la relativa colonna e trascinarla nella nuova posizione. Per mostrare e
nascondere un campo in una query basta spuntare o meno la casella "mostra" in corrispondenza del
campo desiderato. L'utilità di un campo nascosto sta nel fatto di poter applicare dei criteri al campo
senza l'obbligo di mostrarlo nei risultati della query.
Eseguire una query.
Una volta creata la nostra query per eseguirla è sufficiente premere su visualizza-visualizzazione
foglio dati (oppure cliccare sull'icona corrispondente nella barra degli strumenti). Se nella query
sono stati inseriti dei parametri access chiede di valorizzarli, cioè di inserire un valore che possa
essere sostituito al nome generico inserito in fase di creazione della query. Una volta valorizzati gli
eventuali parametri la query viene eseguita ed il risultato viene visualizzato sotto forma di tabella,
in modalità foglio dati. ATTENZIONE: la query non è una tabella vera e propria, è una tabella
TEMPORANEA che viene costruita AL VOLO, OGNI VOLTA che la si esegue, quindi il risultato
di una query varia ogni volta che vengono variati i dati sui quali la query stessa si basa. Le
modifiche apportate ai dati della query generalmente hanno effetto anche sui dati contenuti nella
tabella di partenza, quindi fare attenzione!
Salvare, chiudere e cancellare una query.
Creata la query è opportuno salvarla, premendo su file-salva o chiudendola: viene richiesto un nome
e poi viene aggiunta all'elenco delle query. RIPETO: la query NON è una tabella e quindi salvando
una query NON si duplicano i dati delle tabelle di partenze, si salva semplicemente la struttura della
query, che permette di creare, AL VOLO, una tabella temporanea in base ai criteri di ricerca
impostati. Per chiudere una query basta fare click sulla X della sua finestra. Per cancellare una
query esistente la si deve selezionare e poi premere sul tasto "elimina" contrassegnato da una X,
oppure cliccarci sopra con il destro e premere su "elimina". L'eliminazione non può essere
annullata.
Riordinare i dati di una tabella, di una maschera, del risultato di una query.
Per ordinare i risultati di una query c'è un'apposita riga "ordinamento", nella quali si può impostare
il criterio di ordinamento desiderato (crescente o decrescente).
Nelle tabelle e nelle maschere invece per ordinare i dati secondo un certo campo basta cliccare con
il destro su tale campo e scegliere dal menù contestuale l'ordinamento crescente o decrescente in
base alle esigenze: se il campo è definito come un tipo numerico l'ordinamento è di tipo numerico
(il numero 10 viene dopo il numero 1), se è definito come un tipo testuale allora l'ordinamento sarà
alfabetico (il numero 10 viene prima del numero 1, la lettera "a" prima della lettera "b", ecc ecc), se
è un tipo data/ora allora l'ordinamento sarà aggiustato per le date e le ore, automaticamente.
Esercitazioni: creare una query che mostri tutti i pazienti che vivono a firenze; creare un'altra query
che mostri tutti i pazienti nati e residenti a firenze; applicare un filtro ad una tabella in modo che
siano visualizzate le sole pazienti di sesso femminile (NB: nella tabella pazienti deve essere
presente un campo "sesso", che può avere come valori esclusivamente "m" oppure "f". Se non c'è
fare le opportune modifiche alla tabella). Spiegare la differenza fra una query ed una tabella.
Parte 5 di 6
NOTA: dove non specificato diversamente è inteso che, per questa parte, la finestra di lavoro è
quella che si ha cliccando sull'oggetto "report" presente nell'elenco degli oggetti disponibili per il
database attivo.
Creare e salvare un report basato su una tabella o su una query.
Un report, come già detto, serve per fare visualizzazioni riepilogative dei dati contenuti nelle
tabelle. Generalmente i report si creano mediante la creazione guidata e poi si riaggiustano tramite
la visualizzazione struttura. Per creare un report mediante la creazione guidata aprire "crea un
report mediante una creazione guidata". Di nuovo la prima finestra chiede su quali tabelle o
query deve essere basato il report. Una volta scelti i campi che interessa stampare/visualizzare si
preme su avanti. In questa finestra si deve indicare se i dati devono essere raggruppati secondo
qualcuno dei campi inseriti, oppure se non devono essere raggruppati. Sulla destra viene
visualizzato uno schema di come sarà poi strutturato il report. Una volta creati gli eventuali
raggruppamenti si può premere sul pulsante "opzioni raggruppamento" per specificare le opzioni
secondo le quali devono essere fatti i raggruppamenti (utile soprattutto nel caso in cui sia stato
scelto un campo di tipo data/ora nel raggruppamento).
Definite le opzioni si può premere su avanti per specificare se i dati devono essere ordinati secondo
qualche criterio. In tale finestra si possono specificare anche dei calcoli di riepilogo, che invece
saranno descritti nel punto 4 mediante la visualizzazione struttura. Premendo ancora su avanti si
deve impostare il layout del report, scegliendolo fra quelli disponibili e osservando l'anteprima sulla
sinistra. Premendo ancora avanti si arriva alla finestra in cui regolare lo stile del report, scegliendolo
fra quelli disponibili. Scelto anche lo stile si preme su avanti, si dà un nome al report e si preme su
fine e il report viene salvato e visualizzato.
Modificare la collocazione dei campi di dati e le intestazioni all'interno di un report.
Se il report così come è uscito dalla creazione guidata non soddisfa lo si può ritoccare manualmente
aprendolo in visualizzazione struttura.
In questa modalità si possono fare tutte le modifiche necessarie, come ad esempio spostare alcuni
campi da un punto all'altro semplicemente trascinandoli nella posizione desiderata, oppure agire
sulla formattazione, servendosi degli strumenti di formattazione consueti. Per modificare le
intestazioni presenti nel report basta cliccare sulle etichette da ritoccare e inserire le modifiche
desiderate. Si possono inserire anche altre etichette, con lo stesso metodo descritto per le maschere.
I report si dividono in più parti: l'intestazione di pagina report, che viene visualizzata una sola volta,
all'inizio della prima pagina del report; l'intestazione di pagina pagina (non è un errore di battitura,
si chiama così!), che viene visualizzata all'inizio di ogni pagina del report; l'intestazione di pagina di
un eventuale gruppo, che viene visualizzata all'inizio di ogni gruppo di dati; il corpo, che viene
ripetuto per ogni record; il piè di pagina di un eventuale gruppo, che viene visualizzato alla fine di
ogni gruppo di dati (è qui che si fanno i conteggi e i calcoli parziali, relativi ad un solo gruppo di
dati); il piè di pagina pagina (non è un errore di battitura!), che viene visualizzato alla fine di ogni
pagina; il piè di pagina report, che viene visualizzato una sola volta, alla fine del report. È possibile
apportare modifiche in ognuna di queste sezioni, in base alle necessità, tenendo presente il
significato di ogni sezione. Spesso non tutte le sezioni sono visualizzate: per mostrare una
determinata sezione scegliere visualizza-ordinamento e raggruppamento (o cliccare sul pulsante
presente nella barra degli strumenti) e inserire le varie sezioni mancanti che si desiderano. Ogni
sezione, per poter essere utilizzata, deve essere allargata con il mouse, come si è fatto per
l'intestazione e il piè di pagina delle maschere. È evidente, da ciò che è scritto sopra, che un campo
collocato nel corpo piuttosto che nell'intestazione di pagina del gruppo ha effetti totalmente diversi
sul report! Provare per credere...ad esempio nel report di una ipotetica tabella "clienti", che
contenga il campo "provincia", se metto il campo "provincia" nella sezione "intestazione di pagina
provincia" ottengo una stampa di tutti i clienti divisi per provincia, mentre se il campo "provincia"
lo metto nel corpo assieme a tutti gli altri campi della tabella ottengo una semplice stampa totale
della tabella "clienti".
Raggruppare i dati di un report in ordine crescente o decrescente.
Per cambiare il criterio di ordinamento dei dati del report, se non si è fatto durante la creazione
guidata, si può agire tramite la già nota finestra visualizza-ordinamento e raggruppamento: in
tale finestra, per ogni campo coinvolto nel report, si può specificare, sulla colonna di destra, il
rispettivo criterio di ordinamento. Per ordinare prima per un campo e poi per un altro, riordinare le
righe di tale finestra secondo l'ordinamento desiderato.
Calcolare adeguatamente somme, medie, massimi, minimi, conteggi.
Per calcolare somme, medie, massimi, minimi e conteggi ci sono apposite funzioni, che si chiamano
rispettivamente "somma()", "media()", "max()", "min()", "conteggio()". Il loro argomento (che va
inserito all'interno delle partentesi tonde) è il nome del campo sul quale devono agire. Il
funzionamento di tali funzioni è STRETTAMENTE legato alla sezione nella quale tali funzioni
sono inserite. Per inserire una certa funzione in una delle sezioni esistenti è necessario mostrare la
barra degli strumenti chiamata "casella degli strumenti", selezionare lo strumento "casella di testo"
al suo interno e inserire tale elemento nella sezione desiderata. Una volta fornita una descrizione
adeguata alla casella di testo, digitando il testo nell'etichetta corrispondente, nella casella di testo è
necessario scrivere "=nome_funzione(campo)", dove "nome_funzione" è una delle funzioni
elencate qui sopra e "campo" è il campo sul quale la funzione deve agire. Esempio: supponiamo di
avere una tabella "clienti" nella quale, fra gli altri campi, siano presenti i campi "codice_cliente" e
"provincia"; supponiamo di aver creato un report che mostri tutti i clienti divisi per provincia di
residenza (quindi il campo "provincia" si trova nella sezione "intestazione di pagina provincia"); per
sapere quanti clienti risiedono in una certa provincia è necessario visualizzare la sezione "piè di
pagina provincia" all'interno della quale inserire una casella di testo con scritto dentro
"=conteggio(codice_cliente)": tale funzione conta quanti clienti sono stati visualizzati all'interno
della provincia corrente; se la stessa casella di testo, con lo stesso contenuto, venisse inserita nella
sezione "piè di pagina report", quale risultato darebbe?
Inserire e modificare testo nell'intestazione e nel piè di pagina del report.
L'inserimento e la modifica di elementi descrittivi nelle varie parti del report è stato descritto al
punto 2 ed è analogo a quanto detto per le maschere: basta ricordarsi che per inserire una
descrizione è necessario usare lo strumento "etichetta"
Cancellare, salvare e chiudere un report.
Per cancellare un report esistente lo si deve selezionare e poi si deve premere sul tasto "elimina"
presente nella finestra del database, oppure ci si può cliccare sopra con il destro e scegliere
"elimina" dal menù contestuale. L'eliminazione non può essere annullata. Per salvare un report
premere su file-salva, mentre per chiuderlo usare la classica X della sua finestra. NOTA: anche i
report vengono costruiti "al volo" sulla base delle informazioni della tabella o della query sui quali
si basano, quindi salvando un report viene salvata solo la sua struttura e NON i dati che mostra, che
sono contenuti nelle tabelle alle quali il report si riferisce.
Esercitazioni: creare un report che visualizzi tutti i pazienti divisi per medico; per ogni medico deve
essere visualizzato il totale dei pazienti; alla fine del report deve essere mostrato il totale di pazienti
e di medici dello studio e il numero medio di pazienti per ogni medico; fare le opportune modifiche
per formattare al meglio il report.
Parte 6 di 6
Visualizzare l'anteprima di stampa di una tabella, maschera e report.
Per visualizzare l'anteprima di stampa di un oggetto basta aprirlo nella modalità "normale" e poi
scegliere file-anteprima di stampa.
Modificare l'orientamento del report e le dimensioni della carta.
Per modificare l'orientamento di un report si può agire o durante la creazione guidata oppure
andando, quando il report è aperto, in file-imposta pagina, scheda pagina, e scegliendo in questa
finestra l'orientamento e la dimensione della carta voluti.
Stampare una pagina, uno o più record selezionati, una tabella completa.
Per stampare un oggetto basta fare click sul menù file-stampa e seguire le indicazioni della classica
finestra di stampa. Per stampare solo i record selezionati di una tabella basta selezionarli e poi, nella
finestra file-stampa, scegliere "record selezionato/i". In tale finestra si può scegliere, sempre nella
stessa area, anche di stampare solo alcune pagine di dati, impostandolo nella casella di testo "Pagine
da a".
Stampare tutti i record, o solo pagine specificate, usando la visualizzazione maschera.
È analogo a quanto detto nel punto 3.
Stampare il risultato di una query.
Il risultato di una query è una tabella temporanea, che si stampa come una tabella normale, come
descritto nel punto 3.
Stampare una o più pagine specificate di un report e tutto il report.
Anche la stampa dei report è analoga alla stampa delle tabelle (la finestra di stampa è la stessa!).