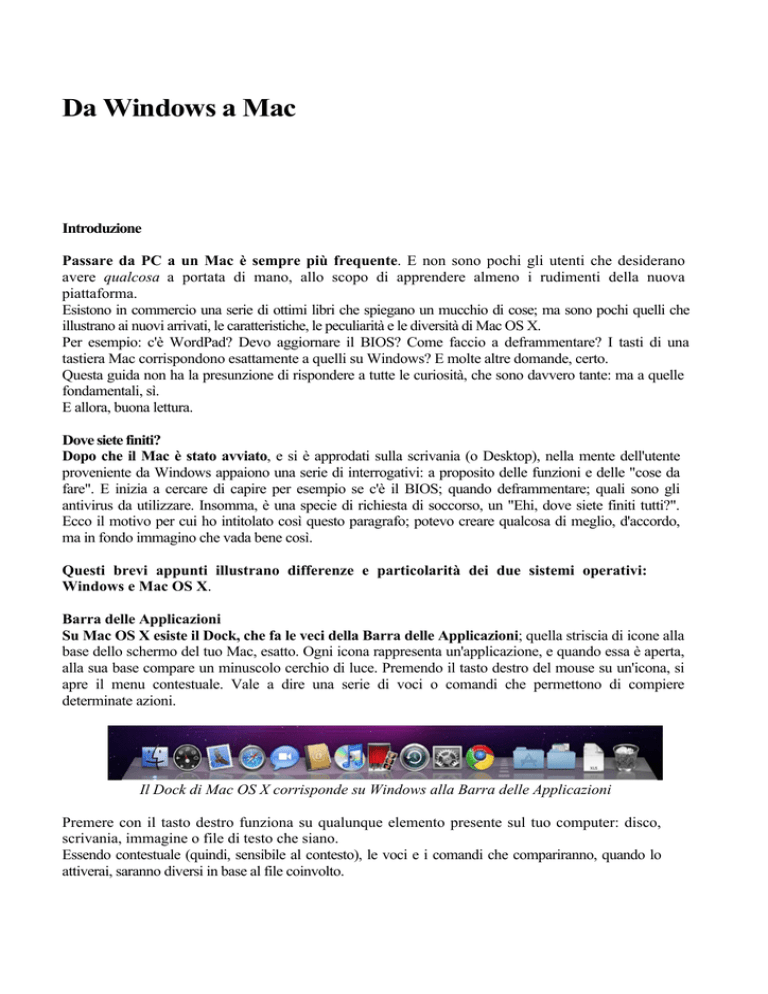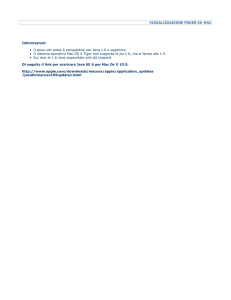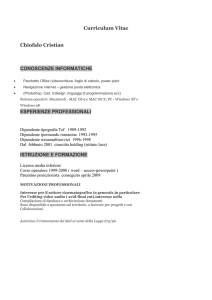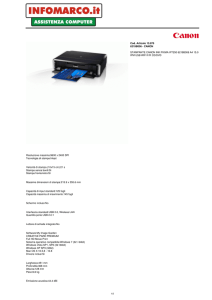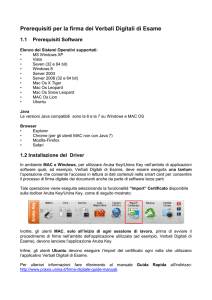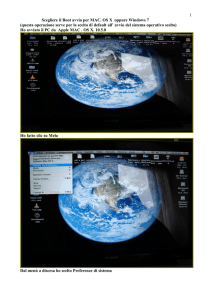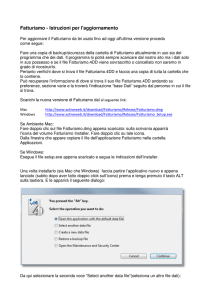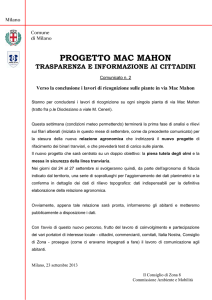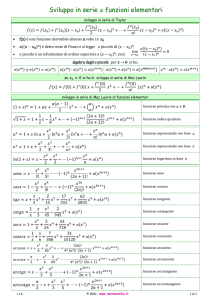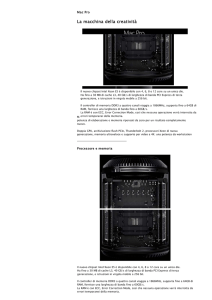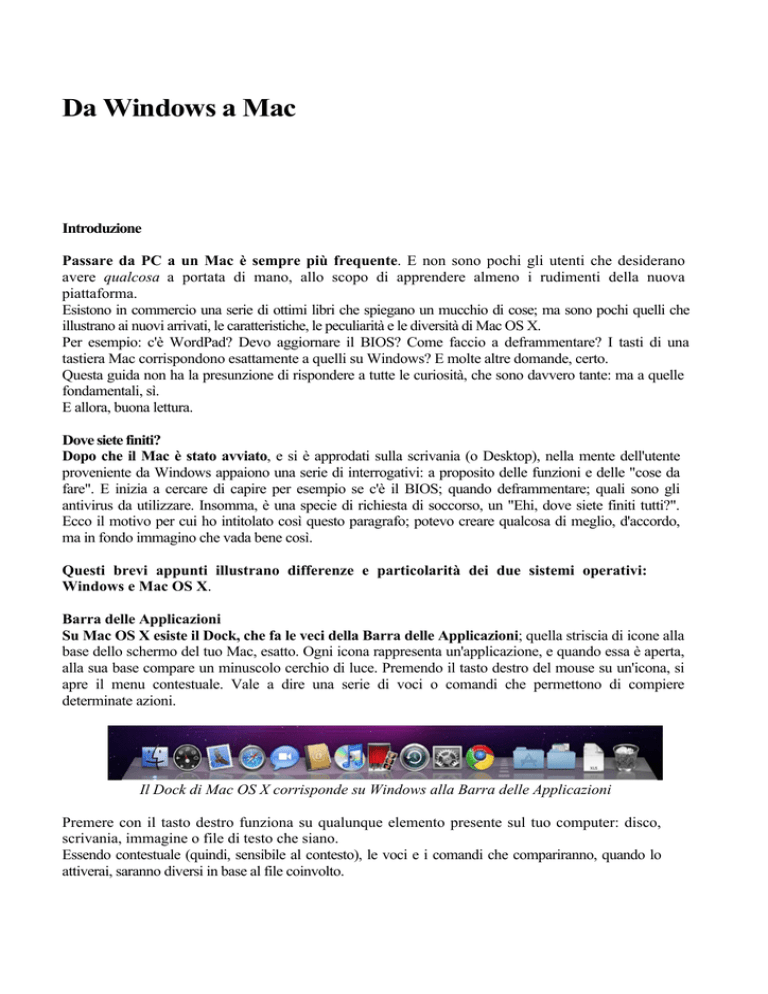
Da Windows a Mac
Introduzione
Passare da PC a un Mac è sempre più frequente. E non sono pochi gli utenti che desiderano
avere qualcosa a portata di mano, allo scopo di apprendere almeno i rudimenti della nuova
piattaforma.
Esistono in commercio una serie di ottimi libri che spiegano un mucchio di cose; ma sono pochi quelli che
illustrano ai nuovi arrivati, le caratteristiche, le peculiarità e le diversità di Mac OS X.
Per esempio: c'è WordPad? Devo aggiornare il BIOS? Come faccio a deframmentare? I tasti di una
tastiera Mac corrispondono esattamente a quelli su Windows? E molte altre domande, certo.
Questa guida non ha la presunzione di rispondere a tutte le curiosità, che sono davvero tante: ma a quelle
fondamentali, sì.
E allora, buona lettura.
Dove siete finiti?
Dopo che il Mac è stato avviato, e si è approdati sulla scrivania (o Desktop), nella mente dell'utente
proveniente da Windows appaiono una serie di interrogativi: a proposito delle funzioni e delle "cose da
fare". E inizia a cercare di capire per esempio se c'è il BIOS; quando deframmentare; quali sono gli
antivirus da utilizzare. Insomma, è una specie di richiesta di soccorso, un "Ehi, dove siete finiti tutti?".
Ecco il motivo per cui ho intitolato così questo paragrafo; potevo creare qualcosa di meglio, d'accordo,
ma in fondo immagino che vada bene così.
Questi brevi appunti illustrano differenze e particolarità dei due sistemi operativi:
Windows e Mac OS X.
Barra delle Applicazioni
Su Mac OS X esiste il Dock, che fa le veci della Barra delle Applicazioni; quella striscia di icone alla
base dello schermo del tuo Mac, esatto. Ogni icona rappresenta un'applicazione, e quando essa è aperta,
alla sua base compare un minuscolo cerchio di luce. Premendo il tasto destro del mouse su un'icona, si
apre il menu contestuale. Vale a dire una serie di voci o comandi che permettono di compiere
determinate azioni.
Il Dock di Mac OS X corrisponde su Windows alla Barra delle Applicazioni
Premere con il tasto destro funziona su qualunque elemento presente sul tuo computer: disco,
scrivania, immagine o file di testo che siano.
Essendo contestuale (quindi, sensibile al contesto), le voci e i comandi che compariranno, quando lo
attiverai, saranno diversi in base al file coinvolto.
Il menu contestuale su Mac OS X: per masterizzare (se hai il masterizzatore che è stato eliminato
dagli ultimi modelli) non c'è bisogno di applicazioni di terze parti.
Area di notifica
Sulla piattaforma Mac è "menulet", e occupa una parte dello schermo, in alto a destra.
Il menulet. C'è anche la lente di Spotlight, che conosceremo tra poco.
Barra dei menu
Su Mac la barra dei menu è un po' diversa da quella cui sei abituato su Windows.
Si trova sempre in alto sul tuo schermo, e si modifica in base all'applicazione che usi in quel preciso
momento. No, non è all'interno della finestra del programma che apri.
La barra dei menu di Safari: no, non è inglobata nella finestra dell'applicazione
Programmi
Ovvero le Applicazioni. Esiste una cartella apposta che li racchiude. Quando installerai una
qualunque applicazione, Mac OS X ti proporrà di piazzarla qui. Il posto più ovvio, certo.
Naturalmente se siete abituati a usare un programma in windows dovrete usare il
corrispondente Mac (se esiste), oppure usarne numerosi altri che svolgono la stessa funzione.
Coraggio. Microsoft Office per Mac è disponibile. Però vi invito a usare la suite Apple per
l’ufficio iWork che è composta da Pages (scrittura), Numbers (foglio di calcolo) e Keynote
(presentazioni), oppure un programma Office opensource gratis e meno elefantiaco del
gigante e costoso Microsoft Office.
Internet Explorer
Microsoft ha sospeso lo sviluppo del suo browser sulla piattaforma Mac anni fa. Ma c'è Safari
(prodotto da Apple); Firefox; Camino; Chrome; Opera; Shiira; iCab; Sunrise; Stainless; Sunrise.
Può bastare?
Posta elettronica
Il Mac offre l’applicazione Mail per la gestione della posta elettronica. Ma è disponibile anche
l'ottimo Thunderbird, della Fondazione Mozilla, quindi Open Source e gratuito. All'interno della
suite Microsoft Office per Mac (quindi a pagamento), esiste Outlook.
Blocco note
No, niente Blocco note su Mac. Però esiste il Promemoria.
2
Appunti
Su Mac come su Windows, quando copi un oggetto per incollarlo, questo viene "parcheggiato"
momentaneamente nell'area degli Appunti.
Collegamenti
Su Mac rispondono al nome di "alias". Per crearli Basta selezionare l'icona del file o cartella, quindi
premere il pulsante destro del mouse (o Ctrl-clic), e scegliere dal menu contestuale che apparirà la voce
"Crea alias".
Voilà, ecco come creare un alias (su Windows "collegamento") in Mac OS X
Per ritrovare proprio l'originale è sufficiente premere il tasto destro del mouse (o Ctrl-clic), e
scegliere la voce "Mostra originale".
Ancora un appunto. Se clicchi sul nome dell'icona due volte, ma non in maniera ravvicinata (allora si
aprirà il documento), selezionerai il testo e potrai perciò modificarlo. Per esempio eliminando proprio il
termine "alias".
Il testo alla base del file è selezionato, e pronto per essere modificato
Cerca
Su Mac c'è Spotlight! In alto a destra, la piccola icona che rappresenta la lente di ingrandimento. E'
molto comodo poiché è sempre raggiungibile, qualunque sia l'applicazione aperta.
Premendo ⌘-Barra spaziatrice, attiveremo Spotlight. Basta digitare al suo interno il nome del
documento che ci interessa, e immediatamente ci verrà mostrato un elenco dei file corrispondenti.
Cestino
Certo, su Mac esiste il cestino, ma si trova nel Dock, e non si può spostare sulla scrivania. Lo si può
svuotare premendo l'icona presente nel Dock e scegliendo la voce "Vuota il cestino". Oppure, nel
Finder puoi spostarti in "Archivio" e troverai due voci: "Vuota il cestino" e "Vuota il cestino in
modalità sicura". Se l'FBI è sulle tue tracce, è il modo per rendere loro difficile il compito di
recuperare scottanti file...
Copia, incolla, taglia
Nulla da segnalare. Anche Mac OS X ha questo tipo di comandi, come Windows.
3
Directory (o Raccolte)
Mac OS X le chiama cartelle: semplice e comprensibile a tutti, vero?
Disinstallare le applicazioni
Qui purtroppo devo confessarti la realtà: fatti forza. Su Mac disinstallare le applicazioni richiede
forza, coraggio, ingegno fuori della norma e capacità ben al di sopra della media (scherzo).
Devi semplicemente procedere così: trascina l'applicazione nel Cestino. Finito.
Certi programmi (come Office per Mac), hanno un programma apposito per procedere alla
disinstallazione. Ma la maggior parte di essi per eliminarli dal proprio Mac non richiedono che
questa semplice operazione. A cui poi deve seguire lo svuotamento del cestino.
Esegui
Il corrispondente di questo comando è il Terminale, dentro la cartella Utility, racchiusa in quella
chiamata Applicazioni.
Esplora risorse (o Computer)
Su Mac, Esplora Risorse (o Computer), si chiama Finder. Puoi conoscerlo premendo l'icona sorridente
del Dock, all'estrema sinistra. Non si può spostare, togliere o eliminare. E' lui che mostra sulla scrivania
i dischi rigidi, l'iPod o i dispositivi che vengono collegati al Mac come chiavette USB o altro. E' lui che
crea icone, e tiene traccia di ogni cosa presente sul computer.
In primo piano le Preferenze del Finder; dietro, la finestra del Finder
File .zip
Tutto come su Windows: si seleziona la cartella da comprimere, quindi si preme il tasto destro del
mouse su di essa, e si sceglie il comando "Comprimi".
Nient'altro da fare. Arriva un file .zip da un amico? Basta cliccare e sarà aperto, senza dover usare
soluzioni software di terze parti.
Gadget
I Widget corrispondono ai Gadget di Windows. Come spesso accade, molte funzioni prima sbarcano su
Mac, poi arrivano su Windows. Anche se è stato un ingegnere di Mozilla a creare questo tipo di
applicazione...
4
I widget di Mac OS X
Registro di sistema
Liquidiamo la faccenda con due parole: non esiste.
Il mouse
Già, il mouse. Apple produce degli strani mouse, da sempre; per esempio l'ultimo che viene
venduto non ha alcun tasto. In realtà è sempre stata un'abitudine della società di Cupertino, quella di
proporre questo tipo di periferiche. Mentre su Windows esistono mouse con 237 pulsanti, su Mac
esiste il Magic Mouse.
E' inutile cercare: il Magic Mouse non ha pulsanti. In apparenza...
Il mouse in questione (senza fili), fornisce una superficie interamente multi-touch. Quindi riesce
a "interpretare" i gesti della mano dell'utente, e si adegua.
Se non ti soddisfa, niente paura: Logitech o la stessa Microsoft forniscono mouse (e tastiere),
per tutti i gusti.
Il tasto Alt
Si tratta del tasto Opzione (vale a dire questo: ⌥). Di solito viene usato per mostrare caratteri un
po' speciali, o funzioni particolari.
Esempio: azionando questo pulsante e la lettera c avremo il simbolo del copyright ©.
Se teniamo premuto questo pulsante e premiamo la mela morsicata in alto a sinistra sullo schermo,
la prima voce sarà "System Profiler" invece di "Informazioni su questo Mac".
Il tasto Ctrl
Non è proprio identico a quello che si trova su Windows. Su Mac questo tasto viene usato praticamente
solo per fare clic con il pulsante destro su file, dischi o CD montati sulla scrivania (ed espellerli quindi dal
computer).
Il corrispondente del tasto Ctrl di Windows è in realtà ⌘, quello accanto alla barra spaziatrice. Si
chiama "command" o comando che dir si voglia. Viene usato per buona parte delle scorciatoie da
tastiera: registrare (⌘-S); stampare (⌘-P); esci (⌘-Q), e via discorrendo.
Mappa caratteri
Se non sai quali tasti digitare per ottenere certi caratteri un poco particolari, su Mac devi
rivolgerti al Visore Tastiera. Se vuoi averlo a portata di clic nella barra dei menu, procedi così.
5
Apri le Preferenze di Sistema, spostati in "Lingua e Testo" e premi "Sorgenti di input". In basso,
spunta l'opzione "Mostra menu tastiera nella barra dei menu". Nient'altro.
Prompt DOS
Su Mac niente DOS, ma Unix. E si chiama Terminale.
Riavvia il sistema
Su Mac è "Riavvia", e si trova nel menu Mela (~) in alto a sinistra. Compare una finestra che ti chiederà la
conferma, offrendoti anche la possibilità di annullare il riavvio.
Sistema e sicurezza
Non esiste qualcosa del genere su Mac. Diciamo che buona parte degli elementi che Windows 7 raggruppa
in questa categoria, si trova sparsa nelle Preferenze di Sistema. E' questo il ponte di comando del computer
Apple, che garantisce all'utente la possibilità di intervenire sul network, sul Dock, il suono, la stampa, il
monitor, il risparmio energetico e insomma tutti gli aspetti del sistema operativo Mac OS X.
Le Preferenze di Sistema (icona del Dock con gli ingranaggi), controllano buona parte degli
aspetti del sistema operativo
Per conoscere i particolari hardware del Mac invece (RAM, disco rigido, processore e via discorrendo),
si deve ricorrere all'applicazione System Profiler. Sonnecchia dentro la cartella "Utility", a sua volta
contenuta dentro quella "Applicazioni". Puoi anche lanciarla agendo in questo modo: clic sulla mela in alto
a sinistra, quindi scegli "Informazioni su questo Mac". Premi il pulsante "Più informazioni": questo
produce il lancio del System Profiler.
Sospendi
Su Mac corrisponde allo "Stop", e lo trovi sempre nel menu Mela in alto a sinistra. Come per
Windows, basta muovere il mouse o premere un tasto della tastiera per fare uscire il computer
dallo stato di stop.
Start
Non esiste niente del genere su Mac. Le applicazioni si avviano cliccando la loro icona nel Dock
(una sola volta), o se non sono lì, basta cercarle nella cartella Applicazioni. Due clic e si
avvieranno.
Termina operazione
Non c'è nulla di perfetto a questo mondo, e anche su Mac OS X i programmi si possono
inchiodare. Di solito questo è visibile quando appare una piccola icona colorata che ruota, ruota,
ruota. Se la faccenda tende a durare davvero a lungo (a volte si tratta di uno script scritto male che
6
il browser Web per esempio fatica a digerire: in questo caso un poco di pazienza!), è possibile
ricorrere all'uscita forzata.
Spostati sul menu Mela in alto a sinistra, e scegli "Uscita forzata". Qui troverai un elenco di tutti i
programmi attivi in quel momento, con quello inchiodato contraddistinto dalla scritta rossa. Evidenzialo e
premi il pulsante "Uscita forzata". Apparirà un'altra finestra che ti chiederà conferma: dagliela e
l'applicazione verrà chiusa.
Versioni del sistema operativo
Vediamo: quante sono le versioni di Windows 7 disponibili? Starter, Home Edition,
Ultimate.
Quelle di Mac OS X? Una: sì hai letto bene. L'altra si chiama Server, ed è appunto riservata ai
settori aziendali e professionali.
Windows Media Player
Per riprodurre file multimediali Mac OS X fornisce diverse applicazioni, già comprese nel sistema
operativo. Parliamo di DVD Player (per riprodurre i DVD); QuickTime (questo per i suoni e i
filmati); infine iTunes per la musica, le radio in streaming, i CD. Tutto questo è contenuto nella
cartella Applicazioni.
Windows Messenger
iChat, ecco il nome dell'applicazione per chat, e videoconferenze. Già compresa nel sistema
operativo. Ma esiste anche Skype per Mac, e l'ottimo (e anch'esso gratuito), Adium, che supporta
praticamente tutti i protocolli di chat disponibili, compreso quello di Facebook, e altri ancora.
Ehi, stai notando che su Mac hai un bel numero di software già compresi,e pronti all'uso?
Windows Update
Risponde al nome di "Aggiornamento Software", e si trova dentro le Preferenze di Sistema
(ricorda: è sempre l'icona con gli ingranaggi).
Aggiornamento Software in azione
Offre anche la possibilità di controllare gli aggiornamenti già installati, e di decidere quando
verificare la presenza di eventuali aggiornamenti. Gli intervalli temporali sono settimanali
(consigliato), giornalieri o mensili. Ricorda questo particolare: il Mac non fa nulla di nascosto, non
installerà mai nulla senza prima avvisarti e richiederti l'autorizzazione.
Wordpad
Cerca nella cartella "Applicazioni" il buon TextEdit. Leggero, facile da usare, permette di salvare
i propri documenti in .rtf, .doc, .docx, .odt (sì, il formato "aperto" di OpenOffice), HTML.
Sottovalutato da tutti, permette anche di aprire file salvati in Word senza produrre aberrazioni.
7
Scorciatoie da tastiera
Una nuova piattaforma significa anche dover imparare di nuovo le scorciatoie da tastiera. Qui di seguito
fornisco un elenco delle principali. Tutte le altre lo troverai ad aspettarti sul sito di Apple.
Scorciatoie da usare all'avvio
Mouse premuto espelle i CD/DVD rimasti bloccati nel computer.
⌘ ⌥ P R azzera la PRAM (o RAM parametrica), cancellando tutte le
impostazioni predefinite (come l'ora per esempio).
⌘ V mostra le fasi di avvio del sistema operativo
⌘ S avvio in modalità utente singolo
3 2 avvio a 32 bit
6 4 avvio a 64 bit
⇧ avvio sicuro. Sono disabilitate le estensioni non indispensabili e tutti le
applicazioni lanciate all'avvio.
⌥ appare lo Startup Manager, per scegliere da quale disco avviare il sistema
operativo
C Avvio del sistema da un CD/DVD con una cartella sistema
X Forza l'avvio del sistema operativo
Scorciatoie del Finder (menu Archivio)
Ricorda che il Finder è sempre attivo, ma per portarlo in primo piano (e verificare le scorciatoie che
elenco), basta cliccare col mouse sulla scrivania. Buona parte di queste scorciatoie sono valide anche per
le applicazioni "normali". Basta avere un po' di tempo per imparare!
⌘ W chiudi finestra
⌘ ⌥ W chiudi tutte le finestre
⌘ S registra il documento
4 ⌘ S registra col nome
⌘ D duplica
⌘ P stampa
⌘ M contrai la finestra nel Dock
⌘ ? lancia l'aiuto
⌘ F apre la finestra "Cerca"
⌘ N nuova finestra Finder
⌘ T aggiunge l'elemento selezionato alla Barra laterale della finestra del Finder
4 ⌘ N crea nuova cartella
⌘ O apri documento
⌘ I ottieni Informazioni del file o cartella, o disco
⌘ L crea alias
⌘ Y visualizzazione rapida (chiamata anche Quick Look)
⌘ R mostra originale
⌘ E espelli
Scorciatoie con le finestre (menu Composizione)
⌘ Z annulla l'ultima operazione
⌘ X taglia l'elemento
⌘ C copia l'elemento
⌘ V incolla l'elemento
⌘ A seleziona tutto
8
Scorciatoie con le finestre (menu Vista)
⌘ 1 vista come icone
⌘ 2 vista come elenco
⌘ 3 vista come colonne
⌘ 4 vista come Cover Flow
⌘ J mostra le opzioni vista
⌥ ⌘ T nasconde la barra degli strumenti
Scorciatoie del Finder (menu Vai)
4 ⌘ C computer
4 ⌘ H vai alla cartella Inizio (quella con l'icona della casetta)
4 ⌘ A apre la cartella Applicazioni
4 ⌘ U apre la cartella Utility
4 ⌘ D vai alla scrivania (o desktop)
4 ⌘ O vai alla cartella Documenti
4 ⌘ G vai alla Cartella
⌘ K collegamento al server
4 ⌘ K Network
⌘ [ indietro
⌘ ] avanti
⌘ ↑ cartella dell'elemento
Altri comandi sparsi
⌘ ⌥ D mostra o nasconde il Dock
⌘ Tab cambia applicazione
Ctrl espelli appare la finestra di dialogo per riavviare, spegnere o mettere in
stop il computer
⌘ barra spaziatrice attiva Spotlight (in alto a destra)
⌘ 4 3 cattura un'istantanea di tutto lo schermo
⌘ ⇧ 4 cattura un'istantanea della selezione
F8 attiva la funzione Spaces (se attiva)
F9 riduce le finestre di tutti i programmi
F 10 riduce le finestre del solo programma in primo piano
F 11 sposta le finestre di tutti i programmi sui bordi dello schermo, rendendo visibile la scrivania
F 12 attiva i Widget
⌘ , apre le Preferenze dei programmi Apple
Antivirus
Ehi, sei su Mac, ricordi? Quindi non hai bisogno di alcun software per proteggerti dai virus che
flagellano i sistemi operativi Microsoft. E questo non accade perché il Mac ha pochi utenti; bensì perché è
basato su Unix, un sistema operativo solido, robusto, e già per questo meno permeabile ai tentativi criminosi
dei pirati informatici.
Tanto per cominciare (e senza scendere troppo nel dettaglio): da Snow Leopard in poi (l'ultima versione
disponibile del sistema di Apple si chiama Maveriks), ha un'architettura a 64 bit, che usa tecniche avanzate
in grado di rendere il lavoro dei pirati informatici ben più arduo (rispetto ai sistemi a 32 bit).
L'intera struttura del sistema operativo è differente da quella di Windows. Ad esempio, l'accesso alle
strutture chiave del sistema o a determinati file è ristretto; uno dei difetti di Windows è viceversa l'estrema
facilità con cui è possibile penetrare il sistema, producendo danni inenarrabili. Altro aspetto da tenere in
9
conto: i virus di Windows non possono girare su Mac OS X (sono due sistemi operativi differenti, si
capisce).
Niente virus, niente cavalli di troia, niente di niente.
I virus o cavalli di troia presenti in Rete, su Mac non girano. E soprattutto a tutt'oggi non esiste un solo
programma maligno per i computer Apple che si possa installare da solo. Naturalmente se installate
software da fonti illegali e non certificate i rischi ci sono, ma in questo caso siete voi ad autorizzare
l’ingresso di un Trojan o altro che vi possa danneggiare.
Visto che hai spesso a che fare con utenti Windows, esclusivamente per il loro stesso bene
potresti pensare a procurarti un antivirus. Il rischio di propagare qualche programma maligno, in
quanto "portatore sano", esiste.
Ultimo avvertimento: occhio alle macro di Office.
Sì, anche il Mac ha una versione propria della suite di Microsoft, e non di rado le macro (di Excel, Word,
PowerPoint), nascondono programmi maligni che possono danneggiare i documenti (ma solo i documenti),
prodotti con queste applicazioni.
Catturare lo schermo
Se devi fotografare lo schermo su Mac procedi in questo modo.
Premi i tasti “⇧-⌘-3” contemporaneamente per creare un'istantanea di tutto lo schermo;
oppure “⇧-⌘-4” per una porzione dello schermo.
Deframmentare
Su Mac non si fa la deframmentazione: ci pensa il sistema operativo da sé, non è fantastico? Tutto
tempo in più per te, per il tuo lavoro o svago. Solo chi lavora con file audio, o video (quindi molto
pesanti), deve preoccuparsi della deframmentazione.
Tutti gli altri (il 90% degli utenti Mac), possono ignorarla. Chi deve ricorrere a questa
operazione utilizzarà applicazioni non Apple.
I file DLL
Anche in questo caso, alcune parole al riguardo: dimenticatene per sempre. Questo genere di librerie
condivise su Mac sono invisibili, e pertanto tu non dovrai mai avere a che fare con loro.
Account
Anche Mac OS X è un sistema operativo multi-utente. Significa che più persone possono usarlo
mantenendo però separati preferenze, applicazioni, posta elettronica e via discorrendo. Il tutto viene
gestito tramite le Preferenze di Sistema>Account. Le Preferenze di Sistema sono rappresentate
dall'icona con gli ingranaggi, presente nel Dock (che conosceremo a breve).
BIOS
Su Mac si chiama ROM, ed è l'unica cosa che devi sapere. Non si può modificare, né
accedervi.
Di tanto in tanto ti sarà richiesto di aggiornare il firmware: una serie di istruzioni per permettere
al sistema operativo di lavorare con periferiche, e non solo.
Stai tranquillo: quando sarà necessario scaricarlo e installarlo (e di garantisco che non è affatto
frequente), comparirà un avviso nella finestra dell'applicazione "Aggiornamento Software".
Firewall
Il Mac ha un firewall integrato. Lo so, qualche esperto della sicurezza sghignazzerà vedendo questa
applicazione tutto sommato elementare, e semplice. Ma risponde perfettamente ai bisogni dell'utente
domestico; per tutti gli altri, esistono in commercio soluzioni ben più sofisticate. Questa applicazione
comunque, si trova dentro le Preferenze di Sistema>Sicurezza>Firewall. Come già visto in precedenza, Le
Preferenze di Sistema sono rappresentate dall'icona con gli ingranaggi, presente nel Dock.
10
Backup
Su Windows facevi il backup? No? Male.
Ho una buona notizia da darti: su Mac è possibile farlo, ed è di una facilità inaudita.
Basta collegare un disco rigido esterno al Mac: apparirà una finestra che ti chiederà se desideri usare
quel dispositivo per il backup. Se rispondi di sì, avrai terminato di preoccupartene.
Il primo backup potrebbe portarsi via molto tempo (dipende dalle dimensioni del disco rigido, e
da quanto spazio è "occupato"), ma quelli successivi saranno più rapidi perché incrementali. Cioè
sono salvati sul disco rigido esterno solo i file nuovi o modificati.
Ad ogni ora Time Machine (ecco il nome dell'applicazione che si occupa del backup su Mac),
provvederà a salvare i file: tutto questo senza mai interferire col tuo lavoro.
Time Machine è il nome dell'applicazione che su Mac si occupa del backup dei dati.
11