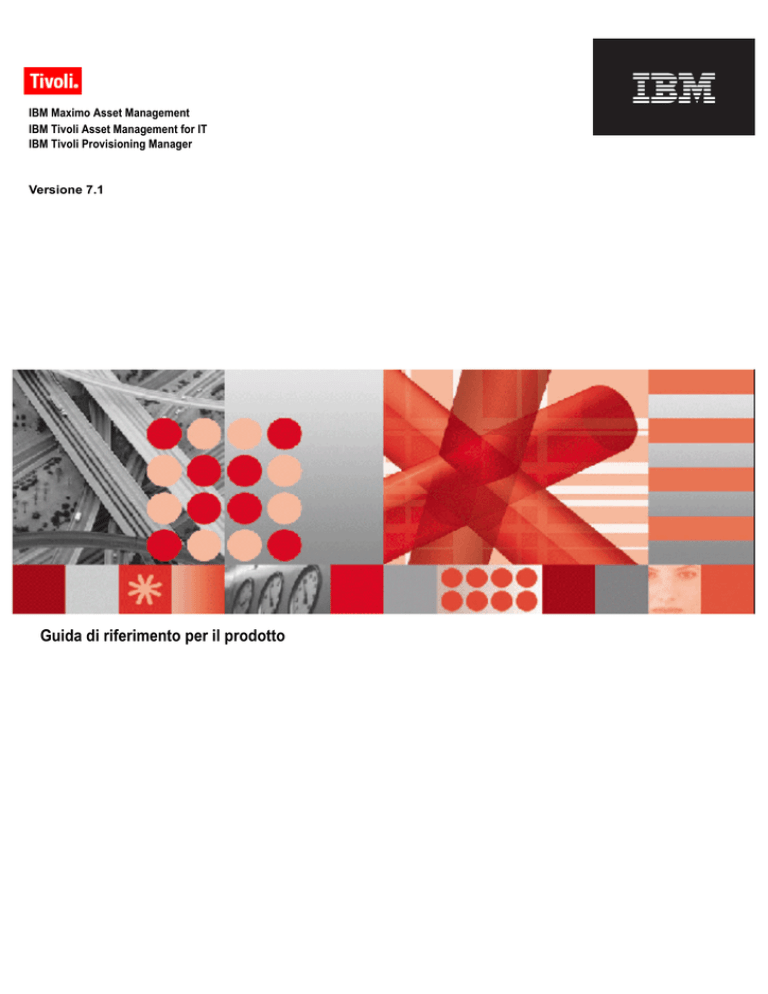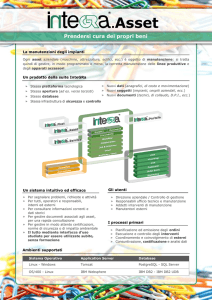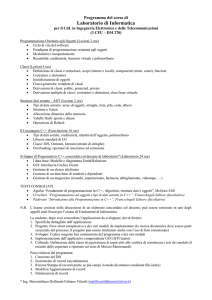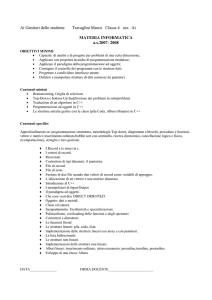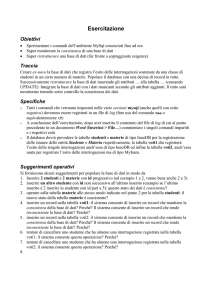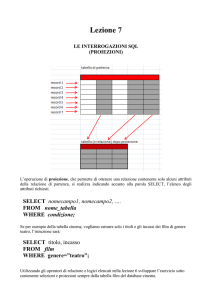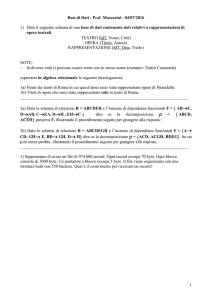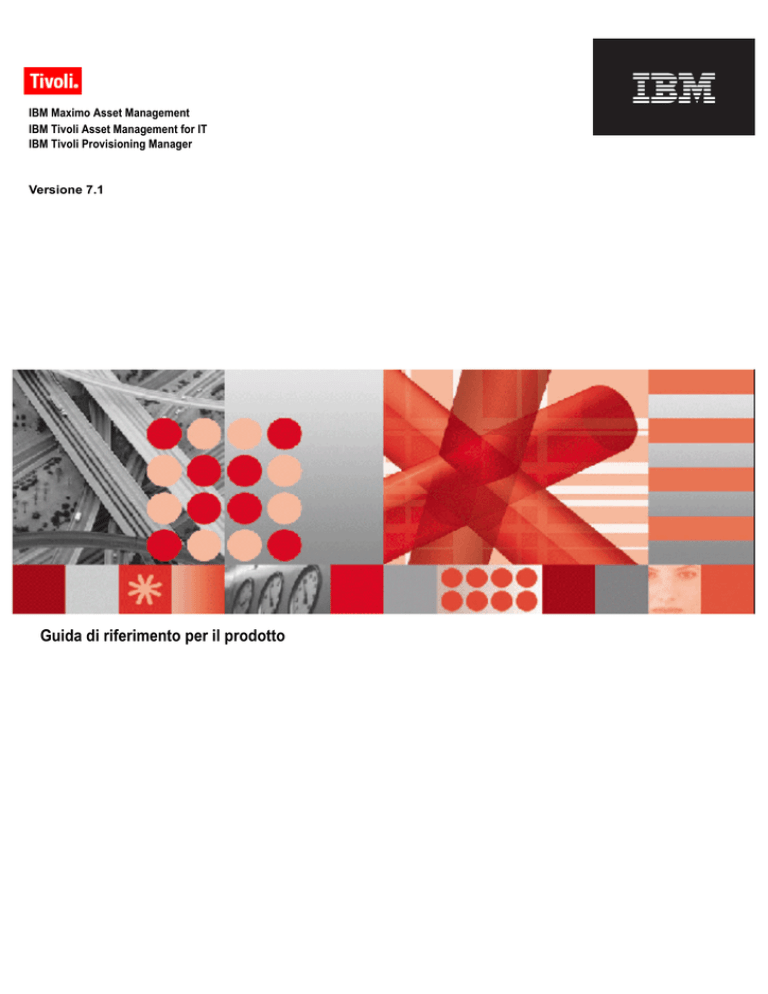
IBM Maximo Asset Management
IBM Tivoli Asset Management for IT
IBM Tivoli Provisioning Manager
Versione 7.1
Guida di riferimento per il prodotto
Nota
Prima di utilizzare queste informazioni e il prodotto supportato, leggere le informazioni riportate in “Informazioni particolari” a pagina 165.
Questa edizione si riferisce alla versione 7, release 1, modifica 0 di IBM Maximo Asset
Management e IBM Tivoli Asset Management for IT e a tutte le successive release e modifiche se
non diversamente indicato nelle nuove edizioni.
© Copyright International Business Machines Corporation 2008. Tutti i diritti riservati
Limitazioni previste per gli utenti del Governo degli Stati Uniti - L'uso, la duplicazione o la
divulgazione sono limitati dal GSA ADP Schedule Contract con la IBM Corp.
Indice
A chi è rivolto questo manuale . . . . . . . . . . . . . . . . . . . . . . . . . . . . . . . . . . . . . . . . . . . . . . . . . . . . . . . . . . . . . . . . . . . ix
Capitolo 1: Introduzione. . . . . . . . . . . . . . . . . . . . . . . . . . . . . . . . . . . . . . . . . . . . . . . . . . . . . . . . . . . . . . . . . . . . . . . . . . . . 1
Panoramica di IBM Maximo Asset Management . . . . . . . . . . . . . . . . . . . . . . . . . . . . . . . . . . . . . . . . . . . . . . . . . . . . 1
Gestione asset modularizzata . . . . . . . . . . . . . . . . . . . . . . . . . . . . . . . . . . . . . . . . . . . . . . . . . . . . . . . . . . . . . . . . . 2
Gestione asset. . . . . . . . . . . . . . . . . . . . . . . . . . . . . . . . . . . . . . . . . . . . . . . . . . . . . . . . . . . . . . . . . . . . . . . . . . . 2
Gestione lavori . . . . . . . . . . . . . . . . . . . . . . . . . . . . . . . . . . . . . . . . . . . . . . . . . . . . . . . . . . . . . . . . . . . . . . . . . . 3
Gestione materiali . . . . . . . . . . . . . . . . . . . . . . . . . . . . . . . . . . . . . . . . . . . . . . . . . . . . . . . . . . . . . . . . . . . . . . . 4
Gestione acquisti . . . . . . . . . . . . . . . . . . . . . . . . . . . . . . . . . . . . . . . . . . . . . . . . . . . . . . . . . . . . . . . . . . . . . . . . 4
Gestione servizi . . . . . . . . . . . . . . . . . . . . . . . . . . . . . . . . . . . . . . . . . . . . . . . . . . . . . . . . . . . . . . . . . . . . . . . . . 5
Gestione contratti . . . . . . . . . . . . . . . . . . . . . . . . . . . . . . . . . . . . . . . . . . . . . . . . . . . . . . . . . . . . . . . . . . . . . . . 5
Migrazione in ambiente di produzione. . . . . . . . . . . . . . . . . . . . . . . . . . . . . . . . . . . . . . . . . . . . . . . . . . . . . . . . . 5
IBM Maximo e‐Commerce Adapter . . . . . . . . . . . . . . . . . . . . . . . . . . . . . . . . . . . . . . . . . . . . . . . . . . . . . . . . . . . 5
Componenti del sistema . . . . . . . . . . . . . . . . . . . . . . . . . . . . . . . . . . . . . . . . . . . . . . . . . . . . . . . . . . . . . . . . . . . . . 6
Protezione del sistema . . . . . . . . . . . . . . . . . . . . . . . . . . . . . . . . . . . . . . . . . . . . . . . . . . . . . . . . . . . . . . . . . . . . . . . 6
Autenticazione . . . . . . . . . . . . . . . . . . . . . . . . . . . . . . . . . . . . . . . . . . . . . . . . . . . . . . . . . . . . . . . . . . . . . . . . . . 6
Autorizzazione. . . . . . . . . . . . . . . . . . . . . . . . . . . . . . . . . . . . . . . . . . . . . . . . . . . . . . . . . . . . . . . . . . . . . . . . . . 7
Riepilogo applicazioni Maximo Asset Management . . . . . . . . . . . . . . . . . . . . . . . . . . . . . . . . . . . . . . . . . . . . . 7
Database Maximo . . . . . . . . . . . . . . . . . . . . . . . . . . . . . . . . . . . . . . . . . . . . . . . . . . . . . . . . . . . . . . . . . . . . . . . . . . 23
Componenti del database. . . . . . . . . . . . . . . . . . . . . . . . . . . . . . . . . . . . . . . . . . . . . . . . . . . . . . . . . . . . . . . . 23
SQL (Structured Query Language). . . . . . . . . . . . . . . . . . . . . . . . . . . . . . . . . . . . . . . . . . . . . . . . . . . . . . . . 24
Struttura del database Maximo . . . . . . . . . . . . . . . . . . . . . . . . . . . . . . . . . . . . . . . . . . . . . . . . . . . . . . . . . . . 24
Integrazione applicazioni Gestione contabile . . . . . . . . . . . . . . . . . . . . . . . . . . . . . . . . . . . . . . . . . . . . . . . . . . 25
Implementazione e sviluppo di WorkFlow . . . . . . . . . . . . . . . . . . . . . . . . . . . . . . . . . . . . . . . . . . . . . . . . . . . . 25
Sviluppo ed esecuzione di report. . . . . . . . . . . . . . . . . . . . . . . . . . . . . . . . . . . . . . . . . . . . . . . . . . . . . . . . . . . . . 26
Applicazioni del modulo Report. . . . . . . . . . . . . . . . . . . . . . . . . . . . . . . . . . . . . . . . . . . . . . . . . . . . . . . . . . 26
Funzionalità di sviluppo dei report con BIRT. . . . . . . . . . . . . . . . . . . . . . . . . . . . . . . . . . . . . . . . . . . . . . . 27
Opzione Esegui report . . . . . . . . . . . . . . . . . . . . . . . . . . . . . . . . . . . . . . . . . . . . . . . . . . . . . . . . . . . . . . . . . . 27
Integrazione di applicazioni aziendali . . . . . . . . . . . . . . . . . . . . . . . . . . . . . . . . . . . . . . . . . . . . . . . . . . . . . . . . 27
Supporto Multisite . . . . . . . . . . . . . . . . . . . . . . . . . . . . . . . . . . . . . . . . . . . . . . . . . . . . . . . . . . . . . . . . . . . . . . . . . 28
Informazioni sul multisite . . . . . . . . . . . . . . . . . . . . . . . . . . . . . . . . . . . . . . . . . . . . . . . . . . . . . . . . . . . . . . . 28
Quadratura di dati dellʹambiente IT . . . . . . . . . . . . . . . . . . . . . . . . . . . . . . . . . . . . . . . . . . . . . . . . . . . . . . . . . . 28
Configurazione di Maximo Asset Management . . . . . . . . . . . . . . . . . . . . . . . . . . . . . . . . . . . . . . . . . . . . . . . . 29
Configurazione del Centro di controllo . . . . . . . . . . . . . . . . . . . . . . . . . . . . . . . . . . . . . . . . . . . . . . . . . . . . 29
Configurazione applicazioni . . . . . . . . . . . . . . . . . . . . . . . . . . . . . . . . . . . . . . . . . . . . . . . . . . . . . . . . . . . . . 29
Configurazione del database Maximo . . . . . . . . . . . . . . . . . . . . . . . . . . . . . . . . . . . . . . . . . . . . . . . . . . . . . 30
Opzioni del prodotto Maximo Asset Management. . . . . . . . . . . . . . . . . . . . . . . . . . . . . . . . . . . . . . . . . . . . . . 30
IBM Maximo Change and Corrective Action Manager . . . . . . . . . . . . . . . . . . . . . . . . . . . . . . . . . . . . . . . 30
IBM Maximo Linear Asset Manager. . . . . . . . . . . . . . . . . . . . . . . . . . . . . . . . . . . . . . . . . . . . . . . . . . . . . . . 30
IBM Maximo Mobile . . . . . . . . . . . . . . . . . . . . . . . . . . . . . . . . . . . . . . . . . . . . . . . . . . . . . . . . . . . . . . . . . . . . 31
IBM Maximo Asset Navigator. . . . . . . . . . . . . . . . . . . . . . . . . . . . . . . . . . . . . . . . . . . . . . . . . . . . . . . . . . . . 31
IBM Maximo Adapter for Microsoft Project . . . . . . . . . . . . . . . . . . . . . . . . . . . . . . . . . . . . . . . . . . . . . . . . 32
IBM Maximo Adapter for Primavera . . . . . . . . . . . . . . . . . . . . . . . . . . . . . . . . . . . . . . . . . . . . . . . . . . . . . . 32
IBM Maximo Asset Configuration Manager . . . . . . . . . . . . . . . . . . . . . . . . . . . . . . . . . . . . . . . . . . . . . . . . 32
IBM Maximo Enterprise Adapter (per Oracle o SAP) . . . . . . . . . . . . . . . . . . . . . . . . . . . . . . . . . . . . . . . . 32
IBM Maximo Online Commerce System . . . . . . . . . . . . . . . . . . . . . . . . . . . . . . . . . . . . . . . . . . . . . . . . . . . 32
IBM Maximo SLA Manager . . . . . . . . . . . . . . . . . . . . . . . . . . . . . . . . . . . . . . . . . . . . . . . . . . . . . . . . . . . . . . 32
IBM Compliance Assistance Documentation . . . . . . . . . . . . . . . . . . . . . . . . . . . . . . . . . . . . . . . . . . . . . . . 33
Per ulteriori informazioni . . . . . . . . . . . . . . . . . . . . . . . . . . . . . . . . . . . . . . . . . . . . . . . . . . . . . . . . . . . . . . . . . . . 33
© Copyright IBM Corp. 2008
iii
Capitolo 2: Introduzione
allʹinterfaccia utente . . . . . . . . . . . . . . . . . . . . . . . . . . . . . . . . . . . . . . . . . . . . . . . . . . . . . . . . . . . . . . . . . . . . . . . . . . . . . . 35
Requisiti dellʹinterfaccia utente . . . . . . . . . . . . . . . . . . . . . . . . . . . . . . . . . . . . . . . . . . . . . . . . . . . . . . . . . . . . . . . . . . 35
Avvio dellʹinterfaccia utente . . . . . . . . . . . . . . . . . . . . . . . . . . . . . . . . . . . . . . . . . . . . . . . . . . . . . . . . . . . . . . . . . . . . 35
Accesso al sistema . . . . . . . . . . . . . . . . . . . . . . . . . . . . . . . . . . . . . . . . . . . . . . . . . . . . . . . . . . . . . . . . . . . . . . . . . . . . . 35
Menu e icone del browser . . . . . . . . . . . . . . . . . . . . . . . . . . . . . . . . . . . . . . . . . . . . . . . . . . . . . . . . . . . . . . . . . . . 36
Barra di navigazione dellʹinterfaccia utente . . . . . . . . . . . . . . . . . . . . . . . . . . . . . . . . . . . . . . . . . . . . . . . . . . . . 36
Uscita dal sistema . . . . . . . . . . . . . . . . . . . . . . . . . . . . . . . . . . . . . . . . . . . . . . . . . . . . . . . . . . . . . . . . . . . . . . . . . . 37
Centri di Controllo. . . . . . . . . . . . . . . . . . . . . . . . . . . . . . . . . . . . . . . . . . . . . . . . . . . . . . . . . . . . . . . . . . . . . . . . . . . . . 37
Componenti del Centro di controllo . . . . . . . . . . . . . . . . . . . . . . . . . . . . . . . . . . . . . . . . . . . . . . . . . . . . . . . . . . 37
Gestione di più Centri di controllo . . . . . . . . . . . . . . . . . . . . . . . . . . . . . . . . . . . . . . . . . . . . . . . . . . . . . . . . . . . 38
Personalizzazione dei portlet . . . . . . . . . . . . . . . . . . . . . . . . . . . . . . . . . . . . . . . . . . . . . . . . . . . . . . . . . . . . . . . . 39
Apertura di unʹapplicazione . . . . . . . . . . . . . . . . . . . . . . . . . . . . . . . . . . . . . . . . . . . . . . . . . . . . . . . . . . . . . . . . . . . . 39
Ricerche nel database Maximo . . . . . . . . . . . . . . . . . . . . . . . . . . . . . . . . . . . . . . . . . . . . . . . . . . . . . . . . . . . . . . . . . . 40
Utilizzo della barra degli strumenti per la ricerca . . . . . . . . . . . . . . . . . . . . . . . . . . . . . . . . . . . . . . . . . . . . . . . . . . 40
Ricerche di base . . . . . . . . . . . . . . . . . . . . . . . . . . . . . . . . . . . . . . . . . . . . . . . . . . . . . . . . . . . . . . . . . . . . . . . . . . . . . . . 41
Utilizzo di query salvate per eseguire ricerche . . . . . . . . . . . . . . . . . . . . . . . . . . . . . . . . . . . . . . . . . . . . . . . . . 41
Salvataggio di una query. . . . . . . . . . . . . . . . . . . . . . . . . . . . . . . . . . . . . . . . . . . . . . . . . . . . . . . . . . . . . . . . . . . . 41
Gestione di query salvate . . . . . . . . . . . . . . . . . . . . . . . . . . . . . . . . . . . . . . . . . . . . . . . . . . . . . . . . . . . . . . . . . . . 42
Utilizzo del campo Trova per eseguire ricerche . . . . . . . . . . . . . . . . . . . . . . . . . . . . . . . . . . . . . . . . . . . . . . . . 43
Utilizzo del Filtro tabella per perfezionare i risultati della ricerca . . . . . . . . . . . . . . . . . . . . . . . . . . . . . . . . . 43
Pulsanti dei campi . . . . . . . . . . . . . . . . . . . . . . . . . . . . . . . . . . . . . . . . . . . . . . . . . . . . . . . . . . . . . . . . . . . . . . 44
Caratteri speciali . . . . . . . . . . . . . . . . . . . . . . . . . . . . . . . . . . . . . . . . . . . . . . . . . . . . . . . . . . . . . . . . . . . . . . . 45
Utilizzo di caratteri jolly. . . . . . . . . . . . . . . . . . . . . . . . . . . . . . . . . . . . . . . . . . . . . . . . . . . . . . . . . . . . . . . . . 46
Caratteri jolly . . . . . . . . . . . . . . . . . . . . . . . . . . . . . . . . . . . . . . . . . . . . . . . . . . . . . . . . . . . . . . . . . . . . . . . . . . 46
Inserimento di caratteri jolly . . . . . . . . . . . . . . . . . . . . . . . . . . . . . . . . . . . . . . . . . . . . . . . . . . . . . . . . . . . . . 46
Ricerca di valori null . . . . . . . . . . . . . . . . . . . . . . . . . . . . . . . . . . . . . . . . . . . . . . . . . . . . . . . . . . . . . . . . . . . . 47
Ricerche avanzate . . . . . . . . . . . . . . . . . . . . . . . . . . . . . . . . . . . . . . . . . . . . . . . . . . . . . . . . . . . . . . . . . . . . . . . . . . . . . 47
Utilizzo dellʹopzione di ricerca avanzata . . . . . . . . . . . . . . . . . . . . . . . . . . . . . . . . . . . . . . . . . . . . . . . . . . . . . . 47
Utilizzo di una clausola WHERE SQL per eseguire ricerche . . . . . . . . . . . . . . . . . . . . . . . . . . . . . . . . . . . . . . 48
Visualizzazione dei risultati della ricerca . . . . . . . . . . . . . . . . . . . . . . . . . . . . . . . . . . . . . . . . . . . . . . . . . . . . . . . . . 48
Utilizzo dei Preferiti . . . . . . . . . . . . . . . . . . . . . . . . . . . . . . . . . . . . . . . . . . . . . . . . . . . . . . . . . . . . . . . . . . . . . . . . . . . 48
Aggiunta a Preferiti . . . . . . . . . . . . . . . . . . . . . . . . . . . . . . . . . . . . . . . . . . . . . . . . . . . . . . . . . . . . . . . . . . . . . . . . 49
Gestione dei Preferiti . . . . . . . . . . . . . . . . . . . . . . . . . . . . . . . . . . . . . . . . . . . . . . . . . . . . . . . . . . . . . . . . . . . . . . . 49
Pagine delle applicazioni . . . . . . . . . . . . . . . . . . . . . . . . . . . . . . . . . . . . . . . . . . . . . . . . . . . . . . . . . . . . . . . . . . . . . . . 49
Barra degli strumenti di sistema . . . . . . . . . . . . . . . . . . . . . . . . . . . . . . . . . . . . . . . . . . . . . . . . . . . . . . . . . . . . . 50
Menu Query . . . . . . . . . . . . . . . . . . . . . . . . . . . . . . . . . . . . . . . . . . . . . . . . . . . . . . . . . . . . . . . . . . . . . . . . . . . 50
Campo Trova . . . . . . . . . . . . . . . . . . . . . . . . . . . . . . . . . . . . . . . . . . . . . . . . . . . . . . . . . . . . . . . . . . . . . . . . . . 50
Menu Seleziona azione . . . . . . . . . . . . . . . . . . . . . . . . . . . . . . . . . . . . . . . . . . . . . . . . . . . . . . . . . . . . . . . . . . 50
Pulsanti della barra degli strumenti . . . . . . . . . . . . . . . . . . . . . . . . . . . . . . . . . . . . . . . . . . . . . . . . . . . . . . . 50
Schede e sottoschede . . . . . . . . . . . . . . . . . . . . . . . . . . . . . . . . . . . . . . . . . . . . . . . . . . . . . . . . . . . . . . . . . . . . . . . 51
Intestazione del record. . . . . . . . . . . . . . . . . . . . . . . . . . . . . . . . . . . . . . . . . . . . . . . . . . . . . . . . . . . . . . . . . . . . . . 52
Sezioni . . . . . . . . . . . . . . . . . . . . . . . . . . . . . . . . . . . . . . . . . . . . . . . . . . . . . . . . . . . . . . . . . . . . . . . . . . . . . . . . . . . 52
Finestre tabella . . . . . . . . . . . . . . . . . . . . . . . . . . . . . . . . . . . . . . . . . . . . . . . . . . . . . . . . . . . . . . . . . . . . . . . . . . . . 53
Righe della tabella di navigazione (Record) . . . . . . . . . . . . . . . . . . . . . . . . . . . . . . . . . . . . . . . . . . . . . . . . 54
Pulsanti della finestra tabella. . . . . . . . . . . . . . . . . . . . . . . . . . . . . . . . . . . . . . . . . . . . . . . . . . . . . . . . . . . . . 55
Ordinamento delle colonne . . . . . . . . . . . . . . . . . . . . . . . . . . . . . . . . . . . . . . . . . . . . . . . . . . . . . . . . . . . . . . 56
Filtro delle finestre tabella . . . . . . . . . . . . . . . . . . . . . . . . . . . . . . . . . . . . . . . . . . . . . . . . . . . . . . . . . . . . . . . 57
Utilizzo dei Dettagli riga . . . . . . . . . . . . . . . . . . . . . . . . . . . . . . . . . . . . . . . . . . . . . . . . . . . . . . . . . . . . . . . . 57
Dati tabella predefiniti . . . . . . . . . . . . . . . . . . . . . . . . . . . . . . . . . . . . . . . . . . . . . . . . . . . . . . . . . . . . . . . . . . 58
Finestre tabella modificabili. . . . . . . . . . . . . . . . . . . . . . . . . . . . . . . . . . . . . . . . . . . . . . . . . . . . . . . . . . . . . . 58
Creazione di nuove righe . . . . . . . . . . . . . . . . . . . . . . . . . . . . . . . . . . . . . . . . . . . . . . . . . . . . . . . . . . . . . . . . 59
Finestre tabella abbinate. . . . . . . . . . . . . . . . . . . . . . . . . . . . . . . . . . . . . . . . . . . . . . . . . . . . . . . . . . . . . . . . . 59
Campi delle applicazioni . . . . . . . . . . . . . . . . . . . . . . . . . . . . . . . . . . . . . . . . . . . . . . . . . . . . . . . . . . . . . . . . . . . . . . . 60
Caratteristiche dei campi. . . . . . . . . . . . . . . . . . . . . . . . . . . . . . . . . . . . . . . . . . . . . . . . . . . . . . . . . . . . . . . . . . . . 60
Guida ai campi . . . . . . . . . . . . . . . . . . . . . . . . . . . . . . . . . . . . . . . . . . . . . . . . . . . . . . . . . . . . . . . . . . . . . . . . . . . . 62
Creazione di record . . . . . . . . . . . . . . . . . . . . . . . . . . . . . . . . . . . . . . . . . . . . . . . . . . . . . . . . . . . . . . . . . . . . . . . . . . . . 62
Tipi di record. . . . . . . . . . . . . . . . . . . . . . . . . . . . . . . . . . . . . . . . . . . . . . . . . . . . . . . . . . . . . . . . . . . . . . . . . . . . . . 62
iv
Guida di riferimento per il prodotto
Numerazione automatica dei record . . . . . . . . . . . . . . . . . . . . . . . . . . . . . . . . . . . . . . . . . . . . . . . . . . . . . . . . . . 62
Valori campo predefiniti . . . . . . . . . . . . . . . . . . . . . . . . . . . . . . . . . . . . . . . . . . . . . . . . . . . . . . . . . . . . . . . . . . . . 63
Creazione di un record . . . . . . . . . . . . . . . . . . . . . . . . . . . . . . . . . . . . . . . . . . . . . . . . . . . . . . . . . . . . . . . . . . . . . 63
Immissione di valori nei campi . . . . . . . . . . . . . . . . . . . . . . . . . . . . . . . . . . . . . . . . . . . . . . . . . . . . . . . . . . . . . . 64
Immissione di valori parziali dei campi . . . . . . . . . . . . . . . . . . . . . . . . . . . . . . . . . . . . . . . . . . . . . . . . . . . 64
Immissione delle date . . . . . . . . . . . . . . . . . . . . . . . . . . . . . . . . . . . . . . . . . . . . . . . . . . . . . . . . . . . . . . . . . . . 65
Utilizzo del pulsante Seleziona valore . . . . . . . . . . . . . . . . . . . . . . . . . . . . . . . . . . . . . . . . . . . . . . . . . . . . . 66
Utilizzo del pulsante Menu dettagli . . . . . . . . . . . . . . . . . . . . . . . . . . . . . . . . . . . . . . . . . . . . . . . . . . . . . . . 66
Utilizzo del drilldown . . . . . . . . . . . . . . . . . . . . . . . . . . . . . . . . . . . . . . . . . . . . . . . . . . . . . . . . . . . . . . . . . . . . . . 66
Visualizzazione dei dettagli. . . . . . . . . . . . . . . . . . . . . . . . . . . . . . . . . . . . . . . . . . . . . . . . . . . . . . . . . . . . . . 67
Navigazione nella gerarchia . . . . . . . . . . . . . . . . . . . . . . . . . . . . . . . . . . . . . . . . . . . . . . . . . . . . . . . . . . . . . 68
Azioni disponibili dal drilldown . . . . . . . . . . . . . . . . . . . . . . . . . . . . . . . . . . . . . . . . . . . . . . . . . . . . . . . . . 69
Utilizzo di classificazioni. . . . . . . . . . . . . . . . . . . . . . . . . . . . . . . . . . . . . . . . . . . . . . . . . . . . . . . . . . . . . . . . . . . . 69
Ricerca di classificazioni. . . . . . . . . . . . . . . . . . . . . . . . . . . . . . . . . . . . . . . . . . . . . . . . . . . . . . . . . . . . . . . . . 70
Classificazione di un record. . . . . . . . . . . . . . . . . . . . . . . . . . . . . . . . . . . . . . . . . . . . . . . . . . . . . . . . . . . . . . 71
Codici conto. . . . . . . . . . . . . . . . . . . . . . . . . . . . . . . . . . . . . . . . . . . . . . . . . . . . . . . . . . . . . . . . . . . . . . . . . . . . . . . 72
Codici conto . . . . . . . . . . . . . . . . . . . . . . . . . . . . . . . . . . . . . . . . . . . . . . . . . . . . . . . . . . . . . . . . . . . . . . . . . . . 73
Sottoconti dei conti . . . . . . . . . . . . . . . . . . . . . . . . . . . . . . . . . . . . . . . . . . . . . . . . . . . . . . . . . . . . . . . . . . . . . 73
Sottoconti obbligatori e facoltativi . . . . . . . . . . . . . . . . . . . . . . . . . . . . . . . . . . . . . . . . . . . . . . . . . . . . . . . . 73
Definizioni di conti validi . . . . . . . . . . . . . . . . . . . . . . . . . . . . . . . . . . . . . . . . . . . . . . . . . . . . . . . . . . . . . . . 74
Sequenze di sottoconti . . . . . . . . . . . . . . . . . . . . . . . . . . . . . . . . . . . . . . . . . . . . . . . . . . . . . . . . . . . . . . . . . . 74
Immissione di codici conto . . . . . . . . . . . . . . . . . . . . . . . . . . . . . . . . . . . . . . . . . . . . . . . . . . . . . . . . . . . . . . . . . . 75
Selezione di codici conto . . . . . . . . . . . . . . . . . . . . . . . . . . . . . . . . . . . . . . . . . . . . . . . . . . . . . . . . . . . . . . . . 75
Modifica di codici conto . . . . . . . . . . . . . . . . . . . . . . . . . . . . . . . . . . . . . . . . . . . . . . . . . . . . . . . . . . . . . . . . . 76
Utilizzo di documenti allegati . . . . . . . . . . . . . . . . . . . . . . . . . . . . . . . . . . . . . . . . . . . . . . . . . . . . . . . . . . . . . . . . . . . 76
Tipi di allegati . . . . . . . . . . . . . . . . . . . . . . . . . . . . . . . . . . . . . . . . . . . . . . . . . . . . . . . . . . . . . . . . . . . . . . . . . . . . . 77
Azioni amministrative su documenti allegati . . . . . . . . . . . . . . . . . . . . . . . . . . . . . . . . . . . . . . . . . . . . . . . . . . 77
Informazioni su come allegare i documenti . . . . . . . . . . . . . . . . . . . . . . . . . . . . . . . . . . . . . . . . . . . . . . . . . . . . 78
Gestione dei record . . . . . . . . . . . . . . . . . . . . . . . . . . . . . . . . . . . . . . . . . . . . . . . . . . . . . . . . . . . . . . . . . . . . . . . . . . . . 78
Modifica di un record esistente . . . . . . . . . . . . . . . . . . . . . . . . . . . . . . . . . . . . . . . . . . . . . . . . . . . . . . . . . . . . . . 78
Stati dei record . . . . . . . . . . . . . . . . . . . . . . . . . . . . . . . . . . . . . . . . . . . . . . . . . . . . . . . . . . . . . . . . . . . . . . . . . . . . 78
Modifica dello stato in inattivo. . . . . . . . . . . . . . . . . . . . . . . . . . . . . . . . . . . . . . . . . . . . . . . . . . . . . . . . . . . . . . . 79
Eliminazione di record. . . . . . . . . . . . . . . . . . . . . . . . . . . . . . . . . . . . . . . . . . . . . . . . . . . . . . . . . . . . . . . . . . . . . . 79
Capitolo 3: Descrizioni dettagliate dellʹapplicazione . . . . . . . . . . . . . . . . . . . . . . . . . . . . . . . . . . . . . . . . . . . . . . . . . . 81
Modulo Amministrazione . . . . . . . . . . . . . . . . . . . . . . . . . . . . . . . . . . . . . . . . . . . . . . . . . . . . . . . . . . . . . . . . . . . . . . 82
Applicazione Raggruppamenti . . . . . . . . . . . . . . . . . . . . . . . . . . . . . . . . . . . . . . . . . . . . . . . . . . . . . . . . . . . . . . 82
Applicazione Organizzazioni . . . . . . . . . . . . . . . . . . . . . . . . . . . . . . . . . . . . . . . . . . . . . . . . . . . . . . . . . . . . . . . . 83
Organizzazioni e sedi . . . . . . . . . . . . . . . . . . . . . . . . . . . . . . . . . . . . . . . . . . . . . . . . . . . . . . . . . . . . . . . . . . . 83
Applicazione Calendari . . . . . . . . . . . . . . . . . . . . . . . . . . . . . . . . . . . . . . . . . . . . . . . . . . . . . . . . . . . . . . . . . . . . . 83
Applicazione Bulletin Board . . . . . . . . . . . . . . . . . . . . . . . . . . . . . . . . . . . . . . . . . . . . . . . . . . . . . . . . . . . . . . . . . 84
Applicazione Modelli di comunicazione . . . . . . . . . . . . . . . . . . . . . . . . . . . . . . . . . . . . . . . . . . . . . . . . . . . . . . 85
Applicazione Conditional Expression Manager . . . . . . . . . . . . . . . . . . . . . . . . . . . . . . . . . . . . . . . . . . . . . . . . 85
Applicazione Classificazioni. . . . . . . . . . . . . . . . . . . . . . . . . . . . . . . . . . . . . . . . . . . . . . . . . . . . . . . . . . . . . . . . . 86
Applicazione Tipi IC . . . . . . . . . . . . . . . . . . . . . . . . . . . . . . . . . . . . . . . . . . . . . . . . . . . . . . . . . . . . . . . . . . . . . . . 86
Applicazione Configurazione vista interventi . . . . . . . . . . . . . . . . . . . . . . . . . . . . . . . . . . . . . . . . . . . . . . . . . . 87
Modulo Asset . . . . . . . . . . . . . . . . . . . . . . . . . . . . . . . . . . . . . . . . . . . . . . . . . . . . . . . . . . . . . . . . . . . . . . . . . . . . . . . . . 87
Applicazione Asset. . . . . . . . . . . . . . . . . . . . . . . . . . . . . . . . . . . . . . . . . . . . . . . . . . . . . . . . . . . . . . . . . . . . . . . . . 88
Applicazione Collocazioni . . . . . . . . . . . . . . . . . . . . . . . . . . . . . . . . . . . . . . . . . . . . . . . . . . . . . . . . . . . . . . . . . . 89
Termini relativi alle collocazioni. . . . . . . . . . . . . . . . . . . . . . . . . . . . . . . . . . . . . . . . . . . . . . . . . . . . . . . . . . 89
Preparazione alla creazione di collocazioni . . . . . . . . . . . . . . . . . . . . . . . . . . . . . . . . . . . . . . . . . . . . . . . . 90
Sistemi di collocazione . . . . . . . . . . . . . . . . . . . . . . . . . . . . . . . . . . . . . . . . . . . . . . . . . . . . . . . . . . . . . . . . . . 90
Pianificazione delle gerarchie di collocazione . . . . . . . . . . . . . . . . . . . . . . . . . . . . . . . . . . . . . . . . . . . . . . 91
Creazione di sistemi gerarchici . . . . . . . . . . . . . . . . . . . . . . . . . . . . . . . . . . . . . . . . . . . . . . . . . . . . . . . . . . . 91
Creazione di una gerarchia di collocazione da una struttura item (IAS) . . . . . . . . . . . . . . . . . . . . . . . . 92
Gestione delle collocazioni. . . . . . . . . . . . . . . . . . . . . . . . . . . . . . . . . . . . . . . . . . . . . . . . . . . . . . . . . . . . . . . 92
Applicazione Elementi. . . . . . . . . . . . . . . . . . . . . . . . . . . . . . . . . . . . . . . . . . . . . . . . . . . . . . . . . . . . . . . . . . . . . . 93
Applicazione Contatori . . . . . . . . . . . . . . . . . . . . . . . . . . . . . . . . . . . . . . . . . . . . . . . . . . . . . . . . . . . . . . . . . . . . . 93
Indice
v
Applicazione Gruppi contatori. . . . . . . . . . . . . . . . . . . . . . . . . . . . . . . . . . . . . . . . . . . . . . . . . . . . . . . . . . . . . . . 94
Applicazione Monitoraggio condizioni . . . . . . . . . . . . . . . . . . . . . . . . . . . . . . . . . . . . . . . . . . . . . . . . . . . . . . . 94
Applicazione Codici di guasto . . . . . . . . . . . . . . . . . . . . . . . . . . . . . . . . . . . . . . . . . . . . . . . . . . . . . . . . . . . . . . . 95
Gerarchia di codici di guasto . . . . . . . . . . . . . . . . . . . . . . . . . . . . . . . . . . . . . . . . . . . . . . . . . . . . . . . . . . . . . 95
Codici di guasto e Asset/Collocazioni . . . . . . . . . . . . . . . . . . . . . . . . . . . . . . . . . . . . . . . . . . . . . . . . . . . . . 96
Codici di guasto e OdL . . . . . . . . . . . . . . . . . . . . . . . . . . . . . . . . . . . . . . . . . . . . . . . . . . . . . . . . . . . . . . . . . . 96
Applicazione Visualizzazione licenze software. . . . . . . . . . . . . . . . . . . . . . . . . . . . . . . . . . . . . . . . . . . . . . . . . 96
Modulo Modifica . . . . . . . . . . . . . . . . . . . . . . . . . . . . . . . . . . . . . . . . . . . . . . . . . . . . . . . . . . . . . . . . . . . . . . . . . . . . . . 96
Modulo Contratti . . . . . . . . . . . . . . . . . . . . . . . . . . . . . . . . . . . . . . . . . . . . . . . . . . . . . . . . . . . . . . . . . . . . . . . . . . . . . . 96
Applicazione Contratti di acquisto . . . . . . . . . . . . . . . . . . . . . . . . . . . . . . . . . . . . . . . . . . . . . . . . . . . . . . . . . . . 98
Applicazione Contratti di leasing/affitto . . . . . . . . . . . . . . . . . . . . . . . . . . . . . . . . . . . . . . . . . . . . . . . . . . . . . . 99
Applicazione Contratti tariffe risorse . . . . . . . . . . . . . . . . . . . . . . . . . . . . . . . . . . . . . . . . . . . . . . . . . . . . . . . . . 99
Applicazione Contratti principali . . . . . . . . . . . . . . . . . . . . . . . . . . . . . . . . . . . . . . . . . . . . . . . . . . . . . . . . . . . . 99
Applicazione Contratti di garanzia . . . . . . . . . . . . . . . . . . . . . . . . . . . . . . . . . . . . . . . . . . . . . . . . . . . . . . . . . . 100
Applicazione Contratti software . . . . . . . . . . . . . . . . . . . . . . . . . . . . . . . . . . . . . . . . . . . . . . . . . . . . . . . . . . . . 100
Applicazione Termini e condizioni . . . . . . . . . . . . . . . . . . . . . . . . . . . . . . . . . . . . . . . . . . . . . . . . . . . . . . . . . . 100
Modulo secondario Asset installati. . . . . . . . . . . . . . . . . . . . . . . . . . . . . . . . . . . . . . . . . . . . . . . . . . . . . . . . . . . . . . 101
Applicazione Conversione adattatori . . . . . . . . . . . . . . . . . . . . . . . . . . . . . . . . . . . . . . . . . . . . . . . . . . . . . . . . 101
Applicazione Conversione produttore . . . . . . . . . . . . . . . . . . . . . . . . . . . . . . . . . . . . . . . . . . . . . . . . . . . . . . . 102
Applicazione Conversione sistemi operativi . . . . . . . . . . . . . . . . . . . . . . . . . . . . . . . . . . . . . . . . . . . . . . . . . . 102
Applicazione Conversione processori. . . . . . . . . . . . . . . . . . . . . . . . . . . . . . . . . . . . . . . . . . . . . . . . . . . . . . . . 103
Applicazione Conversione software . . . . . . . . . . . . . . . . . . . . . . . . . . . . . . . . . . . . . . . . . . . . . . . . . . . . . . . . . 103
Applicazione Impostazione software suite. . . . . . . . . . . . . . . . . . . . . . . . . . . . . . . . . . . . . . . . . . . . . . . . . . . . 104
Applicazione Impostazione uso software. . . . . . . . . . . . . . . . . . . . . . . . . . . . . . . . . . . . . . . . . . . . . . . . . . . . . 105
Modulo secondario Asset installati. . . . . . . . . . . . . . . . . . . . . . . . . . . . . . . . . . . . . . . . . . . . . . . . . . . . . . . . . . . . . . 106
Applicazione Computer . . . . . . . . . . . . . . . . . . . . . . . . . . . . . . . . . . . . . . . . . . . . . . . . . . . . . . . . . . . . . . . . . . . 107
Applicazione Periferiche di rete . . . . . . . . . . . . . . . . . . . . . . . . . . . . . . . . . . . . . . . . . . . . . . . . . . . . . . . . . . . . . 107
Applicazione Stampanti di rete . . . . . . . . . . . . . . . . . . . . . . . . . . . . . . . . . . . . . . . . . . . . . . . . . . . . . . . . . . . . . 108
Modulo secondario Richieste materiali self‐service . . . . . . . . . . . . . . . . . . . . . . . . . . . . . . . . . . . . . . . . . . . . . . . . 108
Applicazione Crea richiesta . . . . . . . . . . . . . . . . . . . . . . . . . . . . . . . . . . . . . . . . . . . . . . . . . . . . . . . . . . . . . . . . 108
Applicazione Visualizza richieste . . . . . . . . . . . . . . . . . . . . . . . . . . . . . . . . . . . . . . . . . . . . . . . . . . . . . . . . . . . 109
Applicazione Visualizza modelli . . . . . . . . . . . . . . . . . . . . . . . . . . . . . . . . . . . . . . . . . . . . . . . . . . . . . . . . . . . . 109
Applicazione Visualizza bozze. . . . . . . . . . . . . . . . . . . . . . . . . . . . . . . . . . . . . . . . . . . . . . . . . . . . . . . . . . . . . . 109
Modulo Gestione contabile . . . . . . . . . . . . . . . . . . . . . . . . . . . . . . . . . . . . . . . . . . . . . . . . . . . . . . . . . . . . . . . . . . . . 110
Applicazione Codici valuta. . . . . . . . . . . . . . . . . . . . . . . . . . . . . . . . . . . . . . . . . . . . . . . . . . . . . . . . . . . . . . . . . 110
Applicazione Tassi di cambio . . . . . . . . . . . . . . . . . . . . . . . . . . . . . . . . . . . . . . . . . . . . . . . . . . . . . . . . . . . . . . . 110
Applicazione Piano dei conti . . . . . . . . . . . . . . . . . . . . . . . . . . . . . . . . . . . . . . . . . . . . . . . . . . . . . . . . . . . . . . . 111
Applicazione Gestione costi . . . . . . . . . . . . . . . . . . . . . . . . . . . . . . . . . . . . . . . . . . . . . . . . . . . . . . . . . . . . . . . . 111
Modulo Integrazione. . . . . . . . . . . . . . . . . . . . . . . . . . . . . . . . . . . . . . . . . . . . . . . . . . . . . . . . . . . . . . . . . . . . . . . . . . 112
Applicazione Strutture oggetti . . . . . . . . . . . . . . . . . . . . . . . . . . . . . . . . . . . . . . . . . . . . . . . . . . . . . . . . . . . . . 113
Applicazione Canali di pubblicazione . . . . . . . . . . . . . . . . . . . . . . . . . . . . . . . . . . . . . . . . . . . . . . . . . . . . . . . 114
Applicazione Canali di richiamo . . . . . . . . . . . . . . . . . . . . . . . . . . . . . . . . . . . . . . . . . . . . . . . . . . . . . . . . . . . . 114
Applicazione Servizi aziendali . . . . . . . . . . . . . . . . . . . . . . . . . . . . . . . . . . . . . . . . . . . . . . . . . . . . . . . . . . . . . . 115
Applicazione Libreria Web Service . . . . . . . . . . . . . . . . . . . . . . . . . . . . . . . . . . . . . . . . . . . . . . . . . . . . . . . . . . 115
Applicazione Punti finali. . . . . . . . . . . . . . . . . . . . . . . . . . . . . . . . . . . . . . . . . . . . . . . . . . . . . . . . . . . . . . . . . . . 116
Applicazione Sistemi esterni. . . . . . . . . . . . . . . . . . . . . . . . . . . . . . . . . . . . . . . . . . . . . . . . . . . . . . . . . . . . . . . . 117
Applicazione Operazioni di gestione logica. . . . . . . . . . . . . . . . . . . . . . . . . . . . . . . . . . . . . . . . . . . . . . . . . . . 117
Applicazione Moduli di integrazione . . . . . . . . . . . . . . . . . . . . . . . . . . . . . . . . . . . . . . . . . . . . . . . . . . . . . . . . 118
Applicazione Avvio nel contesto . . . . . . . . . . . . . . . . . . . . . . . . . . . . . . . . . . . . . . . . . . . . . . . . . . . . . . . . . . . 118
Applicazione Traccia messaggi . . . . . . . . . . . . . . . . . . . . . . . . . . . . . . . . . . . . . . . . . . . . . . . . . . . . . . . . . . . . . 119
Applicazione Rielaborazione messaggio . . . . . . . . . . . . . . . . . . . . . . . . . . . . . . . . . . . . . . . . . . . . . . . . . . . . . 119
Modulo Magazzino . . . . . . . . . . . . . . . . . . . . . . . . . . . . . . . . . . . . . . . . . . . . . . . . . . . . . . . . . . . . . . . . . . . . . . . . . . . 120
Applicazione Item principale . . . . . . . . . . . . . . . . . . . . . . . . . . . . . . . . . . . . . . . . . . . . . . . . . . . . . . . . . . . . . . . 121
Applicazione Item di servizio. . . . . . . . . . . . . . . . . . . . . . . . . . . . . . . . . . . . . . . . . . . . . . . . . . . . . . . . . . . . . . . 121
Applicazione Attrezzature . . . . . . . . . . . . . . . . . . . . . . . . . . . . . . . . . . . . . . . . . . . . . . . . . . . . . . . . . . . . . . . . . 121
Applicazione Attrezzature a magazzino. . . . . . . . . . . . . . . . . . . . . . . . . . . . . . . . . . . . . . . . . . . . . . . . . . . . . . 122
Applicazione Magazzino. . . . . . . . . . . . . . . . . . . . . . . . . . . . . . . . . . . . . . . . . . . . . . . . . . . . . . . . . . . . . . . . . . . 122
Applicazione Prelievi e trasferimenti . . . . . . . . . . . . . . . . . . . . . . . . . . . . . . . . . . . . . . . . . . . . . . . . . . . . . . . . 123
vi
Guida di riferimento per il prodotto
Prelievo e restituzione di item. . . . . . . . . . . . . . . . . . . . . . . . . . . . . . . . . . . . . . . . . . . . . . . . . . . . . . . . . . . 123
Trasferimento di item . . . . . . . . . . . . . . . . . . . . . . . . . . . . . . . . . . . . . . . . . . . . . . . . . . . . . . . . . . . . . . . . . . 123
Considerazioni per il trasferimento di item o attrezzature. . . . . . . . . . . . . . . . . . . . . . . . . . . . . . . . . . . 123
Applicazione Codici condizione . . . . . . . . . . . . . . . . . . . . . . . . . . . . . . . . . . . . . . . . . . . . . . . . . . . . . . . . . . . . 123
Applicazione Magazzini . . . . . . . . . . . . . . . . . . . . . . . . . . . . . . . . . . . . . . . . . . . . . . . . . . . . . . . . . . . . . . . . . . . 124
Modulo Infrastruttura IT . . . . . . . . . . . . . . . . . . . . . . . . . . . . . . . . . . . . . . . . . . . . . . . . . . . . . . . . . . . . . . . . . . . . . . 124
Applicazione Item di configurazione . . . . . . . . . . . . . . . . . . . . . . . . . . . . . . . . . . . . . . . . . . . . . . . . . . . . . . . . 124
Applicazione Relazioni . . . . . . . . . . . . . . . . . . . . . . . . . . . . . . . . . . . . . . . . . . . . . . . . . . . . . . . . . . . . . . . . . . . . 125
Applicazione Raccolte . . . . . . . . . . . . . . . . . . . . . . . . . . . . . . . . . . . . . . . . . . . . . . . . . . . . . . . . . . . . . . . . . . . . . 126
Modulo secondario Migrazione . . . . . . . . . . . . . . . . . . . . . . . . . . . . . . . . . . . . . . . . . . . . . . . . . . . . . . . . . . . . . . . . 126
Applicazione Migration Manager . . . . . . . . . . . . . . . . . . . . . . . . . . . . . . . . . . . . . . . . . . . . . . . . . . . . . . . . . . . 126
Applicazione Gruppi di migrazione . . . . . . . . . . . . . . . . . . . . . . . . . . . . . . . . . . . . . . . . . . . . . . . . . . . . . . . . . 127
Applicazione Strutture oggetti . . . . . . . . . . . . . . . . . . . . . . . . . . . . . . . . . . . . . . . . . . . . . . . . . . . . . . . . . . . . . . 127
Modulo Pianificazione . . . . . . . . . . . . . . . . . . . . . . . . . . . . . . . . . . . . . . . . . . . . . . . . . . . . . . . . . . . . . . . . . . . . . . . . 128
Applicazione Piani di lavoro . . . . . . . . . . . . . . . . . . . . . . . . . . . . . . . . . . . . . . . . . . . . . . . . . . . . . . . . . . . . . . . 128
Piani di lavoro e ordini di lavoro . . . . . . . . . . . . . . . . . . . . . . . . . . . . . . . . . . . . . . . . . . . . . . . . . . . . . . . . 128
Applicazione Percorsi . . . . . . . . . . . . . . . . . . . . . . . . . . . . . . . . . . . . . . . . . . . . . . . . . . . . . . . . . . . . . . . . . . . . . 128
Modulo secondario Configurazione piattaforma . . . . . . . . . . . . . . . . . . . . . . . . . . . . . . . . . . . . . . . . . . . . . . . . . . 129
Applicazione Proprietà del sistema . . . . . . . . . . . . . . . . . . . . . . . . . . . . . . . . . . . . . . . . . . . . . . . . . . . . . . . . . . 129
Proprietà globali . . . . . . . . . . . . . . . . . . . . . . . . . . . . . . . . . . . . . . . . . . . . . . . . . . . . . . . . . . . . . . . . . . . . . . 130
Proprietà Istanza . . . . . . . . . . . . . . . . . . . . . . . . . . . . . . . . . . . . . . . . . . . . . . . . . . . . . . . . . . . . . . . . . . . . . . 130
Applicazione Registrazione . . . . . . . . . . . . . . . . . . . . . . . . . . . . . . . . . . . . . . . . . . . . . . . . . . . . . . . . . . . . . . . . 131
Applicazione Domini . . . . . . . . . . . . . . . . . . . . . . . . . . . . . . . . . . . . . . . . . . . . . . . . . . . . . . . . . . . . . . . . . . . . . . 131
Applicazione Configurazione database . . . . . . . . . . . . . . . . . . . . . . . . . . . . . . . . . . . . . . . . . . . . . . . . . . . . . . 132
Applicazione Application Designer. . . . . . . . . . . . . . . . . . . . . . . . . . . . . . . . . . . . . . . . . . . . . . . . . . . . . . . . . . 133
Applicazione Modelli di comunicazione . . . . . . . . . . . . . . . . . . . . . . . . . . . . . . . . . . . . . . . . . . . . . . . . . . . . . 133
Applicazione Azioni. . . . . . . . . . . . . . . . . . . . . . . . . . . . . . . . . . . . . . . . . . . . . . . . . . . . . . . . . . . . . . . . . . . . . . . 134
Applicazione Ruoli. . . . . . . . . . . . . . . . . . . . . . . . . . . . . . . . . . . . . . . . . . . . . . . . . . . . . . . . . . . . . . . . . . . . . . . . 134
Applicazione Escalation . . . . . . . . . . . . . . . . . . . . . . . . . . . . . . . . . . . . . . . . . . . . . . . . . . . . . . . . . . . . . . . . . . . 135
Applicazione Workflow Designer . . . . . . . . . . . . . . . . . . . . . . . . . . . . . . . . . . . . . . . . . . . . . . . . . . . . . . . . . . . 136
Applicazione Workflow Administration . . . . . . . . . . . . . . . . . . . . . . . . . . . . . . . . . . . . . . . . . . . . . . . . . . . . . 137
Applicazione Configurazione crontask. . . . . . . . . . . . . . . . . . . . . . . . . . . . . . . . . . . . . . . . . . . . . . . . . . . . . . . 137
Applicazione E‐mail Listener . . . . . . . . . . . . . . . . . . . . . . . . . . . . . . . . . . . . . . . . . . . . . . . . . . . . . . . . . . . . . . . 137
Applicazione Strutture oggetti . . . . . . . . . . . . . . . . . . . . . . . . . . . . . . . . . . . . . . . . . . . . . . . . . . . . . . . . . . . . . . 138
Applicazione Libreria Web Service . . . . . . . . . . . . . . . . . . . . . . . . . . . . . . . . . . . . . . . . . . . . . . . . . . . . . . . . . . 138
Applicazione Avvio nel contesto . . . . . . . . . . . . . . . . . . . . . . . . . . . . . . . . . . . . . . . . . . . . . . . . . . . . . . . . . . . . 139
Modulo Manutenzione preventiva . . . . . . . . . . . . . . . . . . . . . . . . . . . . . . . . . . . . . . . . . . . . . . . . . . . . . . . . . . . . . . 139
Applicazione Manutenzione preventiva. . . . . . . . . . . . . . . . . . . . . . . . . . . . . . . . . . . . . . . . . . . . . . . . . . . . . . 139
Applicazione MP principale . . . . . . . . . . . . . . . . . . . . . . . . . . . . . . . . . . . . . . . . . . . . . . . . . . . . . . . . . . . . . . . . 139
Modulo Acquisti . . . . . . . . . . . . . . . . . . . . . . . . . . . . . . . . . . . . . . . . . . . . . . . . . . . . . . . . . . . . . . . . . . . . . . . . . . . . . 140
Applicazione Richieste di acquisto . . . . . . . . . . . . . . . . . . . . . . . . . . . . . . . . . . . . . . . . . . . . . . . . . . . . . . . . . . 140
Applicazione Ordini di acquisto . . . . . . . . . . . . . . . . . . . . . . . . . . . . . . . . . . . . . . . . . . . . . . . . . . . . . . . . . . . . 141
Applicazione Ricevimenti . . . . . . . . . . . . . . . . . . . . . . . . . . . . . . . . . . . . . . . . . . . . . . . . . . . . . . . . . . . . . . . . . . 141
Applicazione Fatture . . . . . . . . . . . . . . . . . . . . . . . . . . . . . . . . . . . . . . . . . . . . . . . . . . . . . . . . . . . . . . . . . . . . . . 141
Applicazione Richieste di offerta . . . . . . . . . . . . . . . . . . . . . . . . . . . . . . . . . . . . . . . . . . . . . . . . . . . . . . . . . . . . 141
Applicazione Società . . . . . . . . . . . . . . . . . . . . . . . . . . . . . . . . . . . . . . . . . . . . . . . . . . . . . . . . . . . . . . . . . . . . . . 142
Applicazione Società principale . . . . . . . . . . . . . . . . . . . . . . . . . . . . . . . . . . . . . . . . . . . . . . . . . . . . . . . . . . . . . 142
Applicazione Termini e condizioni . . . . . . . . . . . . . . . . . . . . . . . . . . . . . . . . . . . . . . . . . . . . . . . . . . . . . . . . . . 143
Modulo secondario Quadratura . . . . . . . . . . . . . . . . . . . . . . . . . . . . . . . . . . . . . . . . . . . . . . . . . . . . . . . . . . . . . . . . 143
Applicazione Attività di quadratura . . . . . . . . . . . . . . . . . . . . . . . . . . . . . . . . . . . . . . . . . . . . . . . . . . . . . . . . . 144
Applicazione Filtri attività . . . . . . . . . . . . . . . . . . . . . . . . . . . . . . . . . . . . . . . . . . . . . . . . . . . . . . . . . . . . . . . . . 144
Applicazione Regole di collegamento . . . . . . . . . . . . . . . . . . . . . . . . . . . . . . . . . . . . . . . . . . . . . . . . . . . . . . . . 144
Applicazione Regole di confronto . . . . . . . . . . . . . . . . . . . . . . . . . . . . . . . . . . . . . . . . . . . . . . . . . . . . . . . . . . . 145
Applicazione Risultati collegamento asset . . . . . . . . . . . . . . . . . . . . . . . . . . . . . . . . . . . . . . . . . . . . . . . . . . . . 145
Applicazione Risultati quadratura asset . . . . . . . . . . . . . . . . . . . . . . . . . . . . . . . . . . . . . . . . . . . . . . . . . . . . . . 145
Modulo secondario Report. . . . . . . . . . . . . . . . . . . . . . . . . . . . . . . . . . . . . . . . . . . . . . . . . . . . . . . . . . . . . . . . . . . . . 146
Applicazione KPI Manager . . . . . . . . . . . . . . . . . . . . . . . . . . . . . . . . . . . . . . . . . . . . . . . . . . . . . . . . . . . . . . . . . 147
Applicazione Amministrazione report . . . . . . . . . . . . . . . . . . . . . . . . . . . . . . . . . . . . . . . . . . . . . . . . . . . . . . . 147
Indice
vii
Modulo secondario Risorse . . . . . . . . . . . . . . . . . . . . . . . . . . . . . . . . . . . . . . . . . . . . . . . . . . . . . . . . . . . . . . . . . . . . 147
Applicazione Risorse . . . . . . . . . . . . . . . . . . . . . . . . . . . . . . . . . . . . . . . . . . . . . . . . . . . . . . . . . . . . . . . . . . . . . . 148
Applicazione Specializzazioni . . . . . . . . . . . . . . . . . . . . . . . . . . . . . . . . . . . . . . . . . . . . . . . . . . . . . . . . . . . . . . 148
Applicazione Persone . . . . . . . . . . . . . . . . . . . . . . . . . . . . . . . . . . . . . . . . . . . . . . . . . . . . . . . . . . . . . . . . . . . . . 148
Applicazione Gruppi di persone . . . . . . . . . . . . . . . . . . . . . . . . . . . . . . . . . . . . . . . . . . . . . . . . . . . . . . . . . . . . 149
Applicazione Qualifiche . . . . . . . . . . . . . . . . . . . . . . . . . . . . . . . . . . . . . . . . . . . . . . . . . . . . . . . . . . . . . . . . . . . 149
Modulo secondario Sicurezza . . . . . . . . . . . . . . . . . . . . . . . . . . . . . . . . . . . . . . . . . . . . . . . . . . . . . . . . . . . . . . . . . . 149
Applicazione Rischi . . . . . . . . . . . . . . . . . . . . . . . . . . . . . . . . . . . . . . . . . . . . . . . . . . . . . . . . . . . . . . . . . . . . . . . 150
Applicazione Prevenzioni . . . . . . . . . . . . . . . . . . . . . . . . . . . . . . . . . . . . . . . . . . . . . . . . . . . . . . . . . . . . . . . . . . 150
Applicazione Messa in sicurezza . . . . . . . . . . . . . . . . . . . . . . . . . . . . . . . . . . . . . . . . . . . . . . . . . . . . . . . . . . . . 150
Applicazione Piani di sicurezza . . . . . . . . . . . . . . . . . . . . . . . . . . . . . . . . . . . . . . . . . . . . . . . . . . . . . . . . . . . . . 151
Modulo Protezione . . . . . . . . . . . . . . . . . . . . . . . . . . . . . . . . . . . . . . . . . . . . . . . . . . . . . . . . . . . . . . . . . . . . . . . . . . . 151
Applicazione Gruppi protezione . . . . . . . . . . . . . . . . . . . . . . . . . . . . . . . . . . . . . . . . . . . . . . . . . . . . . . . . . . . . 151
Applicazione Utenti . . . . . . . . . . . . . . . . . . . . . . . . . . . . . . . . . . . . . . . . . . . . . . . . . . . . . . . . . . . . . . . . . . . . . . . 152
Modulo Self Service. . . . . . . . . . . . . . . . . . . . . . . . . . . . . . . . . . . . . . . . . . . . . . . . . . . . . . . . . . . . . . . . . . . . . . . . . . . 153
Modulo secondario Richieste di servizio . . . . . . . . . . . . . . . . . . . . . . . . . . . . . . . . . . . . . . . . . . . . . . . . . . . . . . . . . 153
Applicazione Crea richiesta di servizio. . . . . . . . . . . . . . . . . . . . . . . . . . . . . . . . . . . . . . . . . . . . . . . . . . . . . . . 153
Applicazione Visualizza richieste di servizio. . . . . . . . . . . . . . . . . . . . . . . . . . . . . . . . . . . . . . . . . . . . . . . . . . 153
Modulo Service Desk . . . . . . . . . . . . . . . . . . . . . . . . . . . . . . . . . . . . . . . . . . . . . . . . . . . . . . . . . . . . . . . . . . . . . . . . . 154
Applicazione Attività e mansioni. . . . . . . . . . . . . . . . . . . . . . . . . . . . . . . . . . . . . . . . . . . . . . . . . . . . . . . . . . . . 154
Applicazione Richieste di servizio . . . . . . . . . . . . . . . . . . . . . . . . . . . . . . . . . . . . . . . . . . . . . . . . . . . . . . . . . . . 154
Applicazione Modelli di ticket . . . . . . . . . . . . . . . . . . . . . . . . . . . . . . . . . . . . . . . . . . . . . . . . . . . . . . . . . . . . . . 155
Modulo secondario Richieste di servizio . . . . . . . . . . . . . . . . . . . . . . . . . . . . . . . . . . . . . . . . . . . . . . . . . . . . . . . . . 155
Applicazione Crea richiesta di servizio. . . . . . . . . . . . . . . . . . . . . . . . . . . . . . . . . . . . . . . . . . . . . . . . . . . . . . . 156
Applicazione Visualizza richieste di servizio. . . . . . . . . . . . . . . . . . . . . . . . . . . . . . . . . . . . . . . . . . . . . . . . . . 156
Modulo Configurazione del sistema. . . . . . . . . . . . . . . . . . . . . . . . . . . . . . . . . . . . . . . . . . . . . . . . . . . . . . . . . . . . . 156
Modulo Gestione attività . . . . . . . . . . . . . . . . . . . . . . . . . . . . . . . . . . . . . . . . . . . . . . . . . . . . . . . . . . . . . . . . . . . . . . 157
Modulo OdL . . . . . . . . . . . . . . . . . . . . . . . . . . . . . . . . . . . . . . . . . . . . . . . . . . . . . . . . . . . . . . . . . . . . . . . . . . . . . . . . . 157
Applicazione Monitoraggio OdL . . . . . . . . . . . . . . . . . . . . . . . . . . . . . . . . . . . . . . . . . . . . . . . . . . . . . . . . . . . . 157
Applicazione Consuntivazione risorse . . . . . . . . . . . . . . . . . . . . . . . . . . . . . . . . . . . . . . . . . . . . . . . . . . . . . . . 157
Applicazione Consuntivazione rapida . . . . . . . . . . . . . . . . . . . . . . . . . . . . . . . . . . . . . . . . . . . . . . . . . . . . . . . 158
Applicazione Attività e mansioni. . . . . . . . . . . . . . . . . . . . . . . . . . . . . . . . . . . . . . . . . . . . . . . . . . . . . . . . . . . . 158
Applicazione Assignment Manager . . . . . . . . . . . . . . . . . . . . . . . . . . . . . . . . . . . . . . . . . . . . . . . . . . . . . . . . . 158
Applicazione Richieste di servizio . . . . . . . . . . . . . . . . . . . . . . . . . . . . . . . . . . . . . . . . . . . . . . . . . . . . . . . . . . . 158
Appendice A: Tasti di accesso rapido . . . . . . . . . . . . . . . . . . . . . . . . . . . . . . . . . . . . . . . . . . . . . . . . . . . . . . . . . . . . . . 161
Informazioni particolari . . . . . . . . . . . . . . . . . . . . . . . . . . . . . . . . . . . . . . . . . . . . . . . . . . . . . . . . . . . . . . . . . . . . . . . . . . 165
Indice . . . . . . . . . . . . . . . . . . . . . . . . . . . . . . . . . . . . . . . . . . . . . . . . . . . . . . . . . . . . . . . . . . . . . . . . . . . . . . . . . . . . . . . . . . 169
viii
Guida di riferimento per il prodotto
Informazioni sul manuale
Questo manuale evidenzia le funzioni del sistema e definisce la suite di applicazioni che è possibile utilizzare per soddisfare gli obiettivi di gestione degli asset della propria azienda.
A chi è rivolto questo manuale
Questo manuale è rivolto a professionisti che si occupano di gestione degli asset, amministratori di sistema e utenti finali per agevolare la comprensione delle funzioni del prodotto, compresa la relativa suite di applicazioni, il database Maximo e la GUI (graphical user interface). Nel manuale vengono inoltre definite le funzioni di protezione, creazione report, integrazione, quadratura e configurazione del sistema e si viene indirizzati a informazioni correlate relative allʹinstallazione e alla configurazione del sistema per migliorare il proprio ambiente di gestione asset aziendale. Alcune delle informazioni contenute nel presente manuale potrebbero non essere valide per il prodotto specifico di cui si dispone.
Informazioni su questo manuale
ix
x
Guida di riferimento per il prodotto
Introduzione
1
Panoramica di IBM Maximo Asset Management
IBM® Maximo® Asset and Configuration Management è un database e uno strumento di produttività integrato che agevola la gestione di tutti i tipi di asset su una singola piattaforma software. Creata su SOA (Service‐Oriented Architecture), Maximo Asset Management offre una vista completa di tutti i tipi di asset, delle relative condizioni e collocazioni e dei processi di lavoro che li supportano, per fornire capacità di pianificazione, controllo, verifica e compatibilità ottimali. Il database Maximo fornisce informazioni critiche sulle risorse di asset, compresi gli attributi chiave, la relativa configurazione e le relative relazioni fisiche e logiche con altre risorse. Utilizzando lʹinterfaccia utente di Maximo Asset Management, è possibile stabilire dei KPI (Key Performance Indicator) per monitorare le condizioni degli asset e attivare unʹazione automatizzata basata su modifiche. È possibile creare, progettare, monitorare, notificare e creare report su componenti di processi chiave tra cui ordini di lavoro, ticket del service desk e ordini di acquisto, incluso lo stato, dallʹinizio alla fine. È inoltre possibile includere allegati, tra cui mappe, immagini e URL a ciascun record o attività per migliorare ulteriormente la comunicazione e la produttività. Maximo Asset Management consente di gestire operazioni di asset end‐to‐end e processi aziendali per offrire servizi efficienti ed efficaci in linea con i propri obiettivi aziendali. Fornisce un approccio modulare e completo al controllo integrato degli asset e alla visibilità tramite una piattaforma aziendale per memorizzare i dati standardizzati sullo storico di asset al fine di agevolare lʹintegrazione di persone, processi, informazioni e tecnologia. Tra le offerte di Maximo Asset Management vi sono strumenti, procedure ottimali e offerte di servizi per dare un valore aggiuntivo. La gestione degli asset tramite Maximo Asset Management consentirà allʹazienda di ottenere un vantaggio in termini di competitività.
© Copyright IBM Corp. 2008
1
Panoramica di IBM Maximo Asset Management
Gestione asset modularizzata
La soluzione Maximo Asset Management fornisce un ambiente di gestione modularizzato che consente di acquisire e analizzare i propri dati di asset e lavoro e di ottimizzare le iniziative di servizio e manutenzione nella propria azienda.
I moduli di gestione chiave, mostrati nella figura precedente, vengono confezionati in una SOA (Service‐Oriented Architecture) ottimizzata che consente di semplificare la creazione di servizi Web e supporta ulteriori standard di Web service, tra cui WS‐Security.
Creato su unʹarchitettura Internet basata sul componente Java EE (Java™ Platform, Enterprise Edition), Maximo Asset Management può essere utilizzato in qualsiasi moderna infrastruttura tecnologica aziendale e si integra facilmente con i sistemi aziendali. Particolare attenzione viene posta sugli strumenti di configurazione, tra cui Application Designer per modificare lʹinterfaccia utente e Configurazione database per lʹaggiunta di elementi quali, ad esempio, nuove tabelle e colonne. Maximo Asset Management semplifica lʹadattamento del software alle proprie esigenze senza programmazione. Inoltre, è possibile aggiornare le proprie configurazioni tramite lʹutility di aggiornamento, evitando così che lʹutente resti bloccato tra una release di applicazione e unʹaltra.
Gestione asset
È possibile ottenere il controllo necessario per tenere traccia e gestire in modo più efficiente i dati di asset e collocazione durante tutto il ciclo di vita dellʹasset.
2
Guida di riferimento per il prodotto
Panoramica di IBM Maximo Asset Management
Utilizzare Maximo Asset Management per raggiungere i seguenti obiettivi:
T
Tenere traccia dei dettagli di asset tra cui collocazione, lavoro, costo e altri attributi e relativo storico, nel tempo, per aumentare al massimo la produttività ed estendere la durata dellʹasset.
T
Stabilire gerarchie di collocazioni e di asset per attribuire i costi su sistemi, sottosistemi, reparti e collocazioni, al fine di ottenere una migliore comprensione del costo effettivo degli asset (ad esempio costo iniziale, valore finanziario e costo di manutenzione).
T
Monitorare condizioni di asset e collocazione per abilitare una manutenzione proattiva (anziché reattiva) che consenta di ridurre i tempi di fermo apparecchiatura non pianificati.
T
Gestire asset convenzionali e asset lineari.
Gestione lavori
È possibile gestire attività di manutenzione pianificate e non pianificate, dalla richiesta di lavoro iniziale alla generazione dellʹordine di lavoro fino al completamento e alla registrazione dei consuntivi. I pianificatori lavori possono associare attività di lavoro a risorse disponibili, valutare e ottenere lʹapprovazione dei costi, stabilire priorità e avviare attività di manutenzione nellʹazienda.
La gestione lavori supporta gli obiettivi aziendali fornendo i seguenti vantaggi:
Introduzione
T
Strumenti di traccia consentono unʹanalisi più dettagliate di risorse, costi e uso di magazzino e apparecchiature, consentendo di ridurre i costi di materiali e risorse.
T
Sono consentiti più asset, collocazioni e item di configurazione per ordine di lavoro o ticket. La gestione lavori supporta inoltre la traccia di ordini di lavoro, la sequenza di attività, i documenti allegati a livello di attività e la generazione di ordini di lavoro da informazioni sullʹasset.
T
Un Assignment Manager grafico consente di ottimizzare le programmazioni di manutenzione e lʹuso delle risorse assegnando la persona giusta con le competenze adeguate al lavoro più adatto a lei. T
La funzionalità di manutenzione preventiva che è possibile utilizzare per impostare programmazioni di manutenzione preventiva con la procedura di lavoro e i requisiti di risorse adeguati, facilitando la pianificazione e il lavoro, per ridurre il fermo apparecchiatura non pianificato e la manutenzione reattiva.
T
Strumenti di gestione lavori consentono gerarchie di piani di lavoro, processi di workflow automatizzati, controllo stato ottimizzato e supporto per asset lineari.
T
La correlazione di contratti collega gli SLA (Service Level Agreement) ai contratti dei fornitori per consentire lʹidentificazione di fornitori non affidabili e prodotti di scarsa qualità. È inoltre possibile fare riferimento alle metriche di prestazioni degli SLA al momento della rinegoziazione delle termini dei fornitori.
T
Una libreria di termini e condizioni che è possibile utilizzare per applicare in modo più congruo politiche standardizzate allʹinterno dellʹorganizzazione.
3
Panoramica di IBM Maximo Asset Management
T
Allarmi e notifiche automatici consentono di rispettare i termini dei fornitori, evitare penali e ottenere il massimo beneficio da ogni contratto. Gestione materiali
È possibile gestire i materiali registrando spostamenti e modifiche di materiali, implementando un monitoraggio magazzino in tempo reale, registrando spostamenti di materiali e rettifiche, consentendo il controllo magazzino, la creazione di report e la verifica in tempo reale. Tale flessibilità consente di conoscere immediatamente i dettagli del magazzino per asset e il relativo utilizzo, oltre a tipo di asset, quantità, data, collocazione e valore. È inoltre possibile includere immagini incorporate di un asset da visualizzare nella ricerca del catalogo.
Utilizzare le funzioni di gestione materiali di Maximo Asset Management per raggiungere i seguenti obiettivi:
T
Tenere traccia delle transazioni di magazzino per semplificare la gestione di componenti e materiali.
T
Ridurre i costi eliminando magazzini in eccesso o obsoleti.
T
Ottimizzare e pianificare il magazzino per soddisfare in modo più preciso la richiesta di manutenzione, garantendo la disponibilità dei ricambi adeguati nella collocazione in cui sono richiesti. Di conseguenza, è possibile contribuire alla riduzione degli incidenti dovuti allʹesaurimento della giacenza o ad un magazzino insufficiente e ai costi da sostenere per il trasporto di quantità eccessiva di merce nel magazzino. È inoltre possibile contribuire alle economie di scala attraverso la condivisione delle risorse.
Gestione acquisti
È possibile favorire il supporto delle fasi di approvvigionamento a livello aziendale, inclusi gli acquisti diretti e il rifornimento del magazzino. Fornendo agli acquirenti maggiori funzionalità relative a richiesta, offerta, fornitore, ordine di acquisto e contratto, è possibile consentire loro di pianificare il lavoro in modo proattivo. Maximo Asset Management si integra senza problemi con sistemi di business aziendali di fornitori quali, ad esempio Oracle e SAP e si connette inoltre a marketplace online, sistemi fornitori e aree di scambio. Le funzioni di gestione acquisti di Maximo Asset Management includono:
4
T
Strumenti di analisi delle prestazioni e di gestione dei fornitori per ridurre i costosi acquisti non regolati da contratti e per verificare lʹaffidabilità dei fornitori e la qualità di magazzino e servizi.
T
Funzionalità di acquisto automatizzate e basate su eventi, contatori o intervalli per ordinare i servizi e i ricambi adeguati nel momento giusto, migliorando lʹefficienza degli acquisti.
T
Supporto acquisti globale per una maggiore efficienza e risparmio sugli acquisti collettivi e per ridurre i costi di sourcing.
T
Strumenti di analisi e KPI (Key Performance Indicator), per misurare le prestazioni degli acquisti, quali i tempi di elaborazione e consegna degli ordini e lʹaccuratezza delle fatture.
Guida di riferimento per il prodotto
Panoramica di IBM Maximo Asset Management
Gestione servizi
Gli utenti possono inoltrare nuove richieste di servizio e tenere traccia e aggiornare richieste di servizio aperte. È possibile applicare altre procedure ottimali di gestione dei servizi tramite IBM Tivoli Service Desk e allineare ulteriormente le priorità di gestione con gli obiettivi aziendali generali. Utilizzare le funzioni di gestione servizi di Maximo Asset Management per raggiungere i seguenti obiettivi:
T
Definire le offerte di servizi per contribuire al miglioramento della comunicazione organizzativa e verificare che i servizi forniti siano quelli richiesti per supportare il business.
T
Stabilire degli SLA (Service Level Agreement) per favorire lʹincremento della comunicazione tra la propria organizzazione e le unità aziendali e consentire lʹallineamento dei livelli di servizio con gli obiettivi aziendali.
T
Monitorare preventivamente la consegna a livello di servizio e confrontare le metriche per rispettare sempre gli impegni presi.
T
Implementare procedure di escalation per una migliore gestione delle risorse che supportano gli impegni a livello di servizio.
Gestione contratti
Questo sistema di gestione contratti integrato fornisce un maggiore controllo sui contratti dei fornitori. Offre una gestione contratti completa che include un supporto per contratti di acquisto, di leasing, di noleggio, di garanzia, di tariffe risorse, software, principali, aperti e definiti dallʹutente.
Migrazione in ambiente di produzione
Per ampliare il proprio investimento nel software Maximo e ridurre il costo totale di proprietà, Maximo Asset Management include uno strumento di gestione migrazione che consente di gestire in modo più efficiente le installazioni software Maximo in ambiente di produzione. Maximo Migration Manager trasferisce le personalizzazioni e configurazioni dei prodotti da ambienti di sviluppo ad ambienti di test e di produzione. Fornisce supporto per ambienti di distribuzione standard e abilita un processo di distribuzione ripetibile per semplificare il monitoraggio, la documentazione e la gestione di attività di compatibilità regolamentari.
IBM Maximo e-Commerce Adapter
Maximo Asset Management include Maximo e‐Commerce Adapter, uno strumento che consente agli acquirenti di collaborare dinamicamente con i relativi fornitori, partner e marketplace elettronici. Gli acquirenti possono utilizzare questo adattatore per integrare Maximo con la loro infrastruttura e‐commerce completa per esaminare più cataloghi di fornitori, inserire gli ordini su più marketplace o direttamente con i fornitori, verificare lo stato di tali ordini ed elaborare elettronicamente le fatture dei fornitori. Le informazioni sul prodotto in tempo reale, la disponibilità e i prezzi consentono di migliorare la pianificazione e lʹaccuratezza.
Introduzione
5
Panoramica di IBM Maximo Asset Management
Con Maximo e‐Commerce Adapter, è inoltre possibile utilizzare la funzione Cerca cataloghi allʹinterno di Maximo Asset Management durante la gestione di Ordini di lavoro e Richieste materiali self‐service per ʹaccedereʹ a cataloghi online.
Componenti del sistema
Maximo Asset Management è costituito da una raccolta di componenti e prodotti che vengono utilizzati insieme per realizzare un sistema di gestione dei processi del workflow e del ciclo di vita di un asset. Un ambiente tipico di Maximo Asset Management è composto da un server di database e da un application server. È possibile installare ciascun server su un computer separato (per prestazioni ottimali) o sullo stesso computer. I programmi di installazione di Maximo Asset Management e i programmi di installazione middleware installano e/o configurano i prodotti IBM che comprendono lʹarchitettura Maximo Asset Management. Per lʹinstallazione dei componenti è necessaria una connessione valida e attiva a Internet. Per i browser supportati, i requisiti hardware e software, la pianificazione, lʹinstallazione e le informazioni iniziali sulla configurazione dei dati e del sistema, consultare la Guida allʹinstallazione.
Protezione del sistema
È possibile gestire gli utenti che possono accedere al sistema Maximo Asset Management e i siti, le applicazioni e le opzioni di menu a cui può accedere ciascun utente. Il processo di accesso a Maximo Asset Management viene detto autenticazione; il controllo degli utenti che possono utilizzare determinate applicazioni viene detto autorizzazione. Autenticazione
Lʹautenticazione è il processo di convalida dellʹidentità di un utente, che avviene fornendo una prova che lʹutente è chi asserisce di essere. Esistono differenti metodi di autenticazione degli utenti e tali metodi condividono un tratto comune: lʹautenticazione viene sempre fornita da un ID utente e da una password. Questo processo è diverso dallʹautorizzazione; lʹautenticazione non riguarda il concedere o il negare lʹaccesso alle risorse del sistema.
Vi sono due tipi di autenticazione:
Autenticazione
Application server
T
Autenticazione dellʹapplication server, che è possibile utilizzare con un meccanismo di autenticazione esterno.
T
Autenticazione nativa, fornita per autenticare gli utenti e verificare la loro identità e le autorizzazioni di protezione.
Lʹautenticazione dellʹapplication server di Maximo Asset Management comprende tre componenti: Directory server – memorizza gli ID utente, le password e i gruppi di protezione definiti nel proprio ambiente. Il server di directory è chiamato anche server LDAP, poiché implementa LDAP (lightweight directory access protocol).
6
Guida di riferimento per il prodotto
Panoramica di IBM Maximo Asset Management
Application server – fornisce unʹinterfaccia tra il server di directory e altri componenti di Maximo Asset Management. Il flusso di tutte le interazioni con il server directory avviene tramite lʹapplication server, la cui interfaccia comune nasconde le differenze tra i server di directory, in modo tale che gli altri componenti non debbano essere configurati per lʹutilizzo con un particolare server di directory. Servizio di autenticazione – Unʹapplicazione lato client sullʹapplication server che fornisce la capacità SSO (Single Sign‐On) per Maximo Asset Management. Questo servizio di autorizzazione consente di avviare unʹinterfaccia da unʹaltra (ad esempio, dallʹinterfaccia Maximo Asset Management ad una vista di topologia di IBM Tivoli® Application Dependency Discovery Manager) utilizzando le credenziali fornite durante lʹautenticazione dellʹutente, senza dover fornire nuovamente le credenziali. Per informazioni sulla configurazione di questi componenti e sulla gestione dei gruppi di protezione, consultare la Guida per lʹamministratore di sistema. Autenticazione nativa
È possibile utilizzare lʹautenticazione nativa fornita con il sistema per autenticare gli utenti e verificare la loro identità e le autorizzazioni. Un utente immette un ID accesso ed una password nella pagina di benvenuto. Le funzioni di protezione convalidano la presenza di tali dati nel database. Allʹutente viene concesso lʹaccesso ad applicazioni, azioni e dati basati sui gruppi di protezione a cui è associato il relativo ID utente.
Autorizzazione
Lʹaccesso ai moduli, alle applicazioni, alle finestre e alle opzioni di menu viene controllato tramite i privilegi di protezione (autorizzazione). Tutti gli accessi di protezione al sistema sono basati sui gruppi di protezione. Un nome utente viene associato ad uno o più gruppi di protezione (ruoli), ciascuno dei quali può presentare differenti livelli di accesso al sistema.
Dopo aver stabilito la relazione utente‐gruppo, è possibile utilizzare lʹapplicazione Gruppi protezione per modificare gli attributi (applicazioni, finestre e opzioni di menu) ai quali accede un gruppo. Lʹaccesso a moduli e applicazioni dipende anche dalle opzioni del prodotto che la propria società ha acquistato e dagli attivatori del prodotto installati per attivarle. Utilizzare lʹapplicazione Utenti per specificare i valori predefiniti dellʹutente, quali la sede di inserimento, il magazzino, la lingua, i conti per gli acquisti. È inoltre possibile utilizzare questa applicazione per visualizzare i profili di protezione dellʹutente.
Riepilogo applicazioni Maximo Asset Management
Utilizzare le applicazioni e il Centro di controllo di Maximo Asset Management per gestire il ciclo di vita totale dei propri asset aziendali e servizi di supporto correlati quali, ad esempio, gestione di ordini di lavoro, escalation, notifica, delega e creazione di report.
Si accede alle applicazioni di Maximo Asset Management dal menu Vai a nella barra di navigazione dellʹinterfaccia utente, in cui tali applicazioni sono raggruppate in moduli. Le applicazioni in un modulo (o modulo secondario) Introduzione
7
Panoramica di IBM Maximo Asset Management
hanno scopi simili. Ad esempio, tutte le applicazioni relative alla protezione vengono raggruppate insieme. Ogni applicazione (e il Centro di controllo di Maximo Asset Management) dispone di una guida in linea disponibile per una migliore comprensione del relativo scopo aziendale e per informazioni su come utilizzare tali applicazioni per completare specifiche attività. Per assistenza, cliccare su Guida nella barra degli strumenti (o Alt+H).
Esistono essenzialmente tre tipi di moduli: quelli utilizzati dagli amministratori di sistema, dai power user (ad esempio, i responsabili del service desk) e dagli utenti self‐service. Gli utenti con autorizzazione di amministratore del sistema hanno accesso ad una serie differente di applicazioni rispetto ad altri utenti. Per ulteriori dettagli sulla configurazione e gestione del proprio sistema tramite i moduli di amministratore del sistema (inclusi Amministrazione, Configurazione del sistema e Protezione), consultare la Guida per lʹamministratore di sistema. Nella seguente tabella vengono elencati i moduli e i moduli secondari di Maximo Asset Management in ordine alfabetico e in ciascun modulo vengono riepilogate le applicazioni. Le applicazioni a cui è possibile accedere nel proprio ambiente potrebbero variare a seconda dei prodotti acquistati, del proprio ruolo e della configurazione di protezione del proprio application server.
Per una descrizione dettagliate, fare riferimento al vedere il Capitolo 3, ʺDescrizioni dettagliate dellʹapplicazioneʺ, a pagina 73.
Modulo
Applicazione
Le applicazioni nel modulo Amministrazione vengono
utilizzate per piccole attività di amministrazione del sistema,
quali, ad esempio, l'impostazione di un parametro, e per
attività effettuate frequentemente, quali, ad esempio, la
creazione di gruppi utenti.
Amministrazio
ne
8
Funzione
Raggruppamen
ti
Creare un framework per la condivisione di dati su società
(fornitore) e item tra più organizzazioni.
Organizzazioni
Impostare le organizzazioni e le sedi da utilizzare con il
sistema. Si deve definire almeno una organizzazione e una
sede.
Calendari
Indicare il tempo di attività per record di apparecchiature,
qualifiche e risorse per un'organizzazione e le relative sedi
associate.
Bulletin Board
Creare, inviare e visualizzare messaggi oltre che trasmettere
informazioni agli utenti di sistema.
Modelli di
comunicazione
Creare e gestire modelli di comunicazione generici che gli
utenti possono sfruttare per standardizzare le comunicazioni
e-mail utilizzate frequentemente (note anche come notifiche).
Conditional
Expression
Manager
Creare e gestire una libreria di condizioni che gli utenti
possono selezionare durante l'utilizzo di applicazioni, quali
Application Designer e Gruppi protezione, per impostare il
comportamento condizionale.
Classificazioni
Creare classificazioni e stabilire gerarchie di classificazioni
per diversi oggetti tra cui item, asset, collocazioni e ordini di
lavoro. Le classificazioni e le gerarchie vengono utilizzate
per organizzare i dati e semplificare il rilevamento di
informazioni specifiche.
Guida di riferimento per il prodotto
Panoramica di IBM Maximo Asset Management
Modulo
Applicazione
Funzione
Tipi IC
Specificare i tipi di item di configurazione (tipi IC) che si
desidera utilizzare durante l'importazione di item di
configurazione effettivi dal prodotto IBM Tivoli Application
Dependency Discovery Manager.
Configurazione
vista interventi
Eseguire una query delle informazioni su ticket e ordini di
lavoro e rendere i risultati disponibili per la visualizzazione
nel portlet Serie di risultati del Centro di controllo di un
utente.
Utilizzare le applicazioni nel modulo Asset per gestire gli
asset di proprietà o presi in leasing dalla società dall’inizio
alla fine del ciclo di vita di un asset.
Asset
Modifica
Introduzione
Asset
Memorizzare i numeri di asset e le corrispondenti informazioni, quali padre, collocazione, fornitore, stato attivo/fermo e costi di manutenzione per ogni asset. Creare record di asset per ogni apparecchiatura, macchinario o tecnologia di proprietà della propria azienda o in leasing che è necessario gestire e sottoporre a manutenzione. Collocazioni
Immettere e tenere traccia delle collocazioni per gli asset e
organizzare tali collocazioni in sistemi di rete o sistemi
gerarchici logici.
Elementi
Definire gli elementi fisici degli asset lineari gestiti con
l'opzione del prodotto Maximo Linear Asset Manager. Un
elemento è un oggetto fisico, ad esempio un guardrail o una
pietra miliare da associare ad uno o più asset lineari.
Contatori
Aggiungere o modificare definizioni di contatori inclusi i
nomi per tali contatori e le serie di attributi che li descrivono.
Definire i contatori e utilizzare le relative letture per tenere
traccia delle prestazioni di un asset o di una collocazione.
Gruppi
contatori
Definire un raggruppamento logico di contatori. I gruppi di
contatori rappresentano una raccolta di contatori utilizzati
più volte insieme.
Monitoraggio
condizioni
Definire punti di misurazione illimitati per gli asset e
specificare limiti di allarme e un lavoro associato da eseguire
dopo il raggiungimento di tali limiti. Creare e visualizzare
record di punti di misurazione per definire letture di
contatori accettabili per un tipo di contatore caratteristico o
indicatore su un asset o una collocazione.
Codici di
guasto
Creare e visualizzare gerarchie di guasti che consentano di
costruire cronologie accurate dei guasti relativi ai propri
asset e collocazioni operative.
Visualizzazion
e licenze
software
Utilizzare con il prodotto IBM Tivoli Asset Management for
IT per visualizzare informazioni sulle licenze software
presenti su computer installati nella propria azienda. Le
informazioni di licenza software sono dati acquisiti da uno
strumento di rilevamento asset.
Il modulo Modifica consente di gestire attività e ordini di
lavoro di classe attività.
9
Panoramica di IBM Maximo Asset Management
Modulo
Applicazione
Funzione
Attività e
mansioni
Pianificare, riesaminare e gestire attività e mansioni.
Quando si crea un'attività, si avvia il processo di lavoro e si
crea un record storico del lavoro che si sta eseguendo.
Utilizzare le applicazioni nel modulo Contratti per gestire
contratti per tariffe risorse, acquisti, leasing, garanzie e
software.
Contratti
Contratti di
acquisto
Creare, visualizzare e modificare contratti di acquisto con
fornitori esterni.
Contratti di
leasing/affitto
Definire i termini e le condizioni generali del contratto di
leasing o di noleggio tra un fornitore ed un cliente, relativi ad
uno o più asset.
Contratti
tariffe risorse
Gestire le risorse esterne e le tariffe corrispondenti
definendo più tariffe risorse per competenze e qualifiche
specifiche. È anche possibile utilizzarlo per creare record
risorse.
Contratti
principali
Associare diversi tipi di contratti per un particolare
fornitore. Un contratto principale definisce la relazione con
un fornitore e contiene i termini e le condizioni che si
applicano ai contratti creati ed elencati al suo interno.
Contratti di
garanzia
Gestire uno o più asset per un fornitore di servizi esterno per
un importo fisso o pagamenti programmati regolarmente in
un intervallo di tempo o per tenere traccia delle informazioni
sulla garanzia per più asset o collocazioni in base al tempo o
ad un contatore.
Contratti
software
Utilizzare questa applicazione con il prodotto IBM Tivoli
Asset Management for IT per creare, visualizzare e
modificare contratti software.
Termini e
condizioni
Gestire una libreria di termini e condizioni che è possibile
aggiungere ad un contratto o documento di acquisto. Questi
termini possono contenere informazioni quali problematiche
di responsabilità, dettagli di spedizione e consegna o
previsioni sull'orario della consegna.
Utilizzare le applicazioni nel modulo secondario Asset installati (allʹinterno del modulo Amministrazione) per gestire gli asset installati nella propria rete aziendale.
Asset installati
Questo modulo secondario è accessibile soltanto con IBM
Tivoli Asset Management for IT o IBM Tivoli Service Request
Manager.
10
Conversione
adattatori
Utilizzarla per stabilire convenzioni di denominazione standard per adattatori, inclusi adattatori multimediali, tra cui schede audio e video e adattatori di rete.
Conversione
produttore
Utilizzarla per definire convenzioni di denominazione standard per i produttori di asset installati, inclusi computer, stampanti e periferiche di rete.
Guida di riferimento per il prodotto
Panoramica di IBM Maximo Asset Management
Modulo
Applicazione
Funzione
Conversione
sistemi
operativi
Utilizzarla per stabilire convenzioni di denominazione standard per sistemi operativi di computer in asset installati. Conversione
processori
Utilizzarla per stabilire convenzioni di denominazione standard per CPU (central processing unit) installate su computer in asset installati. Conversione
software
Utilizzarla per stabilire convenzioni di denominazione standard per applicazioni software per computer.
Impostazione
software suite
Utilizzarla per creare record software suite e per visualizzare, modificare, duplicare ed eliminare record esistenti. Un record software suite definisce le applicazioni software appartenenti ad una software suite. Una software suite è un gruppo di applicazioni software fornite in licenza come singola unità.
Impostazione
uso software
Utilizzarla per creare record di uso software e per visualizzare, modificare, duplicare ed eliminare record esistenti. Un record di uso software definisce in che modo visualizzare la frequenza di uso software per uno specifico strumento di rilevamento.
Utilizzare le applicazioni nel modulo secondario Asset installati (allʹinterno del modulo Asset) per visualizzare informazioni sui computer, periferiche di rete e stampanti di rete installati nella propria rete aziendale.
Asset installati
Questo modulo secondario è accessibile soltanto con IBM
Tivoli Asset Management for IT o IBM Tivoli Service Request
Manager.
Computer
Utilizzarla per visualizzare informazioni sullʹhardware e il software presenti sui computer installati nella propria azienda.
Periferiche di
rete
Utilizzarla per visualizzare informazioni sulle periferiche di rete installate, tra cui router, interruttori e hub. I dati visualizzati in questa applicazione vengono raccolti dalle periferiche di rete e dalle relative schede per periferiche di rete.
Stampanti di
rete
Utilizzarla per visualizzare informazioni sulle stampanti di rete installate nella propria azienda. I dati visualizzati in questa applicazione vengono raccolti dalle stampanti di rete.
In qualità di utente self-service, si utilizzano le applicazioni
nel modulo secondario Richieste materiali self-service
(all'interno del modulo Self Service) per creare e visualizzare
richieste di acquisto senza l'assistenza di un amministratore
o di un responsabile del service desk. È possibile creare
richieste modello per ordini ripetuti; creare un elenco di item
preferiti ordinati frequentemente; visualizzare richieste
aperte, bozza e modello e verificare lo stato del proprio
ordine.
Richieste
materiali selfservice
Introduzione
Crea richiesta
Utilizzare questa applicazione self-service per creare e
inoltrare una richiesta di materiali self-service per
acquistare gli item da un'origine interna, ad esempio da un
magazzino della società, o da un fornitore esterno.
Visualizza
richiesta
Ricercare, visualizzare e modificare lo stato delle proprie
richieste di acquisto esistenti.
11
Panoramica di IBM Maximo Asset Management
Modulo
Applicazione
Funzione
Visualizza
modelli
Visualizzare una richiesta salvata come modello. Una
richiesta modello è una richiesta salvata per poter essere
utilizzata in futuro e generalmente contiene le informazioni
di spedizione e carico standard e le informazioni sul line
item.
Visualizza
bozze
Visualizzare una richiesta salvata precedentemente come
bozza durante il processo di creazione richiesta.
Utilizzare le applicazioni nel modulo Gestione contabile per
definire e gestire i codici valuta, i tassi di cambio, i codici
conto generali e le risorse.
Gestione
contabile
Codici valuta
Definire i codici valuta e specificare quali codici possono
essere utilizzati nel sistema. Un codice valuta è un valore
breve definito dall'utente, che rappresenta una valuta, ad
esempio, CND per il dollaro canadese.
Tassi di cambio
Impostare i tassi di cambio utilizzati per la conversione di
valute.
Piano dei conti
Stabilire campi di conti in Maximo con definizioni
equivalenti alle definizioni utilizzate nel resto del proprio
sistema di elaborazione dati finanziari.
Gestione costi
Generare informazioni sul costo di un progetto per tenere
traccia delle risorse finanziarie richieste per completare un
progetto e gestire i budget in modo più efficace.
Il modulo Integration Framework contiene applicazioni che agevolano lʹintegrazione del sistema con le applicazioni aziendali. È possibile creare flussi aziendali tra il sistema e altre applicazioni aziendali. Integrazione
12
Strutture
oggetto
Creare, visualizzare, modificare e gestire la logica di elaborazione di una struttura oggetto. Una struttura oggetto è un livello di dati comune che Integration Framework utilizza per lʹelaborazione dei dati di tutte le applicazioni in uscita e in ingresso. Una struttura oggetto è composta da uno o più record secondari che sviluppano il proprio contenuto XML da un particolare oggetto. Canali di
pubblicazione
Creare e gestire i record dei canali di pubblicazione utilizzati come pipeline per lʹesportazione di dati da Integration Framework verso un sistema esterno. Canali di
richiamo
Creare record di canali di richiamo e attraverso SOA (Service Oriented Architecture), per abilitare lʹutilizzo di servizi esterni allo scopo di elaborare dati da più origini dati. Servizi
aziendali
Creare i record di canali di servizi aziendali utilizzati come pipeline per lʹimportazione di dati da un sistema esterno verso Integration Framework. Libreria Web
Service
Creare i record Web Service utilizzati da applicazioni esterne
per eseguire query o inviare transazioni a Integration
Framework. Inoltre, è possibile generare file di schema e
WDSL (Web Service Description Language) per tutti i Web
Service installati.
Guida di riferimento per il prodotto
Panoramica di IBM Maximo Asset Management
Modulo
Applicazione
Funzione
Punti finali
Creare e gestire record punto finale. Un punto finale
identifica una collocazione e la logica di elaborazione della
pubblicazione dei dati e del richiamo ai servizi. Utilizzando il
gestore del punto finale definito, è possibile identificare come
instradare i dati in uscita verso una specifica collocazione. È
anche possibile definire quale formato dati il componente
Deployment Manager o Integration Framework utilizzerà
attraverso il gestore.
Sistemi esterni
Creare e gestire sistemi esterni. Tutte le applicazioni
aziendali che inviano dati al sistema o che ricevono dati dal
sistema sono sistemi esterni. È possibile utilizzare Sistemi
esterni per sincronizzare i dati esterni mediante un punto
finale (collocazione) e i dati interni mediante un'origine
esterna.
Operazioni di
gestione logica
Creare e gestire operazioni di gestione logica. Una
operazione di gestione logica è uno strato di dati comuni che
definisce un'azione che il sistema esegue su un prodotto di
gestione operativa.
Moduli di
integrazione
Creare e gestire moduli di integrazione. L'applicazione
Moduli di integrazione fornisce un meccanismo per un PMP,
quali Modifica o Fornitura, per richiamare un prodotto di
gestione operativa esterno.
Avvio nel
contesto
Creare e gestire voci di avvio per aprire, nella stessa sessione
browser o in una sessione differente, un'applicazione esterna
al sistema.
Traccia
messaggi
Monitorare e visualizzare lo storico di elaborazione dei
messaggi in ingresso basati su coda (Servizi aziendali) e dei
messaggi in uscita basati su coda (Canali di pubblicazione).
Quando si abilita la traccia messaggi, Integration Framework
scrive tutti i messaggi elaborati nel database Maximo.
Rielaborazione
messaggio
Gestire e visualizzare messaggi di transazione di
integrazione contrassegnati come errati.
Utilizzare le applicazioni nel modulo Magazzino per gestire il
magazzino di ricambi.
Magazzino
Introduzione
Item principale
Definire item che si intende collocare nei magazzini.
Raggruppare tali item in una serie di item, che può essere
condivisa dalle organizzazioni che la utilizzano.
Item di
servizio
Definire e gestire servizi acquistati creando record di item di servizio e gestendo un elenco di fornitori che forniscono tale item.
Attrezzature
Gestire informazioni sulle attrezzature utilizzate per
eseguire un lavoro. Le attrezzature sono generalmente item
non di consumo, per il cui uso si carica una tariffa oraria.
Alcuni esempi di attrezzature includono compressori d'aria,
pistole fissachiodi, apparecchiature di calibrazione e
apparecchiature pesanti quali, ad esempio, gru ed
escavatrici.
13
Panoramica di IBM Maximo Asset Management
Modulo
Applicazione
Funzione
Attrezzature a
magazzino
Gestire le attrezzature presenti in magazzino. Per creare
nuovi record di attrezzature, utilizzare l'applicazione
Attrezzature.
Magazzino
Creare e gestire informazioni sugli item presenti in
magazzino (in giacenza, non in giacenza e ordine speciale) e
essere informati quando la giacenza scende al di sotto di un
livello specificato per poter effettuare un riordino.
Prelievi e
trasferimenti
Prelevare o trasferire item dai magazzini o riportare gli item
nei magazzini.
Codici
condizione
Creare e gestire un elenco principale di codici condizione per
una serie di item.
Magazzini
Aggiungere e gestire informazioni sulle collocazioni
magazzino e visualizzare gli item presenti in un magazzino.
Tale applicazione viene inoltre utilizzata per impostare i
conti da associare a ciascun magazzino.
Utilizzare le applicazioni nel modulo Infrastruttura IT per
gestire la configurazione dell'infrastruttura asset IT.
Infrastruttura
IT
Item di
configurazione
Definire, creare e gestire relazioni tra item di configurazione
secondo le regole di relazione specificate nell'applicazione
Relazioni. Un item di configurazione è un qualsiasi
componente di una infrastruttura IT che si desidera porre
sotto il controllo della gestione della configurazione.
Relazioni
Creare le definizioni e le regole per le relazioni. Una
relazione descrive la dipendenza o la connettività tra gli item
di configurazione utilizzando termini quali "eseguito su",
"installato su" e "contenuto". Utilizzare queste relazioni
nell'applicazione Item di configurazione per associare gli
item di configurazione tra di loro.
È inoltre possibile definire le relazioni tra elementi gestiti
con l'opzione del prodotto Maximo Linear Asset Manager.
Raccolte
Utilizzare le applicazioni nel modulo secondario Migrazione
(all'interno del modulo Configurazione del sistema) per
migrare il contenuto della configurazione Maximo Asset
Management da un ambiente ad un altro. È inoltre possibile
gestire la logica di elaborazione di una struttura oggetto.
Migrazione
Migration
Manager
14
Raggruppare gli item di configurazione, gli asset e le
collocazioni secondo modalità che rendano più facile
l'accesso e la gestione in altre applicazioni. Invece di
effettuare una selezione da un elenco di tutti gli item di
configurazione, asset o collocazioni, è possibile specificare
una raccolta per ottenere un elenco di record al suo interno.
Definire, creare, distribuire e installare pacchetti. I pacchetti
vengono utilizzati per trasferire e installare le varie
modifiche di configurazione possibili con la serie di
strumenti di configurazione Maximo da un ambiente ad un
altro. Ad esempio, è possibile trasferire personalizzazioni e
configurazioni di prodotti da un ambiente di sviluppo ad un
ambiente di test e, in seguito, ad un ambiente di produzione.
Guida di riferimento per il prodotto
Panoramica di IBM Maximo Asset Management
Modulo
Applicazione
Funzione
Gruppi di
migrazione
Creare gruppi di oggetti di configurazione e gruppi correlati
a collegamenti (dipendenti) per gli oggetti che si desidera
creare. Raggruppare gli oggetti di configurazione per
garantire che tutti i dati di configurazione correlati vengano
raccolti da ambienti di origine e distribuiti ad ambienti di
destinazione.
Strutture
oggetto
Creare, visualizzare, modificare e gestire la logica di elaborazione di una struttura oggetto. Una struttura oggetto è un livello di dati comune che Integration Framework utilizza per lʹelaborazione dei dati di tutte le applicazioni in uscita e in ingresso. Una struttura oggetto è composta da uno o più record secondari che sviluppano il proprio contenuto XML da un particolare oggetto. Utilizzare le applicazioni nel modulo Pianificazione per
creare e gestire piani che definiscano il modo in cui deve
essere eseguito il lavoro.
Pianificazione
Piani di lavoro
Creare una descrizione dettagliata di come deve essere
eseguito un lavoro.
Percorsi
Elencare asset di lavoro correlati considerati “elementi”
lungo un percorso di manutenzione o ispezione.
Utilizzare le applicazioni nel modulo secondario
Configurazione piattaforma (all'interno del modulo
Configurazione del sistema) per configurare parti necessarie
alla realizzazione di attività di maggiore entità nel sistema.
Inoltre, utilizzarle per attività generalmente eseguite una
sola volta, quali, ad esempio, la configurazione iniziale dopo
un'installazione o la modifica del layout di un pannello
HTML.
Configurazion
e piattaforma
Introduzione
Proprietà del
sistema
Gestire le proprietà e i relativi valori utilizzati da vari
componenti del prodotto.
Registrazione
Creare e gestire le impostazioni di registro contenenti
messaggi informativi, di avvertenza o di errore relativi al
sistema.
Domini
Definire i valori visualizzati negli elenchi di selezione valore
in alcuni campi nelle pagine delle applicazioni e nelle schede
dell'interfaccia utente.
Configurazione
database
Creare o modificare gli oggetti e gli attributi presenti nel
database Maximo e utilizzati dalle applicazioni del sistema.
Application
Designer
Creare nuove applicazioni (cloni) e configurare le pagine di
un'applicazione di sistema esistente.
Modelli di
comunicazione
Creare e gestire modelli di comunicazione generici che gli
utenti del sistema possono sfruttare per standardizzare le
comunicazioni e-mail utilizzate frequentemente (note anche
come notifiche).
Azioni
Gestire le funzioni amministrative di creazione di azioni e
gruppi di azioni nei processi di workflow, escalation e SLA.
Le azioni sono eventi programmati che si verificano quando
un record lascia un nodo Workflow.
15
Panoramica di IBM Maximo Asset Management
Modulo
16
Applicazione
Funzione
Ruoli
Creare e gestire ruoli, che definiscono una funzione o
posizione in un'azienda. Un ruolo può rappresentare una
mansione specifica, ad esempio “responsabile di reparto ” o
un compito assegnato, ad esempio “addetto alla vigilanza”.
Quando un ruolo viene utilizzato come parte di un modello di
comunicazione, escalation, SLA o processo di workflow, può
determinare le persone a cui viene instradato il processo
stesso.
Escalation
Monitorare automaticamente i processi critici nell'azienda.
Lo scopo primario della gestione delle escalation consiste nel
garantire che le attività critiche, ovvero quelle definite negli
SLA, vengano completate nei tempi previsti. È inoltre
possibile utilizzare le escalation per eventi come la scadenza
dei contratti, la modifica dello stato di un record o la
modifica del proprietario di un record.
Workflow
Designer
Utilizzare questa applicazione grafica per creare una serie di
percorsi decisionali in cui inserire i record, denominati
processi workflow.
Workflow
Administration
Visualizzare e modificare assegnazioni all'interno dei
processi di workflow, escalation e SLA.
Configurazione
crontask
Gestire crontask, che sono lavori eseguiti (come attività in
background) automaticamente e in base ad una
programmazione fissa.
E-mail Listener
Ricevere ed elaborare messaggi e-mail in entrata. Questa
applicazione è in grado di monitorare più account di posta
elettronica per richiamare i messaggi e supporta allegati di
messaggi normali e integrati.
Strutture
oggetto
Creare, visualizzare, modificare e gestire la logica di elaborazione di una struttura oggetto. Una struttura oggetto è un livello di dati comune che Integration Framework utilizza per lʹelaborazione dei dati di tutte le applicazioni in uscita e in ingresso. Una struttura oggetto è composta da uno o più record secondari che sviluppano il proprio contenuto XML da un particolare oggetto. Libreria Web
Service
Creare i record Web Service utilizzati da applicazioni esterne
per eseguire query o inviare transazioni a Integration
Framework. Inoltre, è possibile generare file di schema e
WDSL (Web Service Description Language) per tutti i Web
Service installati.
Avvio nel
contesto
Creare e gestire voci di avvio per aprire, nella stessa sessione
browser o in una sessione differente, un'applicazione esterna
al sistema.
Guida di riferimento per il prodotto
Panoramica di IBM Maximo Asset Management
Modulo
Applicazione
Utilizzare le applicazioni nel modulo Manutenzione
preventiva per gestire il lavoro eseguito in base ad una
programmazione regolare per consentire un funzionamento
efficiente degli asset. Le applicazioni all'interno del modulo
Manutenzione preventiva consentono di pianificare il budget
per un lavoro di manutenzione regolare. È possibile
pianificare le esigenze di risorse, materiali, servizi e
strumenti degli ordini di lavoro di ispezione e manutenzione
programmati regolarmente.
Manutenzione
preventiva
Manutenzione
preventiva
Creare e gestire piani di manutenzione preventiva (MP) per
asset lavorativi. I record di manutenzione preventiva sono
modelli per ordini di lavoro.
MP principale
Creare e modificare record di manutenzione preventiva
principali, che sono modelli per altri record di manutenzione
preventiva.
Utilizzare le applicazioni nel modulo Acquisti per gestire il
processo di acquisto, inclusa l'acquisizione di richieste di
offerta (RdO), acquisto di materiali e servizi e ricevimento e
fatturazione della merce acquistata. È possibile gestire le
informazioni sulle società da cui si effettuano gli acquisti e
integrare termini e condizioni legali nel processo di acquisto.
Acquisti
Introduzione
Funzione
Richieste di
acquisto
Richiedere all'ufficio acquisti di ordinare materiali e servizi.
Ordini di
acquisto
Acquistare materiali e servizi da un fornitore interno o
esterno.
Ricevimenti
Ricevere materiali nel magazzino e registrare il ricevimento di servizi.
Fatture
Registrare le fatture e le note di debito e credito dei fornitori
e associarle a ordini di acquisto e ricevimenti per
l'approvazione.
Richieste di
offerta
Richiedere e gestire le offerte dei fornitori. Una richiesta di
offerta è una richiesta inviata ad uno o più potenziali
fornitori. La valutazione e il confronto delle offerte
consentono di stabilire quale fornitore è in grado di
soddisfare al meglio le proprie esigenze aziendali.
Società
Gestire dati su fornitori, produttori e altre società con cui è
in affari.
Società
principale
Creare record società principali che appartengono ad una
specifica serie di società.
Termini e
condizioni
Creare e gestire una libreria di termini e condizioni che è
possibile aggiungere ad un contratto o documento di
acquisto. Questi termini possono contenere informazioni
quali problematiche di responsabilità, dettagli di spedizione
e consegna e previsioni sull'orario della consegna.
17
Panoramica di IBM Maximo Asset Management
Modulo
Applicazione
Funzione
Utilizzare le applicazioni contenute nel modulo Quadratura
per valutare i dati relativi ai dispositivi IT e alle reti e
visualizzare i risultati della valutazione.
Quadratura
Utilizzare queste applicazioni per configurare un processo in
background che confronta gli oggetti da un dataset (Dataset
1) con gli oggetti di un altro (Dataset 2). Il processo di
quadratura identifica sia le corrispondenze che le
discrepanze e le variazioni tra i due dataset.
Attività di
quadratura
Utilizzarla per creare, visualizzare, modificare, duplicare
oppure eliminare record di attività di quadratura. Un'attività
di quadratura combina gli elementi richiesti per una
quadratura in una specifica attività di cui si programma
l'esecuzione utilizzando l'applicazione Configurazione
crontask.
Filtri attività
Creare, visualizzare, modificare, duplicare ed eliminare
record filtro attività. Un record filtro attività specifica un
sottoinsieme di oggetti da valutare quando si esegue
un'attività di quadratura.
Regole di
collegamento
Utilizzarla per creare, visualizzare, modificare, duplicare ed
eliminare regole di collegamento. Una regola di collegamento
è un componente obbligatorio dell'attività di quadratura.
Quando il sistema elabora un'attività di quadratura, una
regola di collegamento stabilisce la base per la quadratura
identificando un oggetto e attributo di primo livello in un
dataset da collegare a uno specifico attributo di un oggetto di
primo livello in un altro dataset.
Regole di
confronto
Creare nuove regole di confronto, visualizzare, modificare,
duplicare ed eliminare regole di confronto esistenti.
Una regola di confronto è un componente facoltativo di
un'attività di quadratura. Definisce la modalità di confronto
tra oggetti o attributi di un oggetto figlio o padre
appartenente a un dataset e un oggetto figlio o padre che fa
parte di un altro dataset quando il sistema esegue un'attività
di quadratura. Ad esempio, è possibile configurare una regola
di confronto per paragonare i software dei computer in asset
IT con i software dei computer in asset installati. Un'attività
può includere più regole di confronto.
Report
18
Risultati
collegamento
asset
Visualizzare e gestire i risultati generati quando il sistema
esegue un'attività di quadratura che confronta due serie
diverse di dati degli asset IT.
Risultati
quadratura
asset
Visualizzare e gestire i risultati generati quando il sistema
esegue un'attività di quadratura che confronta due serie
diverse di dati degli asset IT.
Utilizzare le applicazioni nel modulo secondario Report
(all'interno del modulo Amministrazione) per creare KPI
(Key Performance Indicator) per tenere traccia delle
variabili di prestazioni critiche nel tempo e per creare report.
Guida di riferimento per il prodotto
Panoramica di IBM Maximo Asset Management
Modulo
Applicazione
Funzione
KPI Manager
Creare KPI (Key Performance Indicator) che possono essere
visualizzati nel Centro di controllo o direttamente con KPI
Manager. I KPI (Key performance Indicator) forniscono un
metodo per tenere traccia nel tempo delle variabili di
prestazioni critiche. I KPI possono essere creati anche con
l'azione Crea KPI, se si dispone dell'autorizzazione, da altre
applicazioni.
Amministrazio
ne report
Creare report, generare e visualizzare anteprime delle
pagine di richiesta, aggiungere parametri, visualizzare
report come icone della barra degli strumenti, report e-mail e
specificare una programmazione per l'esecuzione di report. È
inoltre possibile importare file e librerie di Report Design nel
database Maximo e impostare o visualizzare una protezione
report al livello di gruppo nel database Maximo.
Utilizzare le applicazioni nel modulo secondario Risorse
(all'interno del modulo Amministrazione) per creare record
su persone e gruppi della propria forza lavoro.
Risorse
Risorse
Definire e gestire record risorse.
Specializzazio
ni
Gestire qualifiche e relativi requisiti di certificazione.
Persone
Gestire record per le persone.
Gruppi di
persone
Gestire gruppi di persone. Un gruppo di persone è formato da
persone, che possono anche non essere dipendenti.
Qualifiche
Definire e gestire record qualifica.
Utilizzare le applicazioni nel modulo secondario Sicurezza
(all'interno del modulo Pianificazione) per informare i
lavoratori dei potenziali pericoli presenti nell'ambiente di
lavoro e per fornire informazioni per proteggerli da tali
pericoli.
Sicurezza
Rischi
Definire i rischi presenti nello spazio di lavoro e le
prevenzioni correlate a tali rischi.
Prevenzioni
Definire prevenzioni di sicurezza per evitare rischi sul luogo
di lavoro.
Messa in
sicurezza
Creare una descrizione dettagliata della procedura per
mettere fuori servizio gli asset operativi o per riportarli in
servizio, al fine di garantire un ambiente di lavoro sicuro.
Piani di
sicurezza
Creare un piano dettagliato di sicurezza per asset o
collocazioni.
Utilizzare le applicazioni nel modulo Protezioni per
implementare e gestire la protezione per utenti e gruppi.
Protezione
Introduzione
Gruppi
protezione
Concedere l'accesso a siti, applicazioni e opzioni di menu
utilizzando i privilegi di protezione. Un utente viene
assegnato ad uno o più gruppi di protezione per ottenere
l'accesso al sistema.
Utenti
Aggiungere e gestire utenti di sistema.
19
Panoramica di IBM Maximo Asset Management
Modulo
Applicazione
Funzione
Self Service
Gli utenti Self-Service con adeguate autorizzazioni possono
registrarsi nel sistema e utilizzare le applicazioni nei moduli
secondari Self-Service (Richieste materiali self-service e
Richieste di servizio) per creare record senza l'assistenza di
un amministratore o di un responsabile del service desk.
Vedere ogni modulo secondario per un riepilogo delle
relative applicazioni.
Service Desk
Utilizzare le applicazioni nel modulo Service Desk per gestire
le richieste di supporto, di informazioni e di assistenza da
parte del cliente.
Attività e
mansioni
Pianificare, riesaminare e gestire attività e mansioni.
Quando si crea un'attività, si avvia il processo di lavoro e si
crea un record storico del lavoro che si sta eseguendo.
Richieste di
servizio
Creare, visualizzare e risolvere richieste di servizio di clienti.
Modelli ticket
Utilizzarla per creare e gestire modelli generici che gli
ambienti Service Desk possono utilizzare per standardizzare
ticket di problemi, incidenti o richieste di servizio comuni o
ad alto volume.
Gli utenti self‐service possono utilizzare le applicazioni nel modulo Richieste di servizio per creare una richiesta di servizio per la configurazione o riparazione di unʹapparecchiatura e per visualizzare informazioni su richieste di servizio esistenti. Richieste di
servizio
Un utente self‐service è un utente che può eseguire lʹautoregistrazione, accedere e utilizzare il sistema per creare o visualizzare richieste di servizio senza lʹassistenza di un responsabile del service desk.
Crea richiesta
di servizio
In qualità di utente self-service, è possibile utilizzarla per
creare richieste di servizio per una riparazione o una
modifica ad un asset.
Visualizza
richieste di
servizio
In qualità di utente self‐service, utilizzarla per visualizzare i dettagli su ciascuna richiesta di servizio creata, incluso lo stato della richiesta e tutta la corrispondenza con il service desk.
Configurazion
e del sistema
Il modulo Configurazione del sistema contiene due moduli
secondari (Configurazione piattaforma e Migrazione) da
utilizzare per gestire il sistema e per migrare pacchetti di
configurazione del sistema da un ambiente ad un altro.
Vedere ogni modulo secondario per un riepilogo delle
relative applicazioni.
Gestione
attività
Il modulo Gestione attività consente di gestire attività e
ordini di lavoro di classe attività.
Attività e
mansioni
OdL
20
Pianificare, riesaminare e gestire attività e mansioni.
Quando si crea un'attività, si avvia il processo di lavoro e si
crea un record storico del lavoro che si sta eseguendo.
Utilizzare le applicazioni nel modulo OdL per creare e gestire
ordini di lavoro, assegnazioni delle risorse e ore delle risorse.
Guida di riferimento per il prodotto
Panoramica di IBM Maximo Asset Management
Modulo
Applicazione
Funzione
Monitoraggio
OdL
Pianificare, creare, esaminare e approvare gli ordini di
lavoro per asset e collocazioni.
Consuntivazio
ne risorse
Segnalare il tipo e il numero totale di ore di lavoro eseguite
da appaltatori esterni o dipendenti interni.
Consuntivazio
ne rapida
Creare report di lavoro su ordini di lavoro aperti o lavori di
piccola entità. È possibile pianificare, esaminare e approvare
gli ordini di lavoro per asset e collocazioni. Quando si crea un
ordine di lavoro, si avvia il processo di manutenzione e si
crea un record storico del lavoro che si sta eseguendo. È
possibile acquisire questo lavoro utilizzando
Consuntivazione rapida.
Attività e
mansioni
Pianificare, riesaminare e gestire attività e mansioni.
Quando si crea un'attività, si avvia il processo di lavoro e si
crea un record storico del lavoro che si sta eseguendo.
Assignment
Manager
Smistare il lavoro urgente e per programmare le risorse per
richieste di lavoro pianificate.
Richieste di
servizio
Creare, visualizzare e risolvere richieste di servizio di clienti.
Il Centro di controllo è la pagina che si apre quando si accede
al sistema Maximo Asset Management. Utilizzare questo
punto di partenza di tipo dashboard per visualizzare
informazioni sul sistema e sul proprio ambiente aziendale e
per esplorare le funzioni di sistema tramite la barra degli
strumenti di navigazione, i menu e i collegamenti speciali. Il
Centro di controllo fornisce collegamenti ad applicazioni che
gli amministratori possono utilizzare per definirlo e
configurarlo per adattarlo a specifiche esigenze aziendali.
Dalla pagina del Centro di controllo, cliccare su Guida (o
premere Alt +H) per assistenza nell'utilizzo delle applicazioni
elencate di seguito.
Centro di
controllo
Introduzione
Layout e
configurazione
Modificare e configurare il layout di portlet visualizzati sul
Centro di controllo.
Tutte le
applicazioni
personalizzate
Accedere a tutte le applicazioni personalizzate create
dall'utente.
Impostazione
delle
applicazioni
preferite
Definire e modificare l'elenco di applicazioni visualizzate in
un portlet Applicazioni preferite.
Password
dimenticata
Utilizzare questa azione dalla finestra di accesso per inviare
tramite e-mail le informazioni sulla password corrente ad un
utente.
Impostazione
posta in arrivo
/ assegnazioni
Definire le colonne visualizzate nella posta in arrivo di
Assegnazioni Workflow del Centro di controllo.
Impostazione
grafico KPI
Definire un portlet in stile KPI Graph da visualizzare nel
Centro di controllo.
21
Panoramica di IBM Maximo Asset Management
Modulo
22
Applicazione
Funzione
Impostazione
elenco KPI
Definire un portlet in stile Elenco KPI da visualizzare nel
Centro di controllo.
Modifica
password
Modificare la password di accesso al sistema per un utente.
Configurazione
dell'inseriment
o rapido
Definire l'elenco di applicazioni visualizzate nel portlet Input
rapido.
Impostazione
serie di
risultati
Definire la query e le colonne visualizzate in un portlet Serie
di risultati del Centro di controllo.
Autoregistrazi
one utente
I nuovi utenti utilizzano questa applicazione per eseguire la
registrazione con una password temporanea.
Guida di riferimento per il prodotto
Panoramica di IBM Maximo Asset Management
Database Maximo
Quando si immettono informazioni in unʹapplicazione, il sistema memorizza i dati nel database Maximo. Il sistema Maximo Asset Management supporta database IBM DB2® Universal Database, Oracle® e Microsoft® SQL Server. Il database Maximo contiene più di 490 tabelle e oltre 11.000 colonne. I dati nel database Maximo vengono organizzati per oggetti, che sono raccolte di attributi o campi, utilizzati per lʹelaborazione dei dati.
Componenti del database
I database tradizionali sono organizzati in colonne (o campi), righe (o record) e tabelle (o file). Lʹutilizzo di un termine piuttosto che un altro spesso dipende al fatto che ci si riferisce al programma del database oppure a ciò che lʹutente vede sullo schermo del computer. Un campo è una singola informazione (ad esempio, un nome). Un record è una serie completa di campi (ad esempio, un nome, un indirizzo e un numero di telefono). Un file è una raccolta di record. Una rubrica telefonica potrebbe essere un file, poiché contiene un elenco di record, ciascuno contenente tre campi: il nome, lʹindirizzo e il numero di telefono.
I dati nel database Maximo vengono organizzati per oggetti, che sono raccolte di attributi o campi, utilizzati per lʹelaborazione dei dati.
Colonne o campi
Nellʹinterfaccia utente, ciascun campo e casella di controllo nella pagina è una colonna separata nel database Maximo. Le colonne dispongono di proprietà, che includono un nome univoco, una descrizione, un tipo dati, se un campo è obbligatorio, facoltativo o calcolato, ecc... Un campo obbligatorio è un campo in cui si devono immettere dati. Un campo facoltativo può essere lasciato vuoto oppure null. In un campo calcolato non sono necessari dati. Il sistema utilizza una formula basata sulle voci contenute negli altri campi per calcolare il valore, ad esempio, un campo Costo totale. Le proprietà di un campo sono determinate dalle esigenze aziendali della propria società.
Campi chiave
In un database, una chiave è un campo che viene utilizzato per ordinare i dati. Può anche essere detta campo chiave, chiave di ordinamento, indice o parola chiave. Ad esempio, se si ordinano i record per data di creazione, il campo Data creazione è una chiave. Alcune colonne sono progettate come chiavi primarie. Una chiave primaria rappresenta una o più colonne che identificano in modo univoco un record e lo rendono diverso da altri. Ad esempio, le applicazioni OdL utilizzano il numero dellʹordine di lavoro come chiave.
Il valore (i valori) in una chiave primaria non può essere null e deve essere univoco. Il sistema numera automaticamente il campo di chiave primaria nella maggior parte delle applicazioni. Nelle applicazioni in cui è possibile creare la chiave primaria, il sistema avvisa lʹutente se seleziona un valore che è già stato utilizzato nella tabella dati.
Tabelle
Introduzione
Una tabella rappresenta un raggruppamento di dati disposti in righe e colonne. In genere, le aree di pagine differenti, ad esempio, schede, sottoschede e finestre 23
Panoramica di IBM Maximo Asset Management
tabella, ciascuna correlata a una tabella differente nel database. Poiché Maximo Asset Management utilizza un database relazionale, i dati immessi in una sola tabella possono essere condivisi con unʹaltra tabella correlata o utilizzati per calcolare un valore in una terza tabella. SQL (Structured Query Language)
Maximo Asset Management utilizza SQL (Structured Query Language) per richiamare dati dal database Maximo. Le richieste per rilevare le informazioni in un database sono chiamate query. Non è necessario conoscere SQL per utilizzare le applicazioni di Maximo Asset Management. È possibile effettuare una query sul database dalle pagine delle applicazioni. Tuttavia, occorre conoscere SQL se si pianifica la creazione di report. Struttura del database Maximo
Il database Maximo è un database relazionale. In questa sezione vengono descritti i database relazionali, le gerarchie e i concetti di condivisione di dati. Database relazionali
I record acceduti dal sistema vengono memorizzati in un database relazionale. In un database relazionale una tabella può essere collegata ad unʹaltra tabella se entrambe contengono almeno un campo comune. Questa struttura relazionale consente di visualizzare gli stessi dati in molti modi differenti, da molte applicazioni differenti.
Gerarchie
Alcuni record correlati di gruppi di applicazioni di sistema utilizzano le relazioni padre‐figlio. Una relazione padre‐figlio rappresenta un riferimento unidirezionale o un collegamento da una tabella ad unʹaltra. Una colonna nella tabella figlio si riferisce ad una colonna nella tabella padre. La colonna a cui si fa riferimento nella tabella padre deve far parte della chiave primaria. Ad esempio, nellʹapplicazione Asset è possibile che vi sia un record asset padre con un record figlio per i sottoinsiemi. I record sottoinsiemi contengono un riferimento al record padre a cui appartengono. Il sistema utilizza queste relazioni padre‐figlio per raggruppare record correlati, quali asset, collocazioni operative e ordini di lavoro in gerarchie. È possibile creare e utilizzare le gerarchie di record in molte applicazioni di sistema, compresi Asset, Società, Collocazioni, Contratti principali, Manutenzione preventiva e Monitoraggio OdL.
Con un relazione padre‐figlio, non è possibile eliminare un record padre senza eliminare prima i figli, poiché se si elimina un record da una tabella padre, il figlio avrà una voce che fa riferimento ad un record che non esiste più. Condivisione di dati tra
applicazioni
Poiché le applicazioni di sistema vengono utilizzate insieme, i dati provenienti da una colonna di una tabella di database possono essere condivisi con altre tabelle di database. A seguito di questa condivisione di colonne, un errore di immissione dati in un singolo campo (colonna) è possibile che venga visualizzato in più applicazioni. In molti casi è possibile correggere gli errori, ma a volte dopo lʹimmissione dei dati o la modifica dello stato di un record, non è possibile modificare i dati nel database. In questi casi il sistema conserva gli errori intenzionalmente per creare record a scopo di controllo.
Si noti che un campo che ha un nome in unʹapplicazione, può avere un nome differente in unʹaltra applicazione, ma contenere gli stessi dati. Ad esempio, la 24
Guida di riferimento per il prodotto
Panoramica di IBM Maximo Asset Management
colonna PRODUTTORE nella tabella ASSET è uguale alla colonna SOCIETÀ nella tabella COMPANIES. È possibile ottenere informazioni sulla tabella e collocazione di colonna di un campo nel database posizionando il cursore in un campo di unʹapplicazione e premendo Alt + F1.
Integrazione applicazioni Gestione contabile
Le applicazioni di Maximo Asset Management supportano le pratiche
di contabilità. Le funzioni di raccolta dati finanziari in Maximo Asset
Management causano l'utilizzo predefinito dei codici conto come
risultato di processi standard del sistema, tra cui l'inserimento di
record, l'utilizzo di risorse, il ricevimento di materiali e
l'approvazione di fatture. Integrando Maximo Asset Management con
la propria applicazione finanziaria esterna, è possibile utilizzare tale
applicazione per accedere e tenere traccia di transazioni e dati di
Maximo Asset Management. Per ulteriori dettagli, consultare il
manuale Financial Manager Guide e la guida per applicazioni del
modulo Gestione contabile di Maximo Asset Management.
Per ulteriori informazioni su come stabilire i codici conto utilizzati in
Maximo Asset Management, consultare la Guida per l'amministratore
di sistema.
Implementazione e sviluppo di WorkFlow
Con Maximo Asset Management è possibile registrare e riprodurre i propri processi di gestione e aziendali. Lʹautomazione di tali processi fornisce una maggiore efficienza e responsabilità allʹinterno dellʹazienda. Workflow è un componente integrato del software Maximo Asset Management e include le seguenti funzionalità:
Introduzione
T
Applicare in modo congruo le pratiche aziendali ai record di Maximo Asset Management.
T
Gestire lʹinstradamento di un record attraverso un processo dallʹinizio alla fine, in modo automatico o manuale.
T
Instradare un record e le istruzioni adeguate alle persone appropriate per consentire loro di eseguire azioni su tale record.
T
Fornire notifiche di assegnazioni agli assegnatari utilizzando la relativa posta in arrivo workflow o tramite e‐mail, eliminando la necessità per gli utenti di ricercare le relative assegnazioni.
T
Consentire agli assegnatari di collegarsi dalla loro posta in arrivo workflow direttamente al record assegnato.
T
Verificare che le persone agiscano su record assegnati loro in modo tempestivo e guidare gli utenti nella loro interazione con un record.
T
Eseguire lʹescalation di un record se il limite temporale per il completamento di unʹattività viene superato da un assegnatario.
25
Panoramica di IBM Maximo Asset Management
T
Quando lʹattività di un processo richiede una decisione dellʹutente, assegnare automaticamente il record ad un ruolo che viene risolto in un gruppo di persone, in una persona o in un delegato durante il runtime.
T
Consentire a utenti o amministratori di riassegnare le attività del workflow.
T
Quando un processo richiede lʹinput dellʹutente, fornire un menu di opzioni adeguate al contesto da cui effettuare una selezione.
T
Quando un processo richiede lʹinterazione dellʹutente, indirizzare un utente allʹazione, scheda o applicazione appropriata.
T
Spostare automaticamente un record in una fase di un processo in cui è disponibile una sola scelta di azioni.
T
Generare notifiche e‐mail in punti specifici di un processo.
T
Consentire a utenti o amministratori di arrestare lʹistanza di un processo e rimuovere un record dal controllo del workflow.
T
Verificare che esista un percorso di controllo per ciascun record e processo.
T
Eseguire un programma eseguibile (file batch o .exe) memorizzato su un server locale nella directory Maximo in un momento specificato.
T
Eseguire una classe JavaTM personalizzata. T
Da un tipo di record Service Desk (ad esempio, una richiesta di servizio), avviare un processo per un altro tipo di record (ad esempio, un incidente).
T
Supportare sottoprocessi, ad esempio, per sottocategorie di record o record provenienti da sedi diverse. È possibile creare un processo di workflow per qualsiasi business object Maximo. Dal momento che tutte le applicazioni di Maximo sono associate a business object Maximo, è possibile creare processi di workflow per qualsiasi applicazione, incluse le applicazioni clonate e personalizzate.
Per ulteriori informazioni sullo sviluppo e implementazione di un workflow automatizzato per la propria azienda, consultare il manuale Workflow Implementation Guide.
Sviluppo ed esecuzione di report
Maximo Asset Management fornisce una varietà di applicazioni e strumenti per la creazione, la personalizzazione e la generazione di report che rispecchino il proprio ambiente aziendale, inclusi:
T
Applicazioni del modulo Report
Funzionalità di sviluppo dei report con BIRT
T Opzione Esegui report
T
Applicazioni del modulo Report
Il modulo Report del modulo Amministrazione contiene due applicazioni:
26
Guida di riferimento per il prodotto
Panoramica di IBM Maximo Asset Management
KPI Manager – consente di creare KPI che possono essere visualizzati nel Centro di controllo o direttamente con KPI Manager. I KPI (Key performance Indicator) forniscono un metodo per tenere traccia nel tempo delle variabili di prestazioni critiche. I KPI possono essere creati anche con lʹazione Crea KPI da altre applicazioni, se si dispone dellʹautorizzazione.
Applicazione Amministrazione report – consente di importare file e librerie di Report Design nel database Maximo, impostare o visualizzare una protezione report a livello di gruppo, gestire report programmati e definire parametri di report.
Funzionalità di sviluppo dei report con BIRT
Maximo Asset Management utilizza BIRT (Business Intelligence and Reporting Tools) per le funzioni di report. BIRT è un sistema di report open source basato su Eclipse per applicazioni Web.
La funzionalità BIRT fornisce una varietà di report standard correlati ad unʹapplicazione. Inoltre, è possibile personalizzare questi report o sviluppare nuovi report che sono specifici per esigenze aziendali. Per informazioni sulla modalità di sviluppo di nuovi report, consultare la Guida per lo sviluppatore di report.
Opzione Esegui report
Molte applicazioni forniscono unʹopzione Esegui report nellʹelenco a discesa Seleziona azione nella barra degli strumenti. Questa funzione consente di visualizzare e gestire:
Report su richiesta – i report BIRT che vengono forniti come standard con il sistema Maximo Asset Management a cui sono correlati e disponibili attraverso applicazioni specifiche. I report disponibili sono basati sui propri gruppi di protezione. Per un elenco completo di Report su richiesta, consultare la Guida per lo sviluppatore di report.
Stato programmazione – report la cui esecuzione è stata pianificata su una base periodica oppure in un determinato orario in futuro. È possibile visualizzare o modificare programmazioni report.
Per informazioni sullʹesecuzione dei report, cliccare sullʹicona Guida nellʹangolo in alto a destra della finestra di dialogo Report, che viene visualizzata dopo la selezione di Esegui report dal menu Seleziona azione dellʹapplicazione.
Integrazione di applicazioni aziendali
Maximo Asset Management Integration Framework consente di integrare e creare flussi aziendali tra il sistema e le proprie applicazioni framework. Per configurare e utilizzare Integration Framework, consultare la Guida di integrazione. Consultare inoltre gli argomenti della guida per le applicazioni del modulo di integrazione. Le applicazioni di Integration Framework vengono descritte anche in “Modulo Integrazione” a pagina 104.
Introduzione
27
Panoramica di IBM Maximo Asset Management
Supporto Multisite
Aziende di grandi dimensioni, enti governativi e altri tipi di aziende
spesso dispongono di più infrastrutture. Alcuni clienti installano
un'istanza separata di Maximo Asset Management e del database
Maximo in ciascuna infrastruttura. Tuttavia, tali infrastrutture
differenti spesso utilizzano pratiche aziendali comuni o condividono
gli stessi dati e database separati non soddisfano le esigenze
dell'azienda pubblica o privata.
La funzionalità multisite di Maximo Asset Management fornisce alle
aziende di grandi dimensioni un modo per standardizzare e
condividere alcuni tipi di dati tra infrastrutture conservandone altri,
tra cui i dati di gestione lavoro, univoci per una specifica sede. La
capacità multisite consente inoltre di fornire agli utenti in modo
selettivo l'accesso ai dati in sedi differenti.
Informazioni sul multisite
Un ambiente multisite presenta le seguenti proprietà:
T
Gli utenti accedono a Maximo Asset Management tramite un
browser Web—tali utenti possono trovarsi in qualsiasi sede, non
soltanto nel luogo in cui è installato Maximo Asset Management.
T
Tutte le sedi utilizzano lo stesso database Maximo.
T
Tutte le sedi utilizzano la stessa istanza di Maximo Asset
Management in esecuzione su un application server.
T
Differenti sedi separano determinate aree delle loro operazioni, in
base alle esigenze delle relative pratiche aziendali e dei vincoli
dell'architettura di Maximo Asset Management.
Per ulteriori informazioni, consultare il manuale Multisite
Administrator Guide.
Quadratura di dati dell'ambiente IT
È possibile valutare i dati relativi ai dispositivi IT e alle reti nel proprio ambiente e visualizzare i risultati della valutazione. Utilizzando le applicazioni del modulo secondario Quadratura (allʹinterno del modulo Amministrazione), è possibile configurare un processo in background che confronta gli oggetti provenienti da un dataset (Dataset 1) con gli oggetti di un altro (Dataset 2). Il processo di quadratura identifica le corrispondenze che le discrepanze e le variazioni tra i due dataset.
Per ulteriori informazioni, consultare il manuale Modulo Reconciliation ‐ Guida di implementazione e gli argomenti della guida in linea sulle applicazioni del modulo Quadratura. Queste applicazioni vengono descritte anche nel Modulo secondario Quadratura a pagina135.
28
Guida di riferimento per il prodotto
Panoramica di IBM Maximo Asset Management
Configurazione di Maximo Asset Management
È possibile configurare diverse funzioni del sistema Maximo Asset Management, incluso il relativo Centro di controllo, le applicazioni e il database Maximo.
Configurazione del Centro di controllo
Il Centro di controllo è una pagina configurabile dellʹinterfaccia utente che consente di accedere velocemente agli strumenti e KPI che vengono utilizzati più frequentemente, attraverso i portlet. La prima volta che si accede al sistema, viene visualizzato un Centro di controllo basato su un modello per il gruppo di protezione a cui si è assegnati. I Centri di controllo vengono assegnati ai gruppi di protezione. Pertanto, se si appartiene a più gruppi di protezione, è possibile che vengano visualizzate schede nella parte superiore della pagina, dove ciascuna scheda rappresenta una pagina del Centro di controllo per un gruppo di protezione differente. Se lʹamministratore di sistema ha concesso lʹautorizzazione, è possibile configurare la pagina. Quando si accede nuovamente al sistema, viene visualizzato il Centro di controllo personalizzato. Lʹamministratore controlla quali portlet vengono visualizzati e quali possono essere configurati. Il Centro di controllo può contenere i seguenti portlet:
T
T
T
T
T
T
T
Bulletin Board
Applicazioni preferite
Posta in arrivo/Assegnazioni
Grafico KPI
Elenco KPI
Input rapido
Serie di risultati
Ciascuna di queste applicazioni viene trattata nei singoli e relativi argomenti della guida.
È possibile modificare il contenuto e il layout della pagina Centro di controllo cliccando sul collegamento Modifica contenuto/Layout.
Per modificare un portlet, cliccare sul collegamento Modifica portlet per questo portlet.
Se si dispone dellʹautorizzazione dellʹamministratore, è possibile modificare un modello esistente cliccando il collegamento Modifica un modello esistente.
Un utente può disporre di più pagine del Centro di controllo e ciascuna pagina può presentare più istanze per ciascun portlet. Per ulteriori informazioni sullʹinterfaccia utente, vedere il Capitolo 2, “Introduzione allʹinterfaccia utente” a pagina 35.
Configurazione applicazioni
Application Designer è unʹapplicazione che consente di modificare le applicazioni per soddisfare le proprie specifiche esigenze aziendali. Questa applicazione fornisce unʹinterfaccia grafica per la configurazione di applicazioni senza Introduzione
29
Panoramica di IBM Maximo Asset Management
modificare una riga di codice. Con Application Designer, è possibile svolgere facilmente le seguenti attività:
T
T
T
T
T
T
Spostamento di campi e sezioni
Aggiunta di nuovi campi, schede e tabelle con colonne e righe
Creazione o duplicazione di applicazioni
Definizione di opzioni firma
Modifica della barra degli strumenti e del menu Seleziona azione
Creazione di una nuova applicazione o copia e modifica di una esistente
Ad Application Designer si accede dal menu Vai a nel Centro di controllo. Per ulteriori informazioni sullʹutilizzo di Application Designer, consultare la Guida per lo sviluppatore di applicazioni e la guida in linea relativa ad Application Designer.
Configurazione del database Maximo
È possibile creare o modificare gli oggetti e gli attributi presenti nel database Maximo e utilizzati dalle applicazioni del sistema. Configurazione database è lʹapplicazione utilizzata per configurare il database Maximo per adattarlo alle proprie specifiche esigenze aziendali. Per un elenco di attributi e oggetti di database configurabili, consultare lʹApplicazione Configurazione database a pagina124.
Opzioni del prodotto Maximo Asset Management
Le seguenti opzioni estendono le funzionalità di Maximo Asset Management e consentono di ridurre ulteriormente i costi e di promuovere i fattori di efficienza operativi:
T
T
T
T
T
T
T
T
T
T
IBM Maximo Change and Corrective Action Manager
IBM Maximo Linear Asset Manager
IBM Maximo Mobile
IBM Maximo Asset Navigator
IBM Maximo Adapter for Microsoft Project
IBM Maximo Adapter for Primavera
IBM Maximo Enterprise Adapter (per Oracle or SAP)
IBM Maximo Online Commerce System
IBM Maximo SLA Manager
IBM Maximo Compliance Assistance Documentation
IBM Maximo Change and Corrective Action Manager
Abilita una gestione completa di forniture e modifiche per i propri asset e fornisce nuove funzionalità per eseguire unʹazione correttiva. Le funzionalità di gestione delle politiche e dei processi e di pianificazione consentono di aumentare la velocità, lʹefficienza e lʹuniformità delle implementazioni di modifica riducendo al minimo il rischio aziendale. Le funzionalità avanzate di gestione forniture consentono di definire le attività, programmazioni e risorse richieste per fornire versioni autorizzate e configurazioni di asset nellʹambiente di produzione.
IBM Maximo Linear Asset Manager
Consente di tenere traccia, gestire e ottimizzare i livelli di prestazioni di asset lineari, tra cui strade, ferrovie e condutture. Consente inoltre di segmentare virtualmente gli asset lineari e di visualizzare e modificare attributi, elementi e 30
Guida di riferimento per il prodotto
Panoramica di IBM Maximo Asset Management
relazioni, senza influire sulla geometria sottostante (altrimenti nota come segmentazione dinamica) e senza perdere lo storico di lavori critici. Tale applicazione consente di correlare asset lineari tramite relazioni definite dallʹutente anziché la classica gerarchia padre/figlio. Utilizzare più metodi di riferimento lineari per individuare il lavoro tramite misure esatte o offset basati su uno o più elementi o relazioni.
Linear Asset Manager utilizza unʹinterfaccia utente condizionale da integrare con la normale funzionalità in applicazioni di Maximo Asset Management tra cui Asset. Quando si crea un asset, si specifica se è lineare. Se un asset è lineare, vengono visualizzati campi, schede e azioni aggiuntivi che consentono di soddisfare i requisiti speciali di asset lineari. Per un asset lineare, ad esempio unʹautostrada, è possibile identificare le posizioni di elementi e attributi importanti lungo lʹautostrada, ad esempio le intersezioni, le uscite e i cartelli. Si specificano poi la lunghezza o i segmenti su cui vengono applicati tali attributi ed elementi, inclusi elementi quali segnali di limite di velocità, tipi di carreggiate e guardrail. Gli utenti possono poi assegnare ordini di lavoro, programmare una manutenzione preventiva, creare richieste di servizio ed eseguire altre funzioni di gestione critiche, come per gli asset non lineari, ma con la possibilità di specificare punti di inizio e di fine precisi. È inoltre possibile definire le posizioni a destra o a sinistra e sopra o sotto lʹasset lineare, per contrassegnare le aree di lavoro o individuare elementi quali cartelli, guardrail e condutture sotterranee. Asset lineari come ferrovie e condutture possono essere trattati in modo simile.
IBM Maximo Mobile
Consente di accedere in remoto ai dati di Maximo Asset Management indipendentemente dal fatto che lʹutente sia online o offline. Con applicazioni Maximo mobili, i lavoratori mobili possono completare maggiore lavoro pianificato, eliminare attività non produttive e ridurre il lavoro dʹufficio e lʹinserimento di dati. Inoltre, la possibilità di accesso immediato ai dati onsite comporta un aumento nel numero di riparazioni riuscite al primo tentativo. Le applicazioni mobili supportano esigenze di gestione di asset remoti, forza lavoro e magazzino.
IBM Maximo Mobile Work
Manager
La soluzione di gestione del lavoro e degli asset mobile consente ai tecnici di manutenzione di gestire processi e dati Maximo dal campo. I tecnici, con dispositivi mobili, possono utilizzare metodi di comunicazione remota tra cui la sincronizzazione wireless, di connessione remota o manuale per accedere, inserire, aggiornare o modificare le informazioni presenti nel sistema Maximo.
IBM Maximo Mobile
Inventory Manager
La soluzione di gestione magazzino mobile consente ai tecnici e responsabili di magazzino di gestire, prelevare, ricevere e tenere traccia degli item di magazzino da collocazioni remote. Tramite dispositivi mobili, la forza lavoro di gestione magazzino può utilizzare metodi di comunicazione remota tra cui la sincronizzazione wireless, di connessione remota o manuale per accedere, inserire, aggiornare o modificare le informazioni presenti nel sistema Maximo.
IBM Maximo Asset Navigator
Questo sistema grafico basato su Web fornisce un accesso immediato a immagini, diagrammi e disegni dettagliati su ricambi e apparecchiature e alla documentazione correlata. Unʹassociazione facilmente consultabile tra collocazioni, asset e parti guida lʹutente alle informazioni sugli asset necessarie, consentendo di identificare e selezionare rapidamente i ricambi corretti per i propri processi di approvvigionamento e di lavoro. Maximo Asset Navigator Introduzione
31
Panoramica di IBM Maximo Asset Management
consente di migliorare le prestazioni e lʹaccuratezza generali e di gestire meglio il proprio programma di sicurezza.
IBM Maximo Adapter for Microsoft Project
Consente di implementare la connettività bidirezionale tra Maximo Asset Management e Microsoft® Project per offrire un accesso totale a dati su lavoro e risorse per la programmazione e pianificazione. Con tale adattatore, è possibile visualizzare, pianificare e ottimizzare risorse e lavoro di Maximo Asset Management con programmazioni di Microsoft Project per la gestione di progetti complessi a livello aziendale. Lʹadattatore aggiorna automaticamente lavoro, risorse e pianificazioni in Maximo Asset Management.
IBM Maximo Adapter for Primavera
Questo adattatore implementa la connettività bidirezionale tra IBM Maximo e il software di soluzioni Primavera. Combina le funzionalità di gestione asset e lavoro di Maximo Asset Management con le funzionalità di programmazione delle soluzioni di pianificazione risorse e di gestione progetti Primavera. Utilizzando tale adattatore, è possibile visualizzare, programmare e gestire dati Maximo dallʹinterno di soluzioni Primavera.
IBM Maximo Asset Configuration Manager
Questa soluzione supporta la gestione asset complessa e aggiunge funzionalità MRO (Maintenance, Repair and Overhaul) per ambienti altamente controllati, come lʹaviazione, la difesa e il settore ferroviario. Il relativo repository di configurazione attivo tiene traccia e gestisce le configurazioni storiche e correnti di asset e relativi componenti. È possibile gestire e mantenere stati di configurazione asset più precisi, stato operativo delle apparecchiature e calcolo della durata dei componenti.
IBM Maximo Enterprise Adapter (per Oracle o SAP)
Consente di integrare Maximo Asset Management con Oracle, SAP e altri sistemi aziendali per una visione più olistica delle informazioni sui propri asset. Gli adattatori aziendali di Maximo consentono di semplificare e accelerare la distribuzione e il supporto dello scambio di dati continuo e in tempo reale tra sistemi. Una libreria di integrazioni predefinite supporta gli scenari di integrazione generalmente presenti tra Maximo Asset Management e sistemi di business aziendali, mentre la definizione di servizi a livello di piattaforma e lʹapprovvigionamento utilizzando servizi Web consente di ottenere una vera e propria collaborazione aziendale basata su SOA. IBM Maximo Online Commerce System
È possibile utilizzare questa soluzione di gestione della catena di fornitura basata su Internet per collaborare con fornitori, partner e altri marketplace elettronici. Potenti funzionalità di ricerca nel catalogo e aggiornamenti elettronici in tempo reale con i fornitori consentono di semplificare e ottimizzare il processo di approvvigionamento di ricambi e servizi. Utilizzando tali funzionalità di abilitazione fornitori complete, i fornitori possono partecipare con maggiore facilità alla rete della catena di fornitura elettronica. IBM Maximo SLA Manager
Consente di definire offerte di servizio, stabilire SLA (Service Level Agreement), implementare procedure di escalation per garantire il soddisfacimento dei livelli 32
Guida di riferimento per il prodotto
Panoramica di IBM Maximo Asset Management
di servizio e utilizzare metriche per monitorare la consegna di tali livelli di servizio.
IBM Compliance Assistance Documentation
Se si è coinvolti nei progetti di convalida per unʹorganizzazione che opera in un ambiente regolato dalla FDA (Food and Drug Administration) degli Stati Uniti, è possibile utilizzare questa serie di script di test. Gli script sono progettati in modo specifico per tutti i prodotti software di Maximo Asset Management da utilizzare durante il processo di convalida dei progetti.
Per ulteriori informazioni
Per ulteriori informazioni su IBM Maximo Asset Management, andare allʹindirizzo: ibm.com/tivoli o maximo.com
Introduzione
33
Panoramica di IBM Maximo Asset Management
34
Guida di riferimento per il prodotto
Introduzione
all'interfaccia utente
2
IBM Maximo Asset Management è un prodotto basato su Web. Questo capitolo descrive gli elementi delle pagine dellʹapplicazione, la navigazione di base dellʹinterfaccia utente e le procedure comuni alla maggior parte delle applicazioni di sistema, come ad esempio la ricerca e selezione di valori.
Requisiti dell'interfaccia utente
Per lʹinterfaccia utente sono necessari i seguenti componenti:
T
Un browser Web. Consultare la Guida allʹinstallazione per le informazioni più recenti sul supporto browser. T
Un monitor con la risoluzione di 1024 x 768 pixel per pollice.
T
Un nome utente ed una password. Avvio dell'interfaccia utente
Lʹinterfaccia utente Maximo Asset Management e le applicazioni sono basate sul Web. Si accede a Maximo tramite un browser Web, immettendo un URL (Uniform Resource Locator), che punta ad un application server che sta eseguendo il software di sistema. lʹamministratore di sistema può fornire lʹURL da utilizzare per collegarsi al sistema. È possibile creare un collegamento allʹURL del Centro di controllo sul desktop. Per utilizzare il collegamento del menu Start insieme ad Internet Explorer, assicurarsi di aver aggiunto lʹURL di Maximo Asset Management allʹarea di contenuto Web dei siti affidabili e disabilitare lʹopzione di richiesta della verifica server per tutti i siti nellʹarea. Accesso al sistema
Nonostante lʹamministratore di sistema possa personalizzare il pannello Benvenuto (finestra di accesso), nel pannello devono essere inclusi i campi per lʹimmissione del nome utente e della password.
Accesso al sistema
Lʹamministratore di sistema imposta lʹautenticazione per accedere al sistema e fornisce il nome di accesso e la password temporanea che deve essere poi © Copyright IBM Corp. 2008
35
Accesso al sistema
modificata immediatamente. Quando si modifica la password, è possibile immettere un suggerimento per la password. Lʹamministratore di sistema può richiedere che si risponda correttamente alla Domanda per ricordare la password prima di reimpostare la password in futuro. Il nome utente e la password sono sensibili al maiuscolo/minuscolo. Menu e icone del browser
Il menu e le icone della barra degli strumenti allʹinizio della pagina controllano solo il browser Web e non lʹinterfaccia utente.
Barra degli strumenti del browser
Non utilizzare i pulsanti del browser Avanti e Indietro per spostarsi allʹinterno dellʹinterfaccia utente. Questi pulsanti agiscono sul browser e non fanno parte del software di sistema.
Per ulteriori informazioni su questa parte della schermata, consultare la documentazione del browser. Barra di navigazione dell'interfaccia utente
Il menu e la barra degli strumenti del browser sottostanti sono la barra di navigazione dellʹinterfaccia utente, la prima parte della pagina dellʹapplicazione. La seguente figura illustra la barra di navigazione:
Barra di navigazione
I
La barra di navigazione identifica lʹapplicazione corrente, visualizza i messaggi e visualizza i collegamenti che consentono di gestire le applicazioni del sistema. Contiene le seguenti sezioni: 36
T
Nome e icona dellʹapplicazione visualizzata a sinistra per identificare lʹapplicazione corrente. Il nome dellʹapplicazione rappresenta anche un collegamento al primo campo modificabile sulla pagina dellʹapplicazione. T
Area dei messaggi al centro. Quando necessario, il sistema visualizza i messaggi in questa area. Questi messaggi sono solo informativi e non hanno bisogno di una risposta, ad esempio “Record salvato” T
Collegamenti di navigazione nellʹangolo a destra. I collegamenti disponibili variano a seconda della pagina che si sta attualmente utilizzando. Le opzioni possibili includono i seguenti collegamenti: Guida di riferimento per il prodotto
Centri di Controllo
Bollettini — cliccare per visualizzare il Bulletin Board e visualizzare i messaggi trasmessi. Questo collegamento viene visualizzato solo quando vi sono messaggi del Bulletin Board attivi.
Vai a — cliccare per visualizzare un menu di moduli, che consente di gestire moduli e applicazioni.
Report — cliccare per visualizzare un menu di moduli, che consente di gestire moduli e applicazioni per selezionare unʹapplicazione su cui eseguire i report.
Centro di controllo — cliccare per ritornare al Centro di controllo.
Profilo — cliccare per gestire le informazioni personali (indirizzo, telefono, email, ecc.), i valori predefiniti e la password registrati sui record dellʹutente e della persona.
Disconnetti— cliccare per disconnettersi dal sistema.
Ritorna — cliccare per ritornare alla pagina precedente dellʹapplicazione senza selezionare un valore. Disponibile dopo essersi collegati ad unʹaltra applicazione.
Ritorno con valore — cliccare per ritornare alla pagina precedente dellʹapplicazione avendo selezionato il valore (i valori). Disponibile dopo essersi collegati ad unʹaltra applicazione.
Guida — cliccare per visualizzare il menu della guida (quando selezionata dalle pagine dellʹapplicazione) oppure la guida contestuale (quando selezionata dalle caselle di dialogo). Questo collegamento è sempre disponibile.
Uscita dal sistema
Non uscire da unʹapplicazione chiudendo il browser. Per verificare che la connessione tra il proprio nome utente e il server di sistema sia interrotta, è necessario utilizzare sempre il collegamento Disconnetti nei collegamenti di navigazione per uscire dal sistema prima di chiudere il browser. Centri di Controllo
Dopo aver effettuato lʹaccesso, il sistema visualizza il Centro di controllo. Un Centro di controllo contiene collegamenti ad azioni, applicazioni, dati, record e/o report rilevanti per il proprio lavoro. I Centri di controllo sono assegnati a gruppi di protezione da un amministratore di sistema utilizzando lʹApplicazione Gruppi protezione. Il sistema supporta più Centri di controllo. Se il nome utente viene assegnato a più gruppi di protezione, è possibile che vi siano più Centri di controllo. Per creare più Centri di controllo, consultare la Guida per lʹamministratore di sistema.
Componenti del Centro di controllo
Un Centro di controllo è composto da due colonne, una ampia e una stretta. Ciascuna colonna può essere configurata in modo da visualizzare uno o più portlet, o finestre, che visualizzano dati, collegamenti o report disponibili in unʹazione specifica. I portlet che compongono un Centro di controllo specifico Introduzione all'interfaccia utente
37
Centri di Controllo
sono spesso selezionati per supportare una particolare funzione lavoro e possono includere una delle seguenti opzioni:
T
Bulletin Board — visualizza i messaggi del Bulletin Board.
T
Applicazioni preferite — visualizza i collegamenti che consentono di avviare applicazioni di sistema specifiche.
T
Posta in arrivo/Assegnazioni — visualizza la Posta in arrivo del Workflow, che contiene record che sono stati inoltrati e che richiedono unʹazione, ad esempio, revisione e approvazione.
T
Grafico KPI — visualizza uno o più grafici KPI (Key Performance Indicator).
T
Elenco KPI — visualizza un elenco di collegamenti per uno o più record KPI (Key Performance Indicator) nellʹapplicazione KPI Manager.
T
Input rapido — visualizza un elenco di collegamenti che consentono di avviare unʹapplicazione e aggiungere un nuovo record nel database, ad esempio creare un Nuovo OdL. T
Serie di risultati — visualizza la serie di risultati da una query salvata. Per ulteriori informazioni sulle query salvate, vedere “Utilizzo di query salvate per eseguire ricerche” a pagina 41.
Gestione di più Centri di controllo
Se al proprio nome utente o ruolo sono stati assegnati più Centri di Controllo, ciascun Centro di controllo viene visualizzato come una scheda separata. Per visualizzare un Centro di controllo differente, cliccare sulla scheda per questo Centro di controllo. È possibile gestire più Centri di controllo utilizzando il collegamento Visualizza impostazioni. Questo collegamento consente di:
T
modificare il nome di un Centro di controllo.
indicare se un Centro di controllo debba essere visualizzato o nascosto.
T indicare quale Centro di controllo debba essere visualizzato come prima scheda (valore predefinito).
T
Finestra di dialogo Impostazioni di visualizzazione
38
Guida di riferimento per il prodotto
Apertura di un'applicazione
Personalizzazione dei portlet
Ciascun portlet dispone di unʹapplicazione che controlla il contenuto e la configurazione del portlet. Se lʹamministratore di sistema ha concesso autorizzazioni di protezione ad un’applicazione di portlet, è possibile personalizzare la modalità di visualizzazione di tale portlet nel proprio Centro di controllo. I pulsanti utilizzati per personalizzare un portlet vengono visualizzati nellʹintestazione del portlet. Pulsan
te
Azione
Modifica portlet — cliccare per aprire l'applicazione
di installazione del portlet.
Riduci finestra portlet —cliccare per ridurre il
portlet.
Ingrandisci finestra portlet — cliccare per
ingrandire un portlet che è stato ridotto a icona.
Elimina portlet — cliccare per eliminare un portlet
dal Centro di controllo.
Per ripristinare un portlet eliminato, sono richieste
autorizzazioni di protezione adeguate.
Apertura di un'applicazione
Vi sono svariate modalità per aprire unʹapplicazione dal Centro di controllo. T
Menu Vai a — Per aprire unʹapplicazione, cliccare sul collegamento Vai a nella barra di navigazione, poi selezionare il modulo e lʹapplicazione. Ad esempio, per aprire lʹapplicazione Monitoraggio OdL, selezionare Vai a > OdL > Monitoraggio OdL.
T
Portlet Applicazioni preferite — per aprire unʹapplicazione, cliccare sul collegamento dellʹapplicazione nel portlet Applicazioni preferite. Ad esempio, cliccare su Monitoraggio OdL.
T
Portlet Posta in arrivo/Assegnazioni — per aprire unʹapplicazione e visualizzare un record assegnato allʹutente per lʹesecuzione di unʹazione, cliccare sullʹID record.
T
Portlet Input rapido — per aprire unʹapplicazione e inserire un nuovo record, cliccare nel portlet Input rapido, ad esempio Nuovo OdL.
T
Portlet Serie di risultati — per aprire unʹapplicazione e visualizzare un record specifico, cliccare sullʹID record nel portlet Serie di risultati.
SUGGERIMENTO: è possibile eseguire più applicazioni
contemporaneamente finché le applicazioni sono avviate in
sessione browser separate. Ad esempio, se si stava creando una
richiesta di materiali, è possibile che l'applicazione Magazzino
Introduzione all'interfaccia utente
39
Ricerche nel database Maximo
fosse in esecuzione in una sessione browser e l'applicazione
Richieste di acquisto in una seconda sessione browser.
Ricerche nel database Maximo
I dati immessi nel sistema vengono memorizzati nel database Maximo. Le richieste per il reperimento delle informazioni nel database vengono dette query. Quando si apre unʹapplicazione, il sistema visualizza la scheda Elenco che mostra il risultato della query salvata predefinita. Se non vi è una query salvata predefinita, il sistema non visualizza una serie di risultati. Poiché la maggior parte delle applicazioni viene aperta nella scheda Elenco, è possibile eseguire varie azioni dalla scheda:
T
eseguire una query salvata dal menu Query.
T
eseguire una ricerca di un campo chiave con il campo Trova.
T
creare un nuovo record cliccando sul pulsante Nuovo<Record> sulla barra degli strumenti, ad esempio Nuovo OdL.
T
eseguire i report
T
eseguire tutte le azioni disponibili mediante la barra degli strumenti per la ricerca. Per ulteriori informazioni, vedere “Utilizzo della barra degli strumenti per la ricerca” a pagina 40.
T
cliccare su qualsiasi scheda per visualizzare il primo record nella serie di risultati. T
selezionare la casella di controllo Seleziona record, selezionare uno o più record e selezionare unʹazione dal menu Seleziona azione da eseguire sul record, ad esempio eseguire una modifica di stato su un gruppo di record.
È possibile che alcune applicazioni includano azioni aggiuntive disponibili dalla scheda Elenco. Utilizzo della barra degli strumenti per la ricerca
La barra degli strumenti per la ricerca viene visualizzata nella scheda Elenco, che consente di effettuare varie azioni di ricerca correlate differenti. Quando si immette una query, il sistema utilizza SQL per richiamare i dati dal database. Non è necessario conoscere SQL per eseguire ricerche di base nel database. La barra degli strumenti per la ricerca contiene azioni che consentono query basate su SQL e query non basate su SQL. I risultati della query sono visualizzati in una finestra tabella sottostante alla barra degli strumenti per la ricerca.
Barra degli strumenti per la ricerca
40
Guida di riferimento per il prodotto
Ricerche di base
Il triangolo accanto al pulsante Ricerca avanzata attiva un menu di opzioni Ricerca avanzata aggiuntive:
T
Altri campi di ricerca — cliccare per accedere a campi per record aggiuntivi, ad esempio ricerche QBE.
T
Visualizza suggerimenti di ricerca — cliccare per visualizzare un argomento della guida che contenga suggerimenti per eseguire ricerche nel database Maximo.
T
Clausola WHERE — cliccare per visualizzare la clausola WHERE SQL o per costruirne una nuova da utilizzare per eseguire ricerche nel database.
Il triangolo accanto al pulsante Salva query attiva un menu di opzioni Salva query aggiuntive:
T
Salva query corrente — cliccare sul nome e salvare la query corrente affinché sia possibile riutilizzarla in seguito.
T
Visualizza/Gestisci query — cliccare per visualizzare e gestire le query salavate per lʹapplicazione corrente.
Ricerche di base
In questa sezione vengono descritte le differenti modalità di esecuzione della ricerca di record nel database Maximo. Non è necessario conoscere SQL per eseguire ricerche di base.
Utilizzo di query salvate per eseguire ricerche
Il campo Query nella barra degli strumenti contiene un menu che include tutte le query create per unʹapplicazione e due opzioni di ricerca aggiuntive: T
T
Tutti i record
Tutti i preferiti
Quando si seleziona una query da questo menu, il sistema la esegue immediatamente. Se si esegue una query salvata dalla scheda Elenco, il nome della query salvata viene visualizzato nel menu, ma quando una ricerca eseguita dalla scheda Elenco non è una query salvata, il menu è vuoto come se non esistesse alcun nome di query. Salvataggio di una query
Se si eseguono frequentemente le stesse ricerche, è possibile risparmiare tempo creando query salvate. È possibile anche definire una query salvata predefinita per il sistema da eseguire ogni qualvolta si apre unʹapplicazione. Ad esempio, se il lavoro richiede lʹapprovazione di ordini di lavoro, è possibile definire una query predefinita per individuare tutti gli ordini di lavoro con uno stato di ATTAPPR (in attesa di approvazione) quando si apre lʹapplicazione Monitoraggio OdL. Se il sistema non trova nessun record che corrisponda alla query, viene visualizzato il Introduzione all'interfaccia utente
41
Ricerche di base
messaggio ʺNon è stato trovato nessun record corrispondente alla query specificata.ʺ Le query salvate e predefinite sono specifiche di ciascuna applicazione. Ad esempio, una query creata nellʹapplicazione Monitoraggio OdL non è disponibile in Consuntivazione rapida finché non la si crea e salva anche in questa applicazione.
Per salvare una query, completare la seguente procedura:
1 Utilizzare la scheda Elenco per creare una query. Per ulteriori informazioni sulle query generate, vedere “Ricerche nel database Maximo” a pagina 40.
Il sistema visualizza i risultati della query.
2 Cliccare su Salva query nella barra degli strumenti per la ricerca.
Viene visualizzata la finestra di dialogo Salva query corrente.
3 Immettere un nome per la query nel campo Nome query. È possibile anche immettere una Descrizione.
Ciascuna query salvata deve avere un nome univoco.
4 Selezionare la casella di controllo Pubblico? per rendere disponibile la query ad altri utenti. 5 Selezionare la casella di controllo Predefinito? per rendere la query predefinita.
NOTA: è possibile anche rendere predefinita una query selezionando la casella di controllo Predefinito? nella finestra di dialogo Visualizza/Gestisci query salvate.
6 Cliccare su OK.
Il sistema salva la query e la aggiunge al menu Query. Se si seleziona la casella di controllo Predefinito?, il sistema esegue la query al successivo avvio dellʹapplicazione.
Gestione di query salvate
La finestra di dialogo Visualizza/Gestisci query salvate visualizza tutte le query salvate a cui è stato assegnato un nome. Queste query sono inoltre disponibili dal menu Query corrente sulla barra degli strumenti.
42
Guida di riferimento per il prodotto
Ricerche di base
Finestra di dialogo Visualizza/Gestisci query salvate
Per eseguire una query salvata, cliccare su Nome query.
Per eliminare una query salvata, cliccare sul pulsante Contrassegna riga da eliminare relativo alla query.
Utilizzo del campo Trova per eseguire ricerche
È possibile utilizzare il campo Trova nella barra degli strumenti per eseguire la ricerca di un singolo record mediante lʹID record o il campo chiave. Ad esempio, in Monitoraggio OdL, la ricerca viene effettuata mediante il numero dellʹordine di lavoro. È possibile utilizzare il campo Trova per eseguire la ricerca da qualsiasi scheda dellʹapplicazione. È necessario conoscere esattamente lʹID record per eseguire la ricerca utilizzando il campo Trova. Lʹimmissione di un ID record parziale non produrrà alcun risultato.
Per eseguire la ricerca utilizzando il campo Trova, completare la seguente procedura:
1 Immettere un ID record nel campo Trova.
2 Cliccare sul pulsante Ricerca per chiave rapida (binocolo).
Per ulteriori informazioni sui campi chiave, vedere “Campi chiave” a pagina 23.
Utilizzo del Filtro tabella per perfezionare i risultati della ricerca
La scheda Elenco visualizza i risultati della query nella finestra tabella. Per ulteriori informazioni sulle finestre tabella, vedere “Finestre tabella” a pagina 53. Le finestre tabella includono un filtro per agevolare lʹindividuazione di righe specifiche in tabelle di ampie dimensioni, riducendo il numero di righe visualizzate. Il filtro della tabella viene visualizzato nella parte superiore della finestra tabella come una riga di campi modificabili, compresa tra le intestazioni di colonna e la prima riga nella tabella, come illustrato nella seguente figura.
Introduzione all'interfaccia utente
43
Ricerche di base
Filtro tabella
Per filtrare una finestra tabella, completare la seguente procedura:
1 Se necessario, cliccare sullʹicona Filtro. Si apre il filtro e viene visualizzato il pulsante Filtra tabella.
2 Immettere un valore in uno o più campi del filtro. È possibile immettere valori parziali.
SUGGERIMENTO: utilizzare il segno uguale (=) per una
corrispondenza esatta. Ad esempio, filtrando record con uno
stato "APPR", verranno restituiti record che presentano lo
stato "ATTAPPR" finché non si immette "=APPR" nel campo
dello stato.
3 Cliccare sul pulsante Filtra tabella (binocolo) o premere Invio.
Il sistema filtra la finestra tabella e viene visualizzato il pulsante Cancella campi filtro.
Se non vi sono righe corrispondenti ai criteri di filtro, viene visualizzato un messaggio nella finestra tabella, ad esempio ʺNessun OdL trovatoʺ. 4 Per applicare un filtro utilizzando criteri differenti, cliccare sul pulsante Cancella campi filtro per ritornare alla serie di risultati originale.
Il pulsante Cancella campi filtro viene visualizzato solo quando le righe visualizzate nella tabella sono state filtrate. Pulsanti dei campi
I campi possono presentare azioni associate ad essi. Un campo può disporre di una descrizione estesa, una ricerca di tipo Seleziona valore o un menu di azioni associato. In ogni caso, si accede a queste azioni mediante un pulsante del campo.
44
Guida di riferimento per il prodotto
Ricerche di base
Pulsanti dei campi
Pulsan
te
Nome e funzione
Menu Dettagli— visualizza un menu di azioni disponibili
per il campo. Le scelte specifiche variano in base al
campo.
Descrizione estesa — fornisce uno spazio per immettere
più dati di quanti possano entrare in un campo.
Dopo che viene creata una descrizione estesa, il pulsante
cambia colore per indicare che sono disponibili ulteriori
informazioni.
Seleziona data — visualizza la finestra di dialogo
Seleziona data. Cliccare su una data per visualizzare il
valore selezionato nel campo Data.
Seleziona data e ora — visualizza la finestra di dialogo
Seleziona data e ora. Cliccare su una data per
visualizzare la data e ora selezionate nel campo Data.
Seleziona valore — visualizza una pagina che mostra i
valori disponibili per i campi. Le pagine Seleziona valore
spesso sono elenchi di record creati in altre applicazioni,
ad esempio, record di voci create nell'applicazione Item
principale.
Caratteri speciali
Un carattere è una lettera, un numero o un simbolo. La maggior parte dei programmi di database utilizzano una selezione di caratteri speciali come operatori. Un operatore è un simbolo che rappresenta unʹazione specifica che deve intraprendere il programma database.
È possibile utilizzare i caratteri speciali soltanto in campi il cui tipo di ricerca è TEXT, ad esempio la maggior parte dei campi Descrizione. I tipi di ricerca vengono impostati utilizzando lʹapplicazione Configurazione database. La ricerca nei testi ricerca soltanto le parole. Per ricercare le stringhe interne alle parole, è necessario utilizzare i caratteri jolly. Non è possibile ricercare parole presenti nellʹelenco di parole contrassegnate come eccezioni per la lingua e il database specificati. Di conseguenza non è possibile ricercare parole come un, uno/una, e, il/lo/la ed è.
Il seguente elenco definisce i caratteri speciali utilizzati come operatori e alcune indicazioni sulla modalità del loro utilizzo durante la costruzione di query. Introduzione all'interfaccia utente
T
e commerciale (&) — AND. Si utilizza lʹoperatore AND per eseguire la ricerca di record che contengono almeno una ricorrenza di tutti i termini della query. Lʹoperatore deve essere posto tra i due termini della query, altrimenti il sistema visualizza un messaggio di errore.
T
trattino (‐) — MINUS. Si utilizza lʹoperatore MINUS per eseguire la ricerca di record che contengono un solo termine della query, ma si desidera specificare il secondo termine della query affinché il documento venga posizionato più in basso nella serie di risultati. Lʹoperatore deve essere posto tra i due termini della query, altrimenti il sistema visualizza un messaggio di errore.
45
Ricerche di base
T
pipe (|) — OR. Si utilizza lʹoperatore OR per eseguire la ricerca di record che contengono almeno una ricorrenza di uno qualsiasi dei termini della query. Lʹoperatore deve essere posto tra i due termini della query, altrimenti il sistema visualizza un messaggio di errore.
T
punto e virgola (;) — Si utilizza il punto e virgola per indicare la fine di una riga di comando SQL. Utilizzando un punto e virgola come parte del testo della query, è possibile che venga generato un messaggio di errore. T
tilde (~) — NOT. Si utilizza lʹoperatore NOT per eseguire la ricerca di record che contengono solo un termine della query e non un altro. Lʹoperatore deve essere posto tra i due termini della query, altrimenti il sistema visualizza un messaggio di errore.
È possibile che il database utilizzi caratteri speciali aggiuntivi come operatori. Per ulteriori informazioni su altri caratteri utilizzati come operatori, consultare la documentazione fornita con il database. Utilizzo di caratteri jolly
Se non si conosce il valore esatto di un campo che si desidera utilizzare in una query, è possibile eseguire la ricerca utilizzando il valore parziale insieme ad un carattere jolly. Un carattere globale è un simbolo speciale che sostituisce uno o più caratteri. Un carattere è una singola lettera o numero.
Caratteri jolly
Il sistema supporta due caratteri globali:
T
Carattere di sottolineatura (_) ‐ utilizzarlo per sostituire un singolo carattere. T
Segno di percentuale (%) ‐ utilizzarlo per sostituire una stringa di caratteri.
Una stringa è un raggruppamento qualsiasi di lettere, numeri o entrambi. Una parola è un esempio di una stringa di lettere.
Inserimento di caratteri jolly
Quando si utilizza un carattere globale in un campo di ricerca, posizionare il carattere globale esattamente dove sarebbe posizionato il carattere (i caratteri) sconosciuto. È possibile utilizzare più caratteri globali in una singola ricerca. 46
Posizione
Trova
Esempio
%X
tutte le istanze in cui X è
l'ultima lettera nella
stringa di caratteri
%ing visualizzerà tutte le
istanze in cui una parola
termina con -ing
X%
tutte le istanze in cui X è
la prima lettera nella
stringa di caratteri
M% visualizzerà tutte le
istanze in cui la parola
inizia con la lettera M
%X%
tutte le istanze in cui X si
trova in qualsiasi
posizione all'interno
della stringa di caratteri
%3% visualizzerà tutti i
record in cui il numero 3
si trova in qualsiasi
posizione del campo
Guida di riferimento per il prodotto
Ricerche avanzate
Ricerca di valori null
Un valore null è lʹassenza di un valore in un campo. I valori Null indicano dati mancanti o sconosciuti, e sono una cosa diversa dal numero zero (0) o da uno spazio vuoto.
È possibile eseguire la ricerca di un valore null solo in campi che non sono abilitati alla ricerca testuale. Una ricerca di un valore null non può essere utilizzata nei campi Descrizione o altri campi dove searchtype=’TEXT’.
Poiché un valore null indica una mancanza di dati, la ricerca di valori null è diversa da quella di altri valori. Quando si utilizza la scheda Elenco o la finestra di dialogo Ricerca avanzata/Altri campi di ricerca per eseguire la ricerca di record contenenti valori null, utilizzare la seguente sintassi:
T
per eseguire la ricerca di record che contengono un valore NULL per un campo immettere: ~null~
T
per eseguire la ricerca di record che non contengono un valore null per un campo (noto come un valore NOT NULL) immettere: !=~null~
Quando si esegue la ricerca di valori null utilizzando la finestra di dialogo Clausola WHERE, si utilizzano i valori di confronto SQL IS NULL e IS NOT NULL per selezionare e confrontare valori null. Ricerche avanzate
Oltre a eseguire la ricerca con lʹutilizzo del campo Query, il campo Trova e il filtro tabella, vi sono due opzioni aggiuntive per eseguire ricerche nel database Maximo. È possibile utilizzare lʹopzione Ricerca avanzata per eseguire ricerche di campi aggiuntivi oltre a quelli disponibili nella finestra tabella oppure, se si conosce lʹSQL (Structured Query Language), è possibile utilizzare lʹopzione Clausola WHERE per costruire una query SQL.
Utilizzo dell'opzione di ricerca avanzata
La finestra di dialogo Altri campi di ricerca è per eseguire la query su esempi (QBE), cioè si immettono valori nei campi sullo schermo per fornire al sistema un esempio del tipo di record di cui si effettua la ricerca. Ad esempio, se si desidera trovare tutti gli ordini di lavoro con uno stato in attesa di approvazione, si dovrà immettere ATTAPPR nel campo Stato. È possibile immettere valori per ciascun campo che si desidera includere nella query. È possibile fornire gli esempi dei record che si desidera trovare immettendo i valori in uno o più campi nella finestra di dialogo. In tal modo, si delimita la ricerca. Se nessun record corrisponde alla query, il sistema visualizza un messaggio.
SUGGERIMENTO: è possibile immettere più valori in un campo. I valori
devono essere separati da virgole e non possono superare la
lunghezza consentita per il campo. Ad esempio, per trovare ordini
Introduzione all'interfaccia utente
47
Visualizzazione dei risultati della ricerca
di lavoro che elenchino pompe o motori, è possibile immettere
"pompa, motore" nel campo Descrizione.
Utilizzo di una clausola WHERE SQL per eseguire ricerche
Si utilizza la finestra di dialogo Clausola WHERE per eseguire query avanzate del database Maximo utilizzando lʹSQL (Structured Query Language). Per eseguire query avanzate, occorre conoscere SQL e il database Maximo. In questo manuale non è previsto un supporto didattico su SQL. La costruzione di query SQL sono comunemente eseguite dagli amministratori di sistema e di database.
La finestra di dialogo Clausola WHERE visualizza la clausola WHERE SQL per la query corrente nel campo Query corrente. È possibile utilizzare uno dei metodi di ricerca disponibili e vedere la clausola WHERE creata dal sistema, basata sui valori query nella finestra di dialogo Clausola WHERE. Se si conosce SQL, è possibile anche modificare la clausola WHERE per modificare i parametri della ricerca. Visualizzazione dei risultati della ricerca
La scheda Elenco visualizza tutti i record che corrispondono alla query corrente in una finestra tabella. Per ulteriori informazioni sulle finestre tabella, vedere “Finestre tabella” a pagina 53. È possibile eseguire le seguenti azioni sulla sottoscheda Risultati:
T
utilizzare Filtro per filtrare i risultati visualizzati nella finestra tabella.
T
cliccare sui pulsanti Riga successiva o Riga precedente per spostarsi tra le righe nella serie di risultati.
T
cliccare sui pulsanti Pagina successiva e Pagina precedente per spostarsi tra le pagine della serie di risultati.
T
cliccare sul pulsante Scarica per scaricare la serie di risultati.
T
cliccare sullʹintestazione di colonna sottolineata per ordinare la colonna. Per ulteriori informazioni, vedere “Ordinamento delle colonne” a pagina 56.
T
selezionare la casella di controllo Seleziona record, quindi selezionare le caselle di controllo Seleziona riga per selezionare più record per eseguire azioni batch dal menu Seleziona azione.
T
cliccare sul pulsante Aggiungi a Preferiti per un record, per includerlo nel proprio elenco personale dei Preferiti per lʹapplicazione. Utilizzo dei Preferiti
La finestra di dialogo Preferiti visualizza tutti i record che sono stati contrassegnati come ʺPreferitiʺ per una successiva verifica. La finestra di dialogo Preferiti include lʹID record, la Descrizione del record e il pulsante Elimina per ciascun Preferito.
48
Guida di riferimento per il prodotto
Pagine delle applicazioni
I Preferiti sono associati al proprio nome utente. Se ci si collegasse con un nome utente differente, verrebbe visualizzato un elenco Preferiti differente. Ciascun applicazione ha un elenco Preferiti separato. Pertanto, ad esempio, gli ordini di lavoro contrassegnati come Preferiti nellʹapplicazione Monitoraggio OdL non saranno contrassegnati come Preferiti nellʹapplicazione Consuntivazione rapida.
Aggiunta a Preferiti
È possibile aggiungere un record al proprio elenco di Preferiti in due modi:
T
Dalla scheda Elenco— cliccare sul pulsante Aggiungi a Preferiti record.
T
da qualsiasi scheda di applicazione — selezionare Aggiungi a Preferiti dal menu Seleziona azione per aggiungere il record corrente ai Preferiti.
per il Gestione dei Preferiti
Cliccare su Preferiti nella barra degli strumenti per la ricerca per visualizzare la finestra di dialogo Preferiti, che elenca tutti i record contrassegnati come Preferiti per una particolare azione. Per rimuovere una voce dai Preferiti, cliccare sul pulsante Elimina relativo al record; la voce viene eliminata dai Preferiti alla chiusura della finestra di dialogo. Non viene eliminato il record, ma solo la voce dai Preferiti.
Se si seleziona Tutti i preferiti dal menu Query corrente, il sistema non visualizza un record eliminato. Pagine delle applicazioni
La maggior parte delle applicazioni hanno un funzionamento ed un aspetto simile. La pagina di unʹapplicazione inizia al di sotto la barra degli indirizzi del browser e contiene le seguenti aree:
Introduzione all'interfaccia utente
T
Barra di navigazione— identifica lʹapplicazione e fornisce collegamenti di navigazione. Per ulteriori informazioni, vedere “Barra di navigazione dellʹinterfaccia utente” a pagina 36.
T
Barra degli strumenti — contiene le opzioni di ricerca, il menu azioni e i pulsanti per azioni utilizzate frequentemente. T
Schede dellʹapplicazione — contiene raggruppamenti di campi e azioni simili allʹinterno di unʹapplicazione. T
Intestazione del record — contiene un campo chiave, Descrizione e uno o più campi aggiuntivi che identificano il record corrente. I campi di intestazione vengono visualizzati nella parte superiore di ciascuna scheda dellʹapplicazione.
T
Sezioni — contiene raggruppamenti di campi che contengono dati simili o correlati allʹinterno di una pagina dellʹapplicazione.
49
Pagine delle applicazioni
T
Finestre tabella — visualizza più record dal database contemporaneamente.
Barra degli strumenti di sistema
Immediatamente al di sotto della barra di navigazione, si trova la barra degli strumenti di sistema.
Barra degli strumenti di sistema dell'applicazione Richieste di servizio
La barra degli strumenti contiene quattro sezioni:
T
menu Query
campo e pulsante Trova (binocolo)
T menu Seleziona azione
T pulsanti della barra degli strumenti
T
Menu Query
Il menu Query è descritto in “Utilizzo di query salvate per eseguire ricerche” a pagina 41.
Campo Trova
Lʹutilizzo del campo Trova per eseguire una ricerca chiave rapida è descritto in “Utilizzo del campo Trova per eseguire ricerche” a pagina 43.
Menu Seleziona azione
Il menu Seleziona azione contiene tutte le azioni specifiche dellʹapplicazione che sono disponibili. Selezionare unʹazione dal menu per eseguirla. Queste azioni vengono elencate nei capitoli più avanti in questa guida.
le opzioni del menu Azioni vengono visualizzate solo se è stato fornito lʹaccesso di protezione dallʹamministratore di sistema.
Pulsanti della barra degli strumenti
La barra degli strumenti di sistema contiene pulsanti che sono comuni alla maggior parte delle applicazioni di sistema, così come pulsanti specifici dellʹapplicazione. Vengono visualizzati solo i pulsanti per le azioni per la cui esecuzione si è stati autorizzati dallʹamministratore di sistema.
il testo della descrizione comandi per alcuni pulsanti può cambiare in base allʹapplicazione, ma il pulsante esegue la stessa funzione. Ad esempio, nellʹapplicazione Monitoraggio OdL, il pulsante ʺNuovo recordʺ è denominato ʺNuovo OdLʺ.
50
Guida di riferimento per il prodotto
Pagine delle applicazioni
Pulsanti della barra degli strumenti
Pulsan
te
Nome e funzione
Nuovo record — inserisce un nuovo record.
Se l'amministratore di sistema ha impostato
l'applicazione in modo tale da creare automaticamente
un numero per un nuovo record, il pulsante visualizza il
simbolo del numero (#).
Salva record — salva un record. Il sistema visualizza un
messaggio se il campo richiesto è vuoto.
Annulla modifiche — annulla le modifiche apportate alla
pagina e torna indietro alla scheda Elenco. Il sistema
notifica se vi sono modifiche non salvate e dà
l'opportunità di salvarle.
Record precedente — ritorna al record precedente nella
serie di risultati. Viene visualizzato un messaggio nella
barra Navigazione se ci si trova al primo record. Il
sistema notifica se vi sono modifiche non salvate e dà
l'opportunità di salvarle.
Record successivo — va al record successivo nella serie
di risultati. Viene visualizzato un messaggio nella barra
Navigazione se ci si trova all'ultimo record. Il sistema
notifica se vi sono modifiche non salvate e dà
l'opportunità di salvarle.
Modifica stato — visualizza la finestra Modifica stato.
Crea opzione KPI — visualizza la finestra di dialogo
Crea KPI, che consente di creare un indicatore delle
prestazioni chiave.
alcune applicazioni includono una sottoserie di questi pulsanti della barra degli strumenti. Alcune applicazioni includono pulsanti aggiuntivi della barra degli strumenti specifici dellʹapplicazione.
Schede e sottoschede
Nella maggior parte delle applicazioni del sistema vengono visualizzate due o più schede nella parte superiore dell’area di lavoro delle pagine. I campi di immissione dati vengono disposti in raggruppamenti logici allʹinterno di ogni applicazione e le schede organizzano e visualizzano i raggruppamenti. La scheda Elenco viene visualizzata prima di tutte le applicazioni. La seconda scheda contiene le informazioni principali per questa applicazione. Le schede successive contengono informazioni secondarie correlate. La scheda selezionata viene visualizzata con un colore più luminoso delle schede inattive.
Per modificare le pagine dellʹapplicazione, selezionare una scheda. Se vi sono modifiche non salvate nella pagina corrente, è possibile che venga visualizzato un messaggio. Introduzione all'interfaccia utente
51
Pagine delle applicazioni
Le schede a loro volta possono avere sottoschede che visualizzano informazioni aggiuntive. Le sottoschede contengono dati pertinenti alla relativa scheda padre. Ad esempio, la scheda Registro dellʹapplicazione Richieste di servizio contiene due sottoschede: Registro lavori e Registro comunicazioni.
Applicazione Richieste di servizio con schede e sottoschede
Intestazione del record
Molte applicazioni di sistema includono più schede dellʹapplicazione oltre alla scheda Elenco. Per identificare il record corrente quando ci si sposta da una scheda allʹaltra, un record contiene una sezione di intestazione che viene visualizzata su ciascuna scheda dellʹapplicazione. Questa sezione contiene il campo chiave (ID record), il campo Descrizione e uno o più campi aggiuntivi.
Sezioni
I campi in una pagina dellʹapplicazione sono raggruppati in sezioni. Ciascuna di queste sezioni contiene un pulsante Riduci a icona per la sezione. Icona
Funzione
Riduci a icona
Ingrandisci
Riducendo a icona una sezione si nascondono tutti i campi nella sezione. Quando una sezione viene ridotta a icona, viene visualizzata solo lʹintestazione della sezione con il pulsante Ingrandisci come illustrato nella seguente immagine. 52
Guida di riferimento per il prodotto
Pagine delle applicazioni
Scheda Richieste di servizio con la sezione delle informazioni utente ridotta a icona
SUGGERIMENTO: se tutti i campi di una sezione sembrano assenti dallo
schermo, cliccare sul pulsante Ingrandisci per visualizzarli.
Una sezione può contenere anche finestre tabella, che vengono descritte nellʹargomento successivo.
Finestre tabella
Lʹinterfaccia utente utilizza finestre tabella per visualizzare più record dal database contemporaneamente. In alcuni casi, ad esempio sulla scheda Elenco, una finestra tabella visualizza una serie di risultati. Una serie di risultati è la serie di record che corrisponde ai criteri specificati in una query al database. Per ulteriori informazioni sulle query, vedere “Ricerche nel database Maximo” a pagina 40.
Le tabelle contengono in genere più righe e colonne di quanto possa essere visualizzato in una sola schermata. Per questo motivo, le finestre tabelle includono le seguenti funzioni:
T
pulsanti di navigazione che consentono agli utenti di spostarsi allʹinterno della finestra tabella
T filtro tabella che consente ad un utente di ridurre provvisoriamente il numero di record visualizzati nella finestra tabella
T dettagli riga espandibili che consentono di modificare tutti i campi dei record
T finestre tabella modificabili che consentono una rapida immissione dei dati nei campi selezionati di alcune tabelle.
Introduzione all'interfaccia utente
53
Pagine delle applicazioni
Applicazione Richieste di servizio - scheda Record correlati con tre finestre tabella
alcune finestre tabella sono di sola lettura e vengono utilizzate solo per visualizzare le informazioni.
La maggior parte delle finestre dispongono di unʹetichetta che viene posizionata sopra la finestra tabella. La riga superiore della finestra tabella visualizza le intestazioni di colonna, che sono le etichette del campo selezionato, progettato per fornire una panoramica di ciascuna riga. Il resto della finestra tabella visualizza righe di dati, dove ciascuna riga rappresenta un record. Il sistema visualizza il record nella tabella dopo averne effettuato la selezione. Per impostazione predefinita, la prima riga è evidenziata.
Righe della tabella di navigazione (Record)
In ciascuna finestra tabella vengono visualizzati vari strumenti di assistenza alla navigazione. Lʹintestazione colorata della finestra tabella contiene un filtro tabella che viene descritto in “Utilizzo del Filtro tabella per perfezionare i risultati della ricerca” a pagina 43.
Accanto al filtro tabella vi sono i pulsanti Riga precedente e Riga successiva che consentono di attivare le varie righe nella finestra tabella. Cliccare sul pulsante Riga successiva per attivare il record successivo nellʹelenco. Cliccare sul pulsante Riga precedente per attivare di nuovo il record precedente. Se ci si trova sul primo record, non è possibile utilizzare il pulsante Riga precedente. Se ci si trova sullʹultimo record, non è possibile utilizzare il pulsante Riga successiva.
Il numero di record che è possibile visualizzare in una finestra tabella in una volta sola è limitato. Accanto ai pulsanti Riga precedente e Riga successiva vi sono i pulsanti Pagina precedente e Pagina successiva, che consentono di visualizzare record aggiuntivi in una serie di risultati. Tra questi pulsanti vi è un intervallo numerico che indica i record attualmente visualizzati e il numero di record nella tabella o la serie di risultati corrente.
Pulsanti di navigazione delle righe della tabella
54
Guida di riferimento per il prodotto
Pagine delle applicazioni
Cliccare su Pagina successiva per visualizzare la pagina successiva di record; cliccare su Pagina precedente per visualizzare la pagina precedente. Se ci si trova sulla prima serie di record, non è possibile utilizzare il pulsante Precedente. Se ci si trova sullʹultima pagina di record, non è possibile utilizzare il pulsante Successivo.
Per ulteriori informazioni sulla navigazione tra le righe della tabella da tastiera, vedere “Tasti di accesso rapido” a pagina 161.
Pulsanti della finestra tabella
I seguenti pulsanti vengono comunemente visualizzati nelle finestre tabella. Poiché le finestre tabella vengono visualizzate come parte della scheda Elenco, varieranno i pannelli delle applicazioni, gli elenchi dei valori, le opzioni dei menu azioni e i pulsanti visualizzati in ciascuna finestra tabella. Pulsante
Filtro
Nome e funzione
Filtro tabella — cliccare per aprire il filtro della tabella.
Il filtro della tabella è una riga di campi modificabili,
compresa tra intestazioni di colonna e la prima riga
nella tabella.
Trova — cliccare per filtrare il contenuto della tabella in
base alle voci nei campi del filtro.
Cancella — cliccare per cancellare i campi del filtro e
ripristinare le righe originali visualizzate nella tabella.
Riga precedente — cliccare per spostarsi sul record
precedente nella tabella. Disabilitato (in grigio) se ci si
trova sulla prima riga della tabella o della serie di
risultati.
Riga successiva — cliccare per spostarsi sul record
successivo nella tabella. Disabilitato (in grigio) se ci si
trova sull'ultima riga della tabella o della serie di
risultati.
Pagina precedente— cliccare per visualizzare la pagina
precedente di record. Disabilitato (in grigio) se ci si
trova sulla prima pagina di record o se tutti i record
nella serie di risultati sono attualmente visualizzati.
Pagina successiva — cliccare per visualizzare la pagina
successiva di record. Disabilitato (in grigio) se ci si trova
sull'ultima pagina di record o se tutti i record nella serie
di risultati sono attualmente visualizzati.
Scarica — cliccare per scaricare il contenuto della
tabella.
Nascondi tabella — cliccare per ridurre a icona o
nascondere la tabella.
Mostra tabella — cliccare per ingrandire o visualizzare
una finestra tabella nascosta.
Introduzione all'interfaccia utente
55
Pagine delle applicazioni
Pulsante
Nome e funzione
Icona Guida— cliccare per visualizzare la guida per la
finestra. La guida all'applicazione è disponibile
mediante il collegamento Guida nella Barra di
navigazione.
Visualizza dettagli— cliccare per aprire Dettagli riga,
che visualizza tutti i campi in un record affinché sia
possibile immettere, visualizzare o modificare dati.
Chiudi dettagli — quando Dettagli riga è aperto, il
pulsante Visualizza dettagli cambia nel pulsante Chiudi
dettagli. Cliccare per chiudere Dettagli riga.
Aggiungi a Preferiti — contrassegna un documento o un
record per visualizzarlo in seguito. È possibile accedere
ai record contrassegnati dalla sottoscheda Preferiti
della scheda Elenco.
Contrassegna riga da eliminare — contrassegna un
record per l'eliminazione. Il sistema non elimina la riga
finché non si clicca Salva.
Annulla eliminazione riga — ripristina una riga
contrassegnata per l'eliminazione. Questo pulsante
indica che la riga è stata contrassegnata per
l'eliminazione.
Nuova riga — inserisce una nuova riga e apre Dettagli
riga se non è già aperto.
Per informazioni sui tasti di accesso rapido per questi pulsanti, vedere , vedere lAppendiceA,ʺTasti di accesso rapidoʺ,apagina161.ʹ
Ordinamento delle colonne
È possibile ordinare le colonne con le intestazioni sottolineate. Per ordinare una colonna, cliccare sullʹintestazione. Clic
Funzione
Primo
Ordina la colonna in ordine ascendente.
Nell'intestazione di colonna viene visualizzata una
freccia che punta verso l'alto.
Secondo
Ordina la colonna in ordine discendente.
Nell'intestazione di colonna viene visualizzata una
freccia che punta verso il basso.
Terzo
Riporta la colonna ai valori di ordinamento
predefiniti del database. Non viene visualizzata
alcuna icona.
È possibile ordinare una colonna alla volta e questa colonna visualizza unʹicona nellʹintestazione di colonna. Se si seleziona una seconda colonna da ordinare, si perde lʹordinamento sulla prima colonna. Se non viene visualizzata alcuna icona nella tabella, non si sta effettuando alcun ordinamento. 56
Guida di riferimento per il prodotto
Pagine delle applicazioni
Filtro delle finestre tabella
Le tabelle contengono un filtro per agevolare lʹindividuazione di righe specifiche in tabelle di ampie dimensioni, riducendo il numero di righe visualizzate. Il filtro della tabella è una riga di campi modificabili, compresa tra intestazioni di colonna e la prima riga nella tabella. Se il filtro della tabella è nascosto, cliccare sullʹicona Filtro per visualizzarlo.
Filtro della tabella chiuso
Filtro della tabella aperto
Lʹutilizzo del filtro della tabella è descritto in “Utilizzo del Filtro tabella per perfezionare i risultati della ricerca” a pagina 43.
Utilizzo dei Dettagli riga
Il numero di colonne che è possibile visualizzare in una finestra tabella è limitato e la maggior parte di record contiene più campi di quanti è possibile visualizzare in una pagina alla volta. È possibile accedere a tutti in campi del record utilizzando il pulsante Visualizza dettagli per un record esistente oppure il pulsante Nuova riga se si aggiunge un record.
i Dettagli riga non sono disponibili in alcune finestre tabella, ad esempio, nelle finestre tabella della scheda Elenco. Cliccando sul pulsante Visualizza dettagli accanto ad una riga viene visualizzato Dettagli riga accanto alle righe nella finestra tabella. Quando sono aperti i Dettagli riga, è possibile immettere, visualizzare o modificare tutti i dati che non sono di sola lettura. Il seguente esempio illustra la tabella “Usa con” dellʹapplicazione Classificazioni con un Dettagli riga aperto. Si noti il pulsante Chiudi dettagli a sinistra della terza riga.
Introduzione all'interfaccia utente
57
Pagine delle applicazioni
Dettagli riga
Dati tabella predefiniti
Alcune pagine, che contengono le tabelle finestra, includono anche una sezione Dati tabella predefiniti alla fine della pagina. Se lʹutente deve immettere una serie di dati simili è possibile rendere più rapido il processo di inserimento dati immettendo valori nei campi Dati tabella predefiniti. I valori immessi come dati tabella predefiniti sono utilizzati come valore predefinito per i campi allʹatto dellʹinserimento di nuove righe nella tabella. Ad esempio, se si sta creando una richiesta dʹacquisto di materiali per un ordine di lavoro, è possibile inserire valori predefiniti per numero di ordine di lavoro, asset, collocazione e magazzino.
Per alcune finestre tabella i dati tabella predefiniti possono contenere valori forniti dal sistema. Ad esempio, nellʹapplicazione Ricevimenti, il campo Ricevuto da potrebbe contenere come valore predefinito il nome utente e il campo Ricevuto in data potrebbe contenere la data del sistema. Quando si crea una nuova riga nella finestra tabella, i valori predefiniti sono copiati nei campi appropriati, pur rimanendo modificabili, per consentire allʹutente di modificarli allʹoccorrenza.
Quando si chiude unʹapplicazione, il sistema non salva le voci della sezione di tabella predefinita. Finestre tabella modificabili
La maggior parte delle tabelle contengono finestre tabella, che consentono di modificare un numero limitato di colonne senza aprire Dettagli riga. Dettagli di riordino magazzino con una finestra tabella modificabile
Cliccando in un punto qualsiasi di una riga di una tabella modificabile, la riga viene evidenziata e posta in ʺmodalità di modificaʺ. Quando si è in tale modalità, viene visualizzata ciascuna colonna modificabile come un campo modificabile. Se una colonna è in sola lettura, la colonna non può essere modificata mentre si è in modalità di modifica. Per ulteriori informazioni sui pulsanti visualizzati accanto ad un campo, vedere “Pulsanti dei campi” a pagina 44. Quando una finestra tabella è in modalità di modifica, è possibile modificare le righe esistenti.
58
Guida di riferimento per il prodotto
Pagine delle applicazioni
È possibile spostarsi allʹinterno di una finestra tabella modificabile mediante tastiera con i seguenti tasti:
T
premere il tasto di tabulazione per spostarsi attraverso i campi visibili di una riga. Lʹattivazione del campo si sposterà attraverso i campi visibili da sinistra a destra, e poi si sposterà sulla riga successiva. Premere Maius + tasto di tabulazione per spostarsi da destra a sinistra.
cliccare su Visualizza dettagli per modificare i campi non attualmente visibili nella finestra tabella.
T
premere Ctrl + L per spostarsi verso il basso su una riga di una singola colonna, ad esempio, durante la modifica della colonna Quantità.
T
premere Ctrl + K per spostarsi verso lʹalto in una singola colonna della finestra tabella.
È necessario cliccare su Salva per salvare le modifiche apportate nelle finestre tabella.
Creazione di nuove righe
Per un semplice record con pochi campi, è possibile immettere i dati direttamente nella finestra tabella modificabile. Per i record più complessi è necessario utilizzare la sezione Dettagli riga per accedere a tutti i campi possibili durante la creazione record.
Per aggiungere una finestra tabella, completare la seguente procedura:
1 Cliccare su Nuova riga nella parte inferiore della finestra tabella. Il sistema apre la sezione Dettagli riga, se non è già aperta. È possibile che alcuni campi visualizzino i valori predefiniti.
2 Compilare ulteriori campi, se necessario. Un asterisco (*) indica i campi obbligatori.
3 Se appropriato, cliccare su Nuova riga per immettere unʹaltra nuova riga.
Quando si clicca su Nuova riga dopo lʹaggiunta o la modifica di una riga, il sistema aggiorna automaticamente le modifiche alla riga precedente nella tabella, ma non le salva. 4 Se appropriato, cliccare su Chiudi dettagli per chiudere Dettagli riga.
5 Cliccare su Salva.
È necessario cliccare su Salva per salvare le modifiche apportate nelle finestre tabella.
Finestre tabella abbinate
Le applicazioni di sistema contengono un numero di finestre tabella abbinate, dove la riga selezionata nella prima finestra tabella determina i record visualizzati nella seconda finestra tabella. Il nome della seconda finestra tabella in una coppia è dinamico e cambia in modo da riflettere la riga selezionata nella prima finestra tabella. Introduzione all'interfaccia utente
59
Campi delle applicazioni
Lʹapplicazione Codici di guasto contiene due serie di finestre tabella abbinate. Si noti come il nome della seconda finestra tabella (Cause per) rifletta la riga selezionata nella prima finestra tabella e il nome della terza finestra (Rimedi per) rifletta la riga selezionata nella seconda finestra tabella.
Finestre tabella abbinate nell'applicazione Codici di guasto
Campi delle applicazioni
Le pagine delle applicazioni contengono più campi e caselle di controllo. Durante lʹutilizzo delle applicazioni, si incontrano una varietà di tipi differenti di campi.
Caratteristiche dei campi
Ciascun campo delle applicazioni presenta almeno tre caratteristiche:
1 Un campo è in lettura/scrittura o di sola lettura.
T
Lettura/Scrittura— campi di immissione dati che consentono di immettere, visualizzare, modificare ed eliminare dati.
T
Sola lettura — campi che consentono di visualizzare i dati, ma non di immetterli, modificarli o eliminarli. Ad esempio, alcuni valori predefiniti o valori su un record salvato potrebbero essere di sola lettura. Questi campi sono indicati da uno sfondo grigio.
2 Un campo è un campo obbligatorio o non obbligatorio.
60
Guida di riferimento per il prodotto
Campi delle applicazioni
T
Obbligatorio — i campi in cui si devono immettere i dati prima che il sistema possa salvare i record nel database. Il campo chiave è sempre un campo obbligatorio. Unʹapplicazione può presentare più campi obbligatori oltre a quello chiave. Questi campi sono indicati da un asterisco (*). Se in un campo obbligatorio non vi sono dati durante il tentativo di salvataggio di un record, il sistema visualizza un messaggio di errore.
ATTENZIONE: è possibile che per i propri processi aziendali sia
necessaria anche l'immissione di dati in campi che non
sono contrassegnati con un asterisco.
T
Ammette valori null — non richiede lʹimmissione di dati prima del salvataggio del record nel database. Il campo può essere lasciato null o vuoto.
3 Un campo accetterà solo o visualizzerà un tipo specifico di dati:
T
Maiuscole— il campo accetta testo alfanumerico. Il testo può essere visualizzato con tutte le lettere maiuscole.
T
Maiuscole/minuscole — il campo accetta testo alfanumerico. Il testo viene visualizzato con le lettere maiuscole/minuscole.
T
Integrale — il campo accetta e visualizza solo numeri interi positivi o negativi. Se si immettono valori decimali, vengono arrotondati al numero intero più vicino.
T
Decimale — il campo accetta e visualizza valori decimali positivi e negativi.
T
Importo [o costo] — il campo accetta o visualizza gli importi delle valute. Può essere configurato in modo da visualizza il simbolo di una valuta, ad esempio il dollaro ($).
T
Data — il campo può contenere solo date. Il formato di visualizzazione è determinato dallʹamministratore di sistema.
T
Data/Ora — il campo contiene la data e lʹora. Lʹamministratore di sistema può configurare il sistema per visualizzare lʹora nel formato delle 12 o 24 ore.
T
Casella di controllo Sì/No (YORN) — il campo accetta solo il valore ʺsìʺ (selezionato) o ʺnoʺ (deselezionato). Quando il campo è in sola lettura, ad esempio in una tabella, il sistema visualizza un grafico di un segno di spunta quando il valore è positivo (S) e una casella di controllo vuota quando il valore è negativo (N).
I campi possono presentare caratteristiche aggiuntive, inclusi:
Introduzione all'interfaccia utente
T
valori calcolati — alcuni campi contengono un valore numerico che viene calcato in base ai dati memorizzati nel sistema, ad esempio Costo totale. Questi valori sono di sola lettura. Non è possibile modificarli.
T
valori predefiniti — lʹamministratore di sistema può configurare il sistema affinché alcuni campi abbiano già valori immessi durante la creazione di nuovi record. Ad esempio, il campo Segnalato da potrebbe contenere come valore predefinito il proprio nome utente e i campi Data potrebbero 61
Creazione di record
contenere come valore predefinito la data e lʹora di sistema correnti. È possibile non si riescano a modificare i valori predefiniti.
T
campo descrizione estesa— è possibile che un campo venga abbinato ad un campo descrizione estesa per accettare e visualizzare dati aggiuntivi, che non è possibile visualizzare nel campo a video per i limiti di dimensione del campo.
sebbene siano campi abbinati, il campo a video (ad esempio, un campo Descrizione) e il campo descrizione estesa non sono lo stesso campo. I dati visualizzati nel campo a video non vengono visualizzati nel campo descrizione estesa e viceversa.
T
elenco valori — è possibile che un campo accetti e visualizzi solo valori predefiniti, che vengono memorizzati e selezionati da un elenco valori. Lʹamministratore di sistema può modificare gli elenchi valori predefiniti affinché si adattino alle proprie esigenze aziendali nel modo migliore.
Guida ai campi
Il sistema include la guida ai campi sensibile al contesto per ciascun campo a video e casella di controllo, compresi i campi presenti nelle caselle di controllo. Gli argomenti della guida ai campi includono una breve descrizione del campo, la tabella di database e le informazioni di colonna per ciascun campo. Per accedere alla guida ai campi, posizionare il cursore nel campo e premere i tasti Alt + F1.
Creazione di record
Il processo di creazione di nuovi record è simile per ciascun tipo di applicazione.
Tipi di record
Il processo di creazione di un nuovo record varia a seconda di quale tipo di applicazione si sta utilizzando:
T
Applicazioni semplici — i nuovi record vengono creati utilizzando il pulsante Nuova riga nella parte inferiore della finestra tabella per inserire una nuova riga nella finestra tabella. Per ulteriori informazioni sulla creazione di questo tipo di record, vedere “Creazione di nuove righe” a pagina 59.
T
Applicazioni standard — i nuovi record vengono creati utilizzando il pulsante Nuovo <record> nella barra degli strumenti dellʹinterfaccia utente. Per ulteriori informazioni sulla creazione di questo tipo di record, vedere “Creazione di un record” a pagina 63.
Numerazione automatica dei record
Quando si crea un nuovo record, è necessario che il record abbia un valore univoco nel campo chiave per identificarlo. Per ulteriori informazioni sui campi chiave, vedere “Campi chiave” a pagina 23. Gli identificatori record possono essere una combinazione di lettere e numeri. 62
Guida di riferimento per il prodotto
Creazione di record
Lʹamministratore di sistema può configurare il sistema affinché generi automaticamente un nuovo ID record per applicazioni che generano un gran numero di record, ad esempio, le applicazioni Monitoraggio OdL e Richieste di acquisto, allo scopo di garantire che ciascun nuovo record presenti un ID univoco e per semplificare il processo di creazione dei record. Vi sono due differenti pulsanti Inserisci nuovo <record>. Il pulsante visualizzato indica se lʹapplicazione è stata configurata per generare automaticamente gli ID record. Icona
Il sistema crea automaticamente l'ID record per i nuovi
record.
Occorre creare un ID record univoco per i nuovi record. Il
sistema visualizza un messaggio se l'ID record selezionato è
già stato utilizzato.
Valori campo predefiniti
Quando si crea un nuovo record, è possibile che il sistema compili alcuni campi record con valori predefiniti. Tra alcuni tipi comuni di dati predefiniti vi sono la data e lʹora correnti nel campo Data e il proprio nome utente nel campo Richiesto da o Segnalato da. Nella maggior parte dei casi, è possibile modificare questi dati predefiniti.
Quando si stanno creando nuove righe in una finestra tabella, alcune applicazioni consentono di immettere dati tabella predefiniti in modo da immetterli in ciascuna nuova riga. Per ulteriori informazioni sui dati tabella predefiniti, vedere “Dati tabella predefiniti” a pagina 58.
Creazione di un record
La procedura di base per la creazione di un record è simile nella maggior parte delle applicazioni. La differenza più comune è che alcune applicazioni generano automaticamente un valore di ID record numerato (campo chiave) per ciascun nuovo record, mentre altre consentono di creare il nome o il numero per lʹID record.
Per creare un record, completare la seguente procedura:
1 Aprire lʹapplicazione.
2 Nella barra degli strumenti di sistema, cliccare sul pulsante Nuovo <record>.
NOTA: il nome di questo pulsante varia in base allʹapplicazione. Ad esempio, nellʹapplicazione Monitoraggio OdL viene denominato ʺNuovo OdLʺ.
Il sistema visualizza un nuovo record.
3 Se il campo chiave è vuoto, immettere un valore.
4 Immettere una descrizione nel campo Descrizione. Per immettere ulteriori informazioni, cliccare sul pulsante Descrizione estesa.
Introduzione all'interfaccia utente
63
Creazione di record
5 Compilare ulteriori campi, se necessario. Un asterisco (*) indica i campi obbligatori.
NOTA: un asterisco (*) indica che per un campo è necessario un valore affinché il sistema salvi il record. Per ulteriori informazioni sui campi, consultare la guida ai campi. 6 È possibile modificare i valori predefiniti che non sono di sola lettura. 7 Cliccare su Salva.
Immissione di valori nei campi
Le applicazioni sono collegate, ovvero quando si compilano i campi in alcune applicazioni, si selezionano i valori da elenchi di record esistenti. Ad esempio, quando si compila il campo Classificazione su una Richiesta di servizio, è possibile effettuare una selezione dallʹelenco di classificazioni definite nellʹapplicazione Classificazioni.
Il sistema fornisce varie opzioni per la selezione di un valore di un campo. Queste opzioni vengono visualizzate su una pagina separata che consente di selezionare un valore e restituirlo allʹapplicazione su cui si sta lavorando. Le opzioni variano in base al campo. Questa sezione descrive alcune modalità comuni per selezionare un valore di un campo.
Immissione di valori parziali dei campi
Il sistema dispone di una funzione che consente di immettere un valore parziale in un campo e cerca di trovare un valore valido che corrisponda a quello parziale immesso. Quando si esce dal campo, il sistema visualizza una finestra di dialogo Seleziona valore che visualizza i record che corrispondono al valore parziale immesso. È possibile utilizzare il filtro della tabella nella finestra di dialogo Seleziona valore per eseguire la ricerca di valori aggiuntivi se il sistema non trova corrispondenza esatta con il valore.
Valore parziale immesso in un campo Descrizione
Immissione delle date
Molti record contengono uno o più campi della data. Ad esempio, gli ordini di lavoro contengono campi per le date Inizio previsto, Fine prevista, Inizio 64
Guida di riferimento per il prodotto
Creazione di record
programmato, Fine programmata, Inizio effettivo e Fine effettiva. Per alcuni campi della data non è necessario immettere un valore, poiché il sistema immette automaticamente la data e lʹora correnti. È possibile utilizzare i seguenti tasti di accesso rapido per immettere una data in un campo Data:
Funzione
Tasti di accesso rapido
Inserisci la data odierna
Ctrl + =
Vai indietro di un giorno
Ctrl + segno meno
Vai in avanti di un giorno
Ctrl + segno più
È possibile cliccare anche sul pulsante Seleziona data oppure sul pulsante Seleziona data e ora per visualizzare la casella di dialogo Seleziona data. La finestra di dialogo Seleziona data visualizza il mese corrente, con la data corrente evidenziata. La finestra di dialogo Seleziona data e ora visualizza la data e lʹora di sistema correnti. Utilizzare le frecce per spostare avanti e indietro i mesi, gli anni, le ore, i minuti o i secondi.
Per selezionare una data, completare la seguente procedura:
1 Cliccare su Seleziona data accanto ad un campo per il quale è necessaria una data.
Viene visualizzata la finestra di dialogo Seleziona data.
2 Se necessario, spostarsi sulla data corretta.
SUGGERIMENTO: è possibile utilizzare i seguenti tasti di accesso
rapido durante l'utilizzo della finestra di dialogo Seleziona
data.
Pulsante
Funzione
Tasti di accesso rapido
Mese successivo
Ctrl + J
Mese precedente
Ctrl + I
Anno successivo
Ctrl + L
Anno precedente
Ctrl + K
3 Cliccare su una data per selezionarla.
Il sistema visualizza il valore nel campo.
Utilizzo del pulsante Seleziona valore
Quando si clicca sul pulsante Seleziona valore, il sistema visualizza un elenco Seleziona valore. Questo elenco è composto da record creati in unʹaltra applicazione o creati dallʹamministratore di sistema. Per selezionare i valori del campo utilizzando il pulsante Seleziona valore, completare la seguente procedura:
Introduzione all'interfaccia utente
65
Creazione di record
1 Cliccare su Seleziona valore accanto ad un campo.
Viene visualizzata la finestra di dialogo Seleziona valore.
2 Se vi è un lungo elenco di valori, utilizzare il filtro della tabella per individuare un record.
3 Cliccare sul pulsante Seleziona record accanto ad un valore.
Il sistema visualizza il valore nel campo.
Utilizzo del pulsante Menu dettagli
Quando si clicca sul pulsante Menu dettagli, il sistema visualizza un menu di opzioni per lʹindividuazione di un valore per il campo. Le opzioni variano a seconda dellʹapplicazione e del campo che si sta utilizzando. Tra le opzioni comuni del Menu dettagli vi sono:
T
Apri Drilldown — Per ulteriori informazion sul Drilldown, vedere “Utilizzo del drilldown” a pagina 66.
T
Classificazione — Per ulteriori informazioni sulla Classificazione, vedere “Utilizzo di classificazioni” a pagina 69.
T
Vai a <Nome applicazione> — consente di andare ad unʹaltra applicazione e creare un nuovo record o richiamarne uno esistente come valore per il campo.
T
Sposta in — consente di spostarsi in una gerarchia di record, spostandosi verso il record padre.
Inoltre, i Menu dettagli possono contenere opzioni specifiche di contenuto che varieranno in base al campo. Ad esempio, molti campi Asset e Collocazione includeranno lʹopzione per Visualizza OdL e MP.
Utilizzo del drilldown
Drilldown è una funzione che consente di utilizzare una struttura grafica per spostarsi nelle gerarchie di asset e di collocazione, in modo molto simile a quello in cui Windows Explorer® consente di individuare file sul disco fisso del computer. Drilldown è disponibile dal Menu dettagli su Asset, Collocazione e su alcuni campi Padre in ogni parte del sistema e dal menu Seleziona azione nelle applicazioni Asset e Collocazione.
Le gerarchie di collocazione visualizzate in Drilldown vengono create nellʹapplicazione Collocazioni e le strutture asset visualizzate vengono realizzate nellʹapplicazione Asset. 66
Guida di riferimento per il prodotto
Creazione di record
Drilldown
Visualizzazione dei dettagli
Drilldown contiene due schede, Collocazioni e Asset. I campi di sola lettura nellʹintestazione di ciascuna scheda visualizzano i dettagli della collocazione o asset attualmente attivo. Introduzione all'interfaccia utente
67
Creazione di record
Campi dei dettagli della scheda Collocazioni
Campo
Descrizione
Collocazione
ID della collocazione
Descrizione
Descrizione (compresa la descrizione estesa) della
collocazione.
Stato
Stato della collocazione (ad esempio, pianificata o
operativa).
Sede
La sede elencata nel record della collocazione.
Asset in
collocazione
L'ID dell'asset presso la collocazione attualmente
attiva. Un ID asset viene visualizzato solo se nella
collocazione si trova un singolo asset o un singolo
asset di primo livello. Viene visualizzato un
messaggio se nella collocazione non esiste alcun
asset o se esistono più asset di primo livello. Un asset
di primo livello è un asset che non possiede un padre
nella stessa collocazione.
Descrizione
Descrizione (compresa la descrizione estesa)
dell'asset. Visualizzato solo se viene visualizzato l'ID
asset.
Sistema
Il campo che indica tutti i sistemi associati alla
collocazione selezionata. Viene evidenziato il sistema
per la struttura gerarchica attualmente visualizzata.
Campi dei dettagli della scheda Asset
Campo
Descrizione
Asset
ID dell'asset
Descrizione
Descrizione (compresa la descrizione estesa)
dell'asset.
Asset attivo?
La casella di controllo che indica se l'asset è attivo e
in esecuzione (selezionato) oppure è in fermo
apparecchiatura (deselezionato).
Sede
La sede elencata nel record dell'asset.
Collocazione
Collocazione dell'asset.
Descrizione
Descrizione (compresa la descrizione estesa) della
collocazione.
Item a
rotazione
L'ID item se l'asset è un asset di rotazione.
Classe di
guasto
La classe di guasto relativa all'asset.
Navigazione nella gerarchia
È possibile spostarsi tra le collocazioni e gli asset selezionando la scheda appropriata sul Drilldown. È possibile selezionare una collocazione, quindi 68
Guida di riferimento per il prodotto
Creazione di record
spostarsi tra le schede per visualizzare lʹasset (gli asset) in quella collocazione. In alternativa, è possibile cercare un asset, quindi spostarsi tra le schede per visualizzarne la collocazione e il sistema (o i sistemi) a cui appartiene quella collocazione.
Un segno più accanto ad una voce in Drilldown indica che vi sono ulteriori livelli nella gerarchia. Cliccare sul segno più per visualizzare il successivo livello della gerarchia.
Un segno meno accanto ad una voce in Drilldown indica che il livello è aperto e che sta visualizzando il successivo livello della gerarchia. Cliccare sul segno meno per chiudere il livello gerarchico.
Un punto indica che la collocazione o lʹasset non hanno un figlio e non vi sono ulteriori livelli nella gerarchia.
Azioni disponibili dal drilldown
La scheda Collocazioni di Drilldown contiene il seguente pulsante:
T
Mostra tutti i sistemi — Cliccare per visualizzare tutti i sistemi nella Sede selezionata.
Le schede Collocazioni e Asset di Drilldown contengono i seguenti pulsanti: T
Mostra percorso a partire dallʹalto — cliccare per visualizzare il percorso diretto dalla collocazione o asset selezionato a partire dallʹalto della gerarchia corrente. i sistemi delle collocazioni in rete visualizzano lʹicona dei sistemi in rete accanto al pulsante Mostra percorso a partire dallʹalto e il pulsante è disabilitato. T
Visualizza OdL e MP — cliccare per visualizzare tutti gli ordini di lavoro, MP, percorsi e contratti di assistenza per asset o collocazioni.
T
Seleziona record — cliccare sullʹicona Seleziona record per selezionare una collocazione o asset e visualizzare il valore nella pagina delle applicazioni. Se Drilldown viene richiamato da unʹapplicazione che contiene i campi Collocazione e Asset, è possibile richiamare Drilldown da entrambi i campi, selezionare una collocazione o un asset e il valore verrà visualizzato nel campo appropriato, indipendentemente da quale campo è stato avviato Drilldown. Se ammesso dalle regole aziendali dellʹapplicazione, entrambi i valori della collocazione e dellʹasset vengono visualizzati nellʹapplicazione.
Utilizzo di classificazioni
Il sistema include una funzione, denominata Classificazioni, che può essere utilizzata per strutturare record in gerarchie organizzate. Lʹutilizzo delle classificazioni agevola lʹindividuazione dei record e consente di assicurare che i record non vengano duplicati in modo intenzionale.
Lʹamministratore di sistema crea una o più gerarchie di classificazione differenti utilizzando lʹapplicazione Classificazioni. Per impostazione predefinita, Classificazioni consente di classificare e eseguire la ricerca dei seguenti tipi di record:
Introduzione all'interfaccia utente
69
Creazione di record
T
T
T
T
T
T
asset
item
collocazioni
soluzioni
ticket (richieste di assistenza, incidenti, problemi)
ordini di lavoro (attività, modifiche, forniture, ordini di lavoro)
È possibile classificare soluzioni, ticket e ordini di lavoro, immettendo un valore nel campo Classificazione su un record.
È possibile aggiungere nuovi record per asset, collocazioni o item nelle Classificazioni, associando un modello di specifica con il record sulla scheda Specifiche nelle applicazioni Asset, Collocazioni o Item principale. Dopo aver associato asset, collocazioni e item a modelli di specifica, è possibile utilizzare la finestra di dialogo Ricerca classificazione per effettuare la ricerca dei record desiderati in tutto il sistema. Ricerca di classificazioni
È possibile utilizzare Classificazioni per individuare valori quando si stanno creando record. Ad esempio, quando si sta creando un record di richieste di servizio, se lʹazienda ha creato Classificazioni per segnalato da (nome), riscontrato da (nome), asset, collocazioni e raggruppamenti di servizi, è possibile utilizzare Classificazioni per immettere valori nei campi Nome, Asset, Collocazioni, Raggruppamenti servizi e Servizio nella richiesta di servizio.
Allo stesso modo in Drilldown, la finestra di dialogo Ricerca classificazione consente di utilizzare una struttura grafica per spostarsi tra le gerarchie di classificazione. Per ulteriori informazioni su come spostarsi nella gerarchia, vedere “Navigazione nella gerarchia” a pagina 68.
la gerarchia di classificazione visualizzata varia in base allʹapplicazione o al campo da cui si accede alla finestra di dialogo e mostrerà solo le classificazioni da utilizzare con un tipo di record specifico, ad esempio, modelli di ticket o piani di lavoro. 70
Guida di riferimento per il prodotto
Creazione di record
Ricerca classificazione - Collocazioni
Per eseguire la ricerca delle Classificazioni da un campo dellʹapplicazione, completare la seguente procedura:
1 Cliccare sul pulsante Menu Dettagli e selezionare Classificazione.
Viene visualizza la finestra di dialogo Ricerca classificazione. 2 Cliccare su una categoria Classificazione nella struttura Classificazione a sinistra.
Viene visualizzato il livello successivo della gerarchia. Tutti gli attributi definiti per la classificazione vengono visualizzati nella finestra tabella Attributi. Tutti i record, per i quali è selezionata una classificazione, vengono visualizzati nella finestra tabella sottostante la struttura Classificazione.
3 Se appropriato, aprire i livelli aggiuntivi della classificazione finché non si individua il record che si sta cercando.
4 Cliccare su un ID record nella finestra tabella sotto la struttura Classificazione per restituire un valore nel campo.
Classificazione di un record
È necessario effettuare la ricerca delle Classificazioni quando si desidera classificare una soluzione, un ticket e record degli ordini di lavoro. Il campo Classificazione su un record contiene le seguenti opzioni:
Introduzione all'interfaccia utente
71
Creazione di record
T
Classificazione — cliccare per visualizzare la finestra di dialogo Classificazione.
T
Cancella classificazione — cliccare per cancellare il valore corrente nel campo Classificazione.
T
Vai a Classificazioni — cliccare per passare allʹapplicazione Classificazioni. È possibile che siano necessarie autorizzazioni di protezione per eseguire questa azione.
NOTA: la gerarchia di classificazione visualizzata varia in base allʹapplicazione o al campo da cui si accede alla finestra di dialogo e mostrerà solo le classifiche da utilizzare con un tipo di record specifico. Per classificare un record, completare la seguente procedura:
1 Nel campo Classificazione, cliccare sul pulsante Menu Dettagli e selezionare Classificazione.
Viene visualizzata la finestra di dialogo Classificazione.
2 Cliccare sulla categoria Classificazione.
Viene visualizzato il livello successivo della gerarchia. 3 Se appropriato, aprire livelli aggiuntivi della classificazione finché non si individua la classificazione che si sta cercando.
4 Cliccare sul pulsante Seleziona record di colore blu per la classificazione affinché venga restituito un valore nel campo Classificazione.
Codici conto
Lʹazienda crea codici conto per controllare le spese. Il reparto contabile dellʹazienda può creare codici conto per varie entità allʹinterno di unʹazienda (collocazioni, asset, attrezzature, ecc...). I codici conto numerici o alfanumerici possono essere utilizzati per identificare i conti. Molti record includono uno o più campi Conto. I valori in questi campi consentono al reparto contabile dell’azienda di controllare costi specifici. Ad esempio, i codici conto possono essere utilizzati per un asset o per controllare la variazione tra il prezzo dellʹordine dʹacquisto e quello della fattura per item ricevuti in un magazzino. I conti immessi in un record specificano il conto sul quale devono essere caricate o accreditate le transazioni finanziarie correlate al record.
I codici conto sono tipicamente utilizzati solo quando il sistema interagisce con un sistema di contabilità separato. Se lʹazienda utilizza un sistema finanziario separato, lʹamministratore di sistema potrebbe aver configurato il sistema per immettere i valori predefiniti per i campi Conto o, se si hanno le autorizzazioni di protezione per svolgere tale operazione, è possibile immettere i codici conto manualmente utilizzando la finestra di dialogo Seleziona valore per il campo Conto. Per ulteriori informazioni sullʹimmissione dei codici conto, vedere “Selezione di codici conto” a pagina 75.
72
Guida di riferimento per il prodotto
Creazione di record
Codici conto
I codici conto sono definiti e memorizzati nel livello Organizzazione nel database.
Poiché le aziende in genere caricano il costo di un ordine di lavoro nella collocazione in cui viene eseguito il lavoro, il sistema carica automaticamente i costi di lavoro in una collocazione piuttosto che negli asset di quella collocazione. Tuttavia, se per lʹasset su un ordine di lavoro è specificato un conto, il sistema sovrappone il codice conto per una collocazione dellʹordine di lavoro con un codice per lʹasset immesso presso quella collocazione. Il presupposto è che lʹasset disponga di un proprio conto poiché tutti i costi del lavoro devono essere caricati direttamente sullʹasset. Quando si immette una collocazione in un ordine di lavoro, il codice conto che il sistema copia nellʹordine di lavoro solitamente è quello stabilito per quella collocazione. Se lʹazienda ha stabilito codici conto per gli asset e, tuttavia, si immette un asset per il quale è specificato un conto, il sistema utilizza il codice conto dellʹasset piuttosto che quello della collocazione. Sottoconti dei conti
Ciascun codice contro generale è formato da vari distinti segmenti (anche detti sottoconti). Ciascun sottoconto si collega ad una parte specifica del sistema di contabilità dellʹazienda e può essere utilizzato per caricare una particolare transazione, ad esempio, lʹacquisto di un item, ad un particolare centro di costo, reparto, tipo di conto o qualsiasi altra categoria di costo che esiste allʹinterno del proprio sistema di contabilità.
Lʹamministratore di sistema può creare i sottoconti dei conti utilizzando lʹapplicazione Piano dei conti, come descritto nella Guida per lʹamministratore di sistema o i sottoconti possono essere importati nel database Maximo da un sistema finanziario esterno utilizzando IBM Integration Framework. Per maggiori dettagli, vedere ʺModulo Integrazione,ʺ a pagina 112. Per semplificare lʹidentificazione dei sottoconti conto, spesso viene utilizzato un delimitatore o un carattere separatore speciale tra sottoconti, quando i codici conto vengono visualizzati sulla pagina. Ad esempio, lʹazienda potrebbe utilizzare trattini per separare i sottoconti: 6200 ‐ 229 ‐ SAF.
Sottoconti obbligatori e facoltativi
Allʹinterno di un conto, un sottoconto può essere obbligatorio o facoltativo.
Introduzione all'interfaccia utente
T
Per un sottoconto obbligatorio è necessario un valore per definire completamente un conto. Quando si visualizza un conto, tutti i sottoconti obbligatori sconosciuti contengono il carattere segnaposto impostato dallʹamministratore di sistema, ad esempio un punto interrogativo (?).
T
Per un sottoconto facoltativo non è obbligatorio un valore per definire il conto in modo completo. Quando si visualizza un conto, non viene visualizzato alcun sottoconto facoltativo. Ad esempio, nel database DEMO Maximo, il quarto sottoconto è facoltativo, pertanto ci sono molti codici conto nel database DEMO che sono formati solo dai primi tre sottoconti.
73
Creazione di record
Definizioni di conti validi
Quando si stabiliscono delle regole per i conti, lʹamministratore di sistema specifica se un codice conto è valido, se è parzialmente definito o se deve essere definito completamente affinché il sistema lo accetti come valido. T
Un conto definito completamente non ha caratteristiche sconosciute nei sottoconti obbligatori. Un conto definito completamente corrisponde esattamente ad una voce nella tabella Piano dei conti. Ad esempio, il conto 6100‐200‐450 nel database DEMO è considerato definito completamente poiché il quarto sottoconto è opzionale.
T
Un conto definito parzialmente può contenere un sottoconto obbligatorio non definito, cioè un sottoconto obbligatorio che è formato da caratteri segnalibro. Ad esempio, il conto 6100‐???‐450 nel database DEMO è considerato definito parzialmente poiché, mentre il secondo sottoconto è obbligatorio, i caratteri segnalibro sono accettabili.
A seconda della modalità con cui lʹazienda crea i conti e lo stato del record che si sta utilizzando, è possibile che sia obbligatorio o meno definire tutti i sottoconti in un campo Conto. Ad esempio, i record dellʹordine di lavoro e di acquisto possono essere creati con campi Conto non definiti o definiti parzialmente, ma i conti devono essere definiti completamente prima di poter modificare lo stato di un ordine di lavoro o di un ordine di acquisto in approvato.
Lʹamministratore di sistema utilizza lʹapplicazione Piano dei conti per definire i sottoconti dei codici conto. Lʹamministratore di sistema può anche limitare la combinazione dei sottoconti che è possibile immettere. Se, pertanto, lʹamministratore di sistema specifica che solo certe combinazioni di sottoconti sono valide, se tutti i sottoconti singoli sono validi, il sistema prende in considerazione solo i codici conto validi se trova corrispondenza tra la combinazione esatta dei sottoconti con un conto esistente nel Piano dei conti.
Sequenze di sottoconti
I vari sottoconti di un codice conto vengono visualizzati secondo una sequenza o un ordine impostato, con il livello di sottoconto più elevato visualizzato per primo nella sequenza. Ad esempio, il database DEMO Maximo presenta quattro sottoconti o livelli di segmento definiti per i codici conto: Segmento 1
Centro di
costo
Segmento 2
Attività
Segmento 3
Risorsa
6200
229
SAF
Segmento 4
Elemento
La finestra di dialogo Seleziona valore per il campo Conto guida lʹutente tra la sequenza di sottoconti. Quando si utilizza la finestra di dialogo Seleziona valore per individuare e selezionare i sottoconti, ogni volta che si seleziona un sottoconto, il valore nel campo Segmento viene modificato e la finestra di dialogo viene aggiornata per visualizzare il livello successivo dei sottoconti nella sequenza della società.
74
Guida di riferimento per il prodotto
Creazione di record
Finestra di dialogo Seleziona valore per un conto
Immissione di codici conto
Utilizzare la finestra di dialogo Seleziona valore per selezionare o modificare i valori nei campi Conto dei record.
Selezione di codici conto
La finestra di dialogo Seleziona valore viene utilizzata per creare o modificare un codice conto da un sottoconto valido, stabilito in precedenza dallʹamministratore di sistema. Per immettere un codice conto valido in un campo Conto, completare la seguente procedura:
1 Nel campo Conto cliccare sul pulsante Seleziona valore.
Viene visualizzata la finestra di dialogo Seleziona valore. Il conto visualizza i valori segnaposto per tutti i sottoconti. Il nome del primo sottoconto, ad esempio CENTRO DI COSTO, viene visualizzato nel campo Segmento e la finestra tabella visualizza tutti i valori validi disponibili per questo sottoconto.
2 Per selezionare un valore sottoconto, cliccare sullʹID del sottoconto sottolineato. Introduzione all'interfaccia utente
75
Utilizzo di documenti allegati
Il sistema aggiorna la finestra di dialogo. Il sottoconto selezionato viene visualizzato in Codice conto, il successivo sottoconto nella sequenza, ad esempio ATTIVITÀ, viene visualizzato nel campo Segmento e la finestra tabella visualizza tutti i valori validi disponibili per questo sottoconto.
3 Selezionare un valore per ciascun sottoconto nella sequenza come descritto nella fase 2.
4 Cliccare su OK per visualizzare il codice conto nel campo Conto.
NOTA: il numero di sottoconti obbligatori per la creazione di un codice conto valido varia a seconda del modo in cui la società implementa il proprio sistema di contabilità. Inoltre, lʹamministratore di sistema può limitare i codici conto che è possibile immettere in una sola combinazione valida dei sottoconti— e i valori, visualizzati nella finestra tabella Risultati della ricerca, sono solo quei valori che formano combinazioni valide con altri sottoconti definiti dei codici conto. Modifica di codici conto
Per modificare un codice conto in un campo Conto, completare la seguente procedura:
1 Nel campo Conto cliccare sul pulsante Seleziona valore.
Viene visualizzata la finestra di dialogo Seleziona valore. Il conto potrebbe visualizzare i valori segnalibro per alcuni sottoconti. Il nome del sottoconto, ad esempio CENTRO DI COSTO, viene visualizzato nel campo Segmento e la finestra tabella visualizza tutti i valori validi disponibili per questo sottoconto.
2 Per visualizzare i valori validi per un componente, selezionare una delle seguenti opzioni:
T
cliccare sul sottoconto sottolineato nel pannello Conto
T
selezionare il sottoconto dal menu Segmento.
3 Per selezionare un valore sottoconto, cliccare sullʹID del sottoconto sottolineato. Il sistema aggiorna la finestra di dialogo. Il sottoconto selezionato viene visualizzato in Codice conto, il successivo sottoconto nella sequenza, ad esempio ATTIVITÀ, viene visualizzato nel campo Segmento e la finestra tabella visualizza tutti i valori validi disponibili per questo sottoconto.
4 Selezionare i valori per gli altri sottoconti che si desidera modificare come descritto nelle fasi 2 e 3.
5 Cliccare su OK per visualizzare il codice conto nel campo Conto.
Utilizzo di documenti allegati
La funzione Documenti allegati si trova nella maggior parte delle applicazioni di sistema. Questa funzione consente di allegare informazioni rilevanti ad un record (o ad unʹattività su un record) sotto forma di file o di indirizzo URL (Uniform Resource Locator). Questi documenti allegati possono essere individuati sulla 76
Guida di riferimento per il prodotto
Utilizzo di documenti allegati
rete della propria azienda, su Internet oppure in un DMS (Document Management System) e potrebbero includere file di testo, fogli elettronici, immagini o pagine Web. La funzione Documenti allegati consente di:
T
allegare una copia di un documento ad un record, ad esempio, il manuale di un proprietario può essere allegato ad un asset
T
allegare documenti individuali a record, ad esempio, allegando un permesso ad un ordine di lavoro
T
allegare unʹimmagine ad un record, ad esempio, allegare una foto ad una richiesta di servizio
T
visualizzare documenti allegati ad un record o ad un record correlato
T
stampare uno o più documenti allegati ad un record
T
gestire una libreria di documenti disponibile ad essere allegata a record Tipi di allegati
La funzione Documenti allegati include due tipi di allegati:
T
Allegati diretti— documenti allegati direttamente ad un record dellʹapplicazione. Ad esempio, nellʹapplicazione Monitoraggio OdL tutti i documenti allegati allʹordine di lavoro sono allegati diretti. Utilizzando Documenti allegati è possibile allegare, visualizzare, modificare e stampare documenti che fanno parte di una raccolta di documenti del record corrente. T
Allegati referenziali — documenti che sono allegati a record di unʹaltra applicazione, associati al record corrente. Ad esempio, un record dellʹordine di lavoro può visualizzare anche raccolte di documenti per un asset e una collocazione associati allʹordine di lavoro. È possibile visualizzare e stampare documenti che sono allegati referenziali, ma non è possibile aggiungere o modificare allegati per le raccolte di documenti correlate.
Azioni amministrative su documenti allegati
Se i Documenti allegati sono abilitati per unʹapplicazione, vi sono tre azioni che vengono visualizzate nel menu Seleziona azione:
È possibile che siano necessarie autorizzazioni di protezione per eseguire queste azioni. Introduzione all'interfaccia utente
T
Cartelle allegati/libreria> Gestisci libreria — utilizzarle per registrare nuovi documenti nella libreria e gestire le proprietà di documenti esistenti nella libreria. T
Cartelle allegati/libreria> Gestisci cartelle — utilizzare per creare cartelle di documenti e impostare una collocazione file predefinita per la memorizzazione di documenti associati a ciascuna cartella.
77
Gestione dei record
T
Cartelle allegati/libreria > Associa cartelle — utilizzare per associare cartelle di documenti esistenti allʹapplicazione corrente.
Poiché la creazione di cartelle di documenti e la loro associazione con le applicazioni sono funzioni spesso effettuate da un amministratore di sistema, tali procedure sono descritte nella Guida per lʹamministratore di sistema.
Informazioni su come allegare i documenti
È possibile allegare documenti ai record (e a righe di attività allʹinterno di un record) utilizzando uno dei seguenti metodi:
T
creare innanzitutto una libreria di documenti utilizzando lʹazione Cartelle allegati/libreria> Gestisci librerie, quindi allegare i documenti ai record utilizzando lʹopzione Aggiungi da libreria disponibile dal menu Allegati.
T
allegare un documento utilizzando lʹopzione Aggiungi nuovo file o Aggiungi nuova pagina web disponibile dal menu Allegati. I documenti possono essere aggiunti anche alla libreria mediante queste azioni.
lʹamministratore di sistema può configurare il sistema per collegarsi ad un DMS (Document Management System). Questa opzione è nascosta per impostazione predefinita. Una volta abilitati, i documenti che fisicamente si trovano in un DMS possono essere registrati nella libreria.
Per ulteriori informazioni sulla creazione e lʹutilizzo degli allegati, consultare la Guida per lʹamministratore di sistema e lʹargomento della guida in linea “Utilizzare i documenti allegati” per unʹapplicazione. Gestione dei record
Mentre il processo di creazione dei record è simile per la maggior parte delle applicazioni di sistema, ciò che accade dopo il salvataggio dipende dal tipo di record. Modifica di un record esistente
La capacità di modificare un record dopo il salvataggio dipende dalle autorizzazioni di protezione, dallʹapplicazione e dallʹeffetto che la modifica di questo record può avere sui processi aziendali. In alcuni casi, i record devono essere gestiti a scopo di controllo e il sistema non consente di modificare una parte o tutti i campi contenuti nei record.
Lo stato di un record spesso determina quali campi sul record è possibile modificare.
Stati dei record
Alcuni record vengono creati una volta e restano immutati, mentre altri sono sottoposti a modifiche a causa del passaggio tra i vari stadi del ciclo di vita di un record, ad esempio, ʺcreazione di un recordʺ, ʺapprovazione di un recordʺ e 78
Guida di riferimento per il prodotto
Gestione dei record
ʺrecord chiusoʺ. Molti record contengono un campo Stato che viene utilizzato per indicare la posizione di un record nel suo ciclo di vita.
In alcuni casi, vi è un numero veramente limitato di stati possibili, ad esempio, BOZZA, ATTIVO, INATTIVO. In altri casi, ad esempio, ordini di lavoro e ordini di acquisto, il ciclo di elaborazione del record è più complicato e pertanto include più stati. I capitoli successivi di questa guida descrivono più dettagliatamente gli stati specifici dei record.
Quando si modifica lo stato di un record, il sistema registra la data e lʹora della modifica dello stato e consente di registrare una nota. In alcuni casi se si modifica lo stato di un record, non è più possibile modificare determinati campi. Se si modifica lo stato di un record in INATTIVO, il record non può più essere utilizzato durante la creazione di nuovi record.
è possibile che siano necessarie autorizzazioni di protezione per modificare lo stato di un record.
Modifica dello stato in inattivo
A causa dellʹinterazione tra le applicazioni di sistema, i record creati in unʹapplicazione spesso sembrano valori dei campi di altre applicazioni. Vi possono essere casi in cui un record del database non è più necessario, ma non può essere eliminato poiché è elencato in altri record oppure perché si desidera mantenere il record per un qualche motivo.
Certe applicazioni di sistema consentono di disabilitare un record modificando lo stato in INATTIVO. Se si rende un record inattivo, si mantiene il record nel database, ma il record non viene più visualizzato negli elenchi valori che visualizzano il record. Ad esempio, un record risorse inattivo non viene visualizzato più come parte dellʹelenco valori Seleziona risorse.
È possibile modificare lo stato dei seguenti tipi di record in INATTIVO:
T
T
T
T
T
T
Record risorse
Piani di lavoro Record Persona
Specializzazioni
SLA (Service Level Agreement)
Modelli ticket
Eliminazione di record
Come per la modifica di un record, la capacità di eliminare i record varia in base allʹapplicazione e al modo in cui lʹeliminazione potrebbe interessare i processi aziendali. In alcuni casi, si devono mantenere i record per scopi di controllo e non è possibile eliminarli. Quando unʹapplicazione consente lʹeliminazione di record, di solito vi sono regole che disciplinano lʹeventuale eliminazione di un record. Ad esempio, le associazioni gerarchiche influiscono sulla possibilità di eliminare i record. Non è possibile eliminare i record padre se i figli sono associati al record. Si devono interrompere le associazioni figlio prima di poter eliminare il record. Inoltre, non è possibile eliminare un record che è stato inoltrato al Workflow.
Introduzione all'interfaccia utente
79
Gestione dei record
è possibile che siano necessarie autorizzazioni di protezione per eliminare i record. 80
Guida di riferimento per il prodotto
Descrizioni dettagliate
dell'applicazione
3
Le applicazioni IBM Maximo Asset Management (ad eccezione delle applicazioni del Centro di controllo) sono raggruppate in moduli e moduli secondari nel menu Vai a nella barra degli strumenti Navigazione dellʹinterfaccia utente.
In questo capitolo, tutti i moduli e moduli secondari vengono presentati in ordine alfabetico, nel modo seguente: T
T
T
T
T
T
T
T
T
T
T
T
T
T
T
T
T
T
T
T
T
T
T
T
T
T
T
Amministrazione
Asset
Modifica
Contratti
Richieste materiali self‐service(allʹinterno del modulo Self Service)
Asset installati (allʹinterno del modulo Amministrazione)
Asset installati (allʹinterno del modulo Asset)
Gestione contabile
Integrazione
Magazzino
Infrastruttura IT
Migrazione (allʹinterno del modulo Configurazione del sistema)
Pianificazione
Configurazione piattaforma (allʹinterno del modulo Configurazione del sistema)
Manutenzione preventiva
Acquisti
Quadratura (allʹinterno del modulo Amministrazione)
Report (allʹinterno del modulo Amministrazione)
Risorse (allʹinterno del modulo Amministrazione)
Sicurezza (allʹinterno del modulo Pianificazione)
Protezione
Self Service
Service Desk
Richieste di servizio (allʹinterno del modulo Self Service)
Configurazione del sistema
Gestione attività
OdL
I moduli e una descrizione dettagliata delle applicazioni contenute in ciascuno di essi sono riportati in dettaglio nelle sezioni seguenti. Vedere il capitolo 1 per un riepilogo di tali informazioni.
Per una guida sullʹutilizzo di unʹapplicazione, selezionare lʹapplicazione dal menu Vai a dellʹinterfaccia utente. Quando si apre lʹapplicazione, cliccare su Guida nellʹangolo in alto a destra della barra di navigazione e selezionare Guida dal menu visualizzato. È inoltre possibile premere Alt +H per richiamare il menu della guida in qualsiasi contesto allʹinterno di unʹapplicazione.
Descrizioni dettagliate dell'applicazione
81
Modulo Amministrazione
Modulo Amministrazione
Le applicazioni nel modulo Amministrazione vengono utilizzate per
piccole attività di amministrazione del sistema, tra cui l'impostazione
di un parametro, e per attività effettuate frequentemente, tra cui la
creazione di gruppi utenti.
Il modulo Amministrazione è costituito dalle seguenti applicazioni e moduli secondari:
T
T
T
T
T
T
T
T
T
T
T
T
T
Raggruppamenti
Organizzazioni
Calendari
Risorse (modulo secondario)
Bulletin Board
Modelli di comunicazione
Report (modulo secondario)
Asset installati (modulo secondario)
Quadratura (modulo secondario)
Conditional Expression Manager Classificazioni
Tipi IC
Configurazione vista interventi
Applicazione Raggruppamenti
Utilizzarla per creare un framework per la condivisione di dati su
item e società (fornitore) tra varie organizzazioni. Il sistema
memorizza gli item e i record società principali in serie. Queste serie
esistono al di sopra del livello organizzativo affinché le
organizzazioni possano condividere gli stessi dati.
Raggruppando gli item in serie, si consente agli utenti di trasferire gli item tra le varie sedi allʹinterno di organizzazioni differenti. Raggruppando le aziende in serie, si assicura che tutte le sedi e le organizzazioni utilizzano nomi coerenti per le aziende dei fornitori e che possano essere effettuati report dei fornitori precisi e consolidati. Le seguenti relazioni vengono applicate a serie e organizzazioni:
T
È possibile creare tante serie di item e di società quante sono necessarie per le procedure di business.
T È necessario associare ogni organizzazione ad una, e solo una, serie di società.
T È necessario associare ogni organizzazione ad una, e solo una, serie di item.
T La stessa serie di item o di società può essere utilizzata da più organizzazioni.
È necessario creare almeno una serie di item ed una serie di società prima di poter creare qualsiasi organizzazione. 82
Guida di riferimento per il prodotto
Modulo Amministrazione
Applicazione Organizzazioni
Utilizzarla per impostare le organizzazioni e le sedi da utilizzare con
il sistema. È necessario definire almeno una organizzazione ed una
sede.
Per ogni organizzazione creata, vengono specificate alcune
proprietà, incluse le seguenti:
T
Valuta base
Raggruppamenti di item e di società
T Conto di compensazione
T Codici indirizzo delle unità organizzative, incluso le sedi, che è possibile utilizzare sui record
T
Configurando il sistema con più organizzazioni e sedi, la società può
eseguire il sistema in più complessi, tutti dallo stesso database. Ogni
sede può accedere ai propri dati specifici e utilizzare dati comuni alle
sedi. Invece di installare più istanze del sistema, ognuna con il
proprio database, una società può installare il sistema un'unica volta,
con sedi diverse che dispongono dell'accesso allo stesso database
tramite browser Web.
L'architettura del sistema abilita organizzazioni e sedi diverse a
mantenere separate alcune parti delle rispettive operazioni,
condividendone invece altre. Ad esempio, infrastrutture diverse
possono condividere contratti di acquisto e fornitori, condividere e
trasferire item, mantenendo invece separati dati relativi a OdL e
PdL.
Organizzazioni e sedi
Le organizzazioni e le sedi sono le divisioni logiche di una società,
determinate dai tipi di operazioni eseguite nelle differenti ubicazioni
e dai dati che possono essere condivisi fra queste.
Un'organizzazione è una suddivisione principale di una società che
contiene una o più sedi. Le sedi appartenenti alla stessa
organizzazione devono utilizzare la stessa valuta, e condividere le
stesse opzioni per OdL, asset, risorse e determinati altri tipi di dati.
Una sede è una suddivisione secondaria di un'organizzazione che può
controllare il magazzino ed altri dati in modo separato rispetto ad
altre sedi. Certi tipi di informazioni sono univoche in una sede e non
sono visibili in altre sedi all'interno dell'organizzazione.
Per ulteriori informazioni sulle relazioni tra applicazioni, organizzazioni e sedi, consultare lʹargomento della guida Livelli dellʹapplicazione e memorizzazione dei dati nellʹapplicazione Organizzazione. Applicazione Calendari
Utilizzarla per indicare il tempo di attività per record di
apparecchiature, qualifiche e risorse per un'organizzazione e le
relative sedi associate.
Descrizioni dettagliate dell'applicazione
83
Modulo Amministrazione
I calendari consentono di definire dati quali ferie, turni e periodi
lavorativi, utilizzati per la programmazione in altre aree all'interno
del sistema.
È possibile associare dati calendario ai seguenti tipi di record.
T
T
T
T
T
T
T
T
T
Organizzazioni
Persone
Risorse
Asset
Collocazioni
OdL
MP
Attrezzature
SLA (Service Level Agreement)
Un singolo calendario può essere richiamato da qualsiasi numero di persone, asset o altri record.
Un record calendario viene definito da una data di inizio e una di fine, nonché dalle definizioni di turno e dalle ore non lavorative che vengono applicate ad esso. Le ore non lavorative includono le ferie e qualsiasi altro tipo di ora non lavorativa che si desidera definire. Se si applicano i turni e le ore non lavorative ad un calendario, si generano periodi lavorativi per il calendario.
Calendari è unʹapplicazione a livello di organizzazione. I calendari vengono creati per le organizzazioni. Se si desiderano calendari specifici per la sede, è possibile crearli con nomi che fanno riferimento alla sede e disporre dellʹautorizzazione della sede ad utilizzare solo questi calendari. È possibile definire i turni con modelli ripetitivi complessi utilizzando la finestra di dialogo Definisci modello nellʹapplicazione Calendari.
È possibile creare più tipi di definizioni di calendario, inclusi:
T
T
Calendario aziendale – include turni e ferie standard
Calendario asset – il calendario delle ore lavorative per il tempo di disponibilità dellʹasset
Applicazione Bulletin Board
Utilizzare questa applicazione (all'interno del modulo
Amministrazione) per creare, inviare e visualizzare messaggi e per
trasmettere informazioni agli utenti del sistema.
Gli utenti con le autorizzazioni corrette possono utilizzare questa bacheca di messaggi elettronici per inviare o visualizzare notizie o annunci informativi, di carattere generale o messaggi di sistema critici — ad esempio, un problema o un incidente che riguarda un ampio gruppo di utenti.
È possibile instradare messaggi a tutti gli oppure alle Organizzazioni, alle Sedi o ai gruppi di persone selezionati. Se non si specificano destinatari, tutti gli utenti che accedono al sistema possono visualizzare i messaggi del Bulletin Board. È possibile specificare la data e lʹora in cui si desidera che il messaggio venga visualizzato nel Bulletin Board. È possibile definire una data e ora in cui si desidera che il messaggio venga rimosso dal Bulletin Board.
84
Guida di riferimento per il prodotto
Modulo Amministrazione
La creazione e lʹinvio di messaggi sul Bulletin Board riduce la creazione e la duplicazione di ticket. Ad esempio, prima di immettere una richiesta di servizio, è possibile controllare il bulletin board per verificare se vi sono eventuali messaggi rilevanti sul problema. A seguito di un messaggio del bulletin board relativo al sistema telefonico non funzionante per attività di riparazione, è probabile che non sia necessario accedere alla richiesta di servizio per il proprio telefono perché il problema è stato già segnalato.
Applicazione Modelli di comunicazione
Utilizzarla per creare e gestire modelli di comunicazione generici che gli utenti possono sfruttare per standardizzare le comunicazioni e‐mail utilizzate frequentemente (note anche come notifiche). È possibile utilizzare tali notifiche e‐
mail standardizzate per aumentare la produttività e lʹefficienza nei processi Workflow ed Escalation. I modelli di comunicazione sono disponibili in qualsiasi applicazione che dispone dellʹazione Crea comunicazione. Ad esempio, i responsabili Service Desk possono creare e inviare e‐mail dalle applicazioni Richieste di servizio, Incidenti e Problemi, utilizzando le informazioni standardizzate da modelli di comunicazione precedenti. I destinatari possono rispondere e i responsabili possono visualizzare i dialoghi bidirezionali dal Registro comunicazioni.
Applicazione Conditional Expression Manager
Utilizzarla per creare e gestire una libreria di condizioni che gli
utenti possono selezionare durante l'utilizzo di applicazioni, quali
Application Designer e Gruppi protezione, per impostare il
comportamento condizionale.
Una libreria è una clausola o classe che può essere valutata vera o falsa per determinare il comportamento di unʹapplicazione. Una clausola è unʹespressione che è simile alle espressioni SQL, tuttavia, supporta le variabili di sostituzione.
Le condizioni possono essere definite come espressioni o come file di classe personalizzati. Una condizione può essere utilizzata in più applicazioni. Quando lʹespressione viene valutata true, le condizioni consentono la configurazione dellʹaccesso a campi, schede ed altri controlli di interfaccia utente contenuti allʹinterno dellʹapplicazione. Ad esempio è possibile impostare i seguenti tipi di accesso condizionale:
Descrizioni dettagliate dell'applicazione
T
Fornire lʹaccesso in sola lettura alle informazioni visualizzate in un campo
T
Fornire lʹaccesso in lettura e scrittura alle informazioni visualizzate in un campo
T
Fornire ad un gruppo di utenti lʹaccesso in sola lettura ad unʹazione o campo specifico di unʹapplicazione
T
Fornire a tutti i membri di un gruppo utenti lʹaccesso in lettura e scrittura ad una specifica applicazione
T
Non visualizzare un campo o una scheda in unʹapplicazione per determinati utenti
85
Modulo Amministrazione
È possibile anche impostare lʹaccesso ad opzioni, controlli o elementi dati di unʹapplicazione. Alcuni esempi:
T
Fornire lʹaccesso alle opzioni dellʹapplicazione nel menu Seleziona azione per un gruppo di protezione
T
Configurare per un gruppo qualsiasi proprietà di un controllo, ad esempio per rendere un controllo non visibile, con maschera, di sola lettura o richiesto
T
Configurare altre proprietà, ad esempio colore, etichetta e collegamento dellʹapplicazione, in modo che differiscano in base al gruppo e alle varie condizioni
T
Mostrare o nascondere un attributo dati globalmente o per un gruppo di protezione
Lʹapplicazione Conditional Expression Manager contiene solo una finestra tabella, la quale visualizza lʹelenco di condizioni. Utilizzare questa finestra tabella per aggiungere, visualizzare, modificare oppure eliminare condizioni.
Applicazione Classificazioni
Utilizzarla per creare classificazioni e stabilire gerarchie di
classificazioni per diversi oggetti tra cui item, asset, collocazioni e
ordini di lavoro. Le classificazioni e le gerarchie consentono di
organizzare i dati e semplificare il rilevamento di informazioni
specifiche.
Le strutture di classificazione sono simili alle strutture di directory. Una struttura di classificazione viene creata allo stesso modo, ossia come gerarchia costituita da relazioni padre‐figlio. Innanzitutto si crea un padre (una classificazione), a tale elemento vengono poi aggiunti i figli (ciascuno dei quali costituisce una classificazione) che dipendono dal padre. Ciascun figlio può diventare padre e avere figli. Questo schema può continuare allʹinfinito. La struttura dal padre di primo livello al figlio che si sta utilizzando costituisce il percorso di classificazione.
Applicazione Tipi IC
I tipi IC sono classi di item di configurazione che IBM Tivoli Application Dependency Discovery Manager utilizza nel processo di rilevamento. Utilizzare lʹapplicazione Tipi IC per specificare i tipi di IC da utilizzare quando si importano item di configurazione effettivi da IBM Tivoli Application Dependency Discovery Manager. Specificare quali tipi IC utilizzare modificando il relativo stato in ATTIVO. La procedura di importazione importa solo quegli item di configurazione effettivi, associati a tipi IC attivi.
Lʹapplicazione Tipi IC elenca i tipi IC che vengono importati da TADDM, utilizzando Integration Composer. Per informazioni sullʹimportazione dei tipi IC, consultare la documentazione di Integration Composer.
I dati nellʹapplicazione Tipi IC sono di sola lettura tranne il campo Stato. Non è possibile creare nuovi tipi IC.
86
Guida di riferimento per il prodotto
Modulo Asset
Applicazione Configurazione vista interventi
Utilizzarla per rendere le query disponibili per la visualizzazione nel
portlet Serie di risultati del Centro di controllo di un utente.
Questa applicazione di una pagina consente di eseguire query con le tabelle di ticket e ordini di lavoro combinate. Gli utenti possono visualizzare i risultati della query nel portlet Serie di risultati del relativo Centro di controllo. Ad esempio, gli utenti possono visualizzare un elenco di tutti i ticket e degli ordini di lavoro posseduti o assegnati ai loro gruppi.
Lʹapplicazione Configurazione vista interventi contiene la query predefinita, WORKVIEW. Questa query include tutti i ticket senza storico e gli ordini di lavoro posseduti dallʹutente o dal relativo gruppo, elencati per priorità. È possibile scegliere di utilizzare la query predefinita o crearne una propria. Lʹapplicazione aggiorna i risultati della query in tempo reale per riflettere lo stato e le informazioni correnti nel database Maximo. Un amministratore assegna il portlet Serie di risultati ai modelli del Centro di controllo come richiesto. Quando si crea una query e la si contrassegna come pubblica, gli utenti, che hanno accesso allʹapplicazione e al portlet Serie di risultati, possono utilizzare la query nel proprio Centro di controllo.
Modulo Asset
Il modulo Asset contiene applicazioni progettate per gestire gli asset
di proprietà o presi in leasing dalla società dall'acquisto al recupero
— dall’inizio alla fine del ciclo di vita di un asset.
IBM Tivoli Asset Management for IT e IBM Tivoli Service Request Manager gestiscono i dati di asset IT in due diversi moduli: il modulo Asset e il modulo secondario Asset installati.
T
Asset: i record Asset per asset IT acquistati o in leasing vengono gestiti nellʹapplicazione Asset. Questi record vengono creati nellʹapplicazione Asset oppure quando si utilizza lʹazione Ricevi item a rotazione nellʹapplicazione Ricevimenti. Un asset IT è un asset con un identificatore della struttura classe che appartiene alla classificazione IT di primo livello utilizzata nellʹazienda.
T
Asset installati: oltre alle informazioni sugli asset nelle applicazioni Asset, le applicazioni Asset installati gestiscono i dati raccolti direttamente dagli asset effettivamente installati in azienda. Per raccogliere tali dati, gli strumenti di rilevamento (ad esempio IBM Tivoli Configuration Manager o Microsoft SMS) effettuano la scansione di computer, periferiche di rete e stampanti di rete installate in unʹazienda e registrano le informazioni sullʹhardware e sul software installati su tali asset. Uno strumento di integrazione quale, ad esempio, Integration Composer, importa nel database i dati raccolti. Questi dati vengono visualizzati nelle applicazioni del modulo Asset installati.
In questo manuale, il termine asset IT si riferisce ad asset IT (Information Technology) gestiti nellʹapplicazione Asset. Il termine asset installati fa riferimento ai dati di asset gestiti nelle applicazioni del modulo Asset installati.
Descrizioni dettagliate dell'applicazione
87
Modulo Asset
Il modulo Asset è costituito da queste applicazioni e modulo
secondario:
T
T
T
T
T
T
T
T
T
Asset
Collocazioni
Elementi
Contatori
Gruppi contatori
Monitoraggio condizioni
Codici di guasto
Asset installati (modulo secondario)
Visualizzazione licenze software
Applicazione Asset
Utilizzarla per memorizzare i numeri di asset e le corrispondenti informazioni, quali padre, collocazione, fornitore, stato attivo/fermo e costi di manutenzione per ogni asset. Creare record di asset per ogni apparecchiatura, macchinario o tecnologia di proprietà della propria società o in leasing che è necessario gestire e sottoporre a manutenzione. Utilizzare questa applicazione anche per creare la gerarchia di asset — una disposizione di edifici, reparti, asset e sottoinsiemi. La gerarchia di asset fornisce una modalità pratica per accumulare i costi di manutenzione in modo da poter controllare i costi accumulati a qualsiasi livello e in qualsiasi momento. Tale gerarchia semplifica inoltre lʹindividuazione di un particolare numero di asset.
Gli asset possono essere a rotazione, non a rotazione o installati.
Un asset a rotazione – dispone di sottoinsiemi che è possibile rimuovere da un asset e riutilizzare in un altro. Ad esempio, un motore, una pompa o un monitor per PC.
Gli asset a rotazione dispongono di un numero asset e di un numero item di magazzino univoci. Il numero item consente di tenere traccia degli asset come gruppo quando tali asset vengono collocati e rimossi da un magazzino e da altri tipi di collocazioni, mentre il numero asset è utile per tenere traccia di singole istanze dellʹasset quando tale asset viene spostato da una collocazione ad unʹaltra e da una sede ad unʹaltra. Ad esempio, una società può disporre di quattro pompe centrifughe identiche, (stessa marca e modello) quindi tutte e quattro le pompe avranno lo stesso numero item. Per tenere traccia dellʹuso, riparazione e collocazione di ogni singola pompa, ciascuna avrà un proprio numero asset univoco. Prima di poter creare un record per un asset a rotazione nellʹapplicazione Asset, è necessario creare il record di item a rotazione nellʹapplicazione Item principale.
Un asset non a rotazione – dispone di parti mobili o circuiti che necessitano di manutenzione. Questo tipo di asset non viene collocato e rimosso dai magazzini. Un asset non a rotazione dispone di un numero asset univoco ma non di un numero item, poiché non ne viene tenuta traccia nel magazzino. Un asset installato – è un asset IT, ad esempio un computer, periferica di rete e stampante di rete, rilevato su una rete dallo strumento di rilevamento asset, quale 88
Guida di riferimento per il prodotto
Modulo Asset
IBM Tivoli Application Dependency Discovery Manager. Gli asset installati vengono gestiti tramite le applicazioni presenti nel modulo secondario Asset installati, accessibile con i prodotti IBM Tivoli Asset Management for IT e IBM Tivoli Service Request Manager.
Applicazione Collocazioni
Utilizzarla per immettere e tenere traccia delle collocazioni per gli
asset e per organizzare tali collocazioni in sistemi di rete o sistemi
gerarchici logici.
È possibile tenere traccia degli asset in una collocazione temporanea
o anche in transito tra collocazioni. Una collocazione viene
generalmente definita come un luogo in cui gli asset vengono
utilizzati, conservati o riparati. È possibile definire le collocazioni
come uno strumento per tenere traccia degli asset, ma se la società
non utilizza record di asset per tenere traccia dell'apparecchiatura, è
possibile definire una collocazione come qualsiasi infrastruttura (o
parte di infrastruttura) per la quale si desidera creare un record di
manutenzione.
Utilizzando i sistemi di collocazioni e specificando la collocazione degli asset su record asset vengono fornite le basi per lʹacquisizione e il controllo di informazioni importanti per lo storico degli asset, incluse le prestazioni degli asset in sedi specifiche e lo spostamento di un asset da una collocazione ad unʹaltra. Quando si organizzano le collocazioni in sistemi, è possibile individuare rapidamente una collocazione e quindi identificare lʹasset presso una collocazione specifica. Inoltre, è possibile utilizzare lʹapplicazione Collocazioni per creare le collocazioni riparazione, le collocazioni vettore, le collocazioni recupero, le collocazioni fornitore e le collocazioni risorsa.
Termini relativi alle collocazioni
I seguenti termini comuni vengono utilizzati durante la discussione delle gerarchie di collocazione:
Descrizioni dettagliate dell'applicazione
T
Gerarchia — Qualsiasi sistema di posizioni messe in fila una sullʹaltra. Ciascuna collocazione padre può presentare più collocazioni figlio, ma ogni collocazione figlio può avere solo una collocazione padre.
T
Collocazione — Le collocazioni sono generalmente i luoghi in cui operano gli asset, ma includono qualsiasi edificio, posto o posizione che contenga asset o in cui deve essere effettuato un lavoro di manutenzione. T
Rete — Qualsiasi sistema di collocazioni interconnesse. In modo diverso dalle gerarchie, in una rete ciascuna collocazione può presentare più padri e figli.
T
Collocazione operativa — I luoghi in cui operano le apparecchiature. T
Sistema primario — La gerarchia predefinita delle collocazioni. Ciascuna Sede può presentare solo un sistema primario. Il sistema primario deve essere gerarchico, cioè ci deve essere una collocazione singola di primo livello che è padre di tutte le altre collocazioni nel sistema. Se asset in differenti 89
Modulo Asset
collocazioni sono parte di una gerarchia di asset, le relative collocazioni devono esistere nel sistema primario.
T
Sede — termine utilizzato per definire una collocazione di lavoro, quale un impianto o unʹinfrastruttura. Una Sede appartiene ad una singola Organizzazione.
T
Sistema — Un raggruppamento di collocazioni, organizzato in relazioni gerarchiche o di rete. Un sistema gerarchico può definire le relazioni di collocazione in un impianto, che presenta una sede dellʹimpianto come padre per gli edifici, che a loro volta rappresentano i padri delle collocazioni secondarie allʹinterno delle aree degli edifici. Un sistema di rete può definire le relazioni di collocazione di un sistema di tubi o di condotti, dove vi sono alcune collocazioni che hanno un riscontro nelle altre.
Preparazione alla creazione di collocazioni
Esaminare di nuovo attentamente tutti gli argomenti relativi alle collocazioni e ai sistemi in questa guida e nella Guida relativa alle collocazioni prima di crearle. Lʹinserimento di record collocazione e le specifica dei padri e dei sistemi per le nuove collocazioni crea relazioni che non vengono facilmente eliminate dopo che sono state stabilite. Il tempo e lʹimpegno che viene investito nella pianificazione dei propri sistemi e delle proprie collocazioni semplifica la loro creazione e facilita lo spostamento allʹinterno del Drilldown.
La prima collocazione creata in un sistema gerarchico diventa la collocazione di primo livello. Non è possibile modificarla.
Le collocazioni operative sono molto più utili quando organizzate in sistemi. Una collocazione può essere presente in più sistemi contemporaneamente. Se è stato selezionato un sistema, è possibile specificare un padre per la collocazione. Se si sta specificando un sistema e un padre, il padre deve appartenere al sistema.
Sistemi di collocazione
Le gerarchie di collocazione consentono di raggruppare gli asset e le collocazioni in aree di responsabilità. Una gerarchia di collocazione può essere progettata in modo da includere tutte le collocazioni del proprio impianto per le quali sono stati scritti ordini di lavoro ed è possibile controllare lo spostamento degli asset allʹinterno e al di fuori delle collocazioni. Le gerarchie di collocazione vengono indicate come sistemi.
Stabilendo uno o più sistemi, si consente la costruzione di un modello logico delle collocazioni presso la propria sede specificando il relativo padre (o padri) e/o i figli. Le collocazioni sono posizionate in più sistemi. È possibile che il sistema primario divida un edificio adibito a uffici in piani e i piani in uffici. In questo esempio, è possibile che un ufficio appartenga ad un sistema primario, al sistema di riscaldamento e a quello elettrico. È possibile aggiungere i record collocazione senza organizzarli in sistemi. Tuttavia, lʹorganizzazione delle collocazioni in sistemi conosciuti può consentire di gestire il lavoro di manutenzione in modo più efficace, consentendo di comprendere come un ordine di lavoro può influire sugli asset, sulle collocazioni o sui sistemi al di là dellʹasset o della collocazione specifica su cui deve essere effettuato il lavoro.
90
Guida di riferimento per il prodotto
Modulo Asset
Con le collocazioni operative organizzate in sistemi, è possibile trovare più velocemente una collocazione mediante Drilldown e identificare gli asset presso quella collocazione. Effettuare la pianificazione con attenzione prima di creare sistemi.
Pianificazione delle gerarchie di collocazione
Se Drilldown è destinato ad essere uno strumento primario di accesso ai dati di collocazione, è necessaria una pianificazione appropriata delle gerarchie di collocazione. Mentre un ampio numero di collocazioni o record asset non influirà necessariamente sulle prestazioni di Drilldown, una gerarchia mal costruita può avere un impatto negativo sulle prestazioni di Drilldown.
Una gerarchia perfettamente simmetrica, che contiene 10 figli in ciascun livello e che contiene cinque livelli al di sotto del primo livello, può contenere più di 100.000 record ed avere ottime prestazioni. Tuttavia, le prestazioni possono essere influenzate negativamente se vi sono centinaia di figli per ogni padre fornito. Inoltre, gli utenti potrebbero avere difficoltà nel trovare le collocazioni se vi è un gran numero di record ad un determinato livello della gerarchia.
Quando si pianifica la struttura delle proprie gerarchie di collocazione, valutare come le collocazioni possono essere suddivise e classificate. Ad esempio, un edificio di ampie dimensioni potrebbe essere suddiviso in piani. Un piano che contiene un ampio numero di uffici potrebbe essere suddiviso in quattro ale o suddiviso in quattro quadranti: Nord, Sud, Est e Ovest. Pensare anche a come adattarsi ad una futura crescita, ad esempio, se un ampio spazio debba essere suddiviso per creare vari nuovi uffici.
Creazione di sistemi gerarchici
Se si stanno immettendo record di collocazione per la prima volta e non esiste attualmente alcun sistema, se ne deve creare uno. Utilizzare lʹazione Gestisci sistemi per creare un nuovo sistema e anche per indicare il proprio sistema primario.
In generale, creare prima il sistema primario per ciascuna Sede. Se asset in differenti collocazioni sono parte di una gerarchia di asset, le relative collocazioni devono esistere nel sistema primario. Se tutte le collocazioni operative sono unite insieme in un unico sistema primario completo, il sistema fornisce solide basi per lʹutilizzo delle collocazioni e dei sistemi. È possibile che sia il solo sistema necessario alla propria sede per il controllo degli asset. Il sistema primario deve essere gerarchico, cioè, deve avere una collocazione di primo livello come “antenato” di tutte le altre collocazioni nel sistema. È possibile chiamare questo sistema Primario, Principale, Impianto o qualsiasi nome sia appropriato per la propria sede.
La prima collocazione che si aggiunge a un nuovo sistema gerarchico diventerà la collocazione di primo livello per tale sistema; per tutte le collocazioni aggiunte al sistema dopo la prima, sarà necessario specificare una collocazione padre. Eseguire la pianificazione attentamente prima di aggiungere la prima collocazione a qualsiasi nuovo sistema.
Dopo aver definito la collocazione, è possibile utilizzare lʹazione Associa sistemi a collocazione per specificare ciascun sistema a cui è associata la collocazione.
Descrizioni dettagliate dell'applicazione
91
Modulo Asset
Creazione di una gerarchia di collocazione da una struttura item (IAS)
È possibile utilizzare una struttura item (IAS) per creare i record collocazione per la rotazione degli asset associati all’item. Quando la stessa struttura item (IAS) viene applicata ad una collocazione ed un asset, viene creata una gerarchia di collocazione che corrisponda alla gerarchia asset. Ad una struttura item (IAS) possono essere applicati più item, in collocazioni differenti per le quali è necessario lo stesso tipo di asset. Per applicare una struttura item (IAS) ad una collocazione, specificare il numero di item di primo livello nel campo Item su un record collocazione, quindi selezionare lʹazione Applica struttura item (IAS). È possibile quindi creare record collocazione per qualsiasi item a rotazione nella struttura. Item non a rotazione nella struttura item (IAS) possono essere ignorati nella gerarchia di collocazione.
È possibile applicare una struttura item (IAS) ad una collocazione solo se la collocazione appartiene al sistema primario. Gestione delle collocazioni
Quando una collocazione viene dissociata da un sistema, la collocazione non deve possedere alcun figlio associato con lo stesso sistema. Eliminare i figli dalla finestra tabella Figli presente nella pagina principale Collocazioni e quindi dissociare il sistema.
Eliminando i figli dalla finestra tabella Figli, si rimuove lʹassociazione tra i record figli e i record padre, ma non si eliminano i record di collocazione figli dal sistema. È possibile eliminare un sistema solo quando non è associato ad alcuna collocazione e solo se non è stato inoltrato al Workflow.
Stati collocazione
Un record collocazione può presentare uno dei seguenti stati:
T
NON PRONTO — i record collocazione possono essere creati prima della creazione, del leasing o dellʹacquisto delle collocazioni.
T
OPERATIVO — lo stato predefinito per i nuovi record collocazione. T
MESSOFUORISERV — la collocazione non è più in uso.
Se si desidera che questa modifica di stato sia permanente, selezionare MESSOFUORISERV come nuovo stato. Record di collocazione
messo fuori servizio
Se una collocazione verrà ritirata in modo permanente dal servizio, è possibile cambiare lo stato in MESSOFUORISERV. Le collocazioni messe fuori servizio non vengono visualizzate negli elenchi di selezione valori, ma vengono visualizzate nel drilldown e continuano ad essere conservate nel database Maximo come record dello storico e d è possibile accedervi dallʹapplicazione Collocazione. Prima di mettere fuori servizio un record collocazione, assicurarsi che le seguenti condizioni siano vere:
T
alla collocazione non viene fatto riferimento da alcun ordine di lavoro aperto.
alla collocazione non viene fatto riferimento da alcuna richiesta materiali self‐
service, da alcuna richiesta di acquisto, alcuna richiesta di offerta o alcun ordine di acquisto aperto.
T alla collocazione non viene fatto riferimento da alcun piano di lavoro o percorso.
T
92
Guida di riferimento per il prodotto
Modulo Asset
T
alla collocazione non viene fatto riferimento da alcun record manutenzione preventiva.
Dopo aver cambiato lo stato di un record collocazione in MESSOFUORISERV, non è possibile eseguirvi alcuna delle seguenti azioni:
T
T
T
T
T
T
T
T
T
aggiungere figli alla collocazione
associare sistemi alla collocazione
aggiornare le letture contatore
modificare il valore Item a rotazione o applicare una struttura item (IAS)
associare specifiche o valori di specifica
fare riferimento alla collocazione in qualsiasi nuova richiesta materiali self‐
service, richiesta di acquisto, richiesta di offerta o riga di OdA.
prelevare item che verranno caricati sulla collocazione
creare ordini di lavoro per la collocazione
aggiungere la collocazione ai piani di lavoro o record manutenzione preventiva.
Applicazione Elementi
Definire gli elementi fisici degli asset lineari gestiti con lʹopzione del prodotto IBM Maximo Linear Asset Manager. Ad esempio, una strada è un asset lineare. I relativi elementi possono includere guardrail, pietre miliari, cartelli, semafori, marciapiede, canali sotterranei e incroci.
Un elemento è un oggetto fisico, ad esempio un guardrail o una pietra miliare, da associare ad uno o più asset lineari, ma di cui non si tiene traccia con un ID univoco. I costi associati ad un elemento vengono applicati allʹasset lineare, che dispone di un ID univoco. Gli elementi con gli asset lineari vengono utilizzati nel seguente modo: T
Nellʹapplicazione Elementi, si creano e definiscono gli elementi. T
Nellʹapplicazione Asset, si associano gli elementi ad asset lineari.
Applicazione Contatori
Utilizzarla per aggiungere o modificare definizioni di contatori inclusi i nomi per tali contatori e le serie di attributi che li descrivono. Definire i contatori e utilizzare le relative letture per tenere traccia delle prestazioni di un asset o di una collocazione. È possibile associare più contatori ad un asset o ad una collocazione. È possibile definire i tre tipi seguenti di contatori: Descrizioni dettagliate dell'applicazione
T
Contatori continui sono cumulativi e tendono a misurare consumo o accumulazione. Tra di essi figurano contatori che misurano parametri come chilometri, ore, avviamenti dei motori, pezzi prodotti e consumi di carburante. T
Contatori di tipo indicatore visualizzano una gamma di valori quali livelli di carburante, temperatura, pressione, livelli di rumore e livelli di olio. I contatori di tipo indicatore possono essere utilizzati per eseguire un monitoraggio delle condizioni su asset o collocazioni.
93
Modulo Asset
T
Contatori caratteristici si basano sullʹosservazione di dati e presentano un elenco di valori possibili. Questi contatori servono per monitorare parametri quali livelli di rumore, di vibrazione, di luminosità o cromatici. I contatori caratteristici possono essere utilizzati per eseguire un monitoraggio delle condizioni su asset o collocazioni.
Tali definizioni di contatori vengono utilizzate nelle applicazioni Gruppi contatori, Asset, Collocazioni, Manutenzione preventiva, Piani di lavoro, Item e Monitoraggio condizioni. È possibile specificare nomi e caratteristiche per ciascun contatore.
Sebbene in alcune situazioni (ossia nel caso di asset o collocazioni con più indicatori di pressione) sia possibile utilizzare più volte lo stesso contatore sullo stesso asset o collocazione, i contatori nelle applicazioni Gruppi contatori, Asset, Collocazioni, Manutenzione preventiva, Piani di lavoro, Item e Monitoraggio condizioni rispecchiano i contatori logici e non quelli fisici. Ciò significa che vengono utilizzati per tenere traccia delle letture dei contatori e non dei contatori stessi. Nel caso indicato precedentemente, ogni indicatore viene riportato singolarmente (ad esempio, ingresso o uscita) e può quindi essere identificato come punto di misurazione tramite il monitoraggio delle condizioni. Applicazione Gruppi contatori
Utilizzarla per definire un raggruppamento logico di contatori. I
gruppi di contatori rappresentano una raccolta di contatori utilizzati
più volte insieme. Ad esempio, per aggiungere più contatori ad un
asset, collocazione o asset a rotazione, contemporaneamente.
Una volta definiti dei gruppi di contatori, è possibile aggiungerne alcuni e rimuoverne altri da un gruppo. È possibile applicare Gruppi contatori ad asset, collocazioni e item a rotazione nellʹapplicazione Magazzino per indicare i contatori generalmente associati ad un item a rotazione. Le informazioni sul Gruppo contatori vengono copiate in un record quando si verificano le seguenti condizioni: T
una struttura item (IAS) contenente item a rotazione che dispongono di Gruppi contatori viene applicata ad un record di asset o collocazioni.
T il suddetto record include un numero item a rotazione che presenta un Gruppo contatori.
T viene creato un record di collocazioni o asset non a rotazione e viene specificato un Gruppo contatori nella scheda Asset dellʹapplicazione Asset.
Applicazione Monitoraggio condizioni
Utilizzarla per definire punti di misurazione illimitati per gli asset e
per specificare limiti di allarme e un lavoro associato da eseguire
dopo il raggiungimento di tali limiti. È inoltre possibile creare e
visualizzare record di punti di misurazione per definire letture di
contatori accettabili per un tipo di contatore “caratteristico” o
“indicatore” su un asset o una collocazione.
Quando la lettura del contatore di un asset o di una collocazione non
rientra in limiti accettabili, è possibile generare ordini di lavoro di
manutenzione preventiva o un ordine di lavoro con uno specifico
piano di lavoro per risolvere il problema.
94
Guida di riferimento per il prodotto
Modulo Asset
Ogni punto di misurazione è univoco. È possibile confrontare punti di misurazione simili su asset o collocazioni differenti tramite le letture del contatore. Ad esempio, si supponga di utilizzare un tipo simile di compressore in più collocazioni. I compressori sono stati acquistati da differenti fornitori. Se si dispone di un indicatore di pressione su ciascuno di tali compressori, è possibile generare dei report che confrontino le letture della pressione su tali compressori. Questi report consentono di stabilire se i compressori di un fornitore sono più efficienti di quelli di un altro. Applicazione Codici di guasto
Utilizzarla per creare e visualizzare gerarchie di guasti, le quali consentono di realizzare uno storico accurato dei guasti che colpiscono gli asset e le collocazioni operative. Un codice di guasto è un elemento di una gerarchia di guasti. Una gerarchia di guasti è composta da Problemi, Cause e Rimedi. Tale gerarchia consente di
costruire cronologie accurate dei guasti relativi ai propri asset e
collocazioni operative. È inoltre possibile utilizzare le gerarchie per registrare soluzioni differenti ai guasti. Un singolo codice di guasto può essere utilizzato in più livelli di una gerarchia di guasti. Ad esempio, ʺtemperatura elevataʺ potrebbe essere visualizzato in una gerarchia di guasti come un Problema e in un altro come Causa.
Dopo aver segnalato e analizzato le tendenze dei guasti, è possibile
adottare misure preventive. L'identificatore di una gerarchia di
guasti è la classe di guasto. È possibile inserire questo codice nei
record Asset e Collocazione quando si desidera creare report sul
lavoro svolto per risolvere il guasto e quindi analizzare le tendenze al
guasto.
Una gerarchia di guasti viene identificata in altri record mediante il nome Classe di guasto. Le classi di guasto possono essere associate ad asset, collocazioni e ordini di lavoro.
Gerarchia di codici di guasto
Una Classe di guasto è il nome utilizzato per identificare una gerarchia di guasti. Per impostazione predefinita, il sistema utilizza una gerarchia a tre livelli che è creata su un framework Problema.Causa.Rimedi.
T
Il PROBLEMA è il sintomo. Dove sembra essersi verificato un guasto? T
La CAUSA crea il problema. Perché si è verificato il problema? T
Il RIMEDIO è la correzione. Che cosa risolverà il problema? Ciascun livello nella gerarchia di guasti, al di sotto della classe di guasti, può contenere uno o più codici di guasto, che ʺappartiene alʺ codice di guasto del successivo livello superiore. Un singolo codice di guasto può avere più figli; ciascun figlio a sua volta può avere uno o più codici di guasto figlio.
È possibile che la società scelga di utilizzare una struttura differente per le proprie gerarchie di guasti. Descrizioni dettagliate dell'applicazione
95
Modulo Modifica
Codici di guasto e Asset/Collocazioni
È possibile associare una Classe di guasto ad un record asset o collocazione.
Codici di guasto e OdL
Quando gli ordini di lavoro vengono creati per un asset o una collocazione che dispone di una Classe di guasto specificata sul record, i dati della Classe di guasto vengono copiati nellʹordine di lavoro. È possibile quindi selezionare un Codice problema per lʹordine di lavoro. È possibile specificare una Classe di guasto per un ordine di lavoro anche se il record asset o collocazione non ne specifica una.
SUGGERIMENTO: l'utilizzo dei codici di guasto negli ordini di lavoro può
consentire la riduzione del numero di ordini di lavoro duplicati
immessi nel sistema. Il sistema visualizza un messaggio se esiste
già un ordine di lavoro con lo stesso Codice problema per l'asset o
la collocazione.
Applicazione Visualizzazione licenze software
Accessibile tramite il prodotto IBM Tivoli Asset Management for IT; utilizzare questa applicazione per visualizzare informazioni sulle licenze software presenti su computer installati nella propria azienda. Le informazioni di licenza software sono dati acquisiti da uno strumento di rilevamento asset.
È inoltre possibile utilizzare Visualizzazione licenze software per eliminare i record di licenze software e per visualizzare i contratti a cui è associata una licenza software. Se si elimina una licenza software, la si elimina anche dai contratti a cui è associata. Modulo Modifica
Il modulo Modifica contiene lʹapplicazione Attività e mansioni, da utilizzare per pianificare, rivedere e gestire attività e mansioni. Quando si crea unʹattività, è necessario avviare il processo operativo e creare un record storico del lavoro da eseguire. Per ulteriori informazioni, consultare gli argomenti della guida in linea dell’applicazione.
Modulo Contratti
Utilizzare le applicazioni nel modulo Contratti per gestire contratti
per tariffe risorse, acquisti, leasing, garanzie e software.
È possibile creare diversi tipi di contratti e definire le regole che
regolano ciascun tipo. È possibile modificare prezzi e
programmazioni di pagamento, associare SLA ai contratti e
visualizzare lo storico di contratti e revisioni di contratti. È inoltre
possibile creare dei contratti principali per associare più contratti
per lo stesso fornitore. Quando si crea un contratto, si specificano
proprietà, termini e condizioni, asset, persone o licenze associate ad
esso.
96
Guida di riferimento per il prodotto
Modulo Contratti
L'installazione Maximo predefinita contiene i seguenti tipi di
contratti:
Descrizioni dettagliate dell'applicazione
T
Contratto aperto (volume) — un accordo che specifica un
fornitore, un importo monetario totale e date valide per l'accordo
stesso. Generalmente, un contratto aperto viene utilizzato per
acquistare servizi e/o materiali a prezzi e termini concordati.
Nell'applicazione Ordini di acquisto, è possibile creare ordini di
acquisto forniture che facciano riferimento al contratto aperto. I
contratti aperti vengono creati nell'applicazione Contratti di
acquisto.
T
Contratto risorse — un modo per definire le tariffe che verranno
pagate per combinazioni di qualifiche e competenze e tariffe da
pagare per specifiche risorse del contratto. È possibile impostare
un contratto tariffe risorse per creare fatture per tutte le
transazioni di risorse approvate entro un periodo di tempo
specificato, ad esempio ogni mese. I contratti risorse vengono
creati nell'applicazione Contratti tariffe risorse.
T
Contratto di leasing — un accordo per prendere uno o più asset in
leasing da un fornitore. I contratti di leasing specificano il periodo
di leasing, le programmazioni di pagamento e altre condizioni del
contratto. Maximo consente di generare delle fatture in base agli
intervalli di programmazione dei pagamenti. Questo tipo di
accordo può coinvolgere più di due parti, poiché un fornitore può
vendere gli asset e un altro può effettuare il leasing. I contratti di
leasing vengono creati nell'applicazione Contratti di leasing/
affitto.
T
Contratto a prezzo concordato — Un contratto di accordo a prezzo
concordato specifica il prezzo da pagare per specifici item
acquistati da uno specifico fornitore. Generalmente, un accordo a
prezzo concordato viene utilizzato per acquistare servizi e/o
materiali a prezzi e termini concordati. I contratti a prezzo
concordato vengono creati nell'applicazione Contratti di acquisto.
T
Contratto di acquisto — specifica i termini e le condizioni per un
acquisto. I contratti di acquisto vengono creati nell'applicazione
Contratti di acquisto.
T
Contratto di affitto — è simile ad un contratto di leasing. I
contratti di affitto specificano il periodo di tempo per l'affitto, le
programmazioni di pagamento e altre condizioni del contratto. A
differenza del contratto di leasing, un contratto di affitto può
essere terminato in qualsiasi momento e non include un'opzione
di buy-out nei termini. I contratti di affitto vengono creati
nell'applicazione Contratti di leasing/affitto.
T
Contratto di assistenza — è simile ad una garanzia con l'eccezione
che alcuni degli item vengono fatturati per incidente. Questo
contratto conterrà i dettagli dei servizi da fornire e, se la
programmazione dei pagamenti è associata al contratto. I
contratti di assistenza vengono creati nell'applicazione Contratti
di garanzia.
97
Modulo Contratti
T
Contratto principale — un modo per associare diversi tipi di
contratti per lo stesso fornitore e definire termini e condizioni per
la relazione con il fornitore. Un contratto principale elenca tutti i
contratti che si hanno con un particolare fornitore. Ad esempio,
un contratto principale potrebbe indicare i contratti di affitto per
apparecchiature o attrezzature, i contratti di acquisto per
materiali, un contratto di tariffe risorse e una garanzia su ricambi
e risorse. I contratti principali vengono creati nell'applicazione
Contratti principali.
T
Contratto di garanzia — viene creato in contemporanea
all'acquisto di un asset e generalmente non dispone di alcun costo
associato. Tale contratto conterrà i dettagli degli elementi coperti
dalla garanzia. Se si acquista un contratto di garanzia, viene
considerato una garanzia estesa da Maximo. I contratti di
garanzia vengono creati nell'applicazione Contratti di garanzia.
T
Contratto software — un accordo in cui è possibile specificare gli
item o servizi forniti, costi, dettagli di spedizione e consegna,
tempi di consegna previsti, condizioni finanziarie e informazioni
sul fornitore per le licenze software acquistate.
Lʹamministratore di sistema può definire un numero illimitato di tipi di contratto tramite lʹapplicazione Organizzazioni.
Il modulo Contratti contiene le seguenti applicazioni:
T
T
T
T
T
T
T
Contratti di acquisto
Contratti di leasing/affitto
Contratti tariffe risorse
Contratti principali
Contratti di garanzia
Contratti software
Termini e condizioni
Applicazione Contratti di acquisto
Utilizzarla per creare, visualizzare e modificare contratti di acquisto
con fornitori esterni. Nei contratti è possibile specificare gli item o i
servizi forniti, i relativi costi, dettagli di spedizione e consegna, tempi
di consegna previsti, condizioni finanziarie e informazioni sul
fornitore.
Quando si utilizza un contratto di acquisto standard, il sistema
richiede un ordine di acquisto, ma non specifica l'importo massimo
consentito. Prima di poter approvare un contratto di acquisto, è
necessario disporre di almeno una sede autorizzata.
L'applicazione Contratti di acquisto supporta i seguenti tipi di
contratti:
T
contratti a prezzo concordato contratti aperti (volume)
T contratti di acquisto
T contratti software
T
98
Guida di riferimento per il prodotto
Modulo Contratti
Applicazione Contratti di leasing/affitto
Utilizzarla per definire i termini e le condizioni generali di un
accordo tra un fornitore ed un cliente, relativi ad uno o più asset a
rotazione. Un asset a rotazione è intercambiabile, ad esempio un
motore, una pompa o un computer laptop.
Gli asset a rotazione dispongono di un numero asset e di un numero
item di magazzino. I due numeri consentono di tenere traccia
dell'asset durante il relativo spostamento da una collocazione
operativa ad un magazzino e di nuovo in una collocazione operativa.
Il sistema non fornisce i dettagli dei singoli costi per asset finché il
cliente non riceve tale asset. Generalmente, i dettagli di
programmazione dei pagamenti vengono consolidati e forniti su base
mensile o trimestrale. Tali dettagli includono l'importo di pagamento
totale, il numero totale di pagamenti, il fattore per il canone di
leasing e l'importo di pagamento periodico. Potrebbero essere
disponibili anche informazioni dettagliate sui costi associati a
ciascun singolo asset consegnato durante il periodo di tempo
specificato.
Quando si riceve una nuova programmazione di pagamento, è
possibile creare un nuovo contratto di leasing in base all'accordo
principale, aggiungere un nuovo pagamento ad un contratto di
leasing esistente o creare un nuovo contratto di leasing all'interno
del contratto principale esistente con una riga di dettagli sulla
programmazione dei pagamenti.
Applicazione Contratti tariffe risorse
Utilizzarla per gestire le risorse esterne e le tariffe corrispondenti
definendo più tariffe risorse per competenze e qualifiche specifiche.
È anche possibile utilizzarlo per creare record risorse.
Quando si fa riferimento a record qualifica o risorsa in un contratto
di tariffe risorse, si fa riferimento a record creati e gestiti
nell'applicazione Qualifiche, ma è possibile applicare singole tariffe
in un contratto tariffe risorse. È inoltre possibile associare singoli
record risorse ad un contratto tariffe risorse.
Applicazione Contratti principali
Utilizzarla per associare diversi tipi di contratti per un particolare
fornitore. Un contratto principale definisce la relazione con un
fornitore e contiene i termini e le condizioni che si applicano ai
contratti creati ed elencati al suo interno.
È inoltre possibile visualizzare o modificare le proprietà o gli
attributi del contratto. L'amministratore di sistema potrebbe avere
impostato valori predefiniti e regole di modifica per alcune o tutte le
proprietà. Tali valori vengono impostati nell'applicazione
Organizzazioni.
Descrizioni dettagliate dell'applicazione
99
Modulo Contratti
Applicazione Contratti di garanzia
Utilizzarla per gestire uno o più asset per un fornitore di servizi
esterno per un importo fisso o pagamenti programmati regolarmente
in un intervallo di tempo o per tenere traccia delle informazioni sulla
garanzia per più asset o collocazioni in base al tempo o ad un
contatore.
Utilizzare un contratto di garanzia anche per creare un contratto di
assistenza. Un contratto di assistenza affida la gestione di uno o più
asset ad un fornitore di servizi esterno. Il pagamento per il servizio
può essere effettuato in un'unica soluzione o con pagamenti
programmati.
Applicazione Contratti software
Utilizzare questa applicazione con il prodotto IBM Tivoli Asset Management for IT per creare, visualizzare e modificare contratti software. Nel contratto è possibile specificare item o servizi forniti, costi, dettagli di spedizione e consegna, tempi di consegna previsti, condizioni finanziarie e informazioni sul fornitore. È possibile associare line item del contratto ad una licenza software. È inoltre possibile associare persone o specifici asset ad un contratto software.
Quando si utilizza un contratto software standard, il sistema richiede un ordine di acquisto, ma non specifica lʹimporto massimo consentito. Prima di poter approvare un contratto software, è necessario specificare un fornitore e disporre di almeno una sede autorizzata.
Applicazione Termini e condizioni
Utilizzarla per creare e gestire una libreria di termini e condizioni
che è possibile aggiungere ad un contratto o documento di acquisto.
Questi termini possono contenere informazioni quali problematiche
di responsabilità, dettagli di spedizione e consegna o previsioni
sull'orario della consegna.
I termini e le condizioni della libreria possono essere aggiunti a un
documento di acquisto o a un contratto dalla scheda Termini e
condizioni delle singole applicazioni Acquisti o Contratto. Ulteriori
termini applicabili solo a tale record di acquisto o contratto possono
inoltre essere aggiunti e salvati nel record ma non nella libreria.
È possibile modificare un termine esistente nell'applicazione Termini
e condizioni in qualsiasi momento e tale azione non aggiornerà i
contratti esistenti o i documenti di acquisto che fanno riferimento al
termine.
È possibile eliminare un termine dalla libreria in qualsiasi momento
senza rimuoverlo da alcun contratto o documento di acquisto.
100
Guida di riferimento per il prodotto
Modulo secondario Asset installati
Modulo secondario Asset installati
Utilizzare le applicazioni nel modulo secondario Asset installati (allʹinterno del modulo Amministrazione) per gestire le informazioni sugli asset installati nella propria rete aziendale. Utilizzando le applicazioni presenti in tale modulo secondario, è possibile controllare in che modo le applicazioni del modulo secondario Asset installate nel modulo Asset visualizzano i dati raccolti da uno strumento di rilevamento. Il modulo secondario Amministrazione degli asset installati include cinque applicazioni di conversione che consentono di convertire i nomi incongruenti utilizzati dagli strumenti di rilevamento in convenzioni di denominazione standard. Il suddetto modulo include inoltre lʹapplicazione Impostazione software suite che consente di assemblare le applicazioni software in software application suite e unʹapplicazione Impostazione uso software che consente di controllare la modalità di visualizzazione dei dati relativa alla frequenza di uso del software.
Il modulo secondario Amministrazione degli asset installati contiene le seguenti applicazioni: T
T
T
T
T
T
T
Conversione adattatori
Conversione produttore
Conversione sistemi operativi
Conversione processori
Conversione software
Impostazione software suite
Impostazione uso software
Applicazione Conversione adattatori
Utilizzarla per stabilire convenzioni di denominazione standard per adattatori, inclusi adattatori multimediali, tra cui schede audio e video e adattatori di rete.
Lʹapplicazione Conversione adattatori determina la modalità di visualizzazione dei dati di adattatori importati in alcune applicazioni (quali, ad esempio, Computer, Stampanti di rete e Periferiche di rete) e nei report. Per raccogliere questi dati gli strumenti di rilevamento effettuano la scansione dei computer, delle periferiche e delle stampanti di rete installate in azienda e registrano le informazioni sullʹhardware e software installati in tali asset. Uno strumento di integrazione quale, ad esempio, Integration Composer, importa nel database le informazioni raccolte. Le conversioni di adattatori sono necessarie poiché gli strumenti di rilevamento che raccolgono i dati sugli adattatori non utilizzano convenzioni di denominazione congruenti e i dati raccolti possono includere vari nomi assegnati allo stesso tipo di adattatore. Ad esempio, gli strumenti di rilevamento spesso includono variazioni quali, Adattatore di rete Baryon 250 e Adattatore di rete Baryon 250B per il nome adattatore. È possibile che lʹazienda preferisca utilizzare soltanto il nome Adattatore Baryon. È possibile utilizzare lʹapplicazione Conversione adattatori per controllare la modalità di visualizzazione dei dati importati. Tale applicazione consente di standardizzare i nomi adattatore e di aggregare differenti nomi, per ridurre il numero di nomi adattatore visualizzati.
Descrizioni dettagliate dell'applicazione
101
Modulo secondario Asset installati
Ciascun record di conversione adattatori specifica un nome adattatore di destinazione e una variante o serie di varianti. Le varianti sono variazioni del nome che il sistema converte nel nome di destinazione quando visualizza i dati sullʹadattatore per gli asset installati. Applicazione Conversione produttore
Utilizzarla per definire convenzioni di denominazione standard per i produttori di asset installati, inclusi computer, stampanti e periferiche di rete.
Lʹapplicazione Conversione produttore determina la modalità di visualizzazione dei dati sui produttori importati nelle applicazioni Computer, Stampanti di rete e Periferiche di rete e nei report. Per raccogliere questi dati gli strumenti di rilevamento effettuano la scansione dei computer, delle periferiche e delle stampanti di rete installate in azienda e registrano le informazioni sullʹhardware e software installati in tali asset. Uno strumento di integrazione quale, ad esempio, Integration Composer, importa nel database le informazioni raccolte. Le conversioni di produttori sono necessarie poiché gli strumenti di rilevamento che raccolgono i dati sui produttori non utilizzano convenzioni di denominazione congruenti e i dati raccolti possono includere vari nomi assegnati allo stesso produttore. Ad esempio, gli strumenti di rilevamento spesso includono variazioni quali, IBM Corporation e IBM Corp. nel nome produttore. È possibile che lʹazienda preferisca utilizzare soltanto il nome IBM. La suddetta applicazione consente di standardizzare le convenzioni di denominazione per i produttori e di aggregare differenti nomi produttore, per ridurre il numero di nomi produttore visualizzati.
Ciascun record di conversione produttori specifica un nome produttore di destinazione e una variante o serie di varianti. Le varianti sono variazioni del nome che il sistema converte nel nome di destinazione quando visualizza i dati sul produttore per vari asset installati, quali computer, stampanti di rete e periferiche di rete. Applicazione Conversione sistemi operativi
Utilizzarla per stabilire convenzioni di denominazione standard per sistemi operativi di computer in asset installati. Lʹapplicazione Conversione sistemi operativi determina la modalità di visualizzazione dei dati sui sistemi operativi in report e nella scheda Software nellʹapplicazione Computer del modulo Asset installati. Per raccogliere questi dati gli strumenti di rilevamento effettuano la scansione dei computer, delle periferiche e delle stampanti di rete installate in azienda e registrano le informazioni sullʹhardware e software installati in tali asset. Uno strumento di integrazione quale, ad esempio, Integration Composer, importa nel database le informazioni raccolte. Le conversioni di sistemi operativi sono necessarie poiché gli strumenti di rilevamento che raccolgono i dati su tali sistemi non utilizzano convenzioni di denominazione congruenti per hardware e software e i dati raccolti possono includere vari nomi assegnati allo stesso sistema operativo. Ad esempio, è possibile che siano presenti Sistema operativo Fermion 2000 e Fermion OS 2000. Inoltre, i nomi di sistemi operativi raccolti dagli strumenti di rilevamento spesso contengono, tra le altre, informazioni dettagliate su versione, release, livelli di 102
Guida di riferimento per il prodotto
Modulo secondario Asset installati
service pack. È possibile che lʹazienda intenda utilizzare soltanto il nome del sistema operativo di base (ad esempio, Fermion 2000) senza tenere traccia dei numeri di versione e release. È possibile utilizzare lʹapplicazione Conversione sistemi operativi per controllare la modalità di visualizzazione dei dati importati. Lʹapplicazione di conversione consente di standardizzare i nomi di sistemi operativi e di aggregare nomi differenti, per ridurre il numero di nomi di sistemi operativi visualizzati.
Ciascun record di conversione sistemi operativi specifica un nome di sistema operativo di destinazione e una variante o serie di varianti. Le varianti sono variazioni del nome che il sistema converte nel nome di destinazione quando visualizza i dati sul sistema operativo per gli asset installati. Applicazione Conversione processori
Utilizzarla per stabilire convenzioni di denominazione standard per CPU (central processing unit) installate su computer in asset installati. Lʹapplicazione Conversione processori determina la modalità di visualizzazione dei dati sui processori nellʹapplicazione Computer del modulo Asset installati e nei report. Per raccogliere questi dati gli strumenti di rilevamento effettuano la scansione dei computer, delle periferiche e delle stampanti di rete installate in azienda e registrano le informazioni sullʹhardware e software installati in tali asset. Uno strumento di integrazione quale, ad esempio, Integration Composer, importa nel database le informazioni raccolte. Le conversioni di processori sono necessarie poiché gli strumenti di rilevamento che raccolgono i dati sui processori non utilizzano convenzioni di denominazione congruenti e i dati raccolti possono includere vari nomi assegnati allo stesso processore. Ad esempio, gli strumenti di rilevamento spesso includono variazioni quali, Processore Meson 490 e CPU Meson 490 per il nome processore. È possibile che lʹazienda preferisca utilizzare soltanto il nome Processore Meson. Lʹapplicazione Conversione processori consente di standardizzare i nomi processore e di aggregare differenti nomi, per ridurre il numero di nomi processore visualizzati.
Ciascun record di conversione processori specifica un nome processore di destinazione e una variante o serie di varianti. Le varianti sono variazioni del nome che il sistema converte nel nome di destinazione quando visualizza i dati sul processore per gli asset installati. Applicazione Conversione software
Utilizzarla per stabilire convenzioni di denominazione standard per applicazioni software per computer.
Lʹapplicazione Conversione software determina la modalità di visualizzazione dei dati sulle applicazioni software in report e nellʹapplicazione Computer del modulo Asset installati. Per raccogliere questi dati gli strumenti di rilevamento effettuano la scansione dei computer, delle periferiche e delle stampanti di rete installate in azienda e registrano le informazioni sullʹhardware e software installati in tali asset. Uno strumento di integrazione quale, ad esempio, Integration Composer, importa nel database le informazioni raccolte. Descrizioni dettagliate dell'applicazione
103
Modulo secondario Asset installati
Le conversioni software sono necessarie poiché gli strumenti di rilevamento che raccolgono i dati sul software non utilizzano convenzioni di denominazione congruenti per hardware e software e i dati raccolti possono includere vari nomi assegnati alla stessa applicazione software. Ad esempio, per la descrizione di applicazioni software, spesso gli strumenti di rilevamento includono numeri di versione e release nel nome dellʹapplicazione software, ad esempio IBM Tivoli Configuration Manager 4.2 o IBM Tivoli Configuration Manager 4.2.3. È possibile che lʹazienda intenda tenere traccia unicamente delle istanze di IBM Tivoli Configuration Manager senza specificare un numero di versione. Lʹapplicazione Conversione software consente di standardizzare i nomi di software e di aggregare nomi software differenti, per ridurre il numero di nomi di applicazioni software visualizzati.
Ciascun record di conversione software specifica un nome software di destinazione e una variante o serie di varianti. Le varianti sono variazioni del nome che viene convertite nel nome di destinazione quando vengono visualizzati i dati sul software per gli asset installati. È possibile utilizzare lʹapplicazione Conversione software anche per specificare se unʹapplicazione software è autorizzata o proibita nellʹazienda. Il campo Impostazione di conformità su un record di conversione software indica se lʹapplicazione software è autorizzata o proibita. Il sistema utilizza tali informazioni per generare report di conformità software.
Conversioni software e software suite
Le conversioni software si applicano soltanto a singole applicazioni software e non a suite di applicazioni. Le software suite vengono definite nellʹapplicazione Impostazione software suite. Lʹapplicazione Conversione software e lʹapplicazione Impostazione software suite sono correlate tra di loro. Non è possibile aggiungere un software come componente di una software suite a meno che tale software non sia presente in un record di conversione software. Dal momento che il nome del software di destinazione nel suddetto record è anche il nome software utilizzato quando tale software è un componente in una software suite, le modifiche apportate nellʹapplicazione Conversione software potrebbero influire sullʹapplicazione Impostazione software suite. Se si modifica un record di conversione software associato ad un record di impostazione software suite, il sistema consente di applicare la modifica del nome ad entrambe le applicazioni in unʹunica procedura eseguita dallʹapplicazione Conversione software. Applicazione Impostazione software suite
Utilizzarla per creare record di software suite e per visualizzare, modificare, duplicare ed eliminare record esistenti. Un record software suite definisce le applicazioni software appartenenti ad una software suite. Una software suite è un gruppo di applicazioni software fornite in licenza come singola unità. Ad esempio una suite Office può includere unʹapplicazione foglio elettronico, unʹapplicazione di word processing e unʹapplicazione di presentazione.
I dati sulle applicazioni software installate nellʹazienda vengono visualizzati nel modulo Asset installati. Uno strumento di rilevamento, ad esempio IBM Tivoli Configuration Manager, raccoglie i dati sulle applicazioni software. Uno strumento di integrazione quale, ad esempio, IBM Tivoli Integration Composer, importa nel database Maximo i dati raccolti. Gli strumenti di rilevamento che raccolgono i dati sulle applicazioni software installate generalmente raccolgono informazioni soltanto su singole applicazioni software e non su software suite. Di 104
Guida di riferimento per il prodotto
Modulo secondario Asset installati
conseguenza, è necessario definire gli elementi che costituiscono una software suite. Utilizzare lʹapplicazione Impostazione software suite per specificare le applicazioni software appartenenti ad una software suite. Tale definizione determina le software suite visualizzate dal sistema nella sottoscheda Suite della scheda Software nellʹapplicazione Computer.
Sebbene le software suite vengano definite nellʹapplicazione Impostazione software suite, lʹidentificazione delle software suite è un processo in background ed è necessario configurare una crontask nellʹapplicazione Configurazione crontask per programmare il suddetto processo.
Quando si crea una software suite, si specifica un nome suite, una versione suite (facoltativa) e le applicazioni componenti appartenenti alla suite.
Lʹapplicazione Impostazione software suite consente di specificare una o più applicazioni nella suite come componenti obbligatori. Se unʹapplicazione componente è obbligatoria, il sistema identifica una suite soltanto se lʹapplicazione o le applicazioni software richieste sono presenti in asset installati.
Regole per la definizione di record di software suite
Quando si crea un record di software suite, si specifica un nome suite, una versione suite (facoltativa) e le applicazioni componenti appartenenti alla suite. Per i record di impostazione software suite vengono applicate le seguenti regole:
T
Una software suite deve avere almeno unʹapplicazione componente.
T
Un nome di applicazione software può essere presente come componente suite una sola volta in una specifica software suite. Tuttavia, lo stesso nome applicazione può esistere in più software suite.
T
Non è possibile aggiungere unʹapplicazione come componente ad un record di software suite a meno che tale applicazione non sia presente come record di conversione software. Se necessario, è possibile definire record di conversione software nellʹapplicazione Conversione software.
T
Quando si definisce una software suite, è possibile specificare un numero versione per la suite; la versione è facoltativa. Tuttavia, è necessario specificare un parametro di versione inferiore e uno di versione superiore per ciascuna applicazione componente della suite. Il campo Prima versione richiesta specifica il numero di versione più basso consentito per lʹapplicazione, mentre il campo Ultima versione richiesta specifica il numero di versione più alto consentito per lʹapplicazione. Qualsiasi numero di versione che rientri nellʹintervallo specificato da questi due campi è un componente della suite. Il valore nel campo Prima versione richiesta deve essere inferiore o uguale a quello del campo Ultima versione richiesta.
Applicazione Impostazione uso software
Utilizzarla per creare record di uso software e per visualizzare, modificare, duplicare ed eliminare record di uso software esistenti. Un record di uso software definisce in che modo visualizzare la frequenza di uso software per uno specifico strumento di rilevamento.
Quando gli strumenti di rilevamento, come IBM Tivoli Configuration Manager, effettuano la scansione di computer, periferiche di rete e stampanti di rete Descrizioni dettagliate dell'applicazione
105
Modulo secondario Asset installati
installate in unʹazienda e ricercano informazioni sulle applicazioni software installate, raccolgono dati sulla frequenza di utilizzo delle applicazioni (conteggi di uso). Ad esempio, alcuni strumenti di rilevamento raccolgono i dati gestiti dalla funzione Installazione applicazioni di Microsoft® Windows®, che stabilisce i conteggi di uso in base al numero di volte in cui unʹapplicazione software è stata utilizzata negli ultimi 30 giorni. Dopo la raccolta dei dati tramite lo strumento di rilevamento, uno strumento di integrazione quale, ad esempio, Integration Composer, aggrega e importa nel database i dati raccolti. Lʹapplicazione Impostazione uso software consente di definire la modalità di visualizzazione delle informazioni sulla frequenza di uso software raccolte da uno strumento di rilevamento. Per ciascuno strumento di rilevamento, è possibile specificare un intervallo di conteggi di uso e assegnare a tale intervallo una descrizione di testo semplice da visualizzare nella scheda Software dellʹapplicazione Computer. Ad esempio, è possibile utilizzare il termine GIORNALIERO per descrivere un software utilizzato tra 15 e 30 volte o il termine MENSILE per descrivere un software utilizzato tra 1 e 2 volte. Specificare un valore inferiore (Intervallo da) dellʹintervallo e un valore superiore (Intervallo a). I valori immessi nei campi dellʹintervallo dipendono dai valori utilizzati dallo strumento di rilevamento per i conteggi di frequenza. Per ulteriori informazioni sui valori utilizzati da uno strumento di rilevamento, fare riferimento alla documentazione fornita per tale strumento.
Modulo secondario Asset installati
Utilizzare le applicazioni nel modulo secondario Asset installati (allʹinterno del modulo Asset) per visualizzare informazioni su computer, periferiche di rete e stampanti di rete installati nella propria rete aziendale.
IBM Tivoli Asset Management for IT e IBM Tivoli Service Request Manager gestiscono i dati di asset IT in due diversi moduli: il modulo Asset e il modulo secondario Asset installati.
T
Asset: i record Asset per asset IT acquistati o in leasing vengono gestiti nellʹapplicazione Asset. Questi record vengono creati nellʹapplicazione Asset oppure quando si utilizza lʹazione Ricevi item a rotazione nellʹapplicazione Ricevimenti. Un asset IT è un asset con un identificatore della struttura classe che appartiene alla classificazione IT di primo livello utilizzata nellʹazienda.
T
Asset installati: oltre alle informazioni sugli asset nelle applicazioni Asset, le applicazioni Asset installati gestiscono i dati raccolti direttamente dagli asset effettivamente installati in azienda. Per raccogliere tali dati, gli strumenti di rilevamento (ad esempio IBM Tivoli Configuration Manager o Microsoft SMS) effettuano la scansione di computer, periferiche di rete e stampanti di rete installate in unʹazienda e registrano le informazioni sullʹhardware e sul software installati su tali asset. Uno strumento di integrazione quale, ad esempio, Integration Composer, importa nel database i dati raccolti. Questi dati vengono visualizzati nelle applicazioni del modulo Asset installati.
In questo manuale, il termine asset IT si riferisce ad asset IT (Information Technology) gestiti nellʹapplicazione Asset. Il termine asset installati fa riferimento ai dati di asset gestiti nelle applicazioni del modulo Asset installati.
Il modulo secondario Asset installati contiene le seguenti applicazioni: 106
Guida di riferimento per il prodotto
Modulo secondario Asset installati
T
Computer
Periferiche di rete
T Stampanti di rete
T
Applicazione Computer
Utilizzarla per visualizzare informazioni sullʹhardware e il software presenti sui computer installati nella propria azienda.
I dati visualizzati nellʹapplicazione Computer includono schede con informazioni specifiche sul computer stesso e su software, dispositivi di memorizzazione, processori, adattatori multimediali (ad esempio, schede video e audio), periferiche di comunicazione (ad esempio modem e adattatori di rete), impostazioni di rete per TCP/IP e IPX, periferiche grafiche (ad esempio, stampanti e scanner), video e utenti del computer. È possibile utilizzare questa applicazione per visualizzare informazioni su computer installati, ma non per creare record computer. I record computer visualizzati nellʹapplicazione Computer sono di sola lettura e non possono essere modificati. È possibile utilizzare questa applicazione per eliminare i record computer dal database, ma non è possibile eliminare un componente, ad esempio un processore, da un record computer.
I dati visualizzati in questa applicazione variano in base allo strumento di rilevamento utilizzato per raccogliere i dati. È possibile che alcuni campi di dati nellʹapplicazione Computer siano vuoti. Un campo vuoto indica che lo strumento di rilevamento non ha raccolto i dati o che gli amministratori non hanno associato i dati per lʹimportazione nel database. I dati visualizzati in alcuni campi dellʹapplicazione Computer devono rispettare i parametri definiti dallʹamministratore nelle applicazioni di gestione. Tali applicazioni influiscono sulla modalità di visualizzazione (nel sistema) dei nomi di produttore, adattatore multimediale, sistema operativo, processore e software, oltre a software suite e dati relativi alla frequenza dʹuso delle applicazioni software.
Applicazione Periferiche di rete
Utilizzarla per visualizzare informazioni sulle periferiche di rete installate, tra cui router, interruttori e hub. I dati visualizzati in questa applicazione vengono raccolti dalle periferiche di rete e dalle relative schede per periferiche di rete.
È possibile utilizzare questa applicazione per visualizzare informazioni su periferiche di rete installate, ma non per creare record di tali periferiche. I record visualizzati nellʹapplicazione Periferiche di rete sono di sola lettura e non possono essere modificati. È possibile utilizzare questa applicazione per eliminare i record di periferiche di rete dal database, ma non è possibile eliminare un componente, ad esempio una scheda di periferica, da un record di periferiche di rete. I dati visualizzati in questa applicazione variano in base allo strumento di rilevamento utilizzato per raccogliere i dati. È possibile che alcuni campi di dati nellʹapplicazione Periferiche di rete siano vuoti. Un campo vuoto indica che lo strumento di rilevamento non ha raccolto i dati o che gli amministratori non hanno associato i dati per lʹimportazione nel database. I dati visualizzati in alcuni campi dellʹapplicazione Periferiche di rete devono rispettare i parametri definiti dallʹamministratore nelle applicazioni di gestione. Le applicazioni di gestione influiscono sulla modalità di visualizzazione dei nomi di produttori e adattatori.
Descrizioni dettagliate dell'applicazione
107
Modulo secondario Richieste materiali self-service
Applicazione Stampanti di rete
Utilizzarla per visualizzare informazioni sulle stampanti di rete installate nella propria azienda. I dati visualizzati in questa applicazione vengono raccolti dalle stampanti di rete.
È possibile utilizzare questa applicazione per visualizzare informazioni su stampanti di rete installate, ma non per creare record di tali stampanti. I record visualizzati nellʹapplicazione Stampanti di rete sono di sola lettura e non possono essere modificati. È possibile utilizzare questa applicazione per eliminare i record di stampanti di rete dal database. Solo le stampanti basate sulla rete vengono incluse in questa applicazione; per informazioni sulle stampanti installate localmente su specifici computer, fare riferimento allʹapplicazione Computer. Nella scheda Dispositivi grafici dellʹapplicazione Computer, è possibile visualizzare informazioni su stampanti installate localmente.
I dati visualizzati in questa applicazione variano in base allo strumento di rilevamento utilizzato per raccogliere i dati. È possibile che alcuni campi di dati nellʹapplicazione Stampanti di rete siano vuoti. Un campo vuoto indica che lo strumento di rilevamento non ha raccolto i dati o che gli amministratori non hanno associato i dati per lʹimportazione nel database. I parametri definiti dallʹamministratore nelle applicazioni di gestione determinano la modalità di visualizzazione dei nomi dei produttori di stampanti.
Modulo secondario Richieste materiali self-service
In qualità di utente self‐service, si utilizzano le applicazioni nel modulo secondario Richieste materiali self‐service (allʹinterno del modulo Self Service) per creare e visualizzare richieste di acquisto. È inoltre possibile utilizzare le applicazioni per creare richieste modello per ordini ripetuti, creare un elenco di item preferiti ordinati frequentemente, visualizzare richieste aperte, bozza e modello e verificare lo stato del proprio ordine.
Il modulo secondario Richieste materiali self-service contiene le
seguenti applicazioni:
T
Crea richiesta
Visualizza richieste
T Visualizza modelli
T Visualizza bozze
T
Applicazione Crea richiesta
Utilizzare questa applicazione self-service per creare e inoltrare una
richiesta di materiali self-service per acquistare gli item da
un'origine interna, ad esempio da un magazzino della società, o da un
fornitore esterno.
È possibile acquistare i seguenti item:
T
108
Materiali
Guida di riferimento per il prodotto
Modulo secondario Richieste materiali self-service
T
Servizi
Servizio standard
T Attrezzature
T
Una richiesta di materiali self-service contiene le seguenti
informazioni:
T
Descrizione richiesta
Informazioni sulla spedizione
T Informazioni di addebito
T Riga richiesta
T
È possibile completare una richiesta di materiali self-service
utilizzando un processo in tre fasi oppure è possibile salvare una
richiesta come bozza e completarla in un secondo momento. È inoltre
possibile salvare una richiesta come modello e utilizzarla
successivamente per creare ulteriori richieste con informazioni
simili.
Applicazione Visualizza richieste
Utilizzarla per ricercare, visualizzare e modificare lo stato delle
proprie richieste di acquisto esistenti.
È possibile visualizzare dettagli sulla richiesta, storico e informazioni
sul workflow utilizzando le sottoschede disponibili nell'applicazione.
È inoltre possibile creare un modello di richiesta da utilizzare per
semplificare il processo di creazione di più richieste nuove.
Applicazione Visualizza modelli
Utilizzarla per visualizzare una richiesta salvata come modello. Una richiesta modello è una richiesta salvata per poter essere utilizzata ripetutamente in futuro e generalmente contiene le informazioni di spedizione e addebito standard e le informazioni sul line item. È possibile modificare il modello di richiesta e utilizzarlo per creare nuove richieste. È possibile creare modelli di richieste nelle applicazioni Visualizza richieste e Visualizza bozze.
Applicazione Visualizza bozze
Utilizzarla per visualizzare una richiesta salvata precedentemente come bozza durante il processo di creazione richiesta. Quando si modifica una bozza, il sistema reindirizza lʹutente allʹapplicazione Crea richiesta, in cui è possibile apportare le modifiche necessarie e quindi inoltrare la richiesta o salvarla nuovamente come bozza.
È inoltre possibile creare un modello di richiesta nellʹapplicazione Visualizza bozze.
Descrizioni dettagliate dell'applicazione
109
Modulo Gestione contabile
Modulo Gestione contabile
Utilizzare le applicazioni nel modulo Gestione contabile per definire e gestire i codici valuta, i tassi di cambio, i codici conto e i codici risorse, e controllare i costi della gestione del progetto.
Il modulo Gestione contabile contiene le seguenti applicazioni:
T
Codici valuta
Tassi di cambio
T Piano dei conti
T Gestione costi
T
Consultare il manuale Finance Manager Guide per informazioni sulle funzioni di raccolta dati del sistema e per capire il funzionamento predefinito dei codici conto come risultato di processi standard, tra cui lʹinserimento di record, lʹutilizzo di risorse, il ricevimento di materiali e lʹapprovazione di fatture.
Per utilizzare le applicazioni, consultare i relativi argomenti della guida in linea.
Applicazione Codici valuta
Utilizzarla per definire i codici valuta e per specificare quali codici possono essere utilizzati nel sistema. Un codice valuta è un valore definito dallʹutente creato per rappresentare una valuta, ad esempio, CND per il dollaro canadese.
Lʹapplicazione Codici valuta dispone di unʹunica finestra tabella che contiene tutti i codici valuta utilizzati dal sistema. I codici valuta sono memorizzati a livello di sistema. Tutte le organizzazioni possono visualizzare e utilizzare i codici valuta definiti e aggiungerne dei nuovi, se necessario.
Dopo aver stabilito un codice valuta attivo, è possibile utilizzare questo codice valuta dovunque venga visualizzato un campo Valuta, come nelle applicazioni Richieste di acquisto, Ordini di acquisto, Fatture e Società. Anche se si utilizza Codici valuta per definire le valute, per gestire altri aspetti dellʹamministrazione delle valute utilizzare le seguenti applicazioni:
T
Organizzazioni: per specificare la valuta di base per unʹorganizzazione. T
Tassi di cambio: per specificare i tassi di cambio tra le valute per i periodi definiti.
Applicazione Tassi di cambio
Utilizzarla per impostare i tassi di cambio adottati per la conversione di valute.
Quando un utente inserisce un importo in valuta estera, ad esempio, in una richiesta di acquisto, in un ordine di acquisto oppure in una fattura, lʹapplicazione trova il tasso di cambio attivo per quella valuta per calcolare il costo nella valuta base dellʹorganizzazione. Se lʹapplicazione non trova il tasso di cambio tra due valute esplicitamente definite, utilizzerà regole e logica specifiche per calcolare il tasso di cambio da eventuali altri tassi di cambio esistenti.
110
Guida di riferimento per il prodotto
Modulo Gestione contabile
Lʹapplicazione memorizza i tassi di cambio a livello di organizzazione. Pertanto, ogni organizzazione definisce e gestisce i propri tassi di cambio. Applicazione Piano dei conti
Utilizzarla per stabilire campi di conti nel prodotto con definizioni equivalenti alle definizioni utilizzate nel resto del proprio sistema di elaborazione dati finanziari.
In particolare, utilizzare lʹapplicazione Piano dei conti per le seguenti attività:
T
Creare, visualizzare e modificare codici conto e sottoconti.
T
Impostare periodi contabili.
T
Impostare diversi conti predefiniti, compreso un conto organizzazione, conti correlati a società, conti di controllo risorse esterne.
T
Definire i codici risorse.
T
Specificare le opzioni di convalida.
Lʹapplicazione memorizza i conti a livello dellʹorganizzazione. Pertanto ogni organizzazione deve disporre di un proprio sistema di piano dei conti, e i conti non possono essere condivisi tra organizzazioni.
Per ulteriori informazioni sui codici conto, consultare il capitolo Piano dei conti nella Guida per lʹamministratore di sistema..
Applicazione Gestione costi
Utilizzarla per generare informazioni sul costo di un progetto per
tenere traccia delle risorse finanziarie richieste per completare un
progetto e gestire i budget in modo più efficace. Utilizzare questa
applicazione insieme ad un sistema di valutazione dei costi di
progetto esterno.
Dopo avere creato un progetto nell'applicazione Gestione costi, è
possibile assegnare ordini di lavoro a tale progetto o all'attività del
progetto nell'applicazione Monitoraggio OdL. Dopo avere assegnato
ordini di lavoro ad un progetto o attività, l'applicazione tiene traccia
dei costi sostenuti per completare il progetto.
Dopo avere assegnato un ordine di lavoro ad un progetto o ad
un'attività, il nome progetto può essere visualizzato in altre
applicazioni ma avrà un formato di sola lettura. Per modificare il
progetto o l'attività a cui appartiene l'ordine di lavoro, è necessario
utilizzare applicazione Monitoraggio OdL.
Descrizioni dettagliate dell'applicazione
111
Modulo Integrazione
Modulo Integrazione
Il modulo Integration Framework contiene applicazioni che agevolano lʹintegrazione del sistema con le applicazioni aziendali. È anche possibile creare flussi aziendali tra il sistema e altre applicazioni aziendali.
Le funzioni chiave di Integration Framework includono: 112
T
il contenuto predefinito da utilizzare come supporto nellʹimplementazione dei requisiti di integrazione in modo tempestivo. Tale contenuto è una serie completa di interfacce di integrazione in uscita (canali) e in ingresso (servizi) disponibili per un uso immediato.
T
applicazioni per configurare, predefinire e creare nuove definizioni di integrazione. T
applicazioni per facilitare la personalizzazione di contenuto predefinito tramite un motore di regole di elaborazione, Java e XSLT (Extensible Stylesheet Language Transformation).
T
supporto per più modalità di comunicazione, tra cui:
T
Web service
T
HTTP
T
messaggistica JMS (Java Message Service)
T
tabelle di interfaccia database T
file XML/di testo
T
elaborazione di messaggi in ingresso e in uscita basata su eventi, batch, avviata da un programma e avviata dallʹutente.
T
scalabilità di carico e prestazioni tramite code JMS.
T
supporto per ambienti con cluster che riducono il fermo apparecchiatura del sistema, ne aumentano la disponibilità e ne migliorano le prestazioni.
T
supporto per lʹintegrazione basata su UI, incluso lʹavvio di applicazioni esterne, basato sul contesto.
T
supporto per lʹintegrazione dei prodotti di gestione operativa (PGO).
T
supporto per lʹesportazione massiva di dati, tramite una query SQL definita dallʹutente.
T
supporto per lʹimportazione massiva di file di testo o XML.
T
generazione dinamica di schemi XML per tutte le risorse di integrazione (canali e servizi).
T
generazione dinamica di Web service compatibili con WS‐I (Web Services Interoperability), incluso WSDL (Web Service Definition Language).
Guida di riferimento per il prodotto
Modulo Integrazione
T
fornisce il concetto di un adattatore utilizzato per raggruppare risorse di integrazione correlate. È possibile configurare e distribuire gli adattatori per la connettività aziendale con vari sistemi. Ciascun adattatore può disporre della propria interfaccia e modalità di consegna. Gli adattatori preconfigurati per Oracle e SAP sono disponibili come add‐on.
Il modulo Integration Framework è composto dalle seguenti applicazioni:
T
T
T
T
T
T
T
T
T
T
T
T
Strutture oggetti
Canali di pubblicazione
Canali di richiamo
Servizi aziendali
Libreria Web Service
Punti finali
Sistemi esterni
Operazioni di gestione logica
Moduli di integrazione
Avvio nel contesto
Traccia messaggi
Rielaborazione messaggio
Applicazione Strutture oggetti
Utilizzarla per creare, visualizzare, modificare e gestire la logica di elaborazione di una Struttura oggetto (SO). Una SO è un livello di dati comune che il framework di integrazione utilizza per lʹelaborazione dei dati di tutte le applicazioni in uscita e in ingresso. Una SO è composta da uno o più record secondari che sviluppano il contenuto XML da un particolare oggetto. In una SO vi può essere lo stesso oggetto più di una volta nella propria definizione. Tuttavia, gli oggetti devono presentare una relazione padre/figlio valida e non è possibile farvi riferimento più di una volta nella stessa struttura gerarchica.
È possibile utilizzare lʹapplicazione Strutture oggetto per definire la sequenza di elaborazione di un oggetto. È inoltre possibile utilizzare i campi Classe di definizione in uscita e Classe di elaborazione in ingresso per filtrare dati non rilevanti da qualsiasi istanza SO.
La SO rappresenta un blocco di creazione di Integration Framework che consente alle applicazioni di integrazione di eseguire le seguenti funzioni:
Descrizioni dettagliate dell'applicazione
T
Pubblicare ed eseguire query relative ai dati di applicazione
T
Aggiungere, aggiornare ed eliminare i dati applicativi
T
importare ed esportare dati di applicazione
T
È possibile configurare il record della SO da integrare con le seguenti applicazioni: T
Integration Framework
T
Deployment Manager 113
Modulo Integrazione
Applicazione Canali di pubblicazione
Creare e gestire i record dei canali di pubblicazione utilizzati come pipeline per lʹesportazione di dati da Integration Framework verso un sistema esterno. Lʹelaborazione dei canali di pubblicazione può essere attivata dai seguenti eventi di sistema (azionata dagli eventi) o azioni utente (azionata dallʹutente). T
Eventi Oggetto
query avviate dallʹutente
T Inoltro di workflow
T Esportazione dati
T
Il contenuto di una struttura di dati dei canali di pubblicazione è basata sul contenuto della struttura oggetto associata. Quando si attiva unʹelaborazione di canali di pubblicazione, il sistema sposta i dati di transazione di Integration Framework nella coda in uscita. I dati di transazione vengono quindi trasmessi al sistema esterno attraverso il relativo meccanismo di trasporto del punto finale associato. Se necessario, è possibile utilizzare le regole di elaborazione delle strutture oggetto per definire le condizioni secondo le quali Integration Framework può ignorare o arrestare una transazione. Attraverso le regole di elaborazione, è possibile anche modificare i dati nel canale di pubblicazione, prima della creazione degli oggetti. È possibile acquisire questa attività senza dover utilizzare file classe Java. Inoltre, è possibile modificare la logica della mappatura predefinita dei canali in uscita e il filtro eventi attraverso lʹutilizzo dei file classe Java. Tali modifiche sono specifiche per i record di canali di pubblicazione e sovrascrivono tutte le logiche di elaborazione predefinite che vengono definite a livello della struttura oggetto.
Applicazione Canali di richiamo
Creare e gestire record di canali di richiamo e, attraverso SOA (Service Oriented Architecture), abilitare lʹutilizzo di servizi esterni per elaborare dati da più origini dati. I canali di richiamo supportano la funzionalità SOA generica abilitando Integration Framework per lʹesecuzione di due funzioni principali:
T
chiamare applicazioni esterne
T
chiamare applicazioni esterne ed elaborare le loro risposte
Lʹavvio di un canale di richiamo viene implementato mediante una classe azioni che richiama un canale di richiamo. È possibile implementare unʹazione mediante i seguenti strumenti:
T
Controllo interfaccia utente (allʹinterno di unʹapplicazione) T
Inoltro di workflow
T
Escalation
Il contenuto di una richiesta di un canale di richiamo è basata sul contenuto della struttura oggetto di riferimento. Il punto finale associato determina il meccanismo 114
Guida di riferimento per il prodotto
Modulo Integrazione
di trasporto dati di un canale di richiamo. I dati della richiesta vengono convertiti nel tipo di input del servizio esterno mediante lo strato della classe di elaborazione delle richieste dei canali di richiamo.
Se necessario, è possibile utilizzare una struttura oggetti per definire il contenuto dei dati della risposta di transazione del canale di richiamo. È possibile mappare il messaggio di risposta del servizio esterno alla struttura dellʹoggetto di risposta nel canale di richiamo. La mappatura di un servizio alla struttura dellʹoggetto di risposta consente al sistema di passare le risposte di transazione al chiamante del servizio esterno. I dati della transazione vengono convertiti nel tipo di input del sistema mediante la classe di elaborazione delle risposte dei canali di richiamo.
È possibile configurare il record di richiamo per effettuare lʹintegrazione con lʹapplicazione del modulo Integration Framework.
Applicazione Servizi aziendali
Utilizzarla per creare e gestire record di servizi aziendali utilizzati come pipeline per lʹimportazione di dati da un sistema esterno verso Integration Framework. Un servizio aziendale rappresenta la pipeline per lʹimportazione di dati in Integration Framework da un sistema esterno. Lʹelaborazione di servizi aziendali può essere attivata dai seguenti eventi di sistema (azionata dagli eventi) o azioni utente (azionata dallʹutente).
T
crontask pianificate
query avviate dallʹutente
T importazione dati
T
Il contenuto di una struttura di dati dei servizi aziendali è basata sul contenuto della struttura oggetto associata. Quando si attiva unʹelaborazione di servizi aziendali, il sistema sposta i dati di transazione di Integration Framework nella coda in ingresso. Se necessario, è possibile utilizzare le regole di elaborazione delle strutture oggetto per definire le condizioni secondo le quali Integration Framework può ignorare o arrestare una transazione. Attraverso le regole di elaborazione, è possibile anche modificare i dati nel servizio aziendale, prima della creazione degli oggetti. È possibile acquisire questa attività senza dover utilizzare file classe Java. Inoltre, è possibile modificare la logica dellʹelaborazione in ingresso predefinita, della mappatura dei canali in ingresso e del filtro eventi attraverso lʹutilizzo dei file classe Java. Tali modifiche sono specifiche per i record dei servizi aziendali e sovrascrivono tutte le logiche di elaborazione predefinite che vengono definite a livello della struttura oggetto.
Applicazione Libreria Web Service
Utilizzarla per creare e modificare i Web Service che possono essere utilizzati da applicazioni esterne per eseguire query o inviare transazioni a Integration Framework. Inoltre, è possibile generare file di schema e WDSL (Web Service Description Language) per tutti i Web Service installati.
Descrizioni dettagliate dell'applicazione
115
Modulo Integrazione
Le applicazioni esterne possono utilizzare i Web Service per eseguire query o inviare transazioni al framework di integrazione. È possibile installare un Web Service per i seguenti servizi Integration Framework:
Web service di struttura oggetto ‐ È costituito e si basa sulle definizioni nelle strutture oggetto. I Web Service di struttura oggetto non utilizzano lʹelaborazione di uscita disponibile per i servizi aziendali. Un Web Service di struttura oggetto supporta cinque operazioni mediante il proprio WSDL:
T
Creazione
Eliminazione
T Query
T Sincronizzazione
T Aggiornamento
T
Web Service aziendale ‐ è costituito dalle definizioni presenti nei servizi aziendali. I servizi aziendali forniscono supporto per lʹelaborazione di uscita e supporto JMS (Java Message Service) facoltativo. Integration Framework crea Web Service aziendali individuali per lʹoperazione definita in un servizio aziendale (unʹoperazione per servizio). Le operazioni supportate in un servizio di struttura oggetto vengono supportate anche nei Web Service aziendali. È possibile installare un Web Service aziendale per utilizzare una coda JMS (processo asincrono) oppure ignorare la coda JMS (processo sincrono).
Web Service standard ‐ è composto da metodi definiti nei servizi applicazioni. I metodi annotati nei servizi applicazioni sono i metodi disponibili per lʹimplementazione dei Web Service. Integration Framework collega i parametri di input e output dei metodi alle operazioni WSDL.
Applicazione Punti finali
Utilizzarla per creare e gestire record punto finale.
Un punto finale identifica una collocazione e la logica di elaborazione della pubblicazione dei dati e del richiamo ai servizi. Attraverso il gestore del punto finale definito è possibile identificare come instradare i dati in uscita verso una specifica collocazione. È anche possibile definire quale formato dati il componente Deployment Manager o Integration Framework utilizzerà attraverso il gestore. Questa applicazione presenta i seguenti punti finali predefiniti:
Punto finale
Descrizione
MXFLATFILE
Scrive un file di testo in una collocazione prestabilita
MXIFACETAB
Scrive i dati nelle tabelle di interfaccia del database di sistema
MXXMLFILE
Scrive un file XML in una collocazione prestabilita
È possibile associare punti finali con le seguenti applicazioni di integrazione:
T
Sistemi esterni
Canali di pubblicazione
T Canali di richiamo
T Moduli di integrazione
T
116
Guida di riferimento per il prodotto
Modulo Integrazione
T
Operazioni di gestione logica
Solo i componenti Integration Framework e Deployment Manager possono utilizzare un record punto finale.
Applicazione Sistemi esterni
Utilizzarla per creare e gestire sistemi esterni.
Tutte le applicazioni aziendali che inviano dati al sistema o che ricevono dati dal sistema sono sistemi esterni. È possibile utilizzare Sistemi esterni per sincronizzare i dati esterni mediante un punto finale (collocazione) e i dati interni mediante unʹorigine esterna. Lʹapplicazione Sistemi esterni può anche essere utilizzata per effettuare le seguenti attività:
T
assegnare un nome alle applicazioni o ai sistemi esterni che scambiano dati con Integration Framework
T
specificare in che modo Integration Framework scambia dati con i sistemi definiti
T
identificare il processo specifico di canali di pubblicazione e servizi aziendali tra Integration Framework e il singolo sistema Per creare un sistema esterno, occorre specificare un punto finale, code e valori del controllo di integrazione nel record sistema esterno. Applicazione Operazioni di gestione logica
Utilizzarla per creare e gestire operazioni di gestione logica (OGL).
Una OGL è uno strato di dati comuni che definisce unʹazione che il sistema esegue su un prodotto di gestione operativa (PGO). È possibile specificare se unʹelaborazione PGO è sincrona o asincrona. Una OGL è composta da origine dati, destinazione e attributi di campo oggetto specifici, utilizzati dallʹorigine e dalla destinazione durante un processo di richiamo.
Utilizzare un PMP per automatizzare le attività di gestione. Tramite la OGL, è possibile definire unʹinterfaccia che il PMP utilizza per richiamare unʹazione per un PGO. I Moduli di Integrazione (MI) forniscono un bridge fra le OGL e i PGO. MI implementa le OGL. I PMP richiamano i MI, che a loro volta comunicano con PGO per eseguire unʹoperazione. Attraverso il gestore del punto finale MI è possibile identificare come Integration Framework comunica con un PGO. Il sistema quindi associa una risposta nellʹoggetto di risposta definito nella OGL. Prima dellʹinizio di qualsiasi elaborazione dati, definire una relazione OGL per i seguenti componenti di integrazione utilizzando lʹapplicazione Modulo di integrazione:
T
T
Descrizioni dettagliate dell'applicazione
Prodotti di gestione operativa (PGO)
Moduli di integrazione (MI)
117
Modulo Integrazione
Applicazione Moduli di integrazione
Utilizzarla per creare e gestire moduli di integrazione. Tale applicazione fornisce un meccanismo per un process manager (PMP), ad esempio Modifica o Fornitura, per richiamare un Prodotto di gestione operativa (PGO). Lʹapplicazione Moduli di integrazione è un componente di Integration Framework. Un MI possiede la capacità di comunicare con il PGO esterno per specifiche attività OGL. MI fornisce unʹinterfaccia che PMP può richiamare per eseguire attività su PGO. MI rappresenta il componente di integrazione che si trova tra PMP e PGO. MI riceve e trasmette una richiesta di dati da parte di PMP. Inoltre, restituisce i dati di risposta PGO, se esistono, a PMP.
Prima che un PMP possa richiamare un MI per eseguire una OGL su un PGO, definire e possibilmente configurare i seguenti componenti di integrazione:
T
T
T
T
T
T
OGL MI
PGO
Canali di richiamo
Strutture oggetto
Punti finali
Una OGL definisce unʹazione, quale unʹinstallazione software, che può essere eseguita da un PMP richiamando un MI. I moduli di integrazione forniscono un metodo per il richiamo di un PGO per lʹesecuzione di una OGL. Esistono due tipi di MI: esterno e interno. È possibile implementare un MI interno come una classe Java e un canale di richiamo. Entrambe le implementazioni, classe Java o canale di richiamo, possono accedere a dati memorizzati nel database.
Applicazione Avvio nel contesto
Utilizzarla per creare e gestire voci di avvio per aprire, nella stessa sessione browser o in una sessione differente, unʹapplicazione esterna al sistema. Avvio nel contesto consente di aprire unʹapplicazione esterna o un sito Web nella stessa finestra browser o una differente allʹinterno di unʹapplicazione. Utilizzare Application Designer per collegare i record voce di avvio ad uno dei seguenti tipi di menu o controlli:
T
menu Seleziona azione
collegamento ipertestuale
T pulsante
T
Dopo la creazione di un controllo di interfaccia utente, il controllo viene collegato ad unʹopzione firma e ad un record voce di avvio. Inoltre, si autorizza la combinazione dellʹopzione firma e del record voce di avvio per un gruppo protezione e unʹapplicazione. Gli utenti allʹinterno del gruppo protezione specificato hanno accesso alla voce di avvio allʹinterno di unʹapplicazione. Utilizzare un filtro condizionale per limitare ulteriormente gli utenti che hanno accesso ad unʹapplicazione e il momento adeguato per la visualizzazione della voce di avvio. Il filtro condizionale utilizza lʹattributo di classificazione MBO (Maximo Business Object) dellʹapplicazione. Inoltre, è possibile limitare lʹaccesso ad una voce di avvio quando si collega il record allʹMBO principale per unʹapplicazione in Application Designer. LʹMBO definito per il record voce di avvio e lʹMBO principale per lʹapplicazione devono essere uguali. 118
Guida di riferimento per il prodotto
Modulo Integrazione
Lʹapplicazione Avvio nel contesto consente di aprire Prodotti di gestione operativa (PGO) IBM Tivoli indipendentemente o come parte di uno scenario di integrazione di applicazioni. IBM Tivoli Application Dependency Discovery Manager (TADDM), IBM Tivoli Provisioning Manager (TPM) e IBM Tivoli Configuration Manager (TCM) sono esempi di PGO. Oltre ai PGO, è possibile utilizzare una voce di avvio per aprire qualsiasi operazione al di fuori del sistema. Tuttavia, non è possibile utilizzare una voce di avvio per aprire altre applicazioni allʹinterno del sistema.
Applicazione Traccia messaggi
Utilizzarla per tenere traccia e visualizzare lo storico di elaborazione dei messaggi in entrata (Servizi aziendali) e in uscita (Canali di pubblicazione) basati su coda. Quando si abilita la traccia messaggi, Integration Framework scrive tutti i messaggi gestiti nel database di sistema. Il sistema assegna uno stato a ciascun messaggio che rappresenta la posizione del messaggio nel ciclo di elaborazione basato su coda di Integration Framework. Lʹapplicazione Traccia messaggi viene utilizzata con lʹapplicazione Rielaborazione messaggio. Attraverso lʹapplicazione Traccia messaggi è possibile determinare quali messaggi vengono contrassegnati come errati. È quindi possibile selezionare uno specifico messaggio errato e farlo reindirizzare verso lʹapplicazione Rielaborazione messaggio per intraprendere le opportune azioni di correzione dei dati errati.
Applicazione Rielaborazione messaggio
Utilizzare lʹapplicazione Rielaborazione messaggio per gestire e visualizzare messaggi di transazione di integrazione che sono stati contrassegnati come errati. È possibile gestire i messaggi nei seguenti modi:
T
modificare gli stati dei messaggi per interrompere o riprovare lʹelaborazione dei messaggi T visualizzare, modificare, rielaborare o salvare il file errore XML (Extensible Markup Language)
T eliminare il messaggio dal database
Attraverso lʹapplicazione Rielaborazione messaggio, è possibile visualizzare il file errore XML senza dover aver accesso ai file errore di Integration Server. È possibile determinare lʹorigine dellʹerrore e apportare le correzioni nei dettagli del messaggio. Una volta completate le correzioni, è possibile elaborare, salvare o annullare le modifiche XML.
Lʹapplicazione Rielaborazione messaggio viene utilizzata con lʹapplicazione Traccia messaggi. Lʹapplicazione Rielaborazione messaggio visualizza i messaggi basati su coda che non hanno superato alcuna validazione di sistema durante lʹelaborazione da parte del sistema. È possibile determinare quali messaggi vengono contrassegnati come errati e intraprendere lʹazione appropriata nellʹapplicazione Rielaborazione messaggio.
È possibile visualizzare una transazione di errore specifica eseguendo la query di uno dei seguenti campi:
T
Descrizioni dettagliate dell'applicazione
Sistema esterno
119
Modulo Magazzino
T
Nome coda Java
ID messaggio
T Messaggio di errore
T
Modulo Magazzino
Utilizzare le applicazioni nel modulo Magazzino per gestire il magazzino di ricambi. Il modulo Magazzino consente di bilanciare due obiettivi opposti:
T
T
aumentare al massimo la disponibilità di item per attività di lavoro future
ridurre le giacenze di magazzino e i costi di trasporto correlati
L'obiettivo è trovare un equilibrio tra una giacenza del magazzino
che consente di eseguire un lavoro di manutenzione con ritardi
minimi a causa di materiali non disponibili, senza lasciare in
giacenza item non necessari o utilizzati raramente.
Le attività di gestione dei ricambi includono:
T
T
T
T
T
T
T
T
T
T
T
T
traccia degli item in giacenza
identificazione del momento in cui la giacenza scende al di sotto dei punti di riordino definiti dallʹutente
creazione di richieste e ordini di acquisto per eseguire il rifornimento di item
creazione di report su item ricevuti
definizione di item che verranno collocati nel proprio magazzino
inserimento e gestione di servizi richiesti dalla propria società
gestione di informazioni sulle attrezzature utilizzate per eseguire un lavoro
gestione delle attrezzature presenti in magazzino
traccia degli item (in giacenza, non in giacenza e ordine speciale) e ricevere indicazioni quando la giacenza scende al di sotto di un punto di riordino specificato per sapere quando effettuare un riordino
esecuzione di prelievi, rese e trasferimenti
creazione di un elenco principale di codici condizione per una particolare serie di item
aggiunta e gestione delle informazioni sulle collocazioni magazzino e visualizzazione degli item presenti in un magazzino
Il modulo Magazzino è costituito dalle seguenti applicazioni:
T
T
T
T
T
T
T
T
120
Item principale
Item di servizio
Attrezzature
Attrezzature a magazzino
Magazzino
Prelievi e trasferimenti
Codici condizione
Magazzini
Guida di riferimento per il prodotto
Modulo Magazzino
Applicazione Item principale
Utilizzarla per definire item che verranno collocati nei magazzini.
Raggruppare tali item in una serie di item, che può essere condivisa
dalle organizzazioni che la utilizzano.
Quando si crea un record di item, si definiscono gli attributi
principali dell'item (ad esempio, i codici beni, le unità di ordine e
prelievo, il fatto che l'item sia abilitato alle condizioni, a rotazione o a
lotti), insieme ad item alternativi che è possibile utilizzare al suo
posto e ad un elenco dei codici condizione che si desidera applicare
all'item.
È inoltre possibile utilizzare questa applicazione per svolgere le seguenti attività per ogni item:
T
T
T
T
T
T
creare item abilitati alle condizioni per tenere traccia del valore di un item non appena cambia la sua condizione.
specificare i rischi di sicurezza e i codici imposta che variano in base allʹorganizzazione. creare kit di item, che sono raccolte di item che è possibile prelevare come una singola unità.
aggiungere lʹitem ad uno o più magazzini.
definire altre informazioni correlate allʹitem, ad esempio i fornitori addetti al trasporto, le specifiche dellʹitem e altri componenti necessari per creare lʹitem (struttura item (IAS)).
allegare documenti esterni al sistema e correlati allʹitem. Applicazione Item di servizio
Utilizzarla per definire e gestire servizi acquistati creando record di item di servizio e gestendo un elenco di fornitori che forniscono tale item. Le serie di item consentono a più organizzazioni di una società di visualizzare e scegliere da un serie di item comune. È possibile associare unʹorganizzazione ad unʹunica serie di item, anche se più organizzazioni possono utilizzare la stessa serie. Identificare una serie di item con un nome o un numero univoco: ciascun item appartenente alla serie avrà un numero univoco.
Quando viene creata unʹorganizzazione, si associa da essa una serie di item. Quando si crea un item, per impostazione predefinita, viene collocato nella serie associata allʹorganizzazione del sito di inserimento predefinito. Applicazione Attrezzature
Utilizzarla per la gestione di informazioni sulle attrezzature
utilizzate per eseguire un lavoro. Le attrezzature generalmente sono
item di consumo per il cui uso si carica una tariffa oraria. Alcuni
esempi di attrezzature includono compressori d'aria, pistole
fissachiodi, apparecchiature di calibrazione e apparecchiature
pesanti quali, ad esempio, gru ed escavatrici.
Raggruppare tali attrezzature in una serie di item, che può essere
condivisa dalle organizzazioni che la utilizzano. È possibile
Descrizioni dettagliate dell'applicazione
121
Modulo Magazzino
aggiungere tali attrezzature ai magazzini e utilizzarle in piani e
ordini di lavoro. Quando si utilizza un'attrezzatura in un ordine di
lavoro, Maximo può prenotare l'attrezzatura nel magazzino
specificato. È inoltre possibile prelevare, ricevere e trasferire le
attrezzature dai magazzini.
Quando si crea un record attrezzature, si definiscono gli attributi
principali dell'attrezzatura (ad esempio, i codici beni, l'unità di
ordine, il fatto che l'attrezzatura sia a rotazione o a lotti), insieme ad
attrezzature alternative che è possibile utilizzare al suo posto e ad un
elenco delle specializzazioni necessarie per utilizzare l'attrezzatura.
Tutte le attrezzature sono contrassegnate come capitalizzate.
Per ogni attrezzatura, è inoltre possibile:
T
T
T
T
T
T
aggiungere lʹattrezzatura ad uno o più magazzini
specificare la tariffa attrezzature, i conti, il fornitore associato e i codici imposta che variano in base allʹorganizzazione
aggiungere un elenco di fornitori che trasportano lʹattrezzatura
elencare le specifiche per lʹattrezzatura
duplicare o eliminare unʹattrezzatura
allegare documenti esterni a Maximo e correlati allʹattrezzatura
Applicazione Attrezzature a magazzino
Utilizzarla per gestire le attrezzature presenti in magazzino. Per
creare nuovi record attrezzature, utilizzare l'applicazione
Attrezzature.
È possibile aggiungere le attrezzature ad un magazzino nei seguenti
modi:
T
allʹinterno dellʹapplicazione Attrezzature tramite lʹazione Aggiungi attrezzature a magazzino
T trasferendo unʹattrezzatura da un magazzino ad un altro tramite lʹapplicazione Attrezzature a magazzino o Prelievi e trasferimenti
T restituendo unʹattrezzatura
T acquistando e ricevendo unʹattrezzatura tramite il processo di acquisto
Nell'applicazione Attrezzature a magazzino, è possibile:
T
T
T
T
T
T
T
visualizzare informazioni su unʹattrezzatura a magazzino, inclusi riepiloghi giacenze, dettagli giacenze e storico di prelievi
aggiungere nuove informazioni su giacenze e collocazione scomparto per unʹattrezzatura a magazzino
associare i fornitori ad unʹattrezzatura e analizzare i dati dei fornitori
visualizzare un elenco di tutti gli asset associati ad unʹattrezzatura a rotazione
prelevare, restituire o trasferire unʹattrezzatura a magazzino
visualizzare le transazioni di magazzino di unʹattrezzatura
modificare la giacenza corrente e del conteggio fisico di unʹattrezzatura
Applicazione Magazzino
Creare e gestire informazioni sugli item presenti in magazzino (in
giacenza, non in giacenza e ordine speciale) e essere informati
122
Guida di riferimento per il prodotto
Modulo Magazzino
quando la giacenza scende al di sotto di un livello specificato per
poter effettuare un riordino. È possibile tenere traccia delle giacenze
di item e dei fornitori che forniscono un item, fino al livello di
scomparto e di lotto per ciascun magazzino.
È inoltre possibile tenere traccia del movimento degli item all'interno
e all'esterno del magazzino con le applicazioni Prelievi e
trasferimenti, Monitoraggio OdL e Ricevimenti nel modulo Acquisti.
Applicazione Prelievi e trasferimenti
Utilizzarla per prelevare o trasferire item dai magazzini o riportare
gli item nei magazzini.
Prelievo e restituzione di item
È possibile prelevare item o strumenti direttamente per un ordine di
lavoro, collocazione, asset o rispetto ad un conto all'interno di un sito
o tra siti all'interno di un'organizzazione.
È inoltre possibile utilizzare l'applicazione Prelievi e trasferimenti
per restituire un item o un'attrezzatura in un magazzino all'interno
di un sito. Non è possibile restituire un item o un'attrezzatura tra siti
o tra organizzazioni.
È inoltre possibile prelevare o restituire un item dall'applicazione
Magazzino utilizzando l'azione Preleva item corrente.
Trasferimento di item
È possibile utilizzare l'applicazione Prelievi e trasferimenti per
trasferire item o attrezzature da un magazzino ad un altro—
all'interno di una sede, tra sedi in un'organizzazione o tra
organizzazioni. È inoltre possibile utilizzare un vettore e visualizzare
quando un item è attualmente in transito. Quando si trasferiscono
item o attrezzature da un magazzino ad un altro tra sedi e
organizzazioni, il sistema modifica le giacenze di conseguenza.
Considerazioni per il trasferimento di item o attrezzature
Se si trasferisce un item o un'attrezzatura tra magazzini all'interno di
un sito o tra siti all'interno di un'organizzazione, è possibile farlo con
o senza un ordine di acquisto interno.
Se si trasferisce un item o un'attrezzatura tra organizzazioni, è
necessario disporre di un ordine di acquisto interno e le
organizzazioni devono condividere la stessa serie di item.
È inoltre possibile trasferire un item dall'applicazione Magazzino
utilizzando l'azione Trasferisci item corrente.
Applicazione Codici condizione
Utilizzarla per creare un elenco principale di codici condizione per
una particolare serie di item.
Descrizioni dettagliate dell'applicazione
123
Modulo Infrastruttura IT
Un codice condizione consente di gestire il magazzino tenendo
traccia delle giacenze e del valore dei singoli item. La giacenza degli
item viene gestita a livelli di condizione corrispondenti a codici
condizione. Ogni volta che l'item viene prelevato, trasferito o reso,
viene specificata la condizione dell'item in base ai codici impostati.
L'elenco principale di codici condizione viene impostato
nell'applicazione Codice condizione. Gli item abilitati alla condizione
vengono impostati nell'applicazione Item principale. Le giacenze di
condizione vengono gestite nell'applicazione Magazzino.
Applicazione Magazzini
Utilizzarla per aggiungere e gestire informazioni sulle collocazioni magazzino, visualizzare item presenti in un magazzino e definire i codici conto da associare ad un magazzino.
Un magazzino è una collocazione che contiene item magazzino. I magazzini dispongono di codici conto associati per tenere traccia dei costi di magazzino.
Le giacenze di magazzino possono essere prelevate in una collocazione corriere o risorse, ma tali collocazioni di tipo magazzino non sono considerati magazzini.
Modulo Infrastruttura IT
Le applicazioni del modulo Infrastruttura IT (Process Manager di configurazione) consentono di gestire gli item di configurazione nel proprio ambiente IT. Forniscono un modello logico dellʹinfrastruttura IT agevolando lʹidentificazione, il controllo, la manutenzione e la verifica delle versioni di tutti gli item di configurazione nellʹambiente e i relativi attributi e relazioni.
Il modulo Infrastruttura IT è costituito dalle seguenti applicazioni:
T
Item di configurazione
Relazioni
T Raccolte
T
Unʹapplicazione correlata, Tipi IC, che facilita anche la gestione di IC, si trova nel modulo Amministrazione. Per ulteriori dettagli vedere ʺApplicazione Tipi IC,ʺ a pagina 86.
Applicazione Item di configurazione
Utilizzarla per definire, creare e gestire relazioni tra item di configurazione secondo le regole di relazione specificate nellʹapplicazione Relazioni. Un item di configurazione è qualsiasi componente di una infrastruttura IT che si desidera porre sotto il controllo della gestione della configurazione e delle modifiche. La complessità degli item di configurazione (IC) varia in base al modo in cui sono definiti. Un IC può essere un servizio completo, che comprende tutto lʹhardware, il software, la documentazione, ecc... Lʹunità più piccola di un IC è in genere il più piccolo componente che viene modificato indipendentemente da altri IC, quale, ad esempio, un componente hardware minore. In pratica, la maggior parte degli 124
Guida di riferimento per il prodotto
Modulo Infrastruttura IT
item di configurazione sono ad un livello superiore, compresi gli asset, i servizi, gli item e le collocazioni.
È possibile utilizzare gli strumenti di rilevamento, come IBM Tivoli Application Dependency Discovery Manager, per individuare e caratterizzare alcuni IC. Gli IC rilevati vengono denominati “IC effettivi.” Per ulteriori dettagli e informazioni sullʹutilizzo dellʹapplicazione Item di configurazione, consultare lʹargomento della guida in linea dell’applicazione nellʹinterfaccia utente.
Applicazione Relazioni
Creare definizioni e regole per le relazioni. Una relazione descrive la dipendenza o la connettività tra gli item di configurazione utilizzando termini quali ʺeseguito suʺ, ʺinstallato suʺ e ʺcontenutoʺ. Utilizzare queste relazioni nellʹapplicazione Item di configurazione per associare gli item di configurazione tra di loro. È inoltre possibile definire le relazioni tra elementi gestiti con lʹopzione del prodotto Maximo Linear Asset Manager. Si definiscono e utilizzano le relazioni nei seguenti modi:
T
Nellʹapplicazione Relazioni, si creano le definizioni formali e le regole di accompagnamento per le relazioni. T
Nellʹapplicazione Item di configurazione, si associano gli item di configurazione tra di loro utilizzando le relazioni definite nellʹapplicazione Relazioni. Quando si utilizza Integration Composer per importare gli item di configurazione effettivi, viene creata una serie di record Relazioni basati sul CDM (Common Data Model). È possibile utilizzare queste relazioni per associare gli item di configurazione. È anche possibile aggiungere altre relazioni.
Le relazioni hanno proprietà e regole. Ad esempio, le relazioni possono essere unidirezionali, come ʺinstallato suʺ, oppure bidirezionali, come ʺsi interfaccia conʺ. La direzionalità di una relazione influisce sugli elementi rilevati dal sistema quando un utente ricerca IC basati su relazioni. Le relazioni possono essere complementari nel senso che una relazione ne implica unʹaltra. Ad esempio, il sistema operativo A ʺinstallato sulʺ computer B implica che il computer B è ʺinstallato conʺ il sistema operativo A. ʺInstallato suʺ e ʺinstallato conʺ sono quindi relazioni complementari. Le relazioni specificano se è possibile avere più IC come origine e destinazione. Ad esempio, un sistema di computer può essere ʺinstallato conʺ molti sistemi operativi: un caso di relazione ʺda uno a moltiʺ. Un computer ʺesegueʺ un solo sistema operativo: un caso di relazione ʺda uno a unoʺ. Esistono anche relazioni ʺda molti a unoʺ e ʺda molti a moltiʺ. Consultare gli argomenti della guida nellʹapplicazione Relazioni per informazioni su relazioni unidirezionali e bidirezionali e sulla cardinalità delle relazioni.
Descrizioni dettagliate dell'applicazione
125
Modulo secondario Migrazione
Applicazione Raccolte
Utilizzarla per raggruppare gli item di configurazione (IC), gli asset e le collocazioni secondo modalità che rendano più facile lʹaccesso e la gestione in altre applicazioni. Invece di effettuare una selezione da un elenco di tutti gli IC, asset o collocazioni, un utente specifica una raccolta e ottiene un elenco di record nella collocazione.
Ad esempio, un impiegato IT desidera aggiornare un prodotto software su alcuni computer in un reparto di assistenza clienti. Il reparto si trova in più collocazioni nel mondo. Lʹimpiegato IT accede alla raccolta del Reparto dellʹassistenza clienti e seleziona i computer da un elenco specifico di quel reparto.
Creando le raccolte basate sui dettagli appropriati (ad esempio, le collocazioni o i reparti), è possibile semplificare il processo di installazione del software, di gestione delle richieste di modifica, di risposta a incidenti e molte altre attività.
È anche possibile utilizzare raccolte per fornire agli utenti accesso limitato agli IC. Nellʹapplicazione Gruppi protezione è possibile assegnare un utente a gruppi per raccolte specifiche. Gli utenti di tali gruppi possono visualizzare solo gli IC che fanno parte delle raccolte specificate. Modulo secondario Migrazione
Utilizzare le applicazioni nel modulo secondario Migrazione
(all'interno del modulo Configurazione del sistema) per migrare il
contenuto della configurazione da un ambiente ad un altro.
Il modulo secondario Migrazione contiene le seguenti applicazioni:
T
Migration Manager
Gruppi di migrazione
T Strutture oggetti
T
Applicazione Migration Manager
Utilizzarla per definire, creare, distribuire e installare pacchetti. I
pacchetti vengono utilizzati per trasferire e installare le varie
modifiche di configurazione possibili con la serie di strumenti di
configurazione Maximo da un ambiente ad un altro. Ad esempio, è
possibile trasferire personalizzazioni e configurazioni di prodotti da
un ambiente di sviluppo ad un ambiente di test e, in seguito, ad un
ambiente di produzione.
Migration Manager supporta ambienti di distribuzione standard e
abilita un processo di distribuzione ripetibile per semplificare il
monitoraggio la documentazione e la gestione di attività di
compatibilità regolamentari.
È possibile raggruppare gli oggetti di configurazione per garantire
che tutti i dati di configurazione correlati vengano raccolti da
ambienti di origine e distribuiti ad ambienti di destinazione. I dati di
configurazione mancanti possono lasciare un ambiente di
126
Guida di riferimento per il prodotto
Modulo secondario Migrazione
destinazione con configurazioni di prodotti incomplete o non valide,
rendendo tale ambiente inutilizzabile.
Con l'applicazione Gruppi di migrazione, è possibile gestire le
aggregazioni di oggetti di configurazione a livello di gruppo, anziché
i singoli oggetti. Questo approccio accelera la definizione e creazione
di pacchetti in un ambiente di origine.
Applicazione Gruppi di migrazione
Utilizzarla per creare gruppi di oggetti di configurazione e gruppi
correlati a collegamenti (dipendenti) per gli oggetti che si desidera
creare.
Raggruppare gli oggetti di configurazione per garantire che tutti i
dati di configurazione correlati vengano raccolti da ambienti di
origine e distribuiti ad ambienti di destinazione. I dati di
configurazione mancanti possono lasciare un ambiente di
destinazione con configurazioni di prodotti incomplete o non valide,
rendendo tale ambiente inutilizzabile.
L'applicazione Gruppi di migrazione consente di gestire le
aggregazioni di oggetti di configurazione a livello di gruppo, anziché
i singoli oggetti. Questo approccio accelera la definizione e creazione
di pacchetti in un ambiente di origine.
Applicazione Strutture oggetti
Utilizzarla per creare, visualizzare, modificare e gestire la logica di elaborazione di una struttura oggetto. Una struttura oggetto è un livello di dati comune che il framework di integrazione utilizza per lʹelaborazione dei dati di tutte le applicazioni in uscita e in ingresso. Una struttura oggetto è composta da uno o più record secondari che sviluppano il proprio contenuto XML da un particolare oggetto. Una struttura oggetto può presentare nella propria definizione lo stesso oggetto più di una volta. Tuttavia, gli oggetti devono presentare una relazione padre/
figlio valida e non è possibile farvi riferimento più di una volta nella stessa struttura gerarchica.
È possibile utilizzare lʹapplicazione Strutture oggetto per definire la sequenza di elaborazione di un oggetto. La struttura oggetto rappresenta il blocco di creazione di Integration Framework che consente alle applicazioni di integrazione di svolgere le seguenti funzioni:
T
pubblicare e eseguire query sui dati applicativi
aggiungere, aggiornare ed eliminare i dati applicativi
T importare ed esportare dati di applicazione
T
È possibile configurare il record della struttura oggetto da integrare con le seguenti applicazioni: T
T
Descrizioni dettagliate dell'applicazione
Integration Framework
Deployment Manager 127
Modulo Pianificazione
Modulo Pianificazione
Utilizzare le applicazioni nel modulo Pianificazione per pianificare il modo in cui deve essere eseguito il lavoro. Il modulo Pianificazione è costituito dalle seguenti applicazioni e moduli secondari:
T
Piani di lavoro
Percorsi
T Sicurezza (modulo secondario)
T
Applicazione Piani di lavoro
Utilizzarla per creare una descrizione dettagliata di come deve essere eseguito un lavoro.
I piani di lavoro vengono creati tramite un modello differente per ciascun tipo di lavoro: manutenzione preventiva, riparazioni, ispezioni e altre attività. La descrizione di un piano di lavoro può includere:
T
le operazioni che devono essere eseguite per completare il lavoro il numero di lavoratori necessari al completamento del lavoro e delle competenze lavorative che essi devono avere
T le forniture e le parti che saranno necessarie
T i servizi necessari per completare il lavoro
T le attrezzature che devono essere disponibili per completare il lavoro T
Dopo aver creato un piano di lavoro, questo può essere utilizzato per pianificare la programmazione del lavoro, la giacenza in magazzino e i budget. Un piano di lavoro può essere applicato ad un numero illimitato di record di lavoro. Dopo aver applicato un piano di lavoro ad un record di lavoro, le relative stime e attività delle risorse vengono copiate nel record di lavoro.
Piani di lavoro e ordini di lavoro
Un piano di lavoro può essere applicato ad un numero illimitato di ordini di lavoro. Dopo aver applicato un piano di lavoro ad un ordine di lavoro, le relative stime e attività delle risorse vengono copiate nel piano di lavoro per lʹordine di lavoro. È quindi possibile modificare un piano di lavoro affinché le procedure, le risorse, i materiali, i servizi e le attrezzature siano più specifici per lʹordine di lavoro, senza influire sul modello originale del piano di lavoro. Un piano di lavoro, che non presenta unʹOrganizzazione o una Sede specificata, può essere utilizzato per qualsiasi ordine di lavoro. Se il piano di lavoro presenta unʹOrganizzazione e/o una Sede specificata, può essere utilizzato solo per ordini di lavoro per tale Organizzazione o Sede.
Applicazione Percorsi
Utilizzarla per elencare asset di lavoro correlati considerati
“elementi” lungo un percorso di manutenzione o ispezione.
È possibile applicare un percorso a un OdL per creare ordini di lavoro figli per ciascun identificatore di collocazione o asset indicato nel percorso. È anche possibile associare un percorso ad un record MP. Quando si genera un ordine di 128
Guida di riferimento per il prodotto
Modulo secondario Configurazione piattaforma
lavoro per lʹMP, è anche possibile generare ordini di lavoro figli per ciascun identificatore di collocazione o asset indicato nel percorso. È possibile associare un piano di lavoro a ciascun elemento di asset e collocazione nel percorso. Il piano di lavoro viene copiato negli ordini di lavoro figli generati per ciascun asset operativo. Se un piano di sicurezza predefinito è associato al piano di lavoro quando viene utilizzato sullʹasset operativo selezionato, tali informazioni vengono copiate anche nellʹordine di lavoro.
Modulo secondario Configurazione piattaforma
Utilizzare le applicazioni nel modulo secondario Configurazione
piattaforma (all'interno del modulo Configurazione del sistema) per
configurare parti necessarie alla realizzazione di attività di maggiore
entità nel sistema. Inoltre, utilizzarle per attività generalmente
eseguite una sola volta, quali, ad esempio, la configurazione iniziale
dopo un'installazione o la modifica del layout di un pannello HTML. Il modulo secondario Configurazione piattaforma contiene le seguenti applicazioni: T
T
T
T
T
T
T
T
T
T
T
T
T
T
T
T
Proprietà del sistema
Registrazione
Domini
Configurazione database
Application Designer
Modelli di comunicazione
Azioni
Ruoli
Escalation
Workflow Designer
Workflow Administration
Configurazione crontask
E‐mail Listener
Strutture oggetto
Libreria Web Service
Avvio nel contesto
Applicazione Proprietà del sistema
Utilizzarla per gestire le proprietà e i relativi valori utilizzati da vari componenti del prodotto.
Una proprietà di sistema viene definita come una coppia chiave‐valore utilizzata dal prodotto a livello di sistema. Ad esempio: la chiave mxe.int.globaldir è una proprietà di sistema utilizzata dal componente di integrazione del prodotto per gestire file correlati di integrazione. Il valore della proprietà è una directory sul disco fisso che risiede sulla macchina server (non la workstation client) dove il componente di integrazione crea o accede ai file di di integrazione.
Vi sono due tipi di proprietà di sistema:
T
T
Descrizioni dettagliate dell'applicazione
Proprietà globali
Proprietà istanza
129
Modulo secondario Configurazione piattaforma
Proprietà globali
Una proprietà globale esiste solo a livello di sistema. Pertanto, la proprietà è applicabile a tutte le istanze di server del prodotto (ad esempio, lʹapplication server del sistema) utilizzate con un database comune. Ad esempio, la proprietà di sistema mxe.logging.rootfolder è una proprietà globale il cui valore è una directory sul disco fisso della macchina server in cui si trovano i file di registro del prodotto.
Le caratteristiche chiave delle proprietà globali sono:
Modifiche online ammesse– questa caratteristica determina se allʹutente è consentito modificare il valore di una proprietà utilizzando lʹapplicazione Proprietà del sistema. La maggior parte delle proprietà per impostazione predefinita consente le modifiche in linea attraverso lʹapplicazione. Alcune proprietà, quali mxe.db.user, non consentono modifiche in linea. Si deve modificare il file delle proprietà corrispondente, ricompilare, reinstallare i file EAR (Enterprise Archive) del prodotto affinché le modifiche diventino effettive.
Aggiornamento live – questa caratteristica determina se è possibile applicare un nuovo valore per una proprietà di sistema e farlo diventare immediatamente effettivo in tutto il prodotto. La maggior parte delle proprietà per impostazione predefinita consentono lʹaggiornamento live. Aggiornamento live è un item di azioni disponibile dal menu Azione o dalla barra degli strumenti dellʹapplicazione. Eseguire questʹazione affinché diventi effettiva qualsiasi modifica delle proprietà.
Crittografia dei Valori delle proprietà – questa caratteristica determina se il valore della proprietà deve essere crittografato. Il valore viene crittografato con la funzionalità di crittografia standard del prodotto.
Livello di protezione – questa caratteristica determina se è possibile richiamare questa proprietà prima di stabilire una connessione autenticata al prodotto. Vi sono tre livelli di protezione:
PUBBLICO: la proprietà ed il relativo valore possono essere acceduti da sessioni client non autenticate.
PROTETTO: la proprietà ed il relativo valore possono essere acceduti da sessioni client autenticate.
PRIVATO: è possibile accedere alla proprietà e al relativo valore solo allʹinterno del framework di business object del prodotto.
Proprietà Istanza
Una proprietà Istanza viene definita e associata ad unʹistanza server di prodotto specifica. È possibile configurare la proprietà di sistema mxe.crontask.donotrun affinché diventi una proprietà specifica dellʹistanza. Ciò è possibile, associando la proprietà di sistema mxe.crontask.donotrun ad un server specifico (ad esempio: MXServer1) e ad un valore applicabile solo a quel server (ad esempio, un valore BBCron). A seguito di questa configurazione, la crontask Bulletin Board (BBCron) non verrà eseguita su MXServer1, tuttavia può essere eseguita in unʹaltra istanza del prodotto, ad esempio MXServer2.
130
Guida di riferimento per il prodotto
Modulo secondario Configurazione piattaforma
Applicazione Registrazione
Utilizzarla per creare e gestire le impostazioni di registro e configurare i file di registro contenenti messaggi informativi, di avvertenza o di errore relativi al sistema. La registrazione ha tre componenti principali:
T
Logger: i logger sono componenti del prodotto che preparano le istruzioni di registro da scrivere su console o file di registro. I logger sono chiavi o entità denominate, ad esempio: log4j.logger.maximo.sql. I logger formano una gerarchia. Un logger è definito come un antenato di un altro logger, se il suo nome seguito da un punto è un prefisso del nome logger discendente. Un logger diventa il padre di un logger figlio se non ci sono antenati fra questo e il logger discendente. Ad esempio, log4j.logger.maximo.sql è il padre di log4j.logger.maximo.sql.WORKORDER. È possibile assegnare i seguenti livelli ai logger: DEBUG, INFO, AVVERT, ERRORE, e IRREVERS. Un livello indica un tipo di evento registrato dal sistema.
T
Appender: è possibile inviare richieste di registrazione a più destinazioni. Una destinazione di output è denominata appender. Gli appender possono esistere per le console o per i file. È possibile associare uno o più logger ad un dato appender. In alternativa, è possibile associare un singolo logger a più appender.
T
Layout: un layout determina il formato di output di una istruzione di registro. Un layout è sempre associato ad un appender. Ad esempio, un modello di conversione, come %d{dd MMM yyyy HH:mm:ss:SSS} [%‐2p] %m%n, genera la seguente istruzione di registro: 2007‐05‐07 14:07:41,508 [principale] INFO MyApp ‐ Entering application
Lʹapplicazione Registrazione supporta due tipi di logger: root e figlio. Uno o più logger figli ereditano sempre da un logger root. Nellʹapplicazione Registrazione, un logger root è definito ‘Logger root,’ mentre un logger figlio è definito ‘Logger’.
Lʹapplicazione Registrazione consente di effettuare le seguenti attività:
T
T
T
T
T
T
T
T
creare i logger componenti del prodotto che preparano le istruzioni di registro da scrivere su console o file di registro.
associare il livello di registro appropriato ad ogni logger.
disattivare i logger ad eccezione dei logger root.
configurare appender che rappresentano una console o file di registro sui quali sono scritte le istruzioni di registro.
specificare un nome file appropriato per un appender.
specificare una dimensione di file di registro per un appender.
associare un logger a più appender.
associare un appender a più logger.
Applicazione Domini
Utilizzarla per definire i valori visualizzati negli elenchi di selezione
valore in alcuni campi nelle pagine delle applicazioni e nelle schede
dell'interfaccia utente.
Gli utenti possono fare clic su un elenco di selezione valori e scegliere da un elenco preimpostato di opzioni valide per compilare il campo. Gli elenchi di Descrizioni dettagliate dell'applicazione
131
Modulo secondario Configurazione piattaforma
valori definiti sono noti come domini. Il sistema utilizza molti domini nelle proprie applicazioni. In qualità di amministratore, utilizzare lʹapplicazione Domini per aggiungere nuovi domini o modificarne uno esistente affinché risponda alle pratiche aziendali. Il sistema utilizza i seguenti sei tipi di domini:
T
SYNONYM ‐ sono domini speciali, riservati. Non è possibile aggiungere un nuovo dominio SYNONYM o eliminarne uno esistente. È invece possibile aggiungere nuovi valori sinonimici.
T
ALN ‐ un semplice elenco di valori utilizzando uno dei tipi di dati alfanumerici.
T
NUMERIC ‐ un semplice elenco di valori utilizzando uno dei tipi di dati numerici.
T
NUMERIC RANGE ‐ un elenco di valori numerici definiti specificando un intervallo.
T
TABLE ‐ una serie dinamica di valori basata sui valori in un altro oggetto di sistema.
T
CROSSOVER ‐ un tipo speciale di dominio tabella in cui il sistema restituisce un altro valore (o valori) dal record specificato.
Per ulteriori informazioni su questi domini, consultare gli argomenti della guida in linea accessibili dallʹapplicazione Domini.
Applicazione Configurazione database
Utilizzarla per creare o modificare gli oggetti e gli attributi presenti nel database Maximo e utilizzati dalle applicazioni del sistema. La configurazione del database Maximo è basata sugli oggetti. Esiste una correlazione uno‐a‐uno tra un oggetto e una tabella nel database. In background, lʹoggetto aziendale acquisisce le colonne della tabella corrispondente e le presenta come attributi dellʹoggetto.
Nellʹapplicazione Configurazione database, è possibile svolgere le seguenti attività: T
T
T
T
T
T
T
T
T
T
T
modificare le definizioni degli attributi
associare domini agli attributi
creare oggetti definiti dallʹutente
aggiungere attributi agli oggetti esistenti
creare ed eliminare gli indici
creare viste per visualizzare i dati da un singolo oggetto o da più oggetti
specificare i formati dei conti
impostare la lunghezza e il formato del campo per determinati campi
aggiornare le statistiche sugli indici per migliorare le prestazioni del database configurare il sistema con più lingue
impostare le firme elettroniche e i record controllo elettronico
Consultare la Guida per lʹamministratore di sistema per ulteriori dettagli su Configurazione database.
132
Guida di riferimento per il prodotto
Modulo secondario Configurazione piattaforma
Applicazione Application Designer
Utilizzarla per creare nuove applicazioni (cloni e applicazioni
personalizzate) e adattare le pagine di un'applicazione di sistema
esistente.
Gli utenti con capacità tecniche e gli utenti meno esperti possono
utilizzare la funzione di rilascio e trascinamento nell’interfaccia grafica di Application Designer per configurare le applicazioni senza
modificare una riga di codice.
Le modifiche di progettazione comuni includono lo spostamento di
campi e sezioni e la creazione di nuovi campi, tabelle e schede. È
inoltre possibile creare e copiare applicazioni, definire opzioni di
firma e modificare la barra degli strumenti e il menu Seleziona
azione.
La scheda Spazio di lavoro di Application Designer è lʹarea di lavoro per la configurazione delle applicazioni. Il menu Seleziona azione su questa scheda fornisce delle azioni per configurare i seguenti oggetti: T
Pulsanti della barra degli strumenti
Opzioni firma
T Menu Ricerca
T Voci di menu nel menu Seleziona azione per unʹapplicazione
T
È anche possibile visualizzare e nascondere alcuni controlli dellʹapplicazione. Alcuni controlli non vengono visualizzati nellʹapplicazione, come ad esempio il controllo Valore predefinito. Utilizzare la voce di menu Attiva/Disattiva Mostra tutti i comandi per mostrare o nascondere tali controlli durante la visualizzazione di unʹapplicazione nella scheda Spazio di lavoro.
È possibile trascinare e rilasciare controlli (campi, caselle di controllo e sezioni) allʹinterno dellʹapplicazione e dalla rappresentazione grafica dei controlli.
Per ulteriori informazioni sulla configurazione delle applicazioni, consultare la Guida per lo sviluppatore di applicazioni e gli argomenti della guida disponibili nellʹapplicazione Application Designer.
Applicazione Modelli di comunicazione
Utilizzarla per creare e gestire modelli di comunicazione generici che gli utenti possono sfruttare per standardizzare le comunicazioni e‐mail utilizzate frequentemente (note anche come notifiche). Ad esempio, i responsabili Service Desk possono creare manualmente e inviare comunicazioni e‐mail dalle applicazioni Ticket (Richieste di servizio, Incidenti e Problemi), utilizzando le informazioni standardizzate da modelli di comunicazione precedenti. I destinatari di queste comunicazioni possono rispondere e i responsabili possono visualizzare i dialoghi bidirezionali dal Registro comunicazioni nelle applicazioni Ticket. È anche possibile utilizzare modelli di comunicazione per creare notifiche e‐mail da utilizzare con i workflow automatici e i processi di escalation. È possibile associare gli allegati di file specifici ad un modello di comunicazione ed è anche possibile associare le cartelle di documenti al modello, in cui il sistema Descrizioni dettagliate dell'applicazione
133
Modulo secondario Configurazione piattaforma
cercherà quando un utente Service Desk ha applicato il modello ad un ticket. Quando una comunicazione viene realmente inviata, il sistema allega alla comunicazione tutti i file che esistono nelle cartelle di documenti associate insieme a quelle codificate nel modello stesso.
Applicazione Azioni
Utilizzarla per gestire le funzioni amministrative di creazione di
azioni e gruppi di azioni nei processi di workflow, escalation e SLA.
Le azioni sono eventi programmati che si verificano quando un
record lascia un nodo Workflow.
È possibile creare azioni per effettuare le seguenti attività:
T
iniziare unʹazione di unʹapplicazione
modificare lo stato di un record
T eseguire una classe personalizzata o un programma eseguibile specificato
T impostare il valore di un campo o di un record
T
Per ulteriori informazioni, consultare gli argomenti della guida in linea disponibili nellʹapplicazione Azioni.
Applicazione Ruoli
Utilizzarla per creare e gestire ruoli, che definiscono una funzione o
collocazione in un'azienda. Un ruolo può rappresentare una
qualifica, ad esempio, “responsabile di reparto” o un compito
assegnato, ad esempio, addetto alla vigilanza. Quando un ruolo viene
utilizzato come parte di un modello di comunicazione, escalation,
SLA o processo di workflow, può stabilire le persone a cui viene
instradato il processo stesso.
Inoltre, è possibile utilizzare un ruolo per rappresentare una persona
specifica o un gruppo di persone.
Quando si creano i record ruolo, specificare un tipo di ruolo per consentire al sistema di determinare in che modo risolvere il ruolo quando viene incontrato in un processo.
È possibile creare i seguenti tipi di ruolo:
134
T
PERSONA – utilizzato per instradare un record a una specifica persona. Utilizzare lʹapplicazione Persone per creare record persona.
T
GRUPPOPERSONE – utilizzato per instradare un record ad uno o tutti i membri di un gruppo di persone. Utilizzare lʹapplicazione Gruppi di persone per creare gruppi di persone.
T
DATIUTENTE – utilizzato per instradare un record basato su un campo specifico allʹinterno del record persona o su un campo su un record correlato o figlio.
T
SERIEDATI – utilizzato per instradare un record basato su un campo specifico in un record o su un campo in un record correlato o figlio. Si deve specificare un valore nel campo Oggetto quando si crea un ruolo di tipo SERIEDATI. Il Guida di riferimento per il prodotto
Modulo secondario Configurazione piattaforma
sistema instrada il record ad una o più persone in base al campo specificato nel campo Valore. Esempi di campi che è possibile utilizzare con un ruolo di tipo SERIEDATI includono Utente coinvolto, Segnalato da, Supervisore o Gruppo di lavoro.
T
PERSONALIZ – utilizzato quando si desidera utilizzare una classe personalizzata che risolve una o più persone. Le classi personalizzate sono programmi Java scritti per eseguire processi di gestione dati specifici allʹinterno del sistema. Il sistema instrada il record ad una o più persone in base ai dati restituiti dalla classe personalizzata. La classe personalizzata deve implementare lʹinterfaccia psdi.common.role.CustomRoleInterface e deve essere disponibile dal percorso classi MXServerʹs.
T
INDIRIZZEMAIL– Utilizzato quando si desidera inviare una notifica ad uno o più indirizzi e‐mail. Poiché è possibile o meno che gli indirizzi e‐mail rappresentino individui con record persona creati per loro nel sistema, tali indirizzi possono essere utilizzati per le notifiche, ma non per le assegnazioni.
Applicazione Escalation
Utilizzarla per monitorare automaticamente i processi critici
nell'azienda. Lo scopo primario della gestione delle escalation
consiste nel garantire che le attività critiche, ovvero quelle definite
negli SLA, vengano completate nei tempi previsti. È inoltre possibile
utilizzare le escalation per eventi come la scadenza dei contratti, una
modifica dello stato di un record (come per lʹinvio di fatture o contratti) o
una modifica del proprietario di un record (ad esempio, per richieste
di servizio, incidenti o problemi).
Le escalation possono essere utilizzate con qualunque applicazione. Tuttavia, è più probabile che le si utilizzi con le applicazioni Service Desk, le applicazioni di gestione asset IT e i processi di workflow. Ad esempio:
Descrizioni dettagliate dell'applicazione
T
Gestione Service Desk. Gli SLA (Service Level Agreement) sono contratti definiti tra un fornitore di servizi e il destinatario dei servizi. È possibile utilizzare le escalation per determinare in che modo vengono gestiti incidenti, problemi e richieste di servizio e per assicurarsi di rispettare le condizioni specificate negli SLA risolvendo i problemi tempestivamente.
T
Gestione asset IT. È possibile utilizzare escalation per monitorare acquisti, magazzino e contratti IT. Definendo unʹescalation per avvertire i manager 30 giorni prima della scadenza del contratto di leasing, i manager possono gestire in maniera efficace i leasing ed evitare penali o costose estensioni del leasing stesso. T
Processi di workflow. Le escalation possono essere utilizzate per inoltrare assegnazioni alla casella di posta del destinatario prima che scadano. Quando si assegnano fasi specifiche di un processo di workflow ai dipendenti, queste assegnazioni vengono visualizzate nella loro casella di posta. Se le assegnazioni non vengono completate tempestivamente, entrano in timeout nella casella di posta dei destinatari. Quando ciò si verifica, è possibile servirsi delle escalation per assegnare le attività ad altre persone. In questo modo è più probabile che le attività vengano completate in tempo e che non si creino arretrati.
135
Modulo secondario Configurazione piattaforma
È possibile creare escalation a livello di sede, di organizzazione o di sistema. Se si specifica unʹorganizzazione oppure una sede, lʹescalation è limitata a quellʹorganizzazione o sede. Se si lasciano vuoti entrambi i campi Organizzazione e Sede, lʹescalation è disponibile per tutte le sedi e le organizzazioni (dellʹintero sistema).
Il sistema fornisce numerose escalation predefinite. È possibile personalizzarle per adattarle alle proprie necessità aziendali o crearne di nuove. È anche possibile creare e convalidare escalation in modo incrementale mentre sono inattive e attivarle dopo la convalida.
Idealmente, prima di utilizzare lʹapplicazione Escalation, è necessario acquisire familiarità con gli oggetti, SQL e gli attributi di oggetti che possono essere inclusi nelle istruzioni SQL, nonché conoscere il funzionamento delle applicazioni Azioni e Modelli di comunicazione. Applicazione Workflow Designer
Utilizzare questa applicazione grafica per creare una serie di percorsi decisionali in cui inserire i record, denominati processi workflow.
È possibile visualizzare e modificare assegnazioni allʹinterno dei processi di workflow, escalation e SLA. La revisione dei processi di workflow attivi definisce i diversi percorsi che può seguire un record mentre si sposta nel processo aziendale. Un workflow definisce inoltre le diverse azioni e notifiche da eseguire nei vari punti del processo.
Lʹautomazione dei processi di business ripetitivi e dei processi di gestione record fornisce maggiore efficienza e responsabilità allʹinterno dellʹazienda.
È possibile utilizzare Workflow Designer per le seguenti attività:
T
T
T
T
T
T
Applicare in modo congruo le pratiche aziendali ai record.
Gestire lo spostamento di un record tramite un processo dallʹinizio alla fine.
Instradare un record e le istruzioni adeguate alle persone appropriate per consentire loro di eseguire azioni su tale record.
Verificare che le persone agiscano su record assegnati loro in modo tempestivo.
Guidare gli utenti nella loro interazione con un record.
Verificare che esista un percorso di controllo per ciascun record e processo.
Con Workflow Designer è necessaria una solida comprensione dei seguenti termini e tecnologie:
T
T
T
T
T
T
nodi e tipi di nodi
linee di connessione
notifiche
azioni
tavolozza degli strumenti di workflow
Expression builder condizioni
Per ulteriori informazioni su questi argomenti e per progettare un workflow, consultare il manuale Workflow Implementation Guide e gli argomenti della guida nellʹapplicazione Workflow Designer.
136
Guida di riferimento per il prodotto
Modulo secondario Configurazione piattaforma
Applicazione Workflow Administration
Utilizzarla per visualizzare e modificare assegnazioni allʹinterno dei processi di workflow, escalation o SLA. Ogni istanza attiva di un workflow viene visualizzata come una riga in una tabella della sezione Processi dellʹapplicazione, in cui è possibile visualizzare, modificare e arrestare istanze di processo attive. Un singolo record può essere visualizzato più volte se viene controllato da più istanze di workflow. È possibile visualizzare la versione di un processo revisionato utilizzata per creare ciascuna istanza, lʹID della persona che ha instradato ciascun record nel workflow e la data e lʹora in cui è stato avviato il processo. È inoltre possibile visualizzare la chiave record (ad esempio il numero di ordine di lavoro o di ordine di acquisto) e lʹID sede. Quando un record lascia il controllo di Workflow, viene rimosso automaticamente dalla tabella. Utilizzare Workflow Administration per le seguenti attività:
T
Visualizzare assegnazioni Workflow
Riassegnare assegnazioni Workflow
T Eliminare assegnazioni Workflow
T Arrestare i processi attivi, rimuovendo il record dal controllo dei processi
T
Applicazione Configurazione crontask
Gestire crontask, che sono lavori eseguiti (come attività in
background) automaticamente e in base ad una programmazione
fissa.
Il sistema contiene una serie di crontask predefinite, ma è possibile creare anche crontask personalizzate che si adattino alle proprie esigenze aziendali. Le crontask includono attività come la generazione di ordini di lavoro di manutenzione preventiva e il riordinamento di item a magazzino in base ad una pianificazione. Per ulteriori informazioni sulla creazione di crontask personalizzate, consultare il proprio software developer kit.
Utilizzando lʹapplicazione Configurazione crontask, è possibile aggiungere crontask, gestire istanze di crontask, rimuovere crontask o le relative istanze e modificare i parametri delle crontask. È anche possibile modificare lo stato “Attivo?” di una crontask o modificarne la programmazione. È possibile riprogrammare le crontask e modificare i valori dei parametri senza dover arrestare il server e riavviarlo.
Applicazione E-mail Listener
Utilizzarla per ricevere ed elaborare messaggi e‐mail in entrata. Questa applicazione è in grado di monitorare più account e‐mail per richiamare i messaggi e supporta allegati di messaggi normali e integrati.
Un esempio di un account di posta elettronica utilizzato a questo scopo è [email protected]. Lʹapplicazione supporta più allegati per ciascun messaggio, sia quelli in linea (ad esempio, unʹimmagine catturata con il corpo del messaggio) o allegati standard. Lʹapplicazione supporta protocolli e‐mail POP3 e Descrizioni dettagliate dell'applicazione
137
Modulo secondario Configurazione piattaforma
IMAP. Questi protocolli sono protocolli per lʹaccesso di posta standard utilizzati da un programma client quando richiama messaggi e‐mail da un server di posta. E‐mail Listener verifica ciascun account ad intervalli periodici stabiliti dallʹutente. In base alla riga dellʹoggetto del messaggio e‐mail, E‐mail Listener può determinare se lʹe‐mail è una nuova richiesta di assistenza o deriva da una richiesta di servizio (RdS) esistente, che rappresenta un tipo di ticket. I ticket vengono creati come strumento per monitorare le comunicazioni con un utente, acquisire informazioni dal mittente e determinare quale eventuale ulteriore azione è necessaria.
E‐Mail Listener inoltra il contenuto del messaggio e‐mail ad un processo di workflow predefinito. Questo processo di workflow crea e aggiorna le richieste di servizio. È possibile personalizzare questo processo di workflow o crearne dei nuovi che si adattano alle proprie esigenze. Il sistema acquisisce tutte le comunicazioni dai creatori dei messaggi e‐mail nel registro delle comunicazioni del Service Desk.
Per impostare la coda JMS che E‐mail Listener richiede sullʹapplication server, consultare la Guida allʹinstallazione. Per configurare E‐mail Listener in modo che supportino i processi aziendali, consultare la Guida per lʹamministratore di sistema. Per utilizzare la funzione, consultare gli argomenti della guida in linea disponibili nellʹapplicazione E‐mail Listener. Applicazione Strutture oggetti
Lʹapplicazione Strutture oggetti è accessibile da diversi moduli. Per una descrizione, vedere “Applicazione Strutture oggetti”, a pagina 113.
Applicazione Libreria Web Service
Utilizzarla per creare, modificare ed eliminare i Web Service utilizzati da applicazioni esterne per eseguire query o inviare transazioni a Integration Framework. È inoltre possibile generare file WSDL (Web service Description Language) e di schema per ogni Web service da installare.
È possibile installare un Web Service per i seguenti servizi di Integration Framework:
Web service di struttura oggetto ‐ È costituito e si basa sulle definizioni nelle strutture oggetto. I Web Service di struttura oggetto non utilizzano lʹelaborazione di uscita disponibile per i servizi aziendali. Un Web Service di struttura oggetto supporta cinque operazioni mediante il proprio WSDL:
T
Creazione
Eliminazione
T Query
T Sincronizzazione
T Aggiornamento
T
Web Service aziendale ‐ è costituito dalle definizioni presenti nei servizi aziendali. I servizi aziendali forniscono supporto per lʹelaborazione di uscita e supporto JMS (Java Message Service) facoltativo. Integration Framework crea Web Service aziendali individuali per lʹoperazione definita in un servizio aziendale (unʹoperazione per servizio). Le operazioni supportate in un servizio di 138
Guida di riferimento per il prodotto
Modulo Manutenzione preventiva
struttura oggetto vengono supportate anche nei Web Service aziendali. È possibile installare un Web Service aziendale per utilizzare una coda JMS (processo asincrono) oppure ignorare la coda JMS (processo sincrono).
Web Service standard ‐ è composto da metodi definiti nei servizi applicazioni. I metodi annotati nei servizi applicazioni sono i metodi disponibili per lʹimplementazione dei Web Service. Integration Framework collega i parametri di input e output dei metodi alle operazioni WSDL.
Applicazione Avvio nel contesto
Lʹapplicazione Avvia nel contesto è accessibile da vari moduli differenti. Per una descrizione, vedere “Applicazione Avvio nel contesto”, a pagina 118.
Modulo Manutenzione preventiva
Utilizzare le applicazioni nel modulo Manutenzione preventiva per
gestire il lavoro eseguito in base ad una programmazione regolare
per consentire un funzionamento efficiente degli asset. Le
applicazioni nel suddetto modulo consentono di pianificare e
stabilire un budget per un regolare lavoro di manutenzione
pianificando le esigenze di risorse, materiali, servizio e attrezzature
degli ordini di lavoro di ispezione e manutenzione programmati
regolarmente.
Il modulo Manutenzione preventiva è costituito dalle seguenti applicazioni:
T
T
Manutenzione preventiva
MP principale
Applicazione Manutenzione preventiva
Utilizzarla per creare e modificare record MP principali, che sono
modelli per altri record MP.
Su un record MP, è possibile programmare piani di lavoro da eseguire per un lavoro di manutenzione preventiva e consentire quindi al sistema di generare ordini di lavoro dalla MP.
È inoltre possibile raggruppare più MP in gerarchie che modellino le proprie gerarchie di asset e generino gerarchie di ordini di lavoro in sequenza.
Applicazione MP principale
Utilizzarla per creare e modificare record MP principali, che sono modelli per altri record MP (Manutenzione preventiva).
Un MP principale non genera ordini di lavoro come altre MP. Viene invece utilizzato come modello da cui generare altre MP, denominate MP associate. Le MP associate vengono gestite nellʹapplicazione Manutenzione preventiva. Descrizioni dettagliate dell'applicazione
139
Modulo Acquisti
È possibile creare record MP associati da record MP principali o stabilire delle associazioni tra record MP esistenti e un MP principale. È possibile utilizzare le informazioni di programmazione su un record MP principale per aggiornare i relativi record MP associati.
Modulo Acquisti
Utilizzare le applicazioni nel modulo Acquisti per gestire il processo di acquisto, inclusa lʹacquisizione di richieste di offerta (RdO), acquisto di materiali e servizi e ricevimento e fatturazione della merce acquistata. Le applicazioni consentono inoltre di gestire le informazioni sulle società da cui si effettuano gli acquisti e di integrare termini e condizioni legali nel processo di acquisto.
Il modulo Acquisti contiene le seguenti applicazioni: T
T
T
T
T
T
T
T
Richieste di acquisto
Ordini di acquisto
Ricevimenti
Fatture
Richieste di offerta
Società
Società principale
Termini e condizioni
Applicazione Richieste di acquisto
Utilizzarla per richiedere all'ufficio acquisti di ordinare materiali e
servizi. Una richiesta di acquisto (RdA) è una richiesta scritta emessa
internamente ad un ufficio acquisti per ordinare item o servizi.
È possibile creare due tipi di RdA:
T
RdA interne: richiedendo il trasferimento di materiali da un altro magazzino della società
T RdA esterne: richiedendo lʹacquisto dei materiali necessari da un fornitore esterno. È possibile specificare il fornitore, se conosciuto.
Le richieste di acquisto create automaticamente tramite il processo
di riordino magazzino sono visibili anche nell'applicazione Richieste
di acquisto. Tali richieste possono inoltre essere create tramite
Workflow dalle richieste di materiale (RM) create nell'applicazione
Richieste materiali self-service descritta in “Modulo secondario
Richieste materiali self-service”, a pagina 108.
In base ai propri processi aziendali, Maximo può creare
automaticamente degli ordini di acquisto (OdA) da RdA o un
responsabile acquisti potrebbe avere bisogno di rivedere e approvare
la RdA prima di creare un OdA. Gli acquisti consistenti potrebbero
richiedere la creazione di una richiesta di offerta (RdO). Utilizzare
l'applicazione Richieste di offerta per creare RdO, registrare i
fornitori a cui viene inviata la RdO e le offerte ricevute e assegnare le
righe di offerta ad uno o più fornitori. Una volta assegnate le righe di
offerta, è possibile creare dei contratti di acquisto e degli OdA da una
RdO.
140
Guida di riferimento per il prodotto
Modulo Acquisti
Applicazione Ordini di acquisto
Utilizzarla per acquistare materiali e servizi da un fornitore interno o esterno. È possibile creare gli OdA in tre modi:
T
Direttamente dallʹapplicazione Ordini di acquisto
Dalle richieste di acquisto (RdA)
T Dalle richieste di offerta (RdO)
T
È inoltre possibile utilizzare questa applicazione per creare modifiche di ordini.
Gli ordini di acquisto creati automaticamente tramite il processo di riordino magazzino sono visibili anche nellʹapplicazione Ordini di acquisto. Applicazione Ricevimenti
Utilizzarla per ricevere materiali nel magazzino e registrare il ricevimento di servizi.
Quando si ricevono degli item, il sistema aumenta le giacenze nellʹapplicazione Magazzino o preleva item tramite prelievo diretto in un asset, collocazione o ordine di lavoro. È possibile utilizzare lʹazione Ricevi item a rotazione per creare dei record nellʹapplicazione Asset per asset a rotazione. Applicazione Fatture
Utilizzarla per registrare le fatture e le note di debito e credito dei fornitori e associarle a ordini di acquisto e ricevimenti per lʹapprovazione. Una fattura è un conto proveniente da un fornitore per servizi o prodotti consegnati. È inoltre possibile creare delle fatture per cui non sono disponibili ricevute. Le fatture approvate possono essere instradate allʹufficio Pagamenti.
La fattura creata può rappresentare uno dei tre tipi di fatture seguenti:
T
Una fattura correlata ad un singolo ordine di acquisto—si immettono informazioni quali, ad esempio, numero di fattura, numero di OdA corrispondente, ricevute registrate per lʹOdA e dati specifici della fattura.
T
Una fattura correlata a diversi ordini di acquisto per un singolo fornitore—si immettono dati generali sulla fattura nella scheda Fattura, incluso il fornitore, quindi si elencano gli OdA correlati nella scheda Righe fattura. T
Una fattura senza un ordine di acquisto correlato—generalmente, tale fattura rappresenta un conto per cui non è disponibile alcuna richiesta di acquisto o ordine di acquisto. Si immettono soltanto informazioni specifiche della fattura. Questo scenario si verifica, ad esempio, se si riceve una fattura di affitto o una bolletta telefonica.
Applicazione Richieste di offerta
Utilizzarla per richiedere e gestire le offerte dei fornitori. Una richiesta di offerta (RdO) è una richiesta di prezzo inviata ad uno o più potenziali fornitori. La Descrizioni dettagliate dell'applicazione
141
Modulo Acquisti
valutazione delle offerte raccolte consente di stabilire quale fornitore è in grado di soddisfare al meglio le proprie esigenze aziendali.
Per indicare un fornitore nella RdO, il fornitore deve disporre di un record nellʹapplicazione Società. Nellʹapplicazione RdO, è possibile specificare line item, date di consegna richieste e altre condizioni che si desidera far rispettare la fornitore per soddisfare la consegna di un item o servizio. È possibile creare una RdO per una delle seguenti circostanze:
T
Il conteggio giacenze di un item in giacenza è al di sotto di un determinato livello ed è necessario effettuare un altro ordine di massa.
T
Si riceve una richiesta per un item o servizio che richiede ogni volta unʹofferta per il prezzo di un item o altri requisiti.
T
Qualcuno nella propria sede richiede unʹofferta per un item o servizio. Può trattarsi di un item in giacenza o non ordinato normalmente, ad esempio un ordine speciale o un item non in giacenza.
T
È necessario eseguire un acquisto di massa dei beni per un determinato periodo di tempo. Questa situazione generalmente si verifica per diversi item con codici beni comuni. È possibile che lʹofferta non venga copiata immediatamente in un OdA, ma che il prezzo venga stabilito.
T
Quando si ricevono le offerte dai fornitori, tali offerte vengono inserite nellʹapplicazione Richieste di offerta una alla volta. Alla fine del processo, si riesaminano le offerte e si assegna unʹofferta a ciascuna riga RdO. Le offerte vengono poi convertite in uno o più contratti o ordini di acquisto, a seconda del flusso di acquisti allʹinterno dellʹorganizzazione.
Applicazione Società
Utilizzarla per gestire dati su fornitori, produttori e altre società con cui si è in affari. I fornitori possono presentare società padre o più collocazioni fornitori per una singola società. Utilizzando i report, è possibile determinare le spese totali da inizio anno con una singola organizzazione, indipendentemente dalla sua collocazione. Le informazioni sulla società devono essere immesse nellʹapplicazione Società prima che altri moduli, quali ad esempio Magazzino e Acquisti, possano accedervi.
Applicazione Società principale
Utilizzarla per creare record società principali che appartengono ad una specifica serie di società.
I record società principali contengono informazioni relative alle società, tra cui dettagli sulle persone di contatto predefinita, sugli acquisti, sullʹe‐commerce e sui pagamenti della società.
142
Guida di riferimento per il prodotto
Modulo secondario Quadratura
È possibile utilizzare lʹapplicazione Società principale per associare un record società principale ad unʹorganizzazione.
Tutti i record di questo tipo appartengono ad una serie di società. Le serie di società consentono di condividere le informazioni sulle società tra più organizzazioni. Ogni organizzazione è associata ad una serie di società.
Applicazione Termini e condizioni
Utilizzarla per creare e gestire una libreria di termini e condizioni
che è possibile aggiungere ad un contratto o documento di acquisto.
Questi termini possono contenere informazioni quali problematiche
di responsabilità, dettagli di spedizione e consegna o previsioni
sull'orario della consegna.
I termini immessi nell'applicazione Termini e condizioni sono
disponibili nelle schede Termini e condizioni delle applicazioni
Acquisti e Contratti. Nelle schede è possibile selezionare un termine
dalla libreria da associare al record di contratto o di acquisti.
Modulo secondario Quadratura
Utilizzare le applicazioni contenute nel modulo secondario Quadratura (allʹinterno del modulo Amministrazione) per valutare i dati relativi alle reti e ai dispositivi IT e per visualizzare i risultati della valutazione. Utilizzare queste applicazioni per configurare un processo in background che confronta gli oggetti da un dataset (Dataset 1) con gli oggetti di un altro (Dataset 2). Il processo di quadratura identifica sia le corrispondenze che le discrepanze e le variazioni tra i due dataset.
In genere, Dataset 1 contiene informazioni relative agli oggetti autorizzati, cioè, i dati registrati su ciò che é stato acquisito e installato. Questi dati rappresentano il magazzino autorizzato, con la situazione prevista e le operazioni pianificate. Dataset 2 in genere contiene informazioni raccolte da uno strumento di rilevamento sugli oggetti attualmente distribuiti nella propria azienda.
Per definire i parametri di una quadratura, creare unʹattività che combini gli elementi necessari ad una quadratura in unʹattività specifica, pianificata per essere eseguita con lʹapplicazione Configurazione crontask. Una attività di quadratura è composta da tre componenti possibili: un filtro attività (facoltativo), una o più regole di collegamento (obbligatorie) ed una o più regole di confronto (facoltative). Il modulo Quadratura contiene le applicazioni che consentono di creare questi componenti.
Al termine dellʹattività di quadratura eseguita dal sistema, è possibile visualizzarne i risultati nellʹapplicazione Risultati collegamento oppure nellʹapplicazione Risultati quadratura. In questa sezione vengono descritte le applicazioni del modulo Quadratura. Per ulteriori dettagli sul loro utilizzo per la quadratura dei dati nel proprio ambiente, fare riferimento al manuale Modulo Reconciliation ‐ Guida di implementazione.
Il modulo secondario Quadratura contiene le seguenti applicazioni: Descrizioni dettagliate dell'applicazione
143
Modulo secondario Quadratura
T
T
T
T
T
T
Attività di quadratura
Filtri attività
Regole di collegamento
Regole di confronto
Risultati collegamento asset
Risultati quadratura asset
Applicazione Attività di quadratura
Utilizzarla per creare, visualizzare, modificare, duplicare ed eliminare record di attività di quadratura. Unʹattività di quadratura combina gli elementi richiesti per una quadratura in una specifica attività di cui si programma lʹesecuzione utilizzando lʹapplicazione Configurazione crontask. Unʹattività di quadratura prevede tre possibili componenti:
T
un filtro attività (facoltativo)
una o più regole di collegamento (obbligatorie)
T una o più regole di confronto (facoltative)
T
Quando si programma unʹattività di quadratura nellʹapplicazione Configurazione crontask, è necessario utilizzare il nome specificato nel campo Attività di quadratura dellʹapplicazione Attività di quadratura per impostare la crontask. È possibile programmare le istanze di crontask per più attività di quadratura. Non è possibile eliminare i record attività di quadratura associati a una crontask. Dopo lʹelaborazione di unʹattività di quadratura, è possibile visualizzare i risultati della quadratura. Se si utilizza Tivoli Asset Management for IT, lʹinstallazione include le applicazioni Risultati collegamento asset e Risultati quadratura asset. Se si utilizza CCMDB (Change and Configuration Management Database), lʹinstallazione include le applicazioni Risultati collegamento IC e Risultati quadratura IC.
Applicazione Filtri attività
Utilizzarla per creare, visualizzare, modificare, duplicare ed eliminare record filtro attività. Un record filtro attività specifica un sottoinsieme di oggetti da valutare quando si esegue unʹattività di quadratura. Un filtro attività è un componente facoltativo di unʹattività di quadratura che è possibile utilizzare per limitare lʹambito di unʹattività di quadratura. Dopo aver creato un filtro attività, utilizzare lʹapplicazione Attività di quadratura per associare il filtro a una specifica attività di quadratura e il sistema applica il filtro attività ogni volta che lʹattività di quadratura viene eseguita. La creazione di un filtro attività per unʹattività di quadratura è facoltativa. Applicazione Regole di collegamento
Utilizzarla per creare, visualizzare, modificare, duplicare ed eliminare regole di collegamento. Una regola di collegamento è un componente obbligatorio dellʹattività di quadratura. Quando il sistema elabora unʹattività di quadratura, una regola di collegamento stabilisce la base per la quadratura identificando un oggetto e attributo di primo livello in un dataset da collegare a uno specifico attributo di un oggetto di primo livello in un altro dataset. 144
Guida di riferimento per il prodotto
Modulo secondario Quadratura
Le regole di collegamento sono spesso basate su identificatori univoci. Lʹattributo più comunemente utilizzato per collegare asset e asset installati è un numero seriale o un cartellino asset. Dopo aver creato una regola di collegamento, utilizzare lʹapplicazione Attività di quadratura per associare la regola ad unʹattività di quadratura specifica; il sistema includerà la regola di collegamento ogni volta che eseguirà lʹattività di quadratura. Quando il sistema esegue lʹattività di quadratura, valuta ciascuna regola di collegamento e cerca una corrispondenza tra oggetto e attributo del primo dataset e oggetto e attributo del secondo dataset. Applicazione Regole di confronto
Utilizzarla per creare nuove regole di confronto, visualizzare, modificare, duplicare ed eliminare regole di confronto esistenti. Una regola di confronto è un componente facoltativo di unʹattività di quadratura. Definisce la modalità di confronto tra oggetti o attributi di un oggetto figlio o padre appartenente a un dataset e un oggetto figlio o padre che fa parte di un altro dataset quando il sistema esegue unʹattività di quadratura. Ad esempio, è possibile configurare una regola di confronto per paragonare i software dei computer in asset IT con i software dei computer in asset installati. Unʹattività può includere più regole di confronto.
Applicazione Risultati collegamento asset
Utilizzarla per visualizzare e gestire i risultati generati quando il sistema esegue unʹattività di quadratura che confronta due serie diverse di dati degli asset IT. Ciascuna attività di quadratura contiene una o più regole di collegamento che stabiliscono le basi di una quadratura identificando un oggetto di primo livello e un attributo nel dataset 1 (in cui normalmente si trovano i dati degli asset autorizzati) che deve corrispondere a uno specifico attributo di un oggetto di primo livello nel dataset 2 (in cui normalmente si trovano i dati degli asset installati). Se il sistema elabora una regola di collegamento e trova un collegamento uno‐a‐uno tra un asset autorizzato e un asset installato di primo livello, crea un record risultato di collegamento che è possibile visualizzare nellʹapplicazione Risultati collegamento asset.
Se, invece, il sistema non individua alcun collegamento o rileva più collegamenti tra un asset autorizzato di primo livello e un asset installato, crea un record risultato di errore di collegamento che può essere visualizzato nellʹapplicazione Risultati quadratura asset.
Applicazione Risultati quadratura asset
Utilizzarla per visualizzare e gestire i risultati generati quando il sistema esegue unʹattività di quadratura che confronta due serie diverse di dati degli asset IT. Lʹapplicazione Risultati quadratura asset visualizza i seguenti risultati:
Risultati di errore delle regole di collegamento
Descrizioni dettagliate dell'applicazione
145
Modulo secondario Report
Quando il sistema elabora una regola di collegamento in unʹattività di quadratura e non rileva collegamenti o rileva più collegamenti tra un oggetto del primo dataset (in genere un asset autorizzato di primo livello) e un oggetto del secondo dataset (in genere un asset installato), crea un record risultato di errore di collegamento che può essere visualizzato nellʹapplicazione Risultati quadratura asset. Per visualizzare i risultati dei collegamenti riusciti, accedere allʹapplicazione Risultati collegamento asset.
Risultati delle regole di confronto
Se il sistema rileva un collegamento corretto tra un oggetto del primo dataset e un oggetto del secondo dataset, elabora le regole di confronto dellʹattività di quadratura e crea record risultato di regola di confronto che possono essere visualizzati nellʹapplicazione Risultati quadratura asset.
Quando si definisce unʹattività di quadratura nellʹapplicazione Attività di quadratura, specificare il tipo di risultati di confronto da visualizzare nellʹapplicazione Risultati quadratura asset. È possibile selezionare una delle opzioni seguenti:
T
tutti i risultati, sia le corrispondenze eseguite correttamente che quelle errate
T
istanze in cui lʹoggetto e lʹattributo dellʹasset autorizzato non corrispondono allʹasset installato
T
istanze in cui lʹoggetto e lʹattributo dellʹasset autorizzato corrispondono correttamente allʹasset installato
Se si desidera visualizzare solo gli errori delle regole di collegamento o i risultati delle regole di confronto, è possibile utilizzare le funzioni di ricerca avanzata per visualizzare solo i risultati dei collegamenti o quelli dei confronti.
È anche possibile utilizzare lʹapplicazione Risultati quadratura asset per registrare le informazioni sulle modalità di risoluzione delle discrepanze tra i dati degli asset autorizzati e quelli degli asset installati. Se si valuta e si risolve una discrepanza, è possibile contrassegnare il record risultato come risolto. È anche possibile immettere informazioni sulle modalità di risoluzione del problema o una spiegazione dei motivi della discrepanza nel campo Commenti della scheda Risultato quadratura asset.
Lʹapplicazione Risultati quadratura asset viene utilizzata per effettuare le seguenti azioni:
T
Visualizzare i risultati di quadratura degli asset.
Contrassegnare i risultati di quadratura degli asset come risolti.
T Eliminare i risultati di quadratura degli asset.
T
Modulo secondario Report
Utilizzare le applicazioni nel modulo secondario Report (all'interno
del modulo Amministrazione) per creare e visualizzare i KPI (Key
Performance Indicator) e gestire i report per gli utenti, oltre che per
impostare e visualizzare la protezione basata su report.
146
Guida di riferimento per il prodotto
Modulo secondario Risorse
Il modulo secondario Report è costituito da due applicazioni:
T
T
KPI Manager
Amministrazione report
Applicazione KPI Manager
Utilizzarla per creare KPI (Key Use Indicator) per tenere traccia
delle variabili prestazionali critiche nel tempo.
I KPI possono essere visualizzati nel Centro di controllo o
direttamente con KPI Manager. I KPI possono essere creati anche
con l'azione Crea KPI, se si dispone dell'autorizzazione, all'interno di
un'altra applicazione.
Applicazione Amministrazione report
Utilizzarla per creare report, generare e visualizzare anteprime delle
pagine di richiesta, aggiungere parametri di report, visualizzare
report come icone della barra degli strumenti, report e-mail e
specificare una programmazione per l'esecuzione di report.
Utilizzarla inoltre per importare file e librerie di Report Design nel
database Maximo e per impostare o visualizzare una protezione
report al livello di gruppo.
Come Amministratore di report, è possibile specificare le seguenti impostazioni:
T
limiti record, che definiscono il numero massimo di record rispetto a cui gli utenti finali possono eseguire dei report
T
disponibilità di report e modalità di visualizzazione sulle barre degli strumenti dellʹ’applicazione
T
protezione report
Per informazioni sulla modalità di utilizzo di questa applicazione, consultare la Guida per lo sviluppatore di report e gli argomenti della guida in linea dell’applicazione Amministrazione report.
Modulo secondario Risorse
Utilizzare le applicazioni nel modulo secondario Risorse (all'interno
del modulo Amministrazione) per creare record sulle persone della
propria forza lavoro. Le persone di cui si creano dei documenti
possono includere risorse interne ed esterne e altre persone i cui
nomi o ID possono essere elencati in altri record.
Il modulo secondario Risorse è costituito da cinque applicazioni:
T
Risorse
Specializzazioni
T Persone
T Gruppi di persone
T
Descrizioni dettagliate dell'applicazione
147
Modulo secondario Risorse
T
Qualifiche
Applicazione Risorse
Utilizzarla per definire e gestire record risorse. È possibile fornire informazioni personali e correlate al lavoro delle risorse, che possono essere dipendenti o appaltatori. Ulteriori informazioni possono includere tipo di lavoro, collocazione di lavoro, informazioni sulla scheda acquisti e straordinari rifiutati dalla risorsa.
Inoltre, è possibile specificare le qualifiche, i livelli di competenza, le specializzazioni e le certificazioni associate alla risorsa. Applicazione Specializzazioni
Utilizzarla per gestire le specializzazioni delle risorse della propria forza lavoro e i requisiti di certificazione per ciascuna specializzazione. Utilizzando un record lavoratore, è possibile associare ciascuna risorsa ad una specializzazione. È inoltre possibile visualizzare le specializzazioni associate ad un particolare record risorse e rinnovare e modificare lo stato delle relative specializzazioni.
Una specializzazione è spesso, ma non necessariamente, indicata da una licenza o da un certificato, e indica la competenza in un ambito o ambiti particolari. Un consiglio di amministrazione può conferire un certificato. Alcuni certificati hanno date di scadenza e le persone che possiedono i certificati devono rinnovarli periodicamente.
Applicazione Persone
Utilizzarla per creare e gestire record sulle persone. Questa applicazione memorizza informazioni personali e ufficiali sugli individui, quali gli utenti, le risorse, i proprietari di asset, i supervisori e le persone che ricevono notifiche Workflow.
Vengono creati record persona per ciascun individuo che potrebbe essere visualizzato in un altro record. Ad esempio:
T
nei campi Segnalato da o Persona coinvolta in una richiesta di servizio
come Supervisore in un record risorse
T come valore in un campo Destinatario spedizione o Fatturare allʹattenzione di su un record di acquisto.
T
Il record persona serve come record centrale per le informazioni personali sugli individui. Ad esempio, gli utenti, le risorse, i proprietari asset, i supervisori e le persone che ricevono le notifiche Workflow mediante e‐mail.
Un record persona:
T
deve esistere per ciascun individuo prima di poter creare altri record. Quando si crea un record utente o risorsa, si seleziona un record persona da associarvi.
T contiene informazioni personali sul dipendente e sul luogo di lavoro relative ad un individuo, inclusi:
il nome, lo stato del dipendente e lʹindirizzo
la qualifica, il reparto, il supervisore e lʹindirizzo e‐mail
148
Guida di riferimento per il prodotto
Modulo secondario Sicurezza
la persona, la sede di lavoro, la collocazione, il fuso orario, lʹindirizzo di spedizione e di fatturazione e la lingua
informazioni sul flusso di lavoro, sullʹordine di lavoro, sulle date significative e sulla carta acquisti.
È possibile che alcune società scelgano di creare record personali per tutti i dipendenti come modo per gestire le informazioni sui dipendenti (nome, indirizzo, data di assunzione, ecc...). Altre aziende, invece, è possibile che creino solo record persona per le risorse e per gli altri lavoratori che utilizzeranno il sistema come parte del loro lavoro.
Applicazione Gruppi di persone
Utilizzarla per creare e gestire gruppi di persone. Un gruppo di persone è formato da persone, che possono anche non essere dipendenti. Una volta creati questi gruppi, è possibile indicare un gruppo di persone come una delle seguenti opzioni:
T
un gruppo di lavoro
un gruppo proprietario di un ordine di lavoro
T un gruppo proprietario di un ticket
T
Un gruppo di persone può essere anche il destinatario di un documento indirizzato da un processo Workflow. Se un documento viene indirizzato ad un gruppo di persone, viene ricevuto da ciascuna persona del gruppo a meno che il processo non venga configurato in modo tale che il documento venga inviato solo alle persone disponibili in base al calendario. Applicazione Qualifiche
Utilizzarla per definire e gestire record qualifica. Il codice qualifica solitamente riflette il tipo di lavoro effettuato dai dipendenti e dagli appaltatori.
Lʹapplicazione Qualifiche viene utilizzata anche per definire i livelli di competenza, le tariffe standard e i codici dei premi retributivi per le qualifiche. È possibile specificare più livelli di competenza per ciascuna qualifica. Ad esempio, per effettuare una distinzione tra un elettricista junior e uno senior, non si creano due record qualifica separati. È possibile creare un singolo record qualifica ELETTRICISTA e impostare i livelli di competenza APPRENDISTA e ESPERTO allʹinterno della qualifica ELETTRICISTA. Ciascun livello di competenza allʹinterno della qualifica ELETTRICISTA può avere differenti tariffe standard.
Lʹapplicazione Qualifiche inoltre consente di associare i record risorse con i livelli di qualifica e di competenza. Modulo secondario Sicurezza
Utilizzare le applicazioni nel modulo secondario Sicurezza
(all'interno del modulo Pianificazione) per informare i lavoratori dei
potenziali pericoli presenti nell'ambiente di lavoro e per fornire
informazioni per proteggerli da tali pericoli. I rischi, le prevenzioni e
Descrizioni dettagliate dell'applicazione
149
Modulo secondario Sicurezza
le procedure definite in tali applicazioni possono essere applicati ad
asset e/o collocazioni di uffici. Associare i record creati in tali
applicazioni con record Asset, Collocazione, MP (Manutenzione
preventiva) e Ordini di lavoro.
Il modulo secondario Sicurezza contiene le seguenti applicazioni:
T
Rischi
Prevenzioni
T Messa in sicurezza
T Piani di sicurezza
T
Applicazione Rischi
Utilizzarla per definire i rischi presenti nello spazio di lavoro e le
prevenzioni correlate a tali rischi.
Definendo un rischio, si garantisce che i dipendenti che utilizzano un
asset operativo vengano informati dei potenziali pericoli associati al
rischio. Quando si associano delle procedure di prevenzione o messa
in sicurezza ad un rischio, si consente al dipendente di ridurre o
eliminare i rischi connessi all'asset. Utilizzare la scheda Documenti
allegati per associare il rischio a maggiori informazioni sotto forma
di file di word processing, foglio elettronico o pagina Web.
I rischi di sicurezza definiti in questa applicazione possono essere
associati ad asset operativi nell'applicazione Apparecchiatura o
Collocazioni. Quindi nell'applicazione Piani di sicurezza è possibile
definire una serie di informazioni di sicurezza necessarie per seguire
un determinato piano di lavoro su una determinata apparecchiatura
o in una specifica collocazione. Infine, nell'applicazione Piani di
lavoro, è possibile associare piani di sicurezza definiti a specifici
piani di lavoro.
Applicazione Prevenzioni
Utilizzarla per definire prevenzioni di sicurezza per evitare rischi sul
luogo di lavoro. È possibile associare tali prevenzioni a rischi sul
luogo di lavoro nell'applicazione Rischi.
Quando si definiscono delle prevenzioni e le si associano a rischi sul
luogo di lavoro, si consente ai dipendenti di ridurre o eliminare i
rischi implicati nelle attività del luogo di lavoro. Utilizzare la scheda
Documenti allegati per associare una prevenzione con maggiori
informazioni sotto forma di file word processor, foglio elettronico o
pagina Web.
Applicazione Messa in sicurezza
Utilizzarla per creare una descrizione dettagliata della procedura
per mettere fuori servizio gli asset operativi o per riportarli in
servizio, al fine di garantire un ambiente di lavoro sicuro.
150
Guida di riferimento per il prodotto
Modulo Protezione
Creare una procedura di messa in sicurezza per eliminare un rischio
definito su uno specifico asset o in una particolare collocazione. Per
creare tale procedura, descrivere le attività di blocco necessarie per
attuare la messa in sicurezza.
Le attività di blocco sono le fasi che compongono una procedura di
messa in sicurezza. Un'attività di blocco può essere applicata ad uno
dei seguenti elementi:
T
Asset elencati nellʹapplicazione Asset
Collocazione elencata nellʹapplicazione Collocazioni
T Descrizione di un dispositivo di blocco non presente nellʹapplicazione Asset o Collocazioni
T Descrizione di unʹazione da eseguire, che non fa riferimento ad alcun dispositivo o asset
T
Applicazione Piani di sicurezza
Utilizzarla per creare un piano dettagliato di sicurezza per asset o
collocazioni. Le procedure di sicurezza possono essere piani di
sicurezza generici da utilizzare su tutti gli asset o le collocazioni o
specifici per un particolare asset o collocazione operativa.
Nell'applicazione Piani di lavoro, è possibile sviluppare procedure
dettagliate per eseguire uno specifico tipo di lavoro. Quindi, si
associano i piani di sicurezza a specifici piani di lavoro
nell'applicazione Piani di lavoro. I piani di sicurezza associati
possono essere utilizzati comunque con altri asset a cui non sono
associati.
Modulo Protezione
Utilizzare le applicazioni nel modulo Protezione per implementare e gestire la protezione per utenti e gruppi. Il modulo Protezione è costituito dalle seguenti applicazioni:
T
T
Gruppi protezione
Utenti
Applicazione Gruppi protezione
Concedere l'accesso a siti, applicazioni e opzioni di menu utilizzando
i privilegi di protezione. I privilegi di protezione vengono impostati
per gruppo. Utilizzare l'applicazione Gruppi protezione per creare i
gruppi. In seguito, è possibile specificare i privilegi e le restrizioni
dei gruppi per applicazioni e opzioni, oltre ad altre impostazioni.
Agli utenti vengono concessi diritti di protezione assegnando loro
l'appartenenza ad uno o più gruppi. Gli utenti possono essere
assegnati ai gruppi dalle applicazioni Gruppi protezione e Utenti:
T
Descrizioni dettagliate dell'applicazione
Nellʹapplicazione Gruppi protezione, gli utenti vengono assegnati ai gruppi.
151
Modulo Protezione
T
Nellʹapplicazione Utenti, i gruppi vengono assegnati agli utenti.
La combinazione di gruppi a cui appartiene un utente determina i
privilegi di protezione del singolo utente. Per poter assegnare
differenti serie di privilegi agli utenti, è necessario creare gruppi
aggiuntivi con differenti serie di diritti. È possibile visualizzare i
privilegi di protezione di un utente graficamente nella scheda Profilo
di protezione dell'applicazione Utenti.
L'utilizzo di LDAP (Lightweight Directory Access Protocol) con il
sistema ha implicazioni particolari. Per informazioni
sull'integrazione del sistema con LDAP, consultare la Guida per
l'amministratore di sistema.
Applicazione Utenti
Utilizzarla per aggiungere utenti al sistema e per gestire privilegi
utente.
Nell'applicazione Utenti, è possibile effettuare le seguenti attività:
T
Gestire lo stato di un utente
T
Gestire le sessioni di un utente
T
Visualizzare il profilo di protezione di un utente
T
Specificare vari valori predefiniti dellʹutente, quali la sede di inserimento, il magazzino, la lingua, i conti per gli acquisti. Il conto per gli acquisti predefinito è il conto che verrà utilizzato per le richieste materiali self‐service, ma non per tutti gli acquisti. T
Concedere agli utenti il diritto di accedere a sedi inattive
T
Specificare quali utenti possono accedere a uno screen reader per assistenza nellʹinterazione con il sistema
T
Impostare i controlli di protezione e i gruppi predefiniti del nuovo utente a livello del sistema
T
Modificare le password (se si utilizza una directory esterna, questa funzionalità non è disponibile)
T
Creare utenti di database (se si utilizza una directory esterna, questa funzionalità non è disponibile)
L'applicazione Utenti e l'applicazione Gruppi protezione vengono
utilizzate insieme. Utilizzare l'applicazione Gruppi protezione per
definire gruppi di protezione, quindi assegnare gli utenti a uno o più
gruppi per creare profili di protezione per il controllo delle
autorizzazioni. È importante pianificare attentamente la propria
strategia di protezione prima di creare i gruppi di protezione.
Per ulteriori informazioni sui gruppi di protezione, consultare la
guida relativa a tali gruppi.
152
Guida di riferimento per il prodotto
Modulo Self Service
Oltre a concedere i diritti ai singoli utenti, è possibile aggiungere,
eliminare e sostituire i privilegi dei gruppi per più utenti alla volta.
Modulo Self Service
Gli utenti Self-Service (con adeguate autorizzazioni) possono
registrarsi nel sistema e utilizzare le applicazioni nei moduli
secondari Self-Service (Richieste materiali self-service e Richieste di
servizio) per creare record senza l'assistenza di un amministratore o
di un responsabile del service desk. Vedere ogni modulo secondario
per una descrizione delle relative applicazioni.
Modulo secondario Richieste di servizio
In qualità di utente self-service, si utilizzano le applicazioni nel
modulo secondario Richieste materiali self-service (all'interno del
modulo Self Service) per creare e visualizzare una richiesta di
acquisto per la configurazione o riparazione di un'apparecchiatura e
per richiedere e ricercare informazioni.
È possibile scegliere un modello da adattare al proprio specifico tipo
di richiesta ed è possibile visualizzare bozze e richieste esistenti. Le
richieste risultanti (ticket) possono essere visualizzate ed elaborate
da un responsabile del service desk utilizzando l'applicazione
Richieste di servizio nel modulo Service Desk.
Il modulo secondario Richieste di servizio contiene le seguenti
applicazioni:
T
T
Crea richiesta di servizio
Visualizza richieste di servizio
Applicazione Crea richiesta di servizio
Utilizzarla per creare nuove richieste di servizio per una riparazione
o una modifica ad un asset. È possibile richiedere il servizio per conto
proprio o per conto di altri. È possibile associare documenti o pagine
Web alla richiesta. Quando un responsabile del service desk riceve la
richiesta di servizio instradata automaticamente, svolge l'azione
adeguata e può comunicare le attività in corso o una risoluzione
all'utente.
Applicazione Visualizza richieste di servizio
Utilizzarla per visualizzare richieste di servizio esistenti.
È possibile visualizzare e stampare dettagli per una richiesta di
servizio e aggiungere o visualizzare allegati tra cui documenti o
pagine Web; è inoltre possibile visualizzare e aggiornare il registro di
richieste di servizio, contenente comunicazioni indirizzate e
Descrizioni dettagliate dell'applicazione
153
Modulo Service Desk
provenienti dal responsabile del service desk che sta gestendo questa
richiesta.
Modulo Service Desk
Utilizzare le applicazioni nel modulo Service Desk per gestire le richieste di supporto, di informazioni e di servizi da parte del cliente. In modo specifico è possibile creare e gestire richieste di servizio (un tipo di ticket), gestire attività (una classe dellʹordine di lavoro) e mansioni per descrivere un lavoro generale che deve essere eseguito su un record ticket e per creare un modello di ticket (modello standard) per accelerare il tempo di immissione dei dati. Il modulo Service Desk è costituito dalle seguenti applicazioni:
T
Attività e mansioni
Richieste di servizio
T Modelli ticket
T
Applicazione Attività e mansioni
Utilizzarla per pianificare, riesaminare e gestire attività e mansioni.
Quando si crea un'attività, si avvia il processo operativo e si creare
un record storico del lavoro che si sta eseguendo.
Unʹattività descrive un lavoro di alto livello aggiunto direttamente ad un ticket durante il processo di gestione dei ticket. I record attività non vengono creati nellʹapplicazione Attività e mansioni. Gli ordini di lavoro dellʹattività vengono definiti come ordini di lavoro figli e non possono esistere senza un record padre.
È possibile gestire ordini di lavoro delle attività, creati in altre applicazioni, così come le mansioni sui record ticket. I lavoratori o i tecnici che non si occupano del Service Desk possono utilizzare lʹapplicazione Attività e mansioni per segnalare il completamento del lavoro assegnato loro dai responsabili del service desk. Un responsabile del service desk può assegnare ciascuna attività ad un proprietario o gruppo di proprietari differente, se necessario. Ad esempio, lʹassunzione di un nuovo impiegato potrebbe generare una richiesta di servizio che include le seguenti attività:
T
prelevare badge di protezione — assegnato al gruppo Protezione
T
prelevare computer — assegnato al gruppo IT
T
assegnare un numero di telefono — assegnato al gruppo Telecomunicazioni
Applicazione Richieste di servizio
Utilizzarla per creare, visualizzare e risolvere richieste di servizio effettuate dai clienti. Lo scopo della richiesta può essere la risoluzione di un problema, lʹottenimento di un nuovo servizio, lʹacquisizione di informazioni o la modifica di un servizio 154
Guida di riferimento per il prodotto
Modulo secondario Richieste di servizio
corrente. Una richiesta di servizio può essere creata da un responsabile Service Desk o da un cliente.
Un agente crea un record richiesta di servizio per tenere traccia della richiesta di un cliente, acquisire dettagli sulla richiesta e stabilire quali ulteriori azioni siano eventualmente necessarie.
Un cliente può contattare direttamente un responsabile del service desk o richiedere un servizio tramite e‐mail, telefono o unʹaltra forma di comunicazione. Il cliente può inoltre creare una richiesta self‐service utilizzando lʹazione Crea richiesta di servizio disponibile da qualsiasi applicazione di ordine di lavoro o ticket o dallʹapplicazione Crea richiesta di servizio (self‐service) nel modulo Richieste di servizio. Il responsabile visualizza queste richieste nellʹapplicazione Richieste di servizio, le risolve oppure le delega ad unʹaltra persona perché vengano risolte.
I record richiesta di servizio sono un tipo di ticket. Altri tipi di ticket sono incidenti e problemi. Le applicazioni ticket sono strettamente correlate e condividono molte funzioni, compresa la possibilità di definire relazioni tra ticket, correlare i ticket a scopo informativo e visualizzare i collegamenti e i dettagli nelle opportune applicazioni.
In base al modo in cui la propria società decide di implementare il modulo Service Desk, è possibile che una richiesta di servizio comporti la creazione di record ticket o ordini di lavoro aggiuntivi. Se la propria società ha creato modelli per chiamate Service Desk comuni, è possibile applicare un modello ad un nuovo record richiesta di servizio selezionando lʹazione Applica modello richiesta di servizio dal menu Seleziona azione. Il sistema copia i dati dal modello di ticket, che è quindi possibile modificare, se necessario.
A seconda della natura della richiesta, è possibile che le richieste di servizio vengano gestite e chiuse nellʹapplicazione Richieste di servizio oppure è possibile che sia necessaria la creazione di ticket o record di ordini di lavoro aggiuntivi per soddisfare la richiesta.
Applicazione Modelli di ticket
Utilizzarla per creare e gestire modelli generici che gli ambienti Service Desk possono utilizzare per standardizzare ticket di problemi, incidenti o richieste di servizio comuni o con volume elevato.
Un modello di ticket è un modello per un ticket standardizzato. Quando si applica un modello di ticket ad un record ticket, le informazioni vengono copiate dal modello al ticket, risparmiando il tempo richiesto per lʹimmissione dei dati. Modulo secondario Richieste di servizio
Gli utenti self‐service possono utilizzare le applicazioni nel modulo secondario Richieste materiali self‐service (allʹinterno del modulo Self Service) per creare una richiesta di servizio per la configurazione o riparazione di unʹapparecchiatura e per visualizzare informazioni su richieste di servizio esistenti. Descrizioni dettagliate dell'applicazione
155
Modulo Configurazione del sistema
Un utente self‐service è un utente che può eseguire lʹautoregistrazione, accedere e utilizzare il sistema per creare o visualizzare richieste di servizio senza lʹassistenza di un responsabile del service desk.
Il modulo secondario Richieste di servizio contiene le seguenti applicazioni: T
T
Crea richiesta di servizio
Visualizza richieste di servizio
Applicazione Crea richiesta di servizio
In qualità di utente self‐service, è possibile utilizzarla per creare richieste di servizio per una riparazione o una modifica ad un asset. È possibile richiedere il servizio per conto proprio o per conto di unʹaltra persona. È possibile associare documenti o pagine Web alla richiesta. Dopo avere creato la richiesta di servizio, è possibile rivedere i dettagli o inoltrare unʹaltra richiesta di servizio. Il sistema instrada ciascuna richiesta di servizio ad un responsabile del service desk. Il responsabile svolge lʹazione adeguata e può comunicare le attività in corso o una risoluzione allʹutente.
Lʹapplicazione Crea richiesta di servizio funziona in combinazione con Visualizza richieste di servizio. Con un singolo accesso, è possibile creare facilmente una richiesta di servizio e visualizzare i dettagli, inclusa tutta la corrispondenza con il service desk, su ciascuna richiesta effettuata.
Applicazione Visualizza richieste di servizio
In qualità di utente self‐service, utilizzarla per visualizzare i dettagli su ciascuna richiesta di servizio creata, tra cui lo stato della richiesta e tutta la corrispondenza con il service desk.
È possibile visualizzare e stampare i dettagli per una richiesta di servizio. È possibile aggiungere o visualizzare allegati, tra cui documenti o pagine Web, visualizzare gli attributi associati alla richiesta di servizio e le soluzioni applicate alla richiesta di servizio. È inoltre possibile visualizzare e aggiornare il registro di richieste di servizio, contenente comunicazioni indirizzate e provenienti dal responsabile del service desk che sta gestendo questa richiesta.
Modulo Configurazione del sistema
Il modulo Configurazione del sistema contiene due moduli secondari:
T
T
Configurazione piattaforma
Migrazione
Vedere ogni modulo secondario per una descrizione delle relative applicazioni.
156
Guida di riferimento per il prodotto
Modulo Gestione attività
Modulo Gestione attività
Il modulo Gestione attività contiene lʹapplicazione Attività e mansioni, da utilizzare per pianificare, rivedere e gestire attività e mansioni. Quando si crea unʹattività, è necessario avviare il processo operativo e creare un record storico del lavoro da eseguire. Per ulteriori informazioni, consultare gli argomenti della guida in linea dell’applicazione.
Modulo OdL
Un ordine di lavoro è una richiesta di lavoro che deve essere eseguito. Con gli ordini di lavoro, è possibile tenere traccia del lavoro che è stato eseguito in passato e del futuro lavoro pianificato. Le informazioni contenute in un ordine di lavoro includono le attività eseguite, le ore delle risorse, i servizi, materiali e le attrezzature richiesti per svolgere il lavoro, gli asset su cui si è lavorato o le collocazioni in cui il lavoro è stato eseguito. Il modulo OdL è costituito dalle seguenti applicazioni:
T
T
T
T
T
T
Monitoraggio OdL
Consuntivazione risorse
Consuntivazione rapida
Attività e mansioni
Assignment Manager
Richieste di servizio
Applicazione Monitoraggio OdL
Utilizzarla per creare, rivedere, approvare e gestire ordini di lavoro per lavoro svolto su asset e collocazioni. Un ordine di lavoro è una richiesta di lavoro che deve essere eseguito. Con lʹapplicazione Monitoraggio OdL, è possibile specificare le attività da eseguire e le risorse, i materiali, i servizi e le attrezzature necessarie per completare il lavoro. La gestione di un ordine di lavoro spesso implica ordini di lavoro aggiuntivi, ad esempio, OdL derivato o la gestione di un progetto che coinvolge più ordini di lavoro. La gestione degli ordini di lavoro implica anche la registrazione dei costi, delle comunicazioni e di altri dati relativi al lavoro. Applicazione Consuntivazione risorse
Utilizzarla per segnalare il tipo e il numero totale di ore di lavoro
eseguite da appaltatori esterni o dipendenti interni. È possibile
immettere informazioni sulle risorse per ordine di lavoro, risorse
(segnalazione tramite cartellino orario), ticket o contratto/fornitore.
Descrizioni dettagliate dell'applicazione
157
Modulo OdL
Applicazione Consuntivazione rapida
Creare report di lavoro su ordini di lavoro aperti o lavori di piccola
entità. È possibile pianificare, esaminare e approvare gli ordini di
lavoro (creati in altre applicazioni) per asset e collocazioni. Quando
si crea un ordine di lavoro, si avvia il processo di manutenzione e si
crea un record storico del lavoro che si sta eseguendo. È possibile
acquisire questo lavoro utilizzando Consuntivazione rapida.
Applicazione Attività e mansioni
Lʹapplicazione Attività e mansioni è accessibile da vari moduli differenti. Per una descrizione, vedere “Applicazione Attività e mansioni”, a pagina 154.
Applicazione Assignment Manager
Utilizzarla per smistare il lavoro urgente e per programmare le
risorse per richieste di lavoro pianificate.
È possibile visualizzare assegnazioni di ordini di lavoro e relativa
qualifica, livello di competenza, requisiti di fornitore, contratto e
organizzazione; smistare le risorse in base alla priorità del lavoro o
visualizzare risorse e programmare un lavoro in base alla
disponibilità delle risorse.
È possibile utilizzare le azioni "Filtra corrispondenza risorse su
lavoro" e "Filtra corrispondenza lavoro su risorse" di Assignment
Manager per collegare dinamicamente l'elenco lavori e l'elenco
risorse, al fine di facilitare l'assegnazione del lavoro alle risorse.
Applicazione Richieste di servizio
Utilizzarla per creare, visualizzare e risolvere richieste di servizio effettuate dai clienti. Lo scopo di una richiesta di servizio può essere la risoluzione di un problema, lʹottenimento di un nuovo servizio, lʹacquisizione di informazioni o la modifica di un servizio corrente. Una richiesta di servizio può essere creata da un responsabile Service Desk o da un cliente.
Un agente crea un record richiesta di servizio per tenere traccia della richiesta di un cliente, acquisire dettagli sulla richiesta e stabilire quali ulteriori azioni siano eventualmente necessarie.
Un cliente può contattare direttamente un responsabile del service desk o richiedere un servizio tramite e‐mail, telefono o unʹaltra forma di comunicazione. Il cliente può inoltre creare una richiesta self‐service utilizzando lʹazione Crea richiesta di servizio disponibile da qualsiasi applicazione di ordine di lavoro o ticket o dallʹapplicazione Crea richiesta di servizio (self‐service) nel modulo Richieste di servizio. Il responsabile visualizza queste richieste nellʹapplicazione Richieste di servizio, le risolve oppure le delega ad unʹaltra persona perché vengano risolte.
158
Guida di riferimento per il prodotto
Modulo OdL
I record richiesta di servizio sono un tipo di ticket. Altri tipi di ticket sono incidenti e problemi. Le applicazioni ticket sono strettamente correlate e condividono molte funzioni, compresa la possibilità di definire relazioni tra ticket, correlare i ticket a scopo informativo e visualizzare i collegamenti e i dettagli nelle opportune applicazioni.
Descrizioni dettagliate dell'applicazione
159
Modulo OdL
160
Guida di riferimento per il prodotto
Tasti di accesso rapido
A
È possibile utilizzare i seguenti tasti di accesso rapido per spostarsi tra le pagine dellʹapplicazione. Pulsante
Nome o azione del pulsante
Tasti di accesso rapido
Navigazione generale
Spostarsi da un elemento d'interfaccia a quello
successivo.
Tasto di tabulazione
Selezionare i pulsanti, i collegamenti e le opzioni
di menu.
Tasto di invio
Selezionare o deselezionare una casella di
controllo.
Barra spaziatrice
Visualizzare la guida per il campo attivo
Alt + F1
Espandere il menu della guida
Alt + l (carattere
minuscolo “L)”
Collegamenti di navigazione globale
NOTA: i tasti di accesso rapido evidenziano i collegamenti; è necessario cliccare sul tasto di invio per attivarli.
Bollettini
Alt + B
Vai a
Alt + G
Report
Alt + R
Centro di controllo
Alt + C
Profilo
Alt + P
Disconnetti
Alt + S
Come fare a...
Alt + H
Ritorna
Alt + R
Ritorno con valore
Alt + W
Pulsanti della barra degli strumenti
Tasti di accesso rapido
161
Pulsante
Nome o azione del pulsante
Tasti di accesso rapido
Inserisci nuovo record
Ctrl + Alt + I
Salva record
Ctrl + Alt + S
Annulla modifiche
Ctrl + Alt + C
Record precedente
Ctrl + Alt + P
Record successivo
Ctrl + Alt + N
Modifica stato
Ctrl + Alt + A
Crea KPI
Ctrl + Alt + K
oppure
Pulsanti della barra degli strumenti specifici dell'applicazione
Assegna risorsa (Assignment Manager)
Ctrl + Alt + L
Termina assegnazione (Assignment Manager)
Ctrl + Alt + F
Interrompi assegnazione (Assignment Manager)
Ctrl + Alt + U
Seleziona data lavoro (Assignment Manager)
Ctrl + Alt + W
Avvia assegnazione (Assignment Manager)
Ctrl + Alt + T
Avvia timer (Attività, Modifiche, Incidenti,
Problemi, Forniture, Richieste di servizio)
Ctrl + Alt + B
Interrompi timer (Attività, Modifiche, Incidenti,
Problemi, Forniture, Richieste di servizio)
Ctrl + Alt + E
Finestra tabella
Filtro
Riga successiva
Ctrl + L
Riga precedente
Ctrl + K
Apri/Chiudi Filtro della finestra tabella
Ctrl + Z
Pagina precedente
Ctrl + <
Pagina successiva
Ctrl + >
Campi della data
162
Inserisci la data odierna
Ctrl + =
Vai indietro di un giorno
Ctrl + segno meno
Vai in avanti di un giorno
Ctrl + segno più
Guida di riferimento per il prodotto
Pulsante
Nome o azione del pulsante
Tasti di accesso rapido
Finestra di dialogo Seleziona data
Mese successivo
Ctrl + J
Mese precedente
Ctrl + I
Anno successivo
Ctrl + K
Anno precedente
Ctrl + L
Tasti di accesso rapido
163
164
Guida di riferimento per il prodotto
Informazioni particolari
Queste informazioni sono state sviluppate per prodotti e servizi offerti negli Stati Uniti.
IBM può non offrire i prodotti, i servizi o le funzioni presentati in questo documento in altri paesi. Consultare il rappresentante locale IBM per informazioni sui prodotti ed i servizi attualmente disponibili nel proprio paese. Qualsiasi riferimento ad un prodotto, programma o servizio IBM non implica o intende dichiarare che possa essere utilizzato solo quel prodotto, programma o servizio IBM. Qualsiasi prodotto funzionalmente equivalente al prodotto, programma o servizio che non violi alcun diritto di proprietà intellettuale IBM può essere utilizzato. Tuttavia, è responsabilità dellʹutente valutare e verificare il funzionamento di qualsiasi prodotto, programma o servizio non IBM.
IBM può avere brevetti o domande di brevetto in corso relativi a quanto trattato nel presente documento. La fornitura di questo documento non concede alcuna licenza a tali brevetti. È possibile inviare per iscritto richieste di licenze a:
Director of Commercial Relations
IBM Europe
Schoenaicher Str. 220
D‐71032 Boeblingen
Deutschland
Per richieste di licenze relative ad informazioni double‐byte (DBCS), contattare il Dipartimento di Proprietà Intellettuale IBM nel proprio paese o inviare richieste per iscritto a:
IBM World Trade Asia Corporation
Licensing
2‐31 Roppongi 3‐chome, Minato‐ku
Tokyo 106‐0032, Japan
Il seguente paragrafo non è valido per il Regno Unito o per tutti i paesi le cui leggi nazionali siano in contrasto con le disposizioni in esso contenute:
IBM (INTERNATIONAL BUSINESS MACHINES CORPORATION) FORNISCE QUESTA PUBBLICAZIONE NELLO STATO IN CUI SI TROVA, SENZA ALCUNA GARANZIA, ESPLICITA O IMPLICITA, IVI INCLUSE EVENTUALI GARANZIE DI COMMERCIABILITÀ E DI IDONEITÀ AD UNO SCOPO PARTICOLARE. Alcuni stati non consentono la rinuncia a garanzie esplicite o implicite in determinate transazioni; pertanto la presente dichiarazione potrebbe non essere a voi applicabile. Queste informazioni potrebbero contenere imprecisioni tecniche o errori tipografici. Le informazioni incluse in questo documento vengono modificate su base periodica; tali modifiche verranno integrate nelle nuove edizioni della pubblicazione. IBM si riserva il diritto di apportare miglioramenti e/o modifiche ai prodotti e/o ai programmi descritti nel manuale in qualsiasi momento e senza preavviso.
© Copyright IBM Corp. 2008
165
Tutti i riferimenti a siti Web non dellʹIBM contenuti in questo documento sono forniti solo per consultazione. I materiali disponibili sui siti Web non fanno parte di questo prodotto IBM e lʹutilizzo di questi è a discrezione dellʹutente.
IBM può utilizzare o divulgare le informazioni ricevute dagli utenti secondo le modalità ritenute appropriate senza alcun obbligo nei loro confronti.
Coloro che detengono la licenza su questo programma e desiderano avere informazioni su di esso allo scopo di consentire (i) uno scambio di informazioni tra programmi indipendenti ed altri (compreso questo) e (ii) lʹuso reciproco di tali informazioni, dovrebbero rivolgersi a: IBM Europe
2Z4A/101
11400 Burnet Road
Austin, TX 78758 U.S.A.
Queste informazioni possono essere rese disponibili secondo condizioni contrattuali appropriate, compreso in alcuni casi, il pagamento di un addebito. Il programma su licenza descritto in questo manuale e tutto il materiale su licenza ad esso relativo sono forniti da IBM nel rispetto dei termini dellʹIBM Customer Agreement, dellʹIBM International Program License Agreement, dellʹIBM License Agreement o di qualsiasi altro accordo equivalente.
Le informazioni relative a prodotti non IBM sono state ottenute dai fornitori di quei prodotti, dagli annunci pubblicati o da altre fonti disponibili al pubblico. IBM non ha testato quei prodotti e non può confermarne lʹaccuratezza delle prestazioni, la compatibilità o qualsiasi altro reclamo relativo ai prodotti non IBM. Eventuali commenti relativi alle prestazioni dei prodotti non IBM devono essere indirizzati ai fornitori di tali prodotti.
Tutte le dichiarazioni relative allʹorientamento o alle intenzioni future di IBM sono soggette a modifica o a ritiro senza preavviso e rappresentano solo scopi e obiettivi della IBM stessa.
Questa pubblicazione contiene esempi di dati e prospetti utilizzati quotidianamente nelle operazioni aziendali. Per meglio illustrarli, tali esempi contengono nomi di persone, società, marchi e prodotti. Tutti i nomi contenuti nella pubblicazione sono fittizi e ogni riferimento a nomi e indirizzi reali è puramente casuale.
Se questa pubblicazione viene visualizzata in formato elettronico, è possibile che le fotografie e le illustrazioni a colori non vengano visualizzate.
166
Guida di riferimento per il prodotto
Marchi
I seguenti termini sono marchi di International Business Machines Corporation negli Stati Uniti e/o in altri paesi: IBM
AIX
DB2
developerWorks
Everyplace
ibm.com
Lotus
Maximo
Notes
QuickPlace
Tivoli
WebSphere
Adobe, il logo Adobe, PostScript e il logo PostScript sono marchi di Adobe Systems Incorporated negli Stati Uniti e/o in altri paesi.
Java e tutti i marchi e i logo Java sono marchi di Sun Microsystems, Inc. negli Stati Uniti e/o in altri paesi. Linux è un marchio di Linus Torvalds negli Stati Uniti e/o in altri paesi. Intel, il logo Intel, Intel Inside, il logo Intel Inside, Intel Centrino, il logo Intel Centrino, Celeron, Intel Xeon, Intel SpeedStep, Itanium e Pentium sono marchi di Intel Corporation o delle sue consociate negli Stati Uniti e/o in altri paesi.
Microsoft, Windows, Windows NT e il logo Windows sono marchi di Microsoft Corporation negli Stati Uniti e/o in altri paesi. UNIX è un marchio di The Open Group negli Stati Uniti e in altri paesi. 167
168
Guida di riferimento per il prodotto
Indice
A
accesso
BIRT 35
sistema CCMDB 35
Aggiungi a Preferiti
azione 49
pulsante 48, 49, 56
appartenenza 152
applicazione
condivisione di dati 24
esecuzione di più applicazioni simultaneamente 39
opzione 39
pagine 49
schede e schede secondarie 51
sezioni 52
applicazione Collocazioni 89
creazione di un sistema gerarchico 91
applicazione Contratti di acquisto
contratti a prezzo concordato 97
contratti aperti 97
contratti di acquisto 97
applicazione Contratti di garanzia
contratti di assistenza 97
contratti di garanzia 98
applicazione Contratti di leasing/affitto
contratti di affitto 97
contratti di leasing 97
applicazione Contratti principali
contratti principali 98
applicazione Contratti tariffe risorse
contratti risorse 97
applicazioni
configurazione 29
integrazione 27
applicazioni, configurazione 29
attivatori del prodotto 7
autenticazione 6
autenticazione nativa 7
autenticazione nativa 7
autorizzazione 7
avvio 35
azione Apri Drilldown 66
azione Associa cartelle 78
azione Gestisci cartelle 77
azione Gestisci libreria 77
azione Gestisci sistemi 91
B
barra degli strumenti di sistema 50
barra degli strumenti per lʹapplicazione 50
barra degli strumenti per la ricerca 40
© Copyright IBM Corp. 2008
barra di navigazione 36
barre degli strumenti
browser 36
ricerca 40
BIRT 26
browser
barra degli strumenti 36
menu 36
pulsante Avanti 36
pulsante Indietro 36
Bulletin Board
collegamento 37
portlet del Centro di controllo 38
C
campi 23, 60, 61
chiave 23
definizione 23
elenco valori 62
Guida ai campi 62
immissione dati 60
immissione di valori 64
immissione di valori parziali 64
lettura/scrittura 60
pulsanti 44
sola lettura 60
tipi di dati 61
valori calcolati 61
valori null 61
valori predefiniti 61, 63
campi chiave 23
definizione 23
campi dati 62
campo Trova 43
caratteri 45
caratteri globali 46
posizione 46
utilizzo 46
caratteri speciali 45
casella di controllo Seleziona riga 48
Centro di controllo 37
collegamento 37
componenti 37
definito 37
gestione di più centri 38
gestione di più Centri di controllo 37
portlet 37
chiave di ordinamento 23
chiave primaria 23
Classificazioni 66
classificazione di un record 71
ricerca 70
utilizzo 69
codici conto 72
169
Indice analitico
codici conto validi 74
conti definiti completamente 74
conti definiti parzialmente 74
definito 72
immissione 75
modifica 76
sequenza sottoconti 74
sottoconti 73
sottoconti facoltativi 73
sottoconti obbligatori 73
Vedere anche codici conto
collegamenti di navigazione 36
collegamento Disconnetti 37
collegamento Profilo 37
collegamento Report 37
collegamento Ritorna 37
collegamento Ritorno con valore 37
collocazione
preparazione per la creazione 90
collocazione operativa 89
collocazioni 89
fuori servizio 92
gestione 92
item 89
sistemi 90
stati 92
colonne
colonne di database 23
ordinamento delle colonne della finestra tabella 56
concetti sui database 23
configurazione del centro di controllo 29
configurazione di applicazioni 29
connessione Vedere accesso
contratti a prezzo concordato 97
contratti aperti 97
contratti di acquisto 97
contratti di affitto 97
contratti di assistenza 97
contratti di garanzia 98
contratti di leasing 97
contratti principali 98
contratti risorse 97
tipi di allegati 77
utilizzo 76
Drilldown
visualizzazione dettagli 67
drilldown
azione Apri Drilldown 66
azioni 69
navigazione 68
utilizzo 66
E
e commerciale (&) 45
eliminazione di record 79
F
file
definizione 23
filtro tabella
perfezionamento dei risultati della ricerca 43
finestre tabella 53
creazione nuove righe 59
dati tabella predefiniti 58
dettagli riga 57
filtro 48, 57
modificare 58
navigazione 54
pulsanti 55
finestre tabella abbinate 59
finestre tabella modificabili 58
G
D
database 40
componenti 23
condivisione di dati 24
operatori 45
relazionale 24
struttura 24
database Maximo 24, 40
date
finestra di dialogo Seleziona data 65
immissione 65
dati tabella predefiniti 58
dettagli riga 57
DMS (Document Management System) 76
definito 76
DMS Vedere DMS (Document Management System)
documenti
allegato 78
documenti allegati
allegati diretti 77
allegati referenziali 77
azioni 77
170
gerarchia di collocazione
creazione da IAS 92
pianificazione 91
gerarchia di collocazioni 90
gerarchie 24
collocazione 89, 90
gestore dei membri virtuali 6
Guida 62
collegamento 37
Guida ai campi 62
I
indice 23
integrazione di applicazioni software 27
integrazione software finanziario 25
interfaccia utente
campi 60
Guida di riferimento per il prodotto
Indice
L
layout, centro di controllo 29
M
menu azione 50
menu Seleziona azione 50
menu Vai a
collegamento 37
modulo Integrazione 112
N
nome utente 35, 37
null
definito 23, 47
ricerca di valori null 47
O
obbligatori 61
operatori 45
P
Pagina successiva 48
parola chiave 23
password 35
personalizzazione
UI, applicazioni 29
personalizzazione del centro di controllo 29
personalizzazione di applicazioni 29
pipe (|) 46
portlet 37
personalizzazione 39
Posta in arrivo 37
Preferiti
aggiunta 49
eliminazione 49
gestione 49
utilizzo 48
privilegi 7, 152
protezione 6, 7
gruppi 152
privilegi 152
pulsante Altri campi di ricerca 41
pulsante Annulla eliminazione riga 56
pulsante Annulla modifiche 51
pulsante Cancella 55
pulsante Chiudi dettagli 56, 57
pulsante Clausola WHERE 41
pulsante Contrassegna riga da eliminare 56
pulsante Crea opzione KPI 51
pulsante Descrizione estesa 45
pulsante Dettagli 45
pulsante Elimina 48
pulsante Elimina portlet 39
pulsante Filtra tabella
55
pulsante Filtro tabella 57
pulsante Guida 56
pulsante Ingrandisci 52
pulsante Ingrandisci finestra portlet 39
pulsante Menu dettagli
utilizzo 66
pulsante Modifica portlet 39
pulsante Modifica stato 51
pulsante Mostra percorso a partire dallʹalto 69
pulsante Mostra tabella 55
pulsante Nascondi tabella 55
pulsante Nuova riga 56, 59
pulsante Nuovo record 51
pulsante Pagina precedente 48, 55
pulsante Pagina successiva 48, 55
pulsante Record precedente 51
pulsante Record successivo 51
pulsante Ricerca avanzata 41
pulsante Riduci a icona 52
pulsante Riduci finestra portlet 39
pulsante Riga precedente 55
pulsante Riga successiva 48, 55
pulsante Salva query 41
pulsante Salva query corrente 41
pulsante Salva record 51
pulsante Scarica 48, 55
pulsante Seleziona data 45, 65
pulsante Seleziona data e ora 45
pulsante Seleziona valore 45, 66
pulsante Trova 55
pulsante Visualizza dettagli 56, 57
pulsante Visualizza OdL e PM 69
pulsante Visualizza suggerimenti di ricerca 41
pulsante Visualizza/Gestisci query 41
pulsanti 48
Vedere anche pulsanti dei campi, pulsanti della finestra tabella, pulsanti della barra degli strumenti
Aggiungi a Preferiti 48, 49, 56
Altri campi di ricerca 41
Annulla eliminazione riga 56
Chiudi dettagli 56
Clausola WHERE 41
Contrassegna riga da eliminare 56
Crea opzione KPI 51
Descrizione estesa 45
Elimina 48
Elimina portlet 39
Ingrandisci 52
Ingrandisci finestra portlet 39
menu Dettagli 45
Modifica portlet 39
Modifica stato 51
Pagina precedente 48
pulsante Nuova riga 59
Ricerca avanzata 41
Riduci a icona 52
Riduci finestra portlet 39
Riga successiva 48
Salva query 41
Salva query corrente 41
Scarica 48
Seleziona data 45, 65
171
Indice analitico
Seleziona data e ora 45
Seleziona valore 45
Visualizza dettagli 56
Visualizza suggerimenti di ricerca 41
Visualizza/Gestisci query 41
pulsanti dei campi 44
Descrizione estesa 45
menu Dettagli 45
Seleziona data 45
Seleziona data e ora 45
Seleziona valore 45
pulsanti della barra degli strumenti 50
Vedere anche pulsanti
Annulla modifiche 51
Crea opzione KPI 51
Modifica stato 51
Nuovo record 51
Record precedente 51
Record successivo 51
Salva record 51
pulsanti della finestra tabella 55
Vedere anche pulsanti
Aggiungi a Preferiti 56
Annulla eliminazione riga 56
Cancella 55
Chiudi dettagli 56
Contrassegna riga da eliminare 56
Filtro 55
Guida 56
Mostra tabella 55
Nascondi tabella 55
Nuova riga 56
Pagina precedente 55
Pagina successiva 55
Riga precedente 55
Riga successiva 55
Scarica 55
Trova 55
Visualizza dettagli 56
punto e virgola 46
Q
QBE (Query By Example) Vedere query
query 40
definizione 24
risultati 48
salvataggio 41, 42
query salvate 41, 42
R
record
creazione variabile a seconda dellʹapplicazione 62
definizione 23
eliminazione 79
intestazione 52
modifica dello stato in inattivo 79
modifica di un record 78
numerazione automatica 62
ordinamento 56
procedura generale per la creazione 63
172
visualizzazione di righe aggiuntive 54
relazione padre‐figlio 24
report 26
requisiti di sistema 35
reti (collocazioni) 89
ricerca 40
barra degli strumenti 40
pulsante Ricerca avanzata 47
utilizzo del campo Trova 43
utilizzo della clausola WHERE SQL 48
utilizzo di caratteri globali 46
utilizzo di query salvate 41
valori null 47
visualizzazione risultati 48
ricerca avanzata 47
ricerca di base 41
richieste di servizio
creazione (Service Desk) 155, 158
gestione 155
riepilogo delle applicazioni 7
righe
caselle di controllo 48
selezione 48
visualizzazione di righe aggiuntive 54
S
schede 51
scollegamento Vedere uscita
Sede 90
segmento 73
serie di risultati 53
server
applicazione 6
directory 6
server di directory 6
servizi di protezione incorporati 6
sezioni 52
sistema primario 89
sistemi (collocazioni) 90
creazione di un sistema gerarchico 91
software
integrazione 27
integrazione finanziario 25
sottoscheda Risultati 48
sottoschede 52
Query salvate 42
Risultati 48
SQL (Structured Query Language) 24
SQL Vedere Structured Query Language
stato
collocazione 92
panoramica 78
stato MESSOFUORISERV 92
stato NON PRONTO 92
stato OPERATIVO 92
Structured Query Language 24
sviluppo di report 26
T
tilde (~) 46
Guida di riferimento per il prodotto
Indice
trattini (‐) 45
U
UI
avvio 35
UI, personalizzazione 29
uscita 37
uscita dal sistema 37
utenti
autenticazione, nativa 7
V
visualizzazione dei privilegi di protezione 152
W
Workflow 37
Posta in arrivo 38
workflow 25
173