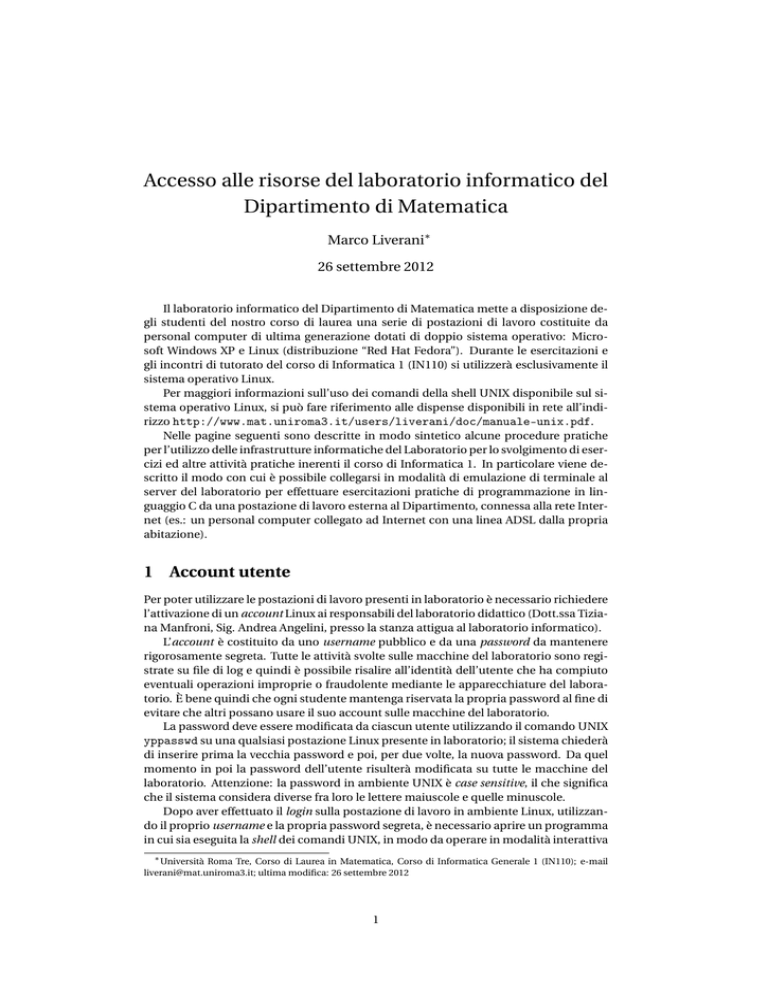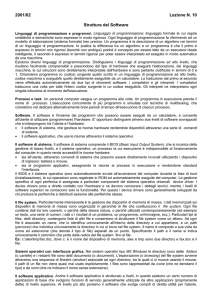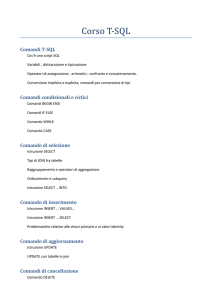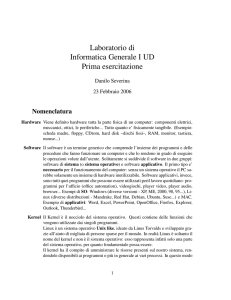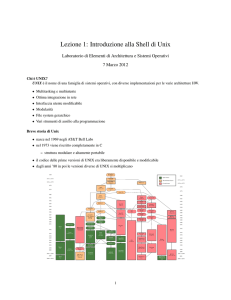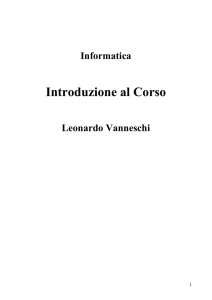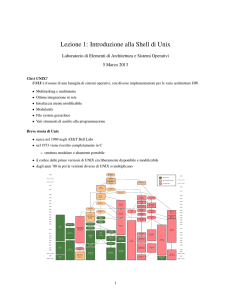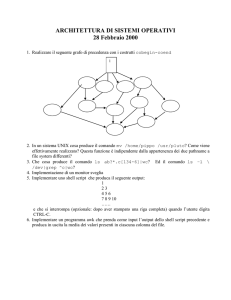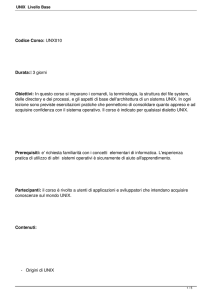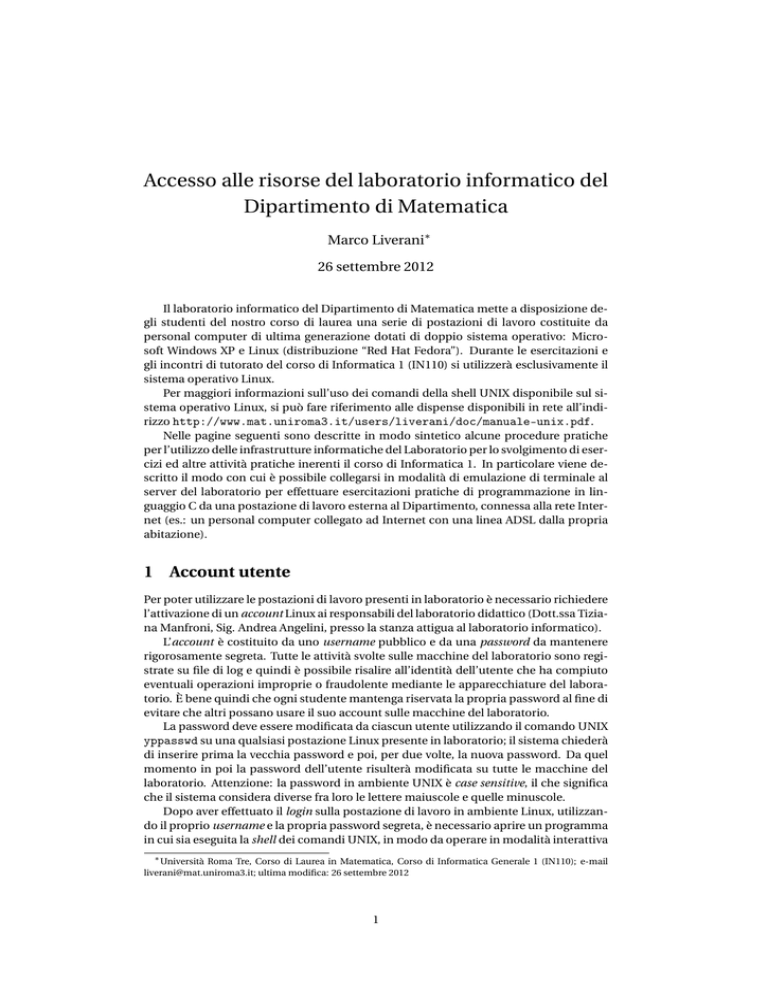
Accesso alle risorse del laboratorio informatico del
Dipartimento di Matematica
Marco Liverani∗
26 settembre 2012
Il laboratorio informatico del Dipartimento di Matematica mette a disposizione degli studenti del nostro corso di laurea una serie di postazioni di lavoro costituite da
personal computer di ultima generazione dotati di doppio sistema operativo: Microsoft Windows XP e Linux (distribuzione “Red Hat Fedora”). Durante le esercitazioni e
gli incontri di tutorato del corso di Informatica 1 (IN110) si utilizzerà esclusivamente il
sistema operativo Linux.
Per maggiori informazioni sull’uso dei comandi della shell UNIX disponibile sul sistema operativo Linux, si può fare riferimento alle dispense disponibili in rete all’indirizzo http://www.mat.uniroma3.it/users/liverani/doc/manuale-unix.pdf.
Nelle pagine seguenti sono descritte in modo sintetico alcune procedure pratiche
per l’utilizzo delle infrastrutture informatiche del Laboratorio per lo svolgimento di esercizi ed altre attività pratiche inerenti il corso di Informatica 1. In particolare viene descritto il modo con cui è possibile collegarsi in modalità di emulazione di terminale al
server del laboratorio per effettuare esercitazioni pratiche di programmazione in linguaggio C da una postazione di lavoro esterna al Dipartimento, connessa alla rete Internet (es.: un personal computer collegato ad Internet con una linea ADSL dalla propria
abitazione).
1 Account utente
Per poter utilizzare le postazioni di lavoro presenti in laboratorio è necessario richiedere
l’attivazione di un account Linux ai responsabili del laboratorio didattico (Dott.ssa Tiziana Manfroni, Sig. Andrea Angelini, presso la stanza attigua al laboratorio informatico).
L’account è costituito da uno username pubblico e da una password da mantenere
rigorosamente segreta. Tutte le attività svolte sulle macchine del laboratorio sono registrate su file di log e quindi è possibile risalire all’identità dell’utente che ha compiuto
eventuali operazioni improprie o fraudolente mediante le apparecchiature del laboratorio. È bene quindi che ogni studente mantenga riservata la propria password al fine di
evitare che altri possano usare il suo account sulle macchine del laboratorio.
La password deve essere modificata da ciascun utente utilizzando il comando UNIX
yppasswd su una qualsiasi postazione Linux presente in laboratorio; il sistema chiederà
di inserire prima la vecchia password e poi, per due volte, la nuova password. Da quel
momento in poi la password dell’utente risulterà modificata su tutte le macchine del
laboratorio. Attenzione: la password in ambiente UNIX è case sensitive, il che significa
che il sistema considera diverse fra loro le lettere maiuscole e quelle minuscole.
Dopo aver effettuato il login sulla postazione di lavoro in ambiente Linux, utilizzando il proprio username e la propria password segreta, è necessario aprire un programma
in cui sia eseguita la shell dei comandi UNIX, in modo da operare in modalità interattiva
∗ Università Roma Tre, Corso di Laurea in Matematica, Corso di Informatica Generale 1 (IN110); e-mail
[email protected]; ultima modifica: 26 settembre 2012
1
Figura 1: Struttura macroscopica della rete del laboratorio informatico
con il sistema. Tramite la shell è possibile impartire i comandi al sistema operativo digitandoli sulla tastiera. L’output di tali comandi sarà presentato dal sistema nella finestra
in cui è eseguita la shell. In ambiente grafico X11/KDE i programmi più diffusi con cui
eseguire una shell di comandi sono xterm, kterm e konsole.
2 Collegamento al server del dipartimento
Le macchine Linux del laboratorio informatico sono collegate ad un server centrale denominato ciop. Sul server sono presenti le home directory di tutti gli utenti del laboratorio, condivise in rete mediante il protocollo NFS (network file system); in questo modo
ciascuno studente può utilizzare indifferentemente una qualunque postazione di lavoro in laboratorio, disponendo sul filesystem la propria home directory con tutti i file
di lavoro; la memorizzazione dei file non avviene quindi “localmente”, ma su un filesystem del server ciop condiviso in rete: non è necessario quindi copiare i file da una
postazione di lavoro ad un’altra.
Lavorando sulle postazioni del laboratorio si utilizzano le risorse di calcolo “locali”
(la CPU e la memoria RAM della postazione di lavoro) ed il filesystem (il disco) del server “remoto”. È anche possibile, tuttavia, collegarsi direttamente al server per sfruttare
direttamente le sue risorse di calcolo (CPU e memoria, oltre al filesystem). In questo
caso la postazione di lavoro viene utilizzata soltanto come “terminale” per l’utilizzo di
una macchina remota. Si usa dire che la sessione di lavoro viene effettuata “da remoto”
utilizzando un protocollo ed un programma di emulazione di terminale alfanumerico.
È possibile connettersi da una delle postazioni di lavoro allo stesso server ciop utilizzando il comando UNIX ssh dalla shell dei comandi; vediamo di seguito un esempio
di sessione di lavoro:
2
Figura 2: Connessione al server del dipartimento mediante il programma ssh attivato in una
finestra di terminale su un computer Apple Macintosh
~$ ssh -2 [email protected]
[email protected]’s password:
Last login: Sun Sep 30 12:14:27 2007 from adsl97.fastweb.it
ATTENZIONE:
**1**. le mail possono essere lette esclusivamente da ciop.
**2**. il cambiamento della password puo’ essere effettuato
con il comando: yppasswd "nomeutente"
**3**. gli utenti possono connettersi a ciop.mat.uniroma3.it da casa
con il protocollo ssh
<mrossi@archimede ~>
Il collegamento al server del laboratorio informatico del dipartimento può essere effettuato anche da casa, sfruttando una connessione Internet (modem su linea analogica,
ADSL, ecc.) ed il protocollo SSH (secure shell) che consente di operare da remoto sulla
shell del sistema operativo UNIX in modalità sicura (il traffico di rete durante la sessione
di lavoro viene criptato). In ambiente Linux o Mac OS X è presente il comando ssh, che
può essere eseguito da una finestra di terminale. Su computer Apple Macintosh in ambiente Mac OS X il programma da utilizzare si trova tra le Utility e si chiama “Terminal”
(vedi figura 2).
In ambiente Microsoft Windows è necessario installare un programma come ad esempio putty, distribuito gratuitamente su Internet al seguente indirizzo:
http://the.earth.li/~sgtatham/putty/latest/x86/putty.exe
Per connettersi via ssh ad un server remoto (come il server del laboratorio) è necessario specificare lo username con cui vogliamo aprire la sessione di lavoro sul server e
l’indirizzo di rete del server stesso. Dall’interno della rete del laboratorio il server può essere raggiunto con l’indirizzo archimede (non ciop). In figura 1 si riassume la struttura
della rete del laboratorio informatico del dipartimento.
Il programma Putty in ambiente Microsoft Windows può essere salvato in una qualsiasi directory del PC (es.: c:\Programmi\putty.exe) e può essere eseguito effettuando un “doppio click” sull’icona del programma. Una volta avviato il programma viene
presentata una finestra di dialogo in cui è possibile specificare l’indirizzo del server a
cui ci si intende collegare (nel nostro caso ciop.mat.uniroma3.it – vedi Figura 3. Per
3
Figura 3: La finestra di dialogo del programma Putty con cui specificare l’indirizzo del server a cui
si intende collegarsi in emulazione di terminale attraverso il protocollo SSH
Figura 4: La finestra di dialogo del programma Putty con cui viene chiesta conferma della
connessione con il server remoto
attivare la sessione di lavoro in emulazione di terminale bisogna selezionare il bottone
“Open”.
La prima volta che viene eseguita una connessione devono essere scambiate delle informazioni tra il client e il server per definire le chiavi con cui saranno criptate le
comunicazioni successive. Per questo motivo il programma Putty chiede di confermare la connessione con il server specificato nella finestra di dialogo (vedi Figura 4); tale
richiesta di conferma avviene solo alla prima connessione con il server.
Infine viene aperta una finestra del programma di emulazione di terminale e viene
stabilita la connessione con il server (vedi Figura 5. L’utente potrà accedere al sistema
remoto specificando il proprio username e la propria password segreta.
Operando con una shell remota direttamente sul server ciop/archimede, ogni utente può utilizzare un servizio di posta elettronica mediante il programma pine che può
essere lanciato anche nell’ambito di una connessione in emulazione di terminale via
ssh; a ciascun utente è assegnato un indirizzo di posta elettronica Internet del tipo
“[email protected]”.
Per terminare la sessione di lavoro e chiudere la shell dei comandi si può utilizzare
il comando logout. Prima di lasciare la postazione di lavoro in laboratorio è necessario effettuare la procedura di logout riportando il sistema alla maschera di login per
consentire l’accesso ad un altro utente.
4
Figura 5: La finestra di emulazione di terminale alfanumerico all’interno della quale viene
eseguita la sessione di lavoro sul server remoto
3 Editing, compilazione ed esecuzione di programmi C
Nell’ambito del corso di Informatica 1 (IN110) il laboratorio viene utilizzato prevalentemente per esercitarsi nella codifica in linguaggio C di algoritmi risolutivi per alcuni
problemi piuttosto elementari su array, matrici, alberi e grafi. È necessario quindi disporre di un ambiente di sviluppo dotato di un editor di testo per la scrittura dei programmi sorgente in linguaggio C, di un compilatore C per la traduzione del programma
da codice sorgente a codice eseguibile (in linguaggio macchina) ed infine di una shell
per l’esecuzione dei programmi compilati.
In ambiente Linux, sulle postazioni di lavoro del laboratorio, potranno essere utilizzati, tra gli altri, i seguenti programmi per digitare il codice sorgente in linguaggio C e
salvare il programma su un file in formato plain text:
Emacs È un potente editor di testo disponibile in ambiente UNIX sia in modalità alfanumerica (“a carattere”) che in modalità grafica; per utilizzare questo programma
per creare da zero o modificare il file “programma.c” è sufficiente utilizzare il comando “emacs programma.c”; per salvare il file modificato sul filesystem si deve
utilizzare la sequenza di tasti Ctrl-x, Ctrl-s; per uscire dall’editor si deve utilizzare
la sequenza di tasti Ctrl-x, Ctrl-c.
Kedit È un editor di testo disponibile nell’ambito dell’ambiente grafico KDE; per lanciare kedit per modificare o creare il file “programma.c” si deve utilizzare una
shell di comandi in ambiente grafico KDE, come xterm, kterm o konsole e si
deve utilizzare il comando “kedit programma.c &”. Per uscire dal programma
basta chiudere la finestra o scegliere la voce “Quit” dal menù “File”.
Pico È un editor di testo molto semplice che può essere utilizzato da un terminale alfanumerico; è lo stesso editor utilizzato dal programma pine per consentire la scrittura di messaggi di posta elettronica. Per lanciare il programma per modificare o
creare il file “programma.c” si deve utilizzare il comando “pico programma.c”.
Per salvare il file modificato si deve utilizzare la sequenza di tasti Ctrl-o, mentre
per uscire dal programma basta digitare Ctrl-x.
Per la traduzione del programma da codice sorgente (in linguaggio C) a codice eseguibile (in linguaggio macchina), in ambiente Linux è disponibile il compilatore GCC
(GNU C Compiler). Per compilare il programma sorgente “esercizio.c” producendo
in output il programma eseguibile “esercizio” si deve utilizzare il seguente comando:
5
gcc -Wall esercizio.c -o esercizio
L’opzione “-Wall” consente di visualizzare tutti (all) i messaggi di warning (-W)
prodotti dal compilatore e non soltanto i messaggi di errore; questo è utile, ad esempio,
per segnalare eventuali variabili inutilizzate nel programma.
L’opzione “-o” consente di specificare il nome del file eseguibile su cui verrà registrato il programma in linguaggio macchina; nel caso in cui venga omessa l’opzione “-o” ed
il nome del file di output il programma eseguibile verrà registrato nel file “a.out”.
Se il compilatore GCC termina la traduzione del programma senza visualizzare alcun messaggio sul terminale dell’utente, allora vorrà dire che la traduzione è avvenuta
correttamente, senza alcun errore; in caso contrario saranno visualizzati sullo schermo
del terminale una serie di messaggi di errore; è sempre conveniente correggere gli errori
a cominciare dal primo, ricompilando il programma dopo aver corretto ciascun errore.
Per lanciare in esecuzione un programma compilato correttamente e senza errori
mediante gcc, è sufficiente digitare il nome del file eseguibile seguito dal tasto Enter; il
nome dell’eseguibile deve essere preceduto dal path completo del file, espresso in forma assoluta o relativa; ad esempio per lanciare il programma eseguibile “esercizio”
salvato nella directory “/studenti/mrossi” si deve digitare il comando:
/studenti/mrossi/esercizio
oppure, se la directory corrente è proprio “/studenti/mrossi”, si può digitare il seguente comando, esprimendo il path in forma relativa:
./esercizio
Per interrompere l’esecuzione di un programma all’interno di una shell di comandi
è sufficiente battere i tasti Ctrl-c.
4 Principali comandi UNIX
Di seguito viene proposta una sintesi dei principali comandi della shell del sistema operativo UNIX.
4.1 Gestione di file e directory
Con i comandi riportati nella tabella seguente è possibile visualizzare il contenuto delle
directory del filesystem del sistema e muoversi all’interno della struttura di directory
e sottodirectory; è possibile anche creare e cancellare file e directory e visualizzare il
contenuto di file di testo.
Comando
Sintassi
ls
ls [-latF]
[file ]
cp [-r] origine
destinazione
mv origine
destinazione
cp
mv
rm
rm [-r] file
Descrizione
Visualizza la lista dei file (ls =
list).
Copia (cp = copy) uno o più file
in un altro file o directory.
Sposta (mv = move) uno o più
file da una posizione ad un’altra; può essere usato anche per
cambiare nome ad un file.
Cancella uno o più file (rm =
remove).
6
Esempio
ls -lF
cp pippo.c pluto.c
mv *.c sorgenti
rm pippo.*
Comando
Sintassi
mkdir
cd
mkdir
directory
rmdir [-r]
directory
cd [directory ]
pwd
pwd
cat
cat file
more
more file
chmod
chmod modalità
file
chown
username :group
file
pico file
rmdir
chown
pico
Descrizione
Crea una nuova directory (mkdir
= make directory).
Cancella una directory (rmdir =
remove directory).
Cambia la directory corrente (cd
= change directory); senza argomento torna nella home directory.
Visualizza il path della directory corrente (pwd = print work
directory).
Visualizza il contenuto di un file
di testo.
Visualizza (impaginandolo) il
contenuto di un file di testo. Si
usa il tasto Return per visualizzare la riga successiva ed il
tasto Spazio per visualizzare la
pagina successiva e il tasto Q per
interrompere la visualizzazione
(quit).
Cambia i permessi di accesso al
file (chmod = change mode).
Cambia il proprietario di un file
(chown = change owner).
Esempio
Esegue il programma di videoscrittura pico per creare o modificare il contenuto del file di
testo.
pico pippo.c
mkdir sorgenti
rmdir sorgenti
cd ../sorgenti
pwd
cat pippo.c
more pippo.c
chmod 640 file.c
chown bianchi:user
file.c
4.2 Collegamento in rete e trasferimento file
I comandi riportati nella tabella seguente servono ad attivare sessioni di lavoro da remoto su un sistema UNIX e trasferire file da un sistema ad un altro (o da un sistema UNIX
alla propria postazione di lavoro) utilizzando una rete TCP/IP.
Comando
Sintassi
ssh
ssh [-2] [-X]
user @hostname
ftp
ftp hostname
scp
scp
user @host :file
filedest
Descrizione
Attiva una sessione di lavoro in
modalità sicura su un sistema
remoto.
Attiva un collegamento su protocollo FTP (file transfer protocol) per trasferire file da un host remoto al sistema locale o
viceversa.
Copia in modalità sicura (scp
= secure copy) un file dall’host remoto al sistema locale, o
viceversa.
7
Esempio
ssh -2 rossi@ciop
ftp
ftp.mat.uniroma1.it
scp programma.c
rossi@ciop:prog.c
4.3 Compilazione di programmi C
Con i seguenti comandi è possibile “compilare” un file sorgente scritto in linguaggio C,
ottenendo in questo modo un programma eseguibile.
Comando
Sintassi
cc
cc sorgenti
[-Wall] [-o
eseguibile ]
[-lm]
gcc sorgenti
[-Wall] [-o
eseguibile ]
[-lm]
gcc
Descrizione
Compila il programma sorgente
(in linguaggio C) generando un
programma eseguibile (cc = C
Compiler).
Compila il programma sorgente (in linguaggio C) generando
un programma eseguibile. Viene usato il programma GNU C
Compiler (gcc)
Esempio
cc prova.c -o
prova -lm
gcc prova.c -Wall
-o prova
4.4 Comunicazione con altri utenti
I seguenti sono alcuni dei comandi messi a disposizione dell’utente dalla shell del sistema operativo UNIX, per verificare quali altri utenti stanno utilizzando il medesimo
sistema e comunicare con loro attraverso strumenti di tipo “chat interattiva” o posta
elettronica.
Comando
Sintassi
who
who
who am i
who am i
w
w
tty
tty
finger
finger [-l]
[user ][@host ]
write
write username
[term ]
talk
talk
username [@host ]
pine
pine
Descrizione
Visualizza l’elenco degli utenti
collegati sul sistema.
Visualizza i dati relativi al proprio account.
Visualizza l’elenco degli utenti
collegati sul sistema
Visualizza il nome del terminale
da cui è connesso l’utente.
Visualizza le informazioni di dettaglio relative agli utenti collegati sull’host specificato o su un
particolare utente.
Visualizza un messaggio sul terminale dell’utente indicato. Terminare il messaggio con “.” o
Ctrl-d.
Attiva una sessione di dialogo
interattivo (chat) con l’utente
specificato.
Attiva il programma per la lettura
e la scrittura di messaggi di posta
elettronica.
Esempio
who
who am i
w
tty
finger
write rossi tty3
write bianchi
pine
4.5 Altri comandi utili
Nella seguente tabella sono raccolti alcuni comandi utili messi a disposizione dalla shell
del sistema operativo UNIX.
8
Comando
Sintassi
set
set
Imposta il valore di una variabivariabile =valore le d’ambiente; ad esempio impo-
yppasswd
yppasswd
ps
ps [-ef]
jobs
jobs
kill
kill [-KILL |
-TERM] pid
date
[+modalità ]
cal [mese
[anno ]]
man [comando ]
date
cal
man
Descrizione
sta la variabile con cui viene definita la modalità di funzionamento del terminale secondo lo standard Digital VT100 (24 righe ed
80 colonne).
Cambia la password di accesso
dell’utente sul sistema nel sistema distribuito NIS (Network Information Service). Viene richiesta prima la vecchia password e
poi per due volte la nuova.
Visualizza l’elenco dei processi
attivi; con l’opzione “-ef” visualizza tutti i processi attivi sul
sistema (ps = process).
Visualizza l’elenco dei job attivi nella sessione corrente (in
foreground ed in background).
Termina il processo identificato
dal numero pid.
Visualizza la data e l’ora corrente.
Visualizza il calendario del mese
e dell’anno specificati.
Visualizza la pagina del manuale UNIX relativa al comando
specificato.
9
Esempio
set term=vt100
yppasswd
ps -ef | more
jobs
kill %1
date
cal 1492
man ls