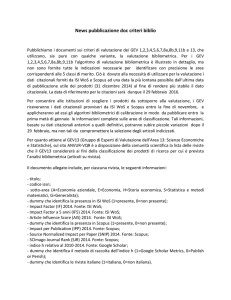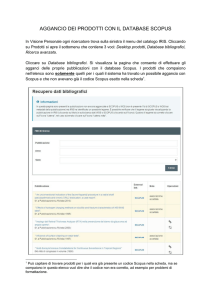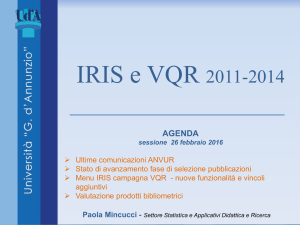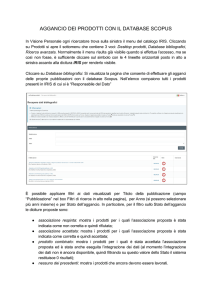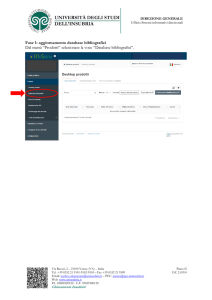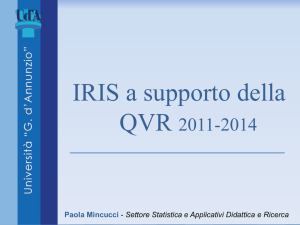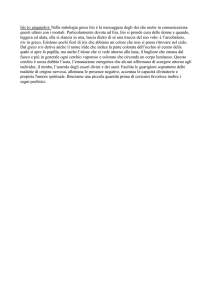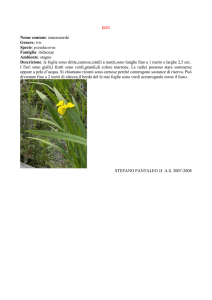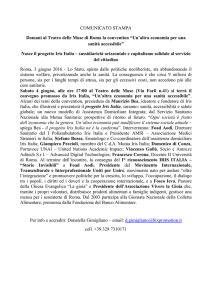Gruppo di lavoro IRIS Unimore
INDICATORI
BIBLIOMETRICI IN
IRIS UNIMORE
Dott. Andrea Solieri
Coordinatore gruppo di lavoro IRIS Unimore
INDICE
Solo durante la fase di selezione
dei prodotti per la VQR
1. Associa il codice Scopus a tutti 3. Associa il codice Scopus e il codice
i tuoi prodotti dal menù
WoS ai tuoi prodotti 2011-2014 dal
«Database bibliografici»
menù «Campagna VQR»
2. Visualizza e confronta gli
indicatori bibliometrici dei tuoi
prodotti dal menù
«Reportistica e Analisi»
4. Visualizza e confronta gli indicatori
bibliometrici dei tuoi prodotti del
2011-2014 dal menù «Campagna
VQR»
Premessa: gli indicatori bibliometrici in IRIS
Per potere visualizzare gli indicatori bibliometrici in IRIS, è necessario che
a ciascun prodotto siano associati i codici Scopus e WoS.
L’associazione dei codici ai prodotti è possibile nei seguenti modi:
• solo per il codice Scopus, è possibile effettuare una procedura
automatica di inserimento dal menù «Database bibliografici»;
• solo per i prodotti del quadriennio 2011-2014, è possibile effettuare
una procedura automatica di inserimento sia del codice Scopus che del
codice WoS in fase di selezione dei prodotti da presentare a VQR dal
menù «Campagna VQR».
NB: In tutti gli altri casi i codici vanno inseriti manualmente o tramite
inserimento automatico del prodotto, come indicato nella guida
«Inserimento prodotti».
Premessa: gli indicatori bibliometrici in IRIS
Una volta associati tali codici ai prodotti, IRIS ne importerà i rispettivi
indicatori bibliometrici, che potranno essere visualizzati:
• nel menù «Reportistica e Analisi»;
• nel menù «Campagna VQR» (solo per la durata della VQR, solo per i
prodotti del quadriennio 2011-2014).
1.
Associa il codice Scopus a
tutti i tuoi prodotti dal menù
«Database bibliografici»
•
•
•
•
•
Apri il menù «Database
bibliografici»
Visualizza le potenziali
associazioni
Verifica i dati del prodotto in
IRIS e Scopus
Accetta/Respingi il codice
proposto dal sistema
Verifica l’associazione/il
respingimento
Apri il menù «Database bibliografici»
Una volta effettuato il login in IRIS:
1. clicca su «Prodotti»;
2. clicca poi su «Database bibliografici».
Clicca su Database bibliografici
Visualizza le potenziali associazioni
Nella pagina che si apre, sono presenti le indicazioni e una maschera in
cui impostare eventuali filtri di ricerca. Di default è impostato il filtro
«Visualizza solo potenziali associazioni». Sotto a queste due aree si trova
la tabella dei propri prodotti.
Questo filtro che fa sì che nella tabella
sottostante siano visualizzati solo i prodotti
per cui il sistema trova un corrispondente
su Scopus, il che consente l’operazione
automatica di inserimento del codice.
Verifica i dati del prodotto in Iris e Scopus
Il sistema propone per ciascun prodotto il potenziale corrispondente su
Scopus. Per verificare la correttezza della corrispondenza:
1. clicca sul titolo del prodotto per visualizzarne la scheda in IRIS;
2. clicca sull’icona di Scopus per visualizzarne la scheda su Scopus.
Clicca sul titolo per aprire la
scheda del prodotto in IRIS
Clicca su «Scopus» per aprire
l’anteprima in Scopus
Accetta/Respingi il codice proposto dal sistema
3a. Se i due prodotti corrispondono, clicca sulla catena chiusa per
accettare l’associazione.
3b. Se i due prodotti non corrispondono, clicca sulla catena aperta per
respingere l’associazione.
3a. Accetta
3b. Respingi
Verifica l’associazione/il respingimento
3a. Se hai accettato l’associazione, comparirà un’icona di accettazione.
3b. Se hai respinto l’associazione, comparirà un’icona di respingimento.
NB: per i prodotti a cui hai associato il codice Scopus, sarà presto
disponibile la funzionalità di integrazione dei metadati da Scopus.
3a. Accettata
Questa icon indica che il sistema non ha trovato il prodotto
corripsondente su Scopus (perché non c’è o perché i dati della
scheda in IRIS contengono errori).
3b. Respinta
2.
Visualizza e confronta gli
indicatori bibliometrici dei tuoi
prodotti dal menù
«Reportistica e Analisi»
•
•
•
•
•
•
Apri il menù «Reportistica e
Analisi»
Definisci metadati e indicatori da
visualizzare
Metadati selezionabili per il
report
Indicatori bibliometrici
selezionabili per il report
Il tuo report bibliometrico
Esporta il tuo report
Apri il menù «Reportistica e Analisi»
Una volta effettuato il login in IRIS:
1. clicca su «Reportistica e Analisi»;
2. clicca poi su «Afferenza alla data corrente»;
3. clicca infine su «Elenco delle pubblicazioni»
Clicca su Reportistica e Analisi
Definisci metadati e indicatori da visualizzare
Devi scegliere quali metadati e/o indicatori bibliometrici vuoi estrarre per il
tuo report. Nel riquadro a sinistra «colonne da estrarre», clicca sulle voci
di tuo interesse, che verranno così spostate nel riquadro di destra. Puoi poi
scegliere ulteriori filtri.
Clicca sui campi da estrarre
Filtri
I campi scelti finiscono qui
Metadati selezionabili per il report
I metadati sono indicati con le rispettive «chiavi», per cui non sempre è
facile capire a che cosa corrispondono. Ecco le principali corrispondenze:
•
•
•
•
•
•
•
•
•
•
•
•
•
•
handle: codice del prodotto in IRIS
date.issued: anno di pubblicazione
title: titolo
item.collection: tipologia del prodotto in IRIS
contributor.people: autori di UNIMORE
description.allpeople: autori (tutti)
description.abstract: abstract
identifier.XXX: codice del prodotto (DOI,ISI, Scopus, ISBN, etc.)
publisher.name/place/country: nome/città/stato dell’editore
relation.allauthors: tutti gli autori del volume in cui è presente il
prodotto
relation.conferencedate/name/place: data/titolo/luogo del convegno
relation.issn: issn della rivista
relation.ispartofjournal: titolo della rivista
relation.ispartofseries: titolo della serie
Indicatori bibliometrici selezionabili per il report
È possibile estrarre diversi indicatori bibliometrici di Scopus e Web of
Science nell’anno della pubblicazione. Ecco quelli più rilevanti:
SCOPUS
• numero citazioni scopus
• scopus: SJR/SNIP/IPP index
• scopus: percentile per pubblicazione - tutte le categorie/categoria
migliore/miglior percentile: indica i percentili della pubblicazione per tutte le
categorie in cui è indicizzata/la categoria in cui la pubblicazione ha il percentile
migliore/il percentile migliore della pubblicazione.
• scopus: percentile per rivista - metrica SJR/SNIP/IPP non pesata - tutte le
categorie/categoria migliore/miglior percentile: indica i percentili della rivista
per tutte le categorie in cui è indicizzata/la categoria in cui la rivista ha il
percentile migliore/il percentile migliore della rivista.
WOS
• wos: cites total
• wos: impact factor
• wos: 5 year if
• wos: article influence
Il tuo report bibliometrico
Ecco come compare la tabella con gli indicatori scelti. Clicca sul titolo (in
rosso) di ciascuna colonna per ordinare i prodotti in base al criterio
corrispondente.
I percentili sono ordinati dal migliore (valore
più basso) al peggiore (valore più alto).
IMPORTANTE: gli indicatori sono presenti solo se al prodotto sono
stati associati i codici Scopus e WoS.
Esporta il tuo report
Sotto la tabella, sono presenti i pulsanti per l’esportazione in diversi
formati. Clicca su «Excel» per avere un file in cui puoi poi ordinare i campi
a piacimento.
3.
Solo durante la fase di selezione
dei prodotti per la VQR
Associa il codice Scopus e il
codice WoS ai tuoi prodotti
2011-2014 dal menù
«Campagna VQR»
•
•
•
•
Apri il menù «Database
bibliografici»
Vai alla colonna «Operazioni»
Verifica i codici mancanti
Associa i codici Scopus/WoS
Apri il menù «Campagna VQR»
Dopo avere effettuato il login in IRIS:
1. clicca sulla voce di menù «Campagne di raccolta dati»;
2. clicca poi su «Campagna VQR».
Vai alla colonna «Operazioni»
In questa colonna è possibile:
1. Visualizzare la scheda prodotto in IRIS
2. Visualizzare l’anteprima del prodotto sulle banche dati Scopus e WoS
3. Inserire il pdf del prodotto (scegliendo quello già caricato in IRIS o inserendolo ex novo)
4. Associare il/i codice/i Scopus e WoS, mancante/i
5. Visualizzare i dati bibliometrici di un prodotto
6. Confrontare i dati bibliometrici di più prodotti
Verifica i codici mancanti
Quando nella colonna Operazioni compare la catena, significa che è
possibile associare al prodotto il/i relativo/i codice/i Scopus e WoS.
Indica che manca uno
dei due codici e va
fatta l’associazione
Indica che è già presente
il codice Scopus e mostra
l’anteprima su Scopus
Indica che è già presente
il codice WoS e mostra
l’anteprima su WoS
Se mancano entrambe le
icone di Scopus e WoS
significa che mancano
entrambi i codici
Se manca la catena e
sono presenti entrambe le
icone di Scopus e WoS
significa che sono già
presenti entrambi i codici
Si consiglia di associare tutti i codici mancanti anche ai prodotti che
non verranno selezionati per la VQR, per poterne così visualizzare
sempre in IRIS i relativi indicatori bibliometrici.
Associa i codici Scopus/WoS
Clicca sull’icona a catena nella colonna operazioni. Si apre una finestra in
cui inserire il/i codice/i mancante/i. Se il sistema trova il codice nella
relativa banca dati lo propone per l’associazione.
Per effettuarla, clicca sulla catena nella finestra.
Codice Scopus proposto e
possibilità di associarlo
Codice WoS già presente
4.
Solo durante la fase di selezione
dei prodotti per la VQR
Visualizza e confronta gli
indicatori bibliometrici dei tuoi
prodotti del 2011-2014 dal menù
«Campagna VQR»
•
•
•
•
•
•
•
•
Apri il menù «Database
bibliografici»
Vai alla colonna «Operazioni»
Clicca sull’icona a grafico
Vai alla colonna «Operazioni»
Verifica i codici mancanti
Visualizza e confronta i dati
bibliometrici di Scopus
Visualizza e confronta i dati
bibliometrici: Altro
(Scopus+WoS)
Quali indicatori sono importanti?
Apri il menù «Campagna VQR»
Dopo avere effettuato il login in IRIS:
1. clicca sulla voce di menù «Campagne di raccolta dati»;
2. clicca poi su «Campagna VQR».
Vai alla colonna «Operazioni»
In questa colonna è possibile:
1. Visualizzare la scheda prodotto in IRIS
2. Visualizzare l’anteprima del prodotto sulle banche dati Scopus e WoS
3. Inserire il pdf del prodotto (scegliendo quello già caricato in IRIS o inserendolo ex novo)
4. Associare il/i codice/i Scopus e WoS, mancante/i
5. Visualizzare i dati bibliometrici di un prodotto
6. Confrontare i dati bibliometrici di più prodotti
Clicca sull’icona a grafico
1. Clicca sull’icona a forma di grafico;
2. clicca poi su «Aggiungi».
È possibile «aggiungere» più prodotti per confrontarli.
La finestra che si apre (vedi slide successive) ha 3 schede:
1. Scopus: sono presenti il numero di citazioni negli ultimi 5 anni e i
percentili della rivista e dell’articolo in ogni categoria
2. WoS: non sono presenti dati, ma alcuni indicatori di WoS sono presenti
nella scheda «Altro»
3. Altro: sono presenti SJR, SNIP, IPP di Scopus e IF, 5 year IF,
Eigenfactor, Article influence di WoS.
Visualizza e confronta i dati bibliometrici di
Scopus
La finestra si apre di default nella scheda con i dati di Scopus. Sono
indicate le citazioni e i i percentili di rivista e articolo in ogni categoria.
È così possibile definire la categoria in cui il prodotto si posiziona meglio.
Minore è il valore numerico del percentile, migliore è il posizionamento.
Visualizza e confronta i dati bibliometrici:
Altro (Scopus+WoS)
Nella scheda «Altro», sono presenti:
• da Scopus: SJR, SNIP, IPP
• da WoS: IF, 5 year IF, Eigenfactor, Article influence di WoS
Quali indicatori sono importanti?
La VQR utilizzerà, per tutti gli articoli pubblicati su riviste indicizzate nelle basi di dati WoS e
Scopus, un algoritmo che tiene conto, in misura diversa a seconda dell’anno di pubblicazione
dell’articolo, sia del numero di citazioni, sia dell’indicatore di impatto (o Journal Metric - JM)
della rivista ospitante. L’algoritmo sarà reso disponibile entro il 15 gennaio 2016.
Ciascun autore potrà definire nella scheda dei metadati aggiuntivi la base di dati preferita e un
solo indicatore di impatto, fra i due ad essa associati, che il GEV utilizzerà per la valutazione.
La maggior parte dei GEV (tutti i bibliometrici, eccetto il GEV 1 e 6) indica come possibilità di
scelta:
• per WoS: 5-year Impact Factor (5YIF), quale indicatore di popolarità, e Article Influence
(AI), quale indicatore di prestigio;
• per Scopus: Impact per Publication (IPP), quale indicatore di popolarità, e SCImago
Journal Rank (SJR), quale indicatore di prestigio.
La scelta della banca dati è obbligatoria, quella dell’indicatore di impatto è facoltativa. Qualora
l’autore non effettui quest’ultima, ogni GEV effettuerà la valutazione del prodotto presentato
basandosi su una scelta di default.
Si consiglia di verificare attentamente i criteri del proprio GEV di
riferimento per avere indicazioni sugli indicatori bibliometrici
considerati e sulla rispettiva scelta di default in caso l’autore non
esprimesse la propria preferenza.
Contatti
SITO WEB
www.iris.unimore.it
SUPPORTO IRIS
[email protected]
SUPPORTO BIBLIOMETRICO
[email protected]
VARIE ED EVENTUALI
[email protected]