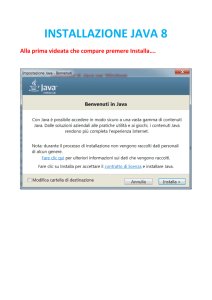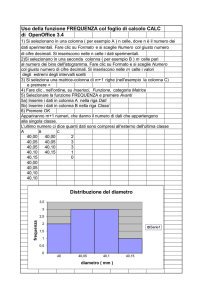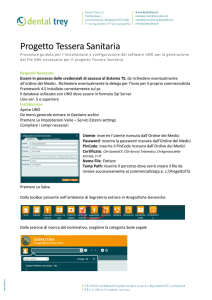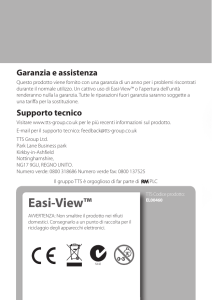Sommario
iU22 Guida in linea . . . . . . . . . . . . . . . . . . . . . . . . . . . . . . . . . . . . . . . . . . . . . . . . . . . . .3
Icone dello stato . . . . . . . . . . . . . . . . . . . . . . . . . . . . . . . . . . . . . . . . . . . . . . . . . . . . . . .4
Navigazione nello schermo tattile . . . . . . . . . . . . . . . . . . . . . . . . . . . . . . . . . . . . . . . . .6
Opzioni cliniche dei trasduttori . . . . . . . . . . . . . . . . . . . . . . . . . . . . . . . . . . . . . . . . . . .7
Prese del pannello posteriore . . . . . . . . . . . . . . . . . . . . . . . . . . . . . . . . . . . . . . . . . . . .8
Suggerimenti sull’imaging: 2D e M-Mode . . . . . . . . . . . . . . . . . . . . . . . . . . . . . . . . . . . .9
Suggerimenti sull’imaging: Doppler PW . . . . . . . . . . . . . . . . . . . . . . . . . . . . . . . . . . . .11
Suggerimenti sull’imaging: Doppler CW . . . . . . . . . . . . . . . . . . . . . . . . . . . . . . . . . . .11
Suggerimenti sull’imaging: Colore . . . . . . . . . . . . . . . . . . . . . . . . . . . . . . . . . . . . . . . .12
Suggerimenti sull’imaging: CPA e DCPA . . . . . . . . . . . . . . . . . . . . . . . . . . . . . . . . . . .13
Suggerimenti sull’imaging: 3D e 4D . . . . . . . . . . . . . . . . . . . . . . . . . . . . . . . . . . . . . . .14
Acquisizione di un’immagine Live xPlane . . . . . . . . . . . . . . . . . . . . . . . . . . . . . . . . . . .16
Acquisizione 3D in modalità di imaging generale. . . . . . . . . . . . . . . . . . . . . . . . . . . . .17
Acquisizione 3D in modalità Servizi condivisi . . . . . . . . . . . . . . . . . . . . . . . . . . . . . . .20
Informazioni di base sulla Revisione 3D. . . . . . . . . . . . . . . . . . . . . . . . . . . . . . . . . . . .23
Revisione 3D e acquisizione 4D in modalità di imaging generale . . . . . . . . . . . . . . . .24
Revisione 3D e acquisizione Live 3D per i Servizi condivisi . . . . . . . . . . . . . . . . . . . .29
Imaging a contrasto . . . . . . . . . . . . . . . . . . . . . . . . . . . . . . . . . . . . . . . . . . . . . . . . . . .31
Avvio del software QLAB . . . . . . . . . . . . . . . . . . . . . . . . . . . . . . . . . . . . . . . . . . . . . .32
Eco stress . . . . . . . . . . . . . . . . . . . . . . . . . . . . . . . . . . . . . . . . . . . . . . . . . . . . . . . . . . .32
Misurazione della distanza . . . . . . . . . . . . . . . . . . . . . . . . . . . . . . . . . . . . . . . . . . . . . .35
Misurazione Tempo/Pendenza . . . . . . . . . . . . . . . . . . . . . . . . . . . . . . . . . . . . . . . . . . .37
Misurazione della frequenza cardiaca. . . . . . . . . . . . . . . . . . . . . . . . . . . . . . . . . . . . . .37
Misurazione di circonferenza e area . . . . . . . . . . . . . . . . . . . . . . . . . . . . . . . . . . . . . .38
Misurazione del volume . . . . . . . . . . . . . . . . . . . . . . . . . . . . . . . . . . . . . . . . . . . . . . . .40
Misurazione del volume 3D . . . . . . . . . . . . . . . . . . . . . . . . . . . . . . . . . . . . . . . . . . . . .42
Guida rapida del sistema iU22
4535 612 56741
1
Misurazione del volume 3D con contorni sovrapposti . . . . . . . . . . . . . . . . . . . . . . . .42
Misurazione dell’angolo anca . . . . . . . . . . . . . . . . . . . . . . . . . . . . . . . . . . . . . . . . . . . .43
Misurazione della percentuale di riduzione . . . . . . . . . . . . . . . . . . . . . . . . . . . . . . . . .44
Misurazione del flusso volume . . . . . . . . . . . . . . . . . . . . . . . . . . . . . . . . . . . . . . . . . . .46
Misurazione Doppler automatico High Q . . . . . . . . . . . . . . . . . . . . . . . . . . . . . . . . . .46
Creazione tabelle OST . . . . . . . . . . . . . . . . . . . . . . . . . . . . . . . . . . . . . . . . . . . . . . . .47
Creazione equazioni OST . . . . . . . . . . . . . . . . . . . . . . . . . . . . . . . . . . . . . . . . . . . . . .48
Stampa. . . . . . . . . . . . . . . . . . . . . . . . . . . . . . . . . . . . . . . . . . . . . . . . . . . . . . . . . . . . . .49
Uso del VCR . . . . . . . . . . . . . . . . . . . . . . . . . . . . . . . . . . . . . . . . . . . . . . . . . . . . . . . . .50
Annotazioni. . . . . . . . . . . . . . . . . . . . . . . . . . . . . . . . . . . . . . . . . . . . . . . . . . . . . . . . . .51
Cattura e revisione delle immagini. . . . . . . . . . . . . . . . . . . . . . . . . . . . . . . . . . . . . . . .54
Nascondere il nome e l’ID del paziente sulle immagini. . . . . . . . . . . . . . . . . . . . . . . .55
Manutenzione del sistema . . . . . . . . . . . . . . . . . . . . . . . . . . . . . . . . . . . . . . . . . . . . . .56
2
Guida rapida del sistema iU22
4535 612 56741
iU22 Guida in linea
Informazioni sulla Guida
La Guida in linea è una guida preinstallata per l’utente e contiene istruzioni per il
funzionamento e l’utilizzo del sistema. Se servono chiarimenti sul funzionamento
del sistema, premere il tasto Guida e utilizzare il sommario, l’indice e la funzione
di ricerca per accedere alle informazioni necessarie.
La Guida in linea è parte integrante del software del sistema. Ad ogni
aggiornamento del software, la Guida viene aggiornata con l’integrazione delle
nuove funzionalità.
Visualizzazione della Guida in linea
È possibile visualizzare la Guida in linea sul monitor del sistema in qualsiasi
momento quando il sistema è acceso. È anche possibile visualizzare la Guida su un
monitor remoto utilizzando il CD contenente le informazioni per l’utente e
facendo clic su Guida.
Uso della Guida in linea
Fare clic su Contents (Sommario) per visualizzare l’elenco degli argomenti
della Guida.
indica un elenco di argomenti del sommario. Fare clic su
un gruppo di argomenti.
indica un argomento. Fare clic su
quell’argomento.
per visualizzare
per visualizzare informazioni su
Fare clic sul testo in blu sotto gli Argomenti correlati per visualizzare ulteriori
informazioni.
Fare clic su Index (Indice) per visualizzare un indice alfabetico. Fare doppio clic su
una voce dell’indice per visualizzare il relativo argomento.
Fare clic su Search (Cerca) e digitare una parola. Fare quindi clic su List Topics
(Elenca gli argomenti) per visualizzare un elenco di argomenti contenenti la parola
digitata. Fare doppio clic sul titolo dell’argomento desiderato.
Guida rapida del sistema iU22
4535 612 56741
3
Fare clic su Favorites (Preferiti) per visualizzare un elenco di argomenti con
segnalibro.
Premere Stampa oppure toccare Stampa schermo o Stampa altern. per
stampare un argomento della guida.
Premere il tasto Guida per tornare alla visualizzazione delle immagini.
Icone dello stato
Le icone, visualizzate orizzontalmente nella parte inferiore della schermata,
indicano uno stato e consentono il controllo di una determinata funzione. Gli
indicatori di stato possono essere rappresentati da una combinazioni di colori, da
una sovrapposizione di grafici come ad esempio simboli o punti colorati, dalla
mancanza di un elemento sovrapposto e dalla mancata visualizzazione di un’icona.
Tabella 1 Descrizione delle icone dello stato
Icona
Descrizione
Indica lo stato dell’opzione di ottimizzazione intelligente iSCAN:
Nessun cambiamento (come raffigurato): l’ottimizzazione iSCAN
è disponibile.
Verde (per 3 secondi): iSCAN sta ottimizzando l’immagine.
L’indicatore di iSCAN è sempre presente anche se iSCAN non è stato
abilitato nella preimpostazione Tissue Specific.
Indica lo stato dell’unità DVD.
Nessun punto: Disponibile
Punto verde: Scrittura dei dati in corso
Punto giallo: L’unità disco è vuota (o funziona in modo anomalo)
Punto rosso: Non riuscito
Fare clic sull’icona per aprire la finestra di dialogo Stato DVD. Si può
annullare, mettere in pausa o riprendere qualsiasi azione di
trasferimento dei dati inclusa nell’elenco.
4
Guida rapida del sistema iU22
4535 612 56741
Tabella 1 Descrizione delle icone dello stato (continua)
Icona
Descrizione
Indica lo stato di una stampante collegata in rete.
Nessun punto: Disponibile
Punto verde: Stampa attiva
Punto giallo: In sospeso, se portatile
Punto rosso: Non riuscito
Fare clic sull’icona per aprire la finestra di dialogo Stato stampante.
Si può annullare, mettere in pausa o riprendere qualsiasi azione di
stampa inclusa nell’elenco.
Indica lo stato della comunicazione di rete.
Nessun punto: Nessuna attività
Punto verde: Comunicazione attiva
Punto giallo: Sistema o stampante non presenti in rete
Punto rosso: Non riuscito
Fare clic sull’icona per aprire la finestra di dialogo Stato della rete.
Si può provare ad eseguire ancora azioni di rete non riuscite oppure
annullare l’azione di rete dall’elenco.
Indica lo stato di base della funzionalità del comando vocale.
Una X grande: Disattivato
Nessun cambiamento (come raffigurato): Attivo
Una chiave sovrapposta: Attivo, con attivata la funzionalità delle
annotazioni
ABC sovrapposto: Attivo, con attivata la funzionalità delle annotazioni
Indica lo stato dell’auricolare dell’opzione del comando vocale.
Giallo su nero: Non pronto, non connesso, fuori range
Grigio su nero (come raffigurato): Pronto e in ascolto
Nero su giallo: Mancato riconoscimento, non eseguito
Nero su verde: Ascoltato ed eseguito
Indica, quando visualizzato, che il microfono è attivato. Quando l’icona
non è visualizzata, il microfono è disattivato.
Guida rapida del sistema iU22
4535 612 56741
5
Navigazione nello schermo tattile
Per questo tipo
di controllo
Procedere nel modo seguente
Toccare una scheda per visualizzare un altro gruppo di
pulsanti. Toccando questa scheda, ad esempio, si visualizzano
i pulsanti relativi all’imaging Doppler PW.
Toccare Successivo o Precedente per visualizzare la
pagina precedente o successiva dei pulsanti associati alla
scheda corrente.
Toccare per eseguire o aggiornare una funzionalità. Toccando
questo pulsante, ad esempio, si invia un’immagine alla
stampante.
Toccare per attivare o disattivare una funzionalità.
L’indicatore è acceso quando la funzionalità è attiva. In
questo esempio, è attiva la funzionalità dell’imaging SonoCT.
Toccare per visualizzare o nascondere una fila di pulsanti
correlati che consentono di selezionare una determinata
modalità o impostazione.
Toccare per selezionare una modalità o un’impostazione.
Questo tipo di pulsante viene visualizzato soltanto dopo aver
premuto il tipo di pulsante descritto prima.
Toccare per modificare il valore visualizzato sul pulsante.
Questo tipo di pulsante visualizza ciclicamente una serie
di valori. Il valore visualizzato rappresenta l’impostazione
corrente.
I comandi a rotazione vengono visualizzati nella fila inferiore
dello schermo tattile. Ogni comando visualizzato
corrisponde alla manopola che si trova direttamente sotto
di esso sul pannello di controllo. Girare la manopola per
cambiare l’impostazione.
6
Guida rapida del sistema iU22
4535 612 56741
Opzioni cliniche dei trasduttori
Trasduttore
Opzioni cliniche
C5-2
Addominale, Contrasto, Eco fetale, GIN, Intervento, OST, Pediatria,
Urologia
C8-4v
Contrasto, Eco fetale, GIN, OST, Urologia
C8-5
Addominale, Pediatria, Vascolare
C9-4
Addominale, Eco fetale, GIN, OST, Pediatria
C9-5ec
Eco fetale, GIN, OST, Urologia, Contrasto
L8-4
Contrasto, Muscoloscheletrico, Pediatria, Piccoli organi, Vascolare
L9-3
Contrasto, Muscoloscheletrico, Piccoli organi, Vascolare
L12-5
Addominale, Muscoloscheletrico, OST, Pediatria, Piccoli organi, Vascolare
L15-7io
Cardiologia adulti, Piccoli organi, Vascolare
L17-5
Addominale, Muscoloscheletrico, Pediatria, Piccoli organi, Vascolare
S3-1
Eco Adulti
S4-1
Addominale, Contrasto, Eco fetale, GIN, Intervento, OST, Urologia,
Vascolare
S5-1
Addominale, Eco Adulti, TCD, Urologia, Vascolare
S7-2omni
Eco Adulti
T6H
Eco Adulti
X3-1
Addominale, Eco Adulti, Contrasto, Eco fetale, Intervento, OST
X7-2
Pediatria
3D9-3v
Eco fetale, GIN, OST, Urologia
3D6-2/V6-2
Addominale, Contrasto, Eco fetale, Intervento, OST, Urologia
D2cwc
Eco Adulti
D5cwc
Vascolare
D2tcd
TCD
Guida rapida del sistema iU22
4535 612 56741
7
Prese del pannello posteriore
Presa
Collegamenti
Ethernet, (10Base-T o 100Base-T). 10Base-T con velocità fino a 10 Mbps.
Fast Ethernet o100Base-T con velocità fino a 100 Mbps.
Quattro o sei porte USB (universal serial bus) per Plug and Play tra il
sistema ed i dispositivi aggiuntivi (modem, videoregistratore e stampanti).
USB supporta una velocità di dati fino a 480 Mbps.
Microfono del sistema.
AUDIO
Ingresso/Uscita audio del videoregistratore, utilizzando un mini-jack
telefonico stereo.
Sui sistemi con un monitor da 51 cm (20 pollici), due prese video
forniscono video digitali DVI-D per monitor a schermo piatto.
AUX
Sui sistemi con un monitor da 43 cm (17 pollici), due prese video
forniscono video analogici RGBHV per monitor a schermo piatto o CRT.
COMP
VIDEO
(Non utilizzato o non disponibile). Ingresso video composito, NTCS/PAL
a colori, utilizzando un connettore RCA per l’ingresso video di
videoregistratore, monitor o stampante.
VIDEO
SSVIDEO
COMP
VIDEO
AUX
AUX
VIDEO
SSVIDEO
COMP
VIDEO
8
Un ingresso S-video attraverso un connettore S-video DIN con
Luma/Chroma separato per videoregistratore. Inoltre, un ingresso
S-video ausiliario (attualmente non usato).
Uscita video composita, NTSC/PAL a colori, mediante un connettore
RCA per l’ingresso video di videoregistratore, monitor o stampante
esterni. (Nel caso di più di un dispositivo, si può usare un
ripartitore/amplificatore di video esterno.)
Guida rapida del sistema iU22
4535 612 56741
Presa
S VIDEO
BLK/WHT
VIDEO
Collegamenti
Uscita S-video attraverso un connettore S-video DIN con Luma/Chroma
separato per ingresso videoregistratore. Le versioni più recenti del
sistema includono una uscita S-video aggiuntiva.
Uscita video bianco e nero, analogico, non interlacciato a 75 Hz, NTSC
interlacciato o PAL per l’ingresso video di un videoregistratore, un
monitor o una stampante esterni.
Controllo remoto della stampante.
REMOTE
Suggerimenti sull’imaging: 2D e M-Mode
Obiettivo
Aumento penetrazione
Azioni possibili
Toccare Ott. 2D per Pen
Spostare il fuoco in una regione di campo lontano
Regolare il TGC
Attivare AGC
Disattivare Armonica
Cambiare Ris Vel in R1
Miglioramento risoluzione
Portare il fuoco sull’area d’interesse
Toccare Ott. 2D per Ris.
Attivare imaging SonoCT
Attivare elaborazione XRes
Ridurre le dimensioni del settore 2D
Attivare Armonica
Cambiare Ris Vel in R1
Guida rapida del sistema iU22
4535 612 56741
9
Obiettivo
Definizione dei limiti del tessuto
Azioni possibili
Attivare elaborazione XRes
Attivare imaging SonoCT
Modificare la mappa dei grigi
Ridurre la persistenza
Attivare Armonica
Attivare AGC
Attivare iScan
Miglioramento della risoluzione
del contrasto
Aumentare il guadagno 2D
Ridurre la compressione
Attivare Armonica
Attivare SonoCT
Attivare Xres
Eliminazione disturbo in M-Mode Ridurre il guadagno M-Mode
Aumento dimensioni della
visualizzazione in M-Mode
Modificare il formato di visualizzazione
Miglioramento della risoluzione
temporale
Cambiare Ris Vel in S1
Ridurre l’ampiezza del settore
Usare lo zoom HD
Ridurre la persistenza
10
Guida rapida del sistema iU22
4535 612 56741
Suggerimenti sull’imaging: Doppler PW
Obiettivo
Aumento sensibilità
Azioni possibili
Correggere l’angolo Doppler rispetto al flusso
Ridurre le dimensioni del volume-campione
Ridurre PRF
Riduzione disturbo
Modificare la mappa Doppler
Ridurre il guadagno Doppler
Aumentare il filtro parete
Ridurre le dimensioni del volume-campione
Eliminazione aliasing
Aumentare la scala velocità
Regolare la linea di base
Abilitare PRF alta
Attivare iScan
Visualizzazione spettro di bassa velocità Ridurre la scala velocità
Ridurre il filtro parete
Suggerimenti sull’imaging: Doppler CW
Obiettivo
Aumento sensibilità
Azioni possibili
Aumentare il guadagno Doppler
Modificare la mappa Doppler
Correggere l’angolo Doppler rispetto al flusso
Ridurre il guadagno
Riduzione disturbo
Aumentare il filtro parete
Eliminazione aliasing
Aumentare la scala velocità
Regolare la linea di base
Guida rapida del sistema iU22
4535 612 56741
11
Suggerimenti sull’imaging: Colore
Obiettivo
Eliminazione aliasing
Azioni possibili
Aumentare la scala velocità
Aumentare Ott. flusso
Regolare la linea di base del colore
Aumento sensibilità
Ridurre la scala velocità
Portare il fuoco sull’area d’interesse
Aumentare il guadagno colore
Ruotare Res Pen
Ridurre il filtro di parete del colore
Riduzione artefatti da flash
Ridurre il guadagno colore
Aumentare il filtro
Aumentare la scala velocità
Riposizionare/ridimensionare il riquadro colore
Ruotare Res Pen
Aumento rifinitura
(smoothing) colore
Ruotare Res Pen
Ridurre la densità della linea del colore
Aumentare la persistenza
Aumentare la rifinitura (smoothing)
Aumento riempimento del colore Aumentare il guadagno colore
Ridurre la scala velocità
Ridurre Ott. flusso
Aumentare la priorità di scrittura
12
Guida rapida del sistema iU22
4535 612 56741
Obiettivo
Aumento frequenza fotogrammi
Azioni possibili
Ridurre le dimensioni del riquadro colore
Ridurre la densità linea del colore
Ridurre la profondità
Usare lo zoom HD
Ridurre le dimensioni del settore
Suggerimenti sull’imaging: CPA e DCPA
Obiettivo
Aumento sensibilità
Azioni possibili
Ridurre Ott. flusso
Ridurre PRF
Aumentare il guadagno CPA
Portare il fuoco sull’area d’interesse
Ruotare Res Pen
Riduzione artefatti da flash
Aumentare la scala CPA
Ridurre il guadagno CPA
Aumentare la persistenza
Aumentare il filtro
Riposizionare/ridimensionare la finestra CPA
Miglioramento risoluzione
Ruotare Res Pen
Portare il fuoco sull’area d’interesse
Aumentare la densità linee al massimo
Aumento frequenza fotogrammi
Ridurre le dimensioni finestra CPA
Usare lo zoom HD
Ridurre la profondità
Guida rapida del sistema iU22
4535 612 56741
13
Suggerimenti sull’imaging: 3D e 4D
Obiettivo
Orientamento della proiezione
3D di un viso fetale verso di sé.
Azioni possibili
Regolare l’angolo di scansione per vedere il
profilo fetale in 2D.
Se in posizione di podice, toccare Ruota sullo
schermo tattile per girare il viso fetale nella
posizione corretta.
Eliminazione dati dal lato frontale Regolare la posizione della linea di ritaglio ROI
della proiezione 3D.
nell’area di interesse, oppure toccare ROI
auto. (Per ottenere il profilo del viso fetale,
regolare la linea di ritaglio in corrispondenza
del naso fetale.)
Aumento frequenza dei
fotogrammi dell’imaging 4D.
Disattivare imaging SonoCT.
Cambiare Ris Vel in S1.
Ridurre le dimensioni della ROI in standby 3D.
Ridurre l’angolo di scansione.
Ridurre la profondità.
14
Scansione singola, ad alta
risoluzione, nell’imaging 4D.
Nell’imaging 4D, toccare Avvia 3D per
acquisire un set di dati 3D ad alta risoluzione
con scansione singola.
Visualizzazione di molteplici
proiezioni 4D.
Nello schermo tattile, toccare Cine e utilizzare
la trackball per selezionare un volume diverso.
Inclusione di un’area più estesa
nella scansione 3D/4D.
Aumentare l’angolo di scansione.
Vedere un volume superiore in
Revisione volume completo.
Modificare Ott. vol. completo in Basso o
Medio e modificare Densità.
Rotazione proiezione 4D.
Fare clic sulla proiezione 3D e utilizzare
Ruota 1-3 per ruotare la proiezione.
Rotazione della proiezione 3D in
revisione 3D.
Selezionare la proiezione 3D e utilizzare
Ruota 1-3 per ruotare la proiezione.
Guida rapida del sistema iU22
4535 612 56741
Obiettivo
Azioni possibili
Acquisizione della migliore
risoluzione nell’imaging 4D.
In standby 3D, attivare imaging SonoCT,
modificare Ris Vel in R1 e toccare Avvia 3D.
Ingrandimento proiezione 4D
nell’imaging 4D.
Selezionare la proiezione a schermo intero.
Ritaglio durante l’imaging 4D.
Selezionare la schermata quadrupla e utilizzare
il puntatore per selezionare i contorni della
proiezione MPR e ritagliare i dati superflui.
Modifica della ROI nell’imaging
4D durante l’acquisizione.
Selezionare una proiezione a doppia schermata
e accertare che il puntatore sia Disattivato.
Usare la trackball per regolare posizione e
dimensioni della ROI.
Modifica della ROI nell’imaging
4D durante la revisione.
Selezionare una proiezione doppia o quadrupla.
Accertarsi che Cine sia disattivato nello
schermo tattile e che il pulsante Modifica 3D
sia impostato su ROI. Selezionare la proiezione
MPR con la manopola dello schermo tattile
Fotogramma e utilizzare la trackball per
modificare dimensioni e posizione della ROI.
Ritorno rapido allo standby
(attesa) dall’imaging 4D.
Toccare Ritorna in standby.
Salvataggio di un set di dati 3D.
Premere Salva dati 3D.
Salvataggio di un set di dati 4D.
Premere Salva dati 4D.
Guida rapida del sistema iU22
4535 612 56741
15
Acquisizione di un’immagine Live xPlane
È possibile manipolare le immagini Live xPlane applicandovi rotazione e inclinazione e
utilizzando i controlli dello schermo tattile.
NOTA
Non è possibile inclinare e ruotare simultaneamente un’immagine Live xPlane.
1. Acquisire un’immagine 2D ottimizzata prima di entrare in modalità Live
xPlane.
2. Toccare xPlane. Una linea visualizzata nell’immagine a sinistra rappresenta
l’indicatore di inclinazione laterale.
3. Toccare Inclinazione per selezionare il tipo di inclinazione e usare la
trackball per inclinare l’immagine.
NOTA
Impostare Inclinazione prima di attivare la modalità Zoom HD o Colore.
L’unico modo per modificare l’inclinazione in modalità Zoom HD o Colore è di
eseguire una panoramica dell’area di zoom oppure di riposizionare il riquadro
colore.
4. Utilizzare la trackball per portare l’indicatore di inclinazione sopra la parte
anatomica d’interesse.
5. Premere Colore se si vuole applicare l’inclinazione a un’immagine di flusso
con colore.
6. Ruotare l’immagine, se necessario, girando Ruota.
7. Premere Zoom per ingrandire l’immagine.
8. Portare il riquadro del colore sopra l’area anatomica di interesse e toccare
ancora Zoom.
9. Per applicare il colore, se questa modalità non è ancora attiva, toccare
Colore. Quando si inclina l’immagine a colori, l’inclinazione segue il riquadro
del colore quando la rotazione raggiunge 90 o 270 gradi.
10. Premere Cattura. Oppure premere Congela, toccare Riproduzione Cine
e quindi premere Cattura.
11. Memorizzare l’immagine sul disco rigido o su un DVD.
16
Guida rapida del sistema iU22
4535 612 56741
Acquisizione 3D in modalità di imaging generale
Acquisizione di un set di dati sul 3D a mano libera
AVVERTENZE
• I rapporti spaziali non sono accurati in immagini 3D non calibrate.
• Durante la revisione dei volumi 3D acquisiti con un imaging 3D a mano libera,
occorre verificare sempre che le caratteristiche presenti nella proiezione 3D
appaiano anche nella proiezione MPR.
1. Configurare il sistema per ottenere la miglior qualità di immagine per
l’applicazione e modificare l’impostazione della geometria, se necessario,
toccando Geometria.
2. Esaminare in anteprima l’area di interesse per determinare i punti in cui
iniziare e terminare la scansione. Attenersi ai protocolli AIUM al fine di
ottenere un orientamento che rispetti gli standard delle proiezioni 2D
multiplanari.
3. Portare il trasduttore al punto di inizio della regione di scansione.
4. Toccare 3D/4D. Il sistema si trova adesso in modalità standby 3D.
5. Toccare Avvia 3D o premere Aggiorna. Viene visualizzata la barra del
tempo di esecuzione 3D. Iniziare a inclinare il trasduttore (trasduttore convex
o settoriale) o a trascinare (trasduttore ad array lineare) parallelamente alla
barra del tempo di esecuzione.
6. Per terminare l’acquisizione prima che la barra del tempo di esecuzione si sia
riempita completamente, toccare Ferma 3D o premere Congela. Al
termine della scansione 3D, viene visualizzata la schermata Revisione 3D.
7. Per iniziare di nuovo e acquisire un altro set di dati, toccare Ritorna in
standby o Congela e ricominciare dal punto 5.
Guida rapida del sistema iU22
4535 612 56741
17
Definizione di una regione di interesse in modalità
3D/4D standby
NOTA
ROI standby è disponibile soltanto con i trasduttori motorizzati (3D6-2 e 3D9-3v).
1. Toccare ROI 3D per visualizzare, se necessario, il riquadro ROI.
2. Usare la trackball per posizionare il riquadro ROI.
3. Premere il pulsante di selezione e usare la trackball per ridimensionare il
riquadro ROI.
4. Premere il pulsante di selezione e usare la trackball per posizionare la linea di
ritaglio della ROI, visualizzata in verde.
Acquisizione a scansione singola di un set di dati 3D
1. Selezionare un trasduttore 3D e impostare il sistema in modo da ottenere la
migliore qualità possibile relativamente all’applicazione in uso.
2. Toccare 3D/4D per entrare in modalità standby 3D.
3. Per passare a Colore o imaging CPA, se necessario, premere Colore o CPA.
4. Esaminare in anteprima l’area di interesse per determinare i punti in cui
iniziare e terminare la scansione. Attenersi ai protocolli AIUM al fine di
ottenere un orientamento che rispetti gli standard delle proiezioni 2D
multiplanari.
5. Portare il trasduttore 3D sopra la regione di scansione.
6. Per avviare la scansione, toccare 3D (se non è stato ancora selezionato) e
quindi Avvia o premere semplicemente Aggiorna. Tenete saldamente il
trasduttore. Al termine della scansione 3D, viene visualizzata la schermata
Revisione 3D.
7. Terminata la revisione, premere Congela oppure toccare Ritorna in
standby.
18
Guida rapida del sistema iU22
4535 612 56741
Acquisizione di un set di dati STIC fetale
STIC fetale è disponibile con i trasduttori 3D6-2 e V6-2.
AVVERTENZA
Se la frequenza cardiaca calcolata non è corretta o se la posizione del cuore
relativamente al trasduttore è cambiata significativamente durante il ciclo di
acquisizione, le immagini dei volumi risultanti possono essere distorte o
contenere discontinuità o altri artefatti fuorvianti.
1. Nella modalità 2D, posizionare il trasduttore al centro della parte anatomica.
2. Individuare il cuore fetale nell’immagine 2D.
3. Usare lo zoom quanto basta per includere il cuore del feto nella finestra
dell’immagine.
4. Ottimizzare l’immagine del cuore del feto.
5. Toccare 3D/4D e STIC se non è già stato selezionato.
6. Per regolare l’angolo di elevazione, girare Angolo.
7. Per regolare la lunghezza dell’acquisizione in secondi, girare Durata.
8. Usare la trackball per regolare posizione e dimensioni del riquadro della ROI.
9. Toccare AVVIA e tenere fermo il trasduttore fino al termine
dell’acquisizione. Se il feto o il trasduttore si spostano durante l’acquisizione,
toccare Ritorna in standby e ripetere la procedura daccapo.
10. Una volta calcolata la frequenza cardiaca del feto, effettuare una delle seguenti
operazioni:
–
Se si ritiene ragionevole la frequenza cardiaca fetale calcolata, fare clic su OK.
–
Per rifiutare la frequenza calcolata e ritornare in modalità Standby, fare clic
su Annulla.
Guida rapida del sistema iU22
4535 612 56741
19
Acquisizione 3D in modalità Servizi condivisi
Acquisizione di un’immagine a volume completo con trigger
Prima di acquisire un’immagine 3D a volume completo con trigger, acquisire
un’immagine 2D ottimale, con una linea di base ECG stabile e un’onda R
accentuata. Acquisire l’immagine nel momento di sospensione della respirazione
da parte del paziente.
1. Toccare Volume completo e accertarsi che l’immagine da acquisire appaia
tra le linee guida blu.
2. Toccare Mod. Acquis. per selezionare Trig ECG (Trigger ECG),
se necessario.
3. Utilizzare i controlli di anteprima di 2D e Volume completo per ottimizzare
l’immagine.
4. Per modificare le dimensioni del volume 3D e ottimizzare l’immagine,
cambiare le impostazioni per i controlli dello schermo tattile Densità e Ott.
vol. completo.
5. Mentre il paziente sospende temporaneamente la respirazione, toccare
AVVIA volume completo. Dopo aver acquisito i sottovolumi, viene
visualizzato il Volume completo.
AVVERTENZA
Quando si acquisiscono immagini di strutture in rapido movimento, come ad
esempio nel caso di valvole, potrebbero divenire visibili degli artefatti temporali
nell’immagine renderizzata. Se si rileva la presenza di un artefatto, acquisire la
stessa immagine in modalità Zoom 3D per determinare se si tratta effettivamente
di un artefatto.
6. Utilizzare controlli della ROI per visualizzare la parte anatomica di interesse.
7. Per ritornare al volume acquisito originariamente, toccare Ripristina ROI.
8. Dopo aver acquisito l’immagine ottimale della ROI, toccare Salva volume
completo per archiviare l’immagine della ROI nell’unità disco rigido.
20
Guida rapida del sistema iU22
4535 612 56741
Acquisizione di un’immagine a volume completo senza trigger
1. Toccare Volume completo e accertarsi che l’immagine da acquisire appaia
tra le linee guida blu.
2. Toccare Mod. acquis. per selezionare Vol. singolo (Volume singolo).
3. Utilizzare i controlli di anteprima di 2D e Volume completo per ottimizzare
l’immagine.
4. Per modificare le dimensioni del volume 3D e ottimizzare l’immagine,
cambiare le impostazioni per i controlli dello schermo tattile Densità e Ott.
vol. completo.
5. Toccare AVVIA volume completo. Dopo aver acquisito i sottovolumi,
viene visualizzato il Volume completo.
6. Ruotare il volume con la trackball, a seconda delle necessità.
7. Utilizzare controlli della ROI per visualizzare la parte anatomica di interesse.
8. Per ritornare all’immagine acquisita originariamente, toccare Ripristina ROI.
9. Dopo aver acquisito l’immagine ottimale della ROI, toccare Salva volume
completo per archiviare l’immagine della ROI nell’unità disco rigido.
Acquisizione 3D a volume completo misurato internamente
con trigger del cuore fetale
AVVERTENZA
Se la frequenza del trigger del timer immessa manualmente non coincide con la
frequenza cardiaca reale, oppure se la posizione del cuore relativamente al
trasduttore è cambiata significativamente durante i cicli di acquisizione dei
sottovolumi, le immagini dei volumi risultanti possono essere distorte o
contenere discontinuità o altri artefatti fuorvianti.
1. Utilizzare Doppler CW o la modalità M-mode per misurare la frequenza
cardiaca fetale.
2. Toccare Volume completo e accertarsi che l’immagine da acquisire appaia
tra le linee guida blu.
Guida rapida del sistema iU22
4535 612 56741
21
3. Toccare Mod. acquis. per selezionare HR stimata (frequenza cardiaca
stimata) e girare Frequenza cardiaca per visualizzare la frequenza cardiaca
misurata in punto 1.
4. Utilizzare i controlli di anteprima di 2D e Volume completo per ottimizzare
l’immagine.
5. Per modificare le dimensioni del volume 3D e ottimizzare l’immagine,
cambiare le impostazioni per i controlli dello schermo tattile Densità e Ott.
vol. completo.
6. Toccare AVVIA volume completo. Dopo aver acquisito i sottovolumi,
viene visualizzato il Volume completo nella modalità ROI auto.
AVVERTENZA
Quando si acquisiscono immagini di strutture in rapido movimento, come ad
esempio nel caso di valvole, potrebbero divenire visibili degli artefatti temporali
nell’immagine renderizzata. Se si rileva la presenza di un artefatto, acquisire la
stessa immagine in modalità Zoom 3D per determinare se si tratta effettivamente
di un artefatto.
7. Ruotare il volume con la trackball, a seconda delle necessità.
8. Utilizzare controlli della ROI per visualizzare la parte anatomica di interesse.
9. Per ritornare all’immagine acquisita originariamente, toccare Ripristina ROI.
10. Dopo aver acquisito l’immagine ottimale della ROI, toccare Salva volume
completo per archiviare l’immagine della ROI nell’unità disco rigido.
Imaging 3D Colore
1. Una volta acquisita un’immagine 2D Colore ottimizzata, toccare Volume
completo per visualizzare la schermata con l’anteprima Colore a volume
completo.
2. Utilizzare la trackball per posizionare i riquadri dell’anteprima 3D Colore
intorno alla regione anatomica d’interesse, premendo il pulsante di selezione
per passare da Dimensione riquadro a Posizione riquadro. I riquadri
sono ridimensionabili in senso verticale ma non orizzontale.
22
Guida rapida del sistema iU22
4535 612 56741
3. Toccare Colore e utilizzare i controlli dell’anteprima Colore 3D per
ottimizzare l’immagine.
4. Toccare 3D, quindi AVVIA volume completo. Dopo aver acquisito i
sottovolumi, viene visualizzato il Volume completo.
AVVERTENZA
In tutte le modalità di acquisizione con trigger possono verificarsi artefatti
temporali. Nell’acquisizione Colore 3D con trigger, possono verificarsi degli
artefatti temporali a seguito di un rapido movimento delle strutture, cambiamenti
rapidi di flusso, respirazione o spostamenti del trasduttore, oppure a causa di un
disaccoppiamento tra le impostazioni del trigger interno e la frequenza
cardiaca reale.
Informazioni di base sulla Revisione 3D
Acquisizione di un clip 3D
1. Acquisire un volume 3D.
2. Nella schermata tattile Ciclo girare Ritaglia a sinistra e Ritaglia a destra
per ritagliare il ciclo.
3. Toccare Salva clip 3D.
Acquisizione di una sequenza Cineloop 3D
1. Toccare Live 3D per avviare l’acquisizione di Live 3D e premere Congela.
2. Premere Cattura per salvare la sequenza Cineloop 3D.
Salvataggio di un set di dati 3D o 4D
Eseguire una delle operazioni seguenti:
•
Durante la scansione singola 3D o la revisione a mano libera, toccare Salva
dati 3D per salvare il set di dati 3D per il volume corrente.
•
Premere Stampa per salvare uno stampato 2D della proiezione corrente del
volume 3D. Questo stampato non può essere modificato in seguito.
•
Durante l’acquisizione 4D, premere Congela e toccare Salva dati 3D per
salvare il set di dati 3D per il volume corrente.
Guida rapida del sistema iU22
4535 612 56741
23
•
Durante l’acquisizione 4D, premere Congela e toccare Salva dati 4D per
salvare l’intero ciclo del volume.
•
Durante l’acquisizione Live 3D, toccare Salva Live 3D per salvare l’intero
ciclo del volume.
•
Durante la revisione a volume completo, toccare Salva volume completo
per salvare tutto il ciclo di volume.
•
Durante la revisione STIC fetale, toccare Salva dati 4D per salvare tutto il
ciclo di volume.
•
Premere Cattura per salvare un clip 3D (un ciclo 2D del ciclo 4D in
ricostruzione volume). Questo clip non può essere modificato in seguito.
Richiamo di un set di dati 3D
1. Premere Rivedi.
2. Se nessun esame è attivo, selezionare l’esame dalla Directory dei pazienti e
fare clic su Visualizza esami.
3. Fare clic sulla proiezione del set di dati nella schermata Rivedi esame.
Revisione 3D e acquisizione 4D in modalità di
imaging generale
Uso dell’imaging 4D
1. Selezionare un trasduttore 3D e impostare il sistema in modo da ottenere la
migliore qualità possibile relativamente all’applicazione in uso.
2. Portare il trasduttore sopra la parte anatomica d’interesse.
3. Toccare 3D/4D per entrare in modalità standby 3D.
4. Girare Inclina o Angolo per regolare la funzione di inclinazione o l’angolo
(angolo di scansione).
5. Girare Risoluzione/Velocità per regolare la qualità dell’immagine.
6. Per avviare la scansione, toccare 4D e quindi Avvia. Manovrare il trasduttore
con movimenti uniformi per minimizzare la generazione di artefatti.
24
Guida rapida del sistema iU22
4535 612 56741
7. Per regolare la ROI, muovere la trackball per spostare il riquadro, premere il
pulsante di selezione e ridimensionare il riquadro.
8. Per selezionare un formato di acquisizione 4D, toccare
,
,
o
.
9. Per avviare un’acquisizione 3D a scansione singola in questa modalità, toccare
Avvia 3D.
Revisione 3D
Eseguire una delle operazioni seguenti:
•
Per definire i formati 3D e 4D preimpostati, utilizzare le relative impostazioni.
•
Definire una ROI per la revisione 3D.
•
Utilizzare le impostazioni per visualizzare o nascondere il righello nelle
proiezioni MPR.
•
Toccare Proiezione per modificare la direzione di visualizzazione della
proiezione del volume.
•
Per ottenere un ingrandimento, selezionare la proiezione a schermo intero e
girare Fotogramma per selezionare una proiezione diversa.
•
Girare Zoom per aumentare o ridurre l’ingrandimento.
•
Per ridimensionare la proiezione non calibrata del volume, girare
Ridimensiona.
•
Toccare o fare clic su Ripristina orientamento per riportare tutte le
proiezioni al loro ingrandimento di zoom originale.
•
Per spostare le informazioni 3D nella schermata, toccare Successivo e
toccare quindi Sposta info 3D.
•
Per ripristinare l’orientamento, le operazioni di ritaglio e i controlli di
revisione 3D, toccare o fare clic su RIPRISTINA.
Guida rapida del sistema iU22
4535 612 56741
25
Rotazione delle proiezioni 3D
Utilizzo dei comandi Ruota X, Y e Z
1. Per ruotare la proiezione del volume separatamente dalle proiezioni MPR,
toccare Collega per separare le proiezioni.
2. Girare Fotogramma per portare il riquadro del fotogramma sopra il
fotogramma 4, ossia sulla proiezione del volume.
3. Girare le manopole Ruota X, Ruota Y e Ruota Z per ruotare la proiezione
del volume. Ogni manopola Ruota controlla la rotazione su un asse diverso.
Utilizzo della trackball
1. Accertarsi che Pan sia disattiva.
2. Portare il cursore sulla proiezione del volume.
3. Premere il pulsante di selezione. Il cursore di rotazione
viene visualizzato.
4. Usare la trackball per ruotare la proiezione del volume.
5. Premere ancora il pulsante di selezione per rimuovere il cursore di rotazione.
Rotazione della proiezione del volume in incrementi di 90 gradi
Toccare Ruota per selezionare una proiezione.
Rotazione delle proiezioni MPR
1. Toccare Successivo.
2. Toccare Ruota per selezionare una proiezione. Ogni volta che si tocca
il controllo, questo passa in modo alterno tra le proiezioni disponibili: 0, 180,
90 e 270.
Rotazione delle croci nelle proiezioni MPR
1. Toccare Successivo.
2. Toccare Ruota croci/MPR per passare alla rotazione delle croci.
3. Toccare Precedente.
4. Girare Ruota X, Ruota Y o Ruota Z per ruotare le croci nella rispettiva
proiezione MPR.
26
Guida rapida del sistema iU22
4535 612 56741
Modifica della Proiezione volume
Toccare Proiezione. Ogni volta che si tocca Proiezione, la proiezione del
volume cambia tra sup., inf., ant., sinistra, post. e destra.
Scultura e cancellazione delle proiezioni
Ritaglio di una proiezione del volume con lo strumento di scultura
1. Fare clic su
.
2. Fare clic nel punto da cui si vuole iniziare il ritaglio.
3. Utilizzare lo strumento scultura per delineare l’area della proiezione da
ritagliare.
4. Quando ci si avvicina all’inizio della linea di demarcazione, premere il pulsante
di selezione.
Ritaglio di una proiezione del volume con lo strumento gomma da
cancellare
1. Fare clic su
.
2. Portare la gomma da cancellare nel punto da cui si vuole iniziare la
cancellatura.
3. Premere il pulsante di selezione per attivare lo strumento gomma da
cancellare e usarlo per eseguire la cancellazione.
4. Per completare la cancellazione e disattivare il relativo strumento, premere
ancora il pulsante di selezione.
Annullamento di un’operazione di ritaglio
Eseguire una delle operazioni seguenti:
•
Per annullare il ritaglio più recente, fare clic su
fino a otto operazioni di ritaglio più recenti.
. Ripetere per annullare
•
Per ripristinare il ritaglio più recente, fare clic su
annullare fino a otto operazioni di ritaglio più recenti.
. Ripetere per
Guida rapida del sistema iU22
4535 612 56741
27
•
Per annullare un passo alla volta quando si utilizza lo strumento Rimuovi o lo
strumento Cancella, premere il tasto Backspace, oppure tenere premuto
per annullare rapidamente.
•
Per annullare tutte le azioni di ritaglio in una volta sola, toccare o fare clic su
RIPRISTINA. Con questo, si riportano la rotazione e tutti i controlli della
revisione 2D alla loro impostazione predefinita.
Utilizzare Sezione per le proiezioni MPR
1. Toccare Pan per deselezionarla e per attivare lo strumento Sezione.
2. Nella proiezione attiva, allontanare il cursore dai bordi e dalle croci.
3. Premere il pulsante di selezione. L’icona delle sezioni
nella proiezione.
viene visualizzata
4. Usare la trackball per spostare l’immagine MPR lungo i dati del volume.
5. Premere ancora il pulsante di selezione per disattivare lo strumento Sezione.
Utilizzare Pan per le proiezioni MPR
1. Toccare Pan per selezionarla.
2. Nella proiezione attiva, allontanare il cursore dai bordi e dalle croci.
3. Premere il pulsante di selezione. Viene visualizzata l’icona Panoramica
.
4. Muovere la trackball per eseguire una panoramica dell’immagine.
5. Premere il pulsante di selezione per disattivare la panoramica.
6. Per annullare la panoramica, toccare RIPRISTINA. Con questo, si riportano
la rotazione e tutti i controlli della revisione 2D alla loro impostazione
predefinita.
28
Guida rapida del sistema iU22
4535 612 56741
Ridimensionamento di una proiezione del volume
Il comando Ridimensiona permette di espandere o contrarre la scala-Z di ogni
volume 3D non calibrato (a mano libera). Poiché non si può sapere il valore della
scala di un’immagine 3D a mano libera, potrebbe essere necessario
ridimensionare l’immagine se la scala dell’oggetto non sembra corretta.
Girare Ridimensiona. Quando si gira Ridimensiona, la barra corrispondente
della schermata tattile cambia per indicare le dimensioni della proiezione
del volume.
Revisione 3D e acquisizione Live 3D per i Servizi condivisi
Acquisizione Live 3D
1. Selezionare un trasduttore 3D e impostare il sistema in modo da ottenere la
migliore qualità possibile relativamente all’applicazione in uso.
2. Portare il trasduttore sopra la parte anatomica d’interesse.
3. Toccare 3D/4D per entrare in modalità standby 3D.
4. Girare Inclina o Angolo per regolare la funzione di inclinazione o l’angolo
(angolo di scansione).
5. Girare Risoluzione/Velocità per regolare la qualità dell’immagine.
6. Per avviare la scansione, toccare Live 3D e quindi Avvia. Manovrare il
trasduttore con movimenti uniformi per minimizzare la generazione di
artefatti.
7. Regolare la ROI, come necessario.
8. Per selezionare un formato di acquisizione Live 3D, toccare
o
,
,
.
9. Per avviare un’acquisizione 3D a scansione singola in questa modalità, toccare
Avvia 3D.
Guida rapida del sistema iU22
4535 612 56741
29
Applicazione della ROI ai volumi 3D.
Applicazione automatica della ROI a un volume 3D
1. Toccare ROI auto.
2. Per regolare ulteriormente la ROI, procedere a punto 2 di “Utilizzo del
riquadro ROI”.
Utilizzo del riquadro ROI
1. Toccare Reg. ROI per selezionare Riquadro.
2. Toccare Rosso, Verde o Blu per selezionare l’asse lungo il quale si vuole
regolare la ROI (ad esempio Asse rosso Sinistra, Asse Verde Avanti e
così via).
3. Girare la manopola corrispondente per spostare il piano ROI attivo.
4. Utilizzare la trackball per ruotare l’immagine fino a ottenere una buona visione
dell’area anatomica di interesse.
5. Per ripristinare tutte le ROI, toccare Ripristina ROI.
Uso del piano della ROI
1. Toccare Reg. ROI per selezionare Piano.
2. Utilizzando la trackball, muovere il piano ROI sia verticalmente che
orizzontalmente intorno all’immagine renderizzata.
3. Girare Regolaz. piano per ravvicinare o allontanare il piano ROI
dall’immagine renderizzata.
4. Premere il pulsante di selezione per attivare Ruota 3D e utilizzare la trackball
per spostare insieme il piano ROI e l’immagine renderizzata e ottenere così
una migliore visualizzazione dell’area anatomica della ROI.
5. Premere il pulsante di selezione per selezionare Piano ROI e renderlo
disponibile per ulteriori spostamenti.
6. Ripetere dal punto 2 al punto 5 fino a ottenere una visualizzazione ottimale
dell’area anatomica di interesse.
30
Guida rapida del sistema iU22
4535 612 56741
7. Toccare Mantieni ROI per conservare l’immagine corrente dopo la
regolazione della ROI e lasciare che il piano ROI ritorni alla sua posizione
d’origine per altre eventuali applicazioni.
8. Toccare Annulla ROI per annullare fino a 10 delle più recenti regolazioni
della ROI del piano, una alla volta.
9. Per ripristinare tutte le ROI, toccare Ripristina ROI.
Imaging a contrasto
L’imaging a contrasto 2D è usata unitamente agli agenti di contrasto a ultrasuoni
per migliorare l’imaging del flusso sanguigno e della microcircolazione. Quando si
seleziona la modalità di imaging a contrasto, il sistema viene ottimizzato in base al
trasduttore, all’applicazione, all’agente di contrasto e ad altri criteri di imaging
selezionati.
Due preimpostazioni di contrasto di imaging generale sono disponibili, una per
Indice Meccanico (MI) normale, che è basato sulla distruzione delle microbolle
(Contrasto ADI) ed una per MI basso per imaging in tempo reale delle
microbolle (Contrasto Generale). Delle preimpostazioni aggiuntive sono
disponibili quando l’opzione Intervento è installata nel sistema. Vedere la Guida in
linea per informazioni sulle preimpostazioni e procedure di Intervento.
1. Selezionare un trasduttore con una preimpostazione Tissue Specific per
imaging a contrasto e selezionare la preimpostazione.
2. Toccare Contrasto sullo schermo tattile 2D.
3. L’imaging inizia. Regolare Potenza acustica e il guadagno TGC, come
necessario.
4. Mentre l’agente di contrasto viene iniettato, toccare Timer contrasto.
5. Per usare Flash, premere Fisio e quindi toccare Flash manuale per misurare
con trigger le immagini flash.
6. Per ripristinare il timer durante una nuova iniezione di agente di contrasto,
toccare ancora Timer contrasto.
Guida rapida del sistema iU22
4535 612 56741
31
Avvio del software QLAB
Occorre congelare la schermata dell’immagine o essere in modalità Revisione per potere
accedere al software QLAB. Una volta salvata la sequenza di immagini, si può richiamarla
e utilizzare il software QLAB per quantificare i dati delle immagini.
1. Acquisire una sequenza di immagini per eseguirne la quantificazione.
2. Premere Congela. (Si può anche inserire Rivedi e richiama una immagine a
risoluzione completa.)
3. Toccare Calibro.
4. Toccare QLAB.
5. Toccare il nome del plug-in di quantificazione che si vuole utilizzare.
6. Utilizzare gli strumenti del plug-in per eseguire la quantificazione.
Eco stress
Per condurre uno studio di Eco stress, si può utilizzare uno dei cinque protocolli
Philips per Eco stress oppure si possono creare i propri protocolli personalizzati,
basati su uno dei protocolli Philips. Le impostazioni predefinite per i protocolli
Philips sono specificate qui di seguito.
In Tabella 2, “Ciclo multiplo” non esprime i cicli per proiezione; ma è un attributo
della fase, che ignora Cicli per proiezione nelle impostazioni.
Tabella 2 Valori predefiniti protocollo Philips
Nome del
protocollo
Fasi
Esercizio 2 fasi Riposo
Timer
Prima
proiezione
Cicli per
proiezione
Disattivato
Disattivato ASSE
LUNGO
Ciclo quad.
Attivo
Attivo
Cicli multipli
Disattivato
Disattivato ASSE
LUNGO
Ciclo quad.
Picco
Attivo
Attivo
Cicli multipli
Post
Disattivato
Disattivato ASSE
LUNGO
Imm. Post
Esercizio 3 fasi Riposo
32
Videoregi
stratore
Guida rapida del sistema iU22
4535 612 56741
AP4
AP4
Ciclo quad.
Tabella 2 Valori predefiniti protocollo Philips (continua)
Farmacologico Base
4 fasi
Disattivato
Disattivato ASSE
LUNGO
Ciclo singolo
Basso
Disattivato
Disattivato ASSE
LUNGO
Ciclo singolo
Picco
Attivo
Attivo
ASSE
LUNGO
Ciclo singolo
Post
Disattivato
Disattivato ASSE
LUNGO
Ciclo singolo
Base
Disattivato
Disattivato ASSE
LUNGO
Ciclo singolo
Basso
Disattivato
Disattivato ASSE
LUNGO
Ciclo singolo
Picco
Attivo
Attivo
ASSE
LUNGO
Ciclo singolo
Post
Disattivato
Disattivato ASSE
LUNGO
Ciclo singolo
Quantitativo 4 Base
fasi
Disattivato
Disattivato ASSE
LUNGO
Ciclo quad.
Basso
Disattivato
Disattivato ASSE
LUNGO
Ciclo quad.
Picco
Attivo
Attivo
ASSE
LUNGO
Ciclo quad.
Post
Disattivato
Disattivato ASSE
LUNGO
Ciclo quad.
Cinetica e
contrasto
Uno studio Eco stress personalizzato può includere da 1 a 10 fasi nel corso delle
quali si catturano dei cicli comprendenti fino a 40 proiezioni di aree anatomiche.
Dopo aver creato i protocolli personalizzati, è possibile assegnare un nome o
eliminarli.
Guida rapida del sistema iU22
4535 612 56741
33
Esecuzione di uno studio di Eco stress
1. Avviare un nuovo esame per il paziente.
2. Collegare il cavo ECG e applicare le derivazioni ECG.
3. Premere Trasduttore e selezionare il trasduttore e le preimpostazioni che si
vuole utilizzare.
4. Premere Protocollo e selezionare un protocollo.
5. Acquisire un’immagine ed eseguire una delle operazioni seguenti per avviare la
cattura dei cicli relativi alla prima proiezione della prima fase:
–
Premere Cattura.
–
Toccare Cattura (Proiezione).
–
Premere il pedale centrale.
6. Eseguire una delle operazioni seguenti:
–
Per selezionare e accettare un ciclo singolo come ciclo preferito e
procedere con la proiezione successiva, toccare Ciclo 1, 2, 3 o 4, oppure
fare semplicemente clic sull’immagine preferita.
–
Per selezionare e accettare molteplici cicli come cicli preferiti e procedere
con la proiezione successiva, toccare Seleziona cicli multipli, toccare
Ciclo 1, 2, 3 o 4 e quindi toccare Accetta selezione.
7. Per rietichettare una proiezione, girare Proiezione per visualizzare il nuovo
nome della proiezione, o per respingere i cicli e riacquisire la proiezione,
toccare Rifiuta (Proiezione) oppure premere Cattura o premere il pedale
centrale. Ripetere il punto 5.
8. Se si vuole contrassegnare una proiezione come non necessaria per lo studio
in corso, toccare Salta proiezione.
9. Se si vuole passare alla fase successiva senza completare le proiezioni definite
per la fase corrente, toccare Termina fase.
10. Dopo aver catturato tutte le proiezioni per una determinata fase, eseguire una
delle operazioni seguenti:
– Per accettare la fase in corso e procedere con la fase successiva, toccare
Accetta fase.
–
34
Per ritornare a una proiezione precedente e catturare degli altri cicli,
toccare Cattura ulteriori cicli.
Guida rapida del sistema iU22
4535 612 56741
11. Per aggiungere una fase o una proiezione, premere il tasto Sistema. Vedere la
Guida in linea per ulteriori informazioni sulla modifica dei protocolli di eco stress.
12. Dopo aver catturato tutte le proiezioni per l’ultima fase del protocollo,
toccare Accetta fase. Viene aperta la schermata Revisione che consente di
eseguire la revisione e di apportare eventuali modifiche dallo studio
completato.
Misurazione della distanza
Profondità 2D
1. Premere Congela.
2. Premere Calibro e toccare Profondità 2D. Viene visualizzato un calibro
sull’immagine 2D.
3. Usare la trackball per posizionare il calibro.
4. Toccare Termina misurazione.
Distanza 2D
1. Premere Congela.
2. Premere Calibro e toccare Distanza.
3. Portare il calibro sopra il primo punto della misurazione.
4. Premere il pulsante di selezione per ancorare il primo calibro e visualizzare il
secondo.
5. Portare il secondo calibro sopra il secondo punto della misurazione. I risultati
riportano la distanza tra i calibri.
6. Premere il pulsante di selezione per passare da un calibro all’altro.
7. Toccare Termina misurazione.
Distanza M-Mode
1. Premere Congela.
2. Premere Calibro e toccare Distanza.
3. Spostare il calibro temporale e verticale e il calibro di profondità orizzontale.
Guida rapida del sistema iU22
4535 612 56741
35
4. Premere il pulsante di selezione per visualizzare un’altro calibro orizzontale di
profondità
5. Posizionare il calibro orizzontale di profondità. La distanza tra i calibri di
profondità viene riportata nei risultati.
6. Per eseguire altre misurazioni, ripetere il punto 3 e il punto 4.
7. Toccare Termina misurazione.
Distanza Doppler
Esecuzione di misurazioni di distanza Doppler su una schermata
congelata
1. Acquisire la schermata Doppler desiderata (forma d’onda spettrale).
2. Premere Calibro e toccare Distanza.
3. Posizionare il cursore orizzontale. I valori di misurazione non vengono inclusi
nei risultati. Per verificare il valore di velocità o di frequenza, fare riferimento
alla rispettiva scala di velocità o di frequenza.
Esecuzione di misurazioni di distanza Doppler a due calibri su una
schermata di scansione
1. Acquisire la schermata Doppler desiderata e premere Congela.
2. Premere Calibro e toccare Distanza.
3. Posizionare il calibro.
4. Premere il pulsante di selezione per ancorare il calibro e visualizzare i valori
e i calcoli selezionati nelle impostazioni di Doppler delle impostazioni
Config. analisi.
5. Posizionare il secondo cursore.
6. Premere il pulsante di selezione per passare da un calibro all’altro.
7. Toccare Termina misurazione.
36
Guida rapida del sistema iU22
4535 612 56741
Esecuzione di misurazioni di distanza Doppler a un calibro, su una
schermata congelata
1. Acquisire la schermata Doppler desiderata e premere Congela.
2. Premere Calibro e toccare Distanza.
3. Posizionare il calibro.
4. Toccare Termina misurazione per ancorare il calibro e visualizzare i valori
e i calcoli selezionati nelle impostazioni di Doppler delle impostazioni
Config. analisi.
Misurazione Tempo/Pendenza
1. Acquisire la schermata M-Mode o Doppler e premere Congela.
2. Premere Calibro.
3. Toccare Tempo/Pendenza.
4. Portare il calibro sul punto di inizio della misurazione e premere il pulsante di
selezione.
5. Portare il calibro nel punto da cui si vuole iniziare la misurazione della
pendenza e premere il pulsante di selezione.
6. Portare il calibro sul secondo punto della misurazione di pendenza e premere
il pulsante di selezione. Le misurazioni e i calcoli ottenuti vengono riportati nei
risultati.
Misurazione della frequenza cardiaca
Rilevazione automatica della frequenza cardiaca
1. Accertatasi che Fisio (ECG) sia attivato e che appaia visualizzato un valore
valido quando l’immagine viene congelata.
2. Acquisire l’immagine che si vuole misurare e premere Congela.
3. Premere Calibro.
4. Toccare Frequenza cardiaca. Il valore di frequenza cardiaca viene riportato
nel riquadro dei risultati.
Guida rapida del sistema iU22
4535 612 56741
37
Rilevazione manuale della frequenza cardiaca con dati fisio
1. Acquisire l’immagine che si vuole misurare e premere Congela.
2. Premere Calibro.
3. Toccare Frequenza cardiaca.
4. Portare il calibro sul punto del ciclo cardiaco da cui si vuole iniziare la
misurazione della frequenza cardiaca e premere il pulsante di selezione.
5. Portare il secondo calibro su un punto equivalente del ciclo cardiaco
successivo e premere il pulsante di selezione.
6. Portare il calibro su un punto equivalente del ciclo di frequenza cardiaca
successivo e premere il pulsante di selezione.
7. Continuare ad aggiungere altri cicli cardiaci per ottenere una maggiore
accuratezza mediante il calcolo della media dei risultati. La frequenza cardiaca,
espressa in bpm, viene riportata nel riquadro dei risultati. Se si vogliono
eliminare coppie di calibri, premere Cancella.
8. Per terminare la misurazione, toccare Termina misurazione.
Rilevazione manuale della frequenza cardiaca senza dati fisio
1. Acquisire l’immagine che si vuole misurare e premere Congela.
2. Premere Calibro.
3. Toccare Frequenza cardiaca.
4. Immettere il valore dei battiti per minuti e fare clic su OK.
Misurazione di circonferenza e area
Circonferenza e area 2D: Ellisse
1. Premere Congela.
2. Premere Calibro e toccare Ellisse.
3. Usare la trackball per collocare il calibro sul perimetro della forma da
misurare e premere il pulsante di selezione.
38
Guida rapida del sistema iU22
4535 612 56741
4. Portare il calibro sul secondo punto della forma e premere il pulsante di
selezione. La posizione dell’ellisse è fissata e l’espansione dell’ellisse diventa
regolabile.
NOTA
Ogni volta che si preme il pulsante di selezione, si passa da un calibro all’altro o si
espande l’ellisse.
5. Usare la trackball per far combaciare l’ellisse con il contorno della forma.
6. Toccare Termina misurazione.
Circonferenza e area 2D: Traccia continua
1. Premere Congela.
2. Premere Calibro e toccare Traccia continua.
3. Portare il calibro su un punto del perimetro e premere il pulsante di selezione.
4. Usare la trackball per spostare il calibro lungo il perimetro della forma.
5. Spostare la trackball fino a quando l’ellisse non combacia con il contorno della
forma.
6. Toccare Termina misurazione.
Area Doppler: Traccia continua
1. Premere Congela.
2. Premere Calibro e toccare Traccia continua.
3. Portare il calibro all’inizio del ciclo cardiaco sulla forma d’onda Doppler e
premere il pulsante di selezione.
4. Usare la trackball per tracciare la forma d’onda Doppler fino alla fine del ciclo
cardiaco. Per rimuovere alcune parti della traccia, spostare il calibro in
direzione opposta.
5. Toccare Termina misurazione in modo che entrambe le estremità della
traccia terminino alla linea di base.
Guida rapida del sistema iU22
4535 612 56741
39
Area Doppler: Traccia per punti
1. Premere Congela.
2. Premere Calibro.
3. Portare il calibro all’inizio del ciclo cardiaco sulla forma d’onda Doppler.
4. Premere il pulsante di selezione per ancorare il calibro e visualizzarne un altro.
5. Continuare a spostare il calibro e a premere il pulsante di selezione per
aggiungere altri punti lungo la forma d’onda Doppler.
6. Premere il pulsante di selezione per definire il punto finale al termine del ciclo
cardiaco.
7. Toccare Termina misurazione in modo che entrambe le estremità della
traccia terminino alla linea di base.
Misurazione del volume
Volume 1 Distanze
1. Acquisire un’immagine 2D e premere Congela.
2. Premere Calibro e toccare Volume.
3. Nella sottofinestra della schermata tattile Volume, toccare Volume 1
Distanze.
4. Usando la trackball e il pulsante di selezione, impostare la posizione di inizio
per la misurazione della distanza.
5. Portare il secondo calibro sulla posizione finale della misurazione di distanza e
premere il pulsante di selezione. La misurazione di distanza e il calcolo del
volume vengono riportati nei risultati.
6. Toccare Fine.
40
Guida rapida del sistema iU22
4535 612 56741
Volume 3 Distanze
1. Acquisire un’immagine 2D e premere Congela.
2. Premere Calibro e toccare Volume.
3. Nella sottofinestra della schermata tattile Volume, toccare Volume 3
Distanze.
4. Eseguire la prima misurazione di distanza del volume.
5. Toccare 2 Distanze Volume. Eseguire la seconda misurazione di distanza del
volume.
6. Modificare il piano di imaging di 90 gradi.
7. Toccare 3 Distanze Volume. Eseguire la terza misurazione di distanza del
volume. I calcoli di distanza e volume vengono riportati nei risultati.
8. Toccare Fine.
Volume di 1 distanza e 1 ellisse
1. Acquisire un’immagine 2D e premere Congela.
2. Premere Calibro e toccare Volume.
3. Nella sottofinestra della schermata tattile Volume, toccare Volume
dist.+ellisse.
4. Eseguire una misurazione di distanza.
5. Modificare il piano di imaging di 90 gradi.
6. Toccare Ellisse Volume ed eseguire una misurazione di ellisse. Vengono
riportati i risultati di distanza e volume.
7. Toccare Fine.
Guida rapida del sistema iU22
4535 612 56741
41
Misurazione del volume 3D
Le misurazioni di volume 3D sono valide soltanto per i dati di volume acquisiti
con i trasduttori 3D. Poiché i dati di volume acquisiti in modalità mano libera 3D
non sono calibrati, gli strumenti di misurazione 3D non sono disponibili per le
acquisizioni a mano libera.
1. Entrare in revisione 3D e visualizzare una proiezione quadrupla dell’immagine
che si vuole misurare.
2. Premere Calibro.
3. Toccare Volume 3D. Come impostazione predefinita, lo strumento Ellisse è
attivo nell’area inferiore destra della proiezione MPR.
4. Portare il calibro sulla proiezione MPR sui cui si vuole eseguire una
misurazione di ellisse.
5. Eseguire una misurazione di ellisse.
6. Toccare Imposta diametro per terminare la misurazione dell’ellisse e
visualizzare i grafici del diametro, ortogonali rispetto all’asse dell’ellisse, sulle
due rimanenti proiezioni MPR.
7. Usare la trackball per regolare il diametro. (Spostando la trackball verso l’alto
si allontanano ulteriormente i calibri del diametro; spostando la trackball
verso il basso si ravvicinano i calibri del diametro.)
8. Una volta completata la misurazione, toccare Fine.
Misurazione del volume 3D con contorni sovrapposti
1. Entrare in revisione 3D e visualizzare una proiezione quadrupla dell’immagine
che si vuole misurare.
2. Premere Calibro.
3. Toccare Contorni sovrapposti. Lo strumento Imposta punti finali (SEP)
è attivo come impostazione predefinita, e il primo calibro viene visualizzato
nell’area inferiore destra della proiezione MPR.
4. Utilizzare la trackball per posizionare il primo calibro SEP in una delle
proiezioni MPR e identificare il primo punto finale dell’oggetto che si sta
misurando.
42
Guida rapida del sistema iU22
4535 612 56741
5. Premere il pulsante di selezione per ancorare il primo calibro SEP e
visualizzare il secondo calibro SEP.
6. Spostare il secondo calibro SEP per definire il secondo punto finale
della forma.
7. Toccare Imposta contorni per ancorare i calibri SEP e visualizzare i grafici e
il selettore delle sezioni nell’immagine contenente i calibri SEP.
8. Usare il selettore delle sezioni per selezionare il numero di sezioni o di
contorni da includere nella misurazione.
9. Toccare Traccia continua (Continuous Trace - CT). Il primo calibro di
traccia continua appare nelle proiezioni MPR, in posizione ortogonale rispetto
ai calibri SEP.
10. Usare la trackball per tracciare un contorno sulla sezione.
11. Toccare Precedente per confermare l’ultima sezione.
12. Toccare Successivo o Precedente per selezionare le altre sezioni della
misurazione. Dopo aver misurato 3 contorni e quando entrambe le sezioni
delle due estremità sono state misurate, viene visualizzato il calcolo del
volume.
13. Ripetere dal punto 9 al punto 12 per ogni sezione.
14. Toccare Fine per terminare la misurazione.
Misurazione dell’angolo anca
1. Acquisire
un’immagine
2D
dell’anca
del
bambino
in
corrispondenza
del
grande
trocantere e premere Congela.
Linea superiore
β
α
Linea di base
2. Premere Calibro.
3. Toccare Strumenti anca e
toccare Angolo anca. (Si
α = 37°
possono eseguire le misurazioni
di linea di base, linea superiore e
linea di inclinazione nell’ordine preferito.)
Linea di inclinazione
β = 39°
4. Toccare Linea di base.
Guida rapida del sistema iU22
4535 612 56741
43
5. Portare il calibro attivo sulla convessità acetabolare ossea e premere il
pulsante di selezione.
6. Portare il calibro attivo nel punto dove la capsula articolare e il pericondrio si
uniscono all’osso ilio e premere il pulsante di selezione.
7. Toccare Linea superiore.
8. Portare il calibro attivo sul lato inferiore dell’osso ilio e premere il pulsante di
selezione.
9. Portare il calibro sulla convessità acetabolare ossea e premere il pulsante di
selezione. La linea superiore è ancorata e appare un nuovo calibro per la linea
di inclinazione.
10. Toccare Linea di inclinazione.
11. Portare il calibro sul labbro acetabolare e premere il pulsante di selezione.
12. Portare il calibro sulla convessità ossea acetabolare. La misurazione è
completata. Vengono riportati i risultati.
13. Toccare Fine per chiudere la sottofinestra della schermata tattile Strumenti anca.
Misurazione della percentuale di riduzione
% di riduz. del diametro
1. Acquisire un’immagine 2D che presenti una proiezione trasversale del vaso
esaminato e premere Congela.
2. Premere Calibro.
3. Toccare Percent. di riduzione e % di riduz. del diametro.
4. Toccare Diametro 1, portare il calibro sulla parete del vaso sanguigno
esaminato, nel punto di massimo diametro, e premere il pulsante di selezione.
5. Portare il secondo calibro in posizione opposta al primo sulla parete del vaso
e premere il pulsante di selezione.
6. Toccare Diametro 2, portare il calibro sulla parete del vaso, nel punto di
diametro minimo, e premere il pulsante di selezione.
44
Guida rapida del sistema iU22
4535 612 56741
7. Portare il secondo calibro sulla parete del vaso esterna in posizione opposta al
primo calibro sulla parete del vaso e premere il pulsante di selezione. Ogni
volta che si preme il pulsante di selezione, si passa da un calibro all’altro.
Toccando Diametro 2 si chiude automaticamente la prima misurazione e si
visualizza il primo calibro della seconda misurazione.
8. Toccare Diametro 2.
9. Portare il primo calibro della seconda misurazione di diametro sulla parete
interna del vaso sanguigno in esame, nel punto di diametro minimo, e premere
il pulsante di selezione.
10. Portare il secondo calibro sulla parete vascolare interna in posizione opposta
rispetto al primo calibro della seconda misurazione di diametro e premere il
pulsante di selezione.
11. Toccare Fine.
% di riduz. dell’area
1. Acquisire un’immagine 2D che presenti una proiezione trasversale del vaso
esaminato e premere Congela.
2. Premere Calibro.
3. Toccare Percent. di riduzione e % di riduz. dell’area.
4. Toccare Ellisse, portare il calibro sulla parete esterna del vaso, nel punto di
area massima, e premere il pulsante di selezione.
5. Premere il pulsante di selezione e utilizzare la trackball per regolare l’ellisse in
modo da farla combaciare alla parete esterna del vaso.
6. Toccare Traccia continua, portare il calibro sulla parete del vaso, nel punto
di area minima, e premere il pulsante di selezione.
7. Usare il secondo calibro per tracciare la circonferenza ridotta del vaso
sanguigno.
8. Toccare Fine.
Guida rapida del sistema iU22
4535 612 56741
45
Misurazione del flusso volume
1. Nell’imaging Doppler in modalità duplex, collocare il cursore del volume
campione all’interno dell’area del flusso, in una proiezione 2D longitudinale del
flusso sanguigno, e acquisire una forma d’onda Doppler ottimale.
2. Premere Congela.
3. Premere Calibro.
4. Toccare Flusso volume.
5. Portare metà della barra del diametro lungo un lato della parete del vaso.
6. Premere il pulsante di selezione per visualizzare l’altra metà della barra del
diametro.
7. Portare l’altra metà della barra del diametro lungo il lato opposto della parete
del vaso. Le due metà della barra del diametro definiscono il diametro del vaso
sanguigno.
8. Premere il pulsante di selezione per passare da una metà barra del diametro
all’altra e per regolarle a seconda delle necessità.
9. Toccare Regola indicatori.
10. Portare un indicatore all’inizio della forma d’onda Doppler e premere il
pulsante di selezione. Un secondo indicatore appare a destra del primo.
11. Portare il secondo indicatore alla fine della forma d’onda Doppler. (È possibile
includere più di una forma d’onda.)
12. Toccare Fine. Vengono riportati i risultati di diametro, area 2D, media del
tempo e flusso di volume.
Misurazione Doppler automatico High Q
1. Verificare i Risultati Doppler nelle impostazioni di Config. analisi.
2. Rilevare una forma d’onda Doppler ed eseguire una delle seguenti operazioni:
–
Toccare Traccia media. La traccia media viene visualizzata in rosa.
–
Toccare High Q. La traccia di picco viene visualizzata in blue.
3. Toccare Direzione per selezionare Sopra, Sotto o Entrambe.
46
Guida rapida del sistema iU22
4535 612 56741
4. Premere Congela.
5. Per regolare gli indicatori:
a. Toccare Regola e selezionare Indicatori.
b. Portare il marcatore sinistro all’inizio della sistole del primo ciclo cardiaco
e premere il pulsante di selezione.
c. Posizionare l’indicatore destro. Accertarsi che tra gli indicatori siano
compresi almeno due cicli cardiaci completi. Premere il pulsante di
selezione passando da uno all’altro indicatore, a seconda delle necessità.
d. Toccare Regola e selezionare Off per impostare gli indicatori.
6. Per regolare i punti:
a. Toccare Illustra per attivare la traccia Doppler e i relativi punti.
b. Toccare Regola per selezionare Punti.
c. Usare la trackball per riposizionare uno o più punti.
d. Toccare Regola e selezionare Off per impostare i punti.
Creazione tabelle OST
1. Premere il tasto Sistema.
2. Fare clic su Config. analisi.
3. Fare clic sulla scheda OST.
4. Fare clic su Editor autore ed eseguire una delle operazioni seguenti:
–
Età fetale
–
Crescita fetale
5. Fare clic su Modifica elenco autori.
6. Eseguire una delle operazioni seguenti:
–
Scegliere Calcoli o Misurazioni per impostare il contenuto dell’elenco
master.
–
Selezionare un’etichetta dall’elenco Etichette con autori e procedere al
punto punto 8.
Guida rapida del sistema iU22
4535 612 56741
47
7. Selezionare una voce dell’elenco master e fare clic sulla freccia destra per
portarla nell’elenco Etichette con autori.
8. Fare clic su Nuova tabella.
9. Immettere il nome dell’Autore e il Riferimento per la tabella.
10. Selezionare le impostazioni Media e Età per la tabella.
11. Selezionare le impostazioni Media e Età per ogni riga della tabella.
12. Come alternativa, immettere valori per Basso, Alto e Deviazione standard.
Fare clic su Inserisci riga se occorrono più di 10 righe di dati.
13. Fare clic su OK.
Creazione equazioni OST
1. Premere il tasto Sistema.
2. Fare clic su Config. analisi.
3. Fare clic sulla scheda OST.
4. Fare clic su Editor autore ed eseguire una delle operazioni seguenti:
– Età fetale
–
Crescita fetale
–
Peso fetale stimato
5. Fare clic su Modifica elenco autori.
6. Eseguire una delle operazioni seguenti:
–
Per Età fetale e Crescita fetale, scegliere Calcoli o Misurazioni per
impostare il contenuto dell’elenco master.
– Selezionare un’etichetta dall’elenco Etichette con autori e procedere al
punto punto 8.
–
Per Peso fetale stimato, andare a punto 8.
7. Selezionare una voce dell’elenco master e fare clic sulla freccia destra per
portarla nell’elenco Etichette con autori.
8. Fare clic su Nuova equazione.
48
Guida rapida del sistema iU22
4535 612 56741
9. Immettere il nome dell’Autore e il Riferimento per l’equazione.
10. Fare clic su Successivo.
11. Immettere l’equazione media e l’unità di uscita. Si possono anche immettere, a
titolo opzionale, equazioni di Deviazione standard (DevStd), Alto e Basso.
12. Fare clic su Successivo.
13. Immettere un range di input valido e fare clic su Fine.
Stampa
Stampa di un’immagine
1. Acquisire l’immagine desiderata.
2. Eseguire una delle operazioni seguenti:
–
Premere Stampa sul pannello di controllo del sistema.
–
Toccare Stampa schermo o Stampa altern. sullo schermo tattile.
–
Premere STAMPA se si tratta di una stampante esterna.
Stampa su una stampante locale di immagini memorizzate
1. Premere Rivedi e, se necessario, fare clic su Directory pazienti.
2. Selezionare un esame e fare clic su Visualizza esami.
3. Fare doppio clic su un’immagine per visualizzarla in formato a schermo intero.
4. Premere Stampa, toccare Stampa altern. o fare clic su Invia a.
5. Per stampare ulteriori immagini, ripetere il punto 3 e il punto 4.
Stampa di immagini memorizzate su una stampante DICOM
1. Premere Rivedi e, se necessario, fare clic su Directory pazienti.
2. Selezionare un esame e fare clic su Visualizza esami.
3. Selezionare una o più immagini.
4. Fare clic su Invia a.
5. Nella finestra di dialogo Invia a, selezionare una stampante DICOM.
6. Fare clic su OK.
Guida rapida del sistema iU22
4535 612 56741
49
Stampa di esami su una stampante DICOM
1. Premere Rivedi e, se necessario, fare clic su Directory pazienti.
2. Nella schermata Directory pazienti selezionare gli esami da stampare.
3. Fare clic su Invia a e selezionare una stampante DICOM.
4. Fare clic su OK per inviare i dati dell’esame alla stampante selezionata.
Esportazione con Invia a richiesta
Prima di poter esportare referti strutturati ai server di archivio, Invia a richiesta
deve essere attivato nelle impostazioni.
1. Iniziare un nuovo esame del paziente o un esame in corso di aggiunta e
acquisire almeno un’immagine.
2. Se l’esame è stato messo in pausa, riattivarlo.
3. Fare clic su
(Invia a richiesta).
4. Dopo avere acquisito altre immagini, fare clic su
nuove immagini ed il referto aggiornato.
di nuovo per esportare
Uso del VCR
•
50
Per registrare o effettuare il playback di una registrazione, premere Videoreg
sul pannello di controllo del sistema e usare uno dei controlli seguenti nello
schermo tattile Videoreg o direttamente dal videoregistratore:
–
Sblocca
per riprodurre il video a velocità normale
–
Ferma
per interrompere il playback
–
Registra
–
Pausa
per fermare temporaneamente l’avanzamento del nastro
della cassetta video
Guida rapida del sistema iU22
4535 612 56741
per avviare la registrazione
–
Riavvolgi
per riavvolgere il nastro della cassetta video
–
Avanza
–
Espelli ferma l’operazione in corso della cassetta video e la espelle
dall’apparecchio
per far avanzare il nastro della cassetta video
•
Per cercare una particolare posizione sul nastro, toccare Cerca/Imp.
contatore, digitare un numero nel formato specificato e fare clic su Imposta
contatore.
•
Per impostare il contatore del playback, toccare Cerca/Imp. contatore,
digitare un numero nel formato specificato e fare clic su Cerca sul nastro.
•
Per accendere o spegnere il microfono, premere il tasto Micr. Il microfono è
acceso quando
viene visualizzato nell’icona di elenco.
•
Per visualizzare l’immagine nel VCR nelle dimensioni registrate originali,
toccare Scansione in corso per attivarla. Per visualizzare l’immagine nella
sua forma ritagliata e ingrandita, toccare ancora Scansione in corso per
disattivarla. Una volta attivata Scansione in corso, questa rimane attiva fino
a quando non la si disattiva o fino a quando non si rilancia il sistema.
Annotazioni
Annotazioni sulla schermata
1. Toccare Annotazione, posizionare il cursore e quindi:
–
Digitare l’annotazione.
–
Toccare un’annotazione.
–
Toccare la freccia.
2. Premere il pulsante di selezione o toccare un controllo dell’applicazione
diverso.
Guida rapida del sistema iU22
4535 612 56741
51
Modifica delle etichette usando Sostituzione testo
1. Toccare Annotazione.
2. Toccare Sostituzione testo se non è stato già selezionato.
3. Toccare un controllo di etichetta. Sull’immagine, l’etichetta toccata sostituisce
tutte le istanze di altre etichette nello stesso elenco di sostituzione testo.
4. Una volta finito, premere Seleziona o toccare un comando di applicazione
diverso.
5. Per disattivare la sostituzione testo, toccare Sostituzione testo.
Cancellazione dell’annotazione
•
Toccare Cancella ultima parola.
•
Premere Elimina testo o toccare Cancella tutto il testo.
•
Toccare Cancella freccia.
•
Toccare Cancella riga.
Spostamento del cursore al punto iniziale
•
Toccare Inizio.
•
Per definire una nuova posizione d’inizio, spostare il cursore e toccare
Imposta inizio.
Personalizzazione delle annotazioni
1. Premere il tasto Sistema.
2. Fare clic su Annota.
3. Fare clic su un’applicazione e selezionare un Tipo esame.
4. Aggiungere o rimuovere etichette eseguendo una delle seguenti azioni:
52
–
Per creare una nuova etichetta, fare clic nel nuovo riquadro testo di
annotazione, digitare il nome dell’etichetta e fare clic su Aggiungi.
–
Per aggiungere etichette esistenti ai successivi pulsanti di etichette vuoti,
selezionare una o più etichette nell’elenco Annotazioni e fare clic sulla
freccia destra.
Guida rapida del sistema iU22
4535 612 56741
–
Per aggiungere un’etichetta ad un pulsante di etichetta specifico,
selezionare un’etichetta nell’elenco Annotazioni e fare clic su un
comando vuoto nell’area tattile della schermata.
– Per spostare un’etichetta fare clic su un’etichetta nell’area tattile della
schermata delle impostazioni di Annota e quindi fare un altro clic su un
pulsante vuoto per definire la nuova posizione dell’etichetta.
– Per rimuovere etichette dallo schermo tattile, selezionare le etichette
nell’area tattile della schermata e fare clic sulla freccia sinistra.
5. Per applicarla a tutti gli esami, fare clic su Applica a tutti gli esami.
6. Per ripristinare le impostazioni predefinite del sistema, fare clic su Ripristina
impostazioni predefinite.
7. Fare clic su Fine.
Creazione e aggiunta ad un Elenco di sostituzioni di testo
1. Premere il tasto Sistema.
2. Fare clic su Annota.
3. Fare clic su una scheda dell’applicazione nelle impostazioni Annota e
selezionare il gruppo di preimpostazioni desiderato dal menu Tipo di esame.
4. Fare clic su Elenco sostituzione. Le colonne riordinate per ordine
alfabetico con il nome dell’elenco nella colonna Elenco sostituzione e le
etichette di annotazione nella colonna Annotazioni.
5. Fare clic sulla freccia rivolta verso il basso nella colonna Elenco
sostituzione.
6. Fare clic su Gestione elenchi.
7. Digitare un nome di elenco nel riquadro di testo.
8. Fare clic su Aggiungi.
9. Ripetere i punti 7 e 8 per ogni nuovo elenco.
10. Fare clic Fine dopo avere aggiunto tutti gli elenchi.
11. Per aggiungere un’annotazione ad un elenco, trovare l’annotazione nella
colonna Annotazioni.
12. Fare clic sulla freccia rivolta verso il basso nella colonna Elenco
sostituzione.
13. Fare clic sull’elenco dove si vuole aggiungere l’annotazione.
Guida rapida del sistema iU22
4535 612 56741
53
Cattura e revisione delle immagini
1. Acquisire l’immagine desiderata.
2. Premere Stampa per archiviare l’immagine sul disco rigido.
3. Premere Rivedi.
4. Eseguire una delle operazioni seguenti:
5. Fare clic su Directory pazienti, selezionare l’esame del paziente da rivedere
e fare clic su Visualizza esami.
6. In Layout, selezionare il layout in cui si vogliono visualizzare le immagini.
7. Eseguire una delle operazioni seguenti:
–
Fare clic su
o su
oppure girare Pagina, per spostarsi in
avanti o indietro nella sequenza di immagini disponibili, una pagina per
volta.
–
Fare clic su
o su
per spostarsi in alto o in basso nella sequenza di
miniature disponibili, un’immagine per volta.
–
Fare clic su
o su
per spostarsi in alto o in basso nella sequenza di
miniature disponibili, una pagina per volta.
–
Toccare Prima pagina o Ultima pagina per andare direttamente alla
prima o all’ultima pagina delle immagini.
– Per visualizzare una miniatura o un’immagine a schermo intero, fare
doppio clic su di essa. (Se l’immagine è costituita da un set di dati 3D, si
aprirà in modalità di Revisione 3D.) Per tornare alla schermata di
revisione, fare clic su Indietro.
54
–
Per copiare un esame completato, fare clic su Invia a, selezionare un’unità
o un server e fare clic su OK.
–
Per copiare un’immagine su DVD, selezionare l’immagine dalla revisione,
fare clic su Al supporto come JPG/AVI, creare una cartella di
destinazione e fare clic su OK.
–
Per stampare tutte le immagini di un esame completato, fare clic su Invia
a, selezionare una stampante e fare clic su OK.
–
Per stampare le immagini visualizzate, premere Stampa oppure toccare
Stampa schermo.
Guida rapida del sistema iU22
4535 612 56741
–
Per visualizzare il referto di un esame completo di calcoli, fare clic su
Referto.
–
Per riprodurre una sequenza Cineloop, visualizzare l’immagine a tutto
schermo e toccare Riproduzione Cine. Toccare ancora Riproduzione
Cine per mettere in pausa la sequenza.
–
Per visualizzare una sequenza Cineloop manualmente, selezionare un
formato 1:1 o a tutto schermo, ed esaminare un fotogramma dopo l’altro
tramite la trackball.
8. Per chiudere la revisione, fare clic su Chiudi, toccare Chiudi oppure
premere Rivedi.
Nascondere il nome e l’ID del paziente sulle immagini
Quando si mostra un’immagine del paziente che non si vuole identificare,
premere il tasto Nome/ID per nascondere il nome e l’ID del paziente.
AVVERTENZA
Le immagini degli esami stampate senza il nome e l’ID del paziente possono essere
erroneamente associate ad un altro paziente. Un modo per ridurre questo rischio
è configurare la stampante DICOM in modo che i dati del paziente inclusi
nell’intestazione del file dell’immagine siano stampati assieme all’immagine.
Tuttavia, alcune stampanti non supportano questa funzione.
NOTA
Se lo scopo di nascondere il nome e l’ID del paziente è tutelare la riservatezza del
paziente, tenere presente che il nome del file originale include il nome del
paziente; pertanto, quando si esporta il file si deve assegnare ad esso un nuovo
nome.
Guida rapida del sistema iU22
4535 612 56741
55
Manutenzione del sistema
AVVERTENZA
Prima di eseguire la manutenzione del sistema, spegnere il sistema completamente
e scollegare il cavo di alimentazione.
ATTENZIONE
• Spegnere il sistema prima di estrarre i filtri dell’aria. Non accendere il sistema
se i filtri non sono installati.
• Accertarsi che i filtri dell’aria siano asciutti prima di reinstallarli. L’installazione
di filtri dell’aria bagnati o umidi possono danneggiare il sistema.
Filtro dell’aria posteriore
1. Aprire la copertura del filtro dell’aria.
2. Controllare le condizioni del filtro e, in caso fosse sporco,
sostituirlo con un filtro di ricambio.
3. Rimettere la copertura del filtro.
4. A seconda delle condizioni dei filtri dell’aria, usare un
aspirapolvere o dell’acqua e sapone per pulirli.
Filtro dell’aria laterale
Seguire le stesse istruzioni anche per il filtro di sinistra.
Unità DVD
1. Inserire una
nell’unità DVD.
cartuccia
di
pulizia
2. La cartuccia pulisce automaticamente l’unità.
3. Rimuovere la cartuccia di pulizia testine.
56
Guida rapida del sistema iU22
4535 612 56741
testine
Monitor video e schermo tattile
1. Togliere la polvere dallo schermo del monitor e dallo schermo tattile con un
panno morbido, privo di lanugine (è raccomandata la microfibra).
2. Spruzzare su un panno morbido un detergente liquido per schermi ideato
specificamente per LCD.
3. Pulire lo schermo con il panno.
4. Asciugare lo schermo con un panno morbido privo di filamenti.
Trackball
1. Ruotare l’anello esterno della trackball in senso
antiorario per allentarla e rimuoverla.
2. Estrarre la trackball, pulirla con un panno inumidito e
asciugarla.
3. Pulire l’alloggiamento della trackball
mini-aspiratore o con un panno morbido.
con
un
4. Rimettere la trackball nell’alloggiamento.
Tastiera
1. Usare un bastoncino di cotone per pulire i tasti.
2. Usare un mini-aspiratore per pulire l’area tra i tasti.
Manutenzione disco rigido
Una manutenzione regolare dell’unità disco rigido è necessaria se gli esami del
paziente non vengono automaticamente eliminati dal sistema. L’eliminazione
automatica avviene soltanto se questa opzione è stata selezionata nelle
impostazioni.
Philips raccomanda che l’operatore o l’amministratore del sistema eseguano una
manutenzione del disco rigido a intervalli regolari per evitare perdite di dati.
Per ulteriori informazioni, vedere la Guida in linea.
Guida rapida del sistema iU22
4535 612 56741
57
58
Guida rapida del sistema iU22
4535 612 56741