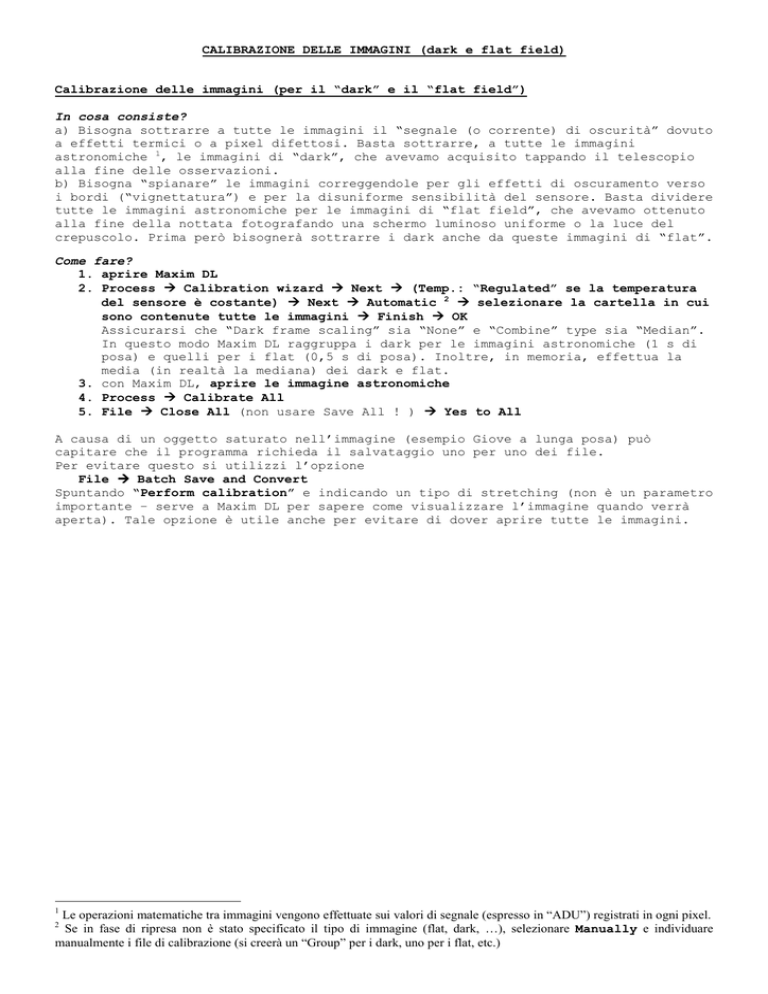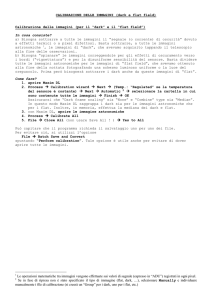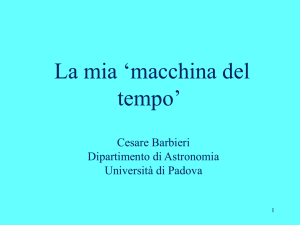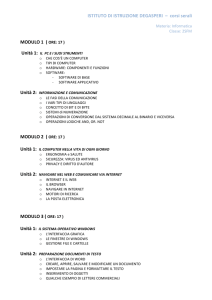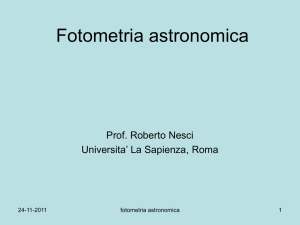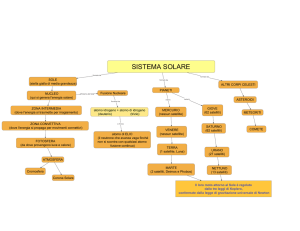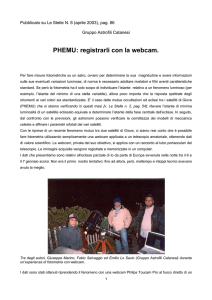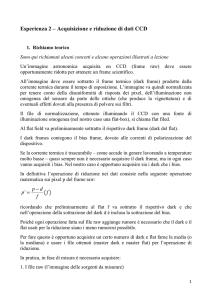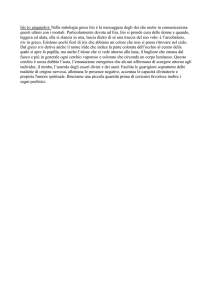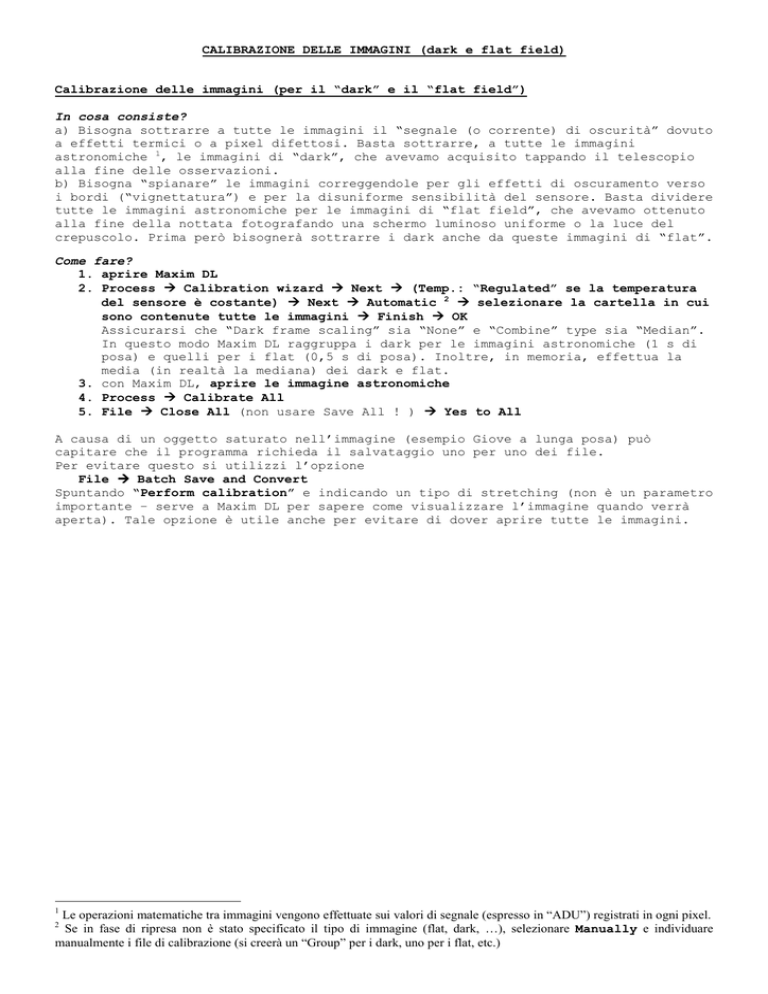
CALIBRAZIONE DELLE IMMAGINI (dark e flat field)
Calibrazione delle immagini (per il “dark” e il “flat field”)
In cosa consiste?
a) Bisogna sottrarre a tutte le immagini il “segnale (o corrente) di oscurità” dovuto
a effetti termici o a pixel difettosi. Basta sottrarre, a tutte le immagini
astronomiche 1, le immagini di “dark”, che avevamo acquisito tappando il telescopio
alla fine delle osservazioni.
b) Bisogna “spianare” le immagini correggendole per gli effetti di oscuramento verso
i bordi (“vignettatura”) e per la disuniforme sensibilità del sensore. Basta dividere
tutte le immagini astronomiche per le immagini di “flat field”, che avevamo ottenuto
alla fine della nottata fotografando una schermo luminoso uniforme o la luce del
crepuscolo. Prima però bisognerà sottrarre i dark anche da queste immagini di “flat”.
Come fare?
1. aprire Maxim DL
2. Process Calibration wizard Next (Temp.: “Regulated” se la temperatura
del sensore è costante) Next Automatic 2 selezionare la cartella in cui
sono contenute tutte le immagini Finish OK
Assicurarsi che “Dark frame scaling” sia “None” e “Combine” type sia “Median”.
In questo modo Maxim DL raggruppa i dark per le immagini astronomiche (1 s di
posa) e quelli per i flat (0,5 s di posa). Inoltre, in memoria, effettua la
media (in realtà la mediana) dei dark e flat.
3. con Maxim DL, aprire le immagine astronomiche
4. Process Calibrate All
5. File Close All (non usare Save All ! ) Yes to All
A causa di un oggetto saturato nell’immagine (esempio Giove a lunga posa) può
capitare che il programma richieda il salvataggio uno per uno dei file.
Per evitare questo si utilizzi l’opzione
File Batch Save and Convert
Spuntando “Perform calibration” e indicando un tipo di stretching (non è un parametro
importante – serve a Maxim DL per sapere come visualizzare l’immagine quando verrà
aperta). Tale opzione è utile anche per evitare di dover aprire tutte le immagini.
1
Le operazioni matematiche tra immagini vengono effettuate sui valori di segnale (espresso in “ADU”) registrati in ogni pixel.
Se in fase di ripresa non è stato specificato il tipo di immagine (flat, dark, …), selezionare Manually e individuare
manualmente i file di calibrazione (si creerà un “Group” per i dark, uno per i flat, etc.)
2
RICAVARE LA FOTOMETRIA
Quale programma?
Rispetto alle stelle variabili, fare la fotometria dei PHEMU potrà dare qualche
problema per via della difficoltà di mettere a registro le immagini; ciò a causa del
moto dei satelliti di Giove durante le riprese.
Soprattutto quando si dispone di un gran numero di immagini, nella fotometria di
PHEMU potrà risultare agevole l’adozione di Iris, seppure la procedura potrà apparire
piuttosto lunga.
Chi preferisce utilizzare Maxim DL per la fotometria, potrà aggirare i problemi
dovuti al moto dei satelliti lavorando con piccoli gruppetti di immagini, oppure
seguendo la normale procedura utilizzata per le stelle variabili disattivando però le
opzioni “Act on all images” e “Use star matching”, onde cliccare manualmente sui
satelliti sulle singole immagini (chi ha esperienza riuscirà a sfruttare comunque gli
automatismi del programma evitando di dover cliccare su ogni immagine). Un’altra
possibilità, ritenuta agevole da alcuni osservatori, è quella di allineare
preventivamente le immagini seguendo la procedura Process Align
CON IRIS
La procedura che si suole seguire con Iris è così riassunta:
1. Rinominare i file in modo che siano del tipo phemu1.fit, phemu2.fit anziché
phemu001.fit, phemu002.fit, ... Per fare questo in maniera automatica si può
scaricare da Internet il programma XnView, selezionare le immagini e
rinominarle con Tool Batch Rename
2. Su Iris: File --> Setting Working path
(si seleziona la cartella di lavoro
dove si hanno i file)
3. Se le riprese hanno un limite di saturazione a 65535 ADU ("16 bit senza segno"
- tipiche di quasi tutte le CCD) dalla finestra dei comandi di Iris (per
aprirla cliccare sul simbolo
)le si può convertire in formato adatto a
Iris con il comando convertsx 3 (ciò non va fatto con le webcam che riprendono
a 8 bit e comunque non è necessario quando il livello del segnale dei
satelliti è minore di 32000 ADU in tutte le immagini)
4. Si allineano ("registrano") le immagini rispetto all'oggetto "variabile" (il
satellite in occultazione o in eclisse): aperta la prima immagine, si traccia
col mouse un piccolo quadrato intorno all'oggetto e poi Process --> Planetary
Registration 1 (se le immagini sono perfettamente a fuoco, spesso è più
preciso Stellar Registration); in questa fase bisogna guardare il monitor per
vedere se qualche immagine non viene allineata bene; se l’oggetto non occuperà
la stessa posizione in tutte le immagini si riprovi ad allineare riducendo il
quadratino fino alla dimensione della stella e, In Planetary Registration,
ponendo 64, 128 oppure 256 in Size of sub-image. In caso di problemi
(possibile se l’inseguimento orario del telescopio non è stato buono), si
provi a cambiare l’ampiezza del quadrato selezionato oppure Size of sub-image
ripeta due volte la procedura di allineamento, magari allineando la prima
volta su Giove
La procedura va ripetuta anche per gli altri satelliti (che si useranno come
oggetti di confronto)
5. Si apre una qualsiasi delle immagini così registrate, si traccia un ampio
quadrato intorno all'oggetto variabile di cui vogliamo fare la fotometria -->
tasto destro ---> PSF e si prende nota delle coordinate X e Y riferite al
centroide dell'oggetto
6. Automatic Photometry 4 --> dare come input il nome delle immagini messe a
registro e un nome per il file fotometrico di output, evitare l'output in
magnitudini, indicare le coordinate X e Y, spuntare "No matching", dare i
raggi delle tre aperture fotometriche
7. Ripetere la procedura di registrazione e fotometria su ciascuno dei satelliti
che si vogliono usare come oggetti di confronto.
Si ottengono dei file di testo con la fotometria di ciascun satellite.
3
A rigore, sarebbe meglio il comando convertsx3, ma l’utente poco esperto troverebbe difficoltà nel visualizzare le
immagini con un contrasto accettabile e nel determinare le coordinate dell’oggetto (fase 5).
4
Per stabilire la dimensione dei raggi della fotometria (Aperture radius) basta che il primo raggio contenga tutto il satellite. Per
visualizzare le aperture fotometriche sull’immagine utilizzare Analysis Aperture Photometry; poi rifarlo dando cancel.
PER TRACCIARE IL GRAFICO
Quanto fatto finora è già sufficiente per poter dare il proprio contributo alla
ricerca: si inviino i file di output della fotometria ai referenti.
Volendo visualizzare la propria curva di luce:
1. Aprire i files della fotometria della variabile con Excel e fare copia e
incolla in modo da ottenerne uno solo in cui la prima colonna sarà il
giorno giuliano (di inizio posa), la seconda il flusso dell'oggetto
variabile, la terza il flusso del primo satellite di confronto, etc. (con
Excel 2007 la procedura può creare problemi, perché non è possibile
disattivare il separatore delle migliaia!!!)
2. Calcolare il rapporto tra il flusso dell’oggetto variabile (per esempio il
satellite eclissato ) e quello (medio) del (o dei) satellite/i di
confronto. Volendo, con la formula mag = -2,5 ⋅ Log (Fvar/Fconfr), si può
ottenere la magnitudine (differenziale)
3. Tracciare il grafico dei rapporti con Creazione guidata grafico - tipo
“Dispers(XY)”. Se si è passati dai flussi alle magnitudini, invertire
l’orientamento dell’asse y (perché magnitudini più grandi significano
luminosità minori): click sull’asse y Scala Valori in ordine inverso
ANALISI DEI DATI
Questa fase, come la precedente, non è richiesta dal programma PHEMU09. Nondimeno,
per chi aspirasse a tantare l’analisi del minimo, si riportano le seguenti
indicazioni.
1. Se l’estensione del nome del file file non è .txt, cambiare l’estensione del
file della fotometria a .txt 5
2. Aprire Excel
3. Aprire il file della fotometria; in Excel, come opzioni Avanzate selezionare il
punto (.) come separatore decimale e non mettere nulla come separatore delle
migliaia (ciò non è possibile con Excel 2007)
- Tracciare il grafico: selezionare la prima colonna (i tempi in Giorni giuliani)
e la seconda colonna (le magnitudini della stella variabile rispetto alle
stelle di confronto). Tipo di grafico: Dispers(XY).
4. Copiare e incollare le due colonne di Excel con Giorno Giuliano e flussi (o
magnitudini) relativi in un file di testo vuoto (che si può creare con “Blocco
note”); sostituire le virgole con i punti; abbiamo adesso un file in cui:
5. Scaricare il programma AVE dall’indirizzo
http://www.astrofilicatanesi.it/binarie.php
6. Con AVE aprire il file a due colonne precedentemente salvato6 ed effettuare la
ricerca del minimo (il programma applica il metodo di Kwee – van Woerden):
- Tool Minima Searching
- Selezionare i dati utili per la ricerca dell’istante di minimo: cliccare,
con il tasto destro, rispettivamente su First point per fissare il limite
sinistro e Last point per il limite destro (evitare selezioni troppo
asimmetriche rispetto al fondo dell’eclisse)
- Tasto destro Find one
- Análisis Show Results
5
6
Se non viene visualizzata l’estensione dei file (per es. “.doc”, “.txt”) modificare le impostazioni del PC da “Opzioni cartella”.
Se AVE non apre il file probabilmente il problema è nel formato. Provare a salvarlo in altra maniera (per es. con Blocco note)