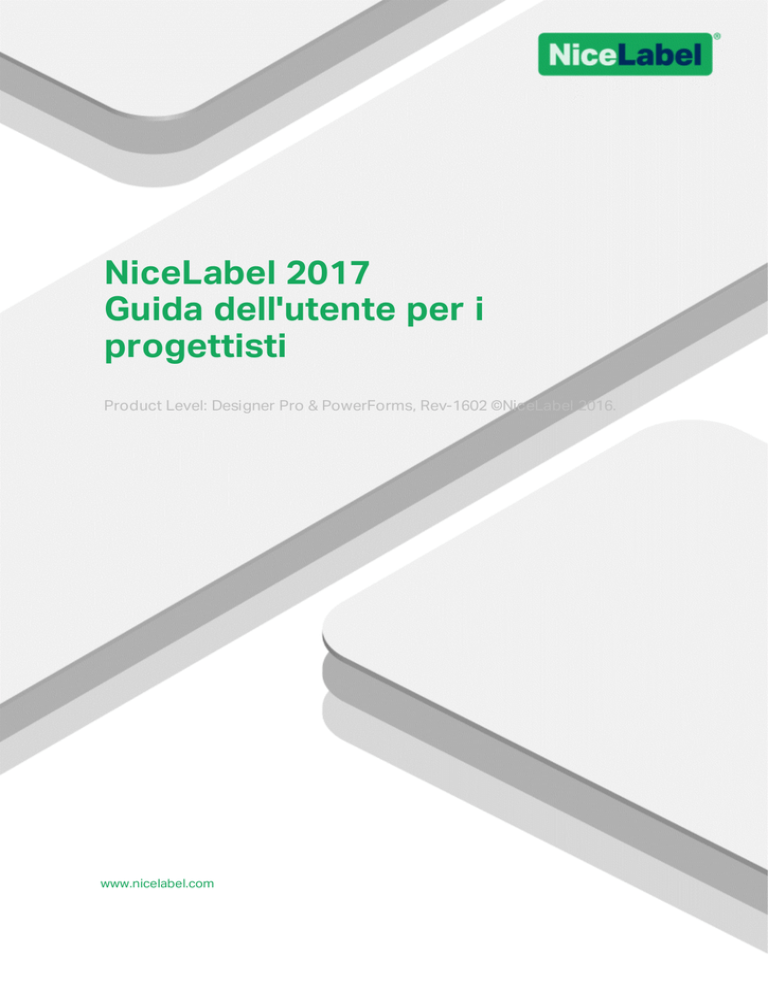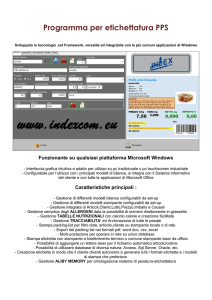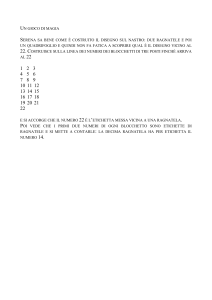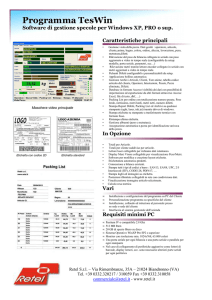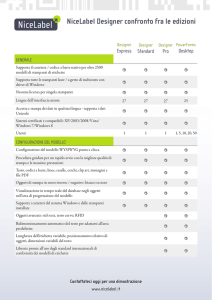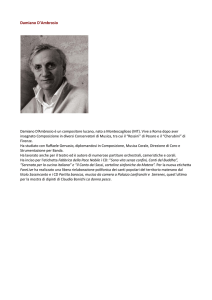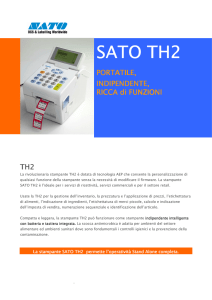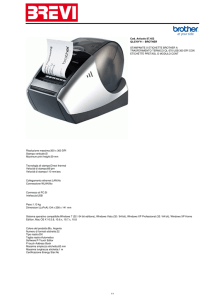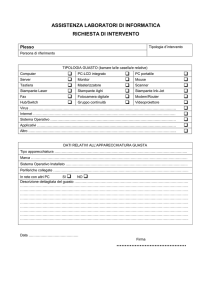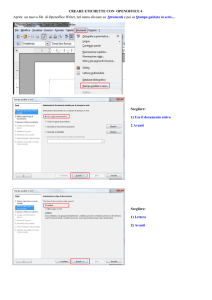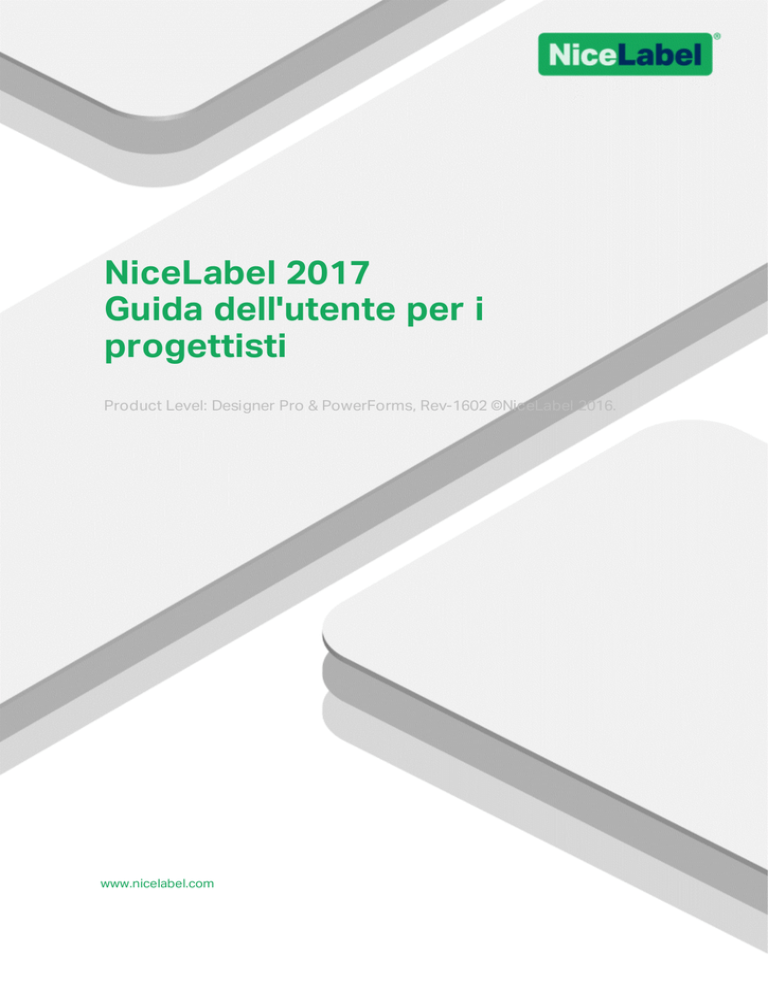
NiceLabel 2017
Guida dell'utente per i
progettisti
Product Level: Designer Pro & PowerForms, Rev-1602 ©NiceLabel 2016.
www.nicelabel.com
www.nicelabel.com
1
Copyright © 2016 NiceLabel. Tutti i diritti riservati. Nessuna parte del presente white paper può
essere riprodotta senza l'autorizzazione scritta dell'autore.
www.nicelabel.com
www.nicelabel.com
2
1 Sommario
1 Sommario
2 Convenzioni tipografiche
3 Introduzione
3.1 Livelli del prodotto Designer
3.1.1 Designer Express
3
23
24
24
24
3.1.1.1 Utilizzo di base delle origini dati dinamici
24
3.1.1.2 Il modulo di stampa predefinito
24
3.1.2 Designer Pro
25
3.1.2.1 Utilizzo avanzato delle origini dati dinamici
25
3.1.2.2 Il modulo di stampa predefinito personalizzabile
25
3.1.3 PowerForms
25
3.1.3.1 Soluzione
26
3.1.3.2 Azioni
26
3.1.3.3 Modulo di stampa completamente personalizzabile
26
3.2 Basic Designer Concepts
26
3.2.1 Etichetta
27
3.2.2 Modulo
27
3.2.3 Soluzione
27
3.2.4 Oggetto
28
3.2.5 Documento
28
3.2.6 Superficie del progetto
28
3.2.7 Origini dati
29
3.2.8 Gestione dati dinamici
30
3.2.9 Dynamic Data Explorer
30
3.2.10 Solution Manager
31
3.2.11 Editor di azioni
32
3.2.11.1 Barra multifunzione
32
3.2.11.2 Esplora azioni
33
3.2.11.3 Campo di modifica
33
3.3 Supporto tastiera e mouse
34
3.3.1 Efficient Use of Keyboard and Mouse
34
3.3.2 Supporto della rotellina del mouse
35
www.nicelabel.com
3
3.3.3 Scelte rapide da tastiera
35
3.4 Configurazione del programma
36
3.4.1 Cartelle
37
3.4.2 Lingua
38
3.4.3 Variabili globali
38
3.4.4 Uso stampante
38
3.4.5 Control Center
39
3.4.5.1 Indirizzo
39
3.4.5.2 Monitoraggio di eventi
40
3.4.5.3 Monitoraggio del processo di stampa
40
3.4.6 Automation
40
3.4.6.1 Comunicazione servizio
40
3.4.6.2 Registro
41
3.4.6.3 Prestazioni
41
3.5 Compatibilità con le versioni precedenti di NiceLabel
4 Panoramica sull'area di lavoro
42
43
4.1 Pagina di destinazione
43
4.2 Pannelli di oggetti ed Explorer
44
4.3 Stampante e barra di stato
44
4.4 Schede e barre multifunzione
45
4.4.1 Schede
45
4.4.2 Barra multifunzione
45
4.4.3 Scheda File
46
4.4.3.1 Nuovo
46
4.4.3.2 Apri
47
4.4.3.3 Scheda Importa
47
4.4.3.4 Salva
47
4.4.3.5 Salva con nome
48
4.4.3.6 Stampa
48
4.4.3.7 Modalità di stampa Memorizza/richiama
48
4.4.3.8 Protezione
49
4.4.3.9 Configurazione del programma
49
4.4.3.10 Informazioni su
50
4.4.4 Scheda Pagina iniziale
51
www.nicelabel.com
4
4.4.4.1 Appunti
51
4.4.4.2 Carattere
52
4.4.4.3 Azione
52
4.4.4.4 Gestione
54
4.4.4.5 Oggetto
54
4.4.4.5.1 Allinea
54
4.4.4.5.2 Raggruppa/Disponi
55
4.4.5 Scheda Dati
55
4.4.5.1 Database guidato passo-passo
55
4.4.5.2 Gestione origine dati
56
4.4.5.2.1 Gestione dati dinamici
56
4.4.5.2.2 Variable Prompt Order Dialog
57
4.4.6 Scheda Visualizza
57
4.4.6.1 Zoom
57
4.4.6.2 Visibilità marcatori oggetti
58
4.4.6.3 Allineamento e linee della griglia
58
4.4.6.4 Rotazione
58
4.4.7 Scheda Soluzione
59
4.4.7.1 Appunti
59
4.4.7.2 Nuovo
59
4.4.7.3 Importa ed esporta
60
4.4.8 Schede contestuali
4.4.8.1 Schede contestuali specifiche dell'etichetta
60
60
4.4.8.1.1 Scheda contestuale Progetta
61
4.4.8.1.2 Scheda contestuale Codice a barre
63
4.4.8.1.3 Scheda contestuale Forma
66
4.4.8.1.4 Scheda contestuale Immagine
68
4.4.8.1.5 Scheda contestuale Testo
70
4.4.8.2 Schede contestuali specifiche del modulo
73
4.4.8.2.1 Scheda contestuale Oggetto
73
4.4.8.2.2 Scheda contestuale Controllo modulo
73
4.4.8.2.3 Scheda contestuale Immagine (specifica del modulo)
76
4.4.8.3 Documento di archiviazione
4.4.9 Scheda Guida
www.nicelabel.com
76
77
5
4.4.10 RFID
78
4.4.10.1 Tag
78
4.4.10.2 Contenuto
79
4.4.10.2.1 Passo 1: Selezionare i campi dati
79
4.4.10.2.2 Passo 2: Selezionare Tipo di dati
79
4.4.10.2.3 Passo 3: Immettere il valore
80
4.4.10.3 Sicurezza
80
4.4.10.3.1 Campo a memoria singola con più blocchi
80
4.4.10.3.2 Campi di memoria multipli
80
4.4.10.3.3 Campi di memoria multipli con blocco
81
4.4.10.4 Impostazioni
82
4.4.10.5 Lettura e stampa RFID
83
4.4.10.5.1 Attivare lettura e stampa RFID
83
4.4.10.5.2 Configurare le proprietà del campo di dati RFID
83
4.5 Superficie del progetto
84
4.5.1 Elementi della superficie del progetto
85
4.5.2 Azioni di modifica della superficie del progetto
85
4.5.3 Elementi di ausilio visivo
86
4.5.4 Finestra Proprietà dell'oggetto
86
4.5.5 Elementi della superficie del progetto
87
4.6 Le finestre di dialogo Proprietà documento e Gestione
88
4.6.1 Proprietà etichetta
88
4.6.2 Proprietà modulo
89
4.6.3 Gestione dati dinamici
91
4.7 Editor Proprietà dell'oggetto
91
4.8 Menu di scelta rapida
92
4.8.1 Menu di scelta rapida della superficie del progetto
92
4.8.2 Menu di scelta rapida Oggetto
93
4.8.3 Menu di scelta rapida Raggruppa
93
5 Etichetta
5.1 Impostazione guidata delle etichette
5.1.1 Impostazione guidata delle etichette
5.1.1.1 Passo 1: Selezionare la stampante
5.1.2 Passo 2: Impostare il formato pagina
www.nicelabel.com
95
95
95
95
96
6
5.1.3 Passo 3: Selezionare il layout dell'etichetta
97
5.1.4 Passo 4: Specificare le dimensioni dell'etichetta
97
5.1.5 Passo 5: Riepilogo
98
5.2 Proprietà etichetta
5.2.1 Stampante
98
99
5.2.2 Dimensioni etichetta
101
5.2.3 Carta
102
5.2.4 Stock
102
5.2.5 Stile
103
5.2.6 Stampa batch
104
5.2.7 Taglierino
105
5.2.8 Info
105
5.3 Oggetti etichetta
5.3.1 Testo
106
107
5.3.1.1 Origine
107
5.3.1.2 Stile
107
5.3.1.3 Effetti
108
5.3.1.4 Posizione
109
5.3.1.5 Posizione relativa
110
5.3.1.6 Generale
110
5.3.2 Casella di testo
111
5.3.2.1 Origine
111
5.3.2.2 Stile
112
5.3.2.3 Adattam. testo
113
5.3.2.4 Effetti
113
5.3.2.5 Limiti
113
5.3.2.6 Posizione
114
5.3.2.7 Generale
115
5.3.3 Casella di testo arricchito
116
5.3.3.1 Origine
116
5.3.3.2 Adattam. testo
117
5.3.3.3 Posizione
117
5.3.3.4 Posizione relativa
118
5.3.3.5 Generale
119
www.nicelabel.com
7
5.3.3.6 Editor casella di testo arricchito
119
5.3.3.6.1 Scheda Pagina iniziale
119
5.3.3.6.2 Inserisci
120
5.3.3.6.3 Visualizza
121
5.3.4 Codice a barre
121
5.3.5 Immagine
121
5.3.5.1 Origine
121
5.3.5.2 Style
122
5.3.5.3 Posizione
122
5.3.5.4 Generale
125
5.3.6 Rettangolo
126
5.3.6.1 Stile
126
5.3.6.2 Posizione
127
5.3.6.3 Generale
128
5.3.7 Linea
129
5.3.7.1 Stile
129
5.3.7.2 Posizione
130
5.3.7.3 Generale
130
5.3.8 Ellisse
131
5.3.8.1 Stile
131
5.3.8.2 Posizione
132
5.3.8.3 Generale
134
5.3.9 Inverti
134
5.3.9.1 Informazioni su
134
5.3.9.2 Posizione
135
5.3.9.3 Generale
136
5.4 Lavorare con gli oggetti
137
5.4.1 Adding Objects
138
5.4.2 Adding Objects with Connected Data Source
138
5.4.3 Raggruppamento di oggetti
139
5.4.4 Rotazione di un oggetto
139
5.4.5 Ridimensionamento di un oggetto
139
5.4.5.1 Ridimensionamento di oggetti grafici
140
5.4.5.2 Ridimensionamento automatico con il modulo
140
www.nicelabel.com
8
5.5 Salvataggio di un'etichetta
140
5.5.1 File di etichetta e file di soluzione
141
5.5.2 Archiviazione di etichette
141
6 Codice a barre
142
6.1 Origine
142
6.2 Codice a barre
142
6.3 Cifra di controllo
143
6.4 Leggibile dall'uomo
143
6.5 Barra portatrice
144
6.6 Dettagli
144
6.7 Posizione
144
6.8 Posizione relativa
145
6.9 Generale
146
6.10 Tipi di codici a barre e impostazioni disponibili
147
6.10.1 Codici a barre 1D
147
6.10.2 2D Barcodes
156
6.10.3 Sottotipi di GS1 DataBar
158
6.10.3.1 Linear Symbol Types
158
6.10.3.2 Composite Symbol Types
159
6.11 Dettagli codice a barre 1D
161
6.12 Dettagli codice a barre 2D
162
6.12.1 Tabella codici
162
6.12.2 Colonne
162
6.12.3 Modalità compattamento
162
6.12.4 Livello dati
162
6.12.5 Codifica
162
6.12.6 Livello di correzione errori
163
6.12.7 Formato
163
6.12.8 Righe
163
6.12.9 Versione simbolo
163
6.12.10 Troncato
163
6.12.11 Versione
163
6.13 Specifiche GS1 DataBar
www.nicelabel.com
163
9
6.13.1 Origine GS1 DataBar
163
6.13.2 Proprietà GS1 DataBar
164
6.14 Contenuto codice a barre Maxicode
164
6.15 USPS Intelligent Mail Barcode Content
166
7 Stampa
167
7.1 Finestra di dialogo Stampa (modulo di stampa predefinito)
167
7.2 Edit Printing Form
170
7.3 Procedura di stampa
171
7.3.1 Passo 1: Creazione
171
7.3.2 Passo 2: Anteprima
171
7.3.3 Passo 3: Selezionare la stampante
172
7.3.4 Passo 4: Impostare la quantità di stampa
172
7.3.5 Il passo 5. Avviare la stampa
172
7.4 Modalità di stampa Memorizza/richiama
172
7.5 Ottimizzazione della velocità di stampa
174
7.6 Modifica delle impostazioni comuni della stampante
174
7.7 Modifica delle opzioni di dithering
176
7.8 Definizione di un'area non stampabile
177
8 Lavorare con le origini dati dinamici
8.1 Variabili
8.1.1 Variabile
178
178
179
8.1.1.1 Generale
179
8.1.1.2 Testo
182
8.1.1.2.1 Regole input
182
8.1.1.2.2 Regole di output
182
8.1.1.3 Data
183
8.1.1.3.1 Regole input
183
8.1.1.3.2 Regole di output
184
8.1.1.4 Ora
184
8.1.1.4.1 Regole input
184
8.1.1.4.2 Regole di output
185
8.1.1.5 Virgola mobile
8.1.1.5.1 Regole input
www.nicelabel.com
185
186
10
8.1.1.5.2 Regole di output
8.1.1.6 Valuta
186
187
8.1.1.6.1 Definizione del valore iniziale
187
8.1.1.6.2 Regole input
188
8.1.1.6.3 Regole di output
188
8.1.2 Data corrente
190
8.1.2.1 Generale
190
8.1.2.2 Regole di output
191
8.1.2.3 Formati data
191
8.1.2.3.1 Esempi di formato della data
192
8.1.3 Ora corrente
192
8.1.3.1 Generale
192
8.1.3.2 Regole di output
193
8.1.3.3 Formati di ora
193
8.1.3.3.1 Esempi di formato dell'ora
8.1.4 Contatore
193
193
8.1.4.1 Scheda Generale
194
8.1.4.2 Regole input
196
8.1.4.3 Regole di output
196
8.1.5 Richiedere
8.2 Funzioni
197
198
8.2.1 Sottoinsieme
199
8.2.2 Concatena
200
8.2.3 Offset data
201
8.2.4 Lineare
201
8.2.5 VBScript
202
8.2.6 Espressione VBScript
203
8.2.7 Script Python
203
8.2.8 HIBC
204
8.2.9 GS1-128
205
8.2.10 ANSI MH10.8.2 (ASC)
206
8.2.11 Sintassi di trasferimento dati persupporto ADC ad alta capacità
207
8.2.12 Leggi dal file
208
8.2.13 Messaggio NDEF
209
www.nicelabel.com
11
8.3 Database
210
8.3.1 Tipi di database supportati
210
8.3.2 Opzioni di connessione al database
211
8.3.3 Database guidato passo-passo
212
8.3.3.1 Aggiunta di un database
212
8.3.3.2 Database guidato per i file Excel
214
8.3.3.2.1 Passo 1: Impostazioni connessione
214
8.3.3.2.2 Passo 2: Tabelle e campi
214
8.3.3.2.3 Passo 3: Copie etichetta per record
215
8.3.3.2.4 Passo 4: Crea oggetti
215
8.3.3.2.5 Passo 5: Anteprima dati e altre impostazioni tabella
216
8.3.3.3 Procedura guidata per database Access
216
8.3.3.3.1 Passo 1: Impostazioni connessione
216
8.3.3.3.2 Passo 2: Tabelle e campi
217
8.3.3.3.3 Passo 3: Copie etichetta per record
217
8.3.3.3.4 Passo 4: Crea oggetti
218
8.3.3.3.5 Passo 5: Anteprima dati e altre impostazioni tabella
218
8.3.3.4 Database guidato per un database Microsoft SQL Server
219
8.3.3.4.1 Passo 1: Impostazioni connessione
219
8.3.3.4.2 Passo 2: Tabelle e campi
220
8.3.3.4.3 Passo 3: Copie etichetta per record
220
8.3.3.4.4 Passo 4: Crea oggetti
220
8.3.3.4.5 Passo 5: Anteprima dati e altre impostazioni tabella
221
8.3.3.5 Procedura guidata per i file di testo
222
8.3.3.5.1 Passo 0: Procedura guidata struttura file di testo
222
8.3.3.5.2 Passo 1: Impostazioni connessione
222
8.3.3.5.3 Passo 2: Tabelle e campi
222
8.3.3.5.4 Passo 3: Copie etichetta per record
223
8.3.3.5.5 Passo 4: Crea oggetti
223
8.3.3.5.6 Passo 5: Anteprima dati e altre impostazioni tabella
224
8.3.3.6 Procedura guidata per database Oracle
224
8.3.3.6.1 Passo 1: Impostazioni connessione
224
8.3.3.6.2 Passo 2: Tabelle e campi
225
8.3.3.6.3 Passo 3: Copie etichetta per record
225
www.nicelabel.com
12
8.3.3.6.4 Passo 4: Crea oggetti
226
8.3.3.6.5 Passo 5: Anteprima dati e altre impostazioni tabella
226
8.3.3.7 Procedura guidata per database MySQL
227
8.3.3.7.1 Passo 1: Impostazioni connessione
227
8.3.3.7.2 Passo 2: Tabelle e campi
228
8.3.3.7.3 Passo 3: Copie etichetta per record
228
8.3.3.7.4 Passo 4: Crea oggetti
228
8.3.3.7.5 Passo 5: Anteprima dati e altre impostazioni tabella
229
8.3.3.8 Database guidato per l'aggiunta di database tramite OLE DB
230
8.3.3.8.1 Passo 1: Impostazioni connessione
230
8.3.3.8.2 Passo 2: Tabelle e campi
231
8.3.3.8.3 Passo 3: Copie etichetta per record
231
8.3.3.8.4 Passo 4: Crea oggetti
232
8.3.3.8.5 Passo 5: Anteprima dati e altre impostazioni tabella
232
8.3.3.9 Database guidato per origini dati ODBC
233
8.3.3.9.1 Passo 1: Informazioni sulla connessione
233
8.3.3.9.2 Passo 2: Tabelle e campi
234
8.3.3.9.3 Passo 3: Copie etichetta per record
234
8.3.3.9.4 Passo 4: Crea oggetti
235
8.3.3.9.5 Passo 5: Anteprima dati e altre impostazioni tabella
235
8.3.3.10 Modifica di database
236
8.3.3.10.1 Passo 1: Definire la tabella di database
236
8.3.3.10.2 Passo 2: Impostazioni connessione
236
8.3.3.10.3 Passo 3: Tabelle e campi
237
8.3.3.10.4 Passo 4: Copie etichetta per record
237
8.3.3.10.5 Passo 5: Crea oggetti
237
8.3.3.10.6 Passo 6: Anteprima dati e altre impostazioni tabella
238
8.3.4 Impostazione della connessione manuale al database
8.3.4.1 Connessione a un file di Microsoft Excel
239
239
8.3.4.1.1 Passo 1: Impostazione della connessione
240
8.3.4.1.2 Passo 2: Selezione della tabella del database
240
8.3.4.1.3 Passo 3: Configurazione di tabelle e campi di database
241
8.3.4.2 Connessione a un file di Microsoft Access
8.3.4.2.1 Passo 1: Impostazione della connessione
www.nicelabel.com
241
241
13
8.3.4.2.2 Passo 2: Selezione della tabella del database
242
8.3.4.2.3 Passo 3: Configurazione di tabelle e campi di database
243
8.3.4.3 Connessione a un database Microsoft SQL Server
243
8.3.4.3.1 Passo 1: Impostazione della connessione
243
8.3.4.3.2 Passo 2: Selezione della tabella del database
244
8.3.4.3.3 Passo 3: Configurazione di tabelle e campi di database
245
8.3.4.4 Connessione a un file di testo
245
8.3.4.4.1 Passo 1: Impostazione della connessione
245
8.3.4.4.2 Passo 1a: Procedura guidata struttura file di testo
246
8.3.4.4.3 Passo 2: Configurazione di tabelle e campi di database
246
8.3.4.5 Connessione a un database Oracle
247
8.3.4.5.1 Passo 1: Impostazione della connessione
247
8.3.4.5.2 Passo 2: Selezione della tabella del database
248
8.3.4.5.3 Passo 3: Configurare il database connesso
249
8.3.4.6 Connessione a un database MySQL
249
8.3.4.6.1 Passo 1: Impostazione della connessione
249
8.3.4.6.2 Passo 2: Selezione della tabella del database
250
8.3.4.6.3 Passo 3: Configurazione di tabelle e campi di database
250
8.3.4.7 Connessione ad altri database (OLE DB)
250
8.3.4.7.1 Passo 1: Impostazione della connessione
251
8.3.4.7.2 Passo 2: Selezione della tabella del database
252
8.3.4.7.3 Passo 3: Configurazione di tabelle e campi di database
253
8.3.4.8 Connessione a un'origine dati ODBC
253
8.3.4.8.1 Passo 1: Impostazione della connessione
253
8.3.4.8.2 Passo 2: Selezione della tabella del database
254
8.3.4.8.3 Passo 3: Configurazione di tabelle e campi di database
255
8.3.4.9 Configurazione della tabella del database
255
8.3.4.9.1 Scheda Campi
255
8.3.4.9.2 Scheda Filtro
256
8.3.4.9.3 Scheda Ordinamento
256
8.3.4.9.4 Scheda Recupero dati
256
8.3.4.9.5 Scheda SQL
259
8.3.4.9.6 Scheda Dati
259
8.3.4.10 Configurazione del campo del database
www.nicelabel.com
259
14
8.3.4.11 Database con query SQL personalizzate
260
8.3.4.12 Uso della Procedura guidata struttura file di testo
261
8.3.4.12.1 Passo 1: Benvenuto
261
8.3.4.12.2 Passo 2: Codifica dei dati
261
8.3.4.12.3 Passo 3: Struttura dei dati
262
8.3.4.12.4 Passo 4: Impostazione delle interruzioni di colonna
262
8.3.4.12.5 Passo 5: Campi
262
8.3.5 Sostituzione delle stringhe di connessione al database
263
8.4 Variabili interne
264
8.5 Variabili globali
265
8.5.1 Aggiunta di variabili globali come origini dati dell'oggetto
266
8.5.2 Configurazione della variabile globale
266
8.5.2.1 Scheda Generale
266
8.5.2.2 Scheda Regole input
267
8.5.2.3 Scheda Regole output
268
8.6 Dettagli su Dynamic Data Explorer
268
8.7 Gruppi di caratteri di input consentiti
269
8.8 Scelte rapide per i caratteri speciali
270
9 Soluzioni
272
9.1 Creazione o modifica di una soluzione
272
9.2 Accesso ai file nella soluzione
272
9.3 Creazione o modifica di un'etichetta in una soluzione
273
9.4 Modulo
274
9.4.1 Creazione o modifica di un modulo
274
9.4.2 Proprietà modulo
274
9.4.2.1 Impostazioni di base
275
9.4.2.2 Impostazioni aggiuntive
276
9.4.2.3 Stile
276
9.4.2.4 Ordine schede
277
9.4.2.5 Guida F1
277
9.4.2.6 Eventi
277
9.4.2.7 Eventi variabile
277
9.4.2.8 Info
278
www.nicelabel.com
15
9.4.3 Oggetti modulo
9.4.3.1 Cornice
278
279
9.4.3.1.1 Stile
280
9.4.3.1.2 Posizione
280
9.4.3.1.3 Generale
281
9.4.3.2 Testo
281
9.4.3.2.1 Contenuto
281
9.4.3.2.2 Impostazioni
281
9.4.3.2.3 Stile
282
9.4.3.2.4 Posizione
282
9.4.3.2.5 Eventi
283
9.4.3.2.6 Generale
283
9.4.3.3 Immagine
284
9.4.3.3.1 Origine
284
9.4.3.3.2 Posizione
284
9.4.3.3.3 Eventi
286
9.4.3.3.4 Generale
286
9.4.3.4 Pulsante
286
9.4.3.4.1 Origine
286
9.4.3.4.2 Impostazioni
287
9.4.3.4.3 Stile
287
9.4.3.4.4 Posizione
288
9.4.3.4.5 Eventi
288
9.4.3.4.6 Generale
289
9.4.3.5 Campo di modifica
289
9.4.3.5.1 Origine
289
9.4.3.5.2 Impostazioni
289
9.4.3.5.3 Stile
290
9.4.3.5.4 Posizione
290
9.4.3.5.5 Eventi
291
9.4.3.5.6 Generale
291
9.4.3.6 Campo di tipo memo
292
9.4.3.6.1 Origine
292
9.4.3.6.2 Impostazioni
292
www.nicelabel.com
16
9.4.3.6.3 Stile
292
9.4.3.6.4 Posizione
293
9.4.3.6.5 Eventi
293
9.4.3.6.6 Generale
294
9.4.3.7 Casella combinata
294
9.4.3.7.1 Origine
294
9.4.3.7.2 Impostazioni
295
9.4.3.7.3 Stile
297
9.4.3.7.4 Posizione
297
9.4.3.7.5 Eventi
298
9.4.3.7.6 Generale
298
9.4.3.8 Lista
299
9.4.3.8.1 Origine
299
9.4.3.8.2 Impostazioni
299
9.4.3.8.3 Stile
300
9.4.3.8.4 Posizione
301
9.4.3.8.5 Eventi
301
9.4.3.8.6 Generale
302
9.4.3.9 Gruppo di tasti sel.
302
9.4.3.9.1 Origine
302
9.4.3.9.2 Impostazioni
303
9.4.3.9.3 Stile
304
9.4.3.9.4 Posizione
304
9.4.3.9.5 Eventi
305
9.4.3.9.6 Generale
305
9.4.3.10 Casella di controllo
306
9.4.3.10.1 Origine
306
9.4.3.10.2 Impostazioni
306
9.4.3.10.3 Stile
306
9.4.3.10.4 Posizione
307
9.4.3.10.5 Eventi
307
9.4.3.10.6 Generale
308
9.4.3.11 Tabella database
308
9.4.3.11.1 Impostazioni
308
www.nicelabel.com
17
9.4.3.11.2 Stile
309
9.4.3.11.3 Posizione
310
9.4.3.11.4 Generale
310
9.4.3.11.5 Finestra di dialogo Stile colonna
311
9.4.3.12 Navigatore di database
311
9.4.3.12.1 Impostazioni
311
9.4.3.12.2 Posizione
312
9.4.3.12.3 Generale
313
9.4.3.13 Ricerca database
314
9.4.3.13.1 Impostazioni
314
9.4.3.13.2 Stile
314
9.4.3.13.3 Posizione
314
9.4.3.13.4 Generale
315
9.4.3.14 Anteprima etichetta
315
9.4.3.14.1 Impostazioni
315
9.4.3.14.2 Stile
316
9.4.3.14.3 Posizione
317
9.4.3.14.4 Eventi
317
9.4.3.14.5 Generale
318
9.4.3.15 Inizializzazione dati
318
9.4.3.15.1 Impostazioni
318
9.4.3.15.2 Stile
319
9.4.3.15.3 Posizione
319
9.4.3.15.4 Generale
320
9.4.3.16 Impostazioni stampante
320
9.4.3.16.1 Impostazioni
320
9.4.3.16.2 Stile
321
9.4.3.16.3 Posizione
321
9.4.3.16.4 Generale
322
9.4.3.17 Quantità di stampa
322
9.4.3.17.1 Impostazioni
322
9.4.3.17.2 Stile
323
9.4.3.17.3 Posizione
323
9.4.3.17.4 Generale
324
www.nicelabel.com
18
9.5 Come
324
9.5.1 Stampa con i moduli
324
9.5.2 Importa ed esporta
325
9.6 Definire le azioni
9.6.1 Editor di azioni
325
326
9.6.1.1 Barra multifunzione
327
9.6.1.2 Esplora azioni
328
9.6.1.3 Campo di modifica
328
9.6.2 Azioni disponibili
9.6.2.1 Generale
329
331
9.6.2.1.1 Apri etichetta
331
9.6.2.1.2 Stampa l'etichetta
332
9.6.2.1.3 Esegui script
334
9.6.2.1.4 Aprire documento/programma
336
9.6.2.2 Stampante
337
9.6.2.2.1 Imposta stampante
337
9.6.2.2.2 Definisci impostazioni stampante
339
9.6.2.2.3 Imposta il nome del processo di stampa
340
9.6.2.2.4 Redirezione stampante su file
341
9.6.2.2.5 Imposta parametri di stampa
343
9.6.2.2.6 Ridirigere la stampa al PDF
346
9.6.2.2.7 Stato della stampante
348
9.6.2.2.8 Memorizza etichetta sulla stampante
350
9.6.2.3 Modulo
352
9.6.2.3.1 Apri un altro modulo
352
9.6.2.3.2 Messaggio
353
9.6.2.3.3 Esci
354
9.6.2.3.4 Sposta stato attivo
355
9.6.2.3.5 Select Table Row
356
9.6.2.3.6 Imposta proprietà oggetto
358
9.6.2.3.7 Traduci modulo
359
9.6.2.4 Variabili
361
9.6.2.4.1 Imposta variabile
361
9.6.2.4.2 Salvare i valori delle variabili
363
www.nicelabel.com
19
9.6.2.4.3 Carica i valori delle variabili
364
9.6.2.4.4 Manipolazione stringa
366
9.6.2.5 Dati e connettività
368
9.6.2.5.1 Eseguire l'istruzione SQL
368
9.6.2.5.2 Aggiorna tabella
370
9.6.2.5.3 Importa dati nella tabella
371
9.6.2.5.4 Inviare i dati alla porta TCP/IP
372
9.6.2.5.5 Invia dati alla porta seriale
374
9.6.2.5.6 Leggi i dati dalla porta seriale
376
9.6.2.5.7 Invia dati a stampante
378
9.6.2.5.8 Richiesta HTTP
379
9.6.2.5.9 Servizio web
381
9.6.2.6 Operazioni sui file
383
9.6.2.6.1 Salva dati su file
383
9.6.2.6.2 Leggi dati da file
384
9.6.2.6.3 Elimina file
386
9.6.2.6.4 Sfoglia file / cartella
387
9.6.2.7 Controllo di flusso
388
9.6.2.7.1 Per ciclo
388
9.6.2.7.2 Per tutti i record
389
9.6.2.7.3 Prova
390
9.6.2.7.4 Gruppo
392
9.6.2.8 Altro
393
9.6.2.8.1 Avvia il file di comando
393
9.6.2.8.2 Invia comandi personalizzati
394
9.6.2.8.3 Verifica la licenza
395
9.6.2.8.4 Registra evento
396
9.6.3 Combinazione di valori in un oggetto
398
9.6.4 Accesso alle risorse di rete condivise
398
9.6.4.1 Privilegi dell'utente per la modalità di servizio
398
9.6.4.2 Notazione UNC per le condivisioni di rete
398
9.6.4.3 Notazione per l'accesso ai file in Control Center
399
9.6.4.4 Disponibilità di driver della stampante
399
9.6.5 Ordine di ricerca dei file richiesti
www.nicelabel.com
399
20
9.6.6 ID stato spooler
10 NiceLabel Print
400
401
10.1 Gestione delle posizioni dei documenti
401
10.2 Apertura dei documenti
402
10.3 Stampa mediante NiceLabel Print
402
11 Come
403
11.1 Immissione di caratteri con sintassi <#hex_code>
403
11.2 Immissione di caratteri con Alt+<ASCII_code>
403
11.3 Sostituzione automatica dei caratteri
403
11.3.1 Configurazione della mappatura dei caratteri
404
11.3.2 Esempio di configurazione della mappatura
404
11.4 Formattazione di allergeni per ingredienti alimentari
405
11.4.1 Prerequisiti
406
11.4.2 Applicazione della formattazione agli allergeni
406
11.4.3 Sintassi delle funzioni di formattazione degli allergeni
407
11.4.3.1 Elenco di allergeni fornito dall'utente
407
11.4.3.2 Allergeni dal foglio di calcolo Microsoft Excel
408
11.4.3.3 Allergeni del database Microsoft Access
408
11.4.3.4 Allergeni del database Microsoft SQL
409
11.4.3.5 Allergeni da SQL Server
409
11.4.3.6 Allergeni dai tag
410
11.4.4 Sintassi delle funzioni di formattazione degli allergeni con supporto delle
esclusioni
410
11.4.4.1 Elenco di allergeni fornito dall'utente
410
11.4.4.2 Allergeni dal foglio di calcolo Microsoft Excel
411
11.4.4.3 Allergeni del database Microsoft Access
412
11.4.4.4 Allergeni del database Microsoft SQL
412
11.4.4.5 Allergeni da SQL Server
413
11.5 Design Label with Variable Length
414
11.6 Stampa multicolore
415
11.7 Come creare un'etichetta conforme a GS1
416
11.7.1 Aggiunta di contenuto di codice a barre mediante la funzione GS1-128
11.8 Stampa di dati illimitati
www.nicelabel.com
416
417
21
11.8.1 Etichetta con database connesso o contatore
417
11.8.2 Etichetta senza database connesso o contatore
418
11.9 Utilizzo del contatore incrementale della stampante
12 Supporto online
www.nicelabel.com
418
420
22
2 Convenzioni tipografiche
Il testo che appare in grassetto si riferisce a tutti gli elementi di testo visibili che appaiono
nell'interfaccia utente. Esempio: il pulsante Connessione di prova avvia una procedura di prova
della connessione.
Il testo tra i simboli < (minore di) e > (maggiore di) si riferisce ai tasti della tastiera di un PC fisso.
Esempio: <Invio>.
Le variabili sono racchiuse tra [parentesi]. Esempio: [CurrentDate]
NOTA: Questo è lo stile di una nota.
ES EMP IO: Ques t o è lo s t ile di un es empio.
AVVERTENZA: Questo è lo stile di un'avvertenza.
SUGGERIMENTO: Questo è lo stile di un suggerimento.
www.nicelabel.com
23
3 Introduzione
3.1 Livelli Del Prodotto Designer
NiceLabel Designer come parte di NiceLabel 2017 è disponibile in tre livelli di prodotto:
l Designer Express. Questo livello di prodotto consente di progettare e stampare
etichette in modo veloce e facile. Il contenuto degli oggetti etichetta si limita
principalmente ai dati statici. Tuttavia, Designer Express supporta già input tastiera
variable, database basati su file e collegamento a un altro oggetto.
l Designer Pro. Questo livello di prodotto aggiunge Gestione dati dinamici, la possibilità di
utilizzare le funzioni e i database "reali" come origine dati dinamici. Designer Pro include il
modulo di stampa che può essere adattato parzialmente.
l PowerForms. Questo livello di prodotto aggiunge il supporto della creazione di soluzioni e
l'utilizzo di moduli. Il modulo di stampa diventa completamente adattabile.
Il livello di prodotto attivo dipende dalla licenza acquistata. Quando si lavora con Designer in
modalità di prova, tutti e tre i livelli di prodotto sono disponibili per la valutazione. Per commutare
tra i livelli del prodotto, passare a File > Informazioni su e fare clic su Cambia livello prodotto.
3.1.1 Designer Express
Designer Express rappresenta il livello di prodotto di base di NiceLabel Designer. Le sue
funzioni principali sono la progettazione di etichette e la stampa di etichette on-demand.
Questo livello di prodotto soddisfa le esigenze di piccole e medie aziende, con un numero
limitato di variazioni di etichette e requisiti di stampa di volumi inferiori. Anche se è il livello di
prodotto base di Designer, include diverse e potenti funzionalità.
3.1.1.1 Utilizzo Di Base Delle Origini Dati Dinamici
Designer Express supporta l'input tastiera variabile. Ciò significa che il contenuto degli oggetti
etichetta può essere definito al momento della stampa.
Designer Express supporta il collegamento ad altri oggetti. Un oggetto su un'etichetta può
essere usato come origine dati per un altro oggetto sulla stessa etichetta. Se il contenuto del
primo oggetto è cambiato, è cambiato anche il contenuto dell'oggetto collegato.
Designer Express supporta l'utilizzo dei file Excel e di testo come database. I database di file
possono essere usati come origine dati dinamici per gli oggetti etichetta. Connettere gli oggetti
ai database mediante il Database guidato passo-passo.
3.1.1.2 Il Modulo Di Stampa Predefinito
Designer Express è dotato di un modulo di stampa predefinito. La finestra di dialogo di stampa
principale di Designer è un potente strumento di stampa di etichette, in quanto essa consente
di:
www.nicelabel.com
24
l selezionare la stampante e le relative impostazioni
l impostazioni avanzate della quantità di stampa
l immettere i valori richiesti per gli oggetti etichetta con contenuto variabile al momento
della stampa
3.1.2 Designer Pro
Designer Express represents the advanced product level of NiceLabel Designer. La sua
funzione principale consiste nel progettare etichette dinamiche complesse.
Designer Pro aggiorna Express aggiungendo il supporto per l'intera gamma di origini dati
dinamici. Queste origini sono gestite mediante Gestione dati dinamici. Inoltre, il modulo di
stampa predefinito diventa adattabile con Pro.
3.1.2.1 Utilizzo Avanzato Delle Origini Dati Dinamici
Designer Pro supporta l'intera gamma di origini dati dinamici: variabili, funzioni e database.
Designer Pro aggiunge il supporto per database di server:
l Connettersi a SQL Server, Oracle e MySQL.
l OLE DB e ODBC forniscono connettività a praticamente qualsiasi database.
l Connessione a più database e tabelle incluse su una singola etichetta.
l Query dati SQL personalizzate per utenti esperti.
3.1.2.2 Il Modulo Di Stampa Predefinito Personalizzabile
Designer Pro is equipped with a partially customizable default printing form. Gli oggetti del
modulo possono essere spostati, rimossi o ridimensionati. È anche possibile aggiungere oggetti
riquadro, testo e immagini.
La finestra di dialogo di stampa principale di Designer è un potente strumento di stampa di
etichette, in quanto essa consente di:
l selezionare la stampante e le relative impostazioni
l impostazioni avanzate della quantità di stampa
l immettere i valori richiesti per gli oggetti etichetta con contenuto variabile al momento
della stampa
3.1.3 PowerForms
PowerForms comprende i ruoli di progettazione di etichette e moduli. Esso supporta la
creazione di soluzioni e introduce azioni che possono essere attivate da vari eventi, come il clic
del mouse, il passaggio del mouse o l'uscita con il mouse. PowerForms può essere usato per la
progettazione e la stampa di etichette semplici, oppure per la realizzazione di applicazioni
complesse per la stampa e la manipolazione di dati.
www.nicelabel.com
25
3.1.3.1 Soluzione
PowerForms introduce soluzioni di etichettatura. Creare una soluzione significa combinare più
etichette e moduli in un'applicazione personalizzata per la stampa o la manipolazione di dati.
3.1.3.2 Azioni
PowerForms è dotato di un'ampia gamma di azioni che consentono di realizzare workflow
semplici o complessi senza codifiche.
3.1.3.3 Modulo Di Stampa Completamente Personalizzabile
Designer Express è dotato di un modulo di stampa predefinito completamente personalizzabile.
Oggetti, origini dati e layout possono essere adattati a qualsiasi specifica.
3.2 Basic Designer Concepts
Questa sezione descrive gli elementi Designer che consentono di progettare in modo efficiente
un'etichetta semplice o di creare e gestire una soluzione di etichettatura complessa che includa
più etichette, origini dati dinamici e che esegua automaticamente le azioni.
INFORMAZIONI LIVELLO DI PRODOTTO: In PowerForms è disponibile la creazione di
soluzioni.
Qui di seguito sono elencati i concetti essenziali su Designer. Imparando a conoscerli è possibile
avere a disposizione un punto di partenza perfetto per etichettare i progetti con successo.
l Etichetta
l Modulo
l Soluzione
l Oggetto
l Documento
l Superficie del progetto
l Origini dati
l Gestione dati dinamici
l Dynamic Data Explorer
l Solution Manager
l Editor di azioni
Se mente si lavora con NiceLabel Designer si dovessero riscontrare elementi che non si
conoscono, passare alla scheda Guida.
www.nicelabel.com
26
3.2.1 Etichetta
Label works as a template which allows adding label objects and can be printed using any kind
of printing media.
Ciascun oggetto aggiunge un tipo di contenuto diverso a un'etichetta, come testo, riga, ellisse,
codice a barre o rettangolo. Il contenuto può essere fisso (immesso manualmente dall'utente) o
dinamico (definito automaticamente tramite origini dati connesse).
Dopo aver finito di creare e progettare, un'etichetta può essere stampata usando una qualsiasi
delle stampanti installate.
INFORMAZIONI LIVELLO DI PRODOTTO: In PowerForms è disponibile la creazione di
soluzioni.
La progettazione di un'etichetta stampabile fa parte delle attività di base di Designer. Designer
consente di creare e stampare etichette autonome ed etichette che sono incluse in una
soluzione di stampa.
Ulteriori informazioni su come creare, progettare o modificare un'etichetta sono disponibili qui.
3.2.2 Modulo
INFORMAZIONI LIVELLO DI PRODOTTO: Questa sezione si riferisce a PowerForms.
Il modulo NiceLabelDesigner funge da pannello per immettere, manipolare e visualizzare i dati. Il
vantaggio dell'uso di un modulo è costituito dall'immissione di dati e dal processo di stampa di
etichette semplificato per l'utente finale.
In NiceLabel Designer, un modulo viene creato all'interno di una soluzione di stampa. Ciò
significa che di solito un modulo viene realizzato in combinazione con un'etichetta predefinita.
SUGGERIMENTO: I moduli consentono di creare un intero sistema di gestione di dati su
misura, adattabile alle esigenze aziendali correnti.
Ulteriori informazioni su come creare, progettare o modificare un modulo sono disponibili qui.
3.2.3 Soluzione
INFORMAZIONI LIVELLO DI PRODOTTO: Questa sezione si riferisce a PowerForms.
La soluzione NiceLabel Designer funge da contenitore che include più documenti: etichette,
moduli e origini dati condivise. Un'unica soluzione consente di gestire qualsiasi numero di
etichette, moduli e origini dati variabili.
In che modo etichette e moduli interagiscono in una soluzione? Una sola etichetta può essere
progettata e stampata. La stampa manuale multipla di un unico file di etichetta richiede tempo ed
è difficile, se il contenuto deve essere aggiornato costantemente. Pertanto, NiceLabel ha
introdotto la possibilità di creare moduli combinati con etichette in una soluzione.
www.nicelabel.com
27
All'interno di una soluzione, i documenti di etichette specificano il layout delle etichette
stampate. I moduli consentono di definire, modificare e aggiornare facilmente il contenuto delle
etichette stampate. Inoltre, i moduli consentono all'utente di controllare un'ampia gamma di
azioni relative a dati e stampa.
I vantaggi del conservare più etichette e moduli in un unico file sono:
l gestione semplificata delle stampe
l Progettazione e stampa di etichette più semplice e veloce
l uso semplificato delle origini dati delle variabili condivise
Ulteriori informazioni su come creare o modificare una soluzione sono disponibili qui.
3.2.4 Oggetto
INFORMAZIONI LIVELLO DI PRODOTTO: PowerForms offre funzionalità di creazione di
moduli e utilizzo di oggetti modulo.
Un oggetto è l'elemento fondamentale per la progettazione di etichette e moduli. Progettare
un'etichetta o un modulo significa selezionare, aggiungere e posizionare gli oggetti sulla
superficie del progetto.
ES EMP IO: C ia s cun ogget t o s v olge un r uolo div er s o. L' ogget t o Tes t o è us a t o per il cont enut o
t es t ua le di una s ola r iga che non dev e a da t t a r e le dimens ioni dei ca r a t t er i a l pr oget t o di et ichet t a .
L' ogget t o C odice a ba r r e a ggiunge un codice a ba r r e il cui t ipo e cont enut o pos s ono es s er e a da t t a t i
a lle es igenze del document o cor r ent e. L' ogget t o G r uppo di t a s t i s el. cons ent e a un ut ent e di
s eleziona r e un s olo element o da una s er ie di element i che s i es cludono a v icenda .
I tipi di oggetto Etichetta e il loro scopo sono elencati qui.
I tipi di oggetto Modulo e il loro scopo sono elencati qui.
3.2.5 Documento
Il termine "documento" è usato per etichette e moduli e può essere utilizzato in modo
intercambiabile.
NOTA: Fare attenzione a non scambiare il documento con la soluzione. Una soluzione è
sempre un file autonomo, mentre un documento – etichetta o modulo – può essere usato
come file autonomo o nell'ambito di una soluzione.
3.2.6 Superficie Del Progetto
INFORMAZIONI LIVELLO DI PRODOTTO: PowerForms offre funzionalità di creazione di
moduli e utilizzo di oggetti modulo.
www.nicelabel.com
28
La superficie del progetto è il campo centrale di Designer, che costituisce un luogo in cui creare,
aggiungere, posizionare e interconnettere gli oggetti etichetta e modulo.
To make designing of labels and forms as simple and efficient as possible, design surface
follows the same usability and functional principles as Microsoft Windows applications.
SUGGERIMENTO: Use View tab to customize design surface.
l Gli elementi della superficie del progetto sono descritti qui.
l Le azioni di modifica della superficie del progetto sono descritte qui.
l Gli elementi di ausilio visivo della superficie del progetto sono descritti qui.
3.2.7 Origini Dati
INFORMAZIONI LIVELLO DI PRODOTTO: PowerForms offre funzionalità di creazione di
moduli e utilizzo di oggetti modulo.
Le origini dati sono dei contenitori che forniscono contenuto per oggetti etichetta o modulo.
Le origini dati di NiceLabel Designer sono elencate e descritte nella tabella seguente:
Dati fissi
Il contenuto fisso consente di inserire manualmente un valore in una
casella di modifica usando una tastiera. Il valore inserito resta invariato su
ciascuna etichetta stampata.
Tutte le funzionalità di modifica standard di Windows sono supportate per
l'inserimento e la modifica del contenuto fisso (Taglia, Copia, Incolla, ecc.). I
caratteri speciali sono accessibili tramite un pulsante freccia sul lato
destro dei campi di modifica o tramite il menu di scelta rapida (clic con il
pulsante destro del mouse).
Variabile
Se un oggetto etichetta o modulo è collegato a una variabile, il suo valore
corrente è sempre visualizzato come contenuto dell'oggetto. Quando il
valore della variabile cambia, il cambiamento si riflette nell'aspetto
dell'oggetto selezionato.
Creare e gestire più tipi di variabili usando lo strumento Gestione dati
dinamici di Designer.
Funzione
Le funzioni elaborano i valori dell'origine dati esistente e memorizzano il
risultato nelle origini dati generati dalle funzioni.
Designer offre più tipi di funzioni che consentono di trasformare il
contenuto dell'oggetto variabile in base alle esigenze correnti.
Database
www.nicelabel.com
È possibile usare vari tipi di database come origine dati dinamici per
oggetti etichetta o modulo. Selezionare un database nell'elenco di
connessioni dal database definite. Al termine, selezionare i campi e usarli
come origine dati per un oggetto.
29
3.2.8 Gestione Dati Dinamici
INFORMAZIONI LIVELLO DI PRODOTTO: Questo segmento è applicabile a Pro e a
PowerForms.
Gestione dati dinamici è una finestra di dialogo che consente all'utente di gestire le origini dati
dinamici per gli oggetti etichetta e modulo.
Gli oggetti etichetta e modulo possono essere collegati a più variabili, funzioni e database.
Per aprire la finestra di dialogo, fare clic sul pulsante Gestione dati dinamici nel nastro di
Designer.
Figura 1:Gestione dati dinamici
Ulteriori informazioni su come definire le origini dati sono disponibili nelle sezioni seguenti:
l Lavorare con le variabili.
l Lavorare con le funzioni.
l Usare i database come origine di contenuto.
l Usare le variabili interne come origine di contenuto.
l Usare le variabili globali come origine di contenuto.
3.2.9 Dynamic Data Explorer
INFORMAZIONI LIVELLO DI PRODOTTO: Questo segmento è applicabile a Pro e a
PowerForms.
Dynamic Data Explorer è uno strumento Designer per la gestione delle origini dati che sono
connesse a oggetti etichetta o modulo.
Dynamic Data Explorer si trova nella parte inferiore sinistra della finestra di Designer. Esso offre
una panoramica su variabili, funzioni e database esistenti e consente di aggiungere nuove
origini.
Ulteriori informazioni su Dynamic Data Explorer e su come utilizzarlo sono disponibili qui.
www.nicelabel.com
30
3.2.10 Solution Manager
INFORMAZIONI LIVELLO DI PRODOTTO: Questa sezione si riferisce a PowerForms.
Solution Manager è lo strumento dedicato di Designer per la gestione di etichette e moduli in
una soluzione.
Solution Manager si trova nella parte inferiore sinistra della finestra di Designer. Visualizza le
etichette e i moduli esistenti e consente di aggiungerne di nuovi.
I pulsanti Soluzione e Origine dati commutano tra Solution Explorer e Dynamic Data Explorer.
www.nicelabel.com
31
3.2.11 Editor Di Azioni
INFORMAZIONI LIVELLO DI PRODOTTO: Questa sezione si riferisce a PowerForms.
Editor di azioni è una finestra di dialogo per la gestione delle azioni in una Designer soluzione.
Le azioni possono essere definite per:
l
Modulo. Queste azioni vengono attivate con eventi di modulo. Sono applicabili ai
seguenti eventi: l Al caricamento del modulo. Le azioni vengono attivate al caricamento di un
modulo.
l Alla chiusura del modulo. Le azioni vengono attivate alla chiusura di un modulo.
l Al timer del modulo. Le azioni vengono attivate quando un modulo viene caricato
dopo un intervallo di tempo specificato.
l Oggetto modulo. Queste azioni vengono attivate con eventi relativi agli oggetti.
l Variabile. Queste azioni vengono attivate in base ai valori ricevuti.
3.2.11.1 Barra Multifunzione
La barra multifunzione della finestra di dialogo Editor di azioni include i comandi per
aggiungere, rimuovere e ordinare le azioni. Inoltre, essa consente di accedere direttamente alle
azioni usate frequentemente.
Le icone del gruppo Appunti attivano le seguenti azioni:
l Incolla: incolla i dati degli Appunti.
l Taglia: taglia la selezione negli Appunti.
l Copia: copia la selezione negli Appunti.
l Elimina: elimina gli elementi selezionati.
Il gruppo Annulla e ripeti consente di annullare o ripetere le azioni.
l Annulla:Designer consente all'utente di annullare l'intera sequenza di azioni dall'ultima
apertura dell'editor.
l Ripeti: ripete l'intervallo di azioni richieste.
Il gruppo Ordine azioni definisce l'ordine di esecuzione delle azioni selezionate.
l Le frecce Su e Giù: posizionano l'azione selezionata prima o dopo qualsiasi altra azione
esistente.
l Destra: la freccia nidifica l'azione selezionata sotto l'azione esistente precedente.
www.nicelabel.com
32
NOTA: Un'azione nidificata è qualsiasi azione che inizia quando l'azione principale è già
in corso.
l Sinistra: la freccia rende un'azione nidificata indipendente dall'azione precedente.
NOTA: Alcune azioni non possono esistere in modo indipendente. Se tale azione
viene aggiunta all'elenco di azioni, viene visualizzata un'avvertenza. L'avvertenza
definisce in quale azione deve essere nidificata l'azione interessata.
Aggiungi assegna le azioni all'oggetto modulo selezionato.
l Il pulsante Tutte le azioni consente di accedere all'intera gamma di Designer azioni. Le
azioni del tipo Utilizzato di recente sono elencate in cima all'elenco. Usare il campo
Cerca... per individuare rapidamente qualsiasi azione immettendo il relativo nome.
l Quattro pulsanti consentono di accedere direttamente alle azioni usate più di frequente:
l il pulsante Apri etichetta: aggiunge l'azione Apri etichetta all'elenco di eventi. Il
pulsante
l Stampa l'etichetta: aggiunge l'azione Stampa l'etichetta all'elenco di eventi. Il
pulsante
l Imposta stampante: aggiunge l'azione Imposta stampante all'elenco di eventi. Il
pulsante
l Esci: aggiunge l'azione Esci all'elenco di eventi.
3.2.11.2 Esplora Azioni
Esplora azioni è uno strumento per l'aggiunta, la rimozione e l'ordinamento delle azioni
assegnate. Usare i comandi della barra multifunzione per manipolare le azioni esistenti o
aggiungere nuove azioni.
Le colonne di esplorazione forniscono una panoramica istantanea sulle opzioni di esecuzione
delle azioni e le relative descrizioni.
l Attivato: attiva o disattiva l'azione inclusa.
l Condizione: visualizza la condizione per l'esecuzione di un'azione (se impostata).
l Descrizione: visualizza le informazioni su un'azione definita dall'utente.
3.2.11.3 Campo Di Modifica
Campo di modifica consente di modificare le proprietà avanzate dell'azione.
l Le proprietà principali dell'azione selezionata possono essere modificate nella parte
superiore del campo principale/di modifica. Le proprietà principali variano con ciascuna
azione: per ulteriori informazioni, leggere le apposite sezioni sulla descrizione delle azioni.
www.nicelabel.com
33
l Il gruppo Informazioni su consente di descrivere tutte le azioni di NiceLabel 2017.
l Nome: per impostazione predefinita, il nome dell'azione è definito dal tipo e
pertanto non è univoco. Definire un nome personalizzato per renderlo
riconoscibile immediatamente tra le altre azioni, nei registri e nei potenziali
messaggi di errore.
l Descrizione: note dell'utente relative all'azione selezionata. La descrizione è
visualizzata in Esplora azioni.
l Tipo di azione: campo di sola lettura che visualizza il tipo di azione.
NOTA: Quando si aggiornano le vecchie soluzioni (create con NiceLabel V6 e
versioni precedenti), aggiornare i nomi delle azioni in base alla lingua
selezionata correntemente. La versione della soluzione viene aggiornata.
l Le proprietà nascoste definiscono le proprietà definite con minore frequenza. Le
proprietà nascoste variano con ciascuna azione: per ulteriori informazioni, leggere le
apposite sezioni sulla descrizione delle azioni.
3.3 Supporto Tastiera E Mouse
Per eseguire con successo e completare le attività di Designer, attenersi alle indicazioni relative
all'uso della tastiera e del mouse:
l Come usare in modo efficiente tastiera e mouse
l Scelte rapide da tastiera
l Supporto della rotellina del mouse
3.3.1 Efficient Use Of Keyboard And Mouse
Per rendere più semplice ed efficace il lavoro con Designer, attenersi ai suggerimenti indicati di
seguito.
1. Selezione del punto di ancoraggio di un oggetto. Press Ctrl key and click the object
placeholders to quickly define the anchoring point.
2. Scorrimento e zoom di un'etichetta. Usare la rotellina del mouse per scorrere
l'etichetta. Holding Ctrl when rotating the wheel, adjusts zoom factor. Shift scrolls
label left or right.
3. Impostazione delle proprietà dell'etichetta o del modulo. Fare doppio clic sulla
superficie del progetto per aprire la finestra di dialogo dell'etichetta o delle proprietà del
modulo.
4. Spostamento verticale o orizzontale di un oggetto. Hold Shift while moving an object
over the design surface. L'oggetto si sposta lungo linee verticali e orizzontali.
5. Ridimensionamento di un oggetto con i tasti cursore. Holding Shift while pressing
arrow keys resizes the object.
www.nicelabel.com
34
6. Regolazione della posizione di un oggetto. Hold Ctrl while pressing arrow keys.
7. Apertura dei menu di scelta rapida. Fare clic con il pulsante destro del mouse
sull'oggetto o sulla superficie del progetto per accedere ai menu di scelta rapida
dell'etichetta, del modulo o della superficie del progetto.
8. Selezione di più oggetti. Hold Shift and click the objects to add them to the selected
objects in a group.
9. Aggiunta veloce di un oggetto con origine dati connessa. Fare clic sulla scelta rapida
dell'oggetto nella barra degli strumenti degli oggetti. Viene visualizzato un elenco delle
origini dati disponibili. Selezionare un'origine dati o aggiungerne una nuova e fare clic sulla
superficie del progetto per aggiungere un oggetto al quale è già connessa un'origine dati
dinamica.
INFORMAZIONI LIVELLO DI PRODOTTO: PowerForms offre funzionalità di creazione di
moduli e utilizzo di oggetti modulo.
3.3.2 Supporto Della Rotellina Del Mouse
Usare la rotellina del mouse per velocizzare lo zoom dell'oggetto del progetto e lo scorrimento
della superficie del progetto.
l Girando la rotellina, la direzione verticale dell'etichetta scorre.
l Tendo premuto <MAIUSC> e girando la rotellina, l'etichetta scorre verso sinistra o verso
destra.
l Tendo premuto <CTRL> e girando la rotellina, viene eseguito lo zoom avanti o indietro
dell'etichetta.
3.3.3 Scelte Rapide Da Tastiera
Usare le scelte rapide da tastiera per ridurre il tempo necessario per portare a termine le attività
frequenti con Designer. Per completare queste attività, usare una combinazione di tasti
standard.
SUGGERIMENTO: Le scelte rapide da tastiera sono un modo più veloce e pratico di scegliere
i comandi. Un comando viene eseguito come se fosse selezionato dal menu o dalla barra degli
strumenti.
Azione
Premere
Aprire l'etichetta vuota connessa
alla stampante predefinita
Ctrl+Maiusc+N
Apri
Ctrl+O
Salva
Ctrl+S
Chiudi
Alt+F4
www.nicelabel.com
35
Taglia
Ctrl+X
Copia
Ctrl+C
Incolla
Ctrl+V
Seleziona tutto
Ctrl+A
Grassetto
Ctrl+B
Corsivo
Ctrl+I
Chiudi soluzione
Ctrl+L
Esegui modulo
Ctrl+R
Annulla
Esc
Annulla
Ctrl+Z
Ripeti
CTRL+Y
Zoom
Ctrl+scorrimento mouse
Sposta stato attivo
Tab o Maiusc+Tab
Stampa
Ctrl+P
Sposta a sinistra
←
Sposta a destra
→
Sposta in alto
↑
Sposta in basso
↓
3.4 Configurazione Del Programma
INFORMAZIONI LIVELLO DI PRODOTTO: In PowerForms è disponibile la creazione di
soluzioni.
Per personalizzare la configurazione generale del programma di Designer, aprire la finestra di
dialogo Opzioni, accessibile dalla scheda File.
www.nicelabel.com
36
Le opzioni di configurazione di Designer sono raggruppate nelle seguenti schede:
l Cartelle: consente di impostare le posizioni predefinite per memorizzare etichette, moduli
(soluzioni) database e file di immagini.
l Lingua: seleziona la lingua dell'interfaccia utente. Selezionare la lingua preferita dalle
opzioni elencate. La lingua dell'interfaccia di Designer cambia dopo il riavvio.
l Variabili globali: posizione di memorizzazione per le variabili globali.
l Uso stampante: visualizza l'uso registrato localmente delle stampanti installate.
l Control Center: consente di attivare e configurare il monitoraggio degli eventi e dei
processi di stampa.
l Automation: consente di configurare le impostazioni di NiceLabel Automation.
3.4.1 Cartelle
INFORMAZIONI LIVELLO DI PRODOTTO: PowerForms offre funzionalità di creazione di
moduli e utilizzo di oggetti modulo.
La scheda Cartelle definisce la posizione predefinita per l'apertura e la memorizzazione di
documenti e file modificati e usati in Designer.
NOTA: Assicurarsi che i diritti di lettura/scrittura siano concessi all'account che Designer sta
eseguendo sul computer.
l La posizione Etichette: per aprire e chiudere i file di etichetta.
l La posizione Moduli: per aprire e salvare i moduli.
l Database: la posizione dei database di file (Excel, Access, Text).
l Immagine: la posizione per l'apertura dei file di immagine.
Le cartelle impostate in questa scheda fungono da posizione predefinita quando si cerca un file
specifico in Designer.
www.nicelabel.com
37
ES EMP IO:
N o me d el fi l e: picture.png
Ri s ul tato : Qua ndo s i cer ca un f ile gr a f ico denomina t o pict ur e.png, D es igner pa s s a a
C:\Users\user\Documents\NiceLabel\Graphics
SUGGERIMENTO: Details about the check algorithm which is used to locate the label and
solution files is described in detail here.
3.4.2 Lingua
La scheda Lingua consente di selezionare la lingua dell'interfaccia di Designer. Selezionare la
lingua appropriata e fare clic su OK.
NOTA: Se necessario, riavviare per visualizzare l'interfaccia utente nella lingua selezionata.
Prima di chiudere il programma, assicurarsi di salvare il lavoro svolto.
3.4.3 Variabili Globali
La scheda Variabili globali consente di definire quale posizione con variabili globali usare:
l Usare le variabili globali memorizzate sul server (Control Center): imposta la
posizione di memorizzazione della variabile globale su Control Center.
NOTA: Selezionare Control Center prima di selezionare questa opzione.
NOTA: Questa opzione diventa disponibile quando si usa la licenza NiceLabel Label
Management Solution.
l Usa variabili globali memorizzate in un file (locale o condiviso): imposta la posizione
di memorizzazione delle variabili globali in una cartella locale o condivisa. Immettere il
percorso esatto o fare clic su Apri per individuare il file.
Per impostazione predefinita, le variabili globali sono memorizzate nel file Globals.tdb
in: C:\ProgramData\NiceLabel\Global Variables\.
SUGGERIMENTO: Queste due opzioni risultano utili quando si progettano soluzioni per più
clienti con la propria serie di variabili globali.
3.4.4 Uso Stampante
La scheda Uso stampante visualizza le stampanti che sono state usate con NiceLabel 2017.
SUGGERIMENTO: L'uso della stampante fornisce informazioni sui processi di stampa che
sono stati inviati da questo computer.
NOTA: La registrazione dell'uso della stampante è disponibile con la licenza per più
postazioni.
www.nicelabel.com
38
Il gruppo Informazioni uso stampante visualizza il numero di porte della stampante consentite e
utilizzate dalla stampa su più stampanti.
l Numero di stampanti consentite per licenza: numero di stampanti consentite da usare
con la licenza Designer corrente.
l Numero di stampanti usate negli ultimi 7 giorni: numero di stampanti che sono state
usate con Designer negli ultimi 7 giorni.
SUGGERIMENTO: Durante un periodo di 7 giorni, la licenza Designer consente di
usare solo il numero di stampanti specificato.
AVVERTENZA: Quando si supera il numero di stampanti consentito – questo numero è
definito dalla licenza – viene visualizzata un'avvertenza. Quando si raddoppia il numero di
stampanti consentite, la stampa non è più consentita.
Gli stati della stampante sono visibili in più colonne:
l Stampante: nome o modello di stampante selezionato per il processo di stampa.
NOTA: Se la stampante collegata è condivisa, viene visualizzato solo il modello di
stampante.
l Posizione: nome del computer dal quale è stato inviato il processo di stampa.
l Porta: porta usata dalla stampante.
l Ultimo utilizzo: tempo trascorso dall'ultimo processo di stampa.
l Riservato: impedisce di rimuovere la stampante dopo che essa è restata inattiva per 7
giorni.
NOTA: Se la stampante resta inutilizzata per più di 7 giorni, viene rimossa
automaticamente, a meno che non sia attivata l'opzione Riservato.
3.4.5 Control Center
La scheda Control Center consente di attivare e configurare il monitoraggio degli eventi e i
processi di stampa. L'uso di Control Center consente di generare report centralizzati su eventi e
processi di stampa e sulla memorizzazione centralizzata delle variabili globali.
NOTA: Questa scheda è disponibile solo quando è attivata la licenza LMS.
3.4.5.1 Indirizzo
Il gruppo Indirizzo definisce quale server Control Center usare.
l Indirizzo server Control Center: URL del server Control Center collegato. È possibile
scegliere nell'elenco di server scoperti automaticamente sulla rete oppure immettere
manualmente un indirizzo di server.
www.nicelabel.com
39
NOTA: Le chiavi di licenza sul server Control Center e sulla workstation devono
corrispondere, al fine di consentire il collegamento.
3.4.5.2 Monitoraggio Di Eventi
La gestione degli eventi in Control Center consente la gestione a livello centrale delle attività
della workstation di etichettatura. Le attività come stampa di etichette, errori, avvisi, attivazione
di applicazioni middleware, ecc. sono segnalate e registrate in Control Center.
Il gruppo Monitoraggio di eventi definisce quali tipi di eventi devono essere registrati dal
Control Centerconnesso:
l Eventi di stampa: registra gli eventi di stampa relativi alla workstation.
l Eventi di errore: registra tutti gli errori segnalati.
NOTA: Per impostazione predefinita, gli eventi di stampa e gli eventi di errore
vengono registrati da Control Center.
l Attività trigger: registra tutti i trigger attivati.
l Eventi cambiamento stato trigger: registra i cambiamenti dello stato del trigger che
sono stati provocati dai trigger attivati.
3.4.5.3 Monitoraggio Del Processo Di Stampa
Il gruppo Monitoraggio del processo di stampa consente di registrare i processi di stampa
completati e in corso su Control Center.
l Attivare la registrazione del processo di stampa al server: attiva la registrazione del
processo di stampa.
l Controllo dettagliato di stampa: consente di monitorare gli stati che vengono segnalati
dalla stampante collegata.
NOTA: Per rendere disponibile questa opzione devono essere soddisfatti due
requisiti:
- La stampante deve supportare la comunicazione bidirezionale.
- Per stampare, è necessario usare il driver della stampante di NiceLabel.
3.4.6 Automation
La scheda Automation consente di configurare le impostazioni di NiceLabel Automation.
NOTA: Questa scheda diventa visibile con PowerForms Suite e le licenze LMS.
3.4.6.1 Comunicazione Servizio
Il gruppo Comunicazione servizio definisce le impostazioni di comunicazione.
www.nicelabel.com
40
l Porta di comunicazione di servizio: numero della porta usata da Automation service per
la comunicazione.
3.4.6.2 Registro
Il gruppo Registro configura il modo in cui vengono registrati i messaggi elencati qui di seguito
da Automation Manager.
NOTA: Il tempo di mantenimento dei dati predefinito è di 7 giorni. Per ridurre al minimo le
dimensioni del database del registro sui sistemi occupati, ridurre il periodo di mantenimento.
l Pulisci log quotidianamente a: seleziona l'ora in cui le voci giornaliere del registro
vengono cancellate.
l Pulisci log quando più vecchi di (giorni): imposta il tempo di conservazione del
registro, in giorni.
l Registro messaggi: seleziona i tipi di messaggi che vengono registrati.
l Tutti i messaggi: salva tutti i tipi di messaggi nel registro.
l Errori ed avvertimenti: salva errori e avvertenze nel registro.
l Errori: salva gli errori nel registro.
l Nessun registro: non viene registrato alcun messaggio.
3.4.6.3 Prestazioni
Il gruppo Prestazioni consente di migliorare i tempi di stampa della prima etichetta e le
prestazioni generali di Automation service.
l Memorizza nella cache i file remoti consente di memorizzare i file remoti nella cache
locale.
l Aggiorna file di cache (minuti): intervallo di tempo entro il quale i file presenti
nella cache vengono sincronizzati con i file nella cartella originale. Si tratta
dell'intervallo di tempo che limita il sistema a usare una versione diversa da quella
più recente.
l Rimuovi file di cache quando sono più vecchi di (giorni): definisce l'intervallo di
tempo dopo il quale tutti i file presenti nella cache vengono rimossi.
SUGGERIMENTO: Quando si caricano le etichette, le immagini e i dati del database dalle
condivisioni di rete, si potrebbero riscontrare dei ritardi al momento della stampa delle
etichette, in quanto, prima che possa avere inizio il processo di stampa, Automation service
deve prelevare tutti i file richiesti. La memorizzazione nella cache dei file risolve il problema
memorizzando i file necessari nella cache locale.
Automation service usa la seguente cartella locale per memorizzare nella cache i file
remoti:%ProgramData%\EuroPlus\NiceLabel Automation\system.net\
www.nicelabel.com
41
3.5 Compatibilità Con Le Versioni Precedenti Di
NiceLabel
NiceLabel 2017 è l'ultima generazione di software NiceLabel; realizzato partendo da zero su una
piattaforma .NET.NiceLabel 2017 eredita molti dei concetti e delle funzionalità del software
NiceLabel 6, ma è basato sulla nuova tecnologia. Di conseguenza, alcune delle funzionalità che
erano disponibili in NiceLabel 6 vengono offerte in modo diverso o non sono più disponibili.
Anche se NiceLabel 2017 resta altamente compatibile con la versione precedente di NiceLabel,
le linee di prodotti presentano differenze che sono il risultato di componenti della piattaforma e
del software e delle decisioni in merito alla gestione dei prodotti.
Il confronto e le differenze tra NiceLabel 2017 e NiceLabel 6 sono spiegati in dettaglio nella
knowledge base, articolo numero 282.
www.nicelabel.com
42
4 Panoramica sull'area di lavoro
INFORMAZIONI LIVELLO DI PRODOTTO: Data Source Explorer e Solution Manager sono
disponibili in Designer Pro e PowerForms.
L'area di lavoro di Designer offre un ambiente flessibile e di facile uso sia per la semplice
progettazione di etichette che per la realizzazione di soluzioni complesse.
L'area di lavoro di Designer segue le indicazioni dell'interfaccia applicativa comunemente usata e
pertanto dispone di strumenti ed elementi di interfaccia noti alla maggior parte degli utenti.
L'area di lavoro di Designer è costituita dai segmenti elencati di seguito:
l Pagina di destinazione
l Schede e barre multifunzione
l Pannelli di oggetti ed Explorer
l Superficie del progetto
l Stampante e barra di stato
4.1 Pagina Di Destinazione
INFORMAZIONI LIVELLO DI PRODOTTO: In PowerForms è disponibile la creazione di
soluzioni.
La pagina di destinazione di Designer è una pagina introduttiva all'applicazione che si apre
quando il software ha completato il caricamento. Essa è costituita dai segmenti segmenti:
l File recenti: elenco dei file Designer utilizzati di recente.
l Apri altri file: apre i file di etichetta e soluzione esistenti.
l New document area: creates new Designer documents:
l New Label: creates a new label.
l New Solution: creates a labeling solution with labels and forms.
l Novità dai modelli di campioni crea un documento in base alla selezione di
modelli standard del settore.
SUGGERIMENTO: Quando si crea una nuova etichetta in base a un modello di
esempio, Designer crea una nuova cartella all'interno della cartella Solutions. La
nuova cartella creata prende il nome dell'esempio. Essa si trova
www.nicelabel.com
43
in: C:\Users\username\Documents\NiceLabel\Solutions\newly
created folder
4.2 Pannelli Di Oggetti Ed Explorer
I pannelli di oggetti ed Explorer si trovano nell'area più a sinistra della finestra Designer. Essi
consentono di accedere agli oggetti, Solution Manager e Dynamic Data Explorer.
l Object Toolbox: contains available label or form objects. Questi oggetti sono pronti per
essere usati su un'etichetta o su un modulo. Fare clic sull'oggetto selezionato e
trascinarlo sulla superficie del progetto.
INFORMAZIONI LIVELLO DI PRODOTTO: Data Source Explorer e Solution Manager sono
disponibili in Designer Pro e PowerForms.
l Solution Manager: strumento per la gestione di etichette e moduli in una soluzione.
l Dynamic Data Explorer: strumento per la gestione delle origini dati in una soluzione.
4.3 Stampante E Barra Di Stato
Stampante e barra di stato si estende nella parte inferiore della finestra Designer. Esegue i
seguenti ruoli:
l Selezione stampante per il lavoro di stampa corrente. Selezionare dall'elenco a discesa
delle stampanti installate.
SUGGERIMENTO: Quando si cambia stampante, il formato di etichette e carta si adatta
automaticamente alle dimensioni definite dal driver stampante.
l Proprietà stampante per la stampante selezionata. Consente di accedere al driver
stampante della stampante selezionata.
l Superficie del progetto zoom.
l Indicazione modalità Windows. La modalità Windows viene riferita se l'interfaccia del
driver stampante avanzata è stata disattivata in Proprietà etichetta > Stampante.
SUGGERIMENTO: La modalità Windows disattiva i metodi di ottimizzazione della
stampa.
l Indicazione protezione documento. Indica che il documento corrente è protetto tramite
password. Per gestire la protezione del documento, passare a scheda File > Protezione.
www.nicelabel.com
44
4.4 Schede E Barre Multifunzione
INFORMAZIONI LIVELLO DI PRODOTTO: PowerForms offre funzionalità di creazione di
moduli e utilizzo di oggetti modulo.
NiceLabel Designer usa un'interfaccia basata su Windows standard.
I segmenti dell'interfaccia della sezione superiore di Designer sono descritti qui di seguito.
4.4.1 Schede
Schede rappresenta i sottoinsiemi di funzionalità di Designer. Le schede contengono i comandi
correlati che sono disponibili per l'utente in modo organizzato: raggruppati ed etichettati:
l File (sfondo): apre il modulo di stampa e il pannello di gestione dei documenti.
l Pagina iniziale: mette a disposizione i comandi usati più di frequente, come Copia/Incolla,
Stampa e i comandi di stile.
l Dati: mette a disposizione i dati correlati all'origine dati.
l Visualizza: consente di controllare strumenti di layout, opzioni di zoom e visibilità dei
marcatori di elementi.
l Soluzione: consente di aggiungere nuove etichette e moduli, inizia a stampare le azioni e
consente di importare ed esportare file di etichetta.
l Schede contestuali: appaiono dopo aver fatto clic su un oggetto. Consentono di definire
impostazioni specifiche dell'oggetto. Il tipo di schede contestuali si adatta all'oggetto
selezionato.
l Guida: oltre a consentire di accedere alla Guida tramite F1, questa scheda conduce a
numerose e utili risorse che consentono di usare Designer in modo più facile ed
efficiente.
4.4.2 Barra Multifunzione
La barra multifunzione è un'area rettangolare che si estende nella parte superiore di una
finestra dell'applicazione. I comandi correlati sono suddivisi in gruppi di barre multifunzione. La
barra multifunzione cambia a seconda della scheda selezionata e si adatta agli strumenti usati
correntemente mediante le schede contestuali.
Le seguenti finestre di dialogo di Designer sono dotate di una barra multifunzione dedicata: l Gestione dati dinamici
l Editor di azioni
www.nicelabel.com
45
l Editor testo arricchito
4.4.3 Scheda File
La scheda File è un pannello di gestione di documenti. Sono disponibili le opzioni di seguito
elencate:
l Nuovo: crea una nuova etichetta autonoma o una soluzione completa.
l Apri: consente di aprire i file dell'etichetta e della soluzione esistenti.
l Importa: consente di importare i file di etichetta da software di etichettatura non prodotti
da NiceLabel.
l Salva: salva l'etichetta o la soluzione attiva.
l Salva con nome: consente di salvare il file dell'etichetta o della soluzione attiva
definendone il nome e la posizione.
l Stampa: apre il modulo di stampa.
l Memorizza: memorizza come modello l'etichetta corrente sulla stampante da usare in
modalità Memorizza/richiama.
l Protezione impedisce di apportare modifiche all'etichetta o alla soluzione.
l Chiudi: chiude il documento Designer corrente.
l Opzioni: apre la finestra di dialogo per configurare le impostazioni predefinite del
programma.
l Informazioni su: fornisce informazioni sulla licenza e la versione del software.
l Esci: chiude l'applicazione.
4.4.3.1 Nuovo
INFORMAZIONI LIVELLO DI PRODOTTO: In PowerForms è disponibile la creazione di
soluzioni.
Nuova etichetta crea una nuova etichetta autonoma. Dopo aver fatto clic su questo pulsante si
apre Impostazione guidata nuova etichetta.
www.nicelabel.com
46
Nuova soluzione crea una soluzione completa, tra cui (più) etichette e moduli di stampa. Dopo
aver fatto clic su questa opzione si apre il progettista di soluzioni.
Novità dai modelli di campioni crea un documento in base alla selezione di modelli standard
del settore.
NOTA: L'aggiunta di nuove etichette o moduli è disponibile anche in Solution explorer. Per
ulteriori informazioni, vedere la sezione Solution explorer.
4.4.3.2 Apri
La finestra di dialogo Apri consente di aprire i file delle etichette e delle soluzioni esistenti.
Sfoglia consente di selezionare i file delle etichette o delle soluzioni sulle unità di rete locali o
connesse.
Documento di archiviazione apre la posizione di archiviazione dei documenti del Control
Centerconnesso.
Il campo File recenti elenca i file più recenti che sono stati modificati. Fare clic su un file
qualsiasi per aprirlo.
4.4.3.3 Scheda Importa
INFORMAZIONI LIVELLO DI PRODOTTO: In PowerForms è disponibile la creazione di
soluzioni.
Importa consente di importare i file in una soluzione. I formati di file supportati sono:
l File di soluzione (.nsln)
l File di etichetta (.nlbl)
l File di etichetta (V6) (.lbl)
l File di modulo (V6) (.xff)
Quando viene inviato un comando di importazione si apre la finestra di dialogo Apri. Selezionare
il file da importare. Il file importato diventa visibile in Solution Manager.
NOTA: I file di etichetta .lbl e di modulo .xff sono vecchi tipi di file NiceLabel utilizzati con la
versione 6 e le versioni precedenti.
4.4.3.4 Salva
Salva salva l'etichetta o la soluzione attiva usando lo stesso nome di file usato per aprirla.
NOTA: Se un file è stato aperto per la prima volta, Salva indirizza l'utente alla finestra di
dialogo in background Salva con nome.
www.nicelabel.com
47
4.4.3.5 Salva Con Nome
Salva con nome consente di salvare il file dell'etichetta o della soluzione attiva definendone il
nome e la posizione.
Il campo Cartelle recenti elenca le cartelle che erano state usate di recente per salvare i file
dell'etichetta o della soluzione.
4.4.3.6 Stampa
Print opens the print pane. In Designer, print pane hosts a powerful and customizable default
printing form.
Printing form customization options are described here.
4.4.3.7 Modalità Di Stampa Memorizza/richiama
Store/Recall printing mode is a method for speeding up the printing process. Essa aumenta la
risposta della stampante riducendo la quantità di dati che devono essere inviati durante le
attività di stampa ripetitive.
NOTA: Store option becomes visible in Designer File tab if enabled in the label properties
printer panel and supported by the currently selected printer.
Con la modalità Memorizza/richiama attivata, Designer non deve reinviare i dati dell'etichetta
completi per ciascuna stampata. Instead, default labels (templates) and internal printer
elements (graphics, fonts) are stored in the printer memory and the Designer only sends recall
commands which render the stored label content during the printing process. Normalmente,
alcuni byte di dati vengono inviati alla stampante, invece di pochi kilobyte, come avverrebbe
durante la stampa normale.
L'azione consiste in due processi:
l Memorizza etichetta. Durante questo processo, Designer crea una descrizione del
modello di etichetta formattato nel linguaggio di comando della stampante selezionata. Al
termine, Designer invia alla memoria della stampante il file di comando creato e lo
memorizza.
l Richiama etichetta. Viene stampata immediatamente un'etichetta archiviata nella
memoria della stampante. Usando il processo di richiamo, Designer crea un altro file di
comando per indicare alla stampante l'etichetta da stampare presente in memoria. Il
comando Richiama etichetta occupa solo alcuni byte di dati. La quantità effettiva di dati
dipende dalla situazione corrente. Per le etichette fisse senza contenuto variabile, il file di
comando di richiamata contiene solo il comando dell'etichetta di richiamata. Per le
etichette variabili che contengono campi variabili, il file di comando include i valori relativi
a tali variabili e il comando dell'etichetta di richiamo.
NOTA: Prima di attivare questa modalità, assicurarsi che per la stampante di etichette sia
selezionato il driver stampante appropriato. Non tutte le stampanti di etichette hanno la
capacità di usare la modalità Memorizza/richiama.
www.nicelabel.com
48
Per attivare la modalità di stampa Memorizza/richiama, procedere come segue:
1. Fare doppio clic sulla superficie di progettazione dell'etichetta. Viene visualizzata la
finestra di dialogo Proprietà etichetta.
2. Per attivare la modalità, selezionare Usa modalità di stampa memoria/richiamo nella
scheda Stampante. Fare clic su OK.
3. Define label template(s). All label objects with variable content must be formatted as
internal printer elements:
l Text object content must only use internal printer fonts (not Truetype!).
l Use internal printer barcodes in barcode objects.
l If using variable objects withTruetype fonts, variable pictures or database fields,
the default values are sent to the printer during the label store process.
4. Fare clic su File -> Memorizza. Assicurarsi che Memorizza variante punti alla posizione
di memoria corretta nella stampante.
5. Insert or select values for variable objects that are not formatted as internal printer
objects. A queste variabili sarà assegnato lo stesso valore su ciascuna etichetta. Esse si
comporteranno come oggetti con valori fissi.
6. Fare clic su Memorizza sulla stampante per creare il file di comando con la descrizione
del modello di etichetta e per inviarlo alla stampante.
7. Insert values for prompted label variables. These variables are linked with internal printer
objects on the label. Per questo motivo, i loro valori possono essere modificati durante
ogni stampa.
8. Click Print to send variable values and recall label command to the selected label printer.
4.4.3.8 Protezione
Protezione impedisce di apportare modifiche all'etichetta o alla soluzione.
l Impedisci modifica: blocca l'etichetta o la soluzione. L'attivazione di questa opzione
impedisce qualsiasi modifica non autorizzata ai file, in quanto è possibile solo copiare e
stampare.
l Richiede una password per sbloccare il documento: impedisce la modifica del file
mediante una protezione tramite password. Selezionare questa opzione per impostare
una password. Un file diventa modificabile solo dopo aver immesso una password
corretta.
4.4.3.9 Configurazione Del Programma
INFORMAZIONI LIVELLO DI PRODOTTO: In PowerForms è disponibile la creazione di
soluzioni.
Per personalizzare la configurazione generale del programma di Designer, aprire la finestra di
dialogo Opzioni, accessibile dalla scheda File.
www.nicelabel.com
49
Le opzioni di configurazione di Designer sono raggruppate nelle seguenti schede:
l Cartelle: consente di impostare le posizioni predefinite per memorizzare etichette, moduli
(soluzioni) database e file di immagini.
l Lingua: seleziona la lingua dell'interfaccia utente. Selezionare la lingua preferita dalle
opzioni elencate. La lingua dell'interfaccia di Designer cambia dopo il riavvio.
l Variabili globali: posizione di memorizzazione per le variabili globali.
l Uso stampante: visualizza l'uso registrato localmente delle stampanti installate.
l Control Center: consente di attivare e configurare il monitoraggio degli eventi e dei
processi di stampa.
l Automation: consente di configurare le impostazioni di NiceLabel Automation.
4.4.3.10 Informazioni Su
La finestra di dialogo Informazioni su fornisce informazioni sulla licenza del prodotto NiceLabel ,
consente di acquistare e attivare la licenza (in modalità di prova), fornisce informazioni sul
software e consente di modificare il livello del prodotto Designer.
Il gruppo Informazioni sulla licenza include:
l Durata modalità di prova: informazioni sui giorni restanti per la valutazione del prodotto.
Questo segmento non è più visibile dopo l'acquisto e l'attivazione della licenza del
prodotto.
l Il pulsante Acquista licenza: indirizza l'utente al negozio online NiceLabel .
l Il pulsante Attiva licenza: apre la finestra di dialogo di attivazione della licenza di
Designer. Per informazioni sul processo di attivazione della licenza, vedere la NiceLabel
2017 guida di installazione. Dopo l'attivazione della licenza, questo pulsante diventa
Disattiva licenza e, dopo averci fatto cli sopra e confermato la disattivazione, la copia di
Designer non è più attivata.
www.nicelabel.com
50
l Cambia livello prodotto: apre la finestra di dialogo di selezione del livello del prodotto. In
modalità prova è possibile scegliere e valutare tutti i livelli del prodotto. Con una licenza
attivata è possibile cambiare il livello del prodotto solo ai livelli inferiori.
NOTA: I cambiamenti al livello del prodotto avranno effetto dopo il riavvio
dell'applicazione.
l Aggiorna licenza: apre la finestra di dialogo di aggiornamento a livello del prodotto. Per
informazioni sull'aggiornamento del prodotto, vedere la NiceLabel 2017 guida di
installazione.
Il gruppo Informazioni sul software include le informazioni sulla versione del software e il
numero di build del software.
4.4.4 Scheda Pagina Iniziale
INFORMAZIONI LIVELLO DI PRODOTTO: PowerForms offre funzionalità di creazione di
moduli e utilizzo di oggetti modulo.
La scheda Pagina iniziale consente di accedere ai comandi e alle impostazioni usati di
frequente nei seguenti gruppi del nastro:
l Appunti: memorizza temporaneamente gli elementi, gli oggetti o i gruppi di oggetti
selezionati.
l Il gruppo Carattere: consente di definire le proprietà dei caratteri.
l Il gruppo Azione contiene il pulsante Stampa, il quale avvia la procedura di stampa o
esegue un modulo.
l Il gruppo Gestione: consente di accedere direttamente alle proprietà Gestione dati
dinamici e Documento – finestra di dialogo delle proprietà etichetta o modulo.
l Il gruppo Oggetto: consente di allineare, raggruppare o disporre oggetti etichetta.
4.4.4.1 Appunti
Il gruppo Appunti memorizza temporaneamente gli elementi, gli oggetti o i gruppi di oggetti
selezionati. Usare gli oggetti selezionati e memorizzati per trasferirli da un'etichetta o soluzione
all'altra.
SUGGERIMENTO: È possibile copiare e incollare il contenuto testuale (testo normale, RTF) e
grafico (bitmap) tra più applicazioni.
www.nicelabel.com
51
l Incolla: incolla il contenuto degli Appunti sulla superficie del progetto. È consentito il
riutilizzo di un unico elemento degli Appunti.
l Taglia: rimuove gli elementi selezionati dalla superficie del progetto e li aggiunge agli
Appunti per incollarli altrove. Notare che il primo elemento viene selezionato facendovi
clic sopra. Quando si selezionano elementi aggiuntivi, premere e tenere premuto il tasto
Shift mentre si fa clic su questi elementi.
l Copia: copia il contenuto selezionato negli Appunti. È possibile copiare immediatamente
più oggetti. A tal fine, è sufficiente selezionarli e fare clic su Copia.
l Elimina: elimina gli elementi o gli oggetti selezionati. Essi non vengono memorizzati negli
Appunti.
4.4.4.2 Carattere
Il gruppo Carattere definisce le proprietà dei caratteri:
l Il pulsante Mostra/nascondi caratteri stampante: rende disponibili o nasconde i
caratteri della stampante presenti nell'elenco di caratteri.
l Caratteri: definisce la famiglia di caratteri da usare in un oggetto selezionato.
l Dimensioni carattere: definisce le dimensioni del testo in un oggetto. Selezionare le
dimensioni nell'elenco a discesa oppure immetterle manualmente.
l Stile carattere: definisce le caratteristiche stilistiche del testo dell'oggetto, come il
grassetto o il corsivo.
l Allineamento: definisce il posizionamento del testo orizzontale in un oggetto: Sinistra,
Centro o Destra.
l Giustifica: allinea un paragrafo lungo i margini sinistro e destro dell'oggetto.
l Mostra/nascondi caratteri stampante: consente di alternare la visibilità dei caratteri
installati nelle stampanti connesse.
SUGGERIMENTO: Quando si modificano i caratteri durante il processo di progettazione,
Designer ricorda il tipo di caratteri e le dimensioni utilizzati l'ultima volta.
4.4.4.3 Azione
INFORMAZIONI LIVELLO DI PRODOTTO: PowerForms offre funzionalità di creazione di
moduli e utilizzo di oggetti modulo.
Il gruppo Azione crea una scelta rapida di stampa, avvia la procedura di stampa, personalizza la
stampa o esegue un modulo.
www.nicelabel.com
52
Il pulsante Stampa apre il Designer riquadro Stampa definito dal modulo di stampa predefinito.
Personalizza stampa apre più opzioni per adattare le opzioni di stampa.
l Crea scelta rapida per la stampa consente di creare una scelta rapida di stampa su
un'etichetta o un modulo in una soluzione. La creazione della scelta rapida di stampa
richiede prima il salvataggio dell'etichetta o del documento del modulo.
NOTA: Quando si crea una scelta rapida su una soluzione, essa viene denominata
Esegui [nome soluzione]. Dopo averci fatto doppio clic sopra, il modulo viene
eseguito all'istante.
Quando si crea una scelta rapida su un'etichetta, essa viene denominata Stampa
[nome etichetta]. Dopo averci fatto doppio clic sopra, NiceLabel Print si avvia – esso
consente di stampare all'istante l'etichetta salvata.
l Modulo di stampa: indica quale modulo della soluzione è utilizzato come modulo di stampa
predefinito.
NOTA: Il modulo di stampa predefinito può essere selezionato quando si modifica una
soluzione.
l Modifica modulo di stampa: consente di aggiungere, rimuovere o ridisporre gli oggetti
su un modulo di stampa. Ulteriori informazioni sulla personalizzazione del modulo di
stampa sono disponibili qui.
NOTA: Se il modulo di stampa non è stato ancora selezionato, l'opzione Modifica
modulo di stampa aggiunge un nuovo modulo e lo imposta come modulo di stampa
predefinito. Se è stato selezionato un modulo esistente, l'opzione lo apre per
modificarlo.
www.nicelabel.com
53
l Ricrea modulo di stampa: reimposta il modulo di stampa sul layout predefinito e ripristina
i fornitori di contenuto dinamico dopo che esso è stato modificato.
l Aggiungi nuovo modulo: aggiunge un nuovo modulo alla soluzione. Può essere un
modulo vuoto oppure un modulo progettato come modulo di stampa. Usare Nome
modulo per assegnare il nome al nuovo modulo aggiunto e per renderlo facilmente
riconoscibile tra gli altri documenti della soluzione.
Il pulsante Avvia modulo esegue il modulo attivo correntemente.
NOTA: Se un'etichetta utilizza un modulo di stampa personalizzato, questo modulo resta
aperto come scheda. La scheda non può essere chiusa.
4.4.4.4 Gestione
Il gruppo del nastro Gestione consente di accedere direttamente a:
l Finestra di dialogo Gestione dati dinamici. Fare clic sul pulsante per iniziare a gestire le
origini dati dinamici connesse agli oggetti.
l Proprietà documento apre le proprietà correnti etichetta o modulo.
4.4.4.5 Oggetto
Il gruppo Oggetto consente di impostare:
l Allineamento di un oggetto: posizionamento di un oggetto in base alla superficie del
progetto e ad altri oggetti esistenti.
l Raggruppamento e disposizione degli oggetti.
4.4.4.5.1 Allinea
Le opzioni del gruppo Allinea definiscono il posizionamento relativo orizzontale e verticale per il
contenuto dell'oggetto:
l Allinea oggetti a sinistra: allinea gli oggetti con il bordo sinistro del primo oggetto
selezionato o con l'oggetto più a sinistra.
l Allinea oggetti al centro: allinea gli oggetti con il centro orizzontale del primo oggetto
selezionato o con il centro orizzontale dell'oggetto più grande.
l Allinea oggetti a destra: allinea gli oggetti con il bordo destro del primo oggetto
selezionato o con l'oggetto più a destra.
l Distribuisci orizzontalmente: distribuisce gli oggetti mediante una spaziatura uniforme
orizzontale.
l Allinea oggetti in alto: allinea gli oggetti con il bordo superiore del primo oggetto
selezionato o con l'oggetto più in alto.
l Allinea oggetti in mezzo: allinea gli oggetti con il centro verticale del primo oggetto
selezionato o con il centro verticale dell'oggetto più grande.
www.nicelabel.com
54
l Allinea oggetti in basso: allinea gli oggetti con il bordo inferiore del primo oggetto
selezionato o con l'oggetto più in basso.
l Distribuisci verticalmente: distribuisce gli oggetti mediante una spaziatura uniforme
verticale.
4.4.4.5.2 Raggruppa/Disponi
Oggetti gruppo unisce gli oggetti selezionati e fa in modo che si comportino come un unico
elemento.
l Oggetti gruppo: unisce gli oggetti selezionati e fa in modo che si comportino come un
unico elemento.
l Ungroup objects: separates the grouped objects.
Disponi posiziona gli oggetti in modo tale che essi appaiano gli uni davanti o dietro agli altri:
l Send Backward: sends the element back for one level.
l Send to Back: sends the element behind all other elements on the label.
l Bring Forward: sends the element forward for one level.
l Send to Front: sends the element in front of all other elements on the label.
4.4.5 Scheda Dati
La scheda Dati visualizza il nastro di Designer con dei gruppi che consentono di connettere
all'istante un oggetto con le origini dati usate più spesso, oppure di definire in dettaglio le
connessioni ai dati:
l Il gruppo del nastro Database guidato passo-passo apre un'apposita procedura guidata
per i tipi di database più comuni.
l Il gruppo del nastro Gestione origine dati consente di accedere direttamente alle
finestre di dialogo Gestione dati dinamici e Ordine.
l Il gruppo del nastro RFID consente di accedere direttamente alla finestra di dialogo RFID
Tag.
4.4.5.1 Database Guidato Passo-passo
Il Procedura guidata database è un processo guidato che consente all'utente di configurare una
connessione a un database e di selezionare le tabelle e i campi da usare. I pulsanti dedicati
consentono di accedere immediatamente ai tipi di database di uso più comune. Usare il pulsante
www.nicelabel.com
55
Tutti i database per avviare la procedura guidata generale e selezionare il tipo di database nel
passo successivo.
Modifica database consente di modificare tutti i database connessi esistenti mediante una
procedura guidata.
Inoltre, la procedura guidata consente di ordinare e filtrare i record e di definire quante copie di
etichette saranno stampate per ciascun record di database.
4.4.5.2 Gestione Origine Dati
Il gruppo del nastro Gestione origine dati consente di accedere a:
l Gestione dati dinamici: finestra di dialogo per la gestione e la connessione a varie origini
dati.
l Ordine: finestra di dialogo per la definizione dell'ordine delle variabili richieste nel modulo
di stampa.
4.4.5.2.1 Gestione Dati Dinamici
INFORMAZIONI LIVELLO DI PRODOTTO: Questo segmento è applicabile a Pro e a
PowerForms.
Gestione dati dinamici è una finestra di dialogo che consente all'utente di gestire le origini dati
dinamici per gli oggetti etichetta e modulo.
Gli oggetti etichetta e modulo possono essere collegati a più variabili, funzioni e database.
Per aprire la finestra di dialogo, fare clic sul pulsante Gestione dati dinamici nel nastro di
Designer.
Figura 1:Gestione dati dinamici
Ulteriori informazioni su come definire le origini dati sono disponibili nelle sezioni seguenti:
www.nicelabel.com
56
l Lavorare con le variabili.
l Lavorare con le funzioni.
l Usare i database come origine di contenuto.
l Usare le variabili interne come origine di contenuto.
l Usare le variabili globali come origine di contenuto.
4.4.5.2.2 Variable Prompt Order Dialog
Variable Prompt order dialog defines the order in which the variable values are prompted at
print time.
La finestra di dialogo visualizza l'intero intervallo di variabili definite correntemente.
Per modificare l'ordine delle richieste, selezionare una variabile dall'elenco e modificarne la
posizione usando la funzionalità di trascinamento della selezione oppure i pulsanti Sposta su e
Sposta giù. Ripetere questo passaggio per ciascuna variabile di cui si desidera modificare la
posizione di richiesta.
4.4.6 Scheda Visualizza
La Scheda Visualizza fornisce il controllo sullo zoom del documento, la visibilità del marcatore,
ausili visivi e rotazione della superficie del progetto. Rende disponibili i seguenti gruppi del
nastro:
l Zoom definisce il livello di zoom della superficie del progetto e il comportamento dello
zoom della finestra Designer.
l Visibilità marcatori oggetti: definisce le impostazioni di visibilità per le proprietà degli
oggetti.
l Allineamento e linee della griglia imposta il comportamento del posizionamento
dell'oggetto e definisce le proprietà delle linee della griglia della superficie del progetto.
l Rotazione: ruota la superficie del progetto in senso orario di 90° a clic.
4.4.6.1 Zoom
Il gruppo Zoom definisce il livello di zoom della superficie del progetto.
l Zoom sul documento: visualizza l'intera etichetta nella finestra Designer.
l Zoom sugli oggetti: visualizza tutti gli oggetti nella finestra Designer.
l Zoom In: magnifies the design surface for a percentage of the currently defined zoom
level.
www.nicelabel.com
57
l Zoom Out: decreases the design surface for a percentage of the currently defined zoom
level.
4.4.6.2 Visibilità Marcatori Oggetti
Il gruppo Visibilità marcatori oggetti alterna la visibilità per le seguenti proprietà degli oggetti:
l Nome oggetto: visualizza il nome di un oggetto.
l Elemento stampante: indica che l'oggetto verrà stampato utilizzando una funzione
incorporata della stampante. Questa opzione rappresenta un'alternativa all'invio
dell'oggetto alla stampante come grafica.
l Eventi: indica che l'oggetto modulo viene eseguito con le azioni assegnate.
l Origine dati: indica che l'oggetto è connesso a un'origine dati dinamici.
4.4.6.3 Allineamento E Linee Della Griglia
Il gruppo Allineamento e linee della griglia imposta il comportamento del posizionamento
dell'oggetto e definisce le proprietà delle linee della griglia della superficie del progetto.
l Visualizza guide griglia: rende visibili i punti della griglia della superficie del progetto.
l Dimensioni griglia X: definisce la distanza orizzontale tra i punti della griglia.
l Dimensioni griglia Y: definisce la distanza verticale tra i punti della griglia.
l Offset griglia X: definisce l'offset orizzontale della griglia dal centro della superficie del
progetto.
l Offset griglia Y: definisce l'offset verticale della griglia dal centro della superficie del
progetto.
l Allinea agli oggetti: allinea un oggetto con un altro oggetto sulla superficie del progetto.
Quando un oggetto è allineato, viene visualizzata una linea che contrassegna
l'allineamento dell'oggetto.
l Allinea alle linee della griglia: allinea gli oggetti selezionati alle linee della griglia.
l Non allineare: rende la posizione dell'oggetto indipendente dalle linee della griglia e dalla
posizione degli altri oggetti.
4.4.6.4 Rotazione
Il pulsante Ruota vista ruota la superficie del progetto in senso orario. I righelli orizzontali e
verticali si adattano alla posizione corrente della superficie del progetto.
SUGGERIMENTO: Il tipo di rotazione è definito dal driver stampante. Alcuni driver supportano
una rotazione completa a 360° (90° a clic), mentre altri consentono una rotazione di 90° in
senso orario (verticale/orizzontale).
www.nicelabel.com
58
4.4.7 Scheda Soluzione
INFORMAZIONI LIVELLO DI PRODOTTO: In PowerForms è disponibile la creazione di
soluzioni.
La scheda Soluzione consente un accesso veloce e facile ai comandi relativi all'intera soluzione
di stampa. La scheda rende disponibili i seguenti gruppi del nastro:
l Appunti: memorizza oggetti o gruppi di oggetti selezionati.
l Nuovo: consente di aggiungere altre etichette o moduli alla soluzione attiva.
l Azione: avvia la procedura di stampa o esegue un modulo.
l Importa ed esporta: consente di importare, pubblicare ed esportare i file delle soluzioni.
4.4.7.1 Appunti
Il gruppo Appunti memorizza temporaneamente gli elementi, gli oggetti o i gruppi di oggetti
selezionati. Usare gli oggetti selezionati e memorizzati per trasferirli da un'etichetta o soluzione
all'altra.
SUGGERIMENTO: È possibile copiare e incollare il contenuto testuale (testo normale, RTF) e
grafico (bitmap) tra più applicazioni.
l Incolla: incolla un documento (etichetta/modulo) nella soluzione.
l Taglia: rimuove il documento selezionato dalla soluzione e lo aggiunge agli Appunti per
incollarlo altrove.
l Copia: copia il documento selezionato negli Appunti.
l Elimina: elimina l'oggetto selezionato dalla soluzione.
4.4.7.2 Nuovo
INFORMAZIONI LIVELLO DI PRODOTTO: PowerForms offre funzionalità di creazione di
moduli e utilizzo di oggetti modulo.
Nuovo consente di aggiungere altre etichette o moduli alla soluzione attiva. Le etichette e i
moduli inclusi nella soluzione sono elencati in Solution explorer.
l Nuova etichetta: aggiunge una nova etichetta alla soluzione attiva. Dopo aver fatto clic
sul pulsante Nuova etichetta, viene visualizzata l'Impostazione guidata nuova etichetta.
www.nicelabel.com
59
l Nuovo modulo: aggiunge un nuovo modulo alla soluzione attiva. Dopo aver fatto clic sul
pulsante Nuovo modulo, viene visualizzata una superficie del progetto vuota. Il modulo è
pronto per essere modificato.
4.4.7.3 Importa Ed Esporta
Il gruppo Importa ed esporta consente di importare, pubblicare ed esportare i file delle
soluzioni.
Importa nella soluzione consente di importare i documenti nella soluzione. I formati di file
supportati sono:
l File di soluzione (.nsln)
l File di etichetta (.nlbl)
l File di etichetta (V6) (.lbl)
l File di modulo (V6) (.xff)
Quando viene inviato un comando di importazione si apre la finestra di dialogo Apri. Selezionare
il file da importare. Il file importato diventa visibile in Solution Manager.
NOTA: I file di etichetta .lbl e di modulo .xff sono vecchi tipi di file NiceLabel utilizzati con la
versione 6 e le versioni precedenti.
Esporta etichetta: salva il documento su disco e lo rende disponibile per l'uso in un'altra
soluzione. Dopo aver fatto clic su Esporta etichetta viene visualizzata la finestra di dialogo
Esporta etichetta. Selezionare una posizione in cui salvare l'etichetta.
4.4.8 Schede Contestuali
INFORMAZIONI LIVELLO DI PRODOTTO: PowerForms offre funzionalità di creazione di
moduli e utilizzo di oggetti modulo.
Contextual tab is a hidden tab that becomes visible the tab row when a specific label or form
object is selected on the design surface. Le schede contestuali appaiono sul lato destro della
scheda standard di Designer. La selezione delle schede visualizzate dipende dall'oggetto che si
sta modificando.
l Le schede contestuali specifiche dell'etichetta sono disponibili qui.
l Le schede contestuali specifiche del modulo sono disponibili qui.
4.4.8.1 Schede Contestuali Specifiche Dell'etichetta
Quando si modificano vari oggetti etichetta, vengono visualizzate le seguenti schede
contestuali, a seconda dell'oggetto selezionato:
l Scheda Progetta
l Scheda Codice a barre
www.nicelabel.com
60
l Scheda Forma
l Scheda Immagine
l Scheda Testo
4.4.8.1.1 Scheda Contestuale Progetta
Design tab serves as a contextual tab that defines the layout and positioning of the selected
label object.
The following groups of settings are available on the Design tab:
l Generale: definisce la visibilità e la possibilità di stampa su un'etichetta di un oggetto.
l Posizionamento: definisce la posizione dell'oggetto sulla superficie del progetto.
l Disponi: posiziona l'oggetto relativamente agli oggetti vicini su un'etichetta.
Generale
Il gruppo Generale definisce la visibilità e la possibilità di stampa su un'etichetta di un oggetto.
l Non stampabile: quando è attivata, questa opzione impedisce di stampare l'oggetto
sull'etichetta. L'oggetto resta visibile sull'anteprima dell'etichetta.
l Visibile: quando questa opzione è disattivata, l'oggetto non appare né sull'anteprima di
stampa né sull'etichetta stampata. L'oggetto viene trattato come se non esistesse
affatto.
l Il gruppo Condizioni: definisce il comportamento dell'oggetto durante la modifica e la
stampa.
l Impostazioni visibilità: definisce se l'oggetto selezionato apparirà o meno sull'etichetta
stampata.
l Condizione: un oggetto è attivato e/o visibile se il risultato della condizione data è
"True".
l Ottimizzazione stampa: consente di attivare l'uso degli elementi della stampante
(disponibile con gli oggetti Rettangolo, Codice a barre, Linea, Ellisse e Inverti).
l Usa elemento stampante, se supportato: velocizza il processo di stampa.
SUGGERIMENTO: Se è attivata dal modello di stampante in uso, la
condivisione di alcune operazioni di elaborazione di elementi etichetta
viene gestita direttamente dalla stampante: caratteri interni, forme codici
a barre, ecc.
l Stampa sempre come grafica: invia e stampa gli oggetti come file grafici.
l Nome: consente di immettere il nome dell'oggetto e la relativa descrizione.
www.nicelabel.com
61
Posizionamento
Il gruppo Posizionamento imposta la posizione e le dimensioni dell'oggetto su un'etichetta.
Il pulsante Posizione apre:
l Le coordinate X e Y: impostano la posizione esatta sulla superficie del progetto (in px).
l Dimensioni dell'oggetto Larghezza e Altezza:.
l Mantieni proporzioni: fa in modo che entrambe le dimensioni dell'oggetto cambino
simultaneamente durante il ridimensionamento.
l Angolo di rotazione: ruota l'oggetto in senso orario.
Il pulsante Punto di ancoraggio definisce il punto in cui un oggetto è agganciato alla superficie
del progetto. Le dimensioni degli oggetti a dimensioni variabili aumentano o diminuiscono nella
direzione opposta al punto di ancoraggio scelto.
Il pulsante Posizione relativa apre le impostazioni seguenti:
l Attiva posizione orizzontale relativa: consente di definire la posizione orizzontale
(offset) di un oggetto Relativo al bordo dell'etichetta o Relativo a un altro oggetto
sulla superficie del progetto (il suo punto di ancoraggio attivo). La posizione cambia al
variare delle dimensioni dell'etichetta o della posizione dell'oggetto correlato.
l Attiva posizione verticale relativa: consente di definire la posizione verticale (offset) di
un oggetto Relativo al bordo dell'etichetta o Relativo a un altro oggetto sulla
superficie del progetto (il suo punto di ancoraggio attivo). La posizione cambia al variare
delle dimensioni dell'etichetta o della posizione dell'oggetto correlato.
l Margine: definisce quale bordo di un oggetto selezionato viene preso come bordo di
riferimento.
l Offset: distanza dal bordo dell'oggetto o dell'etichetta selezionato.
Mantieni proporzioni: fa in modo che l'oggetto venga ridimensionato in modo proporzionale.
Blocca impedisce lo spostamento dell'oggetto selezionato durante il processo di
progettazione.
Disponi
Il gruppo Disponi definisce le impostazioni di posizionamento su livelli e raggruppamento.
l Porta avanti: sposta in alto di un livello l'oggetto selezionato.
l Porta in primo piano: sposta l'oggetto selezionato in cima alla pila di oggetti.
l Invia dietro: sposta in basso di un livello l'oggetto selezionato.
l Porta in secondo piano: sposta l'oggetto selezionato in fondo alla pila di oggetti.
l Oggetti gruppo: aggiunge gli oggetti selezionati a un gruppo.
l Oggetti gruppo: unisce gli oggetti selezionati e fa in modo che si comportino come
un unico oggetto.
l Separa oggetti separa gli oggetti raggruppati in precedenza.
www.nicelabel.com
62
Il gruppo Allinea consente di impostare l'allineamento e la spaziatura per gli oggetti sulla
superficie del progetto. Tutti gli oggetti possono essere allineati in base all'oggetto vicino o in
base al bordo del documento.
Le opzioni Allineamento orizzontale sono:
l Sinistra: allinea gli oggetti selezionati al bordo sinistro dell'oggetto più a sinistra oppure
al bordo sinistro del primo oggetto selezionato. Se è selezionato un singolo oggetto,
esso è posizionato sul bordo sinistro dell'etichetta.
l Centra orizzontalmente: allinea gli oggetti selezionati con il centro orizzontale
dell'oggetto più grande selezionato oppure con il centro orizzontale del primo oggetto
selezionato. Se è selezionato un singolo oggetto, esso è posizionato nel centro
orizzontale di un'etichetta.
l Allinea oggetti a destra: allinea gli oggetti selezionati al bordo destro dell'oggetto più a
destra o al bordo destro del primo oggetto selezionato. Se è selezionato un singolo
oggetto, esso è posizionato sul bordo destro dell'etichetta.
l Distribuisci orizzontalmente: applica una spaziatura orizzontale uniforme tra gli oggetti.
Le opzioni Allineamento verticale sono:
l In alto: allinea gli oggetti selezionati al bordo superiore dell'oggetto più in alto oppure al
bordo superiore del primo oggetto selezionato. Se è selezionato un singolo oggetto,
esso è posizionato sul bordo superiore dell'etichetta.
l Centra verticalmente: allinea gli oggetti selezionati con il centro verticale dell'oggetto
più grande selezionato oppure con il centro verticale del primo oggetto selezionato. Se è
selezionato un singolo oggetto, esso è posizionato nel centro verticale di un'etichetta.
l In basso: allinea gli oggetti selezionati al bordo inferiore dell'oggetto più in basso o al
bordo inferiore del primo oggetto selezionato. Se è selezionato un singolo oggetto, esso
è posizionato sul bordo inferiore dell'etichetta.
l Distribuisci verticalmente: applica una spaziatura verticale uniforme tra gli oggetti.
SUGGERIMENTO: L'allineamento all'etichetta o al modulo viene effettuato tenendo premuto il
tasto Ctrl e facendo clic sulle icone di allineamento sopraelencate.
4.4.8.1.2 Scheda Contestuale Codice A Barre
La scheda Codice a barre è una scheda contestuale che definisce il tipo, il layout e il
posizionamento dell'oggetto codice a barre.
Nella scheda Codice a barre sono disponibili i seguenti gruppi di impostazioni:
l Codice a barre: definisce il tipo di simbolo di codice a barre di base e le relative
dimensioni.
www.nicelabel.com
63
l Impostazioni: definisce i dettagli del codice a barre.
l Disponi posiziona l'oggetto relativamente agli oggetti vicini su un'etichetta.
Scheda Codice A Barre
Il gruppo Codice a barre definisce le impostazioni correlate al codice a barre di base.
NOTA: Le impostazioni del gruppo Codice a barre dipendono dal tipo di codice a barre
selezionato.
l Tipo codice a barre: definisce il tipo di simbolo di codice a barre da usare su un'etichetta.
SUGGERIMENTO: Per impostazione predefinita, è selezionato il tipo di codice a barre
Code128. Per ulteriori informazioni sui tipi di codici a barre disponibili, consultare la
sezione Tipi di codici a barre e impostazioni disponibili.
l Tipo dati e barre: se uno dei tipi di codice a barre DataBar è selezionato, Tipo dati e
barre: definisce il relativo sottotipo specifico da usare sull'etichetta.
l Dimensione X: larghezza dell'elemento di codice a barre più ridotto nell'Unità di misura
selezionata.
l Altezza: dimensione Y del codice a barre nell'Unità di misura selezionata.
l Rapporto: il rapporto tra Dimensione X e Altezza.
SUGGERIMENTO: L'intervallo di rapporti consentiti di ciascun tipo di codice a barre è
limitato dallo standard. Designer consente di usare solo rapporti validi.
l Height defines the height of a single data row in 2D barcodes. L'altezza della riga è
specificata come un multiplo della dimensione X.
Impostazioni
Il gruppo Impostazioni consente di configurare le informazioni del codice a barre.
Il pulsante Lettura in chiaro definisce il layout del contenuto leggibile in chiaro:
l Non leggibile dall'uomo: visualizza il codice a barre senza il testo in chiaro.
l Sopra il codice a barre: individua il testo in chiaro al di sopra del codice a barre.
l Sotto il codice a barre: individua il testo in chiaro al di sotto del codice a barre.
l Maschera contenuto: consente all'utente di riformattare i dati di input prima di inviarli
come testo in chiaro.
SUGGERIMENTO: Se i dati contengono un asterisco, "*", modificare il Carattere della
maschera. Il carattere dovrebbe avere un valore univoco che non appare in qualsiasi
punto dei dati.
l Il pulsante Dettagli codice a barre apre le impostazioni avanzate per i codici a barre 1D e
2D:
www.nicelabel.com
64
l Includi zone silenziose: aggiunge uno spazio vuoto attorno al codice a barre
stampato per assicurare il livello di affidabilità della scansione più elevato.
l Correzione spazio: aggiunge pixel bianchi per aumentare l'entità dello spazio (in
punti) tra le barre.
l Cifra di controllo consente a qualsiasi sistema di scansione di verificare che il
numero acquisito da un codice a barre venga letto correttamente.
SUGGERIMENTO: La cifra di controllo è derivata dalle cifre del codice a barre
precedente ed è la cifra finale di un codice a barre.
l Colore: imposta la linea e il colore del testo in chiaro del codice a barre sull'etichetta
stampata.
Disponi
Il gruppo Disponi definisce le impostazioni di posizionamento su livelli e raggruppamento.
l Porta avanti: sposta in alto di un livello l'oggetto selezionato.
l Porta in primo piano: sposta l'oggetto selezionato in cima alla pila di oggetti.
l Invia dietro: sposta in basso di un livello l'oggetto selezionato.
l Porta in secondo piano: sposta l'oggetto selezionato in fondo alla pila di oggetti.
l Oggetti gruppo: aggiunge gli oggetti selezionati a un gruppo.
l Oggetti gruppo: unisce gli oggetti selezionati e fa in modo che si comportino come
un unico oggetto.
l Separa oggetti separa gli oggetti raggruppati in precedenza.
Il gruppo Allinea consente di impostare l'allineamento e la spaziatura per gli oggetti sulla
superficie del progetto. Tutti gli oggetti possono essere allineati in base all'oggetto vicino o in
base al bordo del documento.
Le opzioni Allineamento orizzontale sono:
l Sinistra: allinea gli oggetti selezionati al bordo sinistro dell'oggetto più a sinistra oppure
al bordo sinistro del primo oggetto selezionato. Se è selezionato un singolo oggetto,
esso è posizionato sul bordo sinistro dell'etichetta.
l Centra orizzontalmente: allinea gli oggetti selezionati con il centro orizzontale
dell'oggetto più grande selezionato oppure con il centro orizzontale del primo oggetto
selezionato. Se è selezionato un singolo oggetto, esso è posizionato nel centro
orizzontale di un'etichetta.
l Allinea oggetti a destra: allinea gli oggetti selezionati al bordo destro dell'oggetto più a
destra o al bordo destro del primo oggetto selezionato. Se è selezionato un singolo
oggetto, esso è posizionato sul bordo destro dell'etichetta.
l Distribuisci orizzontalmente: applica una spaziatura orizzontale uniforme tra gli oggetti.
www.nicelabel.com
65
Le opzioni Allineamento verticale sono:
l In alto: allinea gli oggetti selezionati al bordo superiore dell'oggetto più in alto oppure al
bordo superiore del primo oggetto selezionato. Se è selezionato un singolo oggetto,
esso è posizionato sul bordo superiore dell'etichetta.
l Centra verticalmente: allinea gli oggetti selezionati con il centro verticale dell'oggetto
più grande selezionato oppure con il centro verticale del primo oggetto selezionato. Se è
selezionato un singolo oggetto, esso è posizionato nel centro verticale di un'etichetta.
l In basso: allinea gli oggetti selezionati al bordo inferiore dell'oggetto più in basso o al
bordo inferiore del primo oggetto selezionato. Se è selezionato un singolo oggetto, esso
è posizionato sul bordo inferiore dell'etichetta.
l Distribuisci verticalmente: applica una spaziatura verticale uniforme tra gli oggetti.
SUGGERIMENTO: L'allineamento all'etichetta o al modulo viene effettuato tenendo premuto il
tasto Ctrl e facendo clic sulle icone di allineamento sopraelencate.
4.4.8.1.3 Scheda Contestuale Forma
La scheda Forma è una scheda contestuale che definisce l'aspetto degli oggetti Ellisse,
Rettangolo e Linea.
The following groups of settings are available on the Shape tab:
l Bordato: definisce il modo in cui dovrebbe venire visualizzata la linea della forma
selezionata.
l Il gruppo Riemp.: definisce lo stile di riempimento e il colore della forma:
l Disponi: posiziona l'oggetto relativamente agli oggetti vicini su un'etichetta.
Bordato
Il gruppo Bordato definisce il modo in cui dovrebbe venire visualizzata la linea della forma
selezionata.
Le opzioni del pulsante Stile contorno sono:
l Nessuno: rende invisibile la linea dell'oggetto.
l Tinta unita: applica una tinta unita all'oggetto.
l Punto: rende punteggiata la linea dell'oggetto.
l Trattino: rende tratteggiata la linea dell'oggetto.
l Cancella: rende invisibili alcune parti degli oggetti al di sotto della linea.
Colore contorno definisce il colore della linea della forma.
Spessore definisce la larghezza della linea.
www.nicelabel.com
66
Raggio angolo: arrotonda gli angoli del rettangolo. I valori più elevati ampliano la curva.
Riemp.
Il gruppo Riemp. definisce lo stile di riempimento e il colore della forma:
Le opzioni di Stile riempimento sono:
l Nessuno: rende l'oggetto completamente trasparente.
l Cancella: rende invisibili gli altri oggetti al di sotto di quello attivo.
l Tinta unita: riempie l'oggetto con un colore a tinta unita.
l Diagonale destra: riempie l'oggetto con linee diagonali che salgono verso il lato destro.
l Diagonale sinistra: riempie l'oggetto con linee diagonali che salgono verso il lato sinistro.
l Verticale: riempie l'oggetto con linee verticali.
l Orizzontale: riempie l'oggetto con linee orizzontali.
l Incrocia: riempie l'oggetto con linee incrociate.
l Diagonale a croce: riempie l'oggetto con linee incrociate in senso diagonale.
l 25% di colore: imposta l'opacità del colore di riempimento su 25%.
l 50% di colore: imposta l'opacità del colore di riempimento su 50 %.
l 75% di colore: imposta l'opacità del colore di riempimento su 75 %.
Colore di sfondo definisce il colore del riempimento della forma.
Disponi
Il gruppo Disponi definisce le impostazioni di posizionamento su livelli e raggruppamento.
l Porta avanti: sposta in alto di un livello l'oggetto selezionato.
l Porta in primo piano: sposta l'oggetto selezionato in cima alla pila di oggetti.
l Invia dietro: sposta in basso di un livello l'oggetto selezionato.
l Porta in secondo piano: sposta l'oggetto selezionato in fondo alla pila di oggetti.
l Oggetti gruppo: aggiunge gli oggetti selezionati a un gruppo.
l Oggetti gruppo: unisce gli oggetti selezionati e fa in modo che si comportino come
un unico oggetto.
l Separa oggetti separa gli oggetti raggruppati in precedenza.
Il gruppo Allinea consente di impostare l'allineamento e la spaziatura per gli oggetti sulla
superficie del progetto. Tutti gli oggetti possono essere allineati in base all'oggetto vicino o in
base al bordo del documento.
Le opzioni Allineamento orizzontale sono:
l Sinistra: allinea gli oggetti selezionati al bordo sinistro dell'oggetto più a sinistra oppure
al bordo sinistro del primo oggetto selezionato. Se è selezionato un singolo oggetto,
www.nicelabel.com
67
esso è posizionato sul bordo sinistro dell'etichetta.
l Centra orizzontalmente: allinea gli oggetti selezionati con il centro orizzontale
dell'oggetto più grande selezionato oppure con il centro orizzontale del primo oggetto
selezionato. Se è selezionato un singolo oggetto, esso è posizionato nel centro
orizzontale di un'etichetta.
l Allinea oggetti a destra: allinea gli oggetti selezionati al bordo destro dell'oggetto più a
destra o al bordo destro del primo oggetto selezionato. Se è selezionato un singolo
oggetto, esso è posizionato sul bordo destro dell'etichetta.
l Distribuisci orizzontalmente: applica una spaziatura orizzontale uniforme tra gli oggetti.
Le opzioni Allineamento verticale sono:
l In alto: allinea gli oggetti selezionati al bordo superiore dell'oggetto più in alto oppure al
bordo superiore del primo oggetto selezionato. Se è selezionato un singolo oggetto,
esso è posizionato sul bordo superiore dell'etichetta.
l Centra verticalmente: allinea gli oggetti selezionati con il centro verticale dell'oggetto
più grande selezionato oppure con il centro verticale del primo oggetto selezionato. Se è
selezionato un singolo oggetto, esso è posizionato nel centro verticale di un'etichetta.
l In basso: allinea gli oggetti selezionati al bordo inferiore dell'oggetto più in basso o al
bordo inferiore del primo oggetto selezionato. Se è selezionato un singolo oggetto, esso
è posizionato sul bordo inferiore dell'etichetta.
l Distribuisci verticalmente: applica una spaziatura verticale uniforme tra gli oggetti.
SUGGERIMENTO: L'allineamento all'etichetta o al modulo viene effettuato tenendo premuto il
tasto Ctrl e facendo clic sulle icone di allineamento sopraelencate.
4.4.8.1.4 Scheda Contestuale Immagine
La scheda Immagine è una scheda contestuale che definisce le opzioni di ridimensionamento
delle immagini e la disposizione degli oggetti.
Nella scheda Immagine sono disponibili i seguenti gruppi di impostazioni:
l Ridimensiona: posiziona l'oggetto relativamente agli oggetti vicini su un'etichetta.
l Disponi: posiziona l'oggetto relativamente agli oggetti vicini su un'etichetta.
Ridimensiona
Il gruppo Ridimensiona definisce se l'immagine si adatta o meno alle dimensioni dell'etichetta al
momento della stampa.
Il pulsante Adattamento immagine apre le opzioni di dimensionamento dell'immagine:
www.nicelabel.com
68
l Opzioni ridimensionamento: definisce il modo in cui le dimensioni del file di origine si
adattano a quelle dell'oggetto al momento della stampa.
l Mantieni dimensioni immagine originali: disattiva il ridimensionamento. Il file di
origine viene visualizzato nell'oggetto con le sue dimensioni originali.
l Ridimensiona proporzionalmente: ridimensiona proporzionalmente il file di
origine. Le proporzioni delle dimensioni del file di origine vengono mantenute.
l Ridimensiona alle dimensioni progettate: ridimensiona l'immagine
orizzontalmente e verticalmente per adattarla al riquadro delimitatore.
Probabilmente questa opzione distorce l'immagine.
l Dimensione originale: visualizza i valori di Larghezza e Altezza dell'immagine prima di
eseguire il ridimensionamento.
l Ripristina dimensioni immagine originali annulla le azioni di ridimensionamento.
Mantieni proporzioni fa in modo che entrambe le dimensioni dell'oggetto cambino
simultaneamente durante il ridimensionamento.
Disponi
Il gruppo Disponi definisce le impostazioni di posizionamento su livelli e raggruppamento.
l Porta avanti: sposta in alto di un livello l'oggetto selezionato.
l Porta in primo piano: sposta l'oggetto selezionato in cima alla pila di oggetti.
l Invia dietro: sposta in basso di un livello l'oggetto selezionato.
l Porta in secondo piano: sposta l'oggetto selezionato in fondo alla pila di oggetti.
l Oggetti gruppo: aggiunge gli oggetti selezionati a un gruppo.
l Oggetti gruppo: unisce gli oggetti selezionati e fa in modo che si comportino come
un unico oggetto.
l Separa oggetti separa gli oggetti raggruppati in precedenza.
Il gruppo Allinea consente di impostare l'allineamento e la spaziatura per gli oggetti sulla
superficie del progetto. Tutti gli oggetti possono essere allineati in base all'oggetto vicino o in
base al bordo del documento.
Le opzioni Allineamento orizzontale sono:
l Sinistra: allinea gli oggetti selezionati al bordo sinistro dell'oggetto più a sinistra oppure
al bordo sinistro del primo oggetto selezionato. Se è selezionato un singolo oggetto,
esso è posizionato sul bordo sinistro dell'etichetta.
l Centra orizzontalmente: allinea gli oggetti selezionati con il centro orizzontale
dell'oggetto più grande selezionato oppure con il centro orizzontale del primo oggetto
selezionato. Se è selezionato un singolo oggetto, esso è posizionato nel centro
orizzontale di un'etichetta.
www.nicelabel.com
69
l Allinea oggetti a destra: allinea gli oggetti selezionati al bordo destro dell'oggetto più a
destra o al bordo destro del primo oggetto selezionato. Se è selezionato un singolo
oggetto, esso è posizionato sul bordo destro dell'etichetta.
l Distribuisci orizzontalmente: applica una spaziatura orizzontale uniforme tra gli oggetti.
Le opzioni Allineamento verticale sono:
l In alto: allinea gli oggetti selezionati al bordo superiore dell'oggetto più in alto oppure al
bordo superiore del primo oggetto selezionato. Se è selezionato un singolo oggetto,
esso è posizionato sul bordo superiore dell'etichetta.
l Centra verticalmente: allinea gli oggetti selezionati con il centro verticale dell'oggetto
più grande selezionato oppure con il centro verticale del primo oggetto selezionato. Se è
selezionato un singolo oggetto, esso è posizionato nel centro verticale di un'etichetta.
l In basso: allinea gli oggetti selezionati al bordo inferiore dell'oggetto più in basso o al
bordo inferiore del primo oggetto selezionato. Se è selezionato un singolo oggetto, esso
è posizionato sul bordo inferiore dell'etichetta.
l Distribuisci verticalmente: applica una spaziatura verticale uniforme tra gli oggetti.
SUGGERIMENTO: L'allineamento all'etichetta o al modulo viene effettuato tenendo premuto il
tasto Ctrl e facendo clic sulle icone di allineamento sopraelencate.
4.4.8.1.5 Scheda Contestuale Testo
La scheda Test è una scheda contestuale che definisce la formattazione degli oggetti Testo e
Casella di testo.
Nella scheda Testo sono disponibili i seguenti gruppi di impostazioni:
l Formato: consente di definire il formato dei caratteri.
l Impostazioni testo: consente di definire il layout di qualsiasi contenuto testuale aggiunto
all'oggetto etichetta.
l Disponi: posiziona l'oggetto relativamente agli oggetti vicini su un'etichetta.
Formato
Il gruppo Formato consente di definire il formato dei caratteri.
l Il pulsante Mostra/nascondi caratteri stampante: attiva/disattiva la visibilità dei caratteri
della stampante.
l Carattere: consente di specificare il tipo di carattere e le sue dimensioni. I caratteri
rientrano in due gruppi: caratteri OpenType e caratteri della stampante.
NOTA: se la stampante selezionata correntemente è una stampante termica,
www.nicelabel.com
70
caratteri della stampante identificati dall'icona della stampante davanti ai relativi
nomi.
l I caratteri possono apparire in grassetto, corsivo, sottolineato o barrato.
l Il fattore Proporzioni: che definisce l'entità dell'allungamento dei caratteri rispetto alle
loro proporzioni originali.
SUGGERIMENTO: Se il fattore di allungamento è impostato sul 100 %, i caratteri
hanno un aspetto normale. Se il fattore è 200 %, significa che il carattere è due volte
più grande del normale. Se è 50 %, il carattere è allungato.
l Colore caratteri: specifica il colore dei caratteri e delle sottolineature.
Impostazioni Testo
Il gruppo Impostazioni testo consente di definire il layout di qualsiasi contenuto testuale
aggiunto all'oggetto.
Il pulsante Carattere e paragrafo consente di accedere alle opzioni di spaziatura di righe e
caratteri:
l Interlinea: distanza tra le righe di in un paragrafo.
l Spaziatura caratteri: distanza tra i singoli caratteri.
Il pulsante Effetti visualizza gli effetti di testo disponibili:
l Inverti: inverte i colori del testo e dello sfondo.
l Specchio: rispecchia il testo.
l Stampa RTL: stampa il testo da destra a sinistra.
SUGGERIMENTO: La maggior parte delle stampanti termiche stampa il testo in arabo
ed ebraico da destra a sinistra. Attivare questa opzione se il sistema operativo non
fornisce supporto RTL nativo.
Il pulsante Adattam. testo apre le opzioni di dimensionamento automatico del testo:
l Nessuno: disattiva il ridimensionamento. In questo caso, le dimensioni del campo di testo
e dei caratteri non si adattano alla quantità di contenuto inserito in una casella di testo.
l Ignora contenuto eccessivo: rimuove il contenuto testuale che non entra nell'oggetto.
SUGGERIMENTO: Quando l'opzione è attivata, l'oggetto utilizza solo la quantità di
testo che può essere contenuta nella casella. Il testo restante viene ignorato.
l Regola altezza per adattare contenuto: adatta al contenuto l'altezza della casella di
testo.
www.nicelabel.com
71
l Adatta contenuto regolando dimensioni caratteri: imposta l'intervallo delle dimensioni
dei caratteri dell'oggetto etichetta accettabile. Le dimensioni dei caratteri si adattano
automaticamente alle dimensioni del riquadro di testo.
NOTA: Il pulsante Adattam. testo è disponibile quando si configura l'oggetto Casella di testo
arricchito.
Disponi
Il gruppo Disponi definisce le impostazioni di posizionamento su livelli e raggruppamento.
l Porta avanti: sposta in alto di un livello l'oggetto selezionato.
l Porta in primo piano: sposta l'oggetto selezionato in cima alla pila di oggetti.
l Invia dietro: sposta in basso di un livello l'oggetto selezionato.
l Porta in secondo piano: sposta l'oggetto selezionato in fondo alla pila di oggetti.
l Oggetti gruppo: aggiunge gli oggetti selezionati a un gruppo.
l Oggetti gruppo: unisce gli oggetti selezionati e fa in modo che si comportino come
un unico oggetto.
l Separa oggetti separa gli oggetti raggruppati in precedenza.
Il gruppo Allinea consente di impostare l'allineamento e la spaziatura per gli oggetti sulla
superficie del progetto. Tutti gli oggetti possono essere allineati in base all'oggetto vicino o in
base al bordo del documento.
Le opzioni Allineamento orizzontale sono:
l Sinistra: allinea gli oggetti selezionati al bordo sinistro dell'oggetto più a sinistra oppure
al bordo sinistro del primo oggetto selezionato. Se è selezionato un singolo oggetto,
esso è posizionato sul bordo sinistro dell'etichetta.
l Centra orizzontalmente: allinea gli oggetti selezionati con il centro orizzontale
dell'oggetto più grande selezionato oppure con il centro orizzontale del primo oggetto
selezionato. Se è selezionato un singolo oggetto, esso è posizionato nel centro
orizzontale di un'etichetta.
l Allinea oggetti a destra: allinea gli oggetti selezionati al bordo destro dell'oggetto più a
destra o al bordo destro del primo oggetto selezionato. Se è selezionato un singolo
oggetto, esso è posizionato sul bordo destro dell'etichetta.
l Distribuisci orizzontalmente: applica una spaziatura orizzontale uniforme tra gli oggetti.
Le opzioni Allineamento verticale sono:
l In alto: allinea gli oggetti selezionati al bordo superiore dell'oggetto più in alto oppure al
bordo superiore del primo oggetto selezionato. Se è selezionato un singolo oggetto,
esso è posizionato sul bordo superiore dell'etichetta.
www.nicelabel.com
72
l Centra verticalmente: allinea gli oggetti selezionati con il centro verticale dell'oggetto
più grande selezionato oppure con il centro verticale del primo oggetto selezionato. Se è
selezionato un singolo oggetto, esso è posizionato nel centro verticale di un'etichetta.
l In basso: allinea gli oggetti selezionati al bordo inferiore dell'oggetto più in basso o al
bordo inferiore del primo oggetto selezionato. Se è selezionato un singolo oggetto, esso
è posizionato sul bordo inferiore dell'etichetta.
l Distribuisci verticalmente: applica una spaziatura verticale uniforme tra gli oggetti.
SUGGERIMENTO: L'allineamento all'etichetta o al modulo viene effettuato tenendo premuto il
tasto Ctrl e facendo clic sulle icone di allineamento sopraelencate.
4.4.8.2 Schede Contestuali Specifiche Del Modulo
INFORMAZIONI LIVELLO DI PRODOTTO: PowerForms offre funzionalità di creazione di
moduli e utilizzo di oggetti modulo.
La scheda contestuale è una scheda nascosta che viene visualizzata nella fila di schede quando
un oggetto modulo è selezionato sulla superficie del progetto. Le schede contestuali appaiono
sul lato destro delle schede standard di Designer.
Le seguenti schede consentono di accedere agevolmente ai comandi specifici dell'oggetto:
l Oggetto: consente di definire la possibilità di stampa, la sua posizione e disposizione.
l Controllo modulo: consente di definire le specifiche relative a un oggetto modulo, ossia il
suo layout e gli eventi assegnati.
l Immagine: consente di accedere alle opzioni correlate alle immagini e al
ridimensionamento delle immagini.
4.4.8.2.1 Scheda Contestuale Oggetto
La scheda contestuale Progetta consente di definire il layout e il posizionamento dell'oggetto
modulo selezionato.
Nella scheda Controllo modulo sono disponibili i seguenti gruppi di impostazioni:
l Generale: definisce la visibilità e la possibilità di stampa su un'etichetta di un oggetto.
l Posizionamento: definisce la posizione dell'oggetto sulla superficie del progetto.
l Disponi posiziona l'oggetto relativamente agli oggetti vicini su un'etichetta.
4.4.8.2.2 Scheda Contestuale Controllo Modulo
La scheda Controllo modulo consente di assegnare le azioni all'oggetto e di impostare il suo
aspetto.
www.nicelabel.com
73
Nella scheda Controllo modulo sono disponibili i seguenti gruppi di impostazioni:
l Eventi: consente di definire i vari eventi che possono essere eseguiti usando l'oggetto
selezionato.
l Stile: definisce le modalità di visualizzazione del contenuto testuale di un oggetto modulo.
l Disponi posiziona l'oggetto relativamente agli oggetti vicini su un'etichetta.
Eventi
Il gruppo Eventi consente di definire i vari eventi che possono essere eseguiti usando l'oggetto
selezionato.
l Il pulsante Eventi apre l'elenco di eventi disponibili per l'oggetto selezionato.
Gl i even ti ti p i c i d i Des i g n er s on o Al c l i c , Su s tato atti vo, Al l ' u s c i ta, ec c .
Ciascun evento viene eseguito mediante azioni. Il pulsante Azioni... consente di accedere
all'Editor azioni, lo strumento che consente di gestire le azioni di una soluzione di etichettatura.
Stile
INFORMAZIONI LIVELLO DI PRODOTTO: PowerForms offre funzionalità di creazione di
moduli e utilizzo di oggetti modulo.
Il gruppo Stile definisce le modalità di visualizzazione del contenuto testuale di un oggetto
modulo.
Il pulsante Mostra/nascondi caratteri stampante rende disponibili o nasconde i caratteri della
stampante presenti nell'elenco di caratteri.
Carattere consente di specificare il tipo di carattere e le sue dimensioni. I caratteri rientrano in
due gruppi: caratteri OpenType e caratteri della stampante.
NOTA: se la stampante selezionata correntemente è una stampante termica, nell'elenco di
caratteri disponibili saranno presenti caratteri aggiuntivi. Si tratta dei caratteri della
stampante identificati dall'icona della stampante davanti ai relativi nomi.
I caratteri possono apparire in grassetto, corsivo, sottolineato o barrato.
Proporzioni: è un fattore che definisce l'entità dell'allungamento dei caratteri rispetto alle loro
proporzioni originali. Se il fattore è impostato sul 100%, i caratteri hanno un aspetto normale. Se
il fattore è 200%, significa che il carattere è due volte più grande del normale. Se è 50%, il
carattere è allungato.
Allineamento definisce il posizionamento orizzontale relativo del contenuto dell'oggetto.
l Sinistra: posiziona il testo sul bordo sinistro di un oggetto.
l Centro: posiziona il testo al centro di un oggetto.
www.nicelabel.com
74
l Destra: posiziona il testo sul bordo destro di un oggetto.
Colore di sfondo: definisce il colore dello sfondo dell'oggetto.
Il pulsante Colore bordo apre le impostazioni relative al colore del bordo.
Impostazioni testo definisce il layout del testo.
Colore caratteri consente di specificare i colori dei caratteri e i colori di sottolineatura.
Stile tabella definisce l'aspetto visivo dell'oggetto Tabella database e il suo contenuto.
Stile cella definisce l'aspetto visivo di una cella in un oggetto tabella di database.
Disponi
Il gruppo Disponi definisce le impostazioni di posizionamento su livelli e raggruppamento.
l Porta avanti: sposta in alto di un livello l'oggetto selezionato.
l Porta in primo piano: sposta l'oggetto selezionato in cima alla pila di oggetti.
l Invia dietro: sposta in basso di un livello l'oggetto selezionato.
l Porta in secondo piano: sposta l'oggetto selezionato in fondo alla pila di oggetti.
l Oggetti gruppo: aggiunge gli oggetti selezionati a un gruppo.
l Oggetti gruppo: unisce gli oggetti selezionati e fa in modo che si comportino come
un unico oggetto.
l Separa oggetti separa gli oggetti raggruppati in precedenza.
Il gruppo Allinea consente di impostare l'allineamento e la spaziatura per gli oggetti sulla
superficie del progetto. Tutti gli oggetti possono essere allineati in base all'oggetto vicino o in
base al bordo del documento.
Le opzioni Allineamento orizzontale sono:
l Sinistra: allinea gli oggetti selezionati al bordo sinistro dell'oggetto più a sinistra oppure
al bordo sinistro del primo oggetto selezionato. Se è selezionato un singolo oggetto,
esso è posizionato sul bordo sinistro dell'etichetta.
l Centra orizzontalmente: allinea gli oggetti selezionati con il centro orizzontale
dell'oggetto più grande selezionato oppure con il centro orizzontale del primo oggetto
selezionato. Se è selezionato un singolo oggetto, esso è posizionato nel centro
orizzontale di un'etichetta.
l Allinea oggetti a destra: allinea gli oggetti selezionati al bordo destro dell'oggetto più a
destra o al bordo destro del primo oggetto selezionato. Se è selezionato un singolo
oggetto, esso è posizionato sul bordo destro dell'etichetta.
l Distribuisci orizzontalmente: applica una spaziatura orizzontale uniforme tra gli oggetti.
Le opzioni Allineamento verticale sono:
l In alto: allinea gli oggetti selezionati al bordo superiore dell'oggetto più in alto oppure al
bordo superiore del primo oggetto selezionato. Se è selezionato un singolo oggetto,
www.nicelabel.com
75
esso è posizionato sul bordo superiore dell'etichetta.
l Centra verticalmente: allinea gli oggetti selezionati con il centro verticale dell'oggetto
più grande selezionato oppure con il centro verticale del primo oggetto selezionato. Se è
selezionato un singolo oggetto, esso è posizionato nel centro verticale di un'etichetta.
l In basso: allinea gli oggetti selezionati al bordo inferiore dell'oggetto più in basso o al
bordo inferiore del primo oggetto selezionato. Se è selezionato un singolo oggetto, esso
è posizionato sul bordo inferiore dell'etichetta.
l Distribuisci verticalmente: applica una spaziatura verticale uniforme tra gli oggetti.
SUGGERIMENTO: L'allineamento all'etichetta o al modulo viene effettuato tenendo premuto il
tasto Ctrl e facendo clic sulle icone di allineamento sopraelencate.
4.4.8.2.3 Scheda Contestuale Immagine (specifica Del Modulo)
La scheda Immagine è una scheda contestuale che definisce le opzioni di ridimensionamento
delle immagini e la disposizione degli oggetti.
Nella scheda Immagine sono disponibili i seguenti gruppi di impostazioni:
l Eventi: consente di definire i vari eventi che possono essere eseguiti usando l'oggetto
immagine selezionato.
l Resize: defines how the picture source file's dimensions adapt to the size of object when
the form is run.
l Arrange: positions the object relative to neighboring objects on the form.
4.4.8.3 Documento Di Archiviazione
La scheda contestuale Documento di archiviazione consente di eseguire le azioni di
archiviazione di documenti all'interno di Designer.
Documento di archiviazione è una funzionalità di Control Center. Esso funge da repository di file
condivisi sul server, nel quale gli utenti possono memorizzare i propri file, recuperarli e
controllare le revisioni.
La scheda contestuale Documento di archiviazione consente di eseguire azioni di archiviazione
di documenti direttamente da Designer. Ciò consente di evitare di accedere al file e di aprirlo in
Control Center.
NOTA: Questa scheda contestuale richiede la connessione con Control Center. La licenza
LMS Enterprise è obbligatoria per tali configurazioni.
Il gruppo Revisioni consente di eseguire le azioni di archiviazione di documenti disponibili:
www.nicelabel.com
76
l Check Out: estrae il file dal documento di archiviazione di Control Center e lo rende
disponibile per apportarvi modifiche. Il file sottoposto a check-out viene contrassegnato
e bloccato per la modifica da parte di qualsiasi altro utente. Tutti gli altri utenti vedranno la
versione corrente del file, mentre l'autore (progettista) già lavora a una nuova bozza.
NOTA: After opening a document from the document storage (File > Open >
Document Storage), the editing commands remain disabled until you check out the
document.
l Check In: archivia il file sul documento di archiviazione di Control Center al termine delle
operazioni di modifiche. Quando si esegue il check-in del file, la versione del file aumenta
di uno. Il commento immesso viene registrato nel registro del file.
l Ignora check out: ignora il check out del file corrente e fornisce agli altri utenti l'accesso
completo al file.
l Documento di archiviazione: apre la posizione di archiviazione dei documenti del
Control Centerconnesso.
4.4.9 Scheda Guida
La scheda Guida consente di accedere direttamente alle varie risorse che permettono di
progettare e usare etichette e moduli in modo veloce ed efficiente.
Il gruppo del nastro Guida include pulsanti con collegamenti alle risorse seguenti:
l Guida: Guida in linea di Designer
l Guide dell'utente: raccolta online di guide dell'utente di NiceLabel. La raccolta include
guide dell'utente per l'intero portafoglio di prodotti.
l Video sulla formazione: NiceLabel raccolta di video sulla formazione.
l Knowledge base: libreria online di articoli che descrivono numerose soluzioni tecniche,
suggerimenti e problemi risolti per etichette e soluzioni di stampa.
l File di esempio: consentono di accedere alla raccolta di file di etichetta di esempio.
Usarli per familiarizzarsi con Designer e scoprire le funzionalità del software.
l Supporto tecnico: connette l'utente al reparto addetto al supporto tecnico di NiceLabel.
Product ribbon group includes links to:
l Software About page
l NiceLabel web page
www.nicelabel.com
77
4.4.10 RFID
Il gruppo RFID consente di accedere alla finestra di dialogo Tag RFID. Questa finestra di dialogo
consente di selezionare il tipo di tag RFID appropriato, definirne il contenuto e configurare quale
tipo di dati sarà codificato sul tag.
NOTA: La funzionalità RFID è disponibile con il driver stampante NiceLabel installato.
La finestra di dialogo Tag RFID consente di configurare il modo in cui il contenuto del tag viene
codificato in un tag:
l Selezionare il tipo di tag RFID.
l Configurare le varie impostazioni di tag relative alla struttura e alla programmazione.
l Inserire e configurare i campi di dati.
L'opzione Stampa i campi di dati RFID come oggetti testo interno o codice a barre consente di
leggere e stampare i campi di dati RFID su un'etichetta usando oggetti con gli elementi interni
della stampante.
4.4.10.1 Tag
La scheda Tag della finestra di dialogo Tag RFID consente di selezionare il tipo di tag che
eseguirà i dati codificati e il modo in cui essi dovrebbero essere scritti nel tag stesso.
Il gruppo Tag include la selezione del tipo di tag.
l L'elenco a discesa Tipo del tag consente di selezionare i tipi di tag RFID disponibili. La
selezione dei tipi di tag è definita automaticamente dal driver stampante.
NOTA: Selezionare la stampante (e il driver corrispondente) per l'etichetta con il tag
RFID nella barra di stato.
Il gruppo Uso definisce le origini dati Tag RFID e come i dati vengono scritti sul tag.
l Scrivi i dati sul tag durante la stampa: attiva o disattiva la scrittura dei dati sul tag RFID.
SUGGERIMENTO: La disattivazione della scrittura potrebbe risultare utile durante il
processo di progettazione dell'etichetta o durante fasi specifiche del flusso di lavoro.
l L'opzione Stampa i campi di dati RFID come oggetti testo interno o codice a barre
consente di leggere e stampare i campi di dati RFID su un'etichetta usando gli oggetti
Testo o Codice a barre con gli elementi interni della stampante. I tipi di caratteri e codici a
barre disponibili sono definiti dal driver stampante selezionato.
I campi di dati RFID codificabili vengono aggiunti a Dynamic Data explorer in Tag RFID.
P OSSIBILIT À
D E I
C A M P I
D I
D A T I
- EP C : ca mpo di da t i con codice pr odot t o elet t r onico
- Us er D ata: da t a f ield w it h pa y loa d t o be encoded on t he R FI D t a g
www.nicelabel.com
78
- T ID : da t a f ield w it h unique I D of t he R FI D t a g
- G ID C o d e: gener a l ident if ier code f or R FI D t a gs
- C ID C o d e: ca r d ident if ica t ion number
SUGGERIMENTO: Trascinare il campo dati appropriato e posizionarlo sull'etichetta sotto
forma di oggetto Testo o Codice a barre (definito dal driver).
4.4.10.2 Contenuto
La scheda Contenuto della finestra di dialogo Tag RFID consente di definire il contenuto di un
tag RFID. Per codificare i dati in un tag RFID, seguire i passi di seguito indicati.
4.4.10.2.1 Passo 1: Selezionare I Campi Dati
Il gruppo Campi dati consente di selezionare i campi di dati. Questi campi conterranno i dati
codificati del tag RFID.
NOTA: La serie di campi di dati disponibili con le impostazioni correnti dipende dal Tipo del
tag selezionato.
ESEMPI
D I
C A M P I
D I
D A T I
- T ID : unique I D of t he R FI D t a g
- EP C : s y nt a x f or unique ident if ier s a s s igned t o object s , unit loa ds , loca t ions , or ot her ent it ies t ha t
a r e included in bus ines s oper a t ions
- Us er D ata: pa y loa d da t a t o be w r it t en in t he R FI D t a g
- RFID T ag Memo ry: t he only da t a f ield a v a ila ble f or non-G en2 R FI D t a gs
4.4.10.2.2 Passo 2: Selezionare Tipo Di Dati
Tipo di dati definisce il metodo di immissione del contenuto Campi dati. La disponibilità di tipi di
dati dipende dal valore di Campo dati: selezionato
l Blocco di memoria: la tabella consente di immettere i dati in singoli blocchi di memoria
del tag RFID. Ciascuna tabella rappresenta un singolo blocco del Tipo del tag selezionato.
NOTA: La struttura del blocco di memoria e le proprietà dei singoli blocchi dipendono
dal Tipo del tag selezionato.
NOTA: Tipo di dati può essere definito singolarmente per ciascun blocco.
l Electronic Product Code (EPC): i campi aggiunti consentono di immettere i dati RFID in
base allo standard EPC.
l Stringa ASCII: i dati RFID da immettere come stringa di caratteri ASCII.
www.nicelabel.com
79
l Stringa codificata HEX: i dati RFID da immettere come una stringa di coppie esadecimali.
l Numerico: i dati RFID da immettere come stringa di cifre.
4.4.10.2.3 Passo 3: Immettere Il Valore
Immettere il valore da codificare nel tag RFID in base al Tipo di dati selezionato.
4.4.10.3 Sicurezza
La scheda Impostazioni della finestra di dialogo Tag RFID consente di configurare le
impostazioni di sicurezza del tag RFID. Queste impostazioni consentono o negano l'accesso alla
scrittura o alla modifica di dati RFID.
Le impostazioni di sicurezza dipendono dalla stampante selezionata. I principali tipi di
configurazione sono tre.
4.4.10.3.1 Campo A Memoria Singola Con Più Blocchi
Il gruppo Blocco include una panoramica sui blocchi presenti nella memoria del tag RFID.
Ciascun blocco può essere bloccato individualmente.
Per proteggere il blocco da modificare e scrivere, attivare l'opzione Blocco bloccato.
L'opzione Blocca tutti i blocchi consente di bloccare simultaneamente tutti i blocchi nel campo
di memoria o di sbloccarli qualora siano già bloccati.
4.4.10.3.2 Campi Di Memoria Multipli
Il gruppo Protezione dell'accesso imposta una password che va immessa prima di modificare o
scrivere i dati RFID.
Tipo di dati definisce il metodo di immissione della Password.
www.nicelabel.com
80
l Stringa ASCII: Password va immessa come una stringa di caratteri ASCII.
l Stringa codificata HEX: Password va immessa come una stringa di coppie esadecimali.
l Numerico: Password va immessa come stringa di cifre.
Termina codice definisce il codice che disattiva il tag RFID per sempre e in modo irreversibile.
SUGGERIMENTO: Essendo stati disattivati, i dati non possono essere né recuperati né scritti
sul tag.
Tipo di dati definisce il metodo di immissione dei caratteri Termina codice.
l Stringa ASCII: Termina codice va immessa come una stringa di caratteri ASCII.
l Stringa codificata HEX: Termina codice va immessa come una stringa di coppie
esadecimali.
l Numerico: Termina codice va immessa come stringa di cifre.
Termina codice: codice che disattiva in modo permanente e irreversibile un tag RFID. Essendo
stati disattivati, i dati non possono essere né recuperati né scritti sul tag.
4.4.10.3.3 Campi Di Memoria Multipli Con Blocco
Le altre impostazioni di Campi di memoria multipli consentono all'utente di impostare il blocco
dei singoli blocchi all'interno dei campi di memoria del tag RFID.
Il gruppo Blocco include una panoramica sui campi di memoria inclusi nel tag RFID. Ciascun
campo di memoria può essere bloccato individualmente.
Seleziona impostazione blocco consente di definire in che modo vengono applicati i blocchi:
l Mantieni le impostazioni di blocco originali: l'impostazione di blocco originale non può
essere recuperata, ma, per impostazione predefinita, si suppone che l'impostazione del
www.nicelabel.com
81
tag dovrebbe restare invariata.
l Blocca: viene applicato il blocco e impedite ulteriori modifiche.
l Sblocca: il blocco viene sbloccato e reso modificabile.
l Blocca di nuovo: il tag RFID viene sbloccato per consentire l'applicazione delle
modifiche. Al termine delle operazioni, il tag viene bloccato di nuovo.
l Blocco/Sblocco definitivo: rende permanenti le impostazioni sopra descritte. Queste
impostazioni non possono essere annullate.
Blocchi per bloccare: definisce i singoli blocchi o gli intervalli di blocchi da bloccare.
SUGGERIMENTO: I blocchi individuali sono definiti con un indice e separati da una virgola (con
o senza inserimento di uno spazio intermedio). Gli intervalli di blocchi sono definiti con un
trattino.
4.4.10.4 Impostazioni
La scheda Impostazioni della finestra di dialogo Tag RFID consente di configurare le varie
impostazioni dei tag relative alla sua struttura e programmazione.
Tutte le impostazioni disponibili sono elencate in una tabella, nel gruppo Impostazioni:
l Offset di antenna: definisce la distanza tra la parte superiore dell'etichetta e l'inlay RFID
incorporato.
l Attenuazione potenza: specifica la potenza radio in uscita. Consente di regolare la
potenza delle emissioni RF provenienti dall'antenna.
l Tag massimi per interrompere: specifica quanti tag possono essere programmati in
modo inadeguato prima della stampa delle interruzioni di etichetta. L'opzione può essere
usata come misura di precauzione, in quanto essa impedisce il consumo continuativo di
etichette. Quando la programmazione dei tag RFID non riesce, di solito sull'etichetta
viene stampata la parola "VOID".
l Numero ripetizioni: specifica il numero di volte che la stampante tenta di programmare il
tag nel caso in cui il tentativo iniziale non riesca. Il parametro viene inviato alla stampante
insieme al resto dei dati.
l Cerca tag valido: prima che abbia inizio la programmazione del tag, la stampante verifica
se sull'etichetta intelligente è disponibile un tag RFID adeguato. La stampante verifica
anche se il tag è programmabile.
l Verifica scrittura dati: dopo che i dati sono stati codificati nel tag RFID, la stampante
controlla se i dati scritti sono uguali al valore originale.
l Electronic Article Surveillance (EAS): è un sistema antifurto usato nei casi in cui
all'elemento è allegato un tag rilevabile elettronicamente.
www.nicelabel.com
82
l Mantieni impostazione EAS originale: l'impostazione EAS originale non può
essere recuperata, ma, per impostazione predefinita, si suppone che
l'impostazione del tag rimanga invariata.
l Attiva EAS: attiva la sorveglianza nel tag RFID. Se questa fosse l'impostazione
originale, il tag resterebbe invariato.
l Disattiva EAS: disattiva la sorveglianza nel tag RFID. Se questa fosse
l'impostazione originale, il tag resterebbe invariato.
l Blocca per sempre l'impostazione del tag EAS: blocca per sempre
l'impostazione scelta per l'EAS. Questo blocco non può essere annullato.
NOTA: La serie di impostazioni disponibili dipende dal Tipo del tag corrente.
4.4.10.5 Lettura E Stampa RFID
Questa sezione descrive la procedura che consente di definire quali campi di dati del tag RFID
dovrebbero essere letti e stampati sull'etichetta usando gli elementi interni della stampante.
4.4.10.5.1 Attivare Lettura E Stampa RFID
Per attivare la funzionalità dei dati di lettura e stampa RFID, aprire la finestra di dialogo Tag RFID
(scheda Tag) e attivare l'opzione Stampa i campi di dati RFID come oggetti testo o codice a
barre interni. I campi di dati disponibili correntemente sono elencati in Dynamic Data explorer.
4.4.10.5.2 Configurare Le Proprietà Del Campo Di Dati RFID
Per configurare le proprietà del campo di dati e per farle apparire sull'etichetta, trascinarlo sulla
superficie del progetto. Dopo che è stato aggiunto alla superficie del progetto, il campo di dati
appare come un normale oggetto etichetta Testo con le proprietà aggiuntive descritte di
seguito.
Formato dati definisce il formato in cui il contenuto del campo di dati RFID viene scritto
nell'oggetto etichetta e quindi stampato.
NOTA: I formati di dati disponibili e il numero di caratteri consentiti sono definiti dal driver
stampante e dal tipo di tag selezionato.
l Stringa codificata HEX: il contenuto del campo di dati è una stringa di coppie
esadecimali.
l Stringa ASCII: il contenuto del campo di dati è una stringa di caratteri ASCII.
l Numerico: il contenuto del campo di dati è una stringa di numeri.
NOTA: Il contenuto del campo di dati viene visualizzato usando elementi della stampante
interna. Quando si seleziona un carattere che non appartiene ai caratteri interni della
stampante, la stampa diventa impossibile. Viene visualizzato un errore.
www.nicelabel.com
83
Anteprima mostra il contenuto del campo di dati come esso apparirebbe usando il Formato dati
selezionato. Il campo Anteprima non include i dati codificati veri e propri. Immettere i caratteri
manualmente. Per impostazione predefinita, l'oggetto contiene un numero di punti interrogativi
pari alla lunghezza del campo di dati RFID.
SUGGERIMENTO: La funzione del campo Anteprima consiste nel riempire l'oggetto con
contenuto fittizio durante il processo di progettazione dell'etichetta e nel mostrare in anticipo
il layout che avrà sull'etichetta stampata. L'oggetto sull'etichetta stampata visualizza il
contenuto che era stato letto dal tag RFID.
Il gruppo Estrazione dati definisce quali parti del contenuto del campo di dati devono venire
lette dal tag RFID e stampate sull'etichetta.
SUGGERIMENTO: Per impostazione predefinita, l'intero intervallo di dati codificati viene letto
dal tag RFID.
l Seleziona byte: specifica quali byte dei dati codificati del tag RFID devono essere
visualizzati nell'oggetto etichetta.
l Byte iniziale: il numero di byte presenti in una stringa codificata che avvia la
selezione.
l Lunghezza in byte: numero di byte selezionati da estrarre dai dati codificati.
l Seleziona blocchi: specifica quali blocchi dei dati codificati del tag RFID devono essere
visualizzati nell'oggetto etichetta.
l Blocco di partenza: il numero di blocchi presenti in una stringa codificata che avvia
la selezione.
l Numero blocchi: numero di blocchi selezionati da estrarre dai dati codificati.
4.5 Superficie Del Progetto
INFORMAZIONI LIVELLO DI PRODOTTO: PowerForms offre funzionalità di creazione di
moduli e utilizzo di oggetti modulo.
La superficie del progetto è il campo centrale di Designer, che costituisce un luogo in cui creare,
aggiungere, posizionare e interconnettere gli oggetti etichetta e modulo.
To make designing of labels and forms as simple and efficient as possible, design surface
follows the same usability and functional principles as Microsoft Windows applications.
SUGGERIMENTO: Use View tab to customize design surface.
l Gli elementi della superficie del progetto sono descritti qui.
l Le azioni di modifica della superficie del progetto sono descritte qui.
l Gli elementi di ausilio visivo della superficie del progetto sono descritti qui.
www.nicelabel.com
84
4.5.1 Elementi Della Superficie Del Progetto
INFORMAZIONI LIVELLO DI PRODOTTO: PowerForms offre funzionalità di creazione di
moduli e utilizzo di oggetti modulo.
La superficie del progetto è costituita dai seguenti elementi:
l Righello. Design surface is equipped with horizontal and vertical ruler. Il righello consente
di allineare gli oggetti per posizionare correttamente l'etichetta e il suo contenuto.
Modificare le unità di misura visualizzate sul righello nelle proprietà del documento.
l Carta. L'area giallo della superficie del progetto visualizza le dimensioni correnti della
carta. Le informazioni sul formato carta supportato vengono acquisite dal driver
stampante, ma è anche possibile definire un formato personalizzato. Quando si stampa su
normali fogli di carta per ufficio, è necessario definire il formato carta manuale. Per ulteriori
informazioni, vedere la sezione Carta.
l Etichetta. L'area bianca rappresenta l'area utilizzabile per la progettazione dell'etichetta.
La linea rossa visualizza il limite dell'area stampabile correntemente.
l Finestra Proprietà dell'oggetto. Defines the selected label or form object's properties.
Fare doppio clic su un oggetto per aprire la finestra di dialogo.
l Modulo. L'area bianca rappresenta l'area utilizzabile per la progettazione di un modulo.
l Schede. Currently active label(s) and form(s) are accessible on separate tabs.
INFORMAZIONI LIVELLO DI PRODOTTO: Tabs appear in PowerForms only.
4.5.2 Azioni Di Modifica Della Superficie Del Progetto
Di seguito sono elencate le azioni più comuni per la modifica di oggetti sulla superficie del
progetto:
l Posizionamento degli oggetti su livelli diversi: consente di posizionare gli oggetti su
più livelli. Un oggetto può essere posizionato al di sopra o al di sotto dell'oggetto
adiacente. Le opzioni per il posizionamento su livelli sono descritte qui.
l Allineamento di oggetti: consente di allineare gli oggetti tra di essi. Le opzioni di
allineamento sono descritte qui.
l Zoom: consente di ingrandire o ridurre l'intera superficie di progettazione. Le opzioni di
zoom sono descritte qui.
l Scorrimento: consente di far scorrere verso l'alto o verso il basso la superficie del
progetto.
l Selezione: consente di selezionare gli oggetti sulla superficie di progettazione per
modificarli individualmente o in gruppo. La selezione di gruppo consente di applicare
www.nicelabel.com
85
simultaneamente le azioni a più oggetti.
l Rotazione: consente di ruotare gli oggetti.
4.5.3 Elementi Di Ausilio Visivo
Di seguito sono elencati gli elementi di ausilio visivo che consentono all'utente di interagire con
NiceLabel Designer.
l La Griglia funge da ausilio visivo durante il processo di progettazione. Può essere visibile
o nascosta. La sua densità è personalizzabile. Le opzioni della griglia sono disponibili nel
gruppo della barra multifunzione di ausili visivi di Designer.
l Le guide di allineamento sono delle linee di allineamento invisibili che aiutano l'utente ad
allineare gli oggetti nella fase di progettazione. Le opzioni di allineamento sono disponibili
nel gruppo della barra multifunzione di allineamento di Designer.
l Il righello mostra l'area del progetto disponibile per l'etichetta (campo di colore bianco) e
la pagina del file (campo di colore grigio).
l Sugli oggetti selezionati (attivi) compaiono dei punti di ridimensionamento, i quali
consentono di ridimensionare gli oggetti. Le dimensioni X e X possono essere modificate
simultaneamente o separatamente.
l I margini sono la quantità di spazio fisso tra il bordo di un oggetto e il bordo di
un'etichetta.
l Le schede per i documenti attivi consentono all'utente di alternare tra più etichette e
moduli di una soluzione. Esse sono usate anche per la progettazione di batch di etichette:
etichette di intestazione, corpo e finali sono posizionate su schede separate.
4.5.4 Finestra Proprietà Dell'oggetto
INFORMAZIONI LIVELLO DI PRODOTTO: PowerForms offre funzionalità di creazione di
moduli e utilizzo di oggetti modulo.
When designing a label or form object, double-click an object to set its properties.
Un doppio clic fa aprire la finestra di dialogo Proprietà degli oggetti. Le opzioni disponibili nella
finestra di dialogo Proprietà degli oggetti consentono di adattare ciascun oggetto selezionato e
le relative proprietà:
l Gli oggetti etichetta disponibili e le relative proprietà sono descritti in dettaglio qui.
l Gli oggetti modulo disponibili e le relative proprietà sono descritti in dettaglio qui.
www.nicelabel.com
86
Dopo aver premuto F4, la finestra di dialogo Proprietà dell'oggetto è visibile come Editor
Proprietà dell'oggetto sul lato destro della superficie del progetto.
4.5.5 Elementi Della Superficie Del Progetto
INFORMAZIONI LIVELLO DI PRODOTTO: PowerForms offre funzionalità di creazione di
moduli e utilizzo di oggetti modulo.
La superficie del progetto è costituita dai seguenti elementi:
l Righello. Design surface is equipped with horizontal and vertical ruler. Il righello consente
di allineare gli oggetti per posizionare correttamente l'etichetta e il suo contenuto.
Modificare le unità di misura visualizzate sul righello nelle proprietà del documento.
l Carta. L'area giallo della superficie del progetto visualizza le dimensioni correnti della
carta. Le informazioni sul formato carta supportato vengono acquisite dal driver
stampante, ma è anche possibile definire un formato personalizzato. Quando si stampa su
normali fogli di carta per ufficio, è necessario definire il formato carta manuale. Per ulteriori
informazioni, vedere la sezione Carta.
l Etichetta. L'area bianca rappresenta l'area utilizzabile per la progettazione dell'etichetta.
La linea rossa visualizza il limite dell'area stampabile correntemente.
l Finestra Proprietà dell'oggetto. Defines the selected label or form object's properties.
Fare doppio clic su un oggetto per aprire la finestra di dialogo.
l Modulo. L'area bianca rappresenta l'area utilizzabile per la progettazione di un modulo.
l Schede. Currently active label(s) and form(s) are accessible on separate tabs.
INFORMAZIONI LIVELLO DI PRODOTTO: Tabs appear in PowerForms only.
www.nicelabel.com
87
4.6 Le Finestre Di Dialogo Proprietà Documento
E Gestione
Designer mettono a disposizione più finestre di dialogo che consentono di configurare e gestire
il documento attivo e le origini dati collegate. Per istruzioni dettagliate, leggere gli argomenti
elencati di seguito:
l Proprietà etichetta
l Proprietà modulo
l Gestione dati dinamici
4.6.1 Proprietà Etichetta
L'editor Proprietà etichetta seleziona la stampante, imposta le dimensioni dell'etichetta e
definisce le proprietà della carta usata per stampare.
Le impostazioni sono disponibili nelle schede della finestra di dialogo elencate qui di seguito.
Proprietà
etichetta
Descrizione
Stampante
Seleziona la stampante preferita.
Dimensioni
etichetta
Definisce l'unità di misura e le dimensioni dell'etichetta.
Carta
Definisce le proprietà della carta per stampante.
Stock
Seleziona il tipo di stock.
Stile
Definisce i parametri dello stile dell'etichetta.
Stampa batch
Definisce i dettagli della stampa raggruppata di etichette.
Taglierino
Consente di tagliare il rotolo di etichette durante o dopo la procedura di
stampa.
Info
Inserisce la descrizione dell'etichetta.
www.nicelabel.com
88
SUGGERIMENTO: Per aprire l'editor Proprietà etichetta, fare doppio clic sulla superficie del
progetto.
4.6.2 Proprietà Modulo
INFORMAZIONI LIVELLO DI PRODOTTO: Questa sezione si riferisce a PowerForms.
La finestra di dialogo Proprietà modulo consente di definire le varie proprietà di un modulo.
SUGGERIMENTO: Per aprire la finestra di dialogo Proprietà modulo, fare doppio clic sulla
superficie del progetto.
Le impostazioni sono disponibili nei pannelli della finestra di dialogo elencata qui di seguito.
www.nicelabel.com
89
Proprietà modulo
Descrizione
Impostazioni di
base
Definisce il titolo del modulo, le dimensioni, lo stato iniziale e la posizione
di avvio del modulo.
Impostazioni
aggiuntive
Seleziona il linguaggio di script del modulo.
Stile
Definisce il colore e l'immagine di sfondo del modulo. Consente di
incorporare l'immagine e di salvarla come file esterno.
Ordine schede
Definisce l'ordine di spostamento dello stato attivo tra gli oggetti modulo.
Guida F1
Contiene il testo della guida del modulo, il quale diventa visibile all'utente
dopo aver premuto F1 quando il modulo è in esecuzione.
Eventi
Definisce gli eventi che si verificano dopo che il modulo viene caricato e
chiuso e dopo che è trascorso un intervallo di tempo specificato.
Eventi variabile
Seleziona le variabili che vengono monitorate per osservare eventuali
modifiche ai loro valori.
Info
Definisce il contenuto che funge da suggerimento o guida per l'utente del
modulo.
www.nicelabel.com
90
4.6.3 Gestione Dati Dinamici
INFORMAZIONI LIVELLO DI PRODOTTO: Questo segmento è applicabile a Pro e a
PowerForms.
Gestione dati dinamici è una finestra di dialogo che consente all'utente di gestire le origini dati
dinamici per gli oggetti etichetta e modulo.
Gli oggetti etichetta e modulo possono essere collegati a più variabili, funzioni e database.
Per aprire la finestra di dialogo, fare clic sul pulsante Gestione dati dinamici nel nastro di
Designer.
Figura 1:Gestione dati dinamici
Ulteriori informazioni su come definire le origini dati sono disponibili nelle sezioni seguenti:
l Lavorare con le variabili.
l Lavorare con le funzioni.
l Usare i database come origine di contenuto.
l Usare le variabili interne come origine di contenuto.
l Usare le variabili globali come origine di contenuto.
4.7 Editor Proprietà Dell'oggetto
INFORMAZIONI LIVELLO DI PRODOTTO: PowerForms offre funzionalità di creazione di
moduli e utilizzo di oggetti modulo.
Oltre alle proprietà degli oggetti disponibili nella barra multifunzione di Designer, l'editor delle
proprietà si apre sul lato destro della superficie del progetto.
NOTA: All'inizio, la barra degli strumenti Proprietà dell'oggetto è nascosta e appare solo
dopo aver premuto F4 o aver fatto clic su Proprietà nel menu che viene visualizzato quando
si fa clic con il pulsante destro del mouse.
Le opzioni disponibili della barra degli strumenti si adattano a ciascun oggetto selezionato e alle
relative proprietà:
l Gli oggetti etichetta disponibili e le relative proprietà sono descritti qui.
l Gli oggetti modulo disponibili e le relative proprietà sono descritti qui.
www.nicelabel.com
91
4.8 Menu Di Scelta Rapida
In Designer, facendo clic con il pulsante destro del mouse vengono visualizzati vari menu di
scelta rapida contenenti i comandi usati più spesso. La disponibilità dei comandi dipende dagli
elementi selezionati: superficie o oggetto del processo.
l I comandi dei menu di scelta rapida della superficie del progetto sono descritti qui.
l I comandi dei menu di scelta rapida della superficie del progetto sono descritti qui.
4.8.1 Menu Di Scelta Rapida Della Superficie Del Progetto
INFORMAZIONI LIVELLO DI PRODOTTO: PowerForms offre funzionalità di creazione di
moduli e utilizzo di oggetti modulo.
Quando si fa clic con il pulsante destro del mouse sulla superficie del progetto, viene visualizzato
un menu di scelta rapida. Il menu di scelta rapida include i comandi usati più spesso:
l Proprietà documento: apre la finestra di dialogo Proprietà etichetta o Proprietà modulo.
l Incolla: incolla il contenuto degli Appunti sulla superficie del progetto. È consentito il
riutilizzo di un unico elemento degli Appunti.
l Taglia: rimuove gli elementi selezionati dalla superficie del progetto e li aggiunge agli
Appunti per incollarli altrove.
l Copia: copia l'oggetto selezionato negli Appunti.
l Allinea con oggetti: allinea con gli altri oggetti l'oggetto che si trova sulla superficie del
progetto. Quando due oggetti sono allineati, viene visualizzata una linea guida che collega
i bordi dei due oggetti allineati.
l Allinea con linee griglia: allinea con le linee della griglia l'oggetto che si trova sulla
superficie del progetto. Quando l'oggetto viene spostato, esso si aggancia sempre alla
griglia.
l Visualizza guide griglia rende visibili le linee della griglia.
l Seleziona tutto: seleziona tutti gli oggetti sulla superficie del progetto.
l Visibilità marcatori oggetti: alterna la visibilità per le proprietà degli oggetti elencati di
seguito. I marcatori diventano visibili quando il puntatore del mouse viene spostato al di
sopra dell'oggetto: il marcatore
l Nome oggetto: mostra il nome di un oggetto. Il marcatore
l Elemento interno: mostra se l'oggetto selezionato appartiene agli elementi interni
della stampante. Il marcatore
l Contatore: mostra che la variabile collegata è Contatore. Il marcatore
www.nicelabel.com
92
l Oggetto bloccato: mostra che la posizione di un oggetto è bloccata. Il marcatore
l Eventi: mostra che l'oggetto modulo viene eseguito con le azioni assegnate.
l Zoom: definisce il comportamento dello zoom:
l Zoom sul documento: mostra l'intera etichetta nella finestra di Designer.
l Zoom sugli oggetti: mostra tutti gli oggetti della finestra Designer.
4.8.2 Menu Di Scelta Rapida Oggetto
INFORMAZIONI LIVELLO DI PRODOTTO: PowerForms offre funzionalità di creazione di
moduli e utilizzo di oggetti modulo.
Quando si fa clic su un oggetto con il pulsante destro del mouse viene visualizzato un menu di
scelta rapida. Il menu di scelta rapida include i comandi descritti qui di seguito:
l Proprietà: apre la finestra di dialogo Proprietà etichetta o Proprietà modulo.
l Copia: copia il contenuto selezionato negli Appunti.
l Taglia: rimuove gli elementi selezionati dalla superficie del progetto e li aggiunge agli
Appunti per incollarli altrove. Notare che il primo elemento viene selezionato facendovi
clic sopra.
l Elimina: rimuove l'oggetto selezionato dalla superficie del progetto.
l Blocca posizione: impedisce di spostare l'oggetto selezionato.
l Disponi: posiziona l'oggetto in modo tale che appaia davanti o dietro un altro:
l Porta avanti: invia avanti l'elemento per un livello.
l Invia dietro: invia dietro l'elemento per un livello.
l Porta in primo piano: invia l'elemento davanti a tutti gli altri elementi sull'etichetta.
l Porta in secondo piano: invia l'elemento dietro a tutti gli altri elementi
sull'etichetta.
4.8.3 Menu Di Scelta Rapida Raggruppa
INFORMAZIONI LIVELLO DI PRODOTTO: PowerForms offre funzionalità di creazione di
moduli e utilizzo di oggetti modulo.
Quando si fa clic su un oggetto con il pulsante destro del mouse viene visualizzato un menu di
scelta rapida. Il menu di scelta rapida include i comandi descritti qui di seguito:
l Proprietà documento: apre la finestra di dialogo Proprietà etichetta o Proprietà modulo.
l Copia: copia il contenuto selezionato negli Appunti.
www.nicelabel.com
93
l Taglia: rimuove gli elementi selezionati dalla superficie del progetto e li aggiunge agli
Appunti per incollarli altrove. Notare che il primo elemento viene selezionato facendovi
clic sopra.
l Elimina: rimuove l'oggetto selezionato dalla superficie del progetto.
l Seleziona tutto: seleziona tutti gli oggetti aggiunti su un'etichetta o su un modulo.
l Allineamento e linee della griglia
l Allinea agli oggetti: allinea un oggetto con un altro oggetto sulla superficie del
progetto. Quando un oggetto è allineato, viene visualizzata una linea che
contrassegna l'allineamento dell'oggetto.
l Allinea alle linee della griglia: allinea gli oggetti selezionati alle linee della griglia.
l Non allineare: rende la posizione dell'oggetto indipendente dalle linee della griglia
e dalla posizione degli altri oggetti.
l Visualizza guide griglia: rende visibili i punti della griglia della superficie del
progetto.
Il gruppo Visibilità marcatori oggetti alterna la visibilità per le seguenti proprietà degli
oggetti:
l Nome oggetto: visualizza il nome di un oggetto.
l Elemento stampante: indica che l'oggetto verrà stampato utilizzando una funzione
incorporata della stampante. Questa opzione rappresenta un'alternativa all'invio
dell'oggetto alla stampante come grafica.
l Eventi: indica che l'oggetto modulo viene eseguito con le azioni assegnate.
l Origine dati: indica che l'oggetto è connesso a un'origine dati dinamici.
l Zoom: definisce il comportamento dello zoom:
l Zoom sul documento: mostra l'intera etichetta nella finestra di Designer.
l Zoom sugli oggetti: mostra tutti gli oggetti della finestra Designer.
l Oggetti gruppo: unisce gli oggetti selezionati e fa in modo che si comportino come un
unico elemento.
www.nicelabel.com
94
5 Etichetta
Label works as a template which allows adding label objects and can be printed using any kind
of printing media.
Ciascun oggetto aggiunge un tipo di contenuto diverso a un'etichetta, come testo, riga, ellisse,
codice a barre o rettangolo. Il contenuto può essere fisso (immesso manualmente dall'utente) o
dinamico (definito automaticamente tramite origini dati connesse).
Dopo aver finito di creare e progettare, un'etichetta può essere stampata usando una qualsiasi
delle stampanti installate.
INFORMAZIONI LIVELLO DI PRODOTTO: In PowerForms è disponibile la creazione di
soluzioni.
La progettazione di un'etichetta stampabile fa parte delle attività di base di Designer. Designer
consente di creare e stampare etichette autonome ed etichette che sono incluse in una
soluzione di stampa.
Ulteriori informazioni su come creare, progettare o modificare un'etichetta sono disponibili qui.
5.1 Impostazione Guidata Delle Etichette
Impostazione guidata delle etichette guida l'utente nel processo di creazione di una nuova
etichetta. La procedura guidata consiste in quattro passi di configurazione e in un riepilogo:
l Passo 1: Selezionare la stampante
l Passo 2: Impostare il formato pagina
l Passo 3: Layout dell'etichetta
l Passo 4: Dimensioni dell'etichetta
l Passo 5: Riepilogo
Dopo aver completato questi passi, l'etichetta è pronta per essere modificata e stampata.
NOTA: Per uscire da Impostazione guidata delle etichette durante un passo qualsiasi,
premere Esc. Le nuove proprietà delle etichette sono impostate sui valori predefiniti.
5.1.1 Impostazione Guidata Delle Etichette
5.1.1.1 Passo 1: Selezionare La Stampante
Questo passo consente di selezionare la stampante da usare per la stampa della nuova
etichetta creata. Inoltre, esso consente di accedere direttamente alle proprietà del driver della
stampante.
www.nicelabel.com
95
Selezionare la stampante dall'elenco a discesa. Per definire le impostazioni della stampante,
selezionare una stampante dall'elenco di stampanti installate e fare clic su Proprietà stampante.
Questo pulsante consente di accedere direttamente al driver della stampante selezionato e alle
relative impostazioni.
NOTA: Quando si cambia stampante, le impostazioni, Formato pagina sono sempre quelle
predefinite (automatiche).
l Usa sempre la stampante predefinita: imposta la stampante di sistema predefinita da
usare per il processo di stampa corrente.
INFORMAZIONI LIVELLO DI PRODOTTO: L'opzione di stampa fronte-retro è disponibile in
Designer Pro e PowerForms.
l Stampa fronte-retro: consente di effettuare la stampa fronte-retro della nuova etichetta.
l Campo anteprima: visualizza il layout delle etichette in base alle proprietà impostate
correntemente.
NOTA: Per ulteriori informazioni sui driver della stampante installati e le relative impostazioni,
leggere il Manuale di installazione del driver NiceLabel.
5.1.2 Passo 2: Impostare Il Formato Pagina
Questo passo definisce il modo in cui vengono selezionate le dimensioni della pagina. Quando si
usa una stampante termica, è consigliabile impostare le dimensioni automaticamente. La
selezione risulta utile se si conosce il codice stock o il formato etichetta esatto.
L'opzione Stampa su un rotolo di etichette stampa il rotolo di etichette installato. Il formato
pagina delle stampanti termiche viene rilevato automaticamente.
NOTA: Se nella procedura guidata precedente Seleziona stampante era stata selezionata
una stampante termica, per impostazione predefinita questa opzione è attivata.
L'opzione Stampa su un foglio di carta stampa le etichette sui fogli di carta. Essa consente di
definire manualmente il formato pagina delle etichette adatto per la stampante.
Con questa opzione selezionata, vengono visualizzate opzioni aggiuntive:
l Unità di misura: definisce l'unità di misura da usare durante la progettazione
dell'etichetta.
l Carta: definisce le impostazioni di Larghezza e Altezza della pagina dell'etichetta.
NOTA: Se nella procedura guidata precedente Seleziona stampante era stata selezionata
una normale stampante domestica/da ufficio, per impostazione predefinita questa opzione è
attivata.
www.nicelabel.com
96
L'opzione Carica impostazioni da uno stock predefinito definisce la pagina in base al tipo di
stock selezionato.
Con questa opzione selezionata, vengono visualizzate opzioni aggiuntive:
l Stock: definisce il tipo di stock da usare quando si progetta e si stampa la nuova etichetta
creata. Di solito i tipi di stock sono associati a produttori di stampanti o fornitori di articoli
di cancelleria. Selezionare lo stock esatto dal menu a discesa.
NOTA: Se lo stock selezionato non è compatibile con la stampante, viene visualizzata
un'avvertenza. La progettazione e la stampa di etichette diventano impossibili.
l Informazioni sullo stock: visualizza le proprietà dello stock selezionato.
5.1.3 Passo 3: Selezionare Il Layout Dell'etichetta
Questo passo definisce l'orientamento e la rotazione dell'etichetta su una stampante:
l Orientamento: imposta il nuovo layout dell'etichetta come Verticale o Orizzontale.
l Rotazione: ruota di 180 gradi il Layout stampante di un'etichetta, se la stampante
selezionata lo supporta.
l Campo anteprima: visualizza il layout delle etichette in base alle proprietà impostate
correntemente.
5.1.4 Passo 4: Specificare Le Dimensioni Dell'etichetta
Questo passo definisce le dimensioni della nuova etichetta creata, i suoi margini, l'unità di misura
e le impostazioni di posizionamento delle etichette trasversali:
l Unità di misura: definisce l'unità da usare durante la progettazione dell'etichetta.
l Dimensioni etichetta: consente di definire un valore di Larghezza e Altezza della nuova
etichetta.
l Margini: consente di definire la distanza tra il bordo della superficie di stampa e il bordo
dell'etichetta (sinistra/destra, alto/basso).
l Numero d'etichette: definisce il numero di etichette da stampare su un unico foglio di
etichette.
l Conteggio orizzontale: numero di etichette in una riga.
l Conteggio verticale: numero di etichette in una riga.
l Distanza orizzontale: imposta la distanza orizzontale tra le etichette su un foglio.
l Distanza verticale: imposta la distanza verticale tra le etichette su un foglio.
l Ordine di elaborazione: definisce la direzione in cui vengono stampate le etichette.
Impostare l'angolo di inizio in cui deve iniziare la stampa e definire la direzione orizzontale
e verticale del posizionamento delle etichette.
www.nicelabel.com
97
5.1.5 Passo 5: Riepilogo
Questo passo riepiloga le nuove proprietà dell'etichetta definite mediante Impostazione
guidata delle etichette.
Prima di fare clic su Fine per entrare nelle fasi di modifica e stampa di etichette, controllare le
impostazioni visualizzate:
l Stampante: stampante selezionata per la stampa di etichette.
l Dimensioni etichetta: dimensioni della nuova etichetta creata.
l Dimensioni carta: dimensioni della nuova etichetta creata.
5.2 Proprietà Etichetta
L'editor Proprietà etichetta seleziona la stampante, imposta le dimensioni dell'etichetta e
definisce le proprietà della carta usata per stampare.
Le impostazioni sono disponibili nelle schede della finestra di dialogo elencate qui di seguito.
Proprietà
etichetta
Descrizione
Stampante
Seleziona la stampante preferita.
Dimensioni
etichetta
Definisce l'unità di misura e le dimensioni dell'etichetta.
Carta
Definisce le proprietà della carta per stampante.
Stock
Seleziona il tipo di stock.
Stile
Definisce i parametri dello stile dell'etichetta.
Stampa batch
Definisce i dettagli della stampa raggruppata di etichette.
Taglierino
Consente di tagliare il rotolo di etichette durante o dopo la procedura di
stampa.
Info
Inserisce la descrizione dell'etichetta.
www.nicelabel.com
98
SUGGERIMENTO: Per aprire l'editor Proprietà etichetta, fare doppio clic sulla superficie del
progetto.
5.2.1 Stampante
La scheda Stampante consente di definire la stampante su cui stampare le etichette e di
impostare il comportamento di stampa.
Il menu a discesa Stampante seleziona una stampante dalle stampanti installate correntemente.
SUGGERIMENTO: Per definire le impostazioni della stampante, selezionare una stampante e
fare clic su Proprietà stampante. Questo pulsante consente di accedere direttamente al
driver della stampante selezionato e alle relative impostazioni.
NOTA: Per ulteriori informazioni sui driver della stampante installati e le relative impostazioni,
leggere il Manuale di installazione del driver NiceLabel.
l Usa sempre la stampante predefinita: seleziona la stampante di sistema predefinita da
usare per il processo di stampa corrente.
l Stampa fronte-retro: consente di stampare le etichette in modalità fronte-retro.
l Usa impostazioni personalizzate di stampa salvate nell'etichetta: per ciascuna
etichetta l'utente può definire e salvare le relative impostazioni della stampante.
Selezionare questa opzione per usare le impostazioni durante la stampa.
l Usa impostazioni di default di stampa salvate nell'etichetta: consente di selezionare
se si preferisce usare le impostazioni predefinite della stampante oppure se non è stata
definita nessuna impostazione personalizzata. Per la stampa saranno usate le
impostazioni predefinite della stampante.
Il gruppo di impostazioni Stampa ottimizza il processo di stampa.
www.nicelabel.com
99
l Ottimizza la stampa d'etichette identiche: se vengono stampate più etichette
identiche, la stampante non ha bisogno di ricevere ogni volta il file di etichetta. Con
questa opzione attivata, solo la stampante moltiplica il processo di stampa.
l Usa l'interfaccia avanzata del driver della stampante: velocizza la stampa di etichette.
SUGGERIMENTO: Quando questa opzione è selezionata, i comandi della stampante
ottimizzati sono in uso. L'opzione deselezionata disattiva l'ottimizzazione della stampa.
Ciascuna etichetta viene inviata alla stampante sotto forma di immagine.
l Combine non-printer elements into one graphic when sent to printer: merges
multiple label objects into a single large graphic and sends it to a printer.
SUGGERIMENTO: With disabled merging, Designer sends graphic items to a printer
separately which might in rare occasions cause object positioning issues. Merged
graphic items ensure correct rendering of the label. The downside of merging is
increased amount of data which is sent to printer.
Use one of the below listed combination types to merge the graphics in the most suitable
way.
l Combination type: defines which label objects are merged for printing.
l All non-printer elements: all label objects are merged into a single graphic
item and sent to printer.
l All non-printer elements except counters: label objects are merged and
sent to printer as a single item with an exception. Counters are sent
separately within the same print stream.
l Only fixed non-printer elements: only label objects without variable
content are merged into a single graphic file and sent to printer.
SUGGERIMENTO: Non-printer elements are all items that are sent to
printer as graphics. In opposite, internal printer elements are sent out as
internal printer commands and rendered by the printer.
l Usa modalità di stampa memoria/richiamo: ottimizza le prestazioni di stampa. Con la
modalità Memorizza/richiama attivata, Designer non deve reinviare i dati dell'etichetta
completi per ciascuna stampata. Al contrario, le etichette predefinite (modelli) sono
memorizzate nella memoria della stampante e Designer invia i comandi di richiamo solo
per completare il contenuto dell'etichetta durante il processo di stampa. Per ulteriori
informazioni, leggere la sezione Uso della modalità Memoria/Richiamo.
l Memorizza variante: posizione della memoria della stampante per memorizzare i modelli
di etichetta.
NOTA: Per assicurarsi che i campioni di etichette memorizzati non vadano perduti dopo aver
acceso e spento la stampante, memorizzarli in posizioni non volatili.
www.nicelabel.com
100
5.2.2 Dimensioni Etichetta
La scheda Dimensioni etichetta specifica le dimensioni dell'etichetta e definisce se le sue
dimensioni dovrebbero adattarsi o meno alle dimensioni mutevoli degli oggetti.
Unità di misura: definisce l'unità di misura da usare durante la progettazione dell'etichetta. Sono
disponibili quattro unità di misura: centimetri, pollici, millimetri e punti.
Il gruppo Dimensioni etichetta: definisce il valore di Larghezza e Altezza. Se le dimensioni
dell'etichetta manuale sono attivate, le impostazioni delle dimensioni dell'etichetta diventano
attive.
NOTA: Quando si inserisce manualmente l'unità di misura, cambia anche il valore di
Unità definita correntemente.
Il gruppo Margini imposta la distanza tra il bordo della superficie di stampa e il bordo
dell'etichetta (sinistra/destra, alto/basso).
SUGGERIMENTO: La maggior delle stampanti laser e non termiche non è in grado di
stampare sull'intera superficie dell'etichetta. Di solito si tratta di un'area dell'etichetta
non stampabile di circa 5 mm dal bordo di una pagina. In Designer, quest'area è
contrassegnata da una riga rossa. Qualsiasi oggetto in corrispondenza della linea rossa
o al di là di essa non viene stampato interamente.
Il gruppo Raggio consente di arrotondare i bordi dell'etichetta.
l Raggio verticale: regola il valore di rotondità dell'angolo nella direzione verticale.
l Raggio orizzontale: regola il valore di rotondità dell'angolo nella direzione orizzontale.
Numero d'etichette definisce il numero di etichette da stampare su un unico foglio di etichette.
l Conteggio orizzontale: numero di etichette in una riga.
l Conteggio verticale: numero di etichette in una riga.
l Distanza orizzontale: la distanza orizzontale tra le etichette su un foglio.
l Distanza verticale: la distanza verticale tra le etichette su un foglio.
l Ordine di elaborazione: definisce la direzione in cui vengono stampate le etichette.
Impostare l'angolo di inizio in cui deve iniziare la stampa e definire la direzione orizzontale
e verticale del posizionamento delle etichette.
Il gruppo Grandezza variabile dell'etichetta permette di variare le dimensioni dell'etichetta in
base a quelle dei relativi oggetti.
Quando si assegnano dati aggiuntivi agli oggetti etichetta, le loro dimensioni aumentano e
occupano più spazi. Pertanto, l'altezza dell'etichetta deve adattarsi.
l Offset: distanza tra l'ultimo oggetto su un'etichetta e il bordo inferiore di un'etichetta.
www.nicelabel.com
101
5.2.3 Carta
La scheda Carta imposta le proprietà di stampa della carta.
Unità seleziona l'Unità di misura da usare in un'etichetta.
Il gruppo Tipo carta definisce il tipo di dimensionamento della carta: automatico o manuale.
l Il formato pagina Imposta automaticamente dimensioni pagina in base a dimensioni
etichetta (etichette su un rotolo): è definito dal driver della stampante.
NOTA: Se nella procedura guidata precedente era stata selezionata una stampante
termica, per impostazione predefinita questa opzione è attivata.
l Il formato pagina Imposta manualmente il formato pagina (fogli di carta) viene
impostato manualmente.
NOTA: Se nella procedura guidata precedente era stata selezionata una normale
stampante laser per ufficio, per impostazione predefinita questa opzione è attivata.
Qualora il formato pagina sia definito automaticamente, sono visualizzate altre opzioni:
l Carta: selezione di formati carta standard.
l Dimensioni della carta personalizzate Larghezza e Altezza:.
Il gruppo Orientamento imposta il nuovo layout dell'etichetta come Verticale o Orizzontale.
l Ruotato: rotazione Layout stampante per 180 gradi.
Anteprima visualizza la schermata dell'etichetta e i layout di stampa correnti.
5.2.4 Stock
Gli stock di etichette sono un'alternativa veloce alla progettazione di etichette partendo da
zero. Usare modelli di stock quando si progettano etichette per un tipo di stampante specifico e
quando si ottimizza il processo di progettazione di etichette.
Il gruppo Stock definisce il tipo di stock da usare quando si progetta e si stampa un'etichetta. Di
solito i tipi di stock sono associati a produttori di stampanti o fornitori di articoli di cancelleria.
NOTA: Qui le proprietà dello stock definite escludono le proprietà dell'etichetta impostate
manualmente.
Stock definisce lo stock esatto da utilizzare per la progettazione e la stampa di etichette. Gli
stock vengono ordinati da fornitori e formati dei supporti. Espandere il fornitore di stock e
selezionare un tipo di stock specifico.
SUGGERIMENTO: Usare Cerca... per trovare facilmente lo stock richiesto. È disponibile la
ricerca parziale: immettere una sequenza di caratteri per elencare tutti gli stock che la
contengono.
www.nicelabel.com
102
NOTA: Se lo stock selezionato non è compatibile con la stampante selezionata, viene
visualizzata un'avvertenza. Lo stock selezionato in precedenza diventa di nuovo attivo (se era
stato definito), consentendo la continuazione della stampa.
Informazioni sullo stock visualizza le proprietà dello stock selezionato.
l Dimensioni etichetta
l Numero d'etichette
l Descrizione
l Autore
5.2.5 Stile
La scheda Stile consente di definire le proprietà di stile dell'etichetta.
Colore di sfondo: imposta il colore dello sfondo dell'etichetta.
Immagine di sfondo imposta l'immagine di sfondo dell'etichetta.
l Nome file immagine: definisce il file di immagine da usare come immagine di sfondo.
l Incorpora immagine in un documento: salva l'immagine nel file di etichetta.
l Salva su file l'immagine incorporata: l'immagine incorporata dell'etichetta viene salvata
in un file separato.
l Rimuovi immagine incorporata: l'immagine incorporata viene rimossa dal file di
etichetta.
l Posizione immagine: imposta la posizione dell'immagine sull'etichetta:
l Centro: centra l'immagine sull'etichetta con le sue dimensioni originali. Le immagini
più grandi dell'etichetta visualizzeranno solo la parte centrale, tralasciando il resto
della vista.
www.nicelabel.com
103
l Adatta: ridimensiona l'immagine per riempire l'etichetta, mantenendo le
proporzioni originali.
l Allunga: allunga l'immagine per far sì che riempia l'intera etichetta senza
conservare il rapporto di aspetto.
NOTA: Questa opzione ignora le proporzioni originali dell'immagine. L'immagine
potrebbe apparire distorta sull'etichetta.
l Rotazione: rotazione di 90 gradi dell'immagine di sfondo.
l Stampa immagine di sfondo: l'immagine di sfondo viene stampata.
5.2.6 Stampa Batch
Stampa batch consente la stampa raggruppata di etichette che appartengono allo stesso
batch.
SUGGERIMENTO: Un batch è una serie di etichette stampate all'interno di un unico processo
di stampa. Ciascun processo di stampa può consistere in uno o più batch.
Lo scopo principale della stampa batch consiste nell'automatizzare l'esecuzione di un'azione
predefinita dopo che il batch è stato stampato.
ES EMP IO: I l r ot olo di et ichet t e v iene t a glia t o a ut oma t ica ment e dopo che è s t a t o s t a mpa t o un ba t ch
di cinque et ichet t e.
Lo scopo secondario della stampa batch consiste nell'attivare la stampa di etichette iniziali e
finali con ciascun batch.
ES EMP IO: Un ba t ch di cinque et ichet t e inizia con un' et ichet t a inizia le e f inis ce con un' et ichet t a
f ina le. Ent r a mbe dif f er is cono da lle et ichet t e pr incipa li ( cor po) .
l Attiva stampa batch: attiva la modalità di stampa batch. Il menu di definizione del batch si
attiva.
l Definizione batch: specifica in cosa dovrebbe consistere un batch di etichette:
l Tutte le etichette nel processo di stampa: tutte le etichette del processo di
stampa corrente sono assegnate allo stesso batch.
l Il batch finisce dopo un numero di etichette specifico: il batch viene finalizzato
dopo che è stato stampato il numero di etichette specificato.
l Il batch finisce quando l'origine dati cambia valore: il valore modificato della
variabile selezionata viene usato come marcatore per l'apertura di un nuovo batch.
Il gruppo Azioni definisce l'azione che viene eseguita dopo che è stato stampato un batch. La
disponibilità di azioni dipende dal driver della stampante selezionata. Se il driver non fornisce
informazioni sulla disponibilità di azioni, l'elenco è vuoto.
www.nicelabel.com
104
ES EMP IO: Le a zioni ba t ch us a t e s ono T ag l i eri no , Metti i n p aus a l a s tamp ante, Marcato re b atch,
S ep arato re b atch, ecc. C on una s er ie di et ichet t e def init a ( modello di et ichet t a con et ichet t e le une
a cca nt o a lle a lt r e) , un' a zione a pplica bile div ent a a nche Ri muo vi l a p ag i na. Ques t i coma ndi di
s t a mpa nt e pos s ono es s er e a pplica t i dina mica ment e dur a nt e il pr oces s o di s t a mpa .
Il gruppo Etichette iniziali/finali specifica le proprietà delle etichette iniziali e finali di un batch.
l Usa l'etichetta iniziale: etichetta iniziale di un batch.
l Azione dopo etichetta iniziale: azione da eseguire dopo che è stata stampata l'etichetta
iniziale. La scelta di azioni disponibili dipende dal driver della stampante selezionata.
NOTA: La scelta di azioni disponibili dipende dal driver della stampante selezionata.
l Usa l'etichetta finale: etichetta finale di un batch.
l Azione dopo etichetta finale: azione da eseguire dopo che è stata stampata l'etichetta
finale.
NOTA: La scelta di azioni disponibili dipende dal driver della stampante selezionata.
SUGGERIMENTO: Le etichette iniziali, finali e principali (corpo) di un singolo batch sono
accessibili tramite le schede presenti sotto la superficie del progetto (campo grigio).
5.2.7 Taglierino
Taglierino consente di tagliare il rotolo di etichette durante o dopo la procedura di stampa.
Abilita taglierino attiva il taglierino delle etichette e le relative impostazioni.
Modalità Taglierino specifica quando viene tagliato il rotolo di etichette.
l Taglia dopo l'ultima etichetta stampata: il rotolo di etichette viene tagliato al termine
del lavoro di stampa.
l Taglia dopo un numero di etichette specifico: il rotolo di etichette viene tagliato dopo
un determinato numero di etichette oppure qualora venga soddisfatta una condizione
definita.
l Taglia quando l'origine dati cambia valore: il rotolo di etichette viene tagliato quando il
valore di un'origine dati cambia oppure se viene soddisfatta una condizione definita.
5.2.8 Info
La scheda Info include una Descrizione che funge da suggerimento o riferimento per l'utente
che lavorerà con l'etichetta.
Definire l'etichetta Descrizione immettendo il testo nel campo.
www.nicelabel.com
105
5.3 Oggetti Etichetta
Dopo aver impostato le proprietà dell'etichetta è necessario iniziare ad aggiungere contenuto
all'etichetta. Gli oggetti etichetta sono elementi di progettazione di base che vengono utilizzati
per aggiungere e modificare vari tipi di contenuto. Ciascun oggetto ha la propria funzione, come
descritto nella tabella seguente.
Oggetto etichetta Icona
Descrizione
Testo
Contenitore di contenuto testuale. Adatta le proprie
dimensioni in base alla quantità di caratteri immessi. Quando
si digita, l'oggetto Testo cresce orizzontalmente e/o
verticalmente.
Casella di testo
Contenitore di contenuto testuale. Può adattare la propria
altezza al contenuto o aumentare o aumentarla o ridurla per
adattarsi al riquadro dell'oggetto.
Casella di testo
arricchito
Contenitore di testo arricchito. Supporta testo formattato,
collegamenti ipertestuali, immagini lineari e altro contenuto
arricchito creato con un elaboratore di testi.
Codice a barre
Oggetto per l'aggiunta e la modifica di vari tipi di codici a barre
su un'etichetta.
Immagine
Oggetto per l'aggiunta di contenuto grafico a un'etichetta.
Rettangolo
Oggetto per la creazione di riquadri a forma di rettangolo su
un'etichetta
Linea
Oggetto per la creazione di linee su un'etichetta.
Ellisse
Oggetto per la creazione di forme circolari su un'etichetta.
Inverti
Oggetto per l'inversione del colore dell'oggetto sottostante.
www.nicelabel.com
106
5.3.1 Testo
L'oggetto Testo è un contenitore di contenuto testuale che adatta le proprie dimensioni alla
quantità di caratteri immessi. Quando si digita, l'oggetto Testo cresce orizzontalmente e/o
verticalmente.
SUGGERIMENTO: Un oggetto Casella di testo funge da alternativa per la progettazione di
un'etichetta sulla quale il contenuto testuale deve entrare in un campo di dimensioni
predefinite.
5.3.1.1 Origine
Origine dati collegata definisce la sorgente del contenuto dell'oggetto selezionato.
l Dati fissi: testo fisso immesso manualmente.
l Variabili: i valori predefiniti delle variabili che vengono usati come contenuto dell'oggetto.
l Funzioni: strumenti di trasformazione per i dati immessi.
l Database: i valori dei database che vengono usati come contenuto dell'oggetto.
Il campo Contenuto consente di immettere il contenuto dell'oggetto.
Maschera contenuto imposta il formato dei dati di input prima che vengano visualizzati su
un'etichetta.
Carattere della maschera indica un carattere usato nella maschera e che viene sostituito con i
dati effettivi sull'etichetta stampata.
ESEMPIO
Un ut ent e dev e f or ma t t a r e un numer o di t elef ono in modo che s ia più leggibile s ull' et ichet t a . L' input
dei da t i non v iene f or ma t t a t o, in qua nt o es s o v iene let t o da un da t a ba s e.
S e il v a lor e di input let t o da un da t a ba s e è:
+38642805090
e la ma s cher a del cont enut o è:
(****) **** - ****
l' out put r is ult a nt e è:
(+386) 4280 - 5090
S e i da t i cont engono il ca r a t t er e a s t er is co " *" , modif ica r e il C arattere d el l a mas chera. I l ca r a t t er e
dov r ebbe a v er e un v a lor e univ oco che non a ppa r e in qua ls ia s i punt o dei da t i.
5.3.1.2 Stile
Colore caratteri imposta i caratteri del testo e i colori sottolineatura.
www.nicelabel.com
107
Carattere seleziona il tipo di carattere. I caratteri sono suddivisi in due gruppi: caratteri
OpenType e caratteri della stampante.
NOTA: se la stampante selezionata correntemente è una stampante termica, si
rendono disponibili caratteri aggiuntivi. Si tratta dei Caratteri della stampante interni,
installati nella stampante. I caratteri della stampante sono identificati dall'icona della
stampante davanti ai relativi nomi.
I caratteri possono apparire in grassetto, corsivo, sottolineato o barrato.
Proporzioni caratteri imposta il fattore di allungamento dei caratteri. Se il fattore di
allungamento è impostato sul 100 %, i caratteri appaiono con la scala normale. Se il fattore è
impostato sul 200 %, i caratteri appaiono al doppio delle dimensioni normali. Se è impostata sul
50 %, la larghezza dei caratteri viene ridotta fino a metà delle sue dimensioni.
Allineamento definisce il posizionamento orizzontale relativo del contenuto immesso.
l Sinistra: testo allineato con il bordo sinistro dell'oggetto.
l Centro: testo posizionato centralmente.
l Destra: testo allineato con il bordo destro dell'oggetto.
l Giustificato: distribuisce il testo in modo uniforme a entrambi i lati.
NOTA: Giustificato è attivato solo nella casella Testo.
Spaziatura imposta lo spazio tra i caratteri di testo e le righe.
l Interlinea: spazio tra ciascuna riga di un paragrafo.
l Spaziatura caratteri: spazio tra i singoli caratteri.
5.3.1.3 Effetti
Inverti: colori di sfondo di testo e oggetti invertiti.
Specchio: testo rispecchiato.
Stampa RTL: stampa di testo da destra a sinistra.
SUGGERIMENTO: La maggior parte delle stampanti termiche stampa
automaticamente script da destra verso sinistra. Questa opzione diventa utile se il
sistema operativo non fornisce supporto RTL nativo.
INFORMAZIONI LIVELLO DI PRODOTTO: Questo segmento è applicabile a Designer Pro e a
PowerForms.
Testo su definizione ellisse consente di aggiungere e visualizzare testo curvo su un'etichetta.
www.nicelabel.com
108
l Testo su ellisse: attivare questa opzione per impostare il testo su una curva.
l Inizio testo: imposta il punto di partenza sull'ellisse. La posizione predefinita è a ore 9.
Quando si aumenta il valore della posizione, essa si sposta in senso orario di alcuni gradi.
l Lunghezza testo: imposta la porzione di ellisse da usare per visualizzare il testo. Il valore
massimo (predefinito) include l'intera ellisse. Riducendo il valore in gradi, la porzione
disponibile si riduce.
5.3.1.4 Posizione
La scheda Posizione definisce il posizionamento dell'oggetto e il suo comportamento in
relazione alla posizione.
Il gruppo Posizione definisce la posizione dell'oggetto.
l Coordinate X e Y: del punto di ancoraggio.
Il gruppo Dimensione fornisce informazioni sulle dimensioni dell'oggetto.
l Larghezza e Altezza: dimensione orizzontale e verticale dell'oggetto.
l Mantieni proporzioni: modifica simultanea delle dimensioni dell'oggetto durante il
proporzionamento.
SUGGERIMENTO: Nell'oggetto Testo, le dimensioni del testo sono determinate dalle
dimensioni dei caratteri. Le dimensioni e le proporzioni dell'oggetto non possono
essere modificate manualmente e hanno esclusivamente una funzione informativa
relativamente alle dimensioni correnti.
Angolo di rotazione è l'angolo dell'oggetto basato sulla superficie del progetto.
SUGGERIMENTO: Esistono diversi modi di impostare l'angolo dell'oggetto: immettere
manualmente l'angolo, trascinare il dispositivo di scorrimento o fare clic e trascinare
l'icona
sull'oggetto selezionato. L'angolo di rotazione e il dispositivo di scorrimento
ruotano l'oggetto attorno al suo punto di ancoraggio. L'icona
interno al suo punto centrale.
fa ruotare l'oggetto
Punto di ancoraggio è il punto in cui un oggetto è agganciato alla superficie del progetto. Le
dimensioni degli oggetti a dimensioni variabili aumentano o diminuiscono nella direzione
opposta al punto di ancoraggio scelto.
Blocca impedisce lo spostamento dell'oggetto durante il processo di progettazione ed è
selezionabile nel gruppo Comportamento progetto.
NOTA: Se l'unità di misura viene modificata in Proprietà etichetta, il valore si trasforma
automaticamente.
www.nicelabel.com
109
5.3.1.5 Posizione Relativa
La scheda Posizione relativa definisce la posizione dell'oggetto quando le dimensioni
dell'etichetta o le posizioni dell'oggetto vicino cambiano durante il processo di progettazione.
l Attiva posizione orizzontale relativa: attiva il posizionamento relativo orizzontale.
l Relativo al bordo dell'etichetta: la posizione dell'oggetto è definita relativamente
al bordo dell'etichetta di riferimento. Definire l'offset orizzontale in base a questo
bordo.
l Relativo a un altro oggetto: la posizione dell'oggetto è definita relativamente al
bordo dell'oggetto vicino selezionato. Definire l'offset orizzontale in base a questo
oggetto.
l Bordo: bordo dell'etichetta di riferimento o dell'oggetto circostante per il
posizionamento relativo orizzontale.
l Offset: distanza orizzontale dal bordo dell'etichetta o dal punto di ancoraggio
dell'oggetto selezionato.
l Attiva posizione verticale relativa: attiva il posizionamento relativo verticale.
l Relativo al bordo dell'etichetta: la posizione dell'oggetto è definita relativamente
al bordo dell'etichetta di riferimento. Definire l'offset verticale in base a questo
bordo.
l Relativo a un altro oggetto: la posizione dell'oggetto è definita relativamente al
bordo dell'oggetto vicino selezionato. Definire l'offset verticale in base a questo
oggetto.
l Bordo: bordo dell'etichetta di riferimento o dell'oggetto circostante per il
posizionamento relativo verticale.
l Offset: distanza verticale dal bordo dell'etichetta o dal punto di ancoraggio
dell'oggetto selezionato.
NOTA: La posizione dell'oggetto cambia al variare delle dimensioni dell'etichetta o della
posizione dell'oggetto correlato.
5.3.1.6 Generale
La scheda Generale identifica l'oggetto e ne imposta lo stato.
Nome imposta un ID oggetto univoco. In caso di utilizzo per fare riferimento agli oggetti quando
si definiscono funzioni, variabili, script, ecc.
NOTA: NiceLabel consiglia di evitare spazi o caratteri speciali nei nomi degli oggetti.
Descrizione consente di aggiungere note e annotazioni per un oggetto. L'opzione risulta utile
durante il processo di progettazione dell'etichetta.
Il gruppo Stato definisce la visibilità degli oggetti sull'anteprima di stampa e sulle etichette
www.nicelabel.com
110
stampate.
l Non stampabile: impedisce di stampare l'oggetto. L'oggetto resta comunque visibile
sull'anteprima di stampa e influenza gli altri oggetti nel posizionamento relativo. Questa
opzione è utile quando si stampa su etichette predefinite o appartenenti a uno stock
specifico.
l Visibile: se la casella di controllo non è selezionata, l'oggetto non appare né
sull'anteprima di stampa né sull'etichetta stampata. L'oggetto viene trattato come se non
esistesse affatto.
l Impostazioni visibilità Condizione: attiva (rende modificabile) un oggetto se il risultato
della condizione è "True". Definisce la visibilità dell'oggetto all'avvio del modulo e quando
cambia il valore della variabile connessa.
Opzione
Anteprima Stampa Posizionamento
di stampa
relativo
Non stampabile
(selezionato)
SÌ
NO
SÌ
Visibile (cancellato)
NO
NO
NO
5.3.2 Casella Di Testo
L'oggetto Casella di testo è un contenitore di contenuto testuale su un'etichetta. L'oggetto
Casella di testo è molto simile all'oggetto Designer Testo standard. La differenza tra questi due
oggetti è la presentazione di contenuto testuale a lunghezza variabile. L'oggetto Testo si
espande e si riduce in continuazione per adattare le sue dimensioni alla quantità di caratteri
immessi. Casella di testo, al contrario, può adattare (espansione/riduzione) la propria altezza al
contenuto o aumentare o ridurre le dimensioni dei caratteri per adattarsi al riquadro
dell'oggetto.
SUGGERIMENTO: Assicurarsi che il contenuto si adatti alla casella predefinita risulta
particolarmente utile quando si lavora con dati variabili. A prescindere dalla lunghezza del
valore di testo, esso viene sempre posizionato e visualizzato su un'etichetta all'interno del
riquadro predefinito.
5.3.2.1 Origine
Origine dati collegata definisce la sorgente del contenuto dell'oggetto selezionato.
l Dati fissi: testo fisso immesso manualmente.
l Variabili: i valori predefiniti delle variabili che vengono usati come contenuto dell'oggetto.
l Funzioni: strumenti di trasformazione per i dati immessi.
l Database: i valori dei database che vengono usati come contenuto dell'oggetto.
Il campo Contenuto consente di immettere il contenuto dell'oggetto.
Maschera imposta il formato dei dati di input prima che vengano visualizzati su un'etichetta.
www.nicelabel.com
111
Maschera imposta il formato dei dati di input prima che vengano visualizzati su un'etichetta.
Carattere della maschera indica un carattere usato nella maschera e che viene sostituito con i
dati effettivi sull'etichetta stampata.
ESEMPIO
Un ut ent e dev e f or ma t t a r e un numer o di t elef ono in modo che s ia più leggibile s ull' et ichet t a . L' input
dei da t i non v iene f or ma t t a t o, in qua nt o es s o v iene let t o da un da t a ba s e.
S e il v a lor e di input let t o da un da t a ba s e è:
+38642805090
e la ma s cher a del cont enut o è:
(****) **** - ****
l' out put r is ult a nt e è:
(+386) 4280 - 5090
S e i da t i cont engono il ca r a t t er e a s t er is co " *" , modif ica r e il C arattere d el l a mas chera. I l ca r a t t er e
dov r ebbe a v er e un v a lor e univ oco che non a ppa r e in qua ls ia s i punt o dei da t i.
5.3.2.2 Stile
Colore caratteri imposta i caratteri del testo e i colori sottolineatura.
Carattere seleziona il tipo di carattere. I caratteri sono suddivisi in due gruppi: caratteri
OpenType e caratteri della stampante.
NOTA: se la stampante selezionata correntemente è una stampante termica, si
rendono disponibili caratteri aggiuntivi. Si tratta dei Caratteri della stampante interni,
installati nella stampante. I caratteri della stampante sono identificati dall'icona della
stampante davanti ai relativi nomi.
I caratteri possono apparire in grassetto, corsivo, sottolineato o barrato.
Proporzioni caratteri imposta il fattore di allungamento dei caratteri. Se il fattore di
allungamento è impostato sul 100 %, i caratteri appaiono con la scala normale. Se il fattore è
impostato sul 200 %, i caratteri appaiono al doppio delle dimensioni normali. Se è impostata sul
50 %, la larghezza dei caratteri viene ridotta fino a metà delle sue dimensioni.
Allineamento definisce il posizionamento orizzontale relativo del contenuto immesso.
l Sinistra: testo allineato con il bordo sinistro dell'oggetto.
l Centro: testo posizionato centralmente.
l Destra: testo allineato con il bordo destro dell'oggetto.
l Giustificato: distribuisce il testo in modo uniforme a entrambi i lati.
NOTA: Giustificato è attivato solo nella casella Testo.
www.nicelabel.com
112
Spaziatura imposta lo spazio tra i caratteri di testo e le righe.
l Interlinea: spazio tra ciascuna riga di un paragrafo.
l Spaziatura caratteri: spazio tra i singoli caratteri.
5.3.2.3 Adattam. Testo
Nessuno rende non adattabili le dimensioni e i caratteri della casella di testo.
NOTA: Se l'entità del contenuto supera le dimensioni dell'oggetto, viene visualizzato un
messaggio di errore. L'etichetta non viene stampata. Per eliminare l'errore e stampare la
casella di testo, attivare Ignora errore contenuto eccessivo in fase di stampa.
Regola altezza per adattare contenuto: adattamento automatico dell'altezza della casella di
testo.
Adatta contenuto regolando dimensioni caratteri: aumenta o diminuisce le dimensioni dei
caratteri per adattarlo all'oggetto Casella di testo.
l Dimensione minima: dimensioni minime dei caratteri consentite.
l Dimensione massima: dimensioni massime dei caratteri consentite.
Adatta contenuto proporzionando caratteri: riduce o ingrandisce i caratteri per adattarli
all'oggetto Casella di testo.
l Proporzioni minime dei caratteri: fattore di allungamento minimo dei caratteri.
l Proporzioni massime dei caratteri: fattore di allungamento massimo dei caratteri.
5.3.2.4 Effetti
Inverti: colori di sfondo di testo e oggetti invertiti.
Specchio: testo rispecchiato.
Stampa RTL: stampa di testo da destra a sinistra.
SUGGERIMENTO: La maggior parte delle stampanti termiche stampa
automaticamente script da destra verso sinistra. Questa opzione diventa utile se il
sistema operativo non fornisce supporto RTL nativo.
5.3.2.5 Limiti
Il gruppo Bordo sinistro definisce il bordo del testo lungo il bordo sinistro dell'oggetto.
l Forma: seleziona una forma base personalizzabile del limite del testo.
l Larghezza: estende o riduce orizzontalmente il limite sinistro di base selezionato.
l Altezza: estende o riduce verticalmente il limite sinistro di base selezionato.
Il gruppo Bordo destro definisce il bordo del testo lungo il bordo destro dell'oggetto.
l Forma limite destro seleziona la forma base del limite destro dell'oggetto.
www.nicelabel.com
113
l Larghezza estende o riduce orizzontalmente il limite destro di base selezionato.
l Altezza estende o riduce verticalmente il limite destro di base selezionato.
ES EMP IO: I l limit e def inis ce il modo in cui il t es t o s cor r e a ll' int er no dell' ogget t o.
5.3.2.6 Posizione
La scheda Posizione definisce il posizionamento dell'oggetto e il suo comportamento in
relazione alla posizione.
Il gruppo Posizione definisce la posizione dell'oggetto.
l Coordinate X e Y: del punto di ancoraggio.
Il gruppo Dimensione imposta le dimensioni dell'oggetto:
l Larghezza e Altezza: dimensioni dell'oggetto orizzontale e verticale.
l Mantieni proporzioni: modifica simultanea delle dimensioni dell'oggetto durante il
proporzionamento.
Angolo di rotazione è l'angolo dell'oggetto basato sulla superficie del progetto.
SUGGERIMENTO: Esistono diversi modi di impostare l'angolo dell'oggetto: immettere
manualmente l'angolo, trascinare il dispositivo di scorrimento o fare clic e trascinare l'icona
sull'oggetto selezionato. L'angolo di rotazione e il dispositivo di scorrimento ruotano
l'oggetto attorno al suo punto di ancoraggio. L'icona
punto centrale.
fa ruotare l'oggetto interno al suo
Punto di ancoraggio è il punto in cui un oggetto è agganciato alla superficie del progetto. Le
dimensioni degli oggetti a dimensioni variabili aumentano o diminuiscono nella direzione
opposta al punto di ancoraggio scelto.
Blocca: impedisce lo spostamento dell'oggetto durante il processo di progettazione.
www.nicelabel.com
114
NOTA: Se l'unità di misura viene modificata in Proprietà etichetta, il valore si trasforma
automaticamente.
La scheda Posizione relativa definisce la posizione dell'oggetto quando le dimensioni
dell'etichetta o le posizioni dell'oggetto vicino cambiano durante il processo di progettazione.
l Attiva posizione orizzontale relativa: attiva il posizionamento relativo orizzontale.
l Relativo al bordo dell'etichetta: la posizione dell'oggetto è definita relativamente
al bordo dell'etichetta di riferimento. Definire l'offset orizzontale in base a questo
bordo.
l Relativo a un altro oggetto: la posizione dell'oggetto è definita relativamente al
bordo dell'oggetto vicino selezionato. Definire l'offset orizzontale in base a questo
oggetto.
l Bordo: bordo dell'etichetta di riferimento o dell'oggetto circostante per il
posizionamento relativo orizzontale.
l Offset: distanza orizzontale dal bordo dell'etichetta o dal punto di ancoraggio
dell'oggetto selezionato.
l Attiva posizione verticale relativa: attiva il posizionamento relativo verticale.
l Relativo al bordo dell'etichetta: la posizione dell'oggetto è definita relativamente
al bordo dell'etichetta di riferimento. Definire l'offset verticale in base a questo
bordo.
l Relativo a un altro oggetto: la posizione dell'oggetto è definita relativamente al
bordo dell'oggetto vicino selezionato. Definire l'offset verticale in base a questo
oggetto.
l Bordo: bordo dell'etichetta di riferimento o dell'oggetto circostante per il
posizionamento relativo verticale.
l Offset: distanza verticale dal bordo dell'etichetta o dal punto di ancoraggio
dell'oggetto selezionato.
NOTA: La posizione dell'oggetto cambia al variare delle dimensioni dell'etichetta o della
posizione dell'oggetto correlato.
NOTA: Se l'unità di misura viene modificata, il valore si trasforma automaticamente.
5.3.2.7 Generale
La scheda Generale identifica l'oggetto e ne imposta lo stato.
Nome imposta un ID oggetto univoco. In caso di utilizzo per fare riferimento agli oggetti quando
si definiscono funzioni, variabili, script, ecc.
NOTA: NiceLabel consiglia di evitare spazi o caratteri speciali nei nomi degli oggetti.
www.nicelabel.com
115
Descrizione consente di aggiungere note e annotazioni per un oggetto. L'opzione risulta utile
durante il processo di progettazione dell'etichetta.
Il gruppo Stato definisce la visibilità degli oggetti sull'anteprima di stampa e sulle etichette
stampate.
l Non stampabile: impedisce di stampare l'oggetto. L'oggetto resta comunque visibile
sull'anteprima di stampa e influenza gli altri oggetti nel posizionamento relativo. Questa
opzione è utile quando si stampa su etichette predefinite o appartenenti a uno stock
specifico.
l Visibile: se la casella di controllo non è selezionata, l'oggetto non appare né
sull'anteprima di stampa né sull'etichetta stampata. L'oggetto viene trattato come se non
esistesse affatto.
l Impostazioni visibilità Condizione: attiva (rende modificabile) un oggetto se il risultato
della condizione è "True". Definisce la visibilità dell'oggetto all'avvio del modulo e quando
cambia il valore della variabile connessa.
Opzione
Anteprima Stampa Posizionamento
di stampa
relativo
Non stampabile
(selezionato)
SÌ
NO
SÌ
Visibile (cancellato)
NO
NO
NO
5.3.3 Casella Di Testo Arricchito
Casella di testo arricchito (RTF) indica un oggetto per la modifica di testo arricchito. Essa
racchiude il contenuto di testo con collegamenti ipertestuali, immagini lineari e altri elementi di
formattazione creati con un elaboratore di testi Designer interno.
5.3.3.1 Origine
Origine dati collegata definisce la sorgente del contenuto dell'oggetto selezionato.
l Dati fissi: testo fisso immesso manualmente.
l Variabili: i valori predefiniti delle variabili che vengono usati come contenuto dell'oggetto.
l Funzioni: strumenti di trasformazione per i dati immessi.
l Database: i valori dei database che vengono usati come contenuto dell'oggetto.
Il campo Contenuto consente di immettere il contenuto dell'oggetto.
Editor casella di testo arricchito è un elaboratore di testi completo.
Il pulsante Modifica contenuto apre l'editor.
Azioni supportate in Editor casella di testo arricchito:
www.nicelabel.com
116
l Formattazione di testo
l Trovare e sostituire contenuto
l Inserimento di immagini, simboli, tabelle e origini dati dinamici
l Zoom del contenuto
L'opzione Mostra codice RTF visualizza il codice RTF.
SUGGERIMENTO: Ulteriori informazioni sulle funzionalità dell'Editor casella di testo
arricchito sono disponibili in un argomento dedicato.
5.3.3.2 Adattam. Testo
Nessuno rende non adattabili le dimensioni e i caratteri della casella di testo.
l Nessuno: dimensioni e caratteri della casella di testo arricchito non adattabili.
NOTA: Se l'entità del contenuto supera le dimensioni dell'oggetto, viene visualizzato
un messaggio di errore. L'etichetta non viene stampata. Per eliminare l'errore e
stampare la casella di testo, attivare Ignora contenuto eccessivo.
l Regola altezza per adattare contenuto: adattamento automatico dell'altezza della
casella di testo arricchito.
l Adatta contenuto regolando dimensioni caratteri: dimensioni dei caratteri adattabili.
l Dimensione minima: dimensioni minime dei caratteri.
l Dimensione massima: dimensioni massime dei caratteri.
5.3.3.3 Posizione
La scheda Posizione definisce il posizionamento dell'oggetto e il suo comportamento in
relazione alla posizione.
Il gruppo Posizione definisce la posizione dell'oggetto.
l Coordinate X e Y: del punto di ancoraggio.
Il gruppo Dimensione imposta le dimensioni dell'oggetto:
l Larghezza e Altezza: dimensioni dell'oggetto orizzontale e verticale.
l Mantieni proporzioni: modifica simultanea delle dimensioni dell'oggetto durante il
proporzionamento.
Angolo di rotazione è l'angolo dell'oggetto basato sulla superficie del progetto.
SUGGERIMENTO: Esistono diversi modi di impostare l'angolo dell'oggetto: immettere
manualmente l'angolo, trascinare il dispositivo di scorrimento o fare clic e trascinare l'icona
sull'oggetto selezionato. L'angolo di rotazione e il dispositivo di scorrimento ruotano
www.nicelabel.com
117
l'oggetto attorno al suo punto di ancoraggio. L'icona
punto centrale.
fa ruotare l'oggetto interno al suo
Punto di ancoraggio è il punto in cui un oggetto è agganciato alla superficie del progetto. Le
dimensioni degli oggetti a dimensioni variabili aumentano o diminuiscono nella direzione
opposta al punto di ancoraggio scelto.
Blocca: impedisce lo spostamento dell'oggetto durante il processo di progettazione.
NOTA: Se l'unità di misura viene modificata in Proprietà etichetta, il valore si trasforma
automaticamente.
5.3.3.4 Posizione Relativa
La scheda Posizione relativa definisce la posizione dell'oggetto quando le dimensioni
dell'etichetta o le posizioni dell'oggetto vicino cambiano durante il processo di progettazione.
l Attiva posizione orizzontale relativa: attiva il posizionamento relativo orizzontale.
l Relativo al bordo dell'etichetta: la posizione dell'oggetto è definita relativamente
al bordo dell'etichetta di riferimento. Definire l'offset orizzontale in base a questo
bordo.
l Relativo a un altro oggetto: la posizione dell'oggetto è definita relativamente al
bordo dell'oggetto vicino selezionato. Definire l'offset orizzontale in base a questo
oggetto.
l Bordo: bordo dell'etichetta di riferimento o dell'oggetto circostante per il
posizionamento relativo orizzontale.
l Offset: distanza orizzontale dal bordo dell'etichetta o dal punto di ancoraggio
dell'oggetto selezionato.
l Attiva posizione verticale relativa: attiva il posizionamento relativo verticale.
l Relativo al bordo dell'etichetta: la posizione dell'oggetto è definita relativamente
al bordo dell'etichetta di riferimento. Definire l'offset verticale in base a questo
bordo.
l Relativo a un altro oggetto: la posizione dell'oggetto è definita relativamente al
bordo dell'oggetto vicino selezionato. Definire l'offset verticale in base a questo
oggetto.
l Bordo: bordo dell'etichetta di riferimento o dell'oggetto circostante per il
posizionamento relativo verticale.
l Offset: distanza verticale dal bordo dell'etichetta o dal punto di ancoraggio
dell'oggetto selezionato.
NOTA: La posizione dell'oggetto cambia al variare delle dimensioni dell'etichetta o della
posizione dell'oggetto correlato.
www.nicelabel.com
118
5.3.3.5 Generale
La scheda Generale identifica l'oggetto e ne imposta lo stato.
Nome imposta un ID oggetto univoco. In caso di utilizzo per fare riferimento agli oggetti quando
si definiscono funzioni, variabili, script, ecc.
NOTA: NiceLabel consiglia di evitare spazi o caratteri speciali nei nomi degli oggetti.
Descrizione consente di aggiungere note e annotazioni per un oggetto. L'opzione risulta utile
durante il processo di progettazione dell'etichetta.
Il gruppo Stato definisce la visibilità degli oggetti sull'anteprima di stampa e sulle etichette
stampate.
l Non stampabile: impedisce di stampare l'oggetto. L'oggetto resta comunque visibile
sull'anteprima di stampa e influenza gli altri oggetti nel posizionamento relativo. Questa
opzione è utile quando si stampa su etichette predefinite o appartenenti a uno stock
specifico.
l Visibile: se la casella di controllo non è selezionata, l'oggetto non appare né
sull'anteprima di stampa né sull'etichetta stampata. L'oggetto viene trattato come se non
esistesse affatto.
l Impostazioni visibilità Condizione: attiva (rende modificabile) un oggetto se il risultato
della condizione è "True". Definisce la visibilità dell'oggetto all'avvio del modulo e quando
cambia il valore della variabile connessa.
Opzione
Anteprima Stampa Posizionamento
di stampa
relativo
Non stampabile
(selezionato)
SÌ
NO
SÌ
Visibile (cancellato)
NO
NO
NO
5.3.3.6 Editor Casella Di Testo Arricchito
Editor casella di testo arricchito è un elaboratore di testi dotato di tutte le funzionalità. Esso
consente di creare, modificare e formattare il contenuto di un oggetto etichetta Casella di
testo arricchito.
Le sezioni seguenti descrivono le schede dell'editor e i gruppi corrispondenti del nastro, con i
comandi disponibili quando si crea e modifica il contenuto di Casella di testo arricchito.
5.3.3.6.1 Scheda Pagina Iniziale
Il gruppo del nastro File consente di gestire un documento.
l Importa: consente di importare nell'editor il contenuto testuale.
l Esporta: consente di esportare dall'editor il contenuto testuale.
www.nicelabel.com
119
SUGGERIMENTO: Usare la finestra del visualizzatore file per selezionare la posizione
di esportazione. Per impostazione predefinita, il contenuto dell'editor viene esportato
come file con l'estensione .rtf. Per specificare un formato di file alternativo, selezionarlo
nell'elenco a discesa.
Il gruppo del nastro Appunti attiva le seguenti azioni:
l Incolla: incolla i dati degli Appunti.
l Copia: copia la selezione negli Appunti.
l Taglia: taglia la selezione negli Appunti.
Il gruppo del nastro Annulla Ripristina annulla o ripete le azioni di modifica.
Il gruppo del nastro Carattere include i tipici comandi relativi allo stile e alla formattazione dei
caratteri. I comandi si riferiscono a selezione di caratteri, dimensioni, aumento e riduzione delle
dimensioni dei caratteri, grassetto, corsivo, ecc.
SUGGERIMENTO: Per ulteriori informazioni sulle impostazioni dei caratteri, aprire la
casella Carattere nella finestra di dialogo facendo clic sull'icona
destro del gruppo del nastro.
nell'angolo inferiore
Il gruppo Casella di testo definisce elenchi e rientri, alterna simboli di formattazione, imposta
allineamento e spaziatura e consente di ombreggiare il testo.
SUGGERIMENTO: Per ulteriori informazioni sulle impostazioni del testo, aprire la
casella Testo nella finestra di dialogo facendo clic sull'icona
destro del gruppo del nastro.
nell'angolo inferiore
Il gruppo Modifica include: l Trova, che consente di cercare e individuare la stringa inserita all'interno di un testo.
l Sostituisci consente di individuare e sostituire la stringa inserita con un nuovo testo.
5.3.3.6.2 Inserisci
Il gruppo Inserisci consente di aggiungere elementi modificabili all'oggetto di testo arricchito.
l Origine dati: aggiunge un campo di variabile, funzione o database come origine di
contenuto dinamico.
l Tabella: apre la finestra di dialogo Inserisci tabella. Consente di definire Numero di
colonne e Numero di righe. Dopo aver fatto clic su OK, nell'editor di testo arricchito
viene inserita una tabella con il numero di colonne definito.
l Immagine: inserisce un'immagine nell'oggetto di testo arricchito.
l Simbolo: apre la finestra di dialogo Inserisci simbolo, dove è possibile selezionare dei
caratteri.
www.nicelabel.com
120
l Cerca per codice: consente di cercare un carattere in base al codice unicode.
l Nome carattere: consente di scegliere il carattere.
l Set di caratteri: set di caratteri attivo.
l Filtro: filtro di ricerca di caratteri.
I simboli usati di frequente sono visualizzati nella parte inferiore della finestra di dialogo.
Fare clic sul simbolo per inserirlo direttamente nell'oggetto di testo arricchito.
5.3.3.6.3 Visualizza
Il gruppo Zoom consente di eseguire lo zoom avanti e indietro.
5.3.4 Codice A Barre
L'oggetto Codice a barre consente di aggiungere a un'etichetta vari tipi di codici a barre con
dati codificati.
I dettagli sulle proprietà del codice a barre, i tipi e i metodi di codifica dei dati sono disponibili
nell'apposita sezione Codice a barre.
5.3.5 Immagine
L'oggetto Immagine viene usato per l'aggiunta di contenuto grafico a un'etichetta. Sono
supportati i seguenti formati di file:
l PDF (*.pdf)
l Bitmap Windows (*.bmp)
l Enhanced Windows Metafile (*.emf)
l Bitmap JPEG (*.jpg, *.jpeg, *.jpe)
l Adobe Photoshop (*.psd)
l Bitmap TIFF (*.tif, *.tiff)
l Paintbrush (*.pcx)
l Portable Network Graphic (*.png)
l Windows Metafile (*.wmf)
5.3.5.1 Origine
Origine dati collegata definisce la sorgente del contenuto dell'oggetto selezionato.
l Dati fissi: testo fisso immesso manualmente.
l Variabili: i valori predefiniti delle variabili che vengono usati come contenuto dell'oggetto.
l Funzioni: strumenti di trasformazione per i dati immessi.
l Database: i valori dei database che vengono usati come contenuto dell'oggetto.
Il campo Contenuto consente di immettere il contenuto dell'oggetto.
www.nicelabel.com
121
Per (ri)definire l'oggetto Immagine Contenuto, fare clic su Sfoglia e individuare il file da
visualizzare sull'etichetta.
Incorpora immagine in un documento memorizza l'immagine nel file di etichetta. Il
collegamento al file dell'immagine originale viene ignorato.
SUGGERIMENTO: L'incorporamento dell'immagine rende più portatile il file di etichetta, in
quanto l'utente non deve reincludere il file di immagine in caso di uso ripetuto.
Salva su file l'immagine incorporata: l'immagine incorporata dell'etichetta viene salvata in un
file separato.
5.3.5.2 Style
Dithering group allows you to select the most appropriate dithering method to print pictures on
labels in black & white.
SUGGERIMENTO: When printing pictures in black & white technique, dithering creates the
illusion of new colors and shades by varying the pattern of black-only dots.
Dithering type selects the dithering method:
l Printer driver default: no dithering method is selected for the picture object. When
printing in black & white, printer driver uses its own dithering method.
NOTA: If no dithering is set for the picture object, the algorithm can also be selected
using the printer properties dialog. The selected dithering algorithm for object in
Designer overrides the algorithm selected using printer properties dialog.
l Ordered: achieves dithering by applying a threshold map (matrix with cells) on the pixels
displayed. If the value of the pixel (scaled into the 0-9 range) is less than the number in
the corresponding cell of the matrix, the algorithm plots the pixel black, otherwise, is
plots it white. Details about ordered dithering are available here.
l Threshold: sets a threshold to which every pixel is compared. If the original pixel value is
higher than the threshold, it renders white. The lower the threshold value, the higher the
share of pixels turned to white.
l Floyd Steinberg: achieves dithering using error dispersion. This algorithm generates the
closest result to the original, but presents the slowest option. Details about Floyd
Steinberg dithering are available here.
5.3.5.3 Posizione
La scheda Posizione definisce il posizionamento dell'oggetto e il suo comportamento in
relazione alla posizione.
Il gruppo Posizione definisce la posizione dell'oggetto.
l Coordinate X e Y: del punto di ancoraggio.
www.nicelabel.com
122
Il gruppo Dimensione imposta le dimensioni dell'oggetto:
l Larghezza e Altezza: dimensioni dell'oggetto orizzontale e verticale.
l Mantieni proporzioni: modifica simultanea delle dimensioni dell'oggetto durante il
proporzionamento.
Angolo di rotazione è l'angolo dell'oggetto basato sulla superficie del progetto.
SUGGERIMENTO: Esistono diversi modi di impostare l'angolo dell'oggetto: immettere
manualmente l'angolo, trascinare il dispositivo di scorrimento o fare clic e trascinare l'icona
sull'oggetto selezionato. L'angolo di rotazione e il dispositivo di scorrimento ruotano
l'oggetto attorno al suo punto di ancoraggio. L'icona
punto centrale.
fa ruotare l'oggetto interno al suo
Punto di ancoraggio è il punto in cui un oggetto è agganciato alla superficie del progetto. Le
dimensioni degli oggetti a dimensioni variabili aumentano o diminuiscono nella direzione
opposta al punto di ancoraggio scelto.
Blocca: impedisce lo spostamento dell'oggetto durante il processo di progettazione.
NOTA: Se l'unità di misura viene modificata in Proprietà etichetta, il valore si trasforma
automaticamente.
La scheda Posizione relativa definisce la posizione dell'oggetto quando le dimensioni
dell'etichetta o le posizioni dell'oggetto vicino cambiano durante il processo di progettazione.
l Attiva posizione orizzontale relativa: attiva il posizionamento relativo orizzontale.
l Relativo al bordo dell'etichetta: la posizione dell'oggetto è definita relativamente
al bordo dell'etichetta di riferimento. Definire l'offset orizzontale in base a questo
bordo.
l Relativo a un altro oggetto: la posizione dell'oggetto è definita relativamente al
bordo dell'oggetto vicino selezionato. Definire l'offset orizzontale in base a questo
oggetto.
l Bordo: bordo dell'etichetta di riferimento o dell'oggetto circostante per il
posizionamento relativo orizzontale.
l Offset: distanza orizzontale dal bordo dell'etichetta o dal punto di ancoraggio
dell'oggetto selezionato.
l Attiva posizione verticale relativa: attiva il posizionamento relativo verticale.
l Relativo al bordo dell'etichetta: la posizione dell'oggetto è definita relativamente
al bordo dell'etichetta di riferimento. Definire l'offset verticale in base a questo
bordo.
l Relativo a un altro oggetto: la posizione dell'oggetto è definita relativamente al
bordo dell'oggetto vicino selezionato. Definire l'offset verticale in base a questo
www.nicelabel.com
123
oggetto.
l Bordo: bordo dell'etichetta di riferimento o dell'oggetto circostante per il
posizionamento relativo verticale.
l Offset: distanza verticale dal bordo dell'etichetta o dal punto di ancoraggio
dell'oggetto selezionato.
NOTA: La posizione dell'oggetto cambia al variare delle dimensioni dell'etichetta o della
posizione dell'oggetto correlato.
NOTA: Se l'unità di misura viene modificata, il valore viene convertito automaticamente.
La scheda Ridimensionamento grafico è disponibile se l'oggetto immagine è collegato a una
variabile. Queste impostazioni definiscono il modo in cui l'oggetto Immagine adatta le proprie
dimensioni al file di origine al momento della stampa.
l Mantieni dimensioni immagine originali: consente il ridimensionamento dell'immagine
disattivata. Le dimensioni dell'immagine restano invariate.
l Ridimensiona proporzionalmente: consente il ridimensionamento proporzionale
dell'immagine. Le proporzioni delle dimensioni dell'immagine restano fisse.
l Ridimensiona alle dimensioni progettate: ridimensionamento dell'immagine orizzontale
e verticale per adattarla al riquadro delimitatore. Probabilmente questa opzione distorce
l'immagine.
Dimensione originale visualizza i valori di Larghezza e Altezza dell'immagine prima di eseguire il
ridimensionamento. Ripristina dimensioni immagine originali annulla le azioni di
ridimensionamento.
La scheda Posizione relativa definisce la posizione dell'oggetto quando le dimensioni
dell'etichetta o le posizioni dell'oggetto vicino cambiano durante il processo di progettazione.
l Attiva posizione orizzontale relativa: attiva il posizionamento relativo orizzontale.
l Relativo al bordo dell'etichetta: la posizione dell'oggetto è definita relativamente
al bordo dell'etichetta di riferimento. Definire l'offset orizzontale in base a questo
bordo.
l Relativo a un altro oggetto: la posizione dell'oggetto è definita relativamente al
bordo dell'oggetto vicino selezionato. Definire l'offset orizzontale in base a questo
oggetto.
l Bordo: bordo dell'etichetta di riferimento o dell'oggetto circostante per il
posizionamento relativo orizzontale.
l Offset: distanza orizzontale dal bordo dell'etichetta o dal punto di ancoraggio
dell'oggetto selezionato.
www.nicelabel.com
124
l Attiva posizione verticale relativa: attiva il posizionamento relativo verticale.
l Relativo al bordo dell'etichetta: la posizione dell'oggetto è definita relativamente
al bordo dell'etichetta di riferimento. Definire l'offset verticale in base a questo
bordo.
l Relativo a un altro oggetto: la posizione dell'oggetto è definita relativamente al
bordo dell'oggetto vicino selezionato. Definire l'offset verticale in base a questo
oggetto.
l Bordo: bordo dell'etichetta di riferimento o dell'oggetto circostante per il
posizionamento relativo verticale.
l Offset: distanza verticale dal bordo dell'etichetta o dal punto di ancoraggio
dell'oggetto selezionato.
NOTA: La posizione dell'oggetto cambia al variare delle dimensioni dell'etichetta o della
posizione dell'oggetto correlato.
5.3.5.4 Generale
La scheda Generale identifica l'oggetto e ne imposta lo stato.
Nome imposta un ID oggetto univoco. In caso di utilizzo per fare riferimento agli oggetti quando
si definiscono funzioni, variabili, script, ecc.
NOTA: NiceLabel consiglia di evitare spazi o caratteri speciali nei nomi degli oggetti.
Descrizione consente di aggiungere note e annotazioni per un oggetto. L'opzione risulta utile
durante il processo di progettazione dell'etichetta.
Il gruppo Stato definisce la visibilità degli oggetti sull'anteprima di stampa e sulle etichette
stampate.
l Non stampabile: impedisce di stampare l'oggetto. L'oggetto resta comunque visibile
sull'anteprima di stampa e influenza gli altri oggetti nel posizionamento relativo. Questa
opzione è utile quando si stampa su etichette predefinite o appartenenti a uno stock
specifico.
l Visibile: se la casella di controllo non è selezionata, l'oggetto non appare né
sull'anteprima di stampa né sull'etichetta stampata. L'oggetto viene trattato come se non
esistesse affatto.
l Impostazioni visibilità Condizione: attiva (rende modificabile) un oggetto se il risultato
della condizione è "True". Definisce la visibilità dell'oggetto all'avvio del modulo e quando
cambia il valore della variabile connessa.
Opzione
www.nicelabel.com
Anteprima Stampa Posizionamento
di stampa
relativo
125
Non stampabile
(selezionato)
SÌ
NO
SÌ
Visibile (cancellato)
NO
NO
NO
5.3.6 Rettangolo
L'oggetto Rettangolo crea un riquadro a forma di rettangolo su un'etichetta.
5.3.6.1 Stile
Il gruppo Bordato definisce le impostazioni della linea:
l Spessore: spessore della linea dell'oggetto.
l Stile contorno: stile della riga dell'oggetto:
l Nessuno: linea invisibile.
l Tinta unita: linea a tinta unita.
l Punto: linea punteggiata.
l Trattino: linea tratteggiata.
l Cancella: alcune parti degli oggetti circostanti diventano invisibili sotto la linea
Rettangolo.
l Colore contorno: colore della linea.
l Raggio angolo: arrotonda gli angoli del rettangolo. I valori più elevati ampliano la curva.
Riemp. definisce le impostazioni del riempimento dell'oggetto e del colore.
l Stile riempimento: definizione delle proprietà di riempimento dell'oggetto:
l Nessuno: oggetto completamente trasparente.
l Cancella: rende invisibili gli altri oggetti al di sotto di quello attivo.
l Tinta unita: riempie l'oggetto con un colore a tinta unita.
l Diagonale destra: riempie l'oggetto con linee diagonali che salgono verso il lato
destro.
l Diagonale sinistra: riempie l'oggetto con linee diagonali che salgono verso il lato
sinistro.
l Verticale: riempie l'oggetto con linee verticali.
l Orizzontale: riempie l'oggetto con linee orizzontali.
l Incrocia: riempie l'oggetto con linee incrociate.
l Diagonale a croce: riempie l'oggetto con linee diagonali incrociate.
l 25% di colore: 25 % opacità colore di riempimento.
www.nicelabel.com
126
l 50% di colore: 50% opacità colore di riempimento.
l 75% di colore: 75% opacità colore di riempimento.
l Colore di riempimento: definizione del colore di riempimento dell'oggetto.
NOTA: Il sistema non permette che Stile contorno e Stile riempimento siano impostati
contemporaneamente su Nessuno.
5.3.6.2 Posizione
La scheda Posizione definisce il posizionamento dell'oggetto e il suo comportamento in
relazione alla posizione.
Il gruppo Posizione definisce la posizione dell'oggetto.
l Coordinate X e Y: del punto di ancoraggio.
Il gruppo Dimensione imposta le dimensioni dell'oggetto:
l Larghezza e Altezza: dimensioni dell'oggetto orizzontale e verticale.
l Mantieni proporzioni: modifica simultanea delle dimensioni dell'oggetto durante il
proporzionamento.
Angolo di rotazione è l'angolo dell'oggetto basato sulla superficie del progetto.
SUGGERIMENTO: Esistono diversi modi di impostare l'angolo dell'oggetto: immettere
manualmente l'angolo, trascinare il dispositivo di scorrimento o fare clic e trascinare l'icona
sull'oggetto selezionato. L'angolo di rotazione e il dispositivo di scorrimento ruotano
l'oggetto attorno al suo punto di ancoraggio. L'icona
punto centrale.
fa ruotare l'oggetto interno al suo
Punto di ancoraggio è il punto in cui un oggetto è agganciato alla superficie del progetto. Le
dimensioni degli oggetti a dimensioni variabili aumentano o diminuiscono nella direzione
opposta al punto di ancoraggio scelto.
Blocca: impedisce lo spostamento dell'oggetto durante il processo di progettazione.
NOTA: Se l'unità di misura viene modificata in Proprietà etichetta, il valore si trasforma
automaticamente.
La scheda Posizione relativa definisce la posizione dell'oggetto quando le dimensioni
dell'etichetta o le posizioni dell'oggetto vicino cambiano durante il processo di progettazione.
l Attiva posizione orizzontale relativa: attiva il posizionamento relativo orizzontale.
l Relativo al bordo dell'etichetta: la posizione dell'oggetto è definita relativamente
al bordo dell'etichetta di riferimento. Definire l'offset orizzontale in base a questo
bordo.
www.nicelabel.com
127
l Relativo a un altro oggetto: la posizione dell'oggetto è definita relativamente al
bordo dell'oggetto vicino selezionato. Definire l'offset orizzontale in base a questo
oggetto.
l Bordo: bordo dell'etichetta di riferimento o dell'oggetto circostante per il
posizionamento relativo orizzontale.
l Offset: distanza orizzontale dal bordo dell'etichetta o dal punto di ancoraggio
dell'oggetto selezionato.
l Attiva posizione verticale relativa: attiva il posizionamento relativo verticale.
l Relativo al bordo dell'etichetta: la posizione dell'oggetto è definita relativamente
al bordo dell'etichetta di riferimento. Definire l'offset verticale in base a questo
bordo.
l Relativo a un altro oggetto: la posizione dell'oggetto è definita relativamente al
bordo dell'oggetto vicino selezionato. Definire l'offset verticale in base a questo
oggetto.
l Bordo: bordo dell'etichetta di riferimento o dell'oggetto circostante per il
posizionamento relativo verticale.
l Offset: distanza verticale dal bordo dell'etichetta o dal punto di ancoraggio
dell'oggetto selezionato.
NOTA: La posizione dell'oggetto cambia al variare delle dimensioni dell'etichetta o della
posizione dell'oggetto correlato.
NOTA: Se l'unità di misura viene modificata, il valore viene convertito automaticamente.
5.3.6.3 Generale
La scheda Generale identifica l'oggetto e ne imposta lo stato.
Nome imposta un ID oggetto univoco. In caso di utilizzo per fare riferimento agli oggetti quando
si definiscono funzioni, variabili, script, ecc.
NOTA: NiceLabel consiglia di evitare spazi o caratteri speciali nei nomi degli oggetti.
Descrizione consente di aggiungere note e annotazioni per un oggetto. L'opzione risulta utile
durante il processo di progettazione dell'etichetta.
Il gruppo Stato definisce la visibilità degli oggetti sull'anteprima di stampa e sulle etichette
stampate.
l Non stampabile: impedisce di stampare l'oggetto. L'oggetto resta comunque visibile
sull'anteprima di stampa e influenza gli altri oggetti nel posizionamento relativo. Questa
opzione è utile quando si stampa su etichette predefinite o appartenenti a uno stock
specifico.
www.nicelabel.com
128
l Visibile: se la casella di controllo non è selezionata, l'oggetto non appare né
sull'anteprima di stampa né sull'etichetta stampata. L'oggetto viene trattato come se non
esistesse affatto.
l Impostazioni visibilità Condizione: attiva (rende modificabile) un oggetto se il risultato
della condizione è "True". Definisce la visibilità dell'oggetto all'avvio del modulo e quando
cambia il valore della variabile connessa.
Opzione
Anteprima Stampa Posizionamento
di stampa
relativo
Non stampabile
(selezionato)
SÌ
NO
SÌ
Visibile (cancellato)
NO
NO
NO
Il gruppo Ottimizzazione stampa consente di attivare l'uso degli elementi interni della
stampante. Se è supportata dal modello di stampante selezionato, una condivisione
dell'elaborazione degli elementi dell'etichetta viene gestita direttamente dalla stampante (es.:
caratteri interni, forme codici a barre).
l Usa elemento stampante, se supportato: velocizza il processo di stampa.
l Stampa sempre come grafica: invia e stampa gli oggetti come file grafici.
NOTA: L'uso di elementi interni della stampante dipende dalla stampante selezionata
correntemente. Se una stampante lo supporta, l'elemento viene inviato a un file grafico.
5.3.7 Linea
L'oggetto Linea consente di creare una linea su un'etichetta.
5.3.7.1 Stile
Il gruppo Bordato definisce le impostazioni della linea:
l Spessore: spessore della linea dell'oggetto.
l Stile contorno: stile della riga dell'oggetto:
l Nessuno: linea invisibile.
l Tinta unita: linea a tinta unita.
l Punto: linea punteggiata.
l Trattino: linea tratteggiata.
l Cancella: alcune parti degli oggetti circostanti diventano invisibili sotto la linea
Rettangolo.
l Colore contorno: colore della linea.
www.nicelabel.com
129
5.3.7.2 Posizione
La scheda Posizione definisce il posizionamento dell'oggetto e il suo comportamento in
relazione alla posizione.
Il gruppo Posizione definisce la posizione dell'oggetto.
l Coordinate X e Y: del punto di ancoraggio.
Il gruppo Dimensione imposta le dimensioni dell'oggetto:
l Larghezza e Altezza: dimensioni dell'oggetto orizzontale e verticale.
l Mantieni proporzioni: modifica simultanea delle dimensioni dell'oggetto durante il
proporzionamento.
Angolo di rotazione è l'angolo dell'oggetto basato sulla superficie del progetto.
SUGGERIMENTO: Esistono diversi modi di impostare l'angolo dell'oggetto: immettere
manualmente l'angolo, trascinare il dispositivo di scorrimento o fare clic e trascinare l'icona
sull'oggetto selezionato. L'angolo di rotazione e il dispositivo di scorrimento ruotano
l'oggetto attorno al suo punto di ancoraggio. L'icona
punto centrale.
fa ruotare l'oggetto interno al suo
Punto di ancoraggio è il punto in cui un oggetto è agganciato alla superficie del progetto. Le
dimensioni degli oggetti a dimensioni variabili aumentano o diminuiscono nella direzione
opposta al punto di ancoraggio scelto.
Blocca: impedisce lo spostamento dell'oggetto durante il processo di progettazione.
NOTA: Se l'unità di misura viene modificata in Proprietà etichetta, il valore si trasforma
automaticamente.
5.3.7.3 Generale
La scheda Generale identifica l'oggetto e ne imposta lo stato.
Nome imposta un ID oggetto univoco. In caso di utilizzo per fare riferimento agli oggetti quando
si definiscono funzioni, variabili, script, ecc.
NOTA: NiceLabel consiglia di evitare spazi o caratteri speciali nei nomi degli oggetti.
Descrizione consente di aggiungere note e annotazioni per un oggetto. L'opzione risulta utile
durante il processo di progettazione dell'etichetta.
Il gruppo Stato definisce la visibilità degli oggetti sull'anteprima di stampa e sulle etichette
stampate.
l Non stampabile: impedisce di stampare l'oggetto. L'oggetto resta comunque visibile
sull'anteprima di stampa e influenza gli altri oggetti nel posizionamento relativo. Questa
opzione è utile quando si stampa su etichette predefinite o appartenenti a uno stock
www.nicelabel.com
130
specifico.
l Visibile: se la casella di controllo non è selezionata, l'oggetto non appare né
sull'anteprima di stampa né sull'etichetta stampata. L'oggetto viene trattato come se non
esistesse affatto.
l Impostazioni visibilità Condizione: attiva (rende modificabile) un oggetto se il risultato
della condizione è "True". Definisce la visibilità dell'oggetto all'avvio del modulo e quando
cambia il valore della variabile connessa.
Opzione
Anteprima Stampa Posizionamento
di stampa
relativo
Non stampabile
(selezionato)
SÌ
NO
SÌ
Visibile (cancellato)
NO
NO
NO
Il gruppo Ottimizzazione stampa consente di attivare l'uso degli elementi interni della
stampante. Se è supportata dal modello di stampante selezionato, una condivisione
dell'elaborazione degli elementi dell'etichetta viene gestita direttamente dalla stampante (es.:
caratteri interni, forme codici a barre).
l Usa elemento stampante, se supportato: velocizza il processo di stampa.
l Stampa sempre come grafica: invia e stampa gli oggetti come file grafici.
NOTA: L'uso di elementi interni della stampante dipende dalla stampante selezionata
correntemente. Se una stampante lo supporta, l'elemento viene inviato a un file grafico.
5.3.8 Ellisse
L'oggetto Ellisse consente di creare un oggetto di forma circolare su un'etichetta.
5.3.8.1 Stile
Il gruppo Bordato definisce le impostazioni della linea:
l Spessore: spessore della linea dell'oggetto.
l Stile contorno: stile della riga dell'oggetto:
l Nessuno: linea invisibile.
l Tinta unita: linea a tinta unita.
l Punto: linea punteggiata.
l Trattino: linea tratteggiata.
l Cancella: alcune parti degli oggetti circostanti diventano invisibili sotto la linea
Rettangolo.
l Colore contorno: colore della linea.
Riemp. definisce le impostazioni del riempimento dell'oggetto e del colore.
www.nicelabel.com
131
l Stile riempimento: definizione delle proprietà di riempimento dell'oggetto:
l Nessuno: oggetto completamente trasparente.
l Cancella: rende invisibili gli altri oggetti al di sotto di quello attivo.
l Tinta unita: riempie l'oggetto con un colore a tinta unita.
l Diagonale destra: riempie l'oggetto con linee diagonali che salgono verso il lato
destro.
l Diagonale sinistra: riempie l'oggetto con linee diagonali che salgono verso il lato
sinistro.
l Verticale: riempie l'oggetto con linee verticali.
l Orizzontale: riempie l'oggetto con linee orizzontali.
l Incrocia: riempie l'oggetto con linee incrociate.
l Diagonale a croce: riempie l'oggetto con linee diagonali incrociate.
l 25% di colore: 25 % opacità colore di riempimento.
l 50% di colore: 50% opacità colore di riempimento.
l 75% di colore: 75% opacità colore di riempimento.
l Colore di riempimento: definizione del colore di riempimento dell'oggetto.
NOTA: Il sistema non permette che Stile contorno e Stile riempimento siano impostati
contemporaneamente su Nessuno.
5.3.8.2 Posizione
La scheda Posizione definisce il posizionamento dell'oggetto e il suo comportamento in
relazione alla posizione.
Il gruppo Posizione definisce la posizione dell'oggetto.
l Coordinate X e Y: del punto di ancoraggio.
Il gruppo Dimensione imposta le dimensioni dell'oggetto:
l Larghezza e Altezza: dimensioni dell'oggetto orizzontale e verticale.
l Mantieni proporzioni: modifica simultanea delle dimensioni dell'oggetto durante il
proporzionamento.
Angolo di rotazione è l'angolo dell'oggetto basato sulla superficie del progetto.
SUGGERIMENTO: Esistono diversi modi di impostare l'angolo dell'oggetto: immettere
manualmente l'angolo, trascinare il dispositivo di scorrimento o fare clic e trascinare l'icona
sull'oggetto selezionato. L'angolo di rotazione e il dispositivo di scorrimento ruotano
www.nicelabel.com
132
l'oggetto attorno al suo punto di ancoraggio. L'icona
punto centrale.
fa ruotare l'oggetto interno al suo
Punto di ancoraggio è il punto in cui un oggetto è agganciato alla superficie del progetto. Le
dimensioni degli oggetti a dimensioni variabili aumentano o diminuiscono nella direzione
opposta al punto di ancoraggio scelto.
Blocca: impedisce lo spostamento dell'oggetto durante il processo di progettazione.
NOTA: Se l'unità di misura viene modificata in Proprietà etichetta, il valore si trasforma
automaticamente.
La scheda Posizione relativa definisce la posizione dell'oggetto quando le dimensioni
dell'etichetta o le posizioni dell'oggetto vicino cambiano durante il processo di progettazione.
l Attiva posizione orizzontale relativa: attiva il posizionamento relativo orizzontale.
l Relativo al bordo dell'etichetta: la posizione dell'oggetto è definita relativamente
al bordo dell'etichetta di riferimento. Definire l'offset orizzontale in base a questo
bordo.
l Relativo a un altro oggetto: la posizione dell'oggetto è definita relativamente al
bordo dell'oggetto vicino selezionato. Definire l'offset orizzontale in base a questo
oggetto.
l Bordo: bordo dell'etichetta di riferimento o dell'oggetto circostante per il
posizionamento relativo orizzontale.
l Offset: distanza orizzontale dal bordo dell'etichetta o dal punto di ancoraggio
dell'oggetto selezionato.
l Attiva posizione verticale relativa: attiva il posizionamento relativo verticale.
l Relativo al bordo dell'etichetta: la posizione dell'oggetto è definita relativamente
al bordo dell'etichetta di riferimento. Definire l'offset verticale in base a questo
bordo.
l Relativo a un altro oggetto: la posizione dell'oggetto è definita relativamente al
bordo dell'oggetto vicino selezionato. Definire l'offset verticale in base a questo
oggetto.
l Bordo: bordo dell'etichetta di riferimento o dell'oggetto circostante per il
posizionamento relativo verticale.
l Offset: distanza verticale dal bordo dell'etichetta o dal punto di ancoraggio
dell'oggetto selezionato.
NOTA: La posizione dell'oggetto cambia al variare delle dimensioni dell'etichetta o della
posizione dell'oggetto correlato.
NOTA: Se l'unità di misura viene modificata, il valore si trasforma automaticamente.
www.nicelabel.com
133
5.3.8.3 Generale
La scheda Generale identifica l'oggetto e ne imposta lo stato.
Nome imposta un ID oggetto univoco. In caso di utilizzo per fare riferimento agli oggetti quando
si definiscono funzioni, variabili, script, ecc.
NOTA: NiceLabel consiglia di evitare spazi o caratteri speciali nei nomi degli oggetti.
Descrizione consente di aggiungere note e annotazioni per un oggetto. L'opzione risulta utile
durante il processo di progettazione dell'etichetta.
Il gruppo Stato definisce la visibilità degli oggetti sull'anteprima di stampa e sulle etichette
stampate.
l Non stampabile: impedisce di stampare l'oggetto. L'oggetto resta comunque visibile
sull'anteprima di stampa e influenza gli altri oggetti nel posizionamento relativo. Questa
opzione è utile quando si stampa su etichette predefinite o appartenenti a uno stock
specifico.
l Visibile: se la casella di controllo non è selezionata, l'oggetto non appare né
sull'anteprima di stampa né sull'etichetta stampata. L'oggetto viene trattato come se non
esistesse affatto.
l Impostazioni visibilità Condizione: attiva (rende modificabile) un oggetto se il risultato
della condizione è "True". Definisce la visibilità dell'oggetto all'avvio del modulo e quando
cambia il valore della variabile connessa.
Opzione
Anteprima Stampa Posizionamento
di stampa
relativo
Non stampabile
(selezionato)
SÌ
NO
SÌ
Visibile (cancellato)
NO
NO
NO
Il gruppo Ottimizzazione stampa consente di attivare l'uso degli elementi interni della
stampante. Se è supportata dal modello di stampante selezionato, una condivisione
dell'elaborazione degli elementi dell'etichetta viene gestita direttamente dalla stampante (es.:
caratteri interni, forme codici a barre).
l Usa elemento stampante, se supportato: velocizza il processo di stampa.
l Stampa sempre come grafica: invia e stampa gli oggetti come file grafici.
NOTA: L'uso di elementi interni della stampante dipende dalla stampante selezionata
correntemente. Se una stampante lo supporta, l'elemento viene inviato a un file grafico.
5.3.9 Inverti
5.3.9.1 Informazioni Su
L'oggetto Inverti inverte il colore dell'oggetto sottostante.
www.nicelabel.com
134
5.3.9.2 Posizione
La scheda Posizione definisce il posizionamento dell'oggetto e il suo comportamento in
relazione alla posizione.
Il gruppo Posizione definisce la posizione dell'oggetto.
l Coordinate X e Y: del punto di ancoraggio.
Il gruppo Dimensione imposta le dimensioni dell'oggetto:
l Larghezza e Altezza: dimensioni dell'oggetto orizzontale e verticale.
l Mantieni proporzioni: modifica simultanea delle dimensioni dell'oggetto durante il
proporzionamento.
Angolo di rotazione è l'angolo dell'oggetto basato sulla superficie del progetto.
SUGGERIMENTO: Esistono diversi modi di impostare l'angolo dell'oggetto: immettere
manualmente l'angolo, trascinare il dispositivo di scorrimento o fare clic e trascinare l'icona
sull'oggetto selezionato. L'angolo di rotazione e il dispositivo di scorrimento ruotano
l'oggetto attorno al suo punto di ancoraggio. L'icona
punto centrale.
fa ruotare l'oggetto interno al suo
Punto di ancoraggio è il punto in cui un oggetto è agganciato alla superficie del progetto. Le
dimensioni degli oggetti a dimensioni variabili aumentano o diminuiscono nella direzione
opposta al punto di ancoraggio scelto.
Blocca: impedisce lo spostamento dell'oggetto durante il processo di progettazione.
NOTA: Se l'unità di misura viene modificata in Proprietà etichetta, il valore si trasforma
automaticamente.
La scheda Posizione relativa definisce la posizione dell'oggetto quando le dimensioni
dell'etichetta o le posizioni dell'oggetto vicino cambiano durante il processo di progettazione.
l Attiva posizione orizzontale relativa: attiva il posizionamento relativo orizzontale.
l Relativo al bordo dell'etichetta: la posizione dell'oggetto è definita relativamente
al bordo dell'etichetta di riferimento. Definire l'offset orizzontale in base a questo
bordo.
l Relativo a un altro oggetto: la posizione dell'oggetto è definita relativamente al
bordo dell'oggetto vicino selezionato. Definire l'offset orizzontale in base a questo
oggetto.
l Bordo: bordo dell'etichetta di riferimento o dell'oggetto circostante per il
posizionamento relativo orizzontale.
www.nicelabel.com
135
l Offset: distanza orizzontale dal bordo dell'etichetta o dal punto di ancoraggio
dell'oggetto selezionato.
l Attiva posizione verticale relativa: attiva il posizionamento relativo verticale.
l Relativo al bordo dell'etichetta: la posizione dell'oggetto è definita relativamente
al bordo dell'etichetta di riferimento. Definire l'offset verticale in base a questo
bordo.
l Relativo a un altro oggetto: la posizione dell'oggetto è definita relativamente al
bordo dell'oggetto vicino selezionato. Definire l'offset verticale in base a questo
oggetto.
l Bordo: bordo dell'etichetta di riferimento o dell'oggetto circostante per il
posizionamento relativo verticale.
l Offset: distanza verticale dal bordo dell'etichetta o dal punto di ancoraggio
dell'oggetto selezionato.
NOTA: La posizione dell'oggetto cambia al variare delle dimensioni dell'etichetta o della
posizione dell'oggetto correlato.
NOTA: Se l'unità di misura viene modificata, il valore si trasforma automaticamente.
5.3.9.3 Generale
La scheda Generale identifica l'oggetto e ne imposta lo stato.
Nome imposta un ID oggetto univoco. In caso di utilizzo per fare riferimento agli oggetti quando
si definiscono funzioni, variabili, script, ecc.
NOTA: NiceLabel consiglia di evitare spazi o caratteri speciali nei nomi degli oggetti.
Descrizione consente di aggiungere note e annotazioni per un oggetto. L'opzione risulta utile
durante il processo di progettazione dell'etichetta.
Il gruppo Stato definisce la visibilità degli oggetti sull'anteprima di stampa e sulle etichette
stampate.
l Non stampabile: impedisce di stampare l'oggetto. L'oggetto resta comunque visibile
sull'anteprima di stampa e influenza gli altri oggetti nel posizionamento relativo. Questa
opzione è utile quando si stampa su etichette predefinite o appartenenti a uno stock
specifico.
l Visibile: se la casella di controllo non è selezionata, l'oggetto non appare né
sull'anteprima di stampa né sull'etichetta stampata. L'oggetto viene trattato come se non
esistesse affatto.
www.nicelabel.com
136
l Impostazioni visibilità Condizione: attiva (rende modificabile) un oggetto se il risultato
della condizione è "True". Definisce la visibilità dell'oggetto all'avvio del modulo e quando
cambia il valore della variabile connessa.
Opzione
Anteprima Stampa Posizionamento
di stampa
relativo
Non stampabile
(selezionato)
SÌ
NO
SÌ
Visibile (cancellato)
NO
NO
NO
Il gruppo Ottimizzazione stampa consente di attivare l'uso degli elementi interni della
stampante. Se è supportata dal modello di stampante selezionato, una condivisione
dell'elaborazione degli elementi dell'etichetta viene gestita direttamente dalla stampante (es.:
caratteri interni, forme codici a barre).
l Usa elemento stampante, se supportato: velocizza il processo di stampa.
l Stampa sempre come grafica: invia e stampa gli oggetti come file grafici.
NOTA: L'uso di elementi interni della stampante dipende dalla stampante selezionata
correntemente. Se una stampante lo supporta, l'elemento viene inviato a un file grafico.
5.4 Lavorare Con Gli Oggetti
Questa sezione descrive come lavorare con gli oggetti in modo che si uniscano con il progetto
di un'etichetta o di un modulo.
L'oggetto è un elemento costitutivo di base di qualsiasi etichetta o soluzione. Ciascun oggetto è
dedicato a un tipo di contenuto specifico. Vedere gli argomenti sulle proprietà degli oggetti
relative allo stile e al contenuto.
Le azioni elencate di seguito sono quelle più comuni per tipi di oggetti multipli:
l Aggiunta di un oggetto: aggiunge un oggetto alla superficie di progettazione.
l Aggiunta di un oggetto con origine dati collegata: fare clic sulla freccia giù accanto al
pulsante dell'oggetto e selezionare un'origine dati esistente o nuova per far collegare
immediatamente l'oggetto a un'origine dati dinamici.
l Raggruppamento: a comportare più oggetti come un unico oggetto.
l Rotazione: cambia l'angolo di un oggetto selezionato. I dettagli su come ruotare gli oggetti
sono disponibili qui.
l Ridimensionamento: imposta le dimensioni di un oggetto.
l Allineamento: allinea le posizioni degli oggetti.
www.nicelabel.com
137
5.4.1 Adding Objects
Per aggiungere un oggetto a un'etichetta o modulo sono disponibili più metodi. Utilizzare quello
più pratico:
l Clic e clic: fare clic sull'oggetto negli strumenti dell'oggetto. Il cursore del mouse si
trasforma. Fare clic sulla superficie del progetto: l'oggetto selezionato appare nel punto in
cui si era fatto clic.
l Clic e trascinamento fare clic sull'oggetto negli strumenti dell'oggetto. Il cursore del
mouse si trasforma. Fare clic sulla superficie del progetto ed eseguire un trascinamento
per definire le dimensioni dell'oggetto aggiunto.
NOTA: Le dimensioni dell'oggetto Testo non possono essere definite utilizzando
questo metodo: le sue dimensioni sono definite dinamicamente.
l Trascinamento e rilascio: fare clic sull'oggetto negli strumenti dell'oggetto e trascinarlo
sulla superficie del progetto. L'oggetto selezionato appare nella posizione in cui viene
rilasciato il pulsante del mouse.
l Copia e incolla: il contenuto grafico e testuale può essere incollato direttamente sulla
superficie del progetto. Le regole seguenti si applicano quando si copiano gli elementi e li
si incollano direttamente in un'etichetta o in un modulo:
l il contenuto grafico degli Appunti viene incollato come oggetto Immagine
incorporato.
l Il contenuto di testo arricchito derivante dalle pagine Web o dagli elaborati di testo
viene incollato come oggetto Testo arricchito. Quando si progetta un modulo, il
testo arricchito viene incollato come oggetto Testo.
l La singola riga di testo viene incollata come oggetto Testo.
l Più righe di testo vengono incollate come oggetto Casella di testo.
5.4.2 Adding Objects With Connected Data Source
Designer consente di aggiungere un oggetto con origine dati dinamici connessa all'istante
(variabile, funzione o database) alla superficie del progetto.
Per aggiungere un oggetto a un'etichetta o modulo sono disponibili più metodi. Utilizzare quello
più pratico:
l Fare clic sulla freccia giù del pulsante dell'oggetto. Così facendo, si apre il menu di
connessione ai dati dinamici. Selezionare le origini dati esistenti o aggiungere una nuova
origine. Quando viene posizionato sulla superficie del progetto, il nuovo oggetto aggiunto
viene connesso automaticamente ad esso.
l Fare clic e trascinare da Dynamic Data Explorer. Se si fa clic e si trascina l'origine dati da
Dynamic Data Explorer alla superficie del progetto, viene visualizzato un oggetto Testo.
www.nicelabel.com
138
L'origine del contenuto dell'oggetto è l'origine dati trascinata da Explorer.
5.4.3 Raggruppamento Di Oggetti
Per far sì che più oggetti di un'etichetta si comportino come un oggetto unico, aggiungerli a un
gruppo. Per raggruppare gli oggetti:
l Contornare con il mouse gli oggetti da raggruppare. Viene visualizzato un rettangolo che
contrassegna gli oggetti selezionati. Fare clic con il pulsante destro del mouse e
selezionare Oggetti gruppo per creare un gruppo di oggetti.
l Hold Shift key and click the objects you wish to group. Così facendo vengono
selezionati più oggetti. Fare clic con il pulsante destro del mouse e selezionare Oggetti
gruppo per creare un gruppo di oggetti.
5.4.4 Rotazione Di Un Oggetto
L'angolo di un oggetto può essere impostato in due modi:
l Immettere l'angolo manualmente, in gradi, oppure trascinare il dispositivo di scorrimento.
L'oggetto ruota attorno al suo punto di ancoraggio. I comandi di rotazione sono accessibili
in due modi: l Fare clic su Posizione nel gruppo Posizionamento della scheda Progetta
l Passare a Proprietà degli oggetti -> Posizione -> Angolo di rotazione.
l Fare clic e trascinare l'icona
accanto all'oggetto selezionato. L'icona
l'oggetto interno al suo punto centrale.
fa ruotare
Punto di ancoraggio è il punto in cui un oggetto è agganciato alla superficie del progetto. Le
dimensioni degli oggetti a dimensioni variabili aumentano o diminuiscono nella direzione
opposta al punto di ancoraggio scelto.
5.4.5 Ridimensionamento Di Un Oggetto
Per ridimensionare immediatamente un oggetto, procedere come segue:
1. Selezionarlo sulla superficie di progettazione.
2. L'oggetto selezionato viene incorniciato da un rettangolo.
3. Fare clic e trascinare uno dei supporti degli oggetti.
4. L'oggetto si ridimensionerà lungo il cursore in movimento.
Per ulteriori informazioni sull'opzione di ridimensionamento automatico degli oggetti e le
specifiche di ridimensionamento, leggere le sezioni seguenti.
NOTA: Quando si lavora con elementi interni della stampante (codici a barre, forme,
caratteri), il ridimensionamento degli oggetti segue i valori definiti dal driver stampante.
www.nicelabel.com
139
5.4.5.1 Ridimensionamento Di Oggetti Grafici
Il ridimensionamento di oggetti grafici è applicabile all'oggetto immagine sulle etichette e ai
moduli.
Il gruppo Opzioni ridimensionamento definisce il modo in cui le dimensioni del file si adattano a
quelle dell'oggetto al momento dell'esecuzione del modulo.
NOTA: Le opzioni di ridimensionamento sono disponibili solo se l'oggetto Immagine è
definito dinamicamente.
l Mantieni dimensioni immagine originali: disattiva il ridimensionamento. Il file
dell'immagine di origine viene visualizzato nell'oggetto Immagine con le sue dimensioni
originali.
l Ridimensiona proporzionalmente: ridimensiona proporzionalmente il file di immagine
originale. Le proporzioni delle dimensioni del file di origine vengono mantenute.
l Ridimensiona alle dimensioni progettate: ridimensiona il file di immagine di origine
orizzontalmente e verticalmente per adattarlo al riquadro delimitatore. Molto
probabilmente, usando questa opzione l'immagine verrà distorta.
Il gruppo Dimensione originale informa l'utente in merito alle dimensioni del file di immagine di
origine.
Ripristina dimensioni immagine originali riporta l'oggetto Immagine alle dimensioni originali
del file di immagine di origine.
5.4.5.2 Ridimensionamento Automatico Con Il Modulo
INFORMAZIONI LIVELLO DI PRODOTTO: Questa sezione si riferisce a PowerForms.
Quando viene posizionato su un modulo, si rendono disponibili due opzioni di
ridimensionamento automatico degli oggetti. Ridimensiona orizzontalmente con il modulo e
Ridimensiona verticalmente con il modulo: le dimensioni dell'oggetto si adattano
automaticamente al cambiamento delle dimensioni del modulo.
l Ridimensiona orizzontalmente con il modulo: la larghezza dell'oggetto si adatta al
modulo ridimensionato.
l Ridimensiona verticalmente con il modulo: l'altezza dell'oggetto si adatta al modulo
ridimensionato.
NOTA: Se entrambe le opzioni sono attivate, la larghezza e l'altezza dell'oggetto si
adattano simultaneamente al modulo ridimensionato.
5.5 Salvataggio Di Un'etichetta
Assicurarsi che il lavoro venga sempre salvato durante il processo di progettazione di
un'etichetta. Per salvare un'etichetta, procedere come segue.
www.nicelabel.com
140
1. Passare alla scheda File (sfondo).
2. Fare clic su Salva con nome.
3. Fare clic su Sfoglia per selezionare la posizione in cui memorizzare il file di etichetta.
4. Dopo che si è aperta la finestra di dialogo Salva, immettere il nome dell'etichetta. Il nome
dell'etichetta diventa visibile nella barra del titolo dell'applicazione.
5.5.1 File Di Etichetta E File Di Soluzione
Quando si lavora con i livelli di prodotto Designer Express e Designer Pro, l'etichetta viene
salvata nel formato .nsln. Un singolo file .nlbl include un'unica etichetta oppure un insieme di
etichette (disponibile in Designer Pro).
Quando si lavora con PowerForms, l'etichetta o il modulo viene salvato come file di soluzione
.nsln. Tale file può includere più etichette (documenti singoli o multipli) e/o moduli.
5.5.2 Archiviazione Di Etichette
È possibile definire le cartelle in cui vengono memorizzati i file per etichette, grafica, stock e
database. Le posizioni predefinite sono impostate in My Documents/My Labels. La posizione
esatta sul disco rigido varia a seconda del sistema operativo Windows, in quanto non tutte le
versioni di Windows utilizzano gli stessi percorsi assoluti.
Designer utilizza le cartelle selezionate come posizione predefinita per cercare i file e
memorizzarli.
Qualsiasi altra cartella può essere usata per archiviare le etichette. Fare clic su Sfoglia per
selezionarne una.
www.nicelabel.com
141
6 Codice a barre
Designer supporta un'ampia gamma di tipi di codice a barre 1D e 2D da stampare sulle etichette.
Ciascun tipo di codice a barre è configurabile in base a standard specifici.
SUGGERIMENTO: Quando si codifica il contenuto del codice a barre, assicurarsi che i caratteri
usati, la lunghezza e gli identificatori siano conformi alle linee guida standard sui codici a barre.
In Designer sono disponibili i seguenti tipi di codici a barre:
l Codici a barre 1D e 2D
l Sottotipi di codici a barre GS1
In Designer, i codici a barre vengono aggiunti a un'etichetta mediante l'oggetto codice a barre.
Per codificare correttamente i dati e impostare le proprietà dell'oggetto codice a barre, leggere
le sezioni seguenti. Ciascuna di queste sezioni descrive le proprietà dell'oggetto codice a barre.
Per iniziare a modificarle, fare doppio clic sull'oggetto per aprire la finestra delle prporietà
dell'oggetto.
6.1 Origine
Origine dati collegata definisce la sorgente del contenuto dell'oggetto selezionato.
l Dati fissi: testo fisso immesso manualmente.
l Variabili: i valori predefiniti delle variabili che vengono usati come contenuto dell'oggetto.
l Funzioni: strumenti di trasformazione per i dati immessi.
l Database: i valori dei database che vengono usati come contenuto dell'oggetto.
Il campo Contenuto consente di immettere il contenuto dell'oggetto.
6.2 Codice A Barre
Tipo codice a barre definisce il tipo di codice a barre specifico da usare per codificare i dati.
SUGGERIMENTO: Per impostazione predefinita, è selezionato il tipo di codice a barre
Code128. Per ulteriori informazioni sui tipi di codici a barre disponibili, consultare la sezione
Tipi di codici a barre e impostazioni disponibili.
l Dimensione X: larghezza della barra più stretta nel codice a barre.
l Altezza: dimensione verticale del codice a barre.
l Rapporto: il rapporto tra Dimensione X e Altezza.
www.nicelabel.com
142
SUGGERIMENTO: L'intervallo di rapporti consentiti di ciascun tipo di codice a barre è
limitato dallo standard. Designer consente di usare solo rapporti validi.
l Altezza riga definisce l'altezza di una singola riga di dati nei codici a barre 2D. L'altezza
della riga è specificata come un multiplo della dimensione X. Ad esempio, "3x" significa
che la riga è 3 volte la dimensione X.
Proprietà effettive basate sulla stampante selezionata visualizza la dimensione X come essa
apparirebbe stampata su un'etichetta utilizzando la stampante selezionata correntemente.
Colore definisce il colore del codice a barre.
6.3 Cifra Di Controllo
Cifra di controllo consente a qualsiasi sistema di scansione di verificare che il numero acquisito
da un codice a barre venga letto correttamente.
SUGGERIMENTO: La cifra di controllo è derivata dalle cifre del codice a barre precedente ed
è la cifra finale di un codice a barre.
Includi la cifra di controllo definisce se la cifra di controllo è inclusa o meno in un codice a
barre.
l Genera automaticamente cifra di controllo: calcolo automatico della cifra di controllo.
NOTA: Se i dati includono già una cifra di controllo non valido, Designer la sostituisce
con un valore corretto.
l Verifica la cifra di controllo fornita verifica della cifra di controllo fornita manualmente.
Se la cifra di controllo si rileva errata, viene visualizzato un messaggio di errore.
l Visualizza cifra controllo leggibile dall'uomo cifra di controllo inclusa nel codice a
barre.
6.4 Leggibile Dall'uomo
Il testo Leggibile dall'uomo visualizza il contenuto di dati di codici a barre leggibili ubicato al di
sotto o al di sopra del codice a barre. Il suo ruolo consiste nel fornire supporto nel caso in cui il
codice a barre sia danneggiato o di scarsa qualità.
l Non leggibile dall'uomo: il codice a barre viene rappresentato come testo non leggibile
dall'uomo.
l Sopra il codice a barre: testo leggibile dall'uomo al di sopra del codice a barre.
l Sotto il codice a barre: testo leggibile dall'uomo al di sotto del codice a barre.
Maschera imposta il formato dei dati di input prima che vengano visualizzati su un'etichetta.
Maschera imposta il formato dei dati di input prima che vengano visualizzati su un'etichetta.
www.nicelabel.com
143
Carattere della maschera indica un carattere usato nella maschera e che viene sostituito con i
dati effettivi sull'etichetta stampata.
ESEMPIO
Un ut ent e dev e f or ma t t a r e un numer o di t elef ono in modo che s ia più leggibile s ull' et ichet t a . L' input
dei da t i non v iene f or ma t t a t o, in qua nt o es s o v iene let t o da un da t a ba s e.
S e il v a lor e di input let t o da un da t a ba s e è:
+38642805090
e la ma s cher a del cont enut o è:
(****) **** - ****
l' out put r is ult a nt e è:
(+386) 4280 - 5090
S e i da t i cont engono il ca r a t t er e a s t er is co " *" , modif ica r e il C arattere d el l a mas chera. I l ca r a t t er e
dov r ebbe a v er e un v a lor e univ oco che non a ppa r e in qua ls ia s i punt o dei da t i.
6.5 Barra Portatrice
Barra portatrice è un bordo che circonda il codice a barre. Il suo scopo è proteggere l'immagine
del codice a barre e migliorarne l'affidabilità di lettura.
l Spessore fisso: larghezza della barra portatrice definita automaticamente.
l Spessore variabile: larghezza della barra portatrice definita dall'utente.
l Moltiplicatore spessore: fattore di larghezza della barra portatrice.
l Mostra barre verticali: barre portatrici verticali visualizzate o nascoste.
6.6 Dettagli
I Dettagli differiscono a seconda degli standard del codice a barre. Definire le opzioni
assegnate relativamente al tipo di codice a barre selezionato correntemente. I dettagli per i
codici a barre 1D e 2D sono descritti nelle apposite sezioni:
l Dettagli codice a barre 1D
l Dettagli codice a barre 2D
6.7 Posizione
La scheda Posizione definisce il posizionamento dell'oggetto e il suo comportamento in
relazione alla posizione.
Il gruppo Posizione definisce la posizione dell'oggetto.
www.nicelabel.com
144
l Coordinate X e Y: del punto di ancoraggio.
Il gruppo Dimensione imposta le dimensioni dell'oggetto:
l Larghezza e Altezza: dimensioni dell'oggetto orizzontale e verticale.
l Mantieni proporzioni: modifica simultanea delle dimensioni dell'oggetto durante il
proporzionamento.
Angolo di rotazione è l'angolo dell'oggetto basato sulla superficie del progetto.
SUGGERIMENTO: Esistono diversi modi di impostare l'angolo dell'oggetto: immettere
manualmente l'angolo, trascinare il dispositivo di scorrimento o fare clic e trascinare l'icona
sull'oggetto selezionato. L'angolo di rotazione e il dispositivo di scorrimento ruotano
l'oggetto attorno al suo punto di ancoraggio. L'icona
punto centrale.
fa ruotare l'oggetto interno al suo
Punto di ancoraggio è il punto in cui un oggetto è agganciato alla superficie del progetto. Le
dimensioni degli oggetti a dimensioni variabili aumentano o diminuiscono nella direzione
opposta al punto di ancoraggio scelto.
Blocca: impedisce lo spostamento dell'oggetto durante il processo di progettazione.
NOTA: Se l'unità di misura viene modificata in Proprietà etichetta, il valore si trasforma
automaticamente.
6.8 Posizione Relativa
La scheda Posizione relativa definisce la posizione dell'oggetto quando le dimensioni
dell'etichetta o le posizioni dell'oggetto vicino cambiano durante il processo di progettazione.
l Attiva posizione orizzontale relativa: attiva il posizionamento relativo orizzontale.
l Relativo al bordo dell'etichetta: la posizione dell'oggetto è definita relativamente
al bordo dell'etichetta di riferimento. Definire l'offset orizzontale in base a questo
bordo.
l Relativo a un altro oggetto: la posizione dell'oggetto è definita relativamente al
bordo dell'oggetto vicino selezionato. Definire l'offset orizzontale in base a questo
oggetto.
l Bordo: bordo dell'etichetta di riferimento o dell'oggetto circostante per il
posizionamento relativo orizzontale.
l Offset: distanza orizzontale dal bordo dell'etichetta o dal punto di ancoraggio
dell'oggetto selezionato.
l Attiva posizione verticale relativa: attiva il posizionamento relativo verticale.
l Relativo al bordo dell'etichetta: la posizione dell'oggetto è definita relativamente
al bordo dell'etichetta di riferimento. Definire l'offset verticale in base a questo
www.nicelabel.com
145
bordo.
l Relativo a un altro oggetto: la posizione dell'oggetto è definita relativamente al
bordo dell'oggetto vicino selezionato. Definire l'offset verticale in base a questo
oggetto.
l Bordo: bordo dell'etichetta di riferimento o dell'oggetto circostante per il
posizionamento relativo verticale.
l Offset: distanza verticale dal bordo dell'etichetta o dal punto di ancoraggio
dell'oggetto selezionato.
NOTA: La posizione dell'oggetto cambia al variare delle dimensioni dell'etichetta o della
posizione dell'oggetto correlato.
NOTA: Se l'unità di misura viene modificata in Proprietà etichetta, il valore si trasforma
automaticamente.
6.9 Generale
La scheda Generale identifica l'oggetto e ne imposta lo stato.
Nome imposta un ID oggetto univoco. In caso di utilizzo per fare riferimento agli oggetti quando
si definiscono funzioni, variabili, script, ecc.
NOTA: NiceLabel consiglia di evitare spazi o caratteri speciali nei nomi degli oggetti.
Descrizione consente di aggiungere note e annotazioni per un oggetto. L'opzione risulta utile
durante il processo di progettazione dell'etichetta.
Il gruppo Stato definisce la visibilità degli oggetti sull'anteprima di stampa e sulle etichette
stampate.
l Non stampabile: impedisce di stampare l'oggetto. L'oggetto resta comunque visibile
sull'anteprima di stampa e influenza gli altri oggetti nel posizionamento relativo. Questa
opzione è utile quando si stampa su etichette predefinite o appartenenti a uno stock
specifico.
l Visibile: se la casella di controllo non è selezionata, l'oggetto non appare né
sull'anteprima di stampa né sull'etichetta stampata. L'oggetto viene trattato come se non
esistesse affatto.
l Impostazioni visibilità Condizione: attiva (rende modificabile) un oggetto se il risultato
della condizione è "True". Definisce la visibilità dell'oggetto all'avvio del modulo e quando
cambia il valore della variabile connessa.
Opzione
www.nicelabel.com
Anteprima Stampa Posizionamento
di stampa
relativo
146
Non stampabile
(selezionato)
SÌ
NO
SÌ
Visibile (cancellato)
NO
NO
NO
Il gruppo Ottimizzazione stampa consente di attivare l'uso degli elementi interni della
stampante. Se è supportata dal modello di stampante selezionato, una condivisione
dell'elaborazione degli elementi dell'etichetta viene gestita direttamente dalla stampante (es.:
caratteri interni, forme codici a barre).
l Usa elemento stampante, se supportato: velocizza il processo di stampa.
l Stampa sempre come grafica: invia e stampa gli oggetti come file grafici.
NOTA: L'uso di elementi interni della stampante dipende dalla stampante selezionata
correntemente. Se una stampante lo supporta, l'elemento viene inviato a un file grafico.
6.10 Tipi Di Codici A Barre E Impostazioni
Disponibili
6.10.1 Codici A Barre 1D
Codice a barre Esempio
Info
Impostazioni
disponibili
Anker
Variation of Plessey Code.
Used for point of sale systems
prior to the advent of EAN
code.
Impostazioni di base
dei codici a barre
Leggibile dall'uomo
Scheda Dettagli:
Includi zone silenziose
Correzione spazio
Bookland
Codice a barre EAN-13 usato
esclusivamente per i libri.
Impostazioni di base
dei codici a barre
Leggibile dall'uomo
Scheda Dettagli:
Includi zone silenziose
Correzione spazio
www.nicelabel.com
147
Codice a barre Esempio
Info
Impostazioni
disponibili
Codabar
Una simbologia di codice a
barre lineare a controllo
automatico e binario senza
aggiunta della cifra di
checksum. Codice a barre
molto usato nei sistemi di
consegna di librerie e
pacchetti
Impostazioni di base
dei codici a barre
Sono consentiti 43 caratteri.
Set di caratteri ASCII
supportato da combinazioni di
2 caratteri.
Impostazioni di base
dei codici a barre
Code93
Leggibile dall'uomo
Scheda Dettagli:
Includi zone silenziose
Leggibile dall'uomo
Scheda Dettagli:
Includi zone silenziose
Correzione spazio
Code128
È supportata la codifica dei dati Impostazioni di base
a doppia intensità e il set di
dei codici a barre
caratteri ASCII.
Leggibile dall'uomo
Scheda Dettagli:
Includi zone silenziose
Correzione spazio
Code128-A
Sono supportati caratteri ASCII Impostazioni di base
da 00 a 95 (0-9, A-Z e codici di dei codici a barre
controllo), caratteri speciali e
Leggibile dall'uomo
FNC 1-4.
Scheda Dettagli:
Includi zone silenziose
Correzione spazio
Code128-B
Sono supportati caratteri ASCII Impostazioni di base
da 32 a 127 (0-9, A-Z, a-z),
dei codici a barre
caratteri speciali e FNC 1-4.
Leggibile dall'uomo
Scheda Dettagli:
Includi zone silenziose
Correzione spazio
www.nicelabel.com
148
Codice a barre Esempio
Info
Impostazioni
disponibili
Code128C
00-99 (ogni due cifre, inserisce Impostazioni di base
una codifica con un codice) e
dei codici a barre
FNC1
Leggibile dall'uomo
Scheda Dettagli:
Includi zone silenziose
Correzione spazio
Code-39
Codice a barre completamente Impostazioni di base
alfanumerico utilizzabile con i
dei codici a barre
sistemi di immissione di dati.
Cifra di controllo
Leggibile dall'uomo
Scheda Dettagli:
Includi zone silenziose
Spazio tra caratteri
Correzione spazio
Code-39 full
ASCII
Set di 28 caratteri ASCII,
comprensivo di asterischi
Impostazioni di base
dei codici a barre
Cifra di controllo
Leggibile dall'uomo
Scheda Dettagli:
Includi zone silenziose
Spazio tra caratteri
Correzione spazio
Code-39 Tri
Optic
Marcatura di cartuccia a nastro
per computer
Impostazioni di base
dei codici a barre
Cifra di controllo
Leggibile dall'uomo
Scheda Dettagli:
Includi zone silenziose
Spazio tra caratteri
Correzione spazio
www.nicelabel.com
149
Codice a barre Esempio
Info
Impostazioni
disponibili
Dun-14
Sistema di numerazione per la
spedizione di contenitori che
utilizzano altri tipi di codici a
barre.
Impostazioni di base
dei codici a barre
Cifra di controllo
Leggibile dall'uomo
Scheda Dettagli:
Includi zone silenziose
Spazio tra caratteri
Correzione spazio
Ean-13
European Article Number,
usato per le vendite al
dettaglio globali.
Impostazioni di base
dei codici a barre
Cifra di controllo
Leggibile dall'uomo
Scheda Dettagli:
Includi zone silenziose
Barre discendenti
Includi spazio bianco
EAN
Ean-13 + 2
È utilizzato spesso per
quotidiani e riviste.
Impostazioni di base
dei codici a barre
Cifra di controllo
Leggibile dall'uomo
Scheda Dettagli:
Includi zone silenziose
Barre discendenti
Includi spazio bianco
EAN
www.nicelabel.com
150
Codice a barre Esempio
Info
Impostazioni
disponibili
Ean-13 + 5
Per i libri in inglese: la prima
cifra del codice a barre EAN-5 è
l'indicatore di valuta. Le quattro
cifre seguenti rappresentano il
prezzo moltiplicato per 100.
Impostazioni di base
dei codici a barre
Cifra di controllo
Leggibile dall'uomo
Scheda Dettagli:
Includi zone silenziose
Barre discendenti
Includi spazio bianco
EAN
Ean-14
Merci scambiate.
Impostazioni di base
dei codici a barre
Cifra di controllo
Leggibile dall'uomo
Scheda Dettagli:
Includi zone silenziose
Correzione spazio
Ean-8
Marcatura per piccoli pacchetti, Impostazioni di base
nei quali un codice a barre EAN- dei codici a barre
13 sarebbe troppo grande.
Cifra di controllo
Leggibile dall'uomo
Scheda Dettagli:
Includi zone silenziose
Barre discendenti
Includi spazio bianco
EAN
Correzione spazio
www.nicelabel.com
151
Codice a barre Esempio
Info
Impostazioni
disponibili
Ean-8 + 2
Usato solo se l'articolo è
troppo piccolo per un codice
EAN-13.
Impostazioni di base
dei codici a barre
Cifra di controllo
Leggibile dall'uomo
Scheda Dettagli:
Includi zone silenziose
Barre discendenti
Includi spazio bianco
EAN
Ean-8 + 5
Usato solo se l'articolo è
troppo piccolo per un codice
EAN-13.
Impostazioni di base
dei codici a barre
Cifra di controllo
Leggibile dall'uomo
Scheda Dettagli:
Includi zone silenziose
Barre discendenti
Includi spazio bianco
EAN
GS1-128
Variante del codice 128:
inserisce automaticamente un
carattere FNC1 dopo il
carattere iniziale.
Impostazioni di base
dei codici a barre
Scheda Dettagli:
Includi zone silenziose
Correzione spazio
Interlacciato 2
di 5
Usato su pellicola da 135, per
codici a barre ITF-14 e sulle
confezioni.
Impostazioni di base
dei codici a barre
Cifra di controllo
Leggibile dall'uomo
Scheda Dettagli:
Includi zone silenziose
Correzione spazio
www.nicelabel.com
152
Codice a barre Esempio
Info
Impostazioni
disponibili
ITF 14
Confezione di alto livello. GTIN
incluso.
Impostazioni di base
dei codici a barre
Cifra di controllo
Leggibile dall'uomo
Barra portatrice
Scheda Dettagli:
Correzione spazio
ITF 16
Confezione di alto livello. GTIN
incluso.
Impostazioni di base
dei codici a barre
Cifra di controllo
Leggibile dall'uomo
Barra portatrice
Scheda Dettagli:
Correzione spazio
MSI
Used primarily for inventory
control, marking storage
containers and shelves in
warehouse environments.
Impostazioni di base
dei codici a barre
Cifra di controllo
Leggibile dall'uomo
Scheda Dettagli:
Includi zone silenziose
Correzione spazio
SSCC
Identificazione nella logistica. Il Scheda Dettagli:
codice include una cifra di
Correzione spazio
estensione, un prefisso
aziendale GS1, un riferimento
seriale e una cifra di controllo.
Plessey
One of the first barcode
symbologies. Still used in
libraries and for shelf tags in
retail stores.
Impostazioni di base
dei codici a barre
Cifra di controllo
Leggibile dall'uomo
Scheda Dettagli:
Includi zone silenziose
Correzione spazio
www.nicelabel.com
153
Codice a barre Esempio
Info
Impostazioni
disponibili
SSCC-18
Identificazione nella logistica. Il
codice include una cifra di
estensione, un prefisso
aziendale GS1, un riferimento
seriale e una cifra di controllo.
Impostazioni di base
dei codici a barre
Cifra di controllo
Leggibile dall'uomo
Scheda Dettagli:
Includi zone silenziose
Correzione spazio
Upc Case Code
Usato per scatoloni, casse o
bancali contenenti prodotti
con numero di identificazione
prodotto UPC o EAN.
Impostazioni di base
dei codici a barre
Cifra di controllo
Leggibile dall'uomo
Scheda Dettagli:
Includi zone silenziose
Correzione spazio
Upc-A
Identificazione di prodotti alla
cassa dei negozi. GTIN incluso.
Impostazioni di base
dei codici a barre
Cifra di controllo
Leggibile dall'uomo
Scheda Dettagli:
Includi zone silenziose
Barre discendenti
Correzione spazio
Upc-A + 2
Identificazione di prodotti alla
cassa dei negozi. GTIN incluso.
Usato con riviste e periodici.
Impostazioni di base
dei codici a barre
Cifra di controllo
Leggibile dall'uomo
Scheda Dettagli:
Includi zone silenziose
Barre discendenti
Correzione spazio
www.nicelabel.com
154
Codice a barre Esempio
Info
Impostazioni
disponibili
Upc-A + 5
Identificazione di prodotti alla
Impostazioni di base
cassa dei negozi. GTIN incluso. dei codici a barre
Usato per la prezzatura dei libri.
Cifra di controllo
Leggibile dall'uomo
Scheda Dettagli:
Includi zone silenziose
Barre discendenti
Upc-E
Identificazione di prodotti alla
cassa dei negozi. GTIN
(compresso) incluso. Ideale per
confezioni di piccole
dimensioni.
Impostazioni di base
dei codici a barre
Cifra di controllo
Leggibile dall'uomo
Scheda Dettagli:
Includi zone silenziose
Barre discendenti
Simboli
Upc-E + 2
Identificazione di prodotti alla
cassa dei negozi. GTIN
(compresso) incluso. Ideale per
confezioni di piccole
dimensioni.
Impostazioni di base
dei codici a barre
Cifra di controllo
Leggibile dall'uomo
Scheda Dettagli:
Includi zone silenziose
Barre discendenti
Upc-E + 5
Identificazione di prodotti alla
cassa dei negozi. GTIN
(compresso) incluso. Ideale per
confezioni di piccole
dimensioni.
Impostazioni di base
dei codici a barre
Cifra di controllo
Leggibile dall'uomo
Scheda Dettagli:
Includi zone silenziose
Barre discendenti
USPS Intelligent
Mail Barcode
Tracking and sorting of letters USPS Intelligent Mail
and flat packages in the United Barcode Content
States.
Scheda Dettagli:
Includi zone silenziose
www.nicelabel.com
155
6.10.2 2D Barcodes
Codice a barre Esempio
Info
Impostazioni
disponibili
Aztec
Simbolo ad alta capacità che si Impostazioni di base
regola automaticamente in
dei codici a barre
base alla quantità di dati di
Scheda Dettagli:
input.
Tabella codici
Livello dati
Livello di correzione
errori
Datamatrix
Elevata capacità, ideale per
piccole confezioni.
Impostazioni di base
dei codici a barre
Scheda Dettagli:
Tabella codici
Codifica
Formato
Le impostazioni
disponibili variano in
base al tipo di GS1
DataBar selezionato.
GS1 DataBar
Prodotti di marcatura per
diverse applicazioni POS.
Identificazione GS1 (AIs)
inclusa.
GS1 Datamatrix
Identificatori e manutenzione Impostazioni di base
aggiunti per applicazione GS1 dei codici a barre
e ASC MH10.
Scheda Dettagli:
Formato
Codifica
Tabella codici
GS1 QR Code
Identificatori e manutenzione Impostazioni di base
aggiunti per applicazione GS1 dei codici a barre
e ASC MH10.
Scheda Dettagli:
Tabella codici
Codifica
Livello di correzione
errori
Versione simbolo
www.nicelabel.com
156
Codice a barre Esempio
Info
Impostazioni
disponibili
MaxiCode
Usato da UPS sulle etichette di Contenuto Maxicode
spedizione per l'indirizzamento
Impostazioni di base dei
e lo smistamento a livello
codici a barre
mondiale.
Micro QR
Dimensioni e capacità ridotte
di un normale codice QR.
Ideale quando è necessario
ridurre le dimensioni di un
codice a barre.
Impostazioni di base
dei codici a barre
Scheda Dettagli:
Tabella codici
Codifica
Livello di correzione
errori
Versione simbolo
MicroPDF
Versione compatta del codice Impostazioni di base
a barre PDF-417.
dei codici a barre
Scheda Dettagli:
Tabella codici
Modalità
compattamento
Versione
PDF-417
Usato tipicamente per i
trasporti, la gestione
dell'inventario, ecc. Il codice è
decodificabile sia mediante
autocontrollo che
bidirezionalità.
Impostazioni di base
dei codici a barre
Scheda Dettagli:
Tabella codici
Modalità
compattamento
Colonne
Livello di correzione
errori
Righe
Troncato
www.nicelabel.com
157
Codice a barre Esempio
Info
Impostazioni
disponibili
QR
Un codice a barre a matrice
leggibile da scanner QR e
smartphone. Dimensioni
adattabili alla quantità di dati
codificati.
Impostazioni di base
dei codici a barre
Scheda Dettagli:
Tabella codici
Codifica
Livello di correzione
errori
Versione simbolo
6.10.3 Sottotipi Di GS1 DataBar
6.10.3.1 Linear Symbol Types
Sottotipo di GS1 DataBar Esempio
Info
Omnidirezionale
Scansione
omnidirezionale, fino a
20 trilioni di valori
codificabili.
Impilato
Simbolo troncato
impilato per la scansioni
omnidirezionale con
lunghezza di simbolo
ridotta.
Omnidirezionale impilato
Simbolo ad altezza
completa impilato in
due righe separate da
un delimitatore.
Troncato
Altezza ridotta fino a 13
volte la dimensione X.
Per gli scanner palmari.
Espansa
Scansione
omnidirezionale,
lunghezza contenuto
variabile.
www.nicelabel.com
158
Sottotipo di GS1 DataBar Esempio
Info
Espansa impilata
Scansione
omnidirezionale,
lunghezza contenuto
variabile, lunghezza
ridotta a causa
dell'impilamento (da 2 a
11 righe). Vedere la
sezione Segmenti per
riga.
Limitato
Intervallo limitato di
valori, per scanner
palmari.
6.10.3.2 Composite Symbol Types
Sottotipo di GS1 DataBar Esempio
Info
Omnidirezionale
Una simbologia lineare
che supporta la
scansione
omnidirezionale dei
pacchetti. Codifica 14
cifre di dati numerici
usata per identificare
GTIN per la scansione
nella catena di fornitura
Omnidirezionale impilato
Rappresenta i dati
codificati
separatamente nella
parte lineare e
composita del codice. Il
vantaggio è costituito
da una minore
lunghezza dei simboli.
Per gli scanner palmari.
Troncato
Destinato ad articoli di
piccolissime dimensioni
nel settore sanitario,
non destinato agli
scanner POS.
Espansa
Scansione
omnidirezionale,
lunghezza contenuto
variabile. Usato per
alimenti e coupon a
misura variabile.
www.nicelabel.com
159
Sottotipo di GS1 DataBar Esempio
Info
Espansa impilata
Scansione
omnidirezionale,
lunghezza contenuto
variabile, lunghezza
ridotta a causa
dell'impilamento (da 2 a
11 righe). Vedere la
sezione Segmenti per
riga.
Limitato
Intervallo limitato di
valori, per scanner
palmari.
EAN-8
Una versione ridotta e
abbreviata del codice
EAN.
EAN-13
I codici EAN richiedono
13 cifre (12 se la cifra di
controllo viene
calcolata
automaticamente).
EAN.UCC 128 & CC-A
Codice a barre lineare
GS1-128 collegato a un
codice a barre 2D
denominato CC-A.
EAN.UCC 128 & CC-C
Codice a barre lineare
GS1-128 collegato a un
codice a barre 2D
denominato CC-C.
UPC-A
Il componente lineare
codifica l'identificazione
principale
dell'elemento. Il
componente
composito 2D
adiacente codifica dati
supplementari, come un
numero batch e la data
di scadenza.
www.nicelabel.com
160
Sottotipo di GS1 DataBar Esempio
Info
UPC-E
PC-E comprime un
normale codice UPC-A
in un codice a sei cifre
“sopprimendo” le cifre
del sistema numerico,
gli zeri finali del codice
del produttore e gli zeri
iniziali del numero del
prodotto.
6.11 Dettagli Codice A Barre 1D
Le impostazioni della scheda Dettagli variano in base agli standard specifici del codice a barre.
SUGGERIMENTO: Definire le impostazioni del codice a barre disponibili in base al tipo di
codice a barre selezionato correntemente.
Designer consente di impostare i seguenti dettagli del codice a barre 1D:
l Includi zone silenziose: spazio vuoto attorno al codice a barre stampato. La zona
silenziosa assicura il livello più elevato di affidabilità della scansione.
l Spazio tra caratteri: distanza tra l'ultima barra di un carattere e la prima barra del
carattere successivo di un codice a barre.
l Barre discendenti: allunga le barre all'inizio, a metà e alla fine di certi tipi di codici a barre
(EAN e UPC).
l Include EAN white space: inserts a special character (< or >) to indicate the
EAN barcode width.
SUGGERIMENTO: Questa opzione assicura una leggibilità ottimale nel caso in cui un
oggetto vicino a un'etichetta sia ubicato a destra accanto al codice a barre.
l Correzione spazio: aggiunge pixel bianchi per aumentare lo spazio tra le barre.
l Simboli: Codice a barre UPC Sistema numerico:
l 0, 1, 6, 7 e 8 sono per i normali codici.
l 2 è per gli elementi di peso casuali, ad esempio carne, marcata in negozio.
l 3 è per il codice nazionale dei farmaci e per gli elementi correlati alla sanità
nazionale.
l 4 è per la marcatura in negozio di prodotti non alimentari.
l 5 e 9 sono utilizzabili con il coupon.
www.nicelabel.com
161
6.12 Dettagli Codice A Barre 2D
I codici a barre 2D consentono di utilizzare impostazioni specifiche di più tipi nella scheda
Dettagli. Quando si definiscono manualmente queste impostazioni, l'elenco a discesa mette a
disposizione opzioni conformi allo standard specifico.
SUGGERIMENTO: Designer definisce automaticamente le impostazioni della scheda Dettagli,
se l'utente decide di non definirle manualmente.
6.12.1 Tabella Codici
Tabella codici definisce il modo in cui viene eseguita la mappatura dei caratteri di codice con
caratteri sottoposti a scansione. Per visualizzare con precisione i dati acquisiti, è necessario
selezionare la tabella codici corretta. Se nessuna delle pagine di codice viene selezionata
dall'utente, Designer utilizza la codifica dei caratteri di sistema.
6.12.2 Colonne
Le colonne sono gli elementi verticali fondamentali di un codice a barre PDF 417. In un unico
simbolo PDF 417 si possono includere fino a 30 colonne. Ciascuna colonna ha una larghezza pari
a 10 moduli, il che significa che un singolo codice a barre è in grado di codificare fino a 929
caratteri di simbolo. Teoricamente, un singolo codice a barre PDF417 può memorizzare fino a
1850 caratteri alfanumerici, 2710 cifre o 1108 byte.
6.12.3 Modalità Compattamento
Modalità compattamento compatta in parole codice una serie di caratteri di dati. L'algoritmo di
decodifica utilizza le singole parole codice per collocarle in una matrice significativa.
l Testo: sono consentiti tutti i caratteri ASCII stampabili 32–126 e ASCII 9, 10 e 13 (fino a
1800 caratteri).
l Binario: sono consentiti tutti i 256 valori ASCII (fino a 1100 byte).
l Numerico: codifica di dati numerici (fino a 2700 cifre).
6.12.4 Livello Dati
Livello dati definisce il numero di livelli dati che codificano i dati in un codice a barre Aztec. Il
numero di livelli di dati è correlato direttamente alla capacità di dati del codice a barre. Se il
valore supera la capacità di dati fornita dal livello dati selezionato, viene generato un errore.
Sono consentiti da 1 a 4 livelli dati.
6.12.5 Codifica
Codifica definisce lo schema di codifica dei caratteri per il codice a barre attivo.
www.nicelabel.com
162
6.12.6 Livello Di Correzione Errori
Livello di correzione errori definisce il livello di sicurezza dei simboli. Aggiunge una serie di
parole codice di correzione dell'errore ai dati codificati. Queste parole codice consentono al
simbolo stampato di subire danni senza perdere dati. Tanto più è alto il livello di sicurezza,
quanto maggiore è il numero di livelli dati necessario per contenere il simbolo e, di conseguenza,
le dimensioni globali. Se non è selezionato nessuno dei livelli di correzione degli errori, Designer
lo definisce automaticamente.
6.12.7 Formato
Formato definisce le dimensioni dei simboli e le relative capacità, utilizzando il numero di
elementi colonna e riga.
6.12.8 Righe
Righe – Il simbolo di codice a barre PDF417 è costituito da pile di righe allineate verticalmente.
Tale codice a barre adatta le proprie dimensioni alla quantità di dati codificati e può contenere
da 3 a 90 righe.
6.12.9 Versione Simbolo
Versione simbolo definisce la capacità di dati del simbolo. Se la quantità di dati aumenta, per
costruire un codice QR sono necessari moduli aggiuntivi. Ciò rende il simbolo più grande
sull'etichetta stampata.
6.12.10 Troncato
Troncato riduce le dimensioni del codice a barre PDF417 rimuovendo una singola parola codice
e barre di interruzione da ciascuna fila di simboli.
6.12.11 Versione
Versione definisce le dimensioni del simbolo in base al numero di colonne. Sono disponibili
versioni a una, due, tre e quattro colonne di codice a barre Micro PDF417.
6.13 Specifiche GS1 DataBar
Oltre alle comuni proprietà dei codici a barre, per il codice a barre GS1 DataBar sono disponibili
le specifiche descritte di seguito.
6.13.1 Origine GS1 DataBar
I gruppi Generali specificano in che modo il contenuto del codice a barre sarà formattato prima
della codifica.
l Dati strutturati imposta la struttura dei dati del sistema GS1 standard come modello per
l'inserimento dei dati del codice a barre. Usare la funzione GS1 per codificare
www.nicelabel.com
163
correttamente i dati (per ulteriori informazioni sul sistema GS1 e altre funzioni, vedere
l'argomento Funzioni). I codici a barre GS1 compositi rappresentano i dati strutturati nella
parte composita del codice.
l Dati non strutturati consente di inserire i dati senza un modello: solo il tipo e il numero di
carattere devono essere conformi al tipo di codice a barre selezionato.
Dati
l Dati lineari costituisce la parte dei dati che sono codificati nella parte lineare del codice a
barre. I dati vengono inseriti manualmente o definiti da un'Origine dati predefinita.
l Dati compositi costituisce la parte dei dati che sono codificati nella parte lineare del
codice a barre. Questa parte di dati è sempre strutturata e segue una delle strutture di
dati di sistema standard definite dal sistema GS1. I dati vengono inseriti manualmente o
definiti da un'Origine dati predefinita.
6.13.2 Proprietà GS1 DataBar
Il sottotipo GS1 DataBar Expanded Stacked codifica i dati sotto forma di una sequenza di
segmenti di simbolo. La larghezza del simbolo è definita dal numero di segmenti di simbolo in
ciascuna riga impilata. L'altezza del simbolo è definita dal numero di righe impilate e dalla loro
altezza.
l Segmenti per riga definisce il numero di segmenti per ciascuna riga di un simbolo. Per
ciascun simbolo sono consentiti fino a 22 segmenti. Un numero più elevato fa allungare il
simbolo. Un numero più basso fa aumentare l'altezza del simbolo.
6.14 Contenuto Codice A Barre Maxicode
Definizione simbologia definisce la modalità di funzionamento del codice a barre (struttura dei
dati).
Designer supporta le seguenti modalità:
l Modalità 2: i corrieri USA con codici di avviamento postale contenenti fino a 9 cifre.
l Codice postale: i codici di avviamento postale USA (Zip) che utilizzano un singolo
campo con 5 o 9 cifre, oppure due campi con 4 o 5 cifre.
l Modalità 3: corriere internazionale con codici di avviamento postale contenenti fino a 6
cifre.
In Definizione simbologia sono disponibili fino a due opzioni aggiuntive:
l Dati strutturati: modalità Modalità 2 o Modalità 3 selezionate automaticamente in base
ai dati immessi.
l Dati non strutturati: la modalità codice a barre del funzionamento è impostata su
Modalità 4.
www.nicelabel.com
164
SUGGERIMENTO: Questa modalità codifica i dati generali per finalità diverse dal
settore delle spedizioni (es.: numero ordine di acquisto, riferimento cliente, numero
fattura).
Contenuto dati
Field
Description
Codice postale
DESTINATARIO
Obbligatorio. 5 o 9 caratteri alfanumerici. I caratteri alfanumerici
devono essere in maiuscolo.
4 Digit Extension
Obbligatorio. 4 cifre numeriche che definiscono la micro posizione.
(enabled with Postal
code field: Two Fields (5
and 4 digits) type).
Codice Paese ISO
DESTINATARIO (solo
Modalità 3)
Obbligatorio. 3 cifre numeriche.
Classe di servizio
Obbligatorio. 3 cifre numeriche, deve essere inserita una cifra per
indicare la fine del campo.
Dati trasporto
Obbligatorio. I 5 caratteri, compreso il codice GS.
Numero tracciatura
Obbligatorio. 10 o 11 caratteri alfanumerici. I caratteri alfanumerici
devono essere in maiuscolo.
UPS SCAC
Obbligatorio. 4 caratteri eseguiti dal codice GS.
Julian Day of Puckup
Obbligatorio. 3 cifre numeriche.
Numero ID spedizione
Opzionale. 0-30 caratteri alfanumerici. I caratteri alfanumerici
devono essere in maiuscolo. Il codice GS va sempre inviato, anche
se non sono stati specificati dati.
Confezione nella
spedizione
Obbligatorio. 1-3 cifre numeriche per il numero di confezione. 1-3
cifre numeriche per il numero di articoli spediti. Una barra deve
separare questi due numeri.
Pacchetto nel peso
Obbligatorio. 1-3 cifre numeriche.
Convalida indirizzo
Obbligatorio. Singolo carattere “S” o “N”. Caratteri in maiuscolo.
Indirizzo DESTINATARIO
Opzionale. 0-35 caratteri alfanumerici. I caratteri alfanumerici in
maiuscolo. Il codice GS va sempre inviato, anche se non sono stati
specificati dati.
Città DESTINATARIO
Obbligatorio. 1-20 caratteri alfanumerici. I caratteri alfanumerici
devono essere in maiuscolo.
Stato DESTINATARIO
Obbligatorio. 2 caratteri alfanumerici. Entrambi i caratteri devono
essere in maiuscolo. Il codice RS indica la fine di questo campo e la
fine dei dati del messaggio secondario.
www.nicelabel.com
165
6.15 USPS Intelligent Mail Barcode Content
Data Contents group defines the input mode for the encoded data.
Input mode defines the structure of the encoded data.
l Structured data: to ensure proper intelligent mail tracing, a string of numbers must be
obtained. This string is referred to as the DataToEncode. The DataToEncode consists of
the Intelligent Mail Data Fields.
l Unstructured data: encoded data follows no predefined structure.
Intelligent Mail Data Fields group allows you to encode the barcode data in accordance with
the standard.
Field
Description
Barcode Identifier
Specific two-digit identifier assigned by the Postal Service.
Service Type Identifier
Three-digit identifier defines the mailpiece as full-service or basic
(Non-automation) and is also used to determine the disposition of
undeliverable-as-addressed (UAA) mail and the form of address
correction that a mailer desires.
Mailer Identifier
Unique 6-or 9- digit number that identifies a business entity or
customer.
Serial Number
A serial or sequence number which enables unique identification
and tracking. Depending on the specific barcode construct, this
field can vary in length from 5-10 digits.
Delivery Point ZIP Code
Routes the mail to its final delivery point (length variations: none, 5,
9, or 11 digits).
www.nicelabel.com
166
7 Stampa
Quando un'etichetta è pronta per la stampa, Designer consente di stamparla utilizzando una
finestra di dialogo di stampa. Essa consente di:
l Anteprima dell'etichetta durante il processo di progettazione.
l Enter values for prompted variables .
l Filter and select which records should be printed
l Definire le impostazioni della stampante.
l Controllare la quantità di stampe.
l Definire le impostazioni di quantità aggiuntiva.
INFORMAZIONI LIVELLO DI PRODOTTO: Questa sezione si riferisce a PowerForms.
La finestra di dialogo di stampa Designer funge da modulo di stampa personalizzabile. Essa
consiste in oggetti modulo predefiniti che possono essere configurati, spostati, aggiunti o
rimossi. Ulteriori dettagli sull'uso del modulo di stampa sono disponibili qui.
To open the print dialog, click the Print button in the Action group of the Home tab ribbon or
press Ctrl+P.
La procedura di stampa passo-passo è descritta qui.
SUGGERIMENTO: NiceLabel 2017 consente anche di stampare senza aprire l'applicazione
Designer. Se non è necessario modificare nessuna etichetta, usare Designer Printper aprire
stampare direttamente i file di etichetta.
7.1 Finestra Di Dialogo Stampa (modulo Di
Stampa Predefinito)
La scheda File (sfondo) apre il modulo di stampa predefinito. In Designer, esso funge da finestra
di dialogo di stampa principale.
INFORMAZIONI LIVELLO DI PRODOTTO: Availability of default printing form functions
depends on the selected product level.
Il pulsante Stampa avvia la procedura di stampa. Esso invia il lavoro di stampa alla stampante
selezionata.
Il gruppo di impostazioni Stampante include:
www.nicelabel.com
167
l Pulsante Stampa: avvia l'azione di stampa dell'etichetta.
l Casella combinata Selezione della stampante: elenca le stampanti installate.
l Caselle combinate Impostazioni della stampante: definiscono la velocità di stampa e la
scurezza. I valori selezionabili sono forniti dal driver della stampante selezionato.
l Velocità: velocità di stampa. Le opzioni disponibili sono definite dal driver
stampante attivo.
l Scurezza: imposta l'intensità della stampa. Le opzioni disponibili sono definite dal
driver stampante attivo.
l La casella di controllo Stampa su file: reindirizza la stampa su un file.
l Il pulsante Impostazioni della stampante: apre la finestra di dialogo delle proprietà
relativa al driver stampante selezionato correntemente.
Il gruppo di impostazioni Quantità include:
l L'oggetto Quantità di stampa: definisce il numero di etichette da stampare.
l Numero etichette: numero di etichette stampate.
l Numero di pagine: numero di pagine stampate con etichette.
NOTA: L'opzione Numero di pagine diventa attiva se viene impostata più di
un'etichetta per pagina in Proprietà etichetta > dimensioni etichetta.
l Stampa tutte le etichette (illimitato): stampa tutte le etichette definite dal
progetto di etichetta. Ulteriori informazioni su questa opzione sono disponibili qui.
Il collegamento altro... apre la finestra Impostazioni quantità aggiuntive.
l Numero di etichette ignorate nella prima pagina: definisce il numero di etichette che
non vanno stampate nella prima pagina.
www.nicelabel.com
168
ES EMP IO: 1 pa gina include 5 et ichet t e. N umero d i eti chette i g no rate nel l a p ri ma p ag i na è
impos t a t o s u t r e. 2 et ichet t e v engono s t a mpa t e nella pr ima pa gina .
l Copie identiche per etichetta: definisce il numero di copie di etichette identiche da
stampare.
www.nicelabel.com
169
ES EMP IO: 1 pa gina include 5 et ichet t e. C o p i e i d enti che p er eti chetta è impos t a t o s u 3.
S ono dis ponibili 3 copie di cia s cuna et ichet t a s t a mpa t a .
l Numero di serie di etichette: definisce il numero di lavori di stampa da inviare alla
stampante.
ES EMP IO: Una s er ie di et ichet t e s t a mpa t e cont iene 3 et ichet t e: A, B e C .
Numer o di et ichet t e:
C o p i e i d enti che p er eti chetta: 2.
N umero d i s et d i eti chette: 3.
Ri s ul tato s tamp a: [A, A; B , B ; C , C ] [A, A; B , B ; C , C ].[A, A; B , B ; C , C ]
Il campo Anteprima di stampa visualizza il progetto e il contenuto dell'etichetta corrente.
Data Initialization field allows inserting variable values at print time.
7.2 Edit Printing Form
In Designer, the default printing form serves as the basic printing interface for standalone and
solution labels.
To start customizing the default printing form, go to Home tab > Action group and click
Customize Print. Available print customization options are described here.
Editing or adding a new printing form automatically creates a group of dedicated Printing form
variables. These variables are connected with the object on the selected printing form. All of
these
www.nicelabel.com
170
Details about the printing form variables are available here.
Le variabili che definiscono il contenuto degli oggetti del modulo di stampa predefinito
diventano visibili e modificabili in Solution Explorer. Aprire Dynamic Data Manager per gestire
queste variabili.
Se si desidera ignorare le azioni di personalizzazione del modulo di stampa, fare clic su Ricrea
modulo di stampa. Il modulo di stampa predefinito viene ricreato.
NOTA: Ricrea modulo di stampa ignora tutte le azioni di modifica effettuate sul modulo di
stampa predefinito.
7.3 Procedura Di Stampa
INFORMAZIONI LIVELLO DI PRODOTTO: In PowerForms è disponibile la creazione di
soluzioni.
Attenersi ai passi elencati di seguito per stampare correttamente un'etichetta usando NiceLabel
Designer.
7.3.1 Passo 1: Creazione
Creare o modificare un'etichetta autonoma esistente in una soluzione.
7.3.2 Passo 2: Anteprima
Il campo di anteprima dell'etichetta fa parte della Designer finestra di dialogo Stampa
predefinita. Per far apparire sullo schermo il modulo di stampa, selezionare una delle seguenti
opzioni:
l Go to Home tab > Action group and click Print.
l Premere Ctrl+P.
Il campo dell'anteprima dell'etichetta visualizza il progetto dell'etichetta corrente. Se si decide di
personalizzare il modulo di stampa predefinito o di crearne uno nuovo, assicurarsi di aggiungere
l'oggetto Anteprima etichetta al modulo. Il modulo di stampa visualizzerà l'anteprima
dell'etichetta solo se l'oggetto Anteprima etichetta è presente.
INFORMAZIONI LIVELLO DI PRODOTTO: Questo segmento è applicabile a Designer Pro e a
PowerForms.
SUGGERIMENTO: Il modulo di stampa predefinito è personalizzabile. Ulteriori informazioni
sulla personalizzazione del modulo di stampa sono disponibili qui. Read more about printing
form customization here.
www.nicelabel.com
171
7.3.3 Passo 3: Selezionare La Stampante
Scegliere la stampante preferita nel menu a discesa della scheda Stampante. Sono elencate
tutte le stampanti installate correntemente. Ulteriori dettagli sulla definizione della stampante
sono disponibili qui.
Durante questo passo, è possibile impostare anche la velocità di stampa e la scurezza. Questi
due parametri dipendono dal driver della stampante selezionata.
7.3.4 Passo 4: Impostare La Quantità Di Stampa
Numero etichette imposta il numero di etichette stampate.
Numero di pagine imposta il numero di pagine stampate. Questa opzione diventa attiva se le
etichette vengono posizionate almeno su due pagine.
Stampa tutte le etichette (illimitato) stampa tutte le etichette definite dal progetto di
etichetta. Ulteriori informazioni su questa opzione sono disponibili qui.
Fare clic su altro... per aprire la finestra di dialogo Impostazioni quantità aggiuntive.
l Copie identiche per etichetta: definisce il numero di copie identiche per ciascuna
etichetta in un processo di stampa.
l Numero set etichette: definisce quante volte deve essere ripetuto l'intero processo di
stampa di etichette.
7.3.5 Il Passo 5. Avviare La Stampa
Fare clic sul pulsante Stampa.
7.4 Modalità Di Stampa Memorizza/richiama
Store/Recall printing mode is a method for speeding up the printing process. Essa aumenta la
risposta della stampante riducendo la quantità di dati che devono essere inviati durante le
attività di stampa ripetitive.
NOTA: Store option becomes visible in Designer File tab if enabled in the label properties
printer panel and supported by the currently selected printer.
Con la modalità Memorizza/richiama attivata, Designer non deve reinviare i dati dell'etichetta
completi per ciascuna stampata. Instead, default labels (templates) and internal printer
elements (graphics, fonts) are stored in the printer memory and the Designer only sends recall
commands which render the stored label content during the printing process. Normalmente,
alcuni byte di dati vengono inviati alla stampante, invece di pochi kilobyte, come avverrebbe
durante la stampa normale.
L'azione consiste in due processi:
www.nicelabel.com
172
l Memorizza etichetta. Durante questo processo, Designer crea una descrizione del
modello di etichetta formattato nel linguaggio di comando della stampante selezionata. Al
termine, Designer invia alla memoria della stampante il file di comando creato e lo
memorizza.
l Richiama etichetta. Viene stampata immediatamente un'etichetta archiviata nella
memoria della stampante. Usando il processo di richiamo, Designer crea un altro file di
comando per indicare alla stampante l'etichetta da stampare presente in memoria. Il
comando Richiama etichetta occupa solo alcuni byte di dati. La quantità effettiva di dati
dipende dalla situazione corrente. Per le etichette fisse senza contenuto variabile, il file di
comando di richiamata contiene solo il comando dell'etichetta di richiamata. Per le
etichette variabili che contengono campi variabili, il file di comando include i valori relativi
a tali variabili e il comando dell'etichetta di richiamo.
NOTA: Prima di attivare questa modalità, assicurarsi che per la stampante di etichette sia
selezionato il driver stampante appropriato. Non tutte le stampanti di etichette hanno la
capacità di usare la modalità Memorizza/richiama.
Per attivare la modalità di stampa Memorizza/richiama, procedere come segue:
1. Fare doppio clic sulla superficie di progettazione dell'etichetta. Viene visualizzata la
finestra di dialogo Proprietà etichetta.
2. Per attivare la modalità, selezionare Usa modalità di stampa memoria/richiamo nella
scheda Stampante. Fare clic su OK.
3. Define label template(s). All label objects with variable content must be formatted as
internal printer elements:
l Text object content must only use internal printer fonts (not Truetype!).
l Use internal printer barcodes in barcode objects.
l If using variable objects withTruetype fonts, variable pictures or database fields,
the default values are sent to the printer during the label store process.
4. Fare clic su File -> Memorizza. Assicurarsi che Memorizza variante punti alla posizione
di memoria corretta nella stampante.
5. Insert or select values for variable objects that are not formatted as internal printer
objects. A queste variabili sarà assegnato lo stesso valore su ciascuna etichetta. Esse si
comporteranno come oggetti con valori fissi.
6. Fare clic su Memorizza sulla stampante per creare il file di comando con la descrizione
del modello di etichetta e per inviarlo alla stampante.
7. Insert values for prompted label variables. These variables are linked with internal printer
objects on the label. Per questo motivo, i loro valori possono essere modificati durante
ogni stampa.
8. Click Print to send variable values and recall label command to the selected label printer.
www.nicelabel.com
173
7.5 Ottimizzazione Della Velocità Di Stampa
I fattori che influenzano la velocità di stampa delle etichette in Designer sono numerosi. Per
aumentare sensibilmente la velocità di stampa, attenersi alle indicazioni seguenti.
NOTA: Quando si implementano le indicazioni illustrate di seguito, verificare se esse sono
supportate dalla stampante selezionata.
l Se la stampante selezionata supporta la porta parallela e seriale, usare la porta parallela. Il
computer invia i dati alla stampante sulla porta parallela molto più velocemente rispetto
alla porta seriale.
l Quando si progetta un'etichetta, utilizzare i caratteri interni della stampante, invece dei
caratteri True Type di Windows. I caratteri True Type vengono inviati alla stampante come
grafica. Ciò fa aumentare notevolmente le dimensioni dei dati inviati alla stampante
(coppia di kilobyte). Con i caratteri interni della stampante, solo il testo viene inviato alla
stampante (coppia di byte).
l Evitare di usare la grafica sulle etichette.
l Quando si usano i codici a barre, assicurarsi che essi siano utilizzati come elementi interni
della stampante.
l Quando si usano i contatori, se vengono usati i caratteri della stampante la stampante
aumenta internamente i numeri. Ciò significa che la stampante deve ricevere solo il primo
numero dell'oggetto. Successivamente, la stampante incrementa questo numero mentre
stampa etichette aggiuntive. Inoltre, questa opzione riduce la quantità di dati trasferiti tra
il computer e la stampante.
SUGGERIMENTO: Con il contatore interno della stampante, la differenza di velocità di
stampa diventa percepibile con un'elevata quantità di etichette.
l Impostare la velocità di stampa su un valore più elevato. Di solito l'aumento della velocità
di stampa influisce sulla qualità di stampa. Più è alta la velocità, più è bassa la qualità. È
opportuno trovare un compromesso accettabile.
l Non stampare una quantità di dati eccessiva sulle etichette. Se la velocità di stampa
rappresenta un fattore importante, prendere in considerazione la possibilità di usare
etichette prestampate e stampare solo dati che cambiano con ciascuna etichetta.
7.6 Modifica Delle Impostazioni Comuni Della
Stampante
Quando si progetta un'etichetta, è possibile definire anche la stampante da utilizzare per
stamparla. Ciascun file di etichetta memorizza le proprie impostazioni per il driver stampante
selezionato.
www.nicelabel.com
174
Le modifiche apportate alla finestra di dialogo delle impostazioni della stampante vengono
salvate nell'etichetta e saranno utilizzate nelle future azioni di stampa.
NOTA: Assicurarsi che l'opzione Usa impostazioni personalizzate di stampa salvate
nell'etichetta sia attivata in Proprietà etichetta > Stampante. In caso contrario, verranno
usate le impostazioni predefinite della stampante.
Per modificare e salvare le impostazioni comuni della stampante per un'etichetta, procedere
come segue:
1. Aprire la finestra di dialogo Proprietà etichetta.
2. Fare clic sul pulsante Proprietà stampantenella scheda Stampante. Si apre la finestra di
dialogo con le impostazioni del driver stampante.
3. Aprire la scheda Opzioni stampante.
4. Regolare le impostazioni Velocità e Scurezza.
NOTA: Queste impostazioni dipendono dalla stampante selezionata.
5. Fare clic su OK.
6. Salvare l'etichetta.
NOTA: Le modifiche apportate nella finestra di dialogo delle impostazioni della stampante
vengono salvate nell'etichetta e applicate alle future azioni di stampa.
Le modifiche alla velocità di stampa delle etichette e alla scurezza possono anch'esse venire
apportate al momento della stampa. Tali impostazioni sono valide solo fino a quando il file resta
aperto. Dopo aver riaperto il file, vengono di nuovo ripristinate le impostazioni definite nella
finestra di dialogo Proprietà stampante.
Completare i seguenti passi:
1. Aprire la finestra di dialogo Stampa.
2. Fare clic su Stampa.
3. Impostare i valori Velocità e Scurezza nel gruppo Stampante.
4. Salvare l'etichetta.
www.nicelabel.com
175
NOTA: Le modifiche alle impostazioni nella scheda Stampante non verranno salvate
nell'etichetta, ma saranno usate solo al momento della stampa.
7.7 Modifica Delle Opzioni Di Dithering
NOTA: Questa opzione è applicabile solo se per la stampa di etichette viene usato un driver
stampante NiceLabel.
Il dithering è un processo di conversione di immagini a colori o in scala di grigi in immagini in
bianco e nero, stampabili su stampanti termiche. Normalmente le stampanti termiche non
possono stampare immagini a colori e possono stampare un punto sull'etichetta oppure lasciare
l'area vuota. Non ci sono tonalità di grigio intermedie.
Durante il processo di dithering, tutti i colori e le tonalità di grigio presenti nell'immagine
vengono convertite in punti bianchi e neri, creando un'illusione di nuovi colori e ombre, variando
il motivo di punti. Vengono generate tonalità di grigio diverse, con motivi di punti bianco e nero
variabili. Non c'è nessun punto di grigio. Di solito, il dithering viene definito con l'espressione
"half-toning" e le tonalità di grigio sono definite "mezzitoni".
Per modificare le impostazioni di dithering, procedere come segue:
1. Aprire la finestra di dialogo Proprietà etichetta.
2. Fare clic sul pulsante Proprietà stampantenella scheda Stampante. Si apre la finestra di
dialogo con le impostazioni del driver stampante.
3. Aprire la scheda Opzioni Grafici e utilizzare il dispositivo di scorrimento Foto per
selezionare il tipo di dithering preferito.
NOTA: Queste impostazioni dipendono dalla stampante selezionata.
4. Modificare l'opzione del tipo di dithering in base alle proprie esigenze. Osservare
l'anteprima sul lato destro per vedere l'aspetto che avrà l'etichetta.
www.nicelabel.com
176
5. Fare clic su OK.
6. Salvare l'etichetta.
7.8 Definizione Di Un'area Non Stampabile
L'area non stampabile è la parte dell'etichetta in cui la stampante non può stampare.
L'attivazione dell'opzione dell'area non stampabile nel driver stampante consente di aumentare
visivamente le dimensioni dell'etichetta.
Le stampanti termiche possono stampare solo le etichette posizionate sotto la testina di
stampa. Se si dispone di etichette più larghe e se la testina di stampa non copre
completamente l'etichetta, la parte dell'etichetta che sporge dalla testina di stampa non può
essere stampata.
SUGGERIMENTO: Di solito l'area non stampabile è l'area dell'etichetta a sinistra e a destra
della testina di stampa.
Impostando un'area non stampabile, si informa Designer che nella stampante è inserita
un'etichetta di larghezza insolita. Il software disegna linee rosse verticali che identificano l'area
non stampabile.
NOTA: Non mescolare l'area non stampabile con i margini dell'etichetta! L'area non
stampabile non sposta gli oggetti etichetta sulla superficie del progetto.
Per definire l'area non stampabile, procedere come segue:
1. Aprire la finestra di dialogo Proprietà etichetta.
2. Fare clic sul pulsante Proprietà stampantenella scheda Stampante. Si apre la finestra di
dialogo con le impostazioni del driver stampante.
3. Passare alla scheda Opzioni stampante.
4. Immettere i valori per Area non stampabile.
ES EMP IO: S i dis pone di una s t a mpa nt e con una t es t ina di s t a mpa da 10 cm e un' et ichet t a la r ga 12
cm. L' et ichet t a v a ins er it a cent r a lment e nella s t a mpa nt e, in modo che s por ga da lla t es t ina di
s t a mpa in modo unif or me a ent r a mbi i la t i. Nel s of t w a r e di et ichet t a t ur a è neces s a r io def inir e una
nuov a et ichet t a la r ga 12 cm. I mpos t a ndo l' a r ea non s t a mpa bile s u 1 cm a s inis t r a e 1 cm a des t r a s i
inf or ma il s of t w a r e di et ichet t a t ur a che la la r ghezza ef f et t iv a dell' et ichet t a è pa r i a 10 cm. S ulla
s uper f icie del pr oget t o s a r a nno pr es ent i due r ighe r os s e v er t ica li che ident if ica no l' a r ea non
s t a mpa bile.
SUGGERIMENTO: Le righe rosse verticali sono visibili anche quando si passa a un'altra
stampante per la stessa etichetta. La stampante originale potrebbe avere una testina di
stampa più larga della nuova stampante. Le larghezze massime delle etichette non sono
identiche per entrambe le stampanti. Designer tenterà di conservare le dimensioni originali
dell'etichetta e di definire automaticamente l'area non stampabile per la nuova stampante.
www.nicelabel.com
177
8 Lavorare con le origini dati
dinamici
INFORMAZIONI LIVELLO DI PRODOTTO: PowerForms offre funzionalità di creazione di
moduli e utilizzo di oggetti modulo.
Le origini dati dinamici costituiscono una parte essenziale del lavoro con NiceLabel Designer.
Esse consentono di usare oggetti etichetta e modulo il cui contenuto cambia dinamicamente ad
ogni stampa di etichetta, se necessario.
ES EMP IO: Es empi di cont enut o dina mico t ipico che dev ono es s er e a ggior na t i a ut oma t ica ment e
s ono cont a t or i, numer i di s er ie, da t a , or a , pes o e imma gini di a r t icoli.
Per visualizzare e stampare correttamente il contenuto di un oggetto dinamico, Designer usa i
seguenti tipi di dati dinamici:
l Variabili: visualizza e memorizza i valori delle origini dati dinamici che vengono definiti al
momento della stampa.
l Funzioni: trasforma i valori delle origini dati dinamici. Le funzioni definiscono il formato di
output per adattare la conversione input–output a requisiti specifici.
l Databases: retrieve and display the database record.
l Variabili interne: visualizza i valori che vengono recuperati automaticamente da
un'applicazione in esecuzione e da un ambiente di sistema.
l Variabili globali: un tipo di variabile che può essere condivisa tra più etichette.
SUGGERIMENTO: Ulteriori informazioni su come spostarsi tra le origini dati dinamici e su
come gestirle, consultare l'argomento Gestione dati dinamici.
SUGGERIMENTO: Ulteriori informazioni sulla relazione tra le origini dati dinamici e gli oggetti
etichetta/modulo sono disponibili nella sezione Contenuto di oggetti dinamici.
8.1 Variabili
Le variabili fungono da contenitori per la memorizzazione e il trasferimento di dati tra oggetti,
script, applicazioni esterne, stampanti e input dell'utente. Potrebbe essere opportuno stampare
le etichette sulle quali i dati cambiano per ciascuna etichetta (es.: contatori, numeri di serie, data
e ora, peso, immagini dell'articolo).
Per contenere i dati mutevoli, Designer può essere usato facilmente per formattare etichette
utilizzando i dati variabili.
Designer offre diversi tipi di variabili:
www.nicelabel.com
178
l Variabile: tipo di variabile che cambia il proprio valore al momento della stampa o in base a
condizioni definite dall'utente.
l Data corrente: la data corrente presa come valore di variabile.
l Ora corrente: l'ora corrente presa come valore di variabile.
l Contatore: variabile che cambia il proprio valore in modo incrementale o decrementale
con ciascuna stampa di etichetta.
SUGGERIMENTO: Tutte le variabili di etichette o soluzioni sono gestite in Dynamic Data
Explorer.
8.1.1 Variabile
Variabile indica un tipo di variabile che ottiene il proprio valore al momento della stampa.
8.1.1.1 Generale
Il gruppo di impostazioni Informazioni su identifica la variabile e ne imposta la definizione.
l Nome: nome di variabile univoco. Questo nome funge da riferimento di variabile durante
l'uso.
NOTA: Quando si definisce il nome della variabile, evitare di usare caratteri non
alfanumerici.
SUGGERIMENTO: Immettere il nome per rendere la variabile facilmente reperibile
quando viene elencata tra le altre variabili in Dynamic Data Explorer.
l Descrizione: è un campo che consente di aggiungere informazioni e suggerimenti.
Il gruppo di impostazioni Definizione definisce quali tipi di dati di input sono validi per una
variabile.
l Tipo di dati definisce quale tipo di dati è memorizzato in una variabile.
l Testo: variabili contenenti testo.
l Data: variabili contenenti valori di data.
www.nicelabel.com
179
l Ora: variabili contenenti valori di ora.
l Virgola mobile: rappresentazione di numeri reali in una variabile.
l Valuta: variabili contenenti valori monetari.
l Valore iniziale: valore di partenza assegnato a una variabile al momento della sua
creazione. Esso viene definito con uno dei seguenti metodi:
l Immissione manuale di un valore fisso. Sono permessi caratteri di qualsiasi gruppo
di caratteri consentiti.
l Uso di un valore dinamico. Sono supportate le origini dati dinamiche della barra
degli strumenti. Sono disponibili due opzioni:
l Immettere l'origine come Nome tra parentesi quadre, come ad esempio
[CurrentDate], [Counter].
l Selezionare l'origine dati dinamici dall'elenco a discesa.
l Uso di un carattere speciale:
l Un carattere speciale può essere immesso manualmente usando i simboli
minore di/maggiore di, ad esempio <CR>, <LF> ...
l I caratteri speciali possono essere selezionati dall'elenco a discesa.
NOTA: Designer supporta valori combinati come valore iniziale. Ulteriori
informazioni sulla combinazione dei valori sono disponibili qui.
ES EMP IO: Un v a lor e combina t o inizia le di una v a r ia bile può cont ener e un v a lor e f is s o,
un' or igine da t i dina mica e ca r a t t er i s pecia li. L' or dine degli element i ins er it i può es s er e
impos t a t o a ca s o. Tr e opzioni:
1. a a a 123[Va r ia ble]<C R >
2. <C R >a a a 123[Va r ia ble]
3. [Va r ia ble]<C R >a a a 123
www.nicelabel.com
180
SUGGERIMENTO: Assicurarsi che il valore iniziale inserito soddisfi i criteri definiti con
Regole di output per ciascun tipo di dati.
Provisional value defines a custom placeholder variable value in an object while designing
labels or forms. In a label object, the provisional value is replaced by the real variable value at
print time. In a form object, the real variable value appears when the form is run.
l Auto generated: generates the provisional value automatically. Disable this option to
define and use a custom provisional value.
SUGGERIMENTO: By default, provisional value equals the initial value.
If the provisional value (auto generated or custom) is empty or uses an invalid format, it is
generated based on the selected variable Data type. Default formats of provisional values are
listed below.
l Six question marks (??????) for Text data type
l Current date or time for Date data type
l Current time for Time data type
l 9.999.999,99 for Floating point data type
l 9.999.999,99 € for Currency data type
NOTA: If the variable Output rules change, the provisional value format adapts
accordingly.
Il gruppo di impostazioni Richiedere definisce il comportamento di un'origine dati al momento
della stampa. Ulteriori informazioni sulle richieste sono disponibili qui.
Il gruppo Valore dinamico definisce il modo in cui viene gestito l'ultimo valore dinamico usato di
una variabile.
l Ricorda l'ultimo valore usato (valore dinamico): Designermemorizza l'ultimo valore
usato di una variabile. L'ultimo, valore usato viene memorizzato in un file di testo esterno
nella stessa posizione del file di etichetta o di soluzione. I file che memorizzano gli ultimi
valori usati hanno lo stesso nome di file dell'etichetta o della soluzione, seguiti
dall'estensione .dvv.
NOTA: Quando si condividono etichette con valori dinamici, assicurarsi di non
condividere solo file di etichetta o soluzione (.nlbl or .nsln), ma anche file che
memorizzano gli ultimi valori dinamici usati (.dvv).
NOTA: Prima di attivare questa opzione è necessario salvare l'etichetta o la soluzione.
www.nicelabel.com
181
ES EMP IO: L' ult imo v a lor e us a t o è ut ile qua ndo s i ha la neces s it à che la numer a zione cont inui
da ll' ult ima et ichet t a s t a mpa t a ( es .: numer o di s er ie) . Viene memor izza t o l' ult imo v a lor e del
cont a t or e e la numer a zione cont inua da ques t o punt o a pa r t ir e da ll' ut ilizzo s ucces s iv o.
8.1.1.2 Testo
Il tipo di dati Testo è usato per le variabili che memorizzano contenuto testuale. Di conseguenza,
come tipo di dati di input variabili, è consentito solo l'input di testo.
8.1.1.2.1 Regole Input
Il gruppo Dati definisce le proprietà dei dati consentite.
l Caratteri consentiti: definizione dei caratteri di input variabili consentiti.
SUGGERIMENTO: I gruppi di caratteri consentiti per il filtraggio dell'input dei dati sono
descritti nella sezione Gruppi di caratteri consentiti.
l Lunghezza limite variabile: lunghezza massima del valore di variabile.
l Lunghezza fissa: la variabile deve contenere il numero di caratteri esatto, come definito
in Lunghezza limite. Il gruppo
Intervallo controllo consente di immettere il valore minimo e massimo consentito della
variabile. L'impostazione dei limiti è opzionale.
l Valore minimo: il valore della variabile più basso consentito.
l Valore massimo: il valore della variabile più alto consentito.
NOTA: Se attivati, i valori minimi e massimi non vanno lasciati fuori.
Pick list group predefines a list of selectable input values for a variable. No other values can be
used with this variable if a pick list is defined.
Selection of pick list values for a label object is done on the printing form. The user selects one
of the available values and prints the label. If a pick list is used for a form object, it acts as an edit
field object – when the form is run, the user selects from the predefined values.
l Enable pick list: enable this option to set a limited range of selectable values.
l Pick list values: enter the selectable values. Separate individual values by placing them
in lines.
8.1.1.2.2 Regole Di Output
Prefisso e suffisso sono dei caratteri che vengono aggiunti a un valore di variabile.
l Prefisso: testo posizionato davanti al valore variabile.
l Suffisso: testo posizionato dietro al valore variabile.
Carattere di riempimento riempie la posizione vuota del carattere fino a quando non viene
raggiunta la lunghezza massima della variabile. Il carattere di riempimento viene attivato solo se
è attivata l'opzione Lunghezza limite variabile nella scheda delle regole Input.
www.nicelabel.com
182
l Riempimento: definisce la modalità di riempimento.
l Non usata: non usa il riempimento.
l Sinistra: aggiunge caratteri di riempimento sul lato sinistro del valore di dati.
l Destra: aggiunge caratteri di riempimento sul lato destro del valore di dati.
l Valore adiacente: aggiunge caratteri di riempimento a entrambi i lati del valore di
dati.
l Carattere: carattere usato per il riempimento.
ES EMP IO: Nella ma ggior pa r t e dei ca s i il ca r a t t er e di r iempiment o è zer o ( 0) e v iene a ggiunt o s ul
la t o s inis t r o del v a lor e di v a r ia bile. S e la lunghezza ma s s ima della v a r ia bile è impos t a t a s u 5
ca r a t t er i e il v a lor e è 23, il r is ult a t o del r iempiment o è 00023.
Il gruppo Multilinea: divide il testo in più righe.
AVVERTENZA: Se possibile, evitare di usare questa impostazione. L'alternativa consigliata
per presentare testo multilinea su un'etichetta o un modulo consiste nell'usare l'oggetto
Casella di testo.
l Numero di righe: numero massimo di righe per un valore di variabile.
l Lunghezza della riga: numero massimo di caratteri in una singola riga.
l A capo automatico divide il testo in più righe nelle posizioni dei caratteri spazio.
8.1.1.3 Data
Il tipo di dati Data memorizza i valori relativi alla data nella variabile selezionata. Il campo Data
visualizza il valore della data usando vari formati di data. Il formato del valore della data può
essere selezionato dai formati precaricati oppure può essere personalizzato per soddisfare gli
specifici requisiti locali, normativi o industriali.
8.1.1.3.1 Regole Input
Il gruppo Formattazione input definisce il formato della data consentito e visualizza
un'anteprima.
l Formato di input: formato di input della data consentito.
l Valore di esempio: visualizza l'anteprima in base al formato di input selezionato.
NOTA: Designer supporta una serie di formati di data precaricati o personalizzati.
Il gruppo Intervallo controllo consente di immettere il valore minimo e massimo consentito
della variabile. L'impostazione dei limiti è opzionale.
l Valore minimo: il valore della variabile più basso consentito.
l Valore massimo: il valore della variabile più alto consentito.
www.nicelabel.com
183
NOTA: Se attivati, i valori minimi e massimi non vanno lasciati fuori.
8.1.1.3.2 Regole Di Output
Formattazione output imposta il formato della data di output.
l Formato di output: formato in cui viene visualizzata la data.
l Lingua di output: selezione della lingua e formattazione regionale per giorni e mesi.
L i n gu a di ou t pu t d i ven ta p er ti n en te q u an d o l e d ate c h e i n c l u d on o mes i o d ate s on o
s c r i tte a p ar ol e. In al c u n i c as i , p os s on o es s er e i n ter es s ati an c h e i c al c ol i d ei d ati . Ad
es emp i o, n eg l i U . S. A, l a s etti man a i n i z i a d i d omen i c a, men tr e n el l ' U E e i n al tr i Paes i
i n i z i a d i l u n ed ì .
l Valore di esempio:anteprima della data in base al formato di input selezionato. La data
corrente viene visualizzata se non è definito il valore iniziale.
Il gruppo Prefisso e suffisso definisce i caratteri che vengono aggiunti a un valore di variabile.
l Prefisso: testo posizionato davanti al valore variabile.
l Suffisso: testo posizionato dietro al valore variabile.
Multilinea: divide il testo in più righe.
AVVERTENZA: Se possibile, evitare di usare questa impostazione. L'alternativa consigliata
per presentare testo multilinea su un'etichetta o un modulo consiste nell'usare l'oggetto
Casella di testo.
l Numero di righe: numero massimo di righe per un valore di variabile.
l Lunghezza della riga: numero massimo di caratteri in una singola riga.
l A capo automatico divide il testo in più righe nelle posizioni dei caratteri spazio.
SUGGERIMENTO: Regole input consente all'utente di inserire i dati delle variabili. Le regole
consentono di applicare un filtro che definisce il tipo, la lunghezza e altre proprietà di input dei
dati.
Regole output consente di impostare la formattazione della variabile finale: le regole
definiscono il modo in cui il valore della variabile sarà presentato in un oggetto.
8.1.1.4 Ora
Il tipo di dati Ora memorizza i valori dell'ora in una variabile. Il campo Ora visualizza il valore di data
usando vari formati di ora. Il formato del valore dell'ora può essere selezionato dai formati
precaricati oppure può essere personalizzato per soddisfare gli specifici requisiti locali,
normativi o industriali.
8.1.1.4.1 Regole Input
Formattazione input definisce il formato dell'ora consentito e visualizza un'anteprima.
www.nicelabel.com
184
l Formato di input: formato di input dell'ora consentito.
l Valore di esempio: anteprima variabile in base al formato di input selezionato.
NOTA: Designer supporta una serie di formati di ora precaricati o personalizzati.
Il gruppo Intervallo controllo consente di immettere il valore minimo e massimo consentito
della variabile. L'impostazione dei limiti è opzionale.
l Valore minimo: il valore della variabile più basso consentito.
l Valore massimo: il valore della variabile più alto consentito.
NOTA: Se attivati, i valori minimi e massimi non vanno lasciati fuori.
8.1.1.4.2 Regole Di Output
Formattazione output definisce il formato temporale di output.
l Formato di output: formato in cui viene visualizzata l'ora.
l Valore di esempio: anteprima dell'ora in base al formato di input selezionato.
Il gruppo Prefisso e suffisso definisce i caratteri che vengono aggiunti a un valore di variabile.
l Prefisso: testo posizionato davanti al valore variabile.
l Suffisso: testo posizionato dietro al valore variabile.
Il gruppo Multilinea: divide il testo in più righe.
AVVERTENZA: Se possibile, evitare di usare questa impostazione. L'alternativa consigliata
per presentare testo multilinea su un'etichetta o un modulo consiste nell'usare l'oggetto
Casella di testo.
l Numero di righe: numero massimo di righe per un valore di variabile.
l Lunghezza della riga: numero massimo di caratteri in una singola riga.
l A capo automatico divide il testo in più righe nelle posizioni dei caratteri spazio.
SUGGERIMENTO: Regole input consente all'utente di inserire i dati delle variabili. Le regole
consentono di applicare un filtro che definisce il tipo, la lunghezza e altre proprietà di input dei
dati.
Regole output consente di impostare la formattazione della variabile finale: le regole
definiscono il modo in cui il valore della variabile sarà presentato in un oggetto.
8.1.1.5 Virgola Mobile
Il tipo di dati Virgola mobile specifica le impostazioni di rappresentazione per i valori numerici
che sono memorizzate in una variabile. Tipo di dati consente di impostare i punti di
raggruppamento delle cifre (separatori) in base alle specifiche regionali e di posizionare
delimitatori decimali nei punti giusti.
www.nicelabel.com
185
8.1.1.5.1 Regole Input
Formattazione input specifica il formato del numero di input consentito.
l Delimitatore decimale: specifica il carattere che separa la parte intera dalla parte
frazionaria di un numero scritto in forma decimale.
l Posizioni decimali: il numero di posizioni decimali da includere nel numero.
l Usa separatore 1000: un separatore che raggruppa le migliaia in gruppi.
l Separatore: un carattere che viene usato come separatore delle migliaia.
l Valore di esempio: visualizza un'anteprima del formato di input del numero corrente.
l Lunghezza limite variabile: consente di limitare il numero di cifre da definire per una
variabile.
l Lunghezza (caratteri): cifre numeriche consentite in una variabile.
Intervallo controllo definisce i valori numerici minimi e massimi. La definizione dei limiti minimi e
massimi è opzionale:
l Valore minimo: il numero di input consentito più basso.
NOTA: Se è già definito, il valore iniziale viene preso come valore minimo.
l Valore massimo: definisce il numero di input consentito più alto.
8.1.1.5.2 Regole Di Output
Il gruppo Formattazione input specifica il formato del numero di output preferito.
l Delimitatore decimale: il carattere che separa la parte intera dalla parte frazionaria di un
numero scritto in forma decimale.
l Posizioni decimali: il numero di posizioni decimali da includere nel numero.
l Automatico: le posizioni decimali sono definite dalle impostazioni del sistema
locale.
l Usa separatore 1000: consente di usare un separatore che raggruppa le migliaia in
gruppi.
l Separatore: un carattere che viene usato come separatore delle migliaia.
l Valore di esempio visualizza un'anteprima del formato di output corrente.
Prefisso e suffisso sono dei caratteri che vengono aggiunti a un valore di variabile.
l Prefisso: testo posizionato davanti al valore variabile.
l Suffisso: testo posizionato dietro al valore variabile.
Carattere di riempimento riempie la posizione vuota del carattere fino a quando non viene
raggiunta la lunghezza massima della variabile. Il carattere di riempimento viene attivato solo se
è attivata l'opzione Lunghezza limite variabile nella scheda delle regole Input.
www.nicelabel.com
186
l Riempimento: definisce la modalità di riempimento.
l Non usata: non usa il riempimento.
l Sinistra: aggiunge caratteri di riempimento sul lato sinistro del valore di dati.
l Destra: aggiunge caratteri di riempimento sul lato destro del valore di dati.
l Valore adiacente: aggiunge caratteri di riempimento a entrambi i lati del valore di
dati.
l Carattere: carattere usato per il riempimento.
ES EMP IO: Nella ma ggior pa r t e dei ca s i il ca r a t t er e di r iempiment o è zer o ( 0) e v iene a ggiunt o s ul
la t o s inis t r o del v a lor e di v a r ia bile. S e la lunghezza ma s s ima della v a r ia bile è impos t a t a s u 5
ca r a t t er i e il v a lor e è 23, il r is ult a t o del r iempiment o è 00023.
Il gruppo Multilinea: divide il testo in più righe.
AVVERTENZA: Se possibile, evitare di usare questa impostazione. L'alternativa consigliata
per presentare testo multilinea su un'etichetta o un modulo consiste nell'usare l'oggetto
Casella di testo.
l Numero di righe: numero massimo di righe per un valore di variabile.
l Lunghezza della riga: numero massimo di caratteri in una singola riga.
l A capo automatico divide il testo in più righe nelle posizioni dei caratteri spazio.
SUGGERIMENTO: Regole input consente all'utente di inserire i dati delle variabili. Le regole
consentono di applicare un filtro che definisce il tipo, la lunghezza e altre proprietà di input dei
dati.
Regole output consente di impostare la formattazione della variabile finale: le regole
definiscono il modo in cui il valore della variabile sarà presentato in un oggetto.
8.1.1.6 Valuta
Il tipo di dati Valuta è usato per le variabili che memorizzano valori numerici di importo monetario.
Definire le valute per le varie aree geografiche e impostarne le proprietà.
8.1.1.6.1 Definizione Del Valore Iniziale
Il Valore iniziale per il tipo di dati Valuta viene definito con uno dei seguenti metodi:
l Valore fisso immesso manualmente. Il numero è delimitato in base alle impostazioni
Formattazione input.
l Uso di un valore dinamico. Sono supportate le origini dati dinamiche della barra degli
strumenti. Sono disponibili due opzioni:
l il Nome di origine viene immesso tra parentesi quadre, es.: [Variabile_1].
l Selezione dell'origine dati dinamici dall'elenco a discesa.
www.nicelabel.com
187
l Uso di un carattere speciale:
l Un carattere speciale può essere immesso manualmente usando i simboli minore
di/maggiore di, ad esempio <CR>, <LF> ...
l I caratteri speciali possono essere selezionati dall'elenco a discesa.
NOTA: Designer supporta valori combinati come valore iniziale. Ulteriori informazioni
sulla combinazione dei valori sono disponibili qui.
ES EMP IO: Un v a lor e combina t o inizia le di una v a r ia bile può cont ener e un v a lor e f is s o, un' or igine da t i
dina mica e ca r a t t er i s pecia li. L' or dine degli element i ins er it i può es s er e impos t a t o a ca s o. Tr e
opzioni:
1. a a a 123[Va r ia ble]<C R >
2. <C R >a a a 123[Va r ia ble]
3. [Va r ia ble]<C R >a a a 123
8.1.1.6.2 Regole Input
Il gruppo Formattazione input specifica il formato della valuta di input consentito.
Delimitatore decimale rappresenta il carattere che separa la parte intera dalla parte frazionaria
di un valore scritto in forma decimale.
Posizioni decimali indica il numero di posizioni decimali che può essere incluso nel valore.
Usa separatore 1000 consente di usare un separatore che raggruppa le migliaia in gruppi.
l Separatore: un carattere che viene usato come separatore delle migliaia.
Simbolo valuta è un simbolo grafico che rappresenta una valuta.
l Posizionamento: posizione del simbolo di valuta.
Valore di esempio visualizza un'anteprima del formato di input della valuta.
Lunghezza limite: consente di limitare il numero di cifre da definire in una variabile.
l Lunghezza (caratteri): numero di cifre consentito in una variabile.
Intervallo controllo definisce i valori numerici minimi e massimi espressi nella valuta. La
definizione dei limiti minimi e massimi è opzionale.
l Valore minimo: il valore della valuta di input consentito più basso.
NOTA: Se è già definito, il valore iniziale viene preso come valore minimo.
l Valore massimo: il valore della valuta di input consentito più alto.
8.1.1.6.3 Regole Di Output
Formattazione input specifica il formato della valuta di output preferito.
l Delimitatore decimale: carattere che separa la parte intera dalla parte frazionaria di un
valore scritto in forma decimale.
www.nicelabel.com
188
l Posizioni decimali: numero di posizioni decimali da includere nel valore.
l Usa separatore 1000: separatore che raggruppa le migliaia in gruppi.
l Separatore: carattere che viene usato come separatore delle migliaia.
l Valore di esempio: anteprima del formato di input del numero corrente.
l Simbolo valuta è un simbolo grafico che rappresenta una valuta.
l Posizionamento definisce la posizione del simbolo di valuta. Selezionarlo dall'elenco a
discesa.
l Valore di esempio visualizza un'anteprima del formato di input della valuta.
Prefisso e suffisso sono dei caratteri che vengono aggiunti a un valore di variabile.
l Prefisso: testo posizionato davanti al valore variabile.
l Suffisso: testo posizionato dietro al valore variabile.
Carattere di riempimento riempie la posizione vuota del carattere fino a quando non viene
raggiunta la lunghezza massima della variabile. Il carattere di riempimento viene attivato solo se
è attivata l'opzione Lunghezza limite variabile nella scheda delle regole Input.
l Riempimento: definisce la modalità di riempimento.
l Non usata: non usa il riempimento.
l Sinistra: aggiunge caratteri di riempimento sul lato sinistro del valore di dati.
l Destra: aggiunge caratteri di riempimento sul lato destro del valore di dati.
l Valore adiacente: aggiunge caratteri di riempimento a entrambi i lati del valore di
dati.
l Carattere: carattere usato per il riempimento.
ES EMP IO: Nella ma ggior pa r t e dei ca s i il ca r a t t er e di r iempiment o è zer o ( 0) e v iene a ggiunt o s ul
la t o s inis t r o del v a lor e di v a r ia bile. S e la lunghezza ma s s ima della v a r ia bile è impos t a t a s u 5
ca r a t t er i e il v a lor e è 23, il r is ult a t o del r iempiment o è 00023.
Il gruppo Multilinea: divide il testo in più righe.
AVVERTENZA: Se possibile, evitare di usare questa impostazione. L'alternativa consigliata
per presentare testo multilinea su un'etichetta o un modulo consiste nell'usare l'oggetto
Casella di testo.
l Numero di righe: numero massimo di righe per un valore di variabile.
l Lunghezza della riga: numero massimo di caratteri in una singola riga.
l A capo automatico divide il testo in più righe nelle posizioni dei caratteri spazio.
SUGGERIMENTO: Regole input consente all'utente di inserire i dati delle variabili. Le regole
consentono di applicare un filtro che definisce il tipo, la lunghezza e altre proprietà di input dei
www.nicelabel.com
189
dati.
Regole output consente di impostare la formattazione della variabile finale: le regole
definiscono il modo in cui il valore della variabile sarà presentato in un oggetto.
8.1.2 Data Corrente
Data corrente è un tipo di variabile che visualizza il valore della data corrente. Il valore viene
ricavato dall'orologio del sistema o della stampante.
8.1.2.1 Generale
Il gruppo Informazioni su identifica la variabile e definisce il formato e la lingua di output della
data.
l Nome: nome di variabile univoco. Questo nome funge da riferimento di variabile s durante
l'uso.
l Descrizione: è un campo che consente di aggiungere informazioni e suggerimenti.
Il gruppo Definizione imposta la formattazione di output e ne visualizza l'anteprima.
l Formato di output: formato in cui viene visualizzata la data. I formati della data disponibili
sono elencati qui.
NOTA: L'opzione dell'origine dell'orologio selezionata (vedere di seguito) definisce
l'intervallo dei Formati della data consentiti. L'opzione Orologio della stampante
consente solo di usare i formati della data supportati della stampante. Se viene usato
un formato non valido, viene segnalato un errore. L'opzione dell'orologio del computer
(sistema) consente di usare una serie di formati di data precaricati o personalizzati.
l Lingua di output: selezione della lingua e formattazione regionale per giorni e mesi.
ES EMP IO: Li ng ua d i o utp ut div ent a per t inent e qua ndo le da t e che includono mes i o da t e s ono
s cr it t e a pa r ole. I n a lcuni ca s i, pos s ono es s er e int er es s a t i a nche i ca lcoli dei da t i. Ad es empio, negli
U.S .A, la s et t ima na inizia di domenica , ment r e nell' UE e in a lt r i P a es i inizia di lunedì.
l Anteprima di output: visualizza l'aspetto del formato della data corrente stampata.
L'intervallo di caratteri usati si adatta alla Lingua di output e alla stampante selezionate.
Il gruppo Offset data consente di aggiungere un certo numero di giorni, mesi o anni alla data
corrente. La data di offset viene visualizzata nell'oggetto al posto dalla data corrente.
l Giorni: offset data in giorni.
l Mesi: offset data in mesi.
l Anni: offset data in anni.
SUGGERIMENTO: Per impostare un offset di date negativo, usare la funzione Offset data.
Il gruppo Orologio della stampante definisce quale orologio va usato come origine del valore
della data.
www.nicelabel.com
190
l Usa sempre orologio computer l'orologio del computer (sistema) viene impostato come
origine esclusiva del valore di Data corrente.
l Usa sempre orologio stampante: l'orologio della stampante viene impostato come
origine esclusiva del valore di Data corrente. Se l'orologio della stampante non è
disponibile, viene segnalato un errore.
l Usa orologio stampante, se supportato: l'orologio della stampante viene impostato
come origine preferita del valore di Data corrente. Se l'orologio della stampante non è
supportato, al suo posto viene usato il valore dell'orologio del computer (sistema).
8.1.2.2 Regole Di Output
Se necessario, i valori Prefisso e suffisso possono essere aggiunti a un valore variabile.
l Prefisso: testo posizionato davanti al valore variabile.
l Suffisso: testo posizionato dietro al valore variabile.
8.1.2.3 Formati Data
Designer consente di usare in modo flessibile i campi della data. Quando si definiscono i formati,
vengono usate le seguenti notazioni:
Notazione
Descrizione
d
Il numero di giorni in un mese. Occupa uno o due caratteri.
dd
Il numero di giorni in un mese. Occupa sempre due caratteri: se necessario,
vengono aggiunti degli zeri iniziali.
M
M è il numero di mese. Occupa uno o due caratteri.
MM
MM è il numero di mese. Occupa sempre due caratteri.
yy o yyyy
L'anno rappresentato con 2 o 4 cifre.
ddd
Abbreviazione del giorno della settimana.
dddd
Il nome completo del giorno della settimana.
MMMM
Il nome del mese completo.
MMM
Abbreviazione del nome del mese.
J
Il numero di giorni successivo a 1. Gennaio. Occupa da uno a tre caratteri.
JJJ
Il numero di giorni successivo a 1. Gennaio. Occupa sempre tre caratteri.
W
Il numero della settimana nell'anno corrente. Occupa uno o due caratteri.
WW
Il numero della settimana nell'anno corrente. Occupa sempre due caratteri.
N
Il numero del giorno della settimana. L'intervallo di valori è costituito da 1–7
caratteri, dove 1 rappresenta lunedì e 7 rappresenta domenica.
Testo
Qualsiasi sequenza di caratteri viene visualizzata non modificata. Inserire punti,
personalizzato virgole e altri caratteri per visualizzare la data nel formato desiderato.
www.nicelabel.com
191
8.1.2.3.1 Esempi Di Formato Della Data
Formato
Data stampata (inglese)
d.M.yyyy
10.3.2016
dd/MM/yy
10/03/16
dddd, d.MMMM yyyy Thursday, 10.March 2016
JJJWWyyyy
069102005
textd/M/yyyytext
text10/3/2016text
8.1.3 Ora Corrente
Ora corrente è un tipo di variabile che visualizza il valore dell'ora corrente. Il valore viene
ricavato dall'orologio del sistema o della stampante.
8.1.3.1 Generale
Il gruppo di impostazioni Informazioni su identifica la variabile e definisce il formato e la lingua di
output dell'ora.
l Nome: nome di variabile univoco. Questo nome funge da riferimento di variabile s durante
l'uso.
l Descrizione: è un campo che consente di aggiungere informazioni e suggerimenti.
Il gruppo Definizione imposta la formattazione di output e ne visualizza l'anteprima.
l Formato di output: formato in cui viene visualizzata l'ora. I formati dell'ora disponibili sono
elencati qui.
NOTA: L'opzione dell'origine dell'orologio selezionata definisce l'intervallo dei Formati
dell'ora supportati. L'opzione Orologio della stampante consente solo di usare i formati
dell'ora supportati della stampante. Se viene usato un formato non valido, viene
segnalato un errore. L'opzione dell'orologio del computer (sistema) consente di usare
una serie di formati di ora precaricati e personalizzati.
l Anteprima di output visualizza l'aspetto del formato dell'ora corrente stampata.
Differenza orario consente di aggiungere o sottrarre un certo numero di secondi, minuti o ore
dall'ora corrente.
l Secondi: differenza orario in secondi.
l Minuti: differenza orario in minuti.
l Ore: differenza orario in ore.
Il gruppo Orologio della stampante definisce quale orologio va usato come origine del valore
dell'ora.
www.nicelabel.com
192
l Usa orologio stampante, se supportato: l'orologio della stampante viene impostato
come origine preferita del valore dell'ora corrente. Se l'orologio della stampante non è
supportato, al suo posto viene usato il valore dell'orologio di sistema.
l Usa sempre orologio stampante: l'orologio della stampante viene impostato come
origine esclusiva del valore di Ora corrente. Se l'orologio della stampante non è
disponibile, viene segnalato un errore.
l Usa sempre orologio computer l'orologio del computer (sistema) viene impostato come
origine esclusiva del valore di Ora corrente.
8.1.3.2 Regole Di Output
Se necessario, i valori Prefisso e suffisso possono essere aggiunti a un valore variabile.
l Prefisso: testo posizionato davanti al valore variabile.
l Suffisso: testo posizionato dietro al valore variabile.
8.1.3.3 Formati Di Ora
Designer consente di usare in modo flessibile i campi dell'ora. Selezionare un formato dell'ora
predefinito oppure crearne uno personalizzato. Quando si definiscono i formati, vengono usate
le seguenti notazioni.
Notazione
Descrizione
h
Ore nel formato 12 ore. Selezionando questa opzione, viene
aggiunta l'indicazione AM/PM. Occupa uno o due caratteri.
hh
Ore nel formato 12 ore. Selezionando questa opzione, viene
aggiunta l'indicazione AM/PM. Occupa sempre due caratteri. Se
necessario, vengono aggiunti degli zeri iniziali.
H
Ore nel formato 24 ore. Occupa uno o due caratteri.
HH
Ore nel formato 24 ore. Occupa sempre due caratteri.
mm
Usato per i minuti.
ss
Usato per i secondi.
8.1.3.3.1 Esempi Di Formato Dell'ora
Formato
Data stampata
h:mm {AM/PM} 8:25PM
H:mm
20:25
hh:mm:ss
08:25:36
8.1.4 Contatore
Contatore è un tipo di variabile il cui valore aumenta o diminuisce in base al valore mutevole del
contatore del sistema o della stampante.
www.nicelabel.com
193
Di solito le stampanti termiche sono munite di un contatore incrementale interno. Si tratta di un
contatore dedicato che conta internamente le etichette stampate. La stampante riceve solo il
primo valore e lo aumenta o lo diminuisce automaticamente nelle etichette successive. Questa
opzione riduce la quantità di dati trasferiti tra il computer e la stampante, in quanto solo il valore
iniziale viene inviato alla stampante. Il contatore interno velocizza notevolmente la produzione di
etichette.
8.1.4.1 Scheda Generale
Il gruppo di impostazioni Informazioni su identifica la variabile e definisce i dettagli di
serializzazione.
l Nome: nome di variabile univoco. Questo nome funge da riferimento di variabile s durante
l'uso.
l Descrizione: è un campo che consente di aggiungere informazioni e suggerimenti.
Il gruppo di impostazioni Definizione definisce il comportamento del contatore.
l Tipo contatore: valore del contatore in aumento o in diminuzione:
l Incrementale: il valore aumenta insieme alle etichette stampate.
l Decrementale: il valore variabile diminuisce di pari passo con le etichette
stampate.
l Passo: quantità di unità che rappresentano lo stato successivo del valore del contatore.
l Ripetizione: numero di ripetizioni per ciascun valore del contatore.
l Valore iniziale: valore usato all'avvio del contatore.
l Anteprima: visualizza la sequenza del controvalore definita dal valore corrente di Passo,
Ripetizione e Valore iniziale.
ES EMP IO: P a s s o cont a t or e = 3, R ipet izione = 3 e Va lor e inizia le = 1 s ono: 1, 1, 1, 4, 4, 4, 7, 7, 7, 10, 10,
10, 13, 13, 13, ...
Il gruppo di impostazioni Richiedere definisce il comportamento di un'origine dati al momento
della stampa. Ulteriori informazioni sulle richieste sono disponibili qui.
Il gruppo Valore dinamico definisce il modo in cui viene gestito l'ultimo valore dinamico usato di
una variabile.
l Ricorda l'ultimo valore usato (valore dinamico): Designermemorizza l'ultimo valore
usato di una variabile. L'ultimo, valore usato viene memorizzato in un file di testo esterno
nella stessa posizione del file di etichetta o di soluzione. I file che memorizzano gli ultimi
valori usati hanno lo stesso nome di file dell'etichetta o della soluzione, seguiti
dall'estensione .dvv.
NOTA: Quando si condividono etichette con valori dinamici, assicurarsi di non
condividere solo file di etichetta o soluzione (.nlbl or .nsln), ma anche file che
memorizzano gli ultimi valori dinamici usati (.dvv).
www.nicelabel.com
194
NOTA: Prima di attivare questa opzione è necessario salvare l'etichetta o la soluzione.
ES EMP IO: L' ult imo v a lor e us a t o è ut ile qua ndo s i ha la neces s it à che la numer a zione cont inui
da ll' ult ima et ichet t a s t a mpa t a ( es .: numer o di s er ie) . Viene memor izza t o l' ult imo v a lor e del
cont a t or e e la numer a zione cont inua da ques t o punt o a pa r t ir e da ll' ut ilizzo s ucces s iv o.
Contatore stampante definisce il contatore da usare come origine dei valori variabili del
contatore.
l Usa contatore stampante, se supportato: il contatore della stampante viene impostato
come contatore preferito, se è supportato dalla stampante attiva. Se il contatore della
stampante non è supportato, al suo posto viene usato il contatore di sistema.
l Usa sempre contatore stampante: il contatore della stampante viene impostato come
origine esclusiva del valore del contatore. Se il valore del contatore della stampante non
è disponibile, viene usato il valore (contatore di sistema) predefinito.
NOTA: Se la stampante selezionata non supporta il contatore stampante interno,
viene segnalato un errore. La stampa non può continuare.
l Usa sempre contatore computer: il contatore del computer viene impostato come
l'unica origine del valore del contatore.
SUGGERIMENTO: Regole input consente all'utente di inserire i dati delle variabili. Le regole
consentono di applicare un filtro che definisce il tipo, la lunghezza e altre proprietà di input dei
dati.
Regole output consente di impostare la formattazione della variabile finale: le regole
definiscono il modo in cui il valore della variabile sarà presentato in un oggetto.
Per usare il contatore stampante interno, seguire le regole elencate qui di seguito:
La lunghezza massima della variabile è limitata dalla stampante. Il valore va incluso nella guida
dell'utente della stampante.
SUGGERIMENTO: Se il valore della lunghezza massima della variabile non è disponibile,
NiceLabel consiglia di effettuare alcune stampe di prova per determinarne il valore.
l Impostare una lunghezza fissa per la variabile.
l Impostare un formato numerico per la variabile.
l L'oggetto di testo che è collegato alla variabile deve essere formattato usando un
carattere interno della stampante.
l Attivare l'opzione Usa sempre contatore stampante.
l Assicurarsi che l'icona Elemento interno sia visibile accanto alla casella di testo del
contatore.
www.nicelabel.com
195
l Assicurarsi che per la casella di testo del contatore sia usato un carattere interno della
stampante.
8.1.4.2 Regole Input
Dati definisce i criteri di input del contatore.
l Caratteri consentiti: caratteri consentiti per valori variabili. I gruppi di caratteri consentiti
per il filtraggio dell'input dei dati sono descritti nella sezione Gruppi di caratteri consentiti.
ES EMP IO: C ome v a lor i di cont a t or e s i pos s ono us a r e a nche ca r a t t er i non numer ici. Al fanumeri co
impos t a la s equenza con P a s s o = 3 e Va lor e inizia le = 1 come 1, 4, 7, A, D , G , J, M, P , S , V, Y , b, e, h, ...
l Lunghezza limite variabile: lunghezza massima del valore di variabile.
l Lunghezza (caratteri): specifica il numero esatto di caratteri consentiti.
l Lunghezza fissa: la variabile deve contenere il numero di caratteri esatto, come definito
in Lunghezza limite variabile.
Il gruppo Intervallo controllo definisce i valori di contatore minimi e massimi.
l Valore minimo: valore minimo del contatore.
l Valore massimo: valore massimo del contatore.
Il gruppo Impostazioni rollover definisce la condizione in cui il contatore reimposta
automaticamente il proprio valore sulle impostazioni predefinite.
l Usando valore min/max: I valori minimi e massimi del contatore attivano il rollover.
l Quando l'origine dati selezionata cambia: il cambiamento del valore dell'origine dati
attiva il rollover.
l Quando data o ora cambiano: il cambiamento del valore di data e ora attiva il rollover.
NOTA: Il cambiamento di data/ora è definito dall'orologio del computer.
8.1.4.3 Regole Di Output
Prefisso e suffisso sono dei caratteri che vengono aggiunti a un valore di variabile.
l Prefisso: testo posizionato davanti al valore variabile.
l Suffisso: testo posizionato dietro al valore variabile.
Carattere di riempimento riempie la posizione vuota del carattere fino a quando non viene
raggiunta la lunghezza massima della variabile. Il carattere di riempimento viene attivato solo se
è attivata l'opzione Lunghezza limite variabile nella scheda delle regole Input.
l Riempimento: definisce la modalità di riempimento.
l Non usata: non usa il riempimento.
l Sinistra: aggiunge caratteri di riempimento sul lato sinistro del valore di dati.
www.nicelabel.com
196
l Destra: aggiunge caratteri di riempimento sul lato destro del valore di dati.
l Valore adiacente: aggiunge caratteri di riempimento a entrambi i lati del valore di
dati.
l Carattere: carattere usato per il riempimento.
ES EMP IO: Nella ma ggior pa r t e dei ca s i il ca r a t t er e di r iempiment o è zer o ( 0) e v iene a ggiunt o s ul
la t o s inis t r o del v a lor e di v a r ia bile. S e la lunghezza ma s s ima della v a r ia bile è impos t a t a s u 5
ca r a t t er i e il v a lor e è 23, il r is ult a t o del r iempiment o è 00023.
Il gruppo Multilinea: divide il testo in più righe.
AVVERTENZA: Se possibile, evitare di usare questa impostazione. L'alternativa consigliata
per presentare testo multilinea su un'etichetta o un modulo consiste nell'usare l'oggetto
Casella di testo.
l Numero di righe: numero massimo di righe per un valore di variabile.
l Lunghezza della riga: numero massimo di caratteri in una singola riga.
l A capo automatico divide il testo in più righe nelle posizioni dei caratteri spazio.
8.1.5 Richiedere
Quando si progettano etichette con origini dati dinamiche collegate, prima di stampare è
necessario assegnare loro un valore. Alle variabili richieste vengono assegnati manualmente dei
valori al momento della stampa. Prima di ciascun processo di stampa, all'utente viene chiesto il
valore di ciascuna variabile.
I valori vengono immessi manualmente. L'ordine di immissione può essere specificato mediante
la finestra di dialogo Ordine.
Il gruppo Richiedere richiede all'utente l'immissione manuale dei dati: questa operazione viene
effettuata dopo l'apertura della finestra di dialogo Stampa.
l Prompt at print time: enabled or disabled prompting form variable value.
NOTA: Se una risorsa dinamica è inclusa nel Valore iniziale, la richiesta viene
disattivata.
l Testo richiesta: testo che viene visualizzato per l'utente. Questo testo funge da
istruzione su quale tipo di valori vanno immessi prima della stampa.
l Valore richiesto: stato del valore variabile: obbligatorio o opzionale. Se il testo della
richiesta viene lasciato vuoto nel caso in cui il valore sia impostato come obbligatorio, la
stampa non può iniziare. Viene visualizzato un messaggio di errore.
www.nicelabel.com
197
8.2 Funzioni
INFORMAZIONI LIVELLO DI PRODOTTO: Questo segmento è applicabile a Pro e a
PowerForms.
Lo scopo delle funzioni consiste nel manipolare i dati che vengono assegnati agli oggetti
etichetta. Le funzioni elaborano i valori dell'origine dati esistente e memorizzano il risultato nelle
origini dati generati dalle funzioni.
Ciascuna funzione può essere collegata direttamente a un oggetto e usata nell'ambito di un'altra
funzione.
SUGGERIMENTO: Tutte le funzioni delle etichette o delle soluzioni sono elencate in Dynamic
Data Explorer. Prima di definire la prima funzione, Data Source Explorer non contiene nessun
elemento.
Fare clic su Aggiungi nuova funzione e selezionare la funzione appropriata nell'elenco.
Designer include i seguenti tipi di funzioni:
l Sottoinsieme estrae una parte specifica dei dati in base alle regole specificate dall'utente.
l Concatena: unisce due o più valori di origine dati in un unico valore.
l Offset data: cambia la data corrente.
l Lineare: trasforma il valore corrente usando più tipi di funzioni lineari.
l VBScript: consente di eseguire trasformazioni di valori complessi.
l Espressione VBScript è una versione semplificata di VBScript.
www.nicelabel.com
198
l Script Python: consente di eseguire trasformazioni di valori complessi.
l HIBC: codifica i dati in conformità con lo standard di codici a barre dell'industria medica.
l GS1-128: codifica i dati in conformità con lo standard di codici a barre GS1-128.
l ANSI MH10.8.2: codifica i dati in conformità con lo standard ANSI MH10.8.2-2006.
l Sintassi di trasferimento dati per supporto ADC ad alta capacità: consente agli utenti ADC
di usare un'unica utilità di mappatura, a prescindere dal supporto ADC ad alta capacità
usato.
l La funzione Leggi dal file: legge il contenuto da un file specificato e lo visualizza in un
oggetto.
l La funzione Messaggio NDEF consente di definire un formato di incapsulamento del
messaggio per lo scambio di informazioni sui dati tramite un collegamento Near Field
Communication (NFC).
8.2.1 Sottoinsieme
La funzione Sottoinsieme estrae una parte specifica dei dati in base alle regole specificate
dall'utente.
Il gruppo Informazioni su identifica la funzione.
l Nome: ID di funzione, inizialmente definito dal tipo di funzione.
l Descrizione: scopo e ruolo della funzione, definiti dall'utente.
Origini dati input definisce l'origine dei dati di input esistenti o aggiunti (variabile, funzione o
record di database). Il valore finale (output) è estratto dal valore dell'origine dati di input
selezionata.
Il gruppo Definizione offre due metodi per estrarre i dati dall'origine dati di input.
Lunghezza fissa estrae un numero fisso di caratteri dall'origine dati di input.
l Offset: numero di caratteri da ignorare dall'inizio del valore.
l Lunghezza: lunghezza del valore estratto.
ES EMP IO:
Va lor e di input : AB C D E
Of f s et : 0
Lunghezza : 3
Val o re s o tto i ns i eme: AB C
ES EMP IO:
Va lor e di input : AB C D E
Of f s et : 2
Lunghezza : 3
Val o re s o tto i ns i eme: C D E
Delimitatore viene usato per estrarre i dati, separati dal delimitatore specificato dall'utente.
www.nicelabel.com
199
l Delimitatore: carattere (virgola, per impostazione predefinita) che separa i campi dei
valori di input.
l Qualificatore del testo: carattere che racchiude i valori all'interno dei campi (virgolette,
per impostazione predefinita).
SUGGERIMENTO: Se viene usato un qualificatore di testo, il delimitatore all'interno dei
qualificatori di testo appartiene anch'esso al valore dei dati. Il qualificatore del testo
può essere lasciato vuoto.
l Numero del campo:il numero del campo che viene estratto dall'origine dati di input.
ES EMP IO:
Va lor e di input : " A" , " B " , " C " , " D "
D elimit a t or e: ,
Qua lif ica t or i di t es t o: "
C a mpo numer ico: 3
Val o re s o tto i ns i eme: C
8.2.2 Concatena
La funzione Concatena: unisce due o più valori di origine dati in un unico valore.
Il gruppo Informazioni su identifica la funzione.
l Nome: ID di funzione, inizialmente definito dal tipo di funzione.
l Descrizione: scopo e ruolo della funzione, definiti dall'utente.
Il gruppo Origini dati input definisce l'origine dei dati di input esistenti o aggiunti (variabile,
funzione o record di database) che saranno usati nella funzione.
Il gruppo Opzioni di output definisce il formato del valore di output.
Delimitatore rappresenta un carattere che viene inserito tra i valori concatenati. Il carattere di
delimitazione può essere immesso manualmente o selezionato da una delle opzioni aggiuntive:
l Nuova riga (CR/LF): carattere di nuova riga.
l Inserisci carattere speciale: viene immesso un carattere speciale.
NOTA: Il delimitatore è un valore opzionale. Senza aver definito un delimitatore, i valori
concatenati vengono uniti in uno spazio o carattere di delimitazione.
l Ignora valori vuoti: ignora i valori di origine dati vuoti. Questi valori sono esclusi dalla
concatenazione.
SUGGERIMENTO: Questa opzione è utile se si desidera evitare delimitatori duplicati
nel caso in cui appaiano valori vuoti.
ES EMP IO:
Va lor e or igine da t i 1: A, B , C , D
Va lor e or igine da t i 2: <empt y >
www.nicelabel.com
200
Va lor e or igine da t i 3: E, F, G
D elimit a t or e: ,
Val o re co ncatenato co n e s enza Ig no ra val o ri vuo ti : A, B , C , D , E, F, G e A, B , C , D , , E, F, G
NOTA: L'opzione Ignora valori vuoti diventa attiva solo dopo aver eseguito un
comando di stampa. Quando si memorizza un'etichetta in modalità di stampa
Memorizza/richiama oppure quando si esporta un'etichetta, i valori vuoti non vengono
ignorati. I delimitatori appaiono duplicati.
8.2.3 Offset Data
La funzione Offset data definisce il numero di giorni, mese e/o anni da aggiungere o sottrarre
dalla data specificata (potrebbe essere la data corrente o qualsiasi data passata/futura).
Il gruppo Informazioni su identifica la funzione.
l Nome: ID di funzione, inizialmente definito dal tipo di funzione.
l Descrizione: scopo e ruolo della funzione, definiti dall'utente.
Origine dati input definisce l'origine dei dati di input dalla quale saranno usati i dati nella
funzione.
Offset è il numero di giorni, mesi o anni da aggiungere o sottrarre dall'origine dati di input.
ES EMP IO:
D a t a cor r ent e: 8 ma r zo 2016
Of f s et : gior ni +1; mes i +1; a nni +1
Ri s ul tato : 7 ap ri l e 2017
Il gruppo Formattazione output definisce l'output della funzione.
l Formato di output: definisce il formato della data da usare nell'oggetto collegato.
l Esempio: la data corrente nel Formato di output selezionato.
8.2.4 Lineare
La funzione Lineare moltiplica o divide un valore di origine dei dati di input per un Moltiplicatore
definito. Può essere aggiunto anche un valore opzionale (Aggiunta).
Il gruppo Informazioni su identifica la funzione.
l Nome: ID di funzione, inizialmente definito dal tipo di funzione.
l Descrizione: scopo e ruolo della funzione, definiti dall'utente.
Origine dati input definisce l'origine dei dati di input dalla quale saranno usati i dati nella
funzione.
I valori di Parametri funzione lineare sono:
l Modalità: tipo di funzione lineare.
l a: moltiplicatore di funzione.
www.nicelabel.com
201
l b: aggiunta di funzione.
Il gruppo Formattazione output definisce il formato di output della funzione.
Formato di output è il formato di un valore modificato. altro... apre ulteriori opzioni di
formattazione:
l Separatore decimale: carattere che contrassegna il bordo tra le parti integrale e
frazionaria di un numero decimale.
l Posizioni decimali: numero di posizioni dietro il separatore decimale.
l Usa separatore 1000: migliaia separate o non separate da un delimitatore.
l Delimitatore: carattere che separa le migliaia dal resto del numerale.
l Esempio: anteprima del valore di output formattato.
ES EMP IO:
Va lor e di input : 123
a : 2
b: 20
Val o re d i o utp ut: 2 * 123 + 20 = 266
8.2.5 VBScript
La funzione VBScript consente di leggere, scrivere e manipolare i dati che appartengono alle
origini dati collegate.
Il gruppo Informazioni su identifica la funzione.
l Nome: ID di funzione, inizialmente definito dal tipo di funzione.
l Descrizione: scopo e ruolo della funzione, definiti dall'utente.
l Tipo funzione: mostra il tipo di script selezionato.
Il gruppo VBScript consente di definire lo script.
l Inserisci variabile: inserisce nello script una variabile esistente o appena creata.
l Verifica: convalida la sintassi dello script immessa.
l Editor di script:apre l'editor, che rende la creazione di script più facile ed efficiente.
NOTA: Il risultato dello script deve essere salvato nel "Risultato". Il valore di 'Risultato' è
inserito nel nome della funzione. Tale funzione è disponibile come origine dati dinamici per
l'uso futuro.
ESEMPIO
La v a r ia bile N AME f or nis ce il nome e il cognome di una per s ona . La f unzione VB S cr ipt dov r ebbe
s compor r e i nomi e us a r e s olo il nome come r is ult a t o della f unzione.
Va lor e inizia le della v a r ia bile N AME : Mari o Ro s s i
www.nicelabel.com
202
Dim Spc
Spc = InStr(NAME, " ")
if NAME <> "" then
Res u l t = Mi d ( NAME , 1 , Sp c - 1 )
end if
R is ult a t o di VB S cr ipt : Mari o
8.2.6 Espressione VBScript
Espressione VBScript è una versione online semplificata di VBScript. Questa funzione
Designer può essere usata per:
l manipolare le variabili esistenti
l estrarre sottostringhe
l eseguire calcoli rapidi
Espressione VBScript riduce la necessità di scrivere VBScript dedicati. Invece di scrivere un
intero script, inserire un'espressione di una singola riga nel campo di modifica, convalidata al
momento della stampa.
SUGGERIMENTO: Rispetto ai comandi VBScript, un comando di espressione VBScript non
richiede che il valore finale sia memorizzato in Risultato.
Informazioni su
l Nome: ID di funzione, inizialmente definito dal tipo di funzione.
l Descrizione: scopo e ruolo della funzione, definiti dall'utente.
Espressione VBScript
l Verifica: convalida della sintassi dello script immessa.
l Editor: campo per la scrittura e la modifica dello script.
8.2.7 Script Python
La funzione Script Python supporta anche le manipolazioni di dati più complesse su un'etichetta
o un modulo.
SUGGERIMENTO: Rispetto a VBScript, è un'opzione più idonea per i sistemi a 64 bit. Inoltre,
essa risulta essere un'alternativa di script molto più veloce.
Il gruppo Informazioni su identifica la funzione.
l Nome: ID di funzione, inizialmente definito dal tipo di funzione.
l Descrizione: scopo e ruolo della funzione, definiti dall'utente.
www.nicelabel.com
203
l Tipo funzione: mostra il tipo di script selezionato.
Script Python
l Inserisci variabile: inserisce nello script una variabile esistente o appena creata.
l Verifica: convalida la sintassi dello script immessa.
l Editor di script:apre l'editor, che rende la creazione di script più facile ed efficiente.
ESEMPIO:
La v a r ia bile N AME f or nis ce il nome e il cognome di una per s ona . La f unzione S cr ipt P y t hon dov r ebbe
s compor r e i nomi e us a r e s olo il nome come r is ult a t o della f unzione.
Va lor e inizia le della v a r ia bile N AME : Mari o Ro s s i
name = NAME.Value
Spc = name.find(' ')
if name != '' and Spc != -1:
Result.Value = name[0:Spc]
else:
Result.Value = name
R is ult a t o dello s cr ipt P y t hon: Mari o
8.2.8 HIBC
HIBC è uno standard di codice a barre usato specificamente nell'industria medica, come
previsto dall'organizzazione HIBCC. Questo standard supporta codici a barre composti e l'uso di
più elementi, come codici di elementi, quantità e numero di batch in un unico codice a barre.
SUGGERIMENTO: Per ulteriori informazioni sullo standard, visitare il sito Web HIBCC.
Il gruppo Informazioni su identifica la funzione.
l Nome: ID di funzione, inizialmente definito dal tipo di funzione.
l Descrizione: scopo e ruolo della funzione, definiti dall'utente.
Il gruppo Struttura seleziona uno dei tre Tipi di codici a barre HIBC disponibili da usare:
l Primario: struttura di dati obbligatoria con una struttura fissa che identifica il fornitore e
l'elemento.
l Secondario: la struttura di dati opzionale che è indicata usando il simbolo di separazione
"/". Potrebbe avere una struttura variabile (ma prescritta) per contenere numero di serie o
di batch, quantità e data di scadenza.
l Definizione principale: elemento necessario quando si definisce la struttura di
dati Secondario. I tre campi di dati Primario di una funzione HIBC devono essere
www.nicelabel.com
204
aggiunti alla struttura di dati Secondario. Definizione principale seleziona la
funzione HIBC esistente appropriata.
l Concatenato: unisce i primi due tipi di struttura in un'unica struttura di dati.
Il gruppo Definizione definisce il contenuto dei campi di codici a barre HIBC:
Campi della struttura di dati Primario:
l Codice ID utente etichette (LIC): campo assegnato e gestito dall'HIBCC. Il primo
carattere di questo campo è sempre un carattere alfabetico. Il LIC può identificare un
utente etichette fino al punto di filiali e divisioni separate all'interno di un'organizzazione
principale.
l Numero del prodotto o del catalogo...: numero del prodotto o del catalogo compresso.
l Unità di misura...: rappresentazione numerica del livello di packaging (da 0 a 9), dove 0 è il
livello più basso, o l'“unità d'uso”.
ES EMP IO: Un' a zienda pot r ebbe imba lla r e gli element i di unit à d' us o in una s ca t ola , s ca t ole in un
ca r t one e ca r t oni in una ca s s et t a . Un met odo di et ichet t a t ur a s a r ebbe, unit à d' us o = 0; S ca t ola = 1;
C a r t one = 3; e C a s s a = 5.
Campi della struttura di dati Secondario:
l Quantità: campo da due o cinque cifre che descrive il numero di unità d'uso incluse nel
pacchetto identificato dall'etichetta del codice a barre.
l Formato data: formato data preferito da usare con un'etichetta HIBC. Se in un'etichetta
non si deve includere nessuna data, selezionare uno dei formati contenenti "Nessuna
data".
l Data: visualizza la data attuale.
l Lotto/batch: il campo può essere alfanumerico e può variare in lunghezza fino a un
massimo di 18 caratteri. Se il campo non è obbligatorio, va lasciato vuoto.
l Numero di serie: il campo può essere alfanumerico e può variare in lunghezza fino a un
massimo di 18 caratteri. Se il campo non è obbligatorio, va lasciato vuoto.
l Data di produzione: Identificatore dati nel formato AAAAMMGG.
8.2.9 GS1-128
La funzione GS1-128 codifica i dati del codice a barre usando lo standard GS1-128. Lo standard
supporta la codifica di dati testuali, numeri, funzioni e set interi di 128 caratteri ASCII.
GS1-128 codifica i dati e ne definisce il significato definendo un elenco di identificatori
d'applicazione (IA). Questi identificatori definiscono il contenuto e la lunghezza dei dati che
includono.
Gli IA includono un campo di dati contenente un numero di caratteri fisso o variabile.
www.nicelabel.com
205
SUGGERIMENTO: Per ulteriori informazioni sullo standard GS-128 e i principi di codifica,
visitare il sito Web GS1.
L'elenco di IA è disponibile qui.
Informazioni su
l Nome: ID di funzione, inizialmente definito dal tipo di funzione.
l Descrizione: scopo e ruolo della funzione, definiti dall'utente.
Il campo Identificatori d'applicazione visualizza gli IA selezionati.
Il pulsante Modifica definizione funzione apre una finestra di dialogo di modifica degli
identificatori. La finestra di dialogo Definizione funzione consente all'utente di aggiungere,
eliminare, spostare e modificare gli identificatori selezionati. Esistono quattro colonne con le
proprietà dell'identificatore:
l Identificatore: colonna con numero e descrizione dell'IA dell'identificatore.
l Valore: colonna con un valore definito manualmente o dinamicamente, come indicato
dall'Origine dati selezionata.
SUGGERIMENTO: Ciascuna colonna Valore consente l'inserimento di un numero di
caratteri limitato. La limitazione è definita dallo standard e varia in base all'identificatore
selezionato.
l Opzioni: colonna con opzioni di identificazione aggiuntive (se disponibili).
Il gruppo Delimitatore definisce i caratteri di delimitazione per separare gli IA.
Un singolo codice a barre può includere più IA. Questi campi sono separati mediante il
Delimitatore sinistro e destro. Per impostazione predefinita, vengono usate le prime due cifre
dell'IA. I delimitatori personalizzati possono essere definiti inserendo caratteri alfanumerici.
Il gruppo Output funzioni aggiuntivi definisce una funzione subordinata.
l Crea funzione di output con contenuto non formattato crea una funzione subordinata
che utilizza i dati non formattati codificati dalla funzione GS1-128 principale.
l Nome funzione: il nome della funzione subordinata appena creata.
8.2.10 ANSI MH10.8.2 (ASC)
La funzione ANSI MH10.8.2 (ASC) codifica i dati del codice a barre usando lo standard
ANSI MH10.8.2-2006. Questo standard fornisce un intervallo di identificatori di dati MH 10/SC 8
e identificatori di applicazioni GS1. Esso consente di assegnare nuovi identificatori di dati e
definisce la correlazione o la mappatura degli identificatori di dati rispetto agli identificatori
dell'applicazione.
www.nicelabel.com
206
SUGGERIMENTO: Per ulteriori informazioni sullo standard ANSI MH10.8.2 (ASC), visitare il sito
Web ufficiale. ANSI MH10.8.2 appartiene allo standard ISO/IEC 15418, il quale è accessibile
qui.
Il gruppo Informazioni su identifica la funzione.
l Nome: ID di funzione, inizialmente definito dal tipo di funzione.
l Descrizione: scopo e ruolo della funzione, definiti dall'utente.
Identificatori d'applicazione: consente l'uso standardizzato degli identificatori
dell'applicazione. Sono usati con qualsiasi vettore dati alfanumerico.
Il pulsante Modifica definizione funzione apre la finestra di dialogo Definizione funzione. La
finestra consente all'utente di aggiungere, eliminare, spostare e modificare gli identificatori
selezionati.
Esistono tre colonne con le proprietà dell'identificatore:
l Identificatore: colonna con l'ID dell'identificatore.
l Valore: colonna con valore inserito manualmente o un valore definito automaticamente,
come indicato dall'Origine dati selezionata.
NOTA: Ciascuna colonna Valore consente l'inserimento di un numero di caratteri limitato. La
limitazione (formato) è definita dallo standard e varia in base all'identificatore selezionato.
8.2.11 Sintassi Di Trasferimento Dati Per
Supporto ADC Ad Alta Capacità
Questa funzione supporta lo standard internazionale ISO/IEC FDIS 15434 per "Informatica –
Tecniche di identificazione e cattura automatica dei dati – Sintassi per supporti ADC ad alta
capacità".
Lo standard definisce il modo in cui i dati vengono trasferiti al supporto di cattura automatica dei
dati ad alta capacità (ADC) dal sistema informativo del fornitore e il modo in cui i dati vengono
trasferiti al sistema informativo del destinatario.
Lo standard utilizza le tecnologie ad alta capacità, come i simboli bidirezionali, per codificare
campi dati multipli. Di solito questi campi vengono analizzati dal sistema informativo del
destinatario e mappati su campi dati specifici nel sistema informativo del destinatario.
Questa funzione consente di codificare i dati negli oggetti dell'etichetta. È possibile combinare
più informazioni in un unico messaggio. Ciascuna parte inizia con un'intestazione ed è seguita dal
messaggio. In ciascun campo dati potrebbe essere stato immesso un valore manualmente,
oppure esso può essere connesso a una variabile.
NOTA: Assicurarsi che la variabile abbia lo stesso formato dati richiesto dall'identificatore di
dati. Di solito gli identificatori dei dati hanno un rigido formato definito dallo standard.
Il gruppo Informazioni su identifica la funzione.
www.nicelabel.com
207
l Nome: ID di funzione, inizialmente definito dal tipo di funzione.
l Descrizione: scopo e ruolo della funzione, definiti dall'utente.
l Identificatori d'applicazione: serie di identificazione di dati standardizzati del settore.
SUGGERIMENTO: Lo scopo degli identificatori è fornire un'identificazione univoca
dell'elemento. Per gestire gli identificatori, fare clic su Modifica definizione funzione.
La finestra di dialogo Definizione funzione consente all'utente di aggiungere, eliminare e
modificare gli identificatori selezionati.
l La colonna Involucro formato: definisce le posizioni iniziali e finali di un elemento di dati
in un determinato formato. Ciascun Involucro formato contiene un'intestazione di
formato, dati e un Format Trailer.
E S E M P I O
:
- In vol u c r o f or mato 0 2 r ap p r es en ta i d ati d i mes s ag g i o/ tr an s az i on e IDI c omp l eti .
- In vol u c r o f or mato 0 6 r ap p r es en ta i d ati c h e ven g on o c od i f i c ati u ti l i z z an d o g l i
i d en ti f i c ator i d i d ati ASC MH 1 0 1 .
l La colonna Elementi dati: definisce il contenuto dell'identificatore. Inserire i dati da
codificare manualmente oppure definire un'origine dati.
NOTA: Ciascun identificatore consente di aggiungere più elementi.
l Dati intestazione formato: definisce due elementi di intestazione del formato
obbligatori.
l Versione: organizzazione che controlla la struttura dei dati.
l Rilascio: numero di versione dello standard del supporto ADC.
8.2.12 Leggi Dal File
La funzione Leggi dal file legge il contenuto da un file specificato. Il file può essere accessibile
in locale o in remoto tramite la connessione di rete.
Il gruppo Informazioni su identifica la funzione.
l Nome: ID di funzione, inizialmente definito dal tipo di funzione.
l Descrizione: scopo e ruolo della funzione, definiti dall'utente.
Il gruppo Leggi da parametri file imposta i dettagli della connessione al file.
Nome del file imposta la connessione al file.
Codifica specifica il tipo di codifica per i dati inviati.
l Automatico: codifica definita automaticamente.
www.nicelabel.com
208
SUGGERIMENTO: Se necessario, selezionare il tipo di codifica preferito dall'elenco a
discesa.
8.2.13 Messaggio NDEF
La funzione Messaggio NDEF consente di definire un formato di incapsulamento del messaggio
per lo scambio di informazioni sui dati tramite un collegamento Near Field Communication (NFC).
Tale collegamento viene stabilito tra due dispositivi NFC oppure tra un dispositivo NFC e un tag.
SUGGERIMENTO: NFC è una serie di protocolli di comunicazione che consentono a due
dispositivi di stabilire una comunicazione portandoli a 4 cm (2 pollici) di distanza gli uni dagli
altri.
Il messaggio NDEF incapsula uno o più record definiti dall'applicazione che appaiono in diversi
tipi e dimensioni. Questi record sono combinati in un unico messaggio.
Il gruppo Informazioni su identifica la funzione.
l Nome: ID di funzione, inizialmente definito dal tipo di funzione.
l Descrizione: scopo e ruolo della funzione, definiti dall'utente.
Il gruppo Struttura messaggio NDEF visualizza i record NDEF che sono inclusi nel messaggio.
Fare clic suModifica definizione funzione per aprire la finestra di dialogo Messaggio NDEF.
Questa finestra di dialogo Definizione funzione consente all'utente di aggiungere, eliminare,
spostare e modificare i record NDEF. Esistono due colonne con le proprietà del record:
l Tipo record NDEF: identifica il tipo di record. I tipi di record standard elencati sono
disponibili in Designer:
l Uri: contiene una stringa di caratteri che identifica una risorsa Web.
l Testo: contiene il contenuto testuale con informazioni sulla codifica del testo e il
codice della lingua.
l Poster intelligente: include più record secondari: URI, titolo, azioni consigliate,
icona, dimensioni e tipo. Il contenuto
NOTA: Poster intelligente è rappresentato come contenuto di un unico record,
anche se internamente la struttura viene creata come più record secondari
all'interno di un singolo record.
l Seleziona trasferimento BlueTooth: una serie di record comprensivi di vari
elementi: versione trasferimento, stringa indirizzo dispositivo, stringa locale
completa, classe dispositivo e classe servizio.
l Personalizzato: tipo di record che consente di codificare i dati NFC non nativi.
www.nicelabel.com
209
SUGGERIMENTO: Trascinare e rilasciare i record nella finestra di dialogo
Messaggio NDEF per cambiare rapidamente posizione.
SUGGERIMENTO: Le descrizioni dettagliate dei tipi di record NDEF sono
disponibili nelle specifiche tecniche del forum NFC.
l Definizione record: impostazioni definite dallo standard NDEF. Le opzioni disponibili
dipendono dal tipo di record selezionato.
Includi contenitore capacità aggiunge un contenitore di capacità ai dati codificati. Il
contenitore di capacità memorizza i dati di controllo per gestire i dati NFC in un tag o in un
dispositivo. Esso indica al dispositivo NFC che i dati ricevuti sono un messaggio NFC. Nei casi in
cui il contenuto NFC deve essere codificato in un tag RFID ad alta frequenza (HF), attivare
l'opzione Includi contenitore capacità. Ciò segnala al dispositivo di lettura che il contenuto
NFC è memorizzato nel tag. Alcuni tag conformi allo standard NFC includono già il contenitore
capacità nel tag, il che significa che non è necessario includerlo all'interno del contenuto
generato.
8.3 Database
INFORMAZIONI LIVELLO DI PRODOTTO: PowerForms offre funzionalità di creazione di
moduli e utilizzo di oggetti modulo.
I database possono essere usati come origine dati dinamici per gli oggetti etichetta o modulo.
Per rendere il contenuto del database accessibile e recuperabile dall'oggetto selezionato, la
connessione al database deve essere stabilita e configurata correttamente.
Il modo più efficace e facile di aggiungere un database all'etichetta o alle origini dati della
soluzione consiste nell'usare Database guidato passo-passo.
Designer consente inoltre di stabilire e configurare manualmente le connessioni al database. In
questo modo, tutto l'intervallo di impostazioni di connessione diventa configurabile. È
consigliabile che solo gli utenti esperti scelgano questa opzione.
Tutti i database di etichette e soluzioni soluzioni sono elencati in Data Source Explorer.
Il progettista supporta un'ampia scelta di tipi di database. I tipi di database supportati sono
elencati qui.
Ulteriori informazioni su come connettersi ai tipi di database supportati sono disponibili qui.
Ulteriori informazioni sulle origini dati degli oggetti disponibili e su come usare Gestione dati
dinamici sono disponibili qui.
8.3.1 Tipi Di Database Supportati
Designer supporta più tipi di database:
www.nicelabel.com
210
l Microsoft Excel
l Microsoft Access
l Microsoft SQL Server
l Database file di testo
l Database Oracle
l MySQL
l Database OLE
l Origine dati ODBC
SUGGERIMENTO: NiceLabel consiglia di usare tipi di database standard, come Text, Excel,
Access, SQL Server e MySQL. L'uso di tipi di database standard è più facile e richiede meno
tempo a causa delle prestazioni ottimizzate dell'applicazione e dell'interfaccia utente. Quando
si lavora con un tipo di database non standard, usare le opzioni OLE e ODBC.
Ulteriori informazioni su come connettersi ai tipi di database supportati sono disponibili qui.
8.3.2 Opzioni Di Connessione Al Database
Designer consente di connettere un oggetto a un database in due modi. Lo schema seguente
mostra le due opzioni disponibili.
1. Database guidato passo-passo offre una procedura guidata per:
l connettere un database a un oggetto etichetta o modulo
l aggiungere un database alle origini dati della soluzione di etichettatura
www.nicelabel.com
211
La procedura guidata di creazione e configurazione di una connessione a un database è
descritta qui.
INFORMAZIONI LIVELLO DI PRODOTTO: Questo segmento è applicabile a Designer Pro e a
PowerForms.
2. Connessione a un database creata e configurata manualmente.
NOTA: Questa opzione è rivolta agli utenti esperti. Essa consente una configurazione
dettagliata e mette a disposizione tutte le impostazioni di connessione al database
disponibili.
La procedura manuale di creazione e configurazione di una connessione a un database è
descritta qui.
8.3.3 Database Guidato Passo-passo
Il Procedura guidata database è un processo guidato che consente all'utente di configurare una
connessione a un database e di selezionare le tabelle e i campi da usare. I pulsanti dedicati
consentono di accedere immediatamente ai tipi di database di uso più comune. Usare il pulsante
Tutti i database per avviare la procedura guidata generale e selezionare il tipo di database nel
passo successivo.
Modifica database consente di modificare tutti i database connessi esistenti mediante una
procedura guidata.
Inoltre, la procedura guidata consente di ordinare e filtrare i record e di definire quante copie di
etichette saranno stampate per ciascun record di database.
8.3.3.1 Aggiunta Di Un Database
Sono disponibili tre opzioni per avviare Procedura guidata database:
www.nicelabel.com
212
l Option 1: Click the preferred database button in Designer Data tab ribbon > Step-bystep Database Wizard group.
l Option 2: Click the preferred database button in Dynamic Data Manager > Step-by-Step
Database wizard ribbon group.
l Opzione 3: Fare clic sul comando +Procedura guidata database in Dynamic Data
Explorer o nelle proprietà dell'oggetto.
Di seguito sono elencate le opzioni disponibili per la procedura guidata. Per aggiungere con
successo un database, seguire i passaggi relativi a ciascun tipo di database:
l Aggiunta di un database Excel
l Aggiunta di un database Access
l Aggiunta di un database SQL Server
l Aggiunta di un database di file di testo
l Aggiunta di un database Oracle
www.nicelabel.com
213
l Aggiunta di un database MySQL
l Aggiunta di un altro database OLE
l Aggiunta di un'origine dati ODBC
8.3.3.2 Database Guidato Per I File Excel
Questa sezione descrive come connettere il database Excel a un oggetto usando Database
guidato passo-passo di Designer.
8.3.3.2.1 Passo 1: Impostazioni Connessione
Questo passo definisce i parametri di connessione al database.
NOTA: I parametri disponibili dipendono dal tipo di database selezionato.
Nome del file definisce la posizione del file del database.
Impostazione avanzata apre la finestra di dialogo di configurazione del sistema. La finestra
Proprietà collegamento dati consente di impostare le proprietà della connessione. Proprietà
collegamento dati è una finestra di dialogo di sistema di Windows. Ulteriori informazioni sulle
proprietà sono disponibili qui.
Il pulsante Connessione di prova avvia una procedura di prova della connessione. Esso
controlla se Designer può connettersi con successo al database o meno.
Fare clic su Avanti.
8.3.3.2.2 Passo 2: Tabelle E Campi
Questo passo definisce quale tabella di database e quali campi di questa tabella devono venire
usati come origine dati dinamici.
Il gruppo Tabelle consente di selezionare quali tabelle del database connesso dovrebbero
essere utilizzate come origine dati.
l Tabelle disponibili: tabelle disponibili nel database selezionato.
l Tabelle selezionate: tabelle utilizzate come origine dati.
Fare clic sui pulsanti Aggiungi > o < Rimuovi per aggiungere o rimuovere le tabelle da Campi
selezionati.
NOTA: Quando si modifica un database esistente, una tabella non può essere rimossa
qualora essa venga usata in uno script, in una funzione, in un'azione o collegata a un oggetto
etichetta o modulo.
Il pulsante Aggiorna tabelle fa in modo che i dati nel database connesso siano aggiornati.
Fare clic su Avanti.
www.nicelabel.com
214
8.3.3.2.3 Passo 3: Copie Etichetta Per Record
Questo passo specifica il numero di copie di etichette da stampare per ciascun record di
database.
Numero fisso di etichette stampate consente di inserire manualmente il numero di copie.
Numero di etichette stampate definite dinamicamente imposta il numero dinamicamente
usando un valore di origine dati.
ES EMP IO: I l numer o di et ichet t e s t a mpa t e è def init o nel ca mpo del da t a ba s e del r ecor d che s a r à
s t a mpa t o.
ES EMP IO: I l numer o di r ecor d s t a mpa t i può es s er e def init o us a ndo un v a lor e di v a r ia bile. I l s uo
v a lor e può es s er e impos t a t o in un a lt r o ogget t o et ichet t a o modulo.
Usa lo stesso record per l'intero lavoro di stampa stampa l'unico record selezionato
sull'intera gamma di etichette in un processo di stampa.
Fare clic su Avanti per continuare o su Fine per continuare a lavorare con l'oggetto.
Ulteriori informazioni su come definire il numero di copie stampate sono disponibili qui.
8.3.3.2.4 Passo 4: Crea Oggetti
Questo passo consente di decidere se i nuovi oggetti Testo che visualizzano il contenuto
recuperato dai campi di database vanno aggiunti o meno a un'etichetta/modulo.
Il passo Crea oggetti è visibile quando:
l si avvia la procedura guidata del database dalla barra multifunzione della scheda Designer
Dati e si aggiunge un nuovo database facendo clic sul relativo pulsante
l si avvia la procedura guidata in Dynamic Data Explorer o si usa un selettore di oggetti
generici Aggiungi database
SUGGERIMENTO: Il passo Crea oggetti è diverso se si aggiunge un database mentre si
progetta un'etichetta o un modulo. Vedere le differenze qui di seguito.
Passo Crea oggetti per la progettazione di etichette:
l Crea un oggetto testo etichetta per ciascun campo: aggiunge un oggetto Testo al cui
interno è presente contenuto del database.
l Non creare oggetti etichetta: ignora l'aggiunta di nuovi oggetti.
Passo Crea oggetti per la progettazione di moduli:
l Crea un oggetto campo di modifica per ciascun campo: aggiunge un oggetto campo
di modifica al modulo. All'interno degli oggetti aggiunti è presente contenuto del campo di
database.
l Crea un oggetto tabella modulo: aggiunge un oggetto tabella di database a un modulo.
www.nicelabel.com
215
All'interno degli oggetti aggiunti è presente contenuto del campo di database.
l Non creare oggetti etichetta: ignora l'aggiunta di nuovi oggetti.
NOTA: Il numero di oggetti aggiunti dipende dal numero di campi presenti nel database.
Fare clic su Avanti.
8.3.3.2.5 Passo 5: Anteprima Dati E Altre Impostazioni Tabella
Questo passo fornisce un'anteprima dei dati recuperati dal database. Esso fornisce inoltre delle
impostazioni di tabella aggiuntive come il filtraggio e l'ordinamento.
La scheda Dati visualizza un'anteprima dei dati recuperati dal file di database. È possibile usare i
controlli di ricerca nella parte superiore della sezione di anteprima per trovare un record
specifico.
NOTA: L'anteprima dati mostra fino a 1000 righe.
La scheda Filtro filtra i record dei file di database. Essa consente di definire le condizioni di
filtraggio da usare quando si recuperano i dati.
l Aggiungi condizione: specifica le condizioni di una singola riga che filtra il contenuto che
soddisfa i criteri impostati.
l Aggiungi gruppo: specifica le condizioni dei gruppi che filtrano il contenuto che soddisfa i
criteri impostati.
La scheda Ordinamento consente di ordinare i dati recuperati. L'ordinamento viene eseguito
per tutti i campi aggiunti all'elenco di ordinamento. Ciascun campo può essere in ordine
crescente o decrescente.
La scheda Recupero dati definisce come dovrebbero venire recuperati i dati dal file di database
connesso. I dettagli su come recuperare le impostazioni e le opzioni sono disponibili qui.
La scheda SQL offre un'anteprima delle istruzioni SQL generate.
Ulteriori informazioni sulla configurazione delle tabelle di database sono disponibili qui.
Fare clic su Fine. Il database è pronto per essere usato come origine dati di un oggetto
etichetta o modulo.
8.3.3.3 Procedura Guidata Per Database Access
Questa sezione descrive come connettere il database Access a un oggetto usando Database
guidato passo-passo di Designer.
8.3.3.3.1 Passo 1: Impostazioni Connessione
Questo passo definisce le informazioni di connessione al file di database Access.
Nome del file seleziona il file di database.
www.nicelabel.com
216
Autenticazione richiede un Nome utente e una Password per i file di database Access protetti
tramite password.
Impostazione avanzata apre la finestra di dialogo di configurazione del sistema. La finestra
Proprietà collegamento dati consente di impostare le proprietà della connessione. Proprietà
collegamento dati è una finestra di dialogo di sistema di Windows. Ulteriori informazioni sulle
proprietà sono disponibili qui.
Il pulsante Connessione di prova avvia una procedura di prova della connessione. Esso
controlla se Designer può connettersi con successo al database o meno.
Fare clic su Avanti.
8.3.3.3.2 Passo 2: Tabelle E Campi
Il gruppo Tabelle consente di selezionare quali tabelle del database connesso dovrebbero
essere utilizzate come origine dati.
l Tabelle disponibili: tabelle disponibili nel database selezionato.
l Tabelle selezionate: tabelle utilizzate come origine dati.
Fare clic sui pulsanti Aggiungi > o < Rimuovi per aggiungere o rimuovere le tabelle da Campi
selezionati.
NOTA: Quando si modifica un database esistente, una tabella non può essere rimossa
qualora essa venga usata in uno script, in una funzione, in un'azione o collegata a un oggetto
etichetta o modulo.
Il pulsante Aggiorna tabelle fa in modo che i dati nel database connesso siano aggiornati.
8.3.3.3.3 Passo 3: Copie Etichetta Per Record
Questo passo specifica il numero di copie di etichette da stampare per ciascun record di
database.
Numero fisso di etichette stampate consente di inserire manualmente il numero di copie.
Numero di etichette stampate definite dinamicamente imposta il numero dinamicamente
usando un valore di origine dati.
ES EMP IO: I l numer o di et ichet t e s t a mpa t e è def init o nel ca mpo del da t a ba s e del r ecor d che s a r à
s t a mpa t o.
ES EMP IO: I l numer o di r ecor d s t a mpa t i può es s er e def init o us a ndo un v a lor e di v a r ia bile. I l s uo
v a lor e può es s er e impos t a t o in un a lt r o ogget t o et ichet t a o modulo.
Usa lo stesso record per l'intero lavoro di stampa stampa l'unico record selezionato
sull'intera gamma di etichette in un processo di stampa.
Fare clic su Avanti per continuare o su Fine per continuare a lavorare con l'oggetto.
Ulteriori informazioni su come definire il numero di copie stampate sono disponibili qui.
www.nicelabel.com
217
8.3.3.3.4 Passo 4: Crea Oggetti
Questo passo consente di decidere se i nuovi oggetti Testo che visualizzano il contenuto
recuperato dai campi di database vanno aggiunti o meno a un'etichetta/modulo.
Il passo Crea oggetti è visibile quando:
l si avvia la procedura guidata del database dalla barra multifunzione della scheda Designer
Dati e si aggiunge un nuovo database facendo clic sul relativo pulsante
l si avvia la procedura guidata in Dynamic Data Explorer o si usa un selettore di oggetti
generici Aggiungi database
SUGGERIMENTO: Il passo Crea oggetti è diverso se si aggiunge un database mentre si
progetta un'etichetta o un modulo. Vedere le differenze qui di seguito.
Passo Crea oggetti per la progettazione di etichette:
l Crea un oggetto testo etichetta per ciascun campo: aggiunge un oggetto Testo al cui
interno è presente contenuto del database.
l Non creare oggetti etichetta: ignora l'aggiunta di nuovi oggetti.
Passo Crea oggetti per la progettazione di moduli:
l Crea un oggetto campo di modifica per ciascun campo: aggiunge un oggetto campo
di modifica al modulo. All'interno degli oggetti aggiunti è presente contenuto del campo di
database.
l Crea un oggetto tabella modulo: aggiunge un oggetto tabella di database a un modulo.
All'interno degli oggetti aggiunti è presente contenuto del campo di database.
l Non creare oggetti etichetta: ignora l'aggiunta di nuovi oggetti.
NOTA: Il numero di oggetti aggiunti dipende dal numero di campi presenti nel database.
Fare clic su Avanti.
8.3.3.3.5 Passo 5: Anteprima Dati E Altre Impostazioni Tabella
Questo passo fornisce un'anteprima dei dati recuperati dal database. Esso fornisce inoltre delle
impostazioni di tabella aggiuntive come il filtraggio e l'ordinamento.
La scheda Dati visualizza un'anteprima dei dati recuperati dal file di database. È possibile usare i
controlli di ricerca nella parte superiore della sezione di anteprima per trovare un record
specifico.
NOTA: L'anteprima dati mostra fino a 1000 righe.
La scheda Filtro filtra i record dei file di database. Essa consente di definire le condizioni di
filtraggio da usare quando si recuperano i dati.
www.nicelabel.com
218
l Aggiungi condizione: specifica le condizioni di una singola riga che filtra il contenuto che
soddisfa i criteri impostati.
l Aggiungi gruppo: specifica le condizioni dei gruppi che filtrano il contenuto che soddisfa i
criteri impostati.
La scheda Ordinamento consente di ordinare i dati recuperati. L'ordinamento viene eseguito
per tutti i campi aggiunti all'elenco di ordinamento. Ciascun campo può essere in ordine
crescente o decrescente.
La scheda Recupero dati definisce come dovrebbero venire recuperati i dati dal file di database
connesso. I dettagli su come recuperare le impostazioni e le opzioni sono disponibili qui.
La scheda SQL offre un'anteprima delle istruzioni SQL generate.
Ulteriori informazioni sulla configurazione delle tabelle di database sono disponibili qui.
Fare clic su Fine. Il database è pronto per essere usato come origine dati di un oggetto
etichetta o modulo.
8.3.3.4 Database Guidato Per Un Database Microsoft SQL Server
INFORMAZIONI LIVELLO DI PRODOTTO: Questo segmento è applicabile a Pro e a
PowerForms.
Questa sezione descrive come connettere un database Microsoft SQL Server a un oggetto
modulo o etichetta usando Database guidato passo-passo di Designer.
8.3.3.4.1 Passo 1: Impostazioni Connessione
Questo passo definisce le informazioni di connessione al file di database.
Il gruppo Informazioni di connessione definisce quale server ospita il database al quale ci si
connette.
l Server seleziona il server del database.
Il gruppo Autenticazione definisce il tipo di autenticazione dell'utente per il server del database.
l Usa autenticazione Windows. Questa opzione definisce l'autenticazione Windows come
metodo di verifica per connettersi a un server SQL. L'utente si connette a un database
mediante un nome utente e una password di dominio.
l Usa autenticazione SQL Server. Questa opzione definisce come metodo di verifica il
nome utente e la password del database. Per stabilire una connessione, immettere il
nome utente e la password fornite dall'amministratore del database.
Mostra stringa di connessione visualizza la stringa di connessione dal database corrente e ne
consente l'inserimento o la modifica.
AVVERTENZA: La modifica della stringa di connessione è destinata solo agli utenti esperti.
Per configurare la connessione al database è opportuno che gli utenti immettano dati
standard nella finestra di dialogo.
www.nicelabel.com
219
Il gruppo Selezione database seleziona il database sul server connesso.
Il pulsante Connessione di prova avvia una procedura di prova della connessione. Esso
controlla se Designer può connettersi con successo al database o meno.
Fare clic su Avanti per continuare.
8.3.3.4.2 Passo 2: Tabelle E Campi
Il gruppo Tabelle consente di selezionare quali tabelle del database connesso dovrebbero
essere utilizzate come origine dati.
l Tabelle disponibili: tabelle disponibili nel database selezionato.
l Tabelle selezionate: tabelle utilizzate come origine dati.
Fare clic sui pulsanti Aggiungi > o < Rimuovi per aggiungere o rimuovere le tabelle da Campi
selezionati.
NOTA: Quando si modifica un database esistente, una tabella non può essere rimossa
qualora essa venga usata in uno script, in una funzione, in un'azione o collegata a un oggetto
etichetta o modulo.
Il pulsante Aggiorna tabelle fa in modo che i dati nel database connesso siano aggiornati.
8.3.3.4.3 Passo 3: Copie Etichetta Per Record
Questo passo specifica il numero di copie di etichette da stampare per ciascun record di
database.
Numero fisso di etichette stampate consente di inserire manualmente il numero di copie.
Numero di etichette stampate definite dinamicamente imposta il numero dinamicamente
usando un valore di origine dati.
ES EMP IO: I l numer o di et ichet t e s t a mpa t e è def init o nel ca mpo del da t a ba s e del r ecor d che s a r à
s t a mpa t o.
ES EMP IO: I l numer o di r ecor d s t a mpa t i può es s er e def init o us a ndo un v a lor e di v a r ia bile. I l s uo
v a lor e può es s er e impos t a t o in un a lt r o ogget t o et ichet t a o modulo.
Usa lo stesso record per l'intero lavoro di stampa stampa l'unico record selezionato
sull'intera gamma di etichette in un processo di stampa.
Fare clic su Avanti per continuare o su Fine per continuare a lavorare con l'oggetto.
Ulteriori informazioni su come definire il numero di copie stampate sono disponibili qui.
8.3.3.4.4 Passo 4: Crea Oggetti
Questo passo consente di decidere se i nuovi oggetti Testo che visualizzano il contenuto
recuperato dai campi di database vanno aggiunti o meno a un'etichetta/modulo.
Il passo Crea oggetti è visibile quando:
www.nicelabel.com
220
l si avvia la procedura guidata del database dalla barra multifunzione della scheda Designer
Dati e si aggiunge un nuovo database facendo clic sul relativo pulsante
l si avvia la procedura guidata in Dynamic Data Explorer o si usa un selettore di oggetti
generici Aggiungi database
SUGGERIMENTO: Il passo Crea oggetti è diverso se si aggiunge un database mentre si
progetta un'etichetta o un modulo. Vedere le differenze qui di seguito.
Passo Crea oggetti per la progettazione di etichette:
l Crea un oggetto testo etichetta per ciascun campo: aggiunge un oggetto Testo al cui
interno è presente contenuto del database.
l Non creare oggetti etichetta: ignora l'aggiunta di nuovi oggetti.
Passo Crea oggetti per la progettazione di moduli:
l Crea un oggetto campo di modifica per ciascun campo: aggiunge un oggetto campo
di modifica al modulo. All'interno degli oggetti aggiunti è presente contenuto del campo di
database.
l Crea un oggetto tabella modulo: aggiunge un oggetto tabella di database a un modulo.
All'interno degli oggetti aggiunti è presente contenuto del campo di database.
l Non creare oggetti etichetta: ignora l'aggiunta di nuovi oggetti.
NOTA: Il numero di oggetti aggiunti dipende dal numero di campi presenti nel database.
Fare clic su Avanti.
8.3.3.4.5 Passo 5: Anteprima Dati E Altre Impostazioni Tabella
Questo passo fornisce un'anteprima dei dati recuperati dal database. Esso fornisce inoltre delle
impostazioni di tabella aggiuntive come il filtraggio e l'ordinamento.
La scheda Dati visualizza un'anteprima dei dati recuperati dal file di database. È possibile usare i
controlli di ricerca nella parte superiore della sezione di anteprima per trovare un record
specifico.
NOTA: L'anteprima dati mostra fino a 1000 righe.
La scheda Filtro filtra i record dei file di database. Essa consente di definire le condizioni di
filtraggio da usare quando si recuperano i dati.
l Aggiungi condizione: specifica le condizioni di una singola riga che filtra il contenuto che
soddisfa i criteri impostati.
l Aggiungi gruppo: specifica le condizioni dei gruppi che filtrano il contenuto che soddisfa i
criteri impostati.
www.nicelabel.com
221
La scheda Ordinamento consente di ordinare i dati recuperati. L'ordinamento viene eseguito
per tutti i campi aggiunti all'elenco di ordinamento. Ciascun campo può essere in ordine
crescente o decrescente.
La scheda Recupero dati definisce come dovrebbero venire recuperati i dati dal file di database
connesso. I dettagli su come recuperare le impostazioni e le opzioni sono disponibili qui.
La scheda SQL offre un'anteprima delle istruzioni SQL generate.
Ulteriori informazioni sulla configurazione delle tabelle di database sono disponibili qui.
Fare clic su Fine. Il database è pronto per essere usato come origine dati di un oggetto
etichetta o modulo.
8.3.3.5 Procedura Guidata Per I File Di Testo
Questa sezione descrive come usare un file di testo come origine dati negli oggetti etichetta o
modulo. Un file di testo è collegato a un oggetto usando Database guidato passo-passo di
Designer.
8.3.3.5.1 Passo 0: Procedura Guidata Struttura File Di Testo
La finestra Procedura guidata struttura file di testo si apre se una struttura relativa a un file di
testo che si sta connettendo non è stata precedentemente definita.
I passi per completare la Procedura guidata struttura file di testo sono descritti in una
sezione dedicata.
NOTA: Dopo aver completato questa procedura, nella stessa cartella viene creato un file di
definizione di testo .sch con lo stesso nome del file del database di testo. La volta successiva
che la procedura guidata viene usata sullo stesso file, questo passaggio non è più necessario.
8.3.3.5.2 Passo 1: Impostazioni Connessione
Questo passo definisce il percorso del file di testo.
Nome del file definisce la posizione del file di testo da usare. Immettere la posizione
manualmente o fare clic su Apri per individuarlo nel sistema.
Il pulsante Connessione di prova avvia una procedura di prova della connessione. Esso
controlla se Designer può connettersi con successo al database o meno.
Fare clic su Avanti.
8.3.3.5.3 Passo 2: Tabelle E Campi
Il gruppo Tabelle consente di selezionare quali tabelle del database connesso dovrebbero
essere utilizzate come origine dati.
l Tabelle disponibili: tabelle disponibili nel database selezionato.
l Tabelle selezionate: tabelle utilizzate come origine dati.
Fare clic sui pulsanti Aggiungi > o < Rimuovi per aggiungere o rimuovere le tabelle da Campi
selezionati.
www.nicelabel.com
222
NOTA: Quando si modifica un database esistente, una tabella non può essere rimossa
qualora essa venga usata in uno script, in una funzione, in un'azione o collegata a un oggetto
etichetta o modulo.
Il pulsante Aggiorna tabelle fa in modo che i dati nel database connesso siano aggiornati.
NOTA: La selezione della tabella non è disponibile quando si aggiunge un file di testo come
database. Tutto il file di testo viene trattato come singola tabella di database.
8.3.3.5.4 Passo 3: Copie Etichetta Per Record
Questo passo specifica il numero di copie di etichette da stampare per ciascun record di
database.
Numero fisso di etichette stampate consente di inserire manualmente il numero di copie.
Numero di etichette stampate definite dinamicamente imposta il numero dinamicamente
usando un valore di origine dati.
ES EMP IO: I l numer o di et ichet t e s t a mpa t e è def init o nel ca mpo del da t a ba s e del r ecor d che s a r à
s t a mpa t o.
ES EMP IO: I l numer o di r ecor d s t a mpa t i può es s er e def init o us a ndo un v a lor e di v a r ia bile. I l s uo
v a lor e può es s er e impos t a t o in un a lt r o ogget t o et ichet t a o modulo.
Usa lo stesso record per l'intero lavoro di stampa stampa l'unico record selezionato
sull'intera gamma di etichette in un processo di stampa.
Fare clic su Avanti per continuare o su Fine per continuare a lavorare con l'oggetto.
Ulteriori informazioni su come definire il numero di copie stampate sono disponibili qui.
8.3.3.5.5 Passo 4: Crea Oggetti
Questo passo consente di decidere se i nuovi oggetti Testo che visualizzano il contenuto
recuperato dai campi di database vanno aggiunti o meno a un'etichetta/modulo.
Il passo Crea oggetti è visibile quando:
l si avvia la procedura guidata del database dalla barra multifunzione della scheda Designer
Dati e si aggiunge un nuovo database facendo clic sul relativo pulsante
l si avvia la procedura guidata in Dynamic Data Explorer o si usa un selettore di oggetti
generici Aggiungi database
SUGGERIMENTO: Il passo Crea oggetti è diverso se si aggiunge un database mentre si
progetta un'etichetta o un modulo. Vedere le differenze qui di seguito.
Passo Crea oggetti per la progettazione di etichette:
www.nicelabel.com
223
l Crea un oggetto testo etichetta per ciascun campo: aggiunge un oggetto Testo al cui
interno è presente contenuto del database.
l Non creare oggetti etichetta: ignora l'aggiunta di nuovi oggetti.
Passo Crea oggetti per la progettazione di moduli:
l Crea un oggetto campo di modifica per ciascun campo: aggiunge un oggetto campo
di modifica al modulo. All'interno degli oggetti aggiunti è presente contenuto del campo di
database.
l Crea un oggetto tabella modulo: aggiunge un oggetto tabella di database a un modulo.
All'interno degli oggetti aggiunti è presente contenuto del campo di database.
l Non creare oggetti etichetta: ignora l'aggiunta di nuovi oggetti.
NOTA: Il numero di oggetti aggiunti dipende dal numero di campi presenti nel database.
Fare clic su Avanti.
8.3.3.5.6 Passo 5: Anteprima Dati E Altre Impostazioni Tabella
Questo passo fornisce un'anteprima dei dati recuperati dal database. Esso fornisce inoltre delle
impostazioni di tabella aggiuntive come il filtraggio e l'ordinamento.
La scheda Dati visualizza un'anteprima dei dati recuperati dal file di database. È possibile usare i
controlli di ricerca nella parte superiore della sezione di anteprima per trovare un record
specifico.
NOTA: L'anteprima dati mostra fino a 1000 righe.
La scheda Campi visualizza i campi di database disponibili e selezionati. Le impostazioni relative
al Passo 3 contenute in questa sezione possono essere eseguite di nuovo in questa scheda.
La scheda Recupero dati definisce come dovrebbero venire recuperati i dati dal file di database
connesso. Ulteriori informazioni sul recupero dei dati sono disponibili qui.
Fare clic su Fine. Il database è pronto per essere usato come origine dati di un oggetto
etichetta o modulo.
8.3.3.6 Procedura Guidata Per Database Oracle
INFORMAZIONI LIVELLO DI PRODOTTO: Questo segmento è applicabile a Pro e a
PowerForms.
Questa sezione descrive come aggiungere un database Oracle a un oggetto modulo o etichetta
usando Database guidato passo-passo di Designer.
8.3.3.6.1 Passo 1: Impostazioni Connessione
Questo passo definisce le informazioni di connessione al database.
www.nicelabel.com
224
NOTA: Per stabilire una connessione con il database Oracle è necessario un provider di
database Oracle.
Origine dati definisce il nome dell'origine dati Oracle.
Autenticazione fornisce il nome utente e la password per stabilire la connessione.
Mostra stringa di connessione visualizza la stringa di connessione dal database corrente e ne
consente l'inserimento o la modifica.
AVVERTENZA: La modifica della stringa di connessione è destinata solo agli utenti esperti.
Per configurare la connessione al database è opportuno che gli utenti immettano dati
standard o utilizzino la finestra di dialogo Impostazione avanzata.
Il pulsante Impostazione avanzata apre la finestra Proprietà collegamento dati, consentendo
all'utente di definire le proprietà di connessione. Proprietà collegamento dati è una finestra di
dialogo di sistema di Windows. Ulteriori informazioni sulle proprietà sono disponibili qui.
Il pulsante Connessione di prova avvia una procedura di prova della connessione. Esso
controlla se Designer può connettersi con successo al database o meno.
8.3.3.6.2 Passo 2: Tabelle E Campi
Il gruppo Tabelle consente di selezionare quali tabelle del database connesso dovrebbero
essere utilizzate come origine dati.
l Tabelle disponibili: tabelle disponibili nel database selezionato.
l Tabelle selezionate: tabelle utilizzate come origine dati.
Fare clic sui pulsanti Aggiungi > o < Rimuovi per aggiungere o rimuovere le tabelle da Campi
selezionati.
NOTA: Quando si modifica un database esistente, una tabella non può essere rimossa
qualora essa venga usata in uno script, in una funzione, in un'azione o collegata a un oggetto
etichetta o modulo.
Il pulsante Aggiorna tabelle fa in modo che i dati nel database connesso siano aggiornati.
8.3.3.6.3 Passo 3: Copie Etichetta Per Record
Questo passo specifica il numero di copie di etichette da stampare per ciascun record di
database.
Numero fisso di etichette stampate consente di inserire manualmente il numero di copie.
Numero di etichette stampate definite dinamicamente imposta il numero dinamicamente
usando un valore di origine dati.
ES EMP IO: I l numer o di et ichet t e s t a mpa t e è def init o nel ca mpo del da t a ba s e del r ecor d che s a r à
s t a mpa t o.
www.nicelabel.com
225
ES EMP IO: I l numer o di r ecor d s t a mpa t i può es s er e def init o us a ndo un v a lor e di v a r ia bile. I l s uo
v a lor e può es s er e impos t a t o in un a lt r o ogget t o et ichet t a o modulo.
Usa lo stesso record per l'intero lavoro di stampa stampa l'unico record selezionato
sull'intera gamma di etichette in un processo di stampa.
Fare clic su Avanti per continuare o su Fine per continuare a lavorare con l'oggetto.
Ulteriori informazioni su come definire il numero di copie stampate sono disponibili qui.
8.3.3.6.4 Passo 4: Crea Oggetti
Questo passo consente di decidere se i nuovi oggetti Testo che visualizzano il contenuto
recuperato dai campi di database vanno aggiunti o meno a un'etichetta/modulo.
Il passo Crea oggetti è visibile quando:
l si avvia la procedura guidata del database dalla barra multifunzione della scheda Designer
Dati e si aggiunge un nuovo database facendo clic sul relativo pulsante
l si avvia la procedura guidata in Dynamic Data Explorer o si usa un selettore di oggetti
generici Aggiungi database
SUGGERIMENTO: Il passo Crea oggetti è diverso se si aggiunge un database mentre si
progetta un'etichetta o un modulo. Vedere le differenze qui di seguito.
Passo Crea oggetti per la progettazione di etichette:
l Crea un oggetto testo etichetta per ciascun campo: aggiunge un oggetto Testo al cui
interno è presente contenuto del database.
l Non creare oggetti etichetta: ignora l'aggiunta di nuovi oggetti.
Passo Crea oggetti per la progettazione di moduli:
l Crea un oggetto campo di modifica per ciascun campo: aggiunge un oggetto campo
di modifica al modulo. All'interno degli oggetti aggiunti è presente contenuto del campo di
database.
l Crea un oggetto tabella modulo: aggiunge un oggetto tabella di database a un modulo.
All'interno degli oggetti aggiunti è presente contenuto del campo di database.
l Non creare oggetti etichetta: ignora l'aggiunta di nuovi oggetti.
NOTA: Il numero di oggetti aggiunti dipende dal numero di campi presenti nel database.
Fare clic su Avanti.
8.3.3.6.5 Passo 5: Anteprima Dati E Altre Impostazioni Tabella
Questo passo fornisce un'anteprima dei dati recuperati dal database. Esso fornisce inoltre delle
impostazioni di tabella aggiuntive come il filtraggio e l'ordinamento.
www.nicelabel.com
226
La scheda Dati visualizza un'anteprima dei dati recuperati dal file di database. È possibile usare i
controlli di ricerca nella parte superiore della sezione di anteprima per trovare un record
specifico.
NOTA: L'anteprima dati mostra fino a 1000 righe.
La scheda Filtro filtra i record dei file di database. Essa consente di definire le condizioni di
filtraggio da usare quando si recuperano i dati.
l Aggiungi condizione: specifica le condizioni di una singola riga che filtra il contenuto che
soddisfa i criteri impostati.
l Aggiungi gruppo: specifica le condizioni dei gruppi che filtrano il contenuto che soddisfa i
criteri impostati.
La scheda Ordinamento consente di ordinare i dati recuperati. L'ordinamento viene eseguito
per tutti i campi aggiunti all'elenco di ordinamento. Ciascun campo può essere in ordine
crescente o decrescente.
La scheda Recupero dati definisce come dovrebbero venire recuperati i dati dal file di database
connesso. I dettagli su come recuperare le impostazioni e le opzioni sono disponibili qui.
La scheda SQL offre un'anteprima delle istruzioni SQL generate.
Ulteriori informazioni sulla configurazione delle tabelle di database sono disponibili qui.
Fare clic su Fine. Il database è pronto per essere usato come origine dati di un oggetto
etichetta o modulo.
8.3.3.7 Procedura Guidata Per Database MySQL
INFORMAZIONI LIVELLO DI PRODOTTO: Questo segmento è applicabile a Pro e a
PowerForms.
Questa sezione descrive come aggiungere un database MySQL a un oggetto modulo o etichetta
usando Database guidato passo-passo di Designer.
8.3.3.7.1 Passo 1: Impostazioni Connessione
Questo passo definisce le informazioni di connessione al database MySQL.
l Database: definisce il database esatto su un server.
l Host: definisce l'indirizzo del database.
l Porta: definisce la porta del server del database.
l Autenticazione: fornisce il nome utente e la password per stabilire la connessione.
Il pulsante Connessione di prova avvia una procedura di prova della connessione. Esso
controlla se Designer può connettersi con successo al database o meno.
www.nicelabel.com
227
8.3.3.7.2 Passo 2: Tabelle E Campi
Il gruppo Tabelle consente di selezionare quali tabelle del database connesso dovrebbero
essere utilizzate come origine dati.
l Tabelle disponibili: tabelle disponibili nel database selezionato.
l Tabelle selezionate: tabelle utilizzate come origine dati.
Fare clic sui pulsanti Aggiungi > o < Rimuovi per aggiungere o rimuovere le tabelle da Campi
selezionati.
NOTA: Quando si modifica un database esistente, una tabella non può essere rimossa
qualora essa venga usata in uno script, in una funzione, in un'azione o collegata a un oggetto
etichetta o modulo.
Il pulsante Aggiorna tabelle fa in modo che i dati nel database connesso siano aggiornati.
8.3.3.7.3 Passo 3: Copie Etichetta Per Record
Questo passo specifica il numero di copie di etichette da stampare per ciascun record di
database.
Numero fisso di etichette stampate consente di inserire manualmente il numero di copie.
Numero di etichette stampate definite dinamicamente imposta il numero dinamicamente
usando un valore di origine dati.
ES EMP IO: I l numer o di et ichet t e s t a mpa t e è def init o nel ca mpo del da t a ba s e del r ecor d che s a r à
s t a mpa t o.
ES EMP IO: I l numer o di r ecor d s t a mpa t i può es s er e def init o us a ndo un v a lor e di v a r ia bile. I l s uo
v a lor e può es s er e impos t a t o in un a lt r o ogget t o et ichet t a o modulo.
Usa lo stesso record per l'intero lavoro di stampa stampa l'unico record selezionato
sull'intera gamma di etichette in un processo di stampa.
Fare clic su Avanti per continuare o su Fine per continuare a lavorare con l'oggetto.
Ulteriori informazioni su come definire il numero di copie stampate sono disponibili qui.
8.3.3.7.4 Passo 4: Crea Oggetti
Questo passo consente di decidere se i nuovi oggetti Testo che visualizzano il contenuto
recuperato dai campi di database vanno aggiunti o meno a un'etichetta/modulo.
Il passo Crea oggetti è visibile quando:
l si avvia la procedura guidata del database dalla barra multifunzione della scheda Designer
Dati e si aggiunge un nuovo database facendo clic sul relativo pulsante
l si avvia la procedura guidata in Dynamic Data Explorer o si usa un selettore di oggetti
generici Aggiungi database
www.nicelabel.com
228
SUGGERIMENTO: Il passo Crea oggetti è diverso se si aggiunge un database mentre si
progetta un'etichetta o un modulo. Vedere le differenze qui di seguito.
Passo Crea oggetti per la progettazione di etichette:
l Crea un oggetto testo etichetta per ciascun campo: aggiunge un oggetto Testo al cui
interno è presente contenuto del database.
l Non creare oggetti etichetta: ignora l'aggiunta di nuovi oggetti.
Passo Crea oggetti per la progettazione di moduli:
l Crea un oggetto campo di modifica per ciascun campo: aggiunge un oggetto campo
di modifica al modulo. All'interno degli oggetti aggiunti è presente contenuto del campo di
database.
l Crea un oggetto tabella modulo: aggiunge un oggetto tabella di database a un modulo.
All'interno degli oggetti aggiunti è presente contenuto del campo di database.
l Non creare oggetti etichetta: ignora l'aggiunta di nuovi oggetti.
NOTA: Il numero di oggetti aggiunti dipende dal numero di campi presenti nel database.
Fare clic su Avanti.
8.3.3.7.5 Passo 5: Anteprima Dati E Altre Impostazioni Tabella
Questo passo fornisce un'anteprima dei dati recuperati dal database. Esso fornisce inoltre delle
impostazioni di tabella aggiuntive come il filtraggio e l'ordinamento.
La scheda Dati visualizza un'anteprima dei dati recuperati dal file di database. È possibile usare i
controlli di ricerca nella parte superiore della sezione di anteprima per trovare un record
specifico.
NOTA: L'anteprima dati mostra fino a 1000 righe.
La scheda Filtro filtra i record dei file di database. Essa consente di definire le condizioni di
filtraggio da usare quando si recuperano i dati.
l Aggiungi condizione: specifica le condizioni di una singola riga che filtra il contenuto che
soddisfa i criteri impostati.
l Aggiungi gruppo: specifica le condizioni dei gruppi che filtrano il contenuto che soddisfa i
criteri impostati.
La scheda Ordinamento consente di ordinare i dati recuperati. L'ordinamento viene eseguito
per tutti i campi aggiunti all'elenco di ordinamento. Ciascun campo può essere in ordine
crescente o decrescente.
La scheda Recupero dati definisce come dovrebbero venire recuperati i dati dal file di database
connesso. I dettagli su come recuperare le impostazioni e le opzioni sono disponibili qui.
La scheda SQL offre un'anteprima delle istruzioni SQL generate.
www.nicelabel.com
229
Ulteriori informazioni sulla configurazione delle tabelle di database sono disponibili qui.
Fare clic su Fine. Il database è pronto per essere usato come origine dati di un oggetto
etichetta o modulo.
8.3.3.8 Database Guidato Per L'aggiunta Di Database Tramite OLE DB
INFORMAZIONI LIVELLO DI PRODOTTO: Questo segmento è applicabile a Pro e a
PowerForms.
Questa sezione descrive come aggiungere vari tipi di database tramite l'origine OLE DB su un
oggetto modulo o etichetta usando Database guidato passo-passo di Designer.
OLE DB estrae i dati da una serie di database relazionali conformi a OLE DB utilizzando una
tabella di database, una vista o un comando SQL.
ES EMP IO: OLE D B può es t r a r r e i da t i da lle t a belle pr es ent i nei da t a ba s e Micr os of t Acces s o S QL
S er v er .
8.3.3.8.1 Passo 1: Impostazioni Connessione
Questo passo definisce le informazioni di connessione a OLE DB.
Provider definisce il provider da usare per accedere ai dati visualizzando le interfacce OLE DB.
Autenticazione fornisce il nome utente e la password per stabilire la connessione.
Il pulsante Connessione di prova avvia una procedura di prova della connessione. Esso
controlla se Designer può connettersi con successo al database o meno.
Autenticazione fornisce il nome utente e la password usati per la connessione.
Le opzioni di Configurazione avanzata sono:
l Sfoglia automaticamente tabelle visualizza automaticamente le tabelle di database OLE
disponibili. Se questa casella di controllo è deselezionata, sarà necessario immettere
manualmente il nome della tabella.
Mostra stringa di connessione visualizza la stringa di connessione dal database corrente e ne
consente l'inserimento o la modifica.
AVVERTENZA: La modifica della stringa di connessione è destinata solo agli utenti esperti.
Per configurare la connessione al database è opportuno che gli utenti immettano dati
standard o utilizzino la finestra di dialogo Impostazione avanzata.
Il pulsante Impostazione avanzata apre la finestra Proprietà collegamento dati, consentendo
all'utente di definire le proprietà di connessione. Proprietà collegamento dati è una finestra di
dialogo di sistema di Windows. Ulteriori informazioni sulle proprietà sono disponibili qui.
NOTA: Quando ci si connette a un database protetto tramite password, assicurarsi che
l'opzione Consenti salvataggio password sia selezionata. In caso contrario, anche dopo aver
eseguito con successo la procedura Connessione di prova, l'accesso al database non sarà
www.nicelabel.com
230
Il pulsante Connessione di prova avvia una procedura di prova della connessione per verificare
se una connessione con il database è stata stabilita con successo. Viene visualizzata una
conferma o un messaggio di errore.
Fare clic su Avanti.
8.3.3.8.2 Passo 2: Tabelle E Campi
Il gruppo Tabelle consente di selezionare quali tabelle del database connesso dovrebbero
essere utilizzate come origine dati.
l Tabelle disponibili: tabelle disponibili nel database selezionato.
l Tabelle selezionate: tabelle utilizzate come origine dati.
Fare clic sui pulsanti Aggiungi > o < Rimuovi per aggiungere o rimuovere le tabelle da Campi
selezionati.
NOTA: Quando si modifica un database esistente, una tabella non può essere rimossa
qualora essa venga usata in uno script, in una funzione, in un'azione o collegata a un oggetto
etichetta o modulo.
Il pulsante Aggiorna tabelle fa in modo che i dati nel database connesso siano aggiornati.
8.3.3.8.3 Passo 3: Copie Etichetta Per Record
Questo passo specifica il numero di copie di etichette da stampare per ciascun record di
database.
Numero fisso di etichette stampate consente di inserire manualmente il numero di copie.
Numero di etichette stampate definite dinamicamente imposta il numero dinamicamente
usando un valore di origine dati.
ES EMP IO: I l numer o di et ichet t e s t a mpa t e è def init o nel ca mpo del da t a ba s e del r ecor d che s a r à
s t a mpa t o.
ES EMP IO: I l numer o di r ecor d s t a mpa t i può es s er e def init o us a ndo un v a lor e di v a r ia bile. I l s uo
v a lor e può es s er e impos t a t o in un a lt r o ogget t o et ichet t a o modulo.
www.nicelabel.com
231
Usa lo stesso record per l'intero lavoro di stampa stampa l'unico record selezionato
sull'intera gamma di etichette in un processo di stampa.
Fare clic su Avanti per continuare o su Fine per continuare a lavorare con l'oggetto.
Ulteriori informazioni su come definire il numero di copie stampate sono disponibili qui.
8.3.3.8.4 Passo 4: Crea Oggetti
Questo passo consente di decidere se i nuovi oggetti Testo che visualizzano il contenuto
recuperato dai campi di database vanno aggiunti o meno a un'etichetta/modulo.
Il passo Crea oggetti è visibile quando:
l si avvia la procedura guidata del database dalla barra multifunzione della scheda Designer
Dati e si aggiunge un nuovo database facendo clic sul relativo pulsante
l si avvia la procedura guidata in Dynamic Data Explorer o si usa un selettore di oggetti
generici Aggiungi database
SUGGERIMENTO: Il passo Crea oggetti è diverso se si aggiunge un database mentre si
progetta un'etichetta o un modulo. Vedere le differenze qui di seguito.
Passo Crea oggetti per la progettazione di etichette:
l Crea un oggetto testo etichetta per ciascun campo: aggiunge un oggetto Testo al cui
interno è presente contenuto del database.
l Non creare oggetti etichetta: ignora l'aggiunta di nuovi oggetti.
Passo Crea oggetti per la progettazione di moduli:
l Crea un oggetto campo di modifica per ciascun campo: aggiunge un oggetto campo
di modifica al modulo. All'interno degli oggetti aggiunti è presente contenuto del campo di
database.
l Crea un oggetto tabella modulo: aggiunge un oggetto tabella di database a un modulo.
All'interno degli oggetti aggiunti è presente contenuto del campo di database.
l Non creare oggetti etichetta: ignora l'aggiunta di nuovi oggetti.
NOTA: Il numero di oggetti aggiunti dipende dal numero di campi presenti nel database.
Fare clic su Avanti.
8.3.3.8.5 Passo 5: Anteprima Dati E Altre Impostazioni Tabella
Questo passo fornisce un'anteprima dei dati recuperati dal database. Esso fornisce inoltre delle
impostazioni di tabella aggiuntive come il filtraggio e l'ordinamento.
La scheda Dati visualizza un'anteprima dei dati recuperati dal file di database. È possibile usare i
controlli di ricerca nella parte superiore della sezione di anteprima per trovare un record
specifico.
www.nicelabel.com
232
NOTA: L'anteprima dati mostra fino a 1000 righe.
La scheda Filtro filtra i record dei file di database. Essa consente di definire le condizioni di
filtraggio da usare quando si recuperano i dati.
l Aggiungi condizione: specifica le condizioni di una singola riga che filtra il contenuto che
soddisfa i criteri impostati.
l Aggiungi gruppo: specifica le condizioni dei gruppi che filtrano il contenuto che soddisfa i
criteri impostati.
La scheda Ordinamento consente di ordinare i dati recuperati. L'ordinamento viene eseguito
per tutti i campi aggiunti all'elenco di ordinamento. Ciascun campo può essere in ordine
crescente o decrescente.
La scheda Recupero dati definisce come dovrebbero venire recuperati i dati dal file di database
connesso. I dettagli su come recuperare le impostazioni e le opzioni sono disponibili qui.
La scheda SQL offre un'anteprima delle istruzioni SQL generate.
Ulteriori informazioni sulla configurazione delle tabelle di database sono disponibili qui.
Fare clic su Fine. Il database è pronto per essere usato come origine dati di un oggetto
etichetta o modulo.
8.3.3.9 Database Guidato Per Origini Dati ODBC
INFORMAZIONI LIVELLO DI PRODOTTO: Questo segmento è applicabile a Pro e a
PowerForms.
Questa sezione descrive come usare il database guidato passo-passo di Designerquando si
aggiunge un'origine dati ODBC.
Amministrazione origine dati ODBC Microsoft® gestisce i driver di database e le origini dati.
L'applicazione è disponibile nel Pannello di controllo di Windows, negli Strumenti di
amministrazione.
Per informazioni dettagliate sulle procedure di amministrazione ODBC, aprire la finestra di
dialogo Amministrazione origine dati ODBC e fare clic su Guida.
8.3.3.9.1 Passo 1: Informazioni Sulla Connessione
Questo passo definisce le informazioni di connessione al database.
Il gruppo Informazioni di connessione definisce il tipo di database che sarà utilizzato con la
connessione ODBC.
l Origine dati: definisce il database per dal quale recuperare i dati. I database elencati
nell'elenco a discesa sono gestiti tramite l'Amministratore ODBC.
l Driver: visualizza il driver di database in base all'origine dati selezionata.
www.nicelabel.com
233
Il gruppo Autenticazione include i campi del nome utente e della password per la connessione
ODBC. L'autenticazione dell'utente è necessaria in alcuni casi, ad esempio se l'autenticazione
SQL è necessaria quando si effettua la connessione a un server SQL.
l Nome utente: immettere il nome utente corretto per accedere al database ODBC.
l Password: immettere la password corretta per accedere al database ODBC.
NOTA: Nome utente e password sono sempre visualizzati. Il loro uso dipende dal criterio di
amministrazione del database.
Il pulsante Amministratore ODBC apre la finestra di dialogo di amministrazione ODBC. Ulteriori
informazioni sulla finestra di dialogo sono disponibili qui.
Il pulsante Connessione di prova avvia una procedura di prova della connessione. Esso
controlla se Designer può connettersi con successo al database o meno.
8.3.3.9.2 Passo 2: Tabelle E Campi
Il gruppo Tabelle consente di selezionare quali tabelle del database connesso dovrebbero
essere utilizzate come origine dati.
l Tabelle disponibili: tabelle disponibili nel database selezionato.
l Tabelle selezionate: tabelle utilizzate come origine dati.
Fare clic sui pulsanti Aggiungi > o < Rimuovi per aggiungere o rimuovere le tabelle da Campi
selezionati.
NOTA: Quando si modifica un database esistente, una tabella non può essere rimossa
qualora essa venga usata in uno script, in una funzione, in un'azione o collegata a un oggetto
etichetta o modulo.
Il pulsante Aggiorna tabelle fa in modo che i dati nel database connesso siano aggiornati.
8.3.3.9.3 Passo 3: Copie Etichetta Per Record
Questo passo specifica il numero di copie di etichette da stampare per ciascun record di
database.
Numero fisso di etichette stampate consente di inserire manualmente il numero di copie.
Numero di etichette stampate definite dinamicamente imposta il numero dinamicamente
usando un valore di origine dati.
ES EMP IO: I l numer o di et ichet t e s t a mpa t e è def init o nel ca mpo del da t a ba s e del r ecor d che s a r à
s t a mpa t o.
ES EMP IO: I l numer o di r ecor d s t a mpa t i può es s er e def init o us a ndo un v a lor e di v a r ia bile. I l s uo
v a lor e può es s er e impos t a t o in un a lt r o ogget t o et ichet t a o modulo.
Usa lo stesso record per l'intero lavoro di stampa stampa l'unico record selezionato
sull'intera gamma di etichette in un processo di stampa.
www.nicelabel.com
234
Fare clic su Avanti per continuare o su Fine per continuare a lavorare con l'oggetto.
Ulteriori informazioni su come definire il numero di copie stampate sono disponibili qui.
8.3.3.9.4 Passo 4: Crea Oggetti
Questo passo consente di decidere se i nuovi oggetti Testo che visualizzano il contenuto
recuperato dai campi di database vanno aggiunti o meno a un'etichetta/modulo.
Il passo Crea oggetti è visibile quando:
l si avvia la procedura guidata del database dalla barra multifunzione della scheda Designer
Dati e si aggiunge un nuovo database facendo clic sul relativo pulsante
l si avvia la procedura guidata in Dynamic Data Explorer o si usa un selettore di oggetti
generici Aggiungi database
SUGGERIMENTO: Il passo Crea oggetti è diverso se si aggiunge un database mentre si
progetta un'etichetta o un modulo. Vedere le differenze qui di seguito.
Passo Crea oggetti per la progettazione di etichette:
l Crea un oggetto testo etichetta per ciascun campo: aggiunge un oggetto Testo al cui
interno è presente contenuto del database.
l Non creare oggetti etichetta: ignora l'aggiunta di nuovi oggetti.
Passo Crea oggetti per la progettazione di moduli:
l Crea un oggetto campo di modifica per ciascun campo: aggiunge un oggetto campo
di modifica al modulo. All'interno degli oggetti aggiunti è presente contenuto del campo di
database.
l Crea un oggetto tabella modulo: aggiunge un oggetto tabella di database a un modulo.
All'interno degli oggetti aggiunti è presente contenuto del campo di database.
l Non creare oggetti etichetta: ignora l'aggiunta di nuovi oggetti.
NOTA: Il numero di oggetti aggiunti dipende dal numero di campi presenti nel database.
Fare clic su Avanti.
8.3.3.9.5 Passo 5: Anteprima Dati E Altre Impostazioni Tabella
Questo passo fornisce un'anteprima dei dati recuperati dal database. Esso fornisce inoltre delle
impostazioni di tabella aggiuntive come il filtraggio e l'ordinamento.
La scheda Dati visualizza un'anteprima dei dati recuperati dal file di database. È possibile usare i
controlli di ricerca nella parte superiore della sezione di anteprima per trovare un record
specifico.
NOTA: L'anteprima dati mostra fino a 1000 righe.
www.nicelabel.com
235
La scheda Filtro filtra i record dei file di database. Essa consente di definire le condizioni di
filtraggio da usare quando si recuperano i dati.
l Aggiungi condizione: specifica le condizioni di una singola riga che filtra il contenuto che
soddisfa i criteri impostati.
l Aggiungi gruppo: specifica le condizioni dei gruppi che filtrano il contenuto che soddisfa i
criteri impostati.
La scheda Ordinamento consente di ordinare i dati recuperati. L'ordinamento viene eseguito
per tutti i campi aggiunti all'elenco di ordinamento. Ciascun campo può essere in ordine
crescente o decrescente.
La scheda Recupero dati definisce come dovrebbero venire recuperati i dati dal file di database
connesso. I dettagli su come recuperare le impostazioni e le opzioni sono disponibili qui.
La scheda SQL offre un'anteprima delle istruzioni SQL generate.
Ulteriori informazioni sulla configurazione delle tabelle di database sono disponibili qui.
Fare clic su Fine. Il database è pronto per essere usato come origine dati di un oggetto
etichetta o modulo.
8.3.3.10 Modifica Di Database
Il pulsante Modifica database riavvia Database guidato passo-passo, che consente di
configurare un database esistente.
Per riconfigurare correttamente un database che è già stato aggiunto, procedere come segue.
8.3.3.10.1 Passo 1: Definire La Tabella Di Database
Usare questo passo per selezionare tra i database esistenti. Selezionare il database e la tabella
da modificare. Fare clic su Avanti per continuare.
8.3.3.10.2 Passo 2: Impostazioni Connessione
Questo passo definisce i parametri di connessione al database.
NOTA: I parametri disponibili dipendono dal tipo di database selezionato.
Nome del file definisce la posizione del file del database.
Impostazione avanzata apre la finestra di dialogo di configurazione del sistema. La finestra
Proprietà collegamento dati consente di impostare le proprietà della connessione. Proprietà
collegamento dati è una finestra di dialogo di sistema di Windows. Ulteriori informazioni sulle
proprietà sono disponibili qui.
Il pulsante Connessione di prova avvia una procedura di prova della connessione. Esso
controlla se Designer può connettersi con successo al database o meno.
Fare clic su Avanti.
www.nicelabel.com
236
8.3.3.10.3 Passo 3: Tabelle E Campi
Il gruppo Tabelle consente di selezionare quali tabelle del database connesso dovrebbero
essere utilizzate come origine dati.
l Tabelle disponibili: tabelle disponibili nel database selezionato.
l Tabelle selezionate: tabelle utilizzate come origine dati.
Fare clic sui pulsanti Aggiungi > o < Rimuovi per aggiungere o rimuovere le tabelle da Campi
selezionati.
NOTA: Quando si modifica un database esistente, una tabella non può essere rimossa
qualora essa venga usata in uno script, in una funzione, in un'azione o collegata a un oggetto
etichetta o modulo.
Il pulsante Aggiorna tabelle fa in modo che i dati nel database connesso siano aggiornati.
8.3.3.10.4 Passo 4: Copie Etichetta Per Record
Questo passo specifica il numero di copie di etichette da stampare per ciascun record di
database.
Numero fisso di etichette stampate consente di inserire manualmente il numero di copie.
Numero di etichette stampate definite dinamicamente imposta il numero dinamicamente
usando un valore di origine dati.
ES EMP IO: I l numer o di et ichet t e s t a mpa t e è def init o nel ca mpo del da t a ba s e del r ecor d che s a r à
s t a mpa t o.
ES EMP IO: I l numer o di r ecor d s t a mpa t i può es s er e def init o us a ndo un v a lor e di v a r ia bile. I l s uo
v a lor e può es s er e impos t a t o in un a lt r o ogget t o et ichet t a o modulo.
Usa lo stesso record per l'intero lavoro di stampa stampa l'unico record selezionato
sull'intera gamma di etichette in un processo di stampa.
Fare clic su Avanti per continuare o su Fine per continuare a lavorare con l'oggetto.
Ulteriori informazioni su come definire il numero di copie stampate sono disponibili qui.
8.3.3.10.5 Passo 5: Crea Oggetti
Questo passo consente di decidere se i nuovi oggetti Testo che visualizzano il contenuto
recuperato dai campi di database vanno aggiunti o meno a un'etichetta/modulo.
Il passo Crea oggetti è visibile quando:
l si avvia la procedura guidata del database dalla barra multifunzione della scheda Designer
Dati e si aggiunge un nuovo database facendo clic sul relativo pulsante
l si avvia la procedura guidata in Dynamic Data Explorer o si usa un selettore di oggetti
generici Aggiungi database
www.nicelabel.com
237
SUGGERIMENTO: Il passo Crea oggetti è diverso se si aggiunge un database mentre si
progetta un'etichetta o un modulo. Vedere le differenze qui di seguito.
Passo Crea oggetti per la progettazione di etichette:
l Crea un oggetto testo etichetta per ciascun campo: aggiunge un oggetto Testo al cui
interno è presente contenuto del database.
l Non creare oggetti etichetta: ignora l'aggiunta di nuovi oggetti.
Passo Crea oggetti per la progettazione di moduli:
l Crea un oggetto campo di modifica per ciascun campo: aggiunge un oggetto campo
di modifica al modulo. All'interno degli oggetti aggiunti è presente contenuto del campo di
database.
l Crea un oggetto tabella modulo: aggiunge un oggetto tabella di database a un modulo.
All'interno degli oggetti aggiunti è presente contenuto del campo di database.
l Non creare oggetti etichetta: ignora l'aggiunta di nuovi oggetti.
NOTA: Il numero di oggetti aggiunti dipende dal numero di campi presenti nel database.
Fare clic su Avanti.
8.3.3.10.6 Passo 6: Anteprima Dati E Altre Impostazioni Tabella
Questo passo fornisce un'anteprima dei dati recuperati dal database. Esso fornisce inoltre delle
impostazioni di tabella aggiuntive come il filtraggio e l'ordinamento.
La scheda Dati visualizza un'anteprima dei dati recuperati dal file di database. È possibile usare i
controlli di ricerca nella parte superiore della sezione di anteprima per trovare un record
specifico.
NOTA: L'anteprima dati mostra fino a 1000 righe.
La scheda Filtro filtra i record dei file di database. Essa consente di definire le condizioni di
filtraggio da usare quando si recuperano i dati.
l Aggiungi condizione: specifica le condizioni di una singola riga che filtra il contenuto che
soddisfa i criteri impostati.
l Aggiungi gruppo: specifica le condizioni dei gruppi che filtrano il contenuto che soddisfa i
criteri impostati.
La scheda Ordinamento consente di ordinare i dati recuperati. L'ordinamento viene eseguito
per tutti i campi aggiunti all'elenco di ordinamento. Ciascun campo può essere in ordine
crescente o decrescente.
La scheda Recupero dati definisce come dovrebbero venire recuperati i dati dal file di database
connesso. I dettagli su come recuperare le impostazioni e le opzioni sono disponibili qui.
La scheda SQL offre un'anteprima delle istruzioni SQL generate.
www.nicelabel.com
238
Ulteriori informazioni sulla configurazione delle tabelle di database sono disponibili qui.
Fare clic su Fine.
8.3.4 Impostazione Della Connessione Manuale Al Database
INFORMAZIONI LIVELLO DI PRODOTTO: Questo segmento è applicabile a Pro e a
PowerForms.
Impostando una connessione manuale al database è possibile avere il controllo completo sulle
impostazioni di connessione al database e sulle opzioni di configurazione.
NOTA: Questa opzione è rivolta agli utenti esperti. Essa consente una configurazione
dettagliata e mette a disposizione tutte le impostazioni di connessione al database
disponibili. NiceLabel consiglia di usare Procedura guidata database.
Le connessioni manuali al database vengono eseguite in tre passi:
1. Il primo passo imposta la connessione al database.
2. Il secondo passo consente di scegliere quali tabelle del database verranno usate.
3. Il terzo passo consente di configurare le tabelle del database collegate.
Per connettersi manualmente a un database, seguire le procedure descritte negli argomenti
elencati di seguito:
l Connessione a un file di Microsoft Excel
l Connessione a un file di Microsoft Access
l Connessione a un file server di Microsoft SQL
l Connessione a un file di testo
l Connessione a un database Oracle
l Connessione a un database MySQL
l Connessione a un database OLE
l Connessione a un'origine dati ODBC
8.3.4.1 Connessione A Un File Di Microsoft Excel
I database Microsoft Excel possono essere usati come origine dati dinamici per oggetti
etichetta o oggetti modulo. Prima di impostare manualmente una connessione al database,
aprire Gestione dati dinamici. Questa finestra di dialogo consente all'utente di gestire le origini
dati dinamici per gli oggetti etichetta e modulo.
Fare clic sul pulsante Connessioni al database nella barra multifunzione di Gestione dati
dinamici e selezionare Microsoft Excel come tipo di database preferito. Si apre la finestra
Proprietà collegamento nuovo database.
Per connettersi manualmente a un database di file Excel, procedere come segue.
www.nicelabel.com
239
8.3.4.1.1 Passo 1: Impostazione Della Connessione
Il gruppo Tipo di connessione consente di definire il tipo di connessione al database.
Il gruppo Informazioni di connessione definisce le informazioni sul file di database.
l Nome file:definisce il file di database da usare nella connessione.
l Impostazione avanzata: apre la finestra Proprietà collegamento dati. Questa finestra
consente di definire le proprietà della connessione. Proprietà collegamento dati è una
finestra di dialogo di sistema di Windows. Ulteriori informazioni sulle proprietà sono
disponibili qui.
l Il pulsante Connessione di prova: avvia una procedura di prova della connessione. Esso
indica se è stata stabilita con successo una connessione con il database. Viene
visualizzato un messaggio di conferma o di errore, a seconda dello stato della
connessione.
Al termine, fare clic su OK. Viene visualizzata la finestra delle proprietà del database.
Il gruppo Connessione al database definisce il nome della connessione e la descrive.
l Nome connessione: definisce il nome del file di database connesso. Per impostazione
predefinita, visualizza il nome di file del file connesso. Inserire un nuovo nome per
semplificarne il rilevamento in Designer Dynamic Data Explorer.
l Descrizione: consente di aggiungere ulteriori informazioni e suggerimenti per il database
connesso.
l Connessione: identifica il file di database connesso correntemente. Per sostituire il file
connesso correntemente, fare clic sul pulsante Impostazione connessione. Viene
visualizzata di nuovo la finestra Proprietà collegamento nuovo database. Ripetere il
passo 1 per connettersi a un file di database alternativo.
8.3.4.1.2 Passo 2: Selezione Della Tabella Del Database
Il gruppo Tabelle consente di selezionare quali tabelle del database connesso dovrebbero
essere utilizzate come origine dati.
l Tabelle disponibili: tabelle disponibili nel database selezionato.
l Tabelle selezionate: tabelle utilizzate come origine dati.
Fare clic sui pulsanti Aggiungi > o < Rimuovi per aggiungere o rimuovere le tabelle da Campi
selezionati.
NOTA: Quando si modifica un database esistente, una tabella non può essere rimossa
qualora essa venga usata in uno script, in una funzione, in un'azione o collegata a un oggetto
etichetta o modulo.
Il pulsante Aggiorna tabelle fa in modo che i dati nel database connesso siano aggiornati.
Al termine, fare clic su OK.
www.nicelabel.com
240
8.3.4.1.3 Passo 3: Configurazione Di Tabelle E Campi Di Database
Le informazioni su come configurare la tabella connessa sono disponibili qui.
Le informazioni su come configurare i campi di database sono disponibili qui.
Al termine, fare clic su OK.
8.3.4.2 Connessione A Un File Di Microsoft Access
I database Microsoft Access possono essere usati come origine dati dinamici per oggetti
etichetta o oggetti modulo. Prima di impostare manualmente una connessione al database,
aprire Gestione dati dinamici. Questa finestra di dialogo consente all'utente di gestire le origini
dati dinamici per gli oggetti etichetta e modulo.
Fare clic sul pulsante Connessioni al database nella barra multifunzione di Gestione dati
dinamici e selezionare Microsoft Access come tipo di database preferito. Si apre la finestra
Proprietà collegamento nuovo database.
Per connettere manualmente un oggetto a un database di file Access, procedere come segue.
8.3.4.2.1 Passo 1: Impostazione Della Connessione
Il gruppo Tipo di connessione consente di definire il tipo di connessione al database.
La finestra Informazioni di connessione definisce le informazioni sul file di database.
l Nome file:definisce il file di database da usare nella connessione.
Il gruppo Autenticazione fornisce un Nome utente e una Password per connettersi a un file
protetto.
l Impostazione avanzata: apre la finestra Proprietà collegamento dati. Questa finestra
consente di definire le proprietà della connessione. Proprietà collegamento dati è una
finestra di dialogo di sistema di Windows. Ulteriori informazioni sulle proprietà sono
disponibili qui.
l Connessione di prova: avvia una procedura di prova della connessione. Esso indica se è
stata stabilita con successo una connessione con il database. Viene visualizzato un
messaggio di conferma o di errore, a seconda dello stato della connessione.
www.nicelabel.com
241
Al termine, fare clic su OK. Viene visualizzata la finestra delle proprietà del database.
Il gruppo Connessione al database definisce il nome della connessione e la descrive.
l Nome connessione: definisce il nome del file di database connesso. Per impostazione
predefinita, visualizza il nome di file del file connesso. Inserire un nuovo nome per
semplificarne il rilevamento in Designer Dynamic Data Explorer.
l Descrizione: consente di aggiungere ulteriori informazioni e suggerimenti per il database
connesso.
l Connessione: identifica il file di database connesso correntemente. Per sostituire il file
connesso correntemente, fare clic sul pulsante Impostazione connessione. Viene
visualizzata di nuovo la finestra Proprietà collegamento nuovo database. Ripetere il
passo 1 per connettersi a un file di database alternativo.
8.3.4.2.2 Passo 2: Selezione Della Tabella Del Database
Il gruppo Tabelle consente di selezionare quali tabelle del database connesso dovrebbero
essere utilizzate come origine dati.
l Tabelle disponibili: tabelle disponibili nel database selezionato.
l Tabelle selezionate: tabelle utilizzate come origine dati.
Fare clic sui pulsanti Aggiungi > o < Rimuovi per aggiungere o rimuovere le tabelle da Campi
selezionati.
NOTA: Quando si modifica un database esistente, una tabella non può essere rimossa
qualora essa venga usata in uno script, in una funzione, in un'azione o collegata a un oggetto
etichetta o modulo.
Il pulsante Aggiorna tabelle fa in modo che i dati nel database connesso siano aggiornati.
Al termine, fare clic su OK.
www.nicelabel.com
242
8.3.4.2.3 Passo 3: Configurazione Di Tabelle E Campi Di Database
Le informazioni su come configurare la tabella connessa sono disponibili qui.
Le informazioni su come configurare i campi di database sono disponibili qui.
Al termine, fare clic su OK.
8.3.4.3 Connessione A Un Database Microsoft SQL Server
Il database Microsoft SQL Server può essere usato come origine dati dinamici per oggetti
etichetta o oggetti modulo. Prima di impostare manualmente una connessione al database,
aprire Gestione dati dinamici. Questa finestra di dialogo consente all'utente di gestire le origini
dati dinamici per gli oggetti etichetta e modulo.
Fare clic sul pulsante Connessioni al database nella barra multifunzione di Gestione dati
dinamici e selezionare Microsoft SQL Server come tipo di database preferito. Si apre la
finestra Proprietà collegamento nuovo database.
Per connettere manualmente un oggetto a un database Microsoft SQL Server, procedere come
segue.
8.3.4.3.1 Passo 1: Impostazione Della Connessione
Il gruppo Tipo di connessione consente di definire il tipo di connessione al database.
Il gruppo Informazioni di connessione definisce le informazioni sul database.
l Server: definisce il server di database da usare per la connessione. I server disponibili
sono elencati automaticamente. Per aggiungere un server non elencato, inserire
manualmente il relativo nome o la posizione.
l Autenticazione: seleziona il tipo di autenticazione dell'utente.
l Usa autenticazione Windows per accedere usando le credenziali del dominio
Windows.
l Usa autenticazione SQL Server per accedere usando le credenziali del server
SQL.
Il gruppo Selezione database seleziona il database sul server selezionato in precedenza.
Questo database sarà usato come origine dati per l'oggetto etichetta o modulo selezionato.
l Database: definisce il database del server al quale connettersi.
Mostra stringa di connessione visualizza la stringa di connessione dal database corrente e ne
consente l'inserimento o la modifica.
AVVERTENZA: La modifica della stringa di connessione è destinata solo agli utenti esperti.
Per configurare la connessione al database è opportuno che gli utenti immettano dati
standard nella finestra di dialogo.
www.nicelabel.com
243
Il pulsante Connessione di prova avvia una procedura di prova della connessione. Esso indica
se è stata stabilita con successo una connessione con il database. Viene visualizzato un
messaggio di conferma o di errore, a seconda dello stato della connessione.
Al termine, fare clic su OK.
Il gruppo Connessione al database definisce il nome della connessione e la descrive.
l Nome connessione: definisce il nome del file di database connesso. Per impostazione
predefinita, visualizza il nome di file del file connesso. Inserire un nuovo nome per
semplificarne il rilevamento in Designer Dynamic Data Explorer.
l Descrizione: consente di aggiungere ulteriori informazioni e suggerimenti per il database
connesso.
l Connessione: identifica il file di database connesso correntemente. Per sostituire il file
connesso correntemente, fare clic sul pulsante Impostazione connessione. Viene
visualizzata di nuovo la finestra Proprietà collegamento nuovo database. Ripetere il
passo 1 per connettersi a un file di database alternativo.
8.3.4.3.2 Passo 2: Selezione Della Tabella Del Database
Il gruppo Tabelle consente di selezionare quali tabelle del database connesso dovrebbero
essere utilizzate come origine dati.
l Tabelle disponibili: tabelle disponibili nel database selezionato.
l Tabelle selezionate: tabelle utilizzate come origine dati.
Fare clic sui pulsanti Aggiungi > o < Rimuovi per aggiungere o rimuovere le tabelle da Campi
selezionati.
NOTA: Quando si modifica un database esistente, una tabella non può essere rimossa
qualora essa venga usata in uno script, in una funzione, in un'azione o collegata a un oggetto
etichetta o modulo.
www.nicelabel.com
244
Il pulsante Aggiorna tabelle fa in modo che i dati nel database connesso siano aggiornati.
Al termine, fare clic su OK.
8.3.4.3.3 Passo 3: Configurazione Di Tabelle E Campi Di Database
Le informazioni su come configurare la tabella connessa sono disponibili qui.
Le informazioni su come configurare i campi di database sono disponibili qui.
Al termine, fare clic su OK.
8.3.4.4 Connessione A Un File Di Testo
I database File di testo possono essere usati come origine dati dinamici per oggetti etichetta o
oggetti modulo.
I file di testo richiedono un ulteriore intervento prima di venire trasformati in un database "reale".
All'inizio, qualsiasi file di testo contiene dei valori di dati, ma nessuna informazione su struttura di
dati, campi di nomi e lunghezze massime dei campi. Questi parametri mancanti vanno specificati
prima che il file di testo si trasformi in un database utilizzabile come origine dati di un oggetto.
ES EMP IO:
Un es empio di da t a ba s e di t es t o molt o ut ilizza t o è cos t it uit o da i f ile .cs v . I n un f ile .cs v , un
delimit a t or e s epa r a i ca mpi di da t a ba s e. C ia s cuna r iga f or nis ce i da t i per un' unica et ichet t a .
P er t a nt o, es s a può es s er e int er pr et a t a come un " r ecor d" della nomencla t ur a del da t a ba s e.
Aprire Gestione dati dinamici. Questa finestra di dialogo consente all'utente di gestire le origini
dati dinamici per gli oggetti etichetta e modulo.
Fare clic sul pulsante Connessioni al database nella barra multifunzione di Gestione dati
dinamici e selezionare File di testo come tipo di database preferito.
Per connettere manualmente un oggetto a un database di file di testo, procedere come segue.
8.3.4.4.1 Passo 1: Impostazione Della Connessione
La finestra Informazioni di connessione definisce le informazioni sul file di database.
l Nome del file definisce la posizione del file.
l Connessione di prova: avvia una procedura di prova della connessione. Esso indica se è
stata stabilita o meno una connessione con il database. Viene visualizzato un messaggio
di conferma o di errore, a seconda dello stato della connessione.
www.nicelabel.com
245
Al termine, fare clic su OK. Viene visualizzata la finestra delle proprietà del database.
Il gruppo Connessione al database definisce il nome della connessione e la descrive.
l Nome connessione: definisce il nome del file di database connesso. Per impostazione
predefinita, visualizza il nome di file del file connesso. Inserire un nuovo nome per
semplificarne il rilevamento in Designer Dynamic Data Explorer.
l Descrizione: consente di aggiungere ulteriori informazioni e suggerimenti per il database
connesso.
l Connessione: identifica il file di database connesso correntemente. Per sostituire il file
connesso correntemente, fare clic sul pulsante Impostazione connessione. Viene
visualizzata di nuovo la finestra Proprietà collegamento nuovo database. Ripetere il
passo 1 per connettersi a un file di database alternativo.
8.3.4.4.2 Passo 1a: Procedura Guidata Struttura File Di Testo
La finestra Procedura guidata struttura file di testo si apre se una struttura relativa a un file di
testo che si sta connettendo non è stata precedentemente definita.
I passi per completare la Procedura guidata struttura file di testo sono descritti in una
sezione dedicata.
NOTA: Dopo aver completato questa procedura, nella stessa cartella viene creato un file di
definizione di testo .sch con lo stesso nome del file del database di testo. La volta successiva
che la procedura guidata viene usata sullo stesso file, questo passaggio non è più necessario.
8.3.4.4.3 Passo 2: Configurazione Di Tabelle E Campi Di Database
Le informazioni su come configurare la tabella connessa sono disponibili qui.
Le informazioni su come configurare i campi di database sono disponibili qui.
Al termine, fare clic su OK.
www.nicelabel.com
246
8.3.4.5 Connessione A Un Database Oracle
I database Oracle possono essere usati come origine dati dinamici per oggetti etichetta o
oggetti modulo.
Aprire Gestione dati dinamici. Questa finestra di dialogo consente all'utente di gestire le origini
dati dinamici per gli oggetti etichetta e modulo.
Fare clic sul pulsante Connessioni al database nella barra multifunzione di Gestione dati
dinamici e selezionare Oracle come tipo di database preferito. Si apre la finestra Proprietà
collegamento nuovo database.
Per connettere manualmente un oggetto a un database Oracle, procedere come segue.
8.3.4.5.1 Passo 1: Impostazione Della Connessione
Il gruppo Tipo di connessione consente di definire il tipo di connessione al database.
Il gruppo Informazioni di connessione definisce le informazioni sul file di database.
l Server: definisce il server di database da usare per la connessione. I server disponibili
sono elencati automaticamente. Per aggiungere un server non elencato, inserire
manualmente il relativo nome o la posizione.
Il gruppo Autenticazione seleziona il tipo di autenticazione dell'utente.
l Usa autenticazione Windows: per accedere usando le credenziali del dominio Windows.
l Usa autenticazione SQL Server: per accedere usando le credenziali del server SQL.
Selezione database seleziona il database sul server selezionato in precedenza. Questo
database sarà usato come origine dati per l'oggetto etichetta o modulo selezionato.
l Database definisce il database del server al quale connettersi.
Mostra stringa di connessione visualizza la stringa di connessione dal database corrente e ne
consente l'inserimento o la modifica.
AVVERTENZA: La modifica della stringa di connessione è destinata solo agli utenti esperti.
Per configurare la connessione al database è opportuno che gli utenti immettano dati
standard nella finestra di dialogo.
Il pulsante Connessione di prova avvia una procedura di prova della connessione. Esso indica
se è stata stabilita con successo una connessione con il database. Viene visualizzato un
messaggio di conferma o di errore, a seconda dello stato della connessione.
www.nicelabel.com
247
Al termine, fare clic su OK. Viene visualizzata la finestra delle proprietà del database.
Il gruppo Connessione al database definisce il nome della connessione e la descrive.
l Nome connessione: definisce il nome del file di database connesso. Per impostazione
predefinita, visualizza il nome di file del file connesso. Inserire un nuovo nome per
semplificarne il rilevamento in Designer Dynamic Data Explorer.
l Descrizione: consente di aggiungere ulteriori informazioni e suggerimenti per il database
connesso.
l Connessione: identifica il file di database connesso correntemente. Per sostituire il file
connesso correntemente, fare clic sul pulsante Impostazione connessione. Viene
visualizzata di nuovo la finestra Proprietà collegamento nuovo database. Ripetere il
passo 1 per connettersi a un file di database alternativo.
8.3.4.5.2 Passo 2: Selezione Della Tabella Del Database
Il gruppo Tabelle consente di selezionare quali tabelle del database connesso dovrebbero
essere utilizzate come origine dati.
l Tabelle disponibili: tabelle disponibili nel database selezionato.
l Tabelle selezionate: tabelle utilizzate come origine dati.
Fare clic sui pulsanti Aggiungi > o < Rimuovi per aggiungere o rimuovere le tabelle da Campi
selezionati.
NOTA: Quando si modifica un database esistente, una tabella non può essere rimossa
qualora essa venga usata in uno script, in una funzione, in un'azione o collegata a un oggetto
etichetta o modulo.
Il pulsante Aggiorna tabelle fa in modo che i dati nel database connesso siano aggiornati.
Al termine, fare clic su OK.
www.nicelabel.com
248
8.3.4.5.3 Passo 3: Configurare Il Database Connesso
Le informazioni su come configurare la tabella connessa sono disponibili qui.
Le informazioni su come configurare i campi di database sono disponibili qui.
Al termine, fare clic su OK.
8.3.4.6 Connessione A Un Database MySQL
Il database MySQL può essere usato come origine dati dinamici per oggetti etichetta o oggetti
modulo. Prima di impostare manualmente una connessione al database, aprire Gestione dati
dinamici. Questa finestra di dialogo consente all'utente di gestire le origini dati dinamici per gli
oggetti etichetta e modulo.
Fare clic sul pulsante Connessioni al database nella barra multifunzione di Gestione dati
dinamici e selezionare MySQL come tipo di database preferito. Si apre la finestra Proprietà
collegamento nuovo database.
Per connettere manualmente un oggetto a un database MySQL, procedere come segue.
8.3.4.6.1 Passo 1: Impostazione Della Connessione
Il gruppo Tipo di connessione consente di definire il tipo di connessione al database.
La finestra Informazioni di connessione definisce le informazioni sul file di database.
l Database: definisce il database esatto su un server. Immettere il nome corretto.
l Host: definisce l'indirizzo IP o il nome del server del database.
l Porta: definisce la porta del server del database.
Il gruppo Autenticazione fornisce il nome utente e la password per stabilire la connessione.
l Il pulsante Connessione di prova avvia una procedura di prova della connessione. Esso
controlla se Designer può connettersi con successo al database o meno.
Al termine, fare clic su OK. Viene visualizzata la finestra delle proprietà del database.
www.nicelabel.com
249
Il gruppo Connessione al database definisce il nome della connessione e la descrive.
l Nome connessione: definisce il nome del file di database connesso. Per impostazione
predefinita, visualizza il nome di file del file connesso. Inserire un nuovo nome per
semplificarne il rilevamento in Designer Dynamic Data Explorer.
l Descrizione: consente di aggiungere ulteriori informazioni e suggerimenti per il database
connesso.
l Connessione: identifica il file di database connesso correntemente. Per sostituire il file
connesso correntemente, fare clic sul pulsante Impostazione connessione. Viene
visualizzata di nuovo la finestra Proprietà collegamento nuovo database. Ripetere il
passo 1 per connettersi a un file di database alternativo.
8.3.4.6.2 Passo 2: Selezione Della Tabella Del Database
Il gruppo Tabelle consente di selezionare quali tabelle del database connesso dovrebbero
essere utilizzate come origine dati.
l Tabelle disponibili: tabelle disponibili nel database selezionato.
l Tabelle selezionate: tabelle utilizzate come origine dati.
Fare clic sui pulsanti Aggiungi > o < Rimuovi per aggiungere o rimuovere le tabelle da Campi
selezionati.
NOTA: Quando si modifica un database esistente, una tabella non può essere rimossa
qualora essa venga usata in uno script, in una funzione, in un'azione o collegata a un oggetto
etichetta o modulo.
Il pulsante Aggiorna tabelle fa in modo che i dati nel database connesso siano aggiornati.
Al termine, fare clic su OK.
8.3.4.6.3 Passo 3: Configurazione Di Tabelle E Campi Di Database
Le informazioni su come configurare la tabella connessa sono disponibili qui.
Le informazioni su come configurare i campi di database sono disponibili qui.
Al termine, fare clic su OK.
8.3.4.7 Connessione Ad Altri Database (OLE DB)
È possibile connettere vari tipi di database agli oggetti etichetta o agli oggetti modulo tramite
l'origine OLE DB. Aprire Gestione dati dinamici. Questa finestra di dialogo consente all'utente di
gestire le origini dati dinamici per gli oggetti etichetta e modulo.
Fare clic sul pulsante Connessioni al database nella barra multifunzione di Gestione dati
dinamici e selezionare Altri database (OLE DB) come tipo di database preferito. Si apre la
finestra Proprietà collegamento nuovo database.
www.nicelabel.com
250
OLE DB estrae i dati da una serie di database relazionali conformi a OLE DB utilizzando una
tabella di database, una vista o un comando SQL.
ES EMP IO: OLE D B può es t r a r r e i da t i da lle t a belle pr es ent i nei da t a ba s e Micr os of t Acces s o S QL
S er v er .
Per connettere manualmente un oggetto ad altri database tramite OLE DB, procedere come
segue.
8.3.4.7.1 Passo 1: Impostazione Della Connessione
Il gruppo Tipo di connessione consente di definire il tipo di connessione al database.
Il gruppo Informazioni di connessione definisce le informazioni sul database.
l Provider: definisce il provider da usare per accedere ai dati visualizzando le interfacce
OLE DB.
Autenticazione fornisce il nome utente e la password per stabilire la connessione.
Il pulsante Connessione di prova avvia una procedura di prova della connessione. Esso
controlla se Designer può connettersi con successo al database o meno.
Le opzioni di Configurazione avanzata sono:
l Sfoglia automaticamente tabelle (opzione predefinita) visualizza automaticamente le
tabelle di database OLE disponibili. Deselezionando la casella di controllo, questo
passaggio viene ignorato.
Mostra stringa di connessione visualizza la stringa di connessione dal database corrente e ne
consente l'inserimento o la modifica.
AVVERTENZA: La modifica della stringa di connessione è destinata solo agli utenti esperti.
Per configurare la connessione al database è opportuno che gli utenti immettano dati
standard o utilizzino la finestra di dialogo Impostazione avanzata.
www.nicelabel.com
251
Il pulsante Impostazione avanzata apre la finestra Proprietà collegamento dati, consentendo
all'utente di definire le proprietà di connessione. Proprietà collegamento dati è una finestra di
dialogo di sistema di Windows. Ulteriori informazioni sulle proprietà sono disponibili qui.
NOTA: Quando ci si connette a un database protetto tramite password, assicurarsi che
l'opzione Consenti salvataggio password sia selezionata. In caso contrario, anche dopo aver
eseguito con successo la procedura Connessione di prova, l'accesso al database non sarà
garantito.
Il pulsante Connessione di prova avvia una procedura di prova della connessione per verificare
se una connessione con il database è stata stabilita con successo. Viene visualizzata una
conferma o un messaggio di errore.
Fare clic su OK. Viene visualizzata la finestra delle proprietà del database.
Il gruppo Connessione al database definisce il nome della connessione e la descrive.
l Nome connessione: definisce il nome del file di database connesso. Per impostazione
predefinita, visualizza il nome di file del file connesso. Inserire un nuovo nome per
semplificarne il rilevamento in Designer Dynamic Data Explorer.
l Descrizione: consente di aggiungere ulteriori informazioni e suggerimenti per il database
connesso.
l Connessione: identifica il file di database connesso correntemente. Per sostituire il file
connesso correntemente, fare clic sul pulsante Impostazione connessione. Viene
visualizzata di nuovo la finestra Proprietà collegamento nuovo database. Ripetere il
passo 1 per connettersi a un file di database alternativo.
8.3.4.7.2 Passo 2: Selezione Della Tabella Del Database
Il gruppo Tabelle consente di selezionare quali tabelle del database connesso dovrebbero
essere utilizzate come origine dati.
l Tabelle disponibili: tabelle disponibili nel database selezionato.
l Tabelle selezionate: tabelle utilizzate come origine dati.
www.nicelabel.com
252
Fare clic sui pulsanti Aggiungi > o < Rimuovi per aggiungere o rimuovere le tabelle da Campi
selezionati.
NOTA: Quando si modifica un database esistente, una tabella non può essere rimossa
qualora essa venga usata in uno script, in una funzione, in un'azione o collegata a un oggetto
etichetta o modulo.
Il pulsante Aggiorna tabelle fa in modo che i dati nel database connesso siano aggiornati.
Al termine, fare clic su OK.
8.3.4.7.3 Passo 3: Configurazione Di Tabelle E Campi Di Database
Le informazioni su come configurare la tabella connessa sono disponibili qui.
Le informazioni su come configurare i campi di database sono disponibili qui.
Al termine, fare clic su OK.
8.3.4.8 Connessione A Un'origine Dati ODBC
È possibile connettere vari database agli oggetti etichetta o agli oggetti modulo tramite
l'amministratore dell'origine dati ODBC. Aprire Gestione dati dinamici. Questa finestra di dialogo
consente all'utente di gestire le origini dati dinamici per gli oggetti etichetta e modulo.
Fare clic sul pulsante Connessioni al database nella barra multifunzione di Gestione dati
dinamici e selezionare Origine dati ODBC come tipo di database preferito. Si apre la finestra
Proprietà collegamento nuovo database.
Per connettere manualmente un oggetto a un database tramite ODBC, procedere come segue.
8.3.4.8.1 Passo 1: Impostazione Della Connessione
Il gruppo Informazioni di connessione definisce le informazioni sul database.
l Origine dati definisce l'origine dalla quale recuperare i dati.
l Driver visualizza il driver di database in base all'origine dati selezionata.
Il gruppo Autenticazione include i campi del nome utente e della password per la connessione
ODBC. L'autenticazione dell'utente è necessaria in alcuni casi, ad esempio se l'autenticazione
SQL è necessaria quando si effettua la connessione a un server SQL.
l Nome utente: immettere il nome utente corretto per accedere al database ODBC.
l Password: immettere la password corretta per accedere al database ODBC.
Il pulsante Amministratore ODBC apre la finestra di dialogo di amministrazione ODBC. Ulteriori
informazioni sulla finestra di dialogo sono disponibili qui.
Il pulsante Connessione di prova avvia una procedura di prova della connessione. Esso
controlla se Designer può connettersi con successo al database o meno.
www.nicelabel.com
253
Fare clic su OK. Viene visualizzata la finestra delle proprietà del database.
Il gruppo Connessione al database definisce il nome della connessione e la descrive.
l Nome connessione: definisce il nome del file di database connesso. Per impostazione
predefinita, visualizza il nome di file del file connesso. Inserire un nuovo nome per
semplificarne il rilevamento in Designer Origine dati.
l Descrizione: consente di aggiungere ulteriori informazioni e suggerimenti per il database
connesso.
l Connessione: identifica il file di database connesso correntemente. Per sostituire il file
connesso correntemente, fare clic sul pulsante Impostazione connessione. Viene
visualizzata di nuovo la finestra Proprietà collegamento nuovo database. Ripetere il
passo 1 per connettersi a un file di database alternativo.
8.3.4.8.2 Passo 2: Selezione Della Tabella Del Database
Il gruppo Tabelle consente di selezionare quali tabelle del database connesso dovrebbero
essere utilizzate come origine dati.
l Tabelle disponibili: tabelle disponibili nel database selezionato.
l Tabelle selezionate: tabelle utilizzate come origine dati.
Fare clic sui pulsanti Aggiungi > o < Rimuovi per aggiungere o rimuovere le tabelle da Campi
selezionati.
NOTA: Quando si modifica un database esistente, una tabella non può essere rimossa
qualora essa venga usata in uno script, in una funzione, in un'azione o collegata a un oggetto
etichetta o modulo.
Il pulsante Aggiorna tabelle fa in modo che i dati nel database connesso siano aggiornati.
Al termine, fare clic su OK.
www.nicelabel.com
254
8.3.4.8.3 Passo 3: Configurazione Di Tabelle E Campi Di Database
Le informazioni su come configurare la tabella connessa sono disponibili qui.
Le informazioni su come configurare i campi di database sono disponibili qui.
Al termine, fare clic su OK.
8.3.4.9 Configurazione Della Tabella Del Database
Il gruppo Configurazione tabella consente di configurare la tabella del database collegata.
Usare le schede seguenti per spostarsi tra le varie opzioni di configurazione.
l Nome tabella: visualizza il nome della tabella del database selezionata.
l Alias tabella: fornisce un nome di visualizzazione univoco a una tabella. L'alias della tabella
è utile quando la stessa tabella viene aggiunta più di una volta con la stessa connessione
al database. L'alias identifica queste tabelle quando vengono usate in Designer.
8.3.4.9.1 Scheda Campi
Il riquadro Campi disponibili elenca i campi disponibili della tabella del database connesso.
Selezionare i campi dall'elenco.
Campi selezionati visualizza i campi utilizzati come origine dati collegata.
I campi possono essere aggiunti o rimossi da Campi selezionati mediante i pulsanti Aggiungi >
e < Rimuovi. Per usare l'intero intervallo di campi disponibili, servirsi dei pulsanti Aggiungi tutti
>> e << Rimuovi tutti.
Aggiorna campi legge di nuovo la tabella del database connesso e visualizza i campi disponibili
aggiornati.
www.nicelabel.com
255
8.3.4.9.2 Scheda Filtro
Il comando Attiva filtro attiva il filtro della tabella. Esso consente di filtrare i campi del database
visualizzati in base alla definizione di una condizione o di un gruppo di condizioni.
Il pulsante Aggiungi condizione crea un filtro personalizzato. Selezionare i qualificatori
standard: uguale a, non uguale a, inferiore a, inferiore o uguale a, maggiore di, maggiore di o
uguale a, come, non come, vuoto, non vuoto.
Il pulsante Aggiungi gruppo attiva la nidificazione di due o più condizioni per un filtro. Usare un
gruppo per costruire una condizione di filtro più complessa per un campo. Le condizioni possono
essere unite mediante i qualificatori logici AND (per visualizzare il record, tutte le condizioni
devono essere vere) o OR (per visualizzare il record, solo una condizione può essere vera).
L'elenco delle condizioni e dei gruppi definiti è disponibile al di sotto della tabella. Rimuovere i
filtri facendo clic sul pulsante Rimuovi.
8.3.4.9.3 Scheda Ordinamento
La colonna Campo consente di decidere quale campo di una tabella va usato per ordinare i dati.
Ordinamento definisce se i record vengono visualizzati in ordine Crescente o Decrescente.
Selezionare l'ordinamento dal menu a discesa.
ES EMP IO: Nel da t a ba s e di es empio P a s t a .xls x, s eleziona r e il ca mpo P ro d _d es c con l' or dine
C res cente. I da t i a ppa iono or dina t i per des cr izione di pr odot t o e s ono or dina t i a lf a bet ica ment e da lla
A a lla Z.
8.3.4.9.4 Scheda Recupero Dati
Il gruppo Selezione dati al momento dell'inizializzazione della stampa definisce le opzioni di
selezione dei record di stampa del database e di stampa.
l Mostra selezione record al momento della stampa: consente di scegliere
manualmente i record del database prima di stampare. Il contenuto dei record selezionati
viene visualizzato negli oggetti dell'etichetta e stampato.
www.nicelabel.com
256
SUGGERIMENTO: Quando è attivata, questa opzione aggiunge una colonna di
selezione alla tabella del database nella finestra di dialogo Stampa. Questa colonna
consente di scegliere individualmente i record da stampare.
l Stampa predefinita: definisce quali record del database devono essere selezionati nella
finestra di dialogo Stampa per impostazione predefinita.
l Tutti i record: stampa l'intero intervallo dei record selezionati.
l Primo record: stampa solo il primo record di una tabella.
l Ultimo record: stampa solo l'ultimo record di una tabella.
Il gruppo Numero di copie per record imposta le quantità di stampa per i singoli record di
database.
l Copie per record: definisce quante etichette dovrebbero venire stampate per ciascun
singolo record di database.
l Numero di copie modificabili al momento della stampa: consente di impostare il
numero di copie di etichette stampate per un unico record di database immediatamente
prima di stampare.
SUGGERIMENTO: Quando è attivata, questa opzione aggiunge una colonna alla tabella del
database nel modulo di stampa. Questa colonna aggiunge l'impostazione singola della
quantità di stampa per il record selezionato.
Il gruppo Opzioni avanzate consente di impostare come devono venire visualizzati record di
database multipli.
l Raccogli record: visualizza il contenuto di più record in un unico oggetto.
l Delimitatore: definisce quale carattere deve separare i valori dei record di
database quando vengono visualizzati in un oggetto.
l Limita numero di record raccolti: consente il numero massimo di record visualizzati in
un unico oggetto.
l Record: imposta il numero massimo di record di database da visualizzare in un
oggetto.
l Estendi più etichette: visualizza i record raccolti in un oggetto nella prima
etichetta e continua a visualizzare i record raccolti che continuano nelle etichette
successive del processo di stampa.
Esempi o: p er i mp os taz i on e p r ed ef i n i ta, Des i g n er s tamp a u n ' eti c h etta p er
c i as c u n r ec or d d i d atab as e.
1 . Con i l d atab as e Pas ta. xl s x c ol l eg ato, i l r i s u l tato è:
www.nicelabel.com
257
2 . Con l ' op z i on e Raccogl i record atti vata ( 3 r ec or d ) , i l r i s u l tato è:
Notar e c h e tu tte l e eti c h ette s tamp ate c on ten g on o g l i s tes s i d ati d el l a tab el l a
r ac c ol ta ( i d ati d el l e p r i me 3 r i g h e) e v er r à s t a mpa t o un numer o inf init o di et ichet t e
p er i mp os taz i on e, l ' op z i on e ( S t ampa t u t t e l e et i ch et t e ( i l l i mi t at o) è
s el ez i on ata) . Per l i mi tar e i l n u mer o d i eti c h ette, i mmetter e i l n u mer o d i
eti c h ette s tamp ate.
3 . Con l ' op z i on e Raccogl i record ( 3 r ec or d ) atti vata e l ' op z i on e Est en di pi ù
et i ch et t e atti vata, i l r i s u l tato è:
Con i 3 r ec or d r ac c ol ti d ef i n i ti , tu tte l e eti c h ette ven g on o s tamp ate c on i l
c on ten u to d ei 3 r ec or d r ac c ol ti . Ci as c u n a eti c h etta i n c l u d e i d ati d i q u es ti tr e
r ec or d : s e l ' op z i on e S t ampa t u t t e l e et i ch et t e ( i l l i mi t at o) è atti vata, tu tti i
r ec or d d i d atab as e ven g on o s tamp ati i n b as e al l ' or d i n amen to n el l a tab el l a.
www.nicelabel.com
258
l Use the same record for entire print job: prints out the single selected record on the
entire range of labels in a print job.
8.3.4.9.5 Scheda SQL
La scheda SQL visualizza le istruzioni SQL correnti utilizzate con il database collegato. I comandi
delle istruzioni SQL determinano come ottenere i dati dal database (campo, filtri, ordinamento
dati). The displayed SQL sentence is auto-generated.
Per impostazione predefinita, l'istruzione SQL è di sola lettura. Designer consente anche di
modificare o scrivere una frase personalizzata.
l Modifica SQL: converte l'oggetto tabella in un oggetto query. Questo pulsante
consente di definire tabelle personalizzate basate su query SQL.
NOTA: Questa opzione è rivolta solo a utenti esperti. Se si commette un
errore e si crea un'istruzione SQL non valida, i risultati della query
diventano imprevedibili. Nessun dato sarà restituito dal database oppure
la connessione al database diventerà impossibile.
l Esporta: salva l'istruzione SQL corrente come file SQL su un disco.
l Importa: consente di usare le istruzioni SQL con il database corrente.
8.3.4.9.6 Scheda Dati
La scheda Dati visualizza la tabella del file di database connesso. Usare il campo di ricerca e il
selettore di campi per trovare i record.
8.3.4.10 Configurazione Del Campo Del Database
Il gruppo Dettagli consente di definire le proprietà del campo di database connesso. Impostare
queste proprietà per rendere l'uso di un database il più semplice ed efficiente possibile.
www.nicelabel.com
259
l Nome del campo: viene definito automaticamente dal file del database di origine.
l Alias campo: fornisce un nome di visualizzazione univoco a un campo.
AVVERTENZA: Quando si usa Python o VBScript, utilizzare i nomi di alias di campo
contenenti solo caratteri alfanumerici e di sottolineatura. I nomi non devono iniziare con una
cifra.
l Tipo: identifica il tipo di dati di un campo di database. Questa proprietà dipende dal campo
di database connesso e non può essere modificata.
l Lunghezza: (non disponibile per File di testo) visualizza la lunghezza del campo definita
dal database.
l Tabella codice: fornisce supporto per i set di caratteri usati in Paesi o regioni diversi. Le
tabelle codici sono definite per numero: selezionare quello appropriato nell'elenco a
discesa.
Dati imposta le limitazioni per la lunghezza del campo.
l Lunghezza campo limite (tronca il contenuto in eccesso): consente la limitazione
massima della lunghezza di campo. I caratteri in eccesso vengono rimossi.
l Lunghezza (caratteri): definisce la lunghezza massima del campo mediante il
numero di caratteri consentito.
Output formatting defines how the database content is going to be formatted in a label or form
object.
l Provisional value defines a custom placeholder variable value in an object while
designing labels or forms. In a label object, the provisional value is replaced by the real
variable value at print time. In a form object, the real variable value appears when the form
is run.
SUGGERIMENTO: In case of connected databases, the first record's value is taken as
the provisional value.
8.3.4.11 Database Con Query SQL Personalizzate
Designer consente di definire tabelle personalizzate basate su query SQL. Per creare una query
SQL personalizzata sono disponibili due metodi:
1. Creare una nuova query SQL.
Go to Dynamic Data Manager > Database Connection Tables and click Create new query in
the Available tables field.
2. Convertire una tabella di database esistente in un oggetto query.
Go to Dynamic Data Manager > Table Configuration > SQL Tab and click the Edit SQL button.
Così facendo, il database connesso viene convertito in un oggetto Query.
www.nicelabel.com
260
NOTA: Questa opzione è rivolta solo a utenti esperti. Se si commette un errore e si crea
un'istruzione SQL non valida, i risultati della query diventano imprevedibili. Nessun dato sarà
restituito dal database oppure la connessione al database diventerà impossibile.
NOTA: Questa opzione non è disponibile per i file di database di testo.
Inserire una query personalizzata nel campo di modifica. Al termine, fare clic su OK.
NOTA: Il campo dell'istruzione SQL non va lasciato vuoto. Se si tenta di continuare senza
definire l'istruzione, viene visualizzato un errore.
8.3.4.12 Uso Della Procedura Guidata Struttura File Di Testo
Un "vero" database deve contenere dati strutturati. I database di testo non hanno una struttura
di dati, il che significa che per poter usare un file di testo come origine dati è necessario definire
la struttura. Definire la struttura mediante la Procedura guidata struttura file di testo.
NOTA: Procedura guidata struttura file di testo si apre se un file di testo che si sta
collegando non è stato precedentemente usato come origine dati dell'oggetto.
Per completare la Procedura guidata struttura file di testo, procedere come segue.
8.3.4.12.1 Passo 1: Benvenuto
La finestra di benvenuto visualizza il file di testo da convertire in un database e lo usa come
origine dati di un oggetto. Assicurarsi che in File di testo selezionato sia visualizzato il file di
testo corretto.
Fare clic su Avanti.
8.3.4.12.2 Passo 2: Codifica Dei Dati
Questo passo imposta il tipo di Codifica. Sono disponibili i tipi seguenti:
l Auto
l ASCII
l UTF-8
l UTF-16
l UTF-16BE
In caso di dubbi sulla codifica da usare, selezionare Automatico per il rilevamento automatico del
tipo di codifica. Automatico identifica il tipo di codifica leggendo il carattere Unicode BOM. Se
BOM non è incluso o non è interpretato correttamente, Automatico presuppone che il testo
utilizzi la codifica ASCII.
L'identificazione errata del tipo di caratteri potrebbe provocare la visualizzazione errata della
struttura del database.
www.nicelabel.com
261
NOTA: Mentre si seleziona il tipo di codifica, controllare il campo di anteprima. Devono
essere visualizzati i valori corretti.
Fare clic su Avanti.
8.3.4.12.3 Passo 3: Struttura Dei Dati
Questo passo definisce i campi da usare nel database di testo. Sono disponibili due opzioni.
l Delimitato: i campi sono separati da un delimitatore.
l Larghezza fissa: campi di lunghezza predefinita (fissa).
l La prima riga contiene i nomi di campo: definisce se i nomi dei campi sono inclusi nella
prima riga del file del database.
l Avvia importazione nella riga definisce la riga nel file del database dalla quale ha
inizio l'importazione dei dati. Questa opzione consente di ignorare le righe che non
includono dati.
Controllare il campo di anteprima. Se il contenuto del testo viene visualizzato correttamente,
fare clic su Avanti.
8.3.4.12.4 Passo 4: Impostazione Delle Interruzioni Di Colonna
Questo passo dipende dall'opzione di struttura di dati selezionata in precedenza: Delimitato o
Larghezza fissa.
Delimitato apre la finestra Delimitatore campi.
l Delimitatore: definisce il carattere di delimitazione. Selezionare i caratteri standard o
inserire un delimitatore personalizzato nel campo Altro.
l Il carattere Qualificatore di testo: che indica il contenuto testuale. Il qualificatore di testo
va usato se un delimitatore fa parte del contenuto del campo di testo. Il qualificatore di
testo va usato per racchiudere tale campo: il testo tra due qualificatori viene trattato
come un unico campo, anche se contiene un delimitatore.
Larghezza fissa apre la finestra Imposta interruzioni colonna. Usare il puntatore del mouse per
inserire le linee verticali dove saranno separati i campi di dati. Le linee indicano l'inizio dei nuovi
campi.
Fare clic su Avanti.
8.3.4.12.5 Passo 5: Campi
La finestra Campi consente di manipolare e rilevare i nomi dei campi e l'ordine in cui sono
visualizzati. Sono disponibili anche le impostazioni di seguito elencate:
www.nicelabel.com
262
l Nel caso dei campi Delimitato, è possibile personalizzare il valore di Nome campo.
l Con i campi Larghezza fissa, sono consentite le seguenti impostazioni:
l Includi: include un campo nella selezione.
l Nome del campo: nome personalizzato per il campo.
l Offset: distanza della linea di separazione dal bordo sinistro della tabella.
l Lunghezza: lunghezza del campo.
Fare clic su Fine. La struttura del database di file di testo è impostata.
8.3.5 Sostituzione Delle Stringhe Di Connessione Al Database
Il file di configurazione Designer può includere i comandi di sostituzione della stringa di
connessione al database. Questi comandi consentono all'utente di configurare una soluzione in
cui alcune parti della stringa di connessione al database vengono sostituite mentre è in
esecuzione il modulo con un database connesso. Di conseguenza, la soluzione continua a
utilizzare la configurazione del database non modificata, ma si connette a un server di database
diverso.
SUGGERIMENTO: La sostituzione della stringa di connessione al database consente
all'utente di configurare azioni negli ambienti di sviluppo e di eseguirli nell'ambiente di
produzione senza alcuna modifica alla configurazione del database.
La logica di sostituzione della stringa di connessione è definita nel file
DatabaseConnections.Config, nella cartella di sistema Designer.
%PROGRAMDATA%\NiceLabel\NiceLabel 2017
Il file di configurazione definisce le coppie "da-a" in una struttura XML. L'elemento
<Replacement> contiene un unico elemento <From> e un unico elemento <To>. Durante
l'esecuzione di un'azione, una stringa "from" viene sostituita con una stringa "to". È possibile
definire il numero di elementi <Replacement> necessari.
Il file di configurazione non viene installato all'interno di Designer. È possibile aggiungerlo
usando la struttura indicata nell'esempio seguente. Le stesse regole di ricerca e sostituzione
saranno applicate a tutte le azioni in esecuzione definite in una soluzione eseguita su questo
sistema.
NOTA: Eseguire di nuovo la soluzione dopo aver aggiunto il file di configurazione nella
cartella di sistema Designer.
SUGGERIMENTO: La sostituzione della stringa di connessione al database funziona solo al
momento dell'esecuzione (quando la soluzione è in esecuzione). Usare questo metodo con
applicazioni runtime quali NiceLabel Print e NiceLabel Automation.
Esempio
www.nicelabel.com
263
Un'azione esistente contiene una connessione a un server Microsoft SQL denominato
mySQLServer e a un database denominato myDatabase. È opportuno aggiornare la stringa di
connessione al database per usare il database denominato NEW_myDatabase sul server NEW_
mySQLServer.
È necessario definire due elementi sostitutivi, il primo per modificare il nome del server e il
secondo per modificare il nome del database.
<?xml v er s ion=" 1.0" encoding=" UTF-8" ?>
<D a t a ba s eC onnect ionR epla cement s >
<R epla cement >
<Fr om>D a t a S our ce=my S QLS er v er </ Fr om>
<To>D a t a S our ce=NEW _my S QLS er v er </ To>
</ R epla cement >
<R epla cement >
<Fr om>I nit ia l C a t a log=my D a t a ba s e</ Fr om>
<To>I nit ia l C a t a log=NEW _my D a t a ba s e</ To>
</ R epla cement >
</ D a t a ba s eC onnect ionR epla cement s >
8.4 Variabili Interne
INFORMAZIONI LIVELLO DI PRODOTTO: Questo segmento è applicabile a Pro e a
PowerForms.
Una variabile interna si comporta come origine dati dinamica contenente un valore che viene
recuperato automaticamente da un'applicazione in esecuzione e un ambiente di sistema.
Selezionare le variabili interne facendo clic sul pulsante Variabili interne nel nastro Origini dati.
Selezionare le caselle di controllo variabili appropriate.
NOTA: Le variabili presenti in questa serie non possono essere modificate. Il loro valore
viene aggiornato con ciascuna etichetta stampata.
Elenco di variabili interne disponibili con la descrizione:
LabelFileName
Il percorso e il nome del file di etichetta aperto correntemente.
ShortLabelName
Il nome del file di etichetta aperto correntemente.
www.nicelabel.com
264
RequestedQuantity
La quantità di etichette necessarie per stampare. È il numero di
etichette stampate.
TotalQuantityPrinted
Quantità totale di etichette stampate. Il numero è la somma delle
quantità di etichette di tutti i batch di etichette.
CurrentBatchQuantity
Il numero di etichette raggiunto nel batch di etichette corrente. Il
valore viene reimpostato all'inizio di ciascun batch di etichette nel
processo di stampa.
LabelPrinterName
Il nome del driver della stampante selezionato correntemente per la
stampa.
DefaultPrinterName
Il nome del driver della stampante predefinita.
UserName
The application use rname of the currently logged-in user. Avrà un
valore solo se l'autenticazione nell'applicazione sarà attivata.
SystemUserName
Il nome utente Windows dell'utente connesso correntemente.
ComputerName
Il nome del computer sul quale è in esecuzione l'applicazione.
SolutionFileName
Il nome del file della soluzione corrente.
ShortSolutionFileName Il nome del file della soluzione breve corrente.
SolutionFilePath
Il nome del file del percorso per la soluzione.
Nome modulo
Il percorso e il nome dell'applicazione modulo usata per la stampa di
etichette, al posto della finestra di dialogo Stampa.
ShortFormName
Il nome breve dell'applicazione modulo usata per la stampa di
etichette, al posto della finestra di dialogo Stampa.
EPCData
EPCData letto dal tag RFID.
LabelRevision
Descrizione della revisione dell'etichetta.
8.5 Variabili Globali
INFORMAZIONI LIVELLO DI PRODOTTO: l'uso di Control Center è applicabile solo a LMS Pro
e a LMS Enterprise.
La variabile globale è un tipo di variabile che può essere condivisa tra più etichette. Dopo essere
stata definita, essa viene memorizzata al di fuori dell'etichetta corrente.
L'ultimo valore della variabile globale viene memorizzato dopo ciascuna conferma e ad ogni
azione di stampa. I valori memorizzati sono utili quando è necessaria una numerazione continua
dai lavori di stampa precedenti. I valori delle variabili globali sono memorizzati in un file a parte su
un disco, oppure su un Control Center.
SUGGERIMENTO: Per impostazione predefinita, la posizione di memorizzazione della variabile
globale è impostata su C:\ProgramData\NiceLabel\Global Variables\. Il nome del file
è Globals.tdb.
I valori globali vengono creati manualmente Gestione dati dinamici oppure usando un Control
Center.
www.nicelabel.com
265
l Aggiunta e gestione di variabili globali.
l Configurazione di variabili globali.
Quando si crea una copia del file di etichetta che utilizza le variabili globali e la si utilizza su un
altro computer, assicurarsi che l'origine della variabile globale sia accessibile (file o Control
Center).
NOTA: Se si salta questo passo, l'applicazione di etichettatura non troverà la variabile
globale corrispondente. Verrà visualizzato un messaggio di avvertenza.
SUGGERIMENTO: Tutte le variabili globali di etichette o soluzioni sono gestite in Dynamic
Data Explorer.
8.5.1 Aggiunta Di Variabili Globali Come Origini Dati Dell'oggetto
Per aggiungere una nuova variabile globale in Gestione dati dinamici, usare uno dei seguenti
metodi:
l Fare clic sul pulsante Variabile globale nella barra multifunzione della finestra di dialogo.
Viene visualizzata la finestra di configurazione della variabile globale.
l Fare clic su Aggiungi nuova variabile globale in Variabili globali in Dynamic Data
Explorer. Viene visualizzata la finestra di configurazione della variabile globale.
SUGGERIMENTO: Nella barra degli strumenti è elencata una nuova variabile globale, pronta a
essere usata come origine del contenuto dell'oggetto dinamico. Aggiungere un oggetto alla
superficie del progetto e assegnarvi la variabile globale.
8.5.2 Configurazione Della Variabile Globale
La variabile globale è un tipo di variabile che può essere condivisa tra più etichette. Dopo essere
stato definito, esso viene memorizzato al di fuori dell'etichetta corrente.
NOTA: Se una variabile globale non è definita o è inaccessibile, nella parte superiore della
finestra di dialogo viene visualizzata un'avvertenza. Per creare una variabile globale, fare clic
su un collegamento all'interno dell'avvertenza. Assicurarsi che nella finestra di dialogo
Opzioni sia definita l'origine dati corretta.
8.5.2.1 Scheda Generale
Il gruppo di impostazioni Informazioni su identifica la variabile globale e ne imposta la
definizione.
www.nicelabel.com
266
l ID persistente: identificatore della variabile globale. Funge da riferimento univoco per
qualsiasi origine connessa. I valori consentiti sono 10000–99999.
l Nome: nome di variabile globale univoco. Questo nome è usato come identificatore di
facile uso.
NOTA: Quando si definisce il nome della variabile, evitare di usare caratteri non
alfanumerici.
SUGGERIMENTO: Immettere il nome per rendere la variabile facilmente reperibile
quando viene elencata tra le altre variabili in Dynamic Data Explorer.
l Descrizione: è un campo che consente di aggiungere informazioni e suggerimenti.
l Valore corrente: valore assegnato a una variabile globale al momento della sua
creazione. Esso viene definito con uno dei seguenti metodi:
l Immissione manuale di un valore fisso. Sono permessi caratteri di qualsiasi gruppo
di caratteri consentiti.
l Uso di un carattere speciale:
l un carattere speciale può essere immesso manualmente usando i simboli
minore di/maggiore di, ad esempio <CR>, <LF> ...
l I caratteri speciali possono essere selezionati dall'elenco a discesa.
SUGGERIMENTO: Assicurarsi che il valore corrente inserito soddisfi i criteri definiti
con Regole di output per ciascun tipo di dati.
Il gruppo Contatore consente di configurare le variabili globali che hanno la funzione di
contatore.
l Non usare il contatore: impedisce che la variabile globale venga usata come contatore
di etichette.
l Contatore d'incremento: il valore del contatore aumenta di pari passo con le etichette
stampate.
l Contatore di diminuzione: il valore del contatore di etichette diminuisce di pari passo
con le etichette stampate.
l Passo: quantità di unità che rappresentano lo stato successivo del valore del
contatore.
l Ripetizione: numero di ripetizioni per ciascun valore del contatore.
8.5.2.2 Scheda Regole Input
Dati definisce i criteri di input del contatore.
www.nicelabel.com
267
l Caratteri consentiti: caratteri consentiti per valori variabili. I gruppi di caratteri consentiti
per il filtraggio dell'input dei dati sono descritti nella sezione Gruppi di caratteri consentiti.
ES EMP IO: C ome v a lor i di cont a t or e s i pos s ono us a r e a nche ca r a t t er i non numer ici. Al fanumeri co
impos t a la s equenza con P a s s o = 3 e Va lor e inizia le = 1 come 1, 4, 7, A, D , G , J, M, P , S , V, Y , b, e, h, ...
l Lunghezza limite: lunghezza massima di un valore di variabile.
l Lunghezza (caratteri): specifica il numero esatto di caratteri consentiti.
l Lunghezza fissa: la variabile deve contenere il numero di caratteri esatto, come definito
in Lunghezza limite variabile.
8.5.2.3 Scheda Regole Output
Prefisso e suffisso sono dei caratteri che vengono aggiunti a un valore di variabile.
l Prefisso: testo posizionato davanti al valore variabile.
l Suffisso: testo posizionato dietro al valore variabile.
Carattere di riempimento riempie la posizione vuota del carattere fino a quando non viene
raggiunta la lunghezza massima della variabile. Il carattere di riempimento viene attivato solo se
è attivata l'opzione Lunghezza limite variabile nella scheda delle regole Input.
l Riempimento: definisce la modalità di riempimento.
l Non usata: non usa il riempimento.
l Sinistra: aggiunge caratteri di riempimento sul lato sinistro del valore di dati.
l Destra: aggiunge caratteri di riempimento sul lato destro del valore di dati.
l Valore adiacente: aggiunge caratteri di riempimento a entrambi i lati del valore di
dati.
l Carattere: carattere usato per il riempimento.
8.6 Dettagli Su Dynamic Data Explorer
Dynamic Data Explorer è una barra degli strumenti ubicata nell'angolo inferiore sinistro della
finestra dell'etichetta/soluzione. Essa condivide la posizione con Solution Manager.
Per alternare tra le due funzionalità di esplorazione, fare clic sulla scheda appropriata:
l La scheda Dati dinamici attiva Dynamic Data Explorer.
l La scheda Solution Manager attiva Solution Manager.
SUGGERIMENTO: In un'etichetta o modulo, Dynamic Data Explorer svolge due ruoli. Funge da
scelta rapida per l'aggiunta di nuove variabili, funzioni e origini dati e fornisce una panoramica
sulle origini dati in uso.
www.nicelabel.com
268
l Nuova variabile: aggiunge una variabile alle origini dati etichetta o modulo. Sono
disponibili quattro tipi di variabili predefinite. I loro valori sono definiti tramite finestre di
dialogo descritte nelle sezioni dedicate
l Variabile: un tipo di variabile che acquisisce valore quando un'etichetta o un modulo
viene stampato.
l Data corrente: visualizza la data corrente nel formato desiderato.
l Ora corrente: visualizza l'ora corrente nel formato desiderato.
l Contatore: visualizza un valore di contatore.
l Nuova funzione: aggiunge una nuova funzione che funge da origine dati dinamici.
l Database wizard: starts the wizard that adds a new database in a guided process.
l Variabili Internet: visualizza l'elenco di variabili interne disponibili.
l Origini dati stampante visualizza le origini dati interne della stampante installata, come i
caratteri interni, la grafica, i codici a barre o altri oggetti.
8.7 Gruppi Di Caratteri Di Input Consentiti
Sono disponibili più formati variabili utilizzabili per filtrare l'input. Ciò consente di evitare errori
durante l'immissione dei dati. All'utente è consentito solo immettere i caratteri consentiti.
Tutti
Selezionare questo formato quando non è necessario limitare i dati di
input variabili. Ad esempio: una variabile può essere usata per definire le
modifiche nel codice a barre, nel testo e nella grafica.
Numerico
Usare questo formato per le variabili numeriche, come i numeri di serie e i
codici a barre EAN e UPC. Si possono immettere solo caratteri numerici
compresi nell'intervallo da 0 a 9.
S equenza : 0123456789
Alfanumerico
Usare questo formato quando nella stessa variabile sono mescolati
numeri e caratteri. Si possono immettere caratteri da 0 a 9 e dalla A alla Z.
S equenza :
0123456789AB C D EFG H I JK LMNOP QR S TUVW X Y Za bcdef ghijk lmnopqr s t uv w
xy z
Lettere
Usare questo formato per le variabili che contengono solo lettere.
S equenza :
AB C D EFG H I JK LMNOP QR S TUVW X Y Za bcdef ghijk lmnopqr s t uv w xy z
Cifre e lettere
maiuscole
www.nicelabel.com
Usare questo formato per le variabili che contengono solo cifre e lettere
maiuscole.
269
Formato ASCII a 7
bit
La variabile conterrà solo i caratteri con codice ASCII da 0 a 127.
Hex
Usare questo formato per consentire l'immissione di numeri esadecimali.
S equenza : 0123456789AB C D EF
Personalizzato
Usare questo formato per personalizzare l'intervallo di caratteri
consentiti.
Codice 39, Codice
128A, Codice
128B, Codice
128C, Codice 128,
Barra codice
Usare questi formati per consentire solo l'uso di caratteri inclusi negli
standard dei codici a barre corrispondenti.
8.8 Scelte Rapide Per I Caratteri Speciali
Designer include diversi caratteri di controllo predefiniti, scelti nel menu a discesa in qualsiasi
finestra di dialogo con l'input di testo attivato. Un pulsante freccia sul lato destro del campo di
modifica elenca le scelte rapide da tastiera.
ES EMP IO: I l ca r a t t er e FNC 1 può es s er e s emplicement e codif ica t o come <FNC 1>.
Se il carattere speciale specifico non è disponibile nell'elenco di scelte rapide, vedere la sezione
Opzioni di input aggiuntive.
Codice ASCII Abbreviazione usata nell'applicazione Descrizione del carattere
1
SOH
Start of Heading
2
STX
Start of Text
3
ETX
End of Text
4
EOT
End of Transmission
23
ETB
End Transmission Block
25
EM
End of Medium
5
ENQ
Enquiry
6
ACK
Acknowledgment
7
BEL
Bell
8
BS
Back Space
9
HT
Horizontal Tab
11
VT
Vertical Tab
13
CR
Carriage Return
10
LF
Line Feed
www.nicelabel.com
270
12
FF
Form Feed
14
SO
Shift Out
15
SI
Shift In
16
DLE
Data Link Escape
17
DC1
XON - Device Control 1
18
DC2
Device Control 2
19
DC3
XOFF - Device Control 3
20
DC4
Device Control 4
28
FS
File Separator
29
GS
Group Separator
30
RS
Record Separator
31
US
Unit Separator
21
NAK
Negative Acknowledgment
22
SYN
Synchronous Idle
24
CAN
Cancel
26
SUB
Substitute
27
ESC
Escape
188
FNC
Function Code 1
189
FNC
Function Code 2
190
FNC
Function Code 3
191
FNC
Function Code 4
www.nicelabel.com
271
9 Soluzioni
9.1 Creazione O Modifica Di Una Soluzione
INFORMAZIONI LIVELLO DI PRODOTTO: Questa sezione si riferisce a PowerForms.
Creare una soluzione Designer significa creare un "kit" di etichettatura completo comprendente
etichette e moduli.
Il vantaggio principale di creare una soluzione è la capacità di usare un singolo file di stampa di
etichetta compatto che funge da cornice comune per etichette, origini dati connesse, azioni e
moduli. Il risultato finale dell'uso di una soluzione Designer è un'esperienza utente notevolmente
migliorata e un'efficenza di stampa di etichette migliorata.
SUGGERIMENTO: Un'unica soluzione può includere più etichette e moduli. Il numero dei
componenti delle soluzioni di etichette e moduli varia in base ai requisiti del processo di
stampa corrente.
Per iniziare a lavorare a una soluzione, passare a File > Nuovo e selezionare Nuova soluzione.
Si apre una nuova pagina di soluzione vuota. Le opzioni seguenti sono immediatamente
disponibili nella scheda Soluzione:
l Aggiungi nuova etichetta.
l Aggiungi nuovo modulo.
l Importa nella soluzione.
9.2 Accesso Ai File Nella Soluzione
Quando si crea una soluzione, le etichette e i mobili non devono essere memorizzati all'interno
dello stesso file di soluzione. Decidere dove si desidera memorizzare il file in base ai requisiti
www.nicelabel.com
272
correnti della soluzione. NiceLabel consiglia i seguenti approcci:
1. Etichette e moduli contenuti in un unico file/documento di soluzione, il quale è idoneo se:
l la soluzione contiene etichette simili con origini dati condivise.
l I modelli di etichette vengono modificati raramente.
l La soluzione copre un singolo processo.
2. Etichette memorizzate in una posizione a parte, moduli contenuti in un file di soluzione, il
quale è idoneo se:
l I modelli di etichetta vengono modificati regolarmente
l La soluzione copre un unico processo e utilizza origini dati condivise
3. Etichette e moduli memorizzati in file/documenti separati, i quali sono idonei se:
l Ciascuna etichetta e/o modulo copre un processo diverso
l Nessuna origine dati condivisa
9.3 Creazione O Modifica Di Un'etichetta In Una
Soluzione
INFORMAZIONI LIVELLO DI PRODOTTO: In PowerForms è disponibile la creazione di
soluzioni.
Per creare una nuova etichetta nell'ambito di una soluzione, fare clic su Nuova etichetta nella
scheda Soluzione della barra multifunzione oppure aggiungerla mediante Solution Explorer.
Si apre la finestra Impostazione guidata nuova etichetta. Seguire i passi della procedura guidata
per impostare l'etichetta.
Per iniziare a utilizzare un'etichetta è opportuno leggere le sezioni seguenti:
l Familiarizzarsi con l'area di lavoro.
l Impostazione delle proprietà dell'etichetta.
l Familiarizzarsi con gli oggetti etichetta.
l Definizione delle origini dati per gli oggetti variabile.
www.nicelabel.com
273
9.4 Modulo
INFORMAZIONI LIVELLO DI PRODOTTO: Questa sezione si riferisce a PowerForms.
Il modulo NiceLabelDesigner funge da pannello per immettere, manipolare e visualizzare i dati. Il
vantaggio dell'uso di un modulo è costituito dall'immissione di dati e dal processo di stampa di
etichette semplificato per l'utente finale.
In NiceLabel Designer, un modulo viene creato all'interno di una soluzione di stampa. Ciò
significa che di solito un modulo viene realizzato in combinazione con un'etichetta predefinita.
SUGGERIMENTO: I moduli consentono di creare un intero sistema di gestione di dati su
misura, adattabile alle esigenze aziendali correnti.
Ulteriori informazioni su come creare, progettare o modificare un modulo sono disponibili qui.
9.4.1 Creazione O Modifica Di Un Modulo
INFORMAZIONI LIVELLO DI PRODOTTO: Questa sezione si riferisce a PowerForms.
Per creare un modulo, aprire una soluzione nuova o esistente e fare clic sul pulsante Nuovo
modulo nella scheda Soluzione del nastro di Designer oppure in Solution Explorer.
Per iniziare a utilizzare un modulo è opportuno leggere le sezioni seguenti:
l Familiarizzarsi con l'area di lavoro.
l Impostazione delle proprietà del modulo.
l Familiarizzarsi con gli oggetti modulo.
l Definizione delle origini dati per gli oggetti variabile.
l Familiarizzarsi con le azioni.
9.4.2 Proprietà Modulo
INFORMAZIONI LIVELLO DI PRODOTTO: Questa sezione si riferisce a PowerForms.
La finestra di dialogo Proprietà modulo consente di definire le varie proprietà di un modulo.
SUGGERIMENTO: Per aprire la finestra di dialogo Proprietà modulo, fare doppio clic sulla
superficie del progetto.
Le impostazioni sono disponibili nei pannelli della finestra di dialogo elencata qui di seguito.
www.nicelabel.com
274
Proprietà modulo
Descrizione
Impostazioni di
base
Definisce il titolo del modulo, le dimensioni, lo stato iniziale e la posizione
di avvio del modulo.
Impostazioni
aggiuntive
Seleziona il linguaggio di script del modulo.
Stile
Definisce il colore e l'immagine di sfondo del modulo. Consente di
incorporare l'immagine e di salvarla come file esterno.
Ordine schede
Definisce l'ordine di spostamento dello stato attivo tra gli oggetti modulo.
Guida F1
Contiene il testo della guida del modulo, il quale diventa visibile all'utente
dopo aver premuto F1 quando il modulo è in esecuzione.
Eventi
Definisce gli eventi che si verificano dopo che il modulo viene caricato e
chiuso e dopo che è trascorso un intervallo di tempo specificato.
Eventi variabile
Seleziona le variabili che vengono monitorate per osservare eventuali
modifiche ai loro valori.
Info
Definisce il contenuto che funge da suggerimento o guida per l'utente del
modulo.
9.4.2.1 Impostazioni Di Base
La scheda Impostazioni di base definisce il titolo, le dimensioni e il comportamento all'avvio di
un modulo.
Titolo imposta il titolo della finestra del modulo.
www.nicelabel.com
275
l Mostra barra del titolo modulo: consente di visualizzare o nascondere la barra del titolo
della finestra del modulo all'avvio.
l Consenti chiusura modulo: consente di chiudere o meno il modulo con il pulsante
Chiudi della finestra.
SUGGERIMENTO: Con questa opzione disattivata, il modulo può essere chiuso dalla
barra delle applicazioni.
l Consenti ridimensionamento modulo: consente di personalizzare o fissare le
dimensioni del modulo.
SUGGERIMENTO: Per bloccare le dimensioni del modulo, disattivare questa opzione.
Il gruppo Dimensione definisce i valori di Larghezza e Altezza del modulo.
Il gruppo Stato modulo iniziale definisce lo stato del modulo all'avvio. Il modulo
l Ingrandito: si apre in modalità schermo intero.
l Dimensioni modulo predefinite: quando viene eseguito, il modulo viene visualizzato con
dimensioni definite manualmente.
Il gruppo Posizione modulo di avvio definisce la posizione sullo schermo di un modulo al suo
avvio.
l Come definito: il modulo appare in una posizione definita dalla distanza in pixel da
Sinistra (bordo sinistro del modulo) e In alto (bordo superiore del modulo).
l Centro dello schermo: il centro dello schermo costituisce la posizione del modulo di
avvio.
9.4.2.2 Impostazioni Aggiuntive
La scheda Impostazioni aggiuntive seleziona il linguaggio di script del modulo. Sono disponibili
due linguaggi di script per gli oggetti del modulo Designer: VBScript e Python.
l VBScript: script per le operazioni di dati avanzate, confronti e calcoli diretti su un modulo.
l Python: idoneo per i sistemi a 64 bit. Un'alternativa di script molto più veloce di VBScript.
9.4.2.3 Stile
La scheda Stile definisce il colore e/o l'immagine di sfondo del modulo. Essa consente anche di
incorporare l'immagine e di salvarla come file esterno.
l Colore di sfondo è definito dalla selezione di colore Standard o Avanzata. È possibile
commutare tra queste due opzioni facendo clic sul pulsante Avanzato o Di base.
l Cercare l'Immagine di sfondo dell'etichetta o inserire il percorso diretto. Dopo che
l'immagine è stata definita, è possibile scegliere:
l Incorpora immagine in un documento: rende l'immagine parte integrante del
documento.
www.nicelabel.com
276
l Salva su file l'immagine incorporata: l'immagine incorporata viene salvata in un
file.
l Rimuovi immagine incorporata: l'immagine incorporata viene rimossa dal
documento del modulo.
l Posizione immagine: immagine di sfondo da centrare, da adattare alle dimensioni
dell'etichetta o da allungare.
9.4.2.4 Ordine Schede
Tab order tab customizes the order of setting the focus on form objects while pressing the Tab
key.
l INVIO si comporta come TAB: il tasto Invio ha lo stesso ruolo del tasto Tab.
l Selezionare l'Oggetto del modulo e spostarlo in alto o in basso per definire l'ordine di
commutazione dello stato attivo.
9.4.2.5 Guida F1
La scheda Guida F1 definisce il contenuto personalizzato della guida del modulo, per aiutare
l'utente finale nella progettazione e/o nell'uso di un modulo. The text becomes visible after
pressing F1 key when the form is run.
SUGGERIMENTO: Immettere il testo personalizzato nel campo di modifica e fare clic su OK.
9.4.2.6 Eventi
La scheda Eventi consente di impostare le azioni per gli eventi base relativi ai moduli.
l Al caricamento del modulo: l'azione viene eseguita al momento del caricamento del
modulo.
l Alla chiusura del modulo: l'azione viene eseguita al momento della chiusura del modulo.
l Al timer del modulo: l'azione viene eseguita dopo un intervallo di tempo determinato.
l Intervallo: durata dell'intervallo di tempo.
SUGGERIMENTO: Fare clic su Azioni ... per impostare le azioni che vengono eseguite dagli
eventi elencati.
9.4.2.7 Eventi Variabile
Eventi variabili seleziona le variabili che vengono monitorate per osservare eventuali
modifiche ai loro valori. Se i valori di queste variabili, l'evento Alla modifica attiva un'azione.
l Aggiungi: aggiunge una variabile all'elenco.
l Elimina: rimuove una variabile dall'elenco.
SUGGERIMENTO: Fare clic su Azioni ... per impostare e gestire le azioni che vengono attivate
dai valori modificati nelle variabili elencate.
www.nicelabel.com
277
9.4.2.8 Info
La scheda Info include una Descrizione che funge da suggerimento o riferimento per l'utente
che lavorerà con il modulo.
Definire la Descrizione dell'etichetta immettendo il testo nel campo.
9.4.3 Oggetti Modulo
INFORMAZIONI LIVELLO DI PRODOTTO: Questa sezione si riferisce a PowerForms.
Ciascun oggetto modulo ha il proprio ruolo, come descritto nella tabella seguente.
Oggetto modulo
Icona
Descrizione
Cornice
Crea un'area a forma di rettangolo su un modulo.
Testo
Oggetto per l'inserimento di contenuto testuale.
Immagine
Oggetto per l'inserimento di contenuto grafico.
Pulsante
Crea un oggetto modulo selezionabile e personalizzabile.
Campo di modifica
Oggetto per l'inserimento e la modifica di un'unica riga di
testo.
Campo di tipo
memo
Consente di inserire valori con più righe.
Casella combinata
Consente all'utente di selezionare un'opzione da un menu a
discesa o di inserire un valore personalizzato.
Lista
Consente all'utente di selezionare un'opzione da una lista
senza valori personalizzati.
www.nicelabel.com
278
Oggetto modulo
Icona
Descrizione
Gruppo di tasti sel.
Consente a un utente di selezionare un solo elemento da una
serie di elementi che si escludono a vicenda.
Casella di controllo
Consente all'utente di effettuare una scelta binaria:
selezionare o deselezionare le opzioni elencate.
Tabella database
Visualizza una tabella di database selezionata in un modulo.
Navigatore di
database
Strumento per la manipolazione dei record di database in un
modulo.
Ricerca database
Strumento di ricerca per i database in un modulo.
Anteprima
etichetta
Campo di anteprima che visualizza in tempo reale il layout
dell'etichetta in un modulo.
Inizializzazione dati
Pannello per l'assegnazione dei valori iniziali alle variabili di
etichette
Impostazioni
stampante
Consente di regolare la velocità di stampa e la scurezza
durante l'esecuzione del modulo.
Quantità di stampa
Definisce il numero di etichette e pagine stampate mentre il
modulo è in esecuzione.
Un oggetto modulo può essere aggiunto alla superficie del progetto in vari modi. Ulteriori
informazioni sui metodi disponibili sono disponibili qui.
9.4.3.1 Cornice
L'oggetto Cornice crea aree di forma rettangolare su un modulo. Il suo ruolo consente di
separare visivamente le aree su un modulo.
www.nicelabel.com
279
9.4.3.1.1 Stile
La scheda Stile definisce l'aspetto visivo di un oggetto:
l Colore di sfondo: colore di sfondo dell'oggetto.
l Trasparente: cornice trasparente.
l Mostra bordo: mostra/nasconde il bordo della cornice.
l Colore bordo: selezione di colori del bordo dell'oggetto.
l Larghezza bordo: definizione della larghezza del bordo.
l Stile bordo seleziona lo stile del bordo dell'oggetto:
l Nessuno: bordo invisibile.
l Abbassato: l'oggetto appare più basso della superficie del modulo.
l Sollevato: l'oggetto appare più alto della superficie del modulo.
l Bordo abbassato: il bordo di un oggetto appare più basso della superficie del
modulo.
l Bordo sollevato: il bordo di un oggetto appare più alto della superficie del modulo.
9.4.3.1.2 Posizione
La scheda Posizione definisce il posizionamento dell'oggetto e il suo comportamento in
relazione alla posizione.
Il gruppo Posizione definisce la posizione dell'oggetto.
l Coordinate X e Y: del punto di ancoraggio.
l Larghezza e Altezza: dimensione orizzontale e verticale dell'oggetto.
l Mantieni proporzioni: modifica simultanea delle dimensioni dell'oggetto durante il
proporzionamento.
l Blocca: impedisce lo spostamento dell'oggetto durante il processo di progettazione.
Il gruppo Dimensione imposta le dimensioni dell'oggetto.
l Ridimensiona punto di ancoraggio: definisce la distanza fissa di un oggetto dai bordi del
modulo.
SUGGERIMENTO: Scegliere il punto di ancoraggio più appropriato per garantire la
visibilità dell'oggetto a prescindere dalle dimensioni correnti della finestra.
l Ridimensiona orizzontalmente con il modulo e Ridimensiona verticalmente con il
modulo: le dimensioni dell'oggetto si adattano automaticamente al cambiamento delle
dimensioni del modulo.
www.nicelabel.com
280
l Ridimensiona orizzontalmente con il modulo: la larghezza dell'oggetto si adatta
al modulo ridimensionato.
l Ridimensiona verticalmente con il modulo: l'altezza dell'oggetto si adatta al
modulo ridimensionato.
NOTA: Se entrambe le opzioni sono attivate, la larghezza e l'altezza dell'oggetto
si adattano simultaneamente al modulo ridimensionato.
Il gruppo Angolo di rotazione imposta l'angolo dell'oggetto in base alla superficie del progetto.
9.4.3.1.3 Generale
La scheda Generale identifica l'oggetto e definisce il suo stato all'avvio del modulo.
Nome imposta un ID oggetto univoco. In caso di utilizzo per fare riferimento agli oggetti quando
si definiscono funzioni, variabili, script, ecc.
Descrizione consente di aggiungere note e annotazioni per un oggetto.
Suggerimento aiuta gli utenti del modulo spiegando loro brevemente perché o come usare un
oggetto. Il suggerimento compare per un utente quando il puntatore del mouse passa al di sopra
dell'oggetto selezionato.
Il gruppo Stato iniziale all'avvio del modulo definisce il comportamento dell'oggetto quando il
modulo viene eseguito la prima volta:
l Attivato: definisce se l'oggetto sarà attivo (modificabile) o meno all'avvio del modulo.
l Condizione: un oggetto è attivato se il risultato della condizione data è "True".
l Visibile: definisce se l'oggetto selezionato apparirà o meno sul modulo.
l Condizione: un oggetto è visibile se il risultato della condizione data è "True".
9.4.3.2 Testo
Testo è un oggetto modulo per l'inserimento e la visualizzazione di contenuto testuale.
9.4.3.2.1 Contenuto
Origine dati collegata definisce la sorgente del contenuto dell'oggetto selezionato.
l Dati fissi: testo fisso immesso manualmente.
l Variabili: i valori predefiniti delle variabili che vengono usati come contenuto dell'oggetto.
l Funzioni: strumenti di trasformazione per i dati immessi.
l Database: i valori dei database che vengono usati come contenuto dell'oggetto.
Il campo Contenuto consente di immettere il contenuto dell'oggetto.
9.4.3.2.2 Impostazioni
La scheda Impostazioni testo definisce se le dimensioni dell'oggetto o il testo dovrebbero
adattarsi alla quantità di contenuto immessa.
www.nicelabel.com
281
l Dimensiona autom.: adatta automaticamente le dimensioni dell'oggetto alle dimensioni
del testo immesso.
l A capo automatico: manda a capo il testo automaticamente in modo che si adatti alla
casella di testo.
SUGGERIMENTO: Se le dimensioni della casella di testo sono troppo ridotte, viene
visualizzata una barra di scorrimento verticale.
9.4.3.2.3 Stile
La scheda Stile definisce l'aspetto visivo di un oggetto:
Colore di sfondo definisce il colore di sfondo dell'oggetto.
l Trasparente: sfondo dell'oggetto trasparente.
Colore caratteri definisce i colori dei caratteri e i colori di sottolineatura.
Carattere seleziona il tipo di carattere.
I caratteri possono apparire in grassetto, corsivo, sottolineato o barrato.
Allineamento definisce il posizionamento orizzontale relativo del contenuto immesso.
l Sinistra: testo allineato con il bordo sinistro dell'oggetto.
l Centro: testo posizionato centralmente.
l Destra: testo allineato con il bordo destro dell'oggetto.
l Giustificato: distribuisce il testo lungo entrambi i bordi dell'oggetto verticale.
9.4.3.2.4 Posizione
La scheda Posizione definisce il posizionamento dell'oggetto e il suo comportamento in
relazione alla posizione.
Il gruppo Posizione definisce la posizione dell'oggetto.
l Coordinate X e Y: del punto di ancoraggio.
l Larghezza e Altezza: dimensione orizzontale e verticale dell'oggetto.
l Mantieni proporzioni: modifica simultanea delle dimensioni dell'oggetto durante il
proporzionamento.
l Blocca: impedisce lo spostamento dell'oggetto durante il processo di progettazione.
Il gruppo Dimensione imposta le dimensioni dell'oggetto.
l Ridimensiona punto di ancoraggio: definisce la distanza fissa di un oggetto dai bordi del
modulo.
SUGGERIMENTO: Scegliere il punto di ancoraggio più appropriato per garantire la
visibilità dell'oggetto a prescindere dalle dimensioni correnti della finestra.
www.nicelabel.com
282
l Ridimensiona orizzontalmente con il modulo e Ridimensiona verticalmente con il
modulo: le dimensioni dell'oggetto si adattano automaticamente al cambiamento delle
dimensioni del modulo.
l Ridimensiona orizzontalmente con il modulo: la larghezza dell'oggetto si adatta
al modulo ridimensionato.
l Ridimensiona verticalmente con il modulo: l'altezza dell'oggetto si adatta al
modulo ridimensionato.
NOTA: Se entrambe le opzioni sono attivate, la larghezza e l'altezza dell'oggetto
si adattano simultaneamente al modulo ridimensionato.
Il gruppo Angolo di rotazione imposta l'angolo dell'oggetto in base alla superficie del progetto.
9.4.3.2.5 Eventi
La scheda Eventi definisce le azioni che vengono eseguite dai vari eventi relativi agli oggetti.
SUGGERIMENTO: Consultare la sezione Editor di azioni, dove sono disponibili ulteriori
informazioni su questo potente strumento Designer.
Gli eventi disponibili sono:
l All'ingresso del mouse: l'azione viene eseguita al momento dell'ingresso del mouse.
l All'uscita del mouse: l'azione viene eseguita al momento dell'uscita del mouse.
l Al clic: l'azione viene eseguita al momento del clic del mouse.
9.4.3.2.6 Generale
La scheda Generale identifica l'oggetto e definisce il suo stato all'avvio del modulo.
Nome imposta un ID oggetto univoco. In caso di utilizzo per fare riferimento agli oggetti quando
si definiscono funzioni, variabili, script, ecc.
Descrizione consente di aggiungere note e annotazioni per un oggetto.
Suggerimento aiuta gli utenti del modulo spiegando loro brevemente perché o come usare un
oggetto. Il suggerimento compare per un utente quando il puntatore del mouse passa al di sopra
dell'oggetto selezionato.
Il gruppo Stato iniziale all'avvio del modulo definisce il comportamento dell'oggetto quando il
modulo viene eseguito la prima volta:
l Attivato: definisce se l'oggetto sarà attivo (modificabile) o meno all'avvio del modulo.
l Condizione: un oggetto è attivato se il risultato della condizione data è "True".
l Visibile: definisce se l'oggetto selezionato apparirà o meno sul modulo.
l Condizione: un oggetto è visibile se il risultato della condizione data è "True".
www.nicelabel.com
283
9.4.3.3 Immagine
Immagine è un oggetto modulo per l'inserimento di contenuto grafico. Sono supportati i
seguenti formati di file:
l PDF (*.pdf)
l Bitmap Windows (*.bmp)
l Enhanced Windows Metafile (*.emf)
l Bitmap JPEG (*.jpg, *.jpeg, *.jpe)
l Adobe Photoshop (*.psd)
l Bitmap TIFF (*.tif, *.tiff)
l Paintbrush (*.pcx)
l Portable Network Graphic (*.png)
l Windows Metafile (*.wmf)
9.4.3.3.1 Origine
Origine dati collegata è l'origine dati dinamici collegata all'oggetto.
l Dati fissi: testo fisso immesso manualmente.
l Variabili: i valori predefiniti delle variabili che vengono usati come contenuto dell'oggetto.
l Funzioni: strumenti di trasformazione per i dati immessi.
l Database: i valori dei database che vengono usati come contenuto dell'oggetto.
Il campo Contenuto consente di immettere il contenuto dell'oggetto.
Per (ri)definire l'oggetto Contenuto, fare clic su Sfoglia e individuare il file da visualizzare
sull'etichetta.
Incorpora immagine in un documento definisce l'immagine come parte integrante del file di
etichetta.
Salva su file l'immagine incorporata salva l'immagine incorporata come file esterno. Cercare
una posizione e memorizzarla al suo interno.
9.4.3.3.2 Posizione
La scheda Posizione definisce il posizionamento dell'oggetto e il suo comportamento in
relazione alla posizione.
Il gruppo Posizione definisce la posizione dell'oggetto.
l Coordinate X e Y: del punto di ancoraggio.
l Larghezza e Altezza: dimensione orizzontale e verticale dell'oggetto.
l Mantieni proporzioni: modifica simultanea delle dimensioni dell'oggetto durante il
proporzionamento.
www.nicelabel.com
284
l Blocca: impedisce lo spostamento dell'oggetto durante il processo di progettazione.
Il gruppo Dimensione imposta le dimensioni dell'oggetto.
l Ridimensiona punto di ancoraggio: definisce la distanza fissa di un oggetto dai bordi del
modulo.
SUGGERIMENTO: Scegliere il punto di ancoraggio più appropriato per garantire la
visibilità dell'oggetto a prescindere dalle dimensioni correnti della finestra.
l Ridimensiona orizzontalmente con il modulo e Ridimensiona verticalmente con il
modulo: le dimensioni dell'oggetto si adattano automaticamente al cambiamento delle
dimensioni del modulo.
l Ridimensiona orizzontalmente con il modulo: la larghezza dell'oggetto si adatta
al modulo ridimensionato.
l Ridimensiona verticalmente con il modulo: l'altezza dell'oggetto si adatta al
modulo ridimensionato.
NOTA: Se entrambe le opzioni sono attivate, la larghezza e l'altezza dell'oggetto
si adattano simultaneamente al modulo ridimensionato.
Il gruppo Angolo di rotazione imposta l'angolo dell'oggetto in base alla superficie del progetto.
La scheda Ridimensionamento grafico definisce il ridimensionamento dell'immagine di origine
variabile.
Il gruppo Opzioni ridimensionamento definisce il modo in cui le dimensioni del file si adattano a
quelle dell'oggetto al momento dell'esecuzione del modulo.
NOTA: Le opzioni di ridimensionamento sono disponibili solo se l'oggetto Immagine è
definito dinamicamente.
l Mantieni dimensioni immagine originali: disattiva il ridimensionamento. Il file
dell'immagine di origine viene visualizzato nell'oggetto Immagine con le sue dimensioni
originali.
l Ridimensiona proporzionalmente: ridimensiona proporzionalmente il file di immagine
originale. Le proporzioni delle dimensioni del file di origine vengono mantenute.
l Ridimensiona alle dimensioni progettate: ridimensiona il file di immagine di origine
orizzontalmente e verticalmente per adattarlo al riquadro delimitatore. Molto
probabilmente, usando questa opzione l'immagine verrà distorta.
Il gruppo Dimensione originale informa l'utente in merito alle dimensioni del file di immagine di
origine.
Ripristina dimensioni immagine originali riporta l'oggetto Immagine alle dimensioni originali
del file di immagine di origine.
www.nicelabel.com
285
9.4.3.3.3 Eventi
La scheda Eventi definisce le azioni che vengono eseguite dai vari eventi relativi agli oggetti.
SUGGERIMENTO: Consultare la sezione Editor di azioni, dove sono disponibili ulteriori
informazioni su questo potente strumento Designer.
Gli eventi disponibili sono:
l All'ingresso del mouse: l'azione viene eseguita al momento dell'ingresso del mouse.
l All'uscita del mouse: l'azione viene eseguita al momento dell'uscita del mouse.
l Al clic: l'azione viene eseguita al momento del clic del mouse.
9.4.3.3.4 Generale
La scheda Generale identifica l'oggetto e definisce il suo stato all'avvio del modulo.
Nome imposta un ID oggetto univoco. In caso di utilizzo per fare riferimento agli oggetti quando
si definiscono funzioni, variabili, script, ecc.
Descrizione consente di aggiungere note e annotazioni per un oggetto.
Suggerimento aiuta gli utenti del modulo spiegando loro brevemente perché o come usare un
oggetto. Il suggerimento compare per un utente quando il puntatore del mouse passa al di sopra
dell'oggetto selezionato.
Il gruppo Stato iniziale all'avvio del modulo definisce il comportamento dell'oggetto quando il
modulo viene eseguito la prima volta:
l Attivato: definisce se l'oggetto sarà attivo (modificabile) o meno all'avvio del modulo.
l Condizione: un oggetto è attivato se il risultato della condizione data è "True".
l Visibile: definisce se l'oggetto selezionato apparirà o meno sul modulo.
l Condizione: un oggetto è visibile se il risultato della condizione data è "True".
9.4.3.4 Pulsante
Pulsante aggiunge a un modulo un oggetto selezionabile e personalizzabile. Il suo ruolo consiste
nell'attivare varie azioni.
9.4.3.4.1 Origine
Origine dati collegata è l'origine dati dinamici collegata all'oggetto.
l Dati fissi: testo fisso immesso manualmente.
l Variabili: i valori predefiniti delle variabili che vengono usati come contenuto dell'oggetto.
l Funzioni: strumenti di trasformazione per i dati immessi.
l Database: i valori dei database che vengono usati come contenuto dell'oggetto.
Il campo Contenuto consente di immettere il contenuto dell'oggetto.
www.nicelabel.com
286
SUGGERIMENTO: Questo è un oggetto modulo di sola lettura. L'origine dati connessa
definisce solo il suo contenuto.
9.4.3.4.2 Impostazioni
Tasto di scelta rapida fa sì che un tasto funga da scorciatoia. Se il tasto della tastiera viene
premuto, funziona come se l'utente usasse il clic del mouse per eseguire un'operazione.
Pulsante modulo predefinito richiama l'azione assegnata quando l'utente preme Invio.
SUGGERIMENTO: Solo un pulsante può essere definito come pulsante del modulo
predefinito.
A capo automatico divide il testo in più righe. L'opzione fa in modo che il testo non sia più largo
del pulsante.
Il gruppo Usa un'immagine sul pulsante definisce un file grafico da visualizzare su un pulsante.
l Nome file immagine: file grafico selezionato da usare su un pulsante.
l Incorpora immagine in un documento: immagine incorporata nel documento.
SUGGERIMENTO: Ogni volta che è necessaria un'immagine incorporata, essa viene
recuperata dal documento e non dal file system.
l Salva su file l'immagine incorporata: l'immagine incorporata viene salvata in un file.
l Rimuovi immagine incorporata: l'immagine incorporata viene rimossa dal documento
del modulo.
SUGGERIMENTO: Se l'immagine è incorporata, questa azione consente di salvarla in
una posizione selezionata. L'immagine non è più incorporata.
l Posizione immagine: posizione dell'immagine in relazione al testo dell'oggetto.
l Forza dimensioni originali: su un pulsante viene usato un grafico a dimensioni intere
senza ridimensionare.
9.4.3.4.3 Stile
La scheda Stile definisce l'aspetto visivo di un oggetto:
Colore di sfondo definisce il colore di sfondo dell'oggetto.
l Trasparente: sfondo dell'oggetto trasparente.
Colore caratteri definisce i colori dei caratteri e i colori di sottolineatura.
Carattere seleziona il tipo di carattere.
I caratteri possono apparire in grassetto, corsivo, sottolineato o barrato.
Allineamento definisce il posizionamento orizzontale relativo del contenuto immesso.
www.nicelabel.com
287
l Sinistra: testo allineato con il bordo sinistro dell'oggetto.
l Centro: testo posizionato centralmente.
l Destra: testo allineato con il bordo destro dell'oggetto.
9.4.3.4.4 Posizione
La scheda Posizione definisce il posizionamento dell'oggetto e il suo comportamento in
relazione alla posizione.
Il gruppo Posizione definisce la posizione dell'oggetto.
l Coordinate X e Y: del punto di ancoraggio.
l Larghezza e Altezza: dimensione orizzontale e verticale dell'oggetto.
l Mantieni proporzioni: modifica simultanea delle dimensioni dell'oggetto durante il
proporzionamento.
l Blocca: impedisce lo spostamento dell'oggetto durante il processo di progettazione.
Il gruppo Dimensione imposta le dimensioni dell'oggetto.
l Ridimensiona punto di ancoraggio: definisce la distanza fissa di un oggetto dai bordi del
modulo.
SUGGERIMENTO: Scegliere il punto di ancoraggio più appropriato per garantire la
visibilità dell'oggetto a prescindere dalle dimensioni correnti della finestra.
l Ridimensiona orizzontalmente con il modulo e Ridimensiona verticalmente con il
modulo: le dimensioni dell'oggetto si adattano automaticamente al cambiamento delle
dimensioni del modulo.
l Ridimensiona orizzontalmente con il modulo: la larghezza dell'oggetto si adatta
al modulo ridimensionato.
l Ridimensiona verticalmente con il modulo: l'altezza dell'oggetto si adatta al
modulo ridimensionato.
NOTA: Se entrambe le opzioni sono attivate, la larghezza e l'altezza dell'oggetto
si adattano simultaneamente al modulo ridimensionato.
Il gruppo Angolo di rotazione imposta l'angolo dell'oggetto in base alla superficie del progetto.
9.4.3.4.5 Eventi
La scheda Eventi definisce le azioni che vengono eseguite dai vari eventi relativi agli oggetti.
SUGGERIMENTO: Consultare la sezione Editor di azioni, dove sono disponibili ulteriori
informazioni su questo potente strumento Designer.
L'evento disponibile per l'oggetto pulsante è:
l Al clic: l'azione viene eseguita al momento del clic del mouse.
www.nicelabel.com
288
9.4.3.4.6 Generale
La scheda Generale identifica l'oggetto e definisce il suo stato all'avvio del modulo.
Nome imposta un ID oggetto univoco. In caso di utilizzo per fare riferimento agli oggetti quando
si definiscono funzioni, variabili, script, ecc.
Descrizione consente di aggiungere note e annotazioni per un oggetto.
Suggerimento aiuta gli utenti del modulo spiegando loro brevemente perché o come usare un
oggetto. Il suggerimento compare per un utente quando il puntatore del mouse passa al di sopra
dell'oggetto selezionato.
Il gruppo Stato iniziale all'avvio del modulo definisce il comportamento dell'oggetto quando il
modulo viene eseguito la prima volta:
l Attivato: definisce se l'oggetto sarà attivo (modificabile) o meno all'avvio del modulo.
l Condizione: un oggetto è attivato se il risultato della condizione data è "True".
l Visibile: definisce se l'oggetto selezionato apparirà o meno sul modulo.
l Condizione: un oggetto è visibile se il risultato della condizione data è "True".
9.4.3.5 Campo Di Modifica
L'oggetto Campo di modifica è usato per l'inserimento e la modifica di un'unica riga di testo.
9.4.3.5.1 Origine
Origine dati collegata è l'origine dati dinamici collegata all'oggetto.
l Variabili: variabili che vengono utilizzate come origine del contenuto degli oggetti, oppure
variabili che memorizzano il contenuto dell'oggetto del campo Modifica.
l Database: i valori dei database che vengono usati come contenuto dell'oggetto.
L'oggetto può essere utilizzato anche per aggiungere o modificare il contenuto del
database.
SUGGERIMENTO: Questo è un oggetto modulo di lettura e scrittura. Ciò significa che
l'oggetto viene utilizzato per visualizzare il contenuto dinamico connesso e per immettere o
modificare le origini dati connesse.
9.4.3.5.2 Impostazioni
La scheda Impostazioni contiene due proprietà modificabili.
l Sposta automaticamente stato attivo su controllo successivo: rende
automaticamente attivo l'oggetto definito successivo in un modulo dopo l'inserimento di
un valore. Il campo di modifica deve essere collegato a un'origine dati e per esso deve
essere definita una lunghezza limitata.
l Campo password: rende invisibili i caratteri nel campo di modifica. I caratteri sono
mascherati con asterischi.
www.nicelabel.com
289
9.4.3.5.3 Stile
La scheda Stile definisce l'aspetto visivo di un oggetto:
Colore di sfondo definisce il colore di sfondo dell'oggetto.
l Trasparente: sfondo dell'oggetto trasparente.
Colore caratteri definisce i colori dei caratteri e i colori di sottolineatura.
Carattere seleziona il tipo di carattere.
I caratteri possono apparire in grassetto, corsivo, sottolineato o barrato.
Allineamento definisce il posizionamento orizzontale relativo del contenuto immesso.
l Sinistra: testo allineato con il bordo sinistro dell'oggetto.
l Centro: testo posizionato centralmente.
l Destra: testo allineato con il bordo destro dell'oggetto.
9.4.3.5.4 Posizione
La scheda Posizione definisce il posizionamento dell'oggetto e il suo comportamento in
relazione alla posizione.
Il gruppo Posizione definisce la posizione dell'oggetto.
l Coordinate X e Y: del punto di ancoraggio.
l Larghezza e Altezza: dimensione orizzontale e verticale dell'oggetto.
l Mantieni proporzioni: modifica simultanea delle dimensioni dell'oggetto durante il
proporzionamento.
l Blocca: impedisce lo spostamento dell'oggetto durante il processo di progettazione.
Il gruppo Dimensione imposta le dimensioni dell'oggetto.
l Ridimensiona punto di ancoraggio: definisce la distanza fissa di un oggetto dai bordi del
modulo.
SUGGERIMENTO: Scegliere il punto di ancoraggio più appropriato per garantire la
visibilità dell'oggetto a prescindere dalle dimensioni correnti della finestra.
l Ridimensiona orizzontalmente con il modulo e Ridimensiona verticalmente con il
modulo: le dimensioni dell'oggetto si adattano automaticamente al cambiamento delle
dimensioni del modulo.
l Ridimensiona orizzontalmente con il modulo: la larghezza dell'oggetto si adatta
al modulo ridimensionato.
l Ridimensiona verticalmente con il modulo: l'altezza dell'oggetto si adatta al
modulo ridimensionato.
www.nicelabel.com
290
NOTA: Se entrambe le opzioni sono attivate, la larghezza e l'altezza dell'oggetto
si adattano simultaneamente al modulo ridimensionato.
Il gruppo Angolo di rotazione imposta l'angolo dell'oggetto in base alla superficie del progetto.
9.4.3.5.5 Eventi
La scheda Eventi definisce le azioni che vengono eseguite dai vari eventi relativi agli oggetti.
SUGGERIMENTO: Consultare la sezione Editor di azioni, dove sono disponibili ulteriori
informazioni su questo potente strumento Designer.
Gli eventi disponibili per l'oggetto del campo di modifica sono:
l All'attivazione: l'azione viene eseguita al momento dell'attivazione dell'oggetto.
l All'uscita: l'azione viene eseguita al momento dell'attivazione di un altro oggetto.
l Alla modifica: l'azione viene eseguita quando si verifica una modifica nell'oggetto Campo
di modifica.
9.4.3.5.6 Generale
La scheda Generale definisce l'oggetto e le impostazioni dell'oggetto per l'avvio del modulo.
Nome imposta un ID oggetto univoco. In caso di utilizzo per fare riferimento agli oggetti quando
si definiscono funzioni, variabili, script, ecc.
Descrizione consente di aggiungere note e annotazioni per un oggetto.
Suggerimento aiuta gli utenti del modulo spiegando loro brevemente perché o come usare
l'oggetto selezionato.
Il gruppo Stato iniziale all'avvio del modulo definisce il comportamento dell'oggetto mentre si
modifica e si stampa un modulo:
l Attivato: definisce se l'oggetto sarà attivo (modificabile) o meno sul modulo di stampa.
l Condizione: un oggetto è attivato se il risultato della condizione data è "True".
l Sola lettura: impedisce l'immissione e la modifica del contenuto dell'origine dati collegata.
l Visibile: definisce se l'oggetto selezionato apparirà o meno sul modulo.
l Condizione: un oggetto è visibile se il risultato della condizione data è "True".
Il gruppo Contenuto dopo un'operazione di stampa definisce il modo in cui il contenuto
dell'oggetto viene gestito dopo ciascuna stampa.
l Reimposta il contenuto dopo la stampa: reimposta il contenuto dell'oggetto dopo la
stampa.
www.nicelabel.com
291
l Cancella contenuto: l'oggetto viene svuotato dopo la stampa.
l Reimposta sul contenuto iniziale: reimposta il contenuto dopo aver stampato sul
contenuto dell'oggetto definito inizialmente.
9.4.3.6 Campo Di Tipo Memo
L'oggetto Campo di tipo memo è usato per l'inserimento di contenuto testuale in più righe.
9.4.3.6.1 Origine
Origine dati collegata è l'origine dati dinamici collegata all'oggetto.
l Variabili: variabili che vengono utilizzate come origine del contenuto degli oggetti, oppure
variabili che memorizzano il contenuto dell'oggetto.
l Database: i valori dei database che vengono usati come contenuto dell'oggetto.
L'oggetto può essere utilizzato anche per aggiungere o modificare il contenuto del
database.
SUGGERIMENTO: Questo è un oggetto modulo di lettura e scrittura. Ciò significa che
l'oggetto viene utilizzato per visualizzare il contenuto dinamico connesso e per immettere o
modificare le origini dati connesse.
9.4.3.6.2 Impostazioni
Il gruppo Impostazioni contiene due proprietà modificabili.
l Sposta automaticamente stato attivo su controllo successivo rende automaticamente
attivo l'oggetto definito successivo in un modulo dopo l'inserimento di un valore.
SUGGERIMENTO: Il campo di modifica deve essere collegato a un'origine dati e per esso
deve essere definita una lunghezza limitata.
l L'opzione Campo password rende invisibili i caratteri presenti in questo campo di
modifica. Essi sono mascherati con asterischi.
9.4.3.6.3 Stile
La scheda Stile definisce l'aspetto visivo di un oggetto:
Colore di sfondo definisce il colore di sfondo dell'oggetto.
l Trasparente: sfondo dell'oggetto trasparente.
Colore caratteri definisce i colori dei caratteri e i colori di sottolineatura.
Carattere seleziona il tipo di carattere.
I caratteri possono apparire in grassetto, corsivo, sottolineato o barrato.
Allineamento definisce il posizionamento orizzontale relativo del contenuto immesso.
www.nicelabel.com
292
l Sinistra: testo allineato con il bordo sinistro dell'oggetto.
l Centro: testo posizionato centralmente.
l Destra: testo allineato con il bordo destro dell'oggetto.
9.4.3.6.4 Posizione
La scheda Posizione definisce il posizionamento dell'oggetto e il suo comportamento in
relazione alla posizione.
Il gruppo Posizione definisce la posizione dell'oggetto.
l Coordinate X e Y: del punto di ancoraggio.
l Larghezza e Altezza: dimensione orizzontale e verticale dell'oggetto.
l Mantieni proporzioni: modifica simultanea delle dimensioni dell'oggetto durante il
proporzionamento.
l Blocca: impedisce lo spostamento dell'oggetto durante il processo di progettazione.
Il gruppo Dimensione imposta le dimensioni dell'oggetto.
l Ridimensiona punto di ancoraggio: definisce la distanza fissa di un oggetto dai bordi del
modulo.
SUGGERIMENTO: Scegliere il punto di ancoraggio più appropriato per garantire la
visibilità dell'oggetto a prescindere dalle dimensioni correnti della finestra.
l Ridimensiona orizzontalmente con il modulo e Ridimensiona verticalmente con il
modulo: le dimensioni dell'oggetto si adattano automaticamente al cambiamento delle
dimensioni del modulo.
l Ridimensiona orizzontalmente con il modulo: la larghezza dell'oggetto si adatta
al modulo ridimensionato.
l Ridimensiona verticalmente con il modulo: l'altezza dell'oggetto si adatta al
modulo ridimensionato.
NOTA: Se entrambe le opzioni sono attivate, la larghezza e l'altezza dell'oggetto
si adattano simultaneamente al modulo ridimensionato.
Il gruppo Angolo di rotazione imposta l'angolo dell'oggetto in base alla superficie del progetto.
9.4.3.6.5 Eventi
La scheda Eventi definisce le azioni che vengono eseguite dai vari eventi relativi agli oggetti.
SUGGERIMENTO: Consultare la sezione Editor di azioni, dove sono disponibili ulteriori
informazioni su questo potente strumento Designer.
Gli eventi disponibili per l'oggetto del campo di tipo memo sono:
www.nicelabel.com
293
l All'attivazione: l'azione viene eseguita al momento dell'attivazione dell'oggetto.
l All'uscita: l'azione viene eseguita al momento dell'attivazione di un altro oggetto.
l Alla modifica: l'azione viene eseguita quando si verifica una modifica nell'oggetto Campo
di modifica.
9.4.3.6.6 Generale
La scheda Generale definisce l'oggetto e le impostazioni dell'oggetto per l'avvio del modulo.
Nome imposta un ID oggetto univoco. In caso di utilizzo per fare riferimento agli oggetti quando
si definiscono funzioni, variabili, script, ecc.
Descrizione consente di aggiungere note e annotazioni per un oggetto.
Suggerimento aiuta gli utenti del modulo spiegando loro brevemente perché o come usare
l'oggetto selezionato.
Il gruppo Stato iniziale all'avvio del modulo definisce il comportamento dell'oggetto mentre si
modifica e si stampa un modulo:
l Attivato: definisce se l'oggetto sarà attivo (modificabile) o meno sul modulo di stampa.
l Condizione: un oggetto è attivato se il risultato della condizione data è "True".
l Sola lettura: impedisce l'immissione e la modifica del contenuto dell'origine dati collegata.
l Visibile: definisce se l'oggetto selezionato apparirà o meno sul modulo.
l Condizione: un oggetto è visibile se il risultato della condizione data è "True".
Il gruppo Contenuto dopo un'operazione di stampa definisce il modo in cui il contenuto
dell'oggetto viene gestito dopo ciascuna stampa.
l Reimposta il contenuto dopo la stampa: reimposta il contenuto dell'oggetto dopo la
stampa.
l Cancella contenuto: l'oggetto viene svuotato dopo la stampa.
l Reimposta sul contenuto iniziale: reimposta il contenuto dopo aver stampato sul
contenuto dell'oggetto definito inizialmente.
9.4.3.7 Casella Combinata
Casella combinata viene usata come un oggetto per l'input dell'utente. Il suo ruolo è consentire
all'utente di selezionare un'opzione da un elenco a discesa o di aggiungere un valore
personalizzato all'elenco.
9.4.3.7.1 Origine
Origine dati collegata è l'origine dati dinamici collegata all'oggetto.
l Variabili: variabili che sono utilizzate come origine del contenuto dell'oggetto, oppure
variabili che memorizzano il valore selezionato nell'oggetto Casella combinata.
www.nicelabel.com
294
l Database: i valori dei database che vengono usati come valori selezionabili della Casella
combinata. L'oggetto può essere utilizzato anche per aggiungere o modificare il
contenuto del database.
SUGGERIMENTO: Questo è un oggetto modulo di lettura e scrittura. Ciò significa che
l'oggetto viene utilizzato per visualizzare il contenuto dinamico connesso e per immettere o
modificare le origini dati connesse.
9.4.3.7.2 Impostazioni
La scheda Impostazioni definisce le specifiche di modifica del contenuto dell'oggetto e la
visualizzazione dei valori.
Consenti input in modalità di esecuzione consente di immettere valori personalizzati durante
l'esecuzione del modulo.
Permetti duplicati consente di visualizzare i valori duplicati nell'oggetto.
È ordinato ordina gli elementi dell'elenco in ordine crescente. Usa ordinamento con
Maiuscole/minuscole, inoltre, determina se l'uso di maiuscole/minuscole dovrebbe influenzare
o meno l'ordinamento.
Il gruppo di impostazioni Valori consente di definire gli elementi elencati:
l Origine elementi: definisce l'ordine degli elementi elencati.
l Valori personalizzati: valori statici definiti dall'utente.
l Stampanti installate: elenco delle stampanti installate.
l Campo database: valori recuperati da un database collegato.
l Campo: scelta del campo del database collegato dal quale recuperare il
contenuto.
l Usa un altro campo per l'origine dati collegata: collega un altro campo di
database all'origine dati collegata. I valori Campo sono ancora visualizzati, ma
l'origine dati connessa riceve il valore selezionato da un campo specificato in
Campo valore.
l Campo valore: seleziona il campo del database inviato a Origine dati
collegata e visualizzato come contenuto.
Es emp i o
1. D ettag l i o g g etti cas el l a co mb i nata/cas el l a d i ri ep i l o g o
Ori g i ne el ementi :
Description
Product ID
CASONCELLI ALLA CARNE
250G
CAS006
l BIGOLI 250G
www.nicelabel.com
PAS501
295
TAGLIATELLE 250G
PAS502GI
TAGLIOLINI 250G
PAS503GI
l Campo database: Descrizione
Ori g i ne d ati co l l eg ata: Va r ia ble1
2. D ettag l i o g g etto T es to
L' ogget t o Tes t o a ggiunt o dev e v is ua lizza r e s olo v a lor i I D pr odot t o cor r is pondent i.
Origine dati collegata: Variable1
Ri s ul tato : la des cr izione s eleziona t a nella ca s ella combina t a / di r iepilogo det er mina
l' I D pr odot t o cor r is pondent e nell' ogget t o Tes t o.
l Nomi file: elenca tutti i file presenti nella directory selezionata.
l Directory: definisce il percorso nel quale saranno elencate le etichette.
l Maschera file specifica il filtro per selezionare i file elencati.
ES EMP IO:
*.* elenca t ut t i i f ile
*.nlbl elenca s olo i f ile con l' es t ens ione .nlbl.
t *.nlbl elenca i f ile che inizia no per " t " e che ha nno l' es t ens ione .nlbl.
l Mostra percorso file: nell'elenco viene visualizzato l'intero percorso del file.
l Mostra estensione file: l'estensione del file è visibile nell'elenco.
l Nomi caratteri: elenca i caratteri installati.
l Etichette nella soluzione: elenca tutte le etichette all'interno della soluzione.
l Modifica: converte gli elementi definiti dal sistema e presenti nell'elenco Valori in
un elenco di valori personalizzati.
l Valori: visualizza il contenuto dell'oggetto corrente.
l Imposta come predefinito: trasforma la selezione attiva correntemente in un
valore predefinito.
Il valore predefinito è un valore che viene selezionato automaticamente al
momento dell'esecuzione del modulo.
NOTA: Tutti i valori, tranne quelli personalizzati, vengono inseriti al momento dell'esecuzione
www.nicelabel.com
296
Valori personalizzatiValori personalizzati.
9.4.3.7.3 Stile
La scheda Stile definisce l'aspetto visivo di un oggetto:
Colore di sfondo definisce il colore di sfondo dell'oggetto.
l Trasparente: sfondo dell'oggetto trasparente.
Colore caratteri definisce i colori dei caratteri e i colori di sottolineatura.
Carattere seleziona il tipo di carattere.
I caratteri possono apparire in grassetto, corsivo, sottolineato o barrato.
9.4.3.7.4 Posizione
La scheda Posizione definisce il posizionamento dell'oggetto e il suo comportamento in
relazione alla posizione.
Il gruppo Posizione definisce la posizione dell'oggetto.
l Coordinate X e Y: del punto di ancoraggio.
l Larghezza e Altezza: dimensione orizzontale e verticale dell'oggetto.
l Mantieni proporzioni: modifica simultanea delle dimensioni dell'oggetto durante il
proporzionamento.
l Blocca: impedisce lo spostamento dell'oggetto durante il processo di progettazione.
Il gruppo Dimensione imposta le dimensioni dell'oggetto.
l Ridimensiona punto di ancoraggio: definisce la distanza fissa di un oggetto dai bordi del
modulo.
SUGGERIMENTO: Scegliere il punto di ancoraggio più appropriato per garantire la
visibilità dell'oggetto a prescindere dalle dimensioni correnti della finestra.
l Ridimensiona orizzontalmente con il modulo e Ridimensiona verticalmente con il
modulo: le dimensioni dell'oggetto si adattano automaticamente al cambiamento delle
dimensioni del modulo.
l Ridimensiona orizzontalmente con il modulo: la larghezza dell'oggetto si adatta
al modulo ridimensionato.
l Ridimensiona verticalmente con il modulo: l'altezza dell'oggetto si adatta al
modulo ridimensionato.
NOTA: Se entrambe le opzioni sono attivate, la larghezza e l'altezza dell'oggetto
si adattano simultaneamente al modulo ridimensionato.
Il gruppo Angolo di rotazione imposta l'angolo dell'oggetto in base alla superficie del progetto.
www.nicelabel.com
297
9.4.3.7.5 Eventi
La scheda Eventi definisce le azioni che vengono eseguite dai vari eventi relativi agli oggetti.
SUGGERIMENTO: Consultare la sezione Editor di azioni, dove sono disponibili ulteriori
informazioni su questo potente strumento Designer.
Gli eventi disponibili sono:
l All'attivazione: l'azione viene eseguita al momento dell'attivazione dell'oggetto.
l All'uscita: l'azione viene eseguita al momento dell'attivazione di un altro oggetto.
l Alla modifica: l'azione viene eseguita quando si verifica una modifica nell'oggetto Campo
di modifica.
9.4.3.7.6 Generale
La scheda Generale definisce l'oggetto e le impostazioni dell'oggetto per l'avvio del modulo.
Nome imposta un ID oggetto univoco. In caso di utilizzo per fare riferimento agli oggetti quando
si definiscono funzioni, variabili, script, ecc.
Descrizione consente di aggiungere note e annotazioni per un oggetto.
Suggerimento aiuta gli utenti del modulo spiegando loro brevemente perché o come usare
l'oggetto selezionato.
Il gruppo Stato iniziale all'avvio del modulo definisce il comportamento dell'oggetto mentre si
modifica e si stampa un modulo:
l Attivato: definisce se l'oggetto sarà attivo (modificabile) o meno sul modulo di stampa.
l Condizione: un oggetto è attivato se il risultato della condizione data è "True".
l Sola lettura: impedisce l'immissione e la modifica del contenuto dell'origine dati collegata.
l Visibile: definisce se l'oggetto selezionato apparirà o meno sul modulo.
l Condizione: un oggetto è visibile se il risultato della condizione data è "True".
SUGGERIMENTO: Con l'opzione di sola lettura attivata, la casella combinata si comporta come
un normale elenco a discesa.
Il gruppo Contenuto dopo un'operazione di stampa definisce il modo in cui il contenuto
dell'oggetto viene gestito dopo ciascuna stampa.
l Reimposta il contenuto dopo la stampa: reimposta il contenuto dell'oggetto dopo la
stampa.
l Cancella contenuto: l'oggetto viene svuotato dopo la stampa.
l Reimposta sul contenuto iniziale: reimposta il contenuto dopo aver stampato sul
contenuto dell'oggetto definito inizialmente.
www.nicelabel.com
298
9.4.3.8 Lista
Casella di riepilogo funge da oggetto di input dell'utente. Il suo ruolo consiste nel consentire
all'utente di selezionare un'opzione predefinita da un elenco.
SUGGERIMENTO: A differenza di Casella combinata, Lista non consente di inserire valori
personalizzati.
9.4.3.8.1 Origine
Origine dati collegata è l'origine dati dinamici collegata all'oggetto.
l Variabili: variabili che sono utilizzate come origine del contenuto dell'oggetto Casella di
riepilogo, oppure variabili che memorizzano il valore selezionato nell'oggetto Casella di
riepilogo.
l Database:database che memorizza i valori selezionati nell'oggetto Casella di riepilogo.
SUGGERIMENTO: Questo è un oggetto modulo di sola lettura. L'origine dati connessa
definisce solo il suo contenuto.
9.4.3.8.2 Impostazioni
La scheda Impostazioni definisce le specifiche di modifica del contenuto dell'oggetto e la
visualizzazione dei valori.
Permetti duplicati consente di visualizzare i valori duplicati nell'elenco a discesa.
È ordinato ordina gli elementi dell'elenco in ordine crescente. Usa ordinamento con
Maiuscole/minuscole, inoltre, determina se l'uso di maiuscole/minuscole dovrebbe influenzare
o meno l'ordinamento.
Il gruppo di impostazioni Valori definisce quali elementi saranno elencati nell'oggetto Casella di
riepilogo:
l Origine elementi: definisce l'origine degli elementi elencati.
l Valori personalizzati: valori statici definiti dall'utente.
l Stampanti installate: elenco delle stampanti installate.
l Campo database: valori recuperati da un database collegato.
l Campo: scelta del campo del database collegato dal quale recuperare il
contenuto.
l Usa un altro campo per l'origine dati collegata: collega un altro campo di
database all'origine dati collegata. L'elenco Valori visualizza i valori Campo,
ma l'origine dati collegata riceve il valore selezionato da un campo presente
in Campo valore.
ES EMP IO:
C amp o : Object Field1
C amp o val o re: Object Field2
Ori g i ne d ati co l l eg ata: Va r ia ble1
www.nicelabel.com
299
Ri s ul tato :
L' ogget t o collega t o a Va r ia ble1 v is ua lizza il cont enut o di Object Field1 e lo inv ia da
Object Field2 a Va r ia ble1.
l Campo valore: seleziona il campo del database inviato a Origine dati
collegata e visualizzato come contenuto.
l Nomi file: elenca tutti i file presenti nella directory selezionata.
l Directory: definisce il percorso nel quale saranno elencate le etichette.
l Maschera file specifica il filtro per selezionare i file elencati.
ES EMP IO:
*.* elenca t ut t i i f ile
*.nlbl elenca s olo i f ile con l' es t ens ione .nlbl.
t *.nlbl elenca i f ile che inizia no per " t " e che ha nno l' es t ens ione .nlbl.
l Mostra percorso file: nell'elenco viene visualizzato l'intero percorso di file.
l Mostra estensione file: nell'elenco di file viene visualizzata la relativa
l'estensione.
l Nomi caratteri: elenca i caratteri installati.
l Etichette nella soluzione: elenca tutte le etichette all'interno della soluzione.
l Modifica: converte gli elementi definiti dal sistema e presenti nell'elenco Valori in
un elenco di valori personalizzati.
l Valori: visualizza il contenuto dell'oggetto corrente.
l Imposta come predefinito: trasforma la selezione attiva correntemente in un
valore predefinito.
SUGGERIMENTO: Il valore predefinito è un valore che viene selezionato
automaticamente al momento dell'esecuzione del modulo.
NOTA: Tutti i valori, tranne quelli personalizzati, vengono inseriti al momento dell'esecuzione
del modulo. I valori visualizzati al momento della progettazione sono valori di esempio
recuperati dal computer corrente.
9.4.3.8.3 Stile
La scheda Stile definisce l'aspetto visivo di un oggetto:
Colore di sfondo definisce il colore di sfondo dell'oggetto.
l Trasparente: sfondo dell'oggetto trasparente.
Colore caratteri definisce i colori dei caratteri e i colori di sottolineatura.
Carattere seleziona il tipo di carattere.
I caratteri possono apparire in grassetto, corsivo, sottolineato o barrato.
www.nicelabel.com
300
9.4.3.8.4 Posizione
La scheda Posizione definisce il posizionamento dell'oggetto e il suo comportamento in
relazione alla posizione.
Il gruppo Posizione definisce la posizione dell'oggetto.
l Coordinate X e Y: del punto di ancoraggio.
l Larghezza e Altezza: dimensione orizzontale e verticale dell'oggetto.
l Mantieni proporzioni: modifica simultanea delle dimensioni dell'oggetto durante il
proporzionamento.
l Blocca: impedisce lo spostamento dell'oggetto durante il processo di progettazione.
Il gruppo Dimensione imposta le dimensioni dell'oggetto.
l Ridimensiona punto di ancoraggio: definisce la distanza fissa di un oggetto dai bordi del
modulo.
SUGGERIMENTO: Scegliere il punto di ancoraggio più appropriato per garantire la
visibilità dell'oggetto a prescindere dalle dimensioni correnti della finestra.
l Ridimensiona orizzontalmente con il modulo e Ridimensiona verticalmente con il
modulo: le dimensioni dell'oggetto si adattano automaticamente al cambiamento delle
dimensioni del modulo.
l Ridimensiona orizzontalmente con il modulo: la larghezza dell'oggetto si adatta
al modulo ridimensionato.
l Ridimensiona verticalmente con il modulo: l'altezza dell'oggetto si adatta al
modulo ridimensionato.
NOTA: Se entrambe le opzioni sono attivate, la larghezza e l'altezza dell'oggetto
si adattano simultaneamente al modulo ridimensionato.
Il gruppo Angolo di rotazione imposta l'angolo dell'oggetto in base alla superficie del progetto.
9.4.3.8.5 Eventi
La scheda Eventi definisce le azioni che vengono eseguite dai vari eventi relativi agli oggetti.
SUGGERIMENTO: Consultare la sezione Editor di azioni, dove sono disponibili ulteriori
informazioni su questo potente strumento Designer.
Gli eventi disponibili sono:
l All'attivazione: l'azione viene eseguita al momento dell'attivazione dell'oggetto.
l All'uscita: l'azione viene eseguita al momento dell'attivazione di un altro oggetto.
l Al clic: l'azione viene eseguita al momento del clic del mouse.
www.nicelabel.com
301
9.4.3.8.6 Generale
La scheda Generale identifica l'oggetto e le impostazioni dell'oggetto per l'avvio del modulo.
Nome imposta un ID oggetto univoco. In caso di utilizzo per fare riferimento agli oggetti quando
si definiscono funzioni, variabili, script, ecc.
Descrizione consente di aggiungere note e annotazioni per un oggetto.
Suggerimento aiuta gli utenti del modulo spiegando loro brevemente perché o come usare
l'oggetto selezionato.
Il gruppo Stato iniziale all'avvio del modulo definisce il comportamento dell'oggetto mentre si
modifica e si stampa un modulo:
l Attivato: definisce se l'oggetto sarà attivo (modificabile) o meno all'avvio del modulo.
l Condizione: un oggetto è attivato se il risultato della condizione data è "True".
l Visibile: definisce se l'oggetto selezionato apparirà o meno sul modulo.
l Condizione: un oggetto è visibile se il risultato della condizione data è "True".
Il gruppo Contenuto dopo un'operazione di stampa definisce il modo in cui il contenuto
dell'oggetto viene gestito dopo ciascuna stampa.
l Reimposta il contenuto dopo la stampa: reimposta il contenuto dell'oggetto dopo la
stampa.
l Cancella contenuto: l'oggetto viene svuotato dopo la stampa.
l Reimposta sul contenuto iniziale: reimposta il contenuto dopo aver stampato sul
contenuto dell'oggetto definito inizialmente.
9.4.3.9 Gruppo Di Tasti Sel.
Usare l'oggetto Gruppo di tasti sel. per consentire all'utente di selezionare un solo elemento
da una serie di elementi che si escludono a vicenda.
9.4.3.9.1 Origine
Origine dati collegata è l'origine dati dinamici collegata all'oggetto.
l Variabili: i valori predefiniti delle variabili che vengono usati come contenuto dell'oggetto
del gruppo Radio.
l Database: i valori dei database che vengono usati come contenuto dell'oggetto del
gruppo Radio.
NOTA: Il pulsante dell'oggetto freccia in giù consente di accedere direttamente alle origini
dati dinamici. Fare clic sulla freccia per aggiungere un nuovo oggetto sulla superficie di
progettazione e per collegarlo simultaneamente con le origini dati selezionate.
SUGGERIMENTO: Questo è un oggetto modulo di sola lettura. L'origine dati connessa
definisce solo il suo contenuto.
www.nicelabel.com
302
9.4.3.9.2 Impostazioni
La scheda Impostazioni definisce le specifiche di modifica del contenuto dell'oggetto e la
visualizzazione dei valori.
Permetti duplicati consente di visualizzare i valori duplicati nell'elenco a discesa.
È ordinato ordina gli elementi dell'elenco in ordine crescente. Usa ordinamento con
Maiuscole/minuscole, inoltre, determina se l'uso di maiuscole/minuscole dovrebbe influenzare
o meno l'ordinamento.
Il gruppo di impostazioni Valori consente di definire gli elementi elencati:
l Origine elementi: definisce l'ordine degli elementi elencati.
l Valori personalizzati: valori statici definiti dall'utente.
l Stampanti installate: elenco delle stampanti installate.
l Campo database: valori recuperati dal database collegato.
l Campo: scelta del campo del database collegato dal quale recuperare il
contenuto.
l Usa un altro campo per l'origine dati collegata: collega un altro campo di
database all'origine dati collegata. L'elenco Valori visualizza i valori Campo,
ma l'origine dati collegata riceve il valore selezionato da un campo presente
in Campo valore.
ES EMP IO:
C amp o : Object Field1
C amp o val o re: Object Field2
Ori g i ne d ati co l l eg ata: Va r ia ble1
Ri s ul tato :
L' ogget t o collega t o a Va r ia ble1 v is ua lizza il cont enut o di Object Field1 e lo inv ia da
Object Field2 a Va r ia ble1.
l Campo valore: seleziona il campo del database inviato a Origine dati
collegata e visualizzato come contenuto.
l Nomi file: elenca tutti i file presenti nella directory selezionata.
l Directory: definisce il percorso nel quale saranno elencate le etichette.
l Maschera file specifica il filtro per selezionare i file elencati.
ES EMP IO:
*.* elenca t ut t i i f ile
*.nlbl elenca s olo i f ile con l' es t ens ione .nlbl.
t *.nlbl elenca i f ile che inizia no per " t " e che ha nno l' es t ens ione .nlbl.
l Mostra percorso file: nell'elenco viene visualizzato l'intero percorso del file.
l Mostra estensione file: l'estensione del file è visibile nell'elenco.
l Nomi caratteri: elenca i caratteri installati.
www.nicelabel.com
303
l Etichette nella soluzione: elenca tutte le etichette all'interno della soluzione.
l Modifica: converte gli elementi definiti dal sistema e presenti nell'elenco Valori in
un elenco di valori personalizzati.
l Valori: visualizza il contenuto dell'oggetto corrente.
l Imposta come predefinito: trasforma la selezione attiva correntemente in un
valore predefinito.
SUGGERIMENTO: Il valore predefinito è un valore che viene selezionato
automaticamente al momento dell'esecuzione del modulo.
NOTA: Tutti i valori, tranne quelli personalizzati, vengono inseriti al momento dell'esecuzione
del modulo. I valori visualizzati al momento della progettazione sono valori di esempio
recuperati dal computer corrente.
9.4.3.9.3 Stile
La scheda Stile definisce l'aspetto visivo di un oggetto:
Colore di sfondo definisce il colore di sfondo dell'oggetto.
l Trasparente: sfondo dell'oggetto trasparente.
Colore caratteri definisce i colori dei caratteri e i colori di sottolineatura.
Carattere seleziona il tipo di carattere.
I caratteri possono apparire in grassetto, corsivo, sottolineato o barrato.
9.4.3.9.4 Posizione
La scheda Posizione definisce il posizionamento dell'oggetto e il suo comportamento in
relazione alla posizione.
Il gruppo Posizione definisce la posizione dell'oggetto.
l Coordinate X e Y: del punto di ancoraggio.
l Larghezza e Altezza: dimensione orizzontale e verticale dell'oggetto.
l Mantieni proporzioni: modifica simultanea delle dimensioni dell'oggetto durante il
proporzionamento.
l Blocca: impedisce lo spostamento dell'oggetto durante il processo di progettazione.
Il gruppo Dimensione imposta le dimensioni dell'oggetto.
l Ridimensiona punto di ancoraggio: definisce la distanza fissa di un oggetto dai bordi del
modulo.
SUGGERIMENTO: Scegliere il punto di ancoraggio più appropriato per garantire la
visibilità dell'oggetto a prescindere dalle dimensioni correnti della finestra.
www.nicelabel.com
304
l Ridimensiona orizzontalmente con il modulo e Ridimensiona verticalmente con il
modulo: le dimensioni dell'oggetto si adattano automaticamente al cambiamento delle
dimensioni del modulo.
l Ridimensiona orizzontalmente con il modulo: la larghezza dell'oggetto si adatta
al modulo ridimensionato.
l Ridimensiona verticalmente con il modulo: l'altezza dell'oggetto si adatta al
modulo ridimensionato.
NOTA: Se entrambe le opzioni sono attivate, la larghezza e l'altezza dell'oggetto
si adattano simultaneamente al modulo ridimensionato.
Il gruppo Angolo di rotazione imposta l'angolo dell'oggetto in base alla superficie del progetto.
9.4.3.9.5 Eventi
La scheda Eventi definisce le azioni che vengono eseguite dai vari eventi relativi agli oggetti.
SUGGERIMENTO: Consultare la sezione Editor di azioni, dove sono disponibili ulteriori
informazioni su questo potente strumento Designer.
Gli eventi disponibili sono:
l All'attivazione: l'azione viene eseguita al momento dell'attivazione dell'oggetto.
l All'uscita: l'azione viene eseguita al momento dell'attivazione di un altro oggetto.
l Al clic: l'azione viene eseguita al momento del clic del mouse.
9.4.3.9.6 Generale
La scheda Generale identifica l'oggetto e definisce il suo stato all'avvio del modulo.
Nome imposta un ID oggetto univoco. In caso di utilizzo per fare riferimento agli oggetti quando
si definiscono funzioni, variabili, script, ecc.
Descrizione consente di aggiungere note e annotazioni per un oggetto.
Suggerimento aiuta gli utenti del modulo spiegando loro brevemente perché o come usare un
oggetto. Il suggerimento compare per un utente quando il puntatore del mouse passa al di sopra
dell'oggetto selezionato.
Il gruppo Stato iniziale all'avvio del modulo definisce il comportamento dell'oggetto quando il
modulo viene eseguito la prima volta:
l Attivato: definisce se l'oggetto sarà attivo (modificabile) o meno all'avvio del modulo.
l Condizione: un oggetto è attivato se il risultato della condizione data è "True".
l Visibile: definisce se l'oggetto selezionato apparirà o meno sul modulo.
l Condizione: un oggetto è visibile se il risultato della condizione data è "True".
www.nicelabel.com
305
9.4.3.10 Casella Di Controllo
Casella di controllo è un oggetto modulo che consente all'utente di effettuare una scelta
binaria: selezionare o deselezionare le opzioni elencate.
9.4.3.10.1 Origine
La scheda Origine definisce le origini dati, i tipi di dati, i valori e le regole di richiesta.
Origine dati collegata è l'origine dati dinamici collegata all'oggetto.
l Variabili:variabili che memorizzano il valore della casella di controllo selezionata.
l Database:database che memorizza il valore della casella di controllo selezionata.
SUGGERIMENTO: Questo è un oggetto modulo di lettura e scrittura. Ciò significa che
l'oggetto viene utilizzato per visualizzare il contenuto dinamico connesso e per immettere o
modificare le origini dati connesse.
9.4.3.10.2 Impostazioni
La scheda Impostazioni definisce le specifiche per la modifica del contenuto dell'oggetto e la
visualizzazione dei valori.
Testo casella di controllo è un campo di immissione di testo.
l Attivata: stato predefinito della casella di controllo (selezionato/deselezionato) quando
viene eseguito il modulo.
l A capo automatico: il testo viene suddiviso su più righe per far sì che non superi la
larghezza della casella di controllo.
Dichiara valori è lo stato memorizzato nel valore della variabile connessa.
l Valore verificato: l'impostazione predefinita è "Vero". L'opzione selezionata conferma
l'azione assegnata.
l Valore non verificato: l'impostazione predefinita è "Falso". L'opzione selezionata rifiuta
l'azione assegnata.
SUGGERIMENTO: Valore verificato e Valore non verificato sono personalizzabili.
Questi valori possono essere definiti manualmente o dinamicamente mediante
un'origine dati.
9.4.3.10.3 Stile
La scheda Stile definisce l'aspetto visivo di un oggetto:
Colore di sfondo definisce il colore di sfondo dell'oggetto.
l Trasparente: sfondo dell'oggetto trasparente.
Colore caratteri definisce i colori dei caratteri e i colori di sottolineatura.
Carattere seleziona il tipo di carattere.
www.nicelabel.com
306
I caratteri possono apparire in grassetto, corsivo, sottolineato o barrato.
9.4.3.10.4 Posizione
La scheda Posizione definisce il posizionamento dell'oggetto e il suo comportamento in
relazione alla posizione.
Il gruppo Posizione definisce la posizione dell'oggetto.
l Coordinate X e Y: del punto di ancoraggio.
l Larghezza e Altezza: dimensione orizzontale e verticale dell'oggetto.
l Mantieni proporzioni: modifica simultanea delle dimensioni dell'oggetto durante il
proporzionamento.
l Blocca: impedisce lo spostamento dell'oggetto durante il processo di progettazione.
Il gruppo Dimensione imposta le dimensioni dell'oggetto.
l Ridimensiona punto di ancoraggio: definisce la distanza fissa di un oggetto dai bordi del
modulo.
SUGGERIMENTO: Scegliere il punto di ancoraggio più appropriato per garantire la
visibilità dell'oggetto a prescindere dalle dimensioni correnti della finestra.
l Ridimensiona orizzontalmente con il modulo e Ridimensiona verticalmente con il
modulo: le dimensioni dell'oggetto si adattano automaticamente al cambiamento delle
dimensioni del modulo.
l Ridimensiona orizzontalmente con il modulo: la larghezza dell'oggetto si adatta
al modulo ridimensionato.
l Ridimensiona verticalmente con il modulo: l'altezza dell'oggetto si adatta al
modulo ridimensionato.
NOTA: Se entrambe le opzioni sono attivate, la larghezza e l'altezza dell'oggetto
si adattano simultaneamente al modulo ridimensionato.
Il gruppo Angolo di rotazione imposta l'angolo dell'oggetto in base alla superficie del progetto.
9.4.3.10.5 Eventi
La scheda Eventi definisce le azioni che vengono eseguite dai vari eventi relativi agli oggetti.
SUGGERIMENTO: Consultare la sezione Editor di azioni, dove sono disponibili ulteriori
informazioni su questo potente strumento Designer.
Gli eventi disponibili sono:
l All'attivazione: l'azione viene eseguita al momento dell'attivazione dell'oggetto.
l All'uscita: l'azione viene eseguita al momento dell'attivazione di un altro oggetto.
l Al clic: l'azione viene eseguita al momento del clic del mouse.
www.nicelabel.com
307
9.4.3.10.6 Generale
La scheda Generale identifica l'oggetto e le impostazioni dell'oggetto per l'avvio del modulo.
Nome imposta un ID oggetto univoco. In caso di utilizzo per fare riferimento agli oggetti quando
si definiscono funzioni, variabili, script, ecc.
Descrizione consente di aggiungere note e annotazioni per un oggetto.
Suggerimento aiuta gli utenti del modulo spiegando loro brevemente perché o come usare
l'oggetto selezionato.
Il gruppo Stato iniziale all'avvio del modulo definisce il comportamento dell'oggetto mentre si
modifica e si stampa un modulo:
l Attivato: definisce se l'oggetto sarà attivo (modificabile) o meno all'avvio del modulo.
l Condizione: un oggetto è attivato se il risultato della condizione data è "True".
l Visibile: definisce se l'oggetto selezionato apparirà o meno sul modulo.
l Condizione: un oggetto è visibile se il risultato della condizione data è "True".
Il gruppo Contenuto dopo un'operazione di stampa definisce il modo in cui il contenuto
dell'oggetto viene gestito dopo ciascuna stampa.
l Reimposta il contenuto dopo la stampa: reimposta il contenuto dell'oggetto dopo la
stampa.
l Cancella contenuto: l'oggetto viene svuotato dopo la stampa.
l Reimposta sul contenuto iniziale: reimposta il contenuto dopo aver stampato sul
contenuto dell'oggetto definito inizialmente.
9.4.3.11 Tabella Database
L'oggetto Tabella database visualizza la tabella di database selezionata in un modulo. Tale
tabella consente di cercare, filtrare e selezionare le tabelle e i record di database connessi.
9.4.3.11.1 Impostazioni
La scheda Impostazioni consente di selezionare la tabella del database.
Tabella visualizza la tabella di database (attiva) usata correntemente. Selezionare la tabella di
database da visualizzare nell'oggetto Tabella database.
SUGGERIMENTO: Aggiungere un database eseguendo Procedura guidata database oppure
selezionarlo dai database che sono stati definiti con Gestione dati dinamici.
l Attiva selezione righe multiple consente di selezionare simultaneamente più record di
database.
l Attiva selezione con casella di controllo: casella di controllo di selezione
aggiunta davanti ai record di database.
www.nicelabel.com
308
SUGGERIMENTO: Questa opzione migliora l'uso dei dispositivi touchscreen. La
selezione di più record diventa utilizzabile più facilmente.
l L'opzione Mostra i controlli di ricerca mostra/nasconde la ricerca nel database del
modulo.
l Store selected row number to variable: stores the number of the selected table row to
a variable.
SUGGERIMENTO: If multiple rows are selected, variable stores the number of the last
selected row.
Il gruppo Colonne consente di gestire le colonne della tabella del database collegato.
l Il pulsante Stile: apre la finestra di dialogo Stile colonna. Questa finestra di dialogo
consente all'utente di personalizzare l'aspetto visivo di una colonna o cella di tabella
selezionata.
l Il pulsante Sposta su: sposta più in alto di una posizione il record selezionato.
l Il pulsante Sposta giù: sposta più in basso di una posizione il record selezionato.
l La colonna Alias campo: visualizza il nome del campo di tabella definito nel database di
origine.
l Didascalia: consente di definire un nome di colonna personalizzato.
l Larghezza: definisce la larghezza della colonna di tabella.
l Visibile: visualizza o nasconde nel modulo la colonna di tabella.
l Variabile: variabile connessa che memorizza il valore dei record di database selezionati.
9.4.3.11.2 Stile
La scheda Stile definisce l'aspetto visivo della tabella dell'oggetto database.
l Allineamento: allineamento della riga di intestazione della tabella.
l Colore di sfondo: colore di sfondo della tabella.
l Colore caratteri: colore dei caratteri del testo della tabella.
l Carattere: il tipo di carattere del testo della tabella e le relative proprietà (Grassetto,
Corsivo e dimensioni).
Il gruppo Stile cella definisce l'aspetto visivo di una cella in una tabella di database.
l Allineamento: allineamento del contenuto della cella di tabella.
l Colore di sfondo: colore di sfondo della cella.
l Colore caratteri: caratteri delle celle e colori sottolineatura.
Il gruppo Carattere definisce i caratteri del testo della cella e le relative proprietà (Grassetto,
Corsivo e Dimensione).
www.nicelabel.com
309
9.4.3.11.3 Posizione
La scheda Posizione definisce il posizionamento dell'oggetto e il suo comportamento in
relazione alla posizione.
Il gruppo Posizione definisce la posizione dell'oggetto.
l Coordinate X e Y: del punto di ancoraggio.
l Larghezza e Altezza: dimensione orizzontale e verticale dell'oggetto.
l Mantieni proporzioni: modifica simultanea delle dimensioni dell'oggetto durante il
proporzionamento.
l Blocca: impedisce lo spostamento dell'oggetto durante il processo di progettazione.
Il gruppo Dimensione imposta le dimensioni dell'oggetto.
l Ridimensiona punto di ancoraggio: definisce la distanza fissa di un oggetto dai bordi del
modulo.
SUGGERIMENTO: Scegliere il punto di ancoraggio più appropriato per garantire la
visibilità dell'oggetto a prescindere dalle dimensioni correnti della finestra.
l Ridimensiona orizzontalmente con il modulo e Ridimensiona verticalmente con il
modulo: le dimensioni dell'oggetto si adattano automaticamente al cambiamento delle
dimensioni del modulo.
l Ridimensiona orizzontalmente con il modulo: la larghezza dell'oggetto si adatta
al modulo ridimensionato.
l Ridimensiona verticalmente con il modulo: l'altezza dell'oggetto si adatta al
modulo ridimensionato.
NOTA: Se entrambe le opzioni sono attivate, la larghezza e l'altezza dell'oggetto
si adattano simultaneamente al modulo ridimensionato.
Il gruppo Angolo di rotazione imposta l'angolo dell'oggetto in base alla superficie del progetto.
9.4.3.11.4 Generale
La scheda Generale definisce l'oggetto e le impostazioni dell'oggetto per l'avvio del modulo.
Nome imposta un ID oggetto univoco. In caso di utilizzo per fare riferimento agli oggetti quando
si definiscono funzioni, variabili, script, ecc.
Descrizione consente di aggiungere note e annotazioni per un oggetto.
Suggerimento aiuta gli utenti del modulo spiegando loro brevemente perché o come usare
l'oggetto selezionato.
Il gruppo Stato iniziale all'avvio del modulo definisce il comportamento dell'oggetto mentre si
modifica e si stampa un modulo:
www.nicelabel.com
310
l Attivato: definisce se l'oggetto sarà attivo (modificabile) o meno sul modulo di stampa.
l Condizione: un oggetto è attivato se il risultato della condizione data è "True".
l Sola lettura: impedisce l'immissione e la modifica del contenuto dell'origine dati collegata.
SUGGERIMENTO: Sola lettura si attiva se il database selezionato è un database
"reale". Il database Excel non può essere modificato e pertanto è di sola lettura per
definizione.
l Visibile: definisce se l'oggetto selezionato apparirà o meno sul modulo.
l Condizione: un oggetto è visibile se il risultato della condizione data è "True".
9.4.3.11.5 Finestra Di Dialogo Stile Colonna
La finestra di dialogo Stile colonna consente di definire le proprietà di tabella relative allo stile
dell'oggetto Tabella database.
Il gruppo Stile colonna definisce l'aspetto visivo della colonna di tabella.
l Escludi stile predefinito tabella: consente di personalizzare lo stile della colonna
selezionata.
l Allineamento: definisce l'allineamento del contenuto della riga di intestazione.
l Colore di sfondo: definisce il colore di sfondo della colonna. Trasparente rende invisibile
lo sfondo della colonna.
l Colore caratteri: specifica il colore dei caratteri.
l Carattere: consente di specificare il tipo di carattere e le relative proprietà: Dimensione,
Grassetto e Corsivo.
Il gruppo Stile cella definisce l'aspetto visivo delle singole celle.
l Escludi stile predefinito tabella: consente di personalizzare la cella selezionata.
l Colore di sfondo: definisce il colore di sfondo della cella. Trasparente rende invisibile lo
sfondo della cella.
l Colore caratteri: specifica il colore dei caratteri.
l Carattere: consente di specificare il tipo di carattere e le relative proprietà: Dimensione,
Grassetto e Corsivo.
9.4.3.12 Navigatore Di Database
L'oggetto Navigatore di database è uno strumento che consente di navigare, aggiungere ed
eliminare i record di database in un modulo.
9.4.3.12.1 Impostazioni
Tabella definisce la tabella di database da navigare con l'oggetto Navigatore di database.
www.nicelabel.com
311
SUGGERIMENTO: Aggiungere un database eseguendo Procedura guidata database oppure
selezionarlo dai database che sono stati definiti con la finestra di dialogo Gestione dati
dinamici.
I comandi di Navigatore di database variano a seconda dello stato iniziale della tabella di
database selezionata all'avvio del modulo: Lettura e scrittura o Sola lettura. Il primo consente di
eseguire un'azione di modifica, mentre il secondo impedisce all'utente di apportare qualsiasi tipo
di modifica al database connesso.
I comandi della modalità Lettura e scrittura sono (da sinistra a destra):
l Primo record: passa al primo record della tabella di database connessa.
l Record precedente: torna indietro di un record.
l Prossimo record: avanza di un record.
l Ultimo record: passa all'ultimo record della tabella di database connessa.
l Inserisci record: inserisce un nuovo record nella tabella di database connessa.
l Elimina record: elimina un record nella tabella di database connessa.
l Modifica successiva: pubblica il record modificato nella tabella di database connessa.
l Annulla modifica: annulla la modifica del record e ignora le eventuali modifiche apportate.
l Aggiorna dati: aggiorna i dati visualizzati nella tabella di database connessa.
La modalità di sola lettura include una serie di comandi ridotta:
l Primo record: passa al primo record della tabella di database connessa.
l Record precedente: torna indietro di un record.
l Prossimo record: avanza di un record.
l Ultimo record: passa all'ultimo record della tabella di database connessa.
l Aggiorna dati: aggiorna i dati visualizzati nella tabella di database connessa.
9.4.3.12.2 Posizione
La scheda Posizione definisce il posizionamento dell'oggetto e il suo comportamento in
relazione alla posizione.
Il gruppo Posizione definisce la posizione dell'oggetto.
l Coordinate X e Y: del punto di ancoraggio.
www.nicelabel.com
312
l Larghezza e Altezza: dimensione orizzontale e verticale dell'oggetto.
l Mantieni proporzioni: modifica simultanea delle dimensioni dell'oggetto durante il
proporzionamento.
l Blocca: impedisce lo spostamento dell'oggetto durante il processo di progettazione.
Il gruppo Dimensione imposta le dimensioni dell'oggetto.
l Ridimensiona punto di ancoraggio: definisce la distanza fissa di un oggetto dai bordi del
modulo.
SUGGERIMENTO: Scegliere il punto di ancoraggio più appropriato per garantire la
visibilità dell'oggetto a prescindere dalle dimensioni correnti della finestra.
l Ridimensiona orizzontalmente con il modulo e Ridimensiona verticalmente con il
modulo: le dimensioni dell'oggetto si adattano automaticamente al cambiamento delle
dimensioni del modulo.
l Ridimensiona orizzontalmente con il modulo: la larghezza dell'oggetto si adatta
al modulo ridimensionato.
l Ridimensiona verticalmente con il modulo: l'altezza dell'oggetto si adatta al
modulo ridimensionato.
NOTA: Se entrambe le opzioni sono attivate, la larghezza e l'altezza dell'oggetto
si adattano simultaneamente al modulo ridimensionato.
Il gruppo Angolo di rotazione imposta l'angolo dell'oggetto in base alla superficie del progetto.
9.4.3.12.3 Generale
La scheda Generale definisce l'oggetto e le impostazioni dell'oggetto per l'avvio del modulo.
Nome imposta un ID oggetto univoco. In caso di utilizzo per fare riferimento agli oggetti quando
si definiscono funzioni, variabili, script, ecc.
Descrizione consente di aggiungere note e annotazioni per un oggetto.
Suggerimento aiuta gli utenti del modulo spiegando loro brevemente perché o come usare
l'oggetto selezionato.
Il gruppo Stato iniziale all'avvio del modulo definisce il comportamento dell'oggetto mentre si
modifica e si stampa un modulo:
l Attivato: definisce se l'oggetto sarà attivo (modificabile) o meno sul modulo di stampa.
l Condizione: un oggetto è attivato se il risultato della condizione data è "True".
l Sola lettura: impedisce l'immissione e la modifica del contenuto dell'origine dati collegata.
l Visibile: definisce se l'oggetto selezionato apparirà o meno sul modulo.
l Condizione: un oggetto è visibile se il risultato della condizione data è "True".
www.nicelabel.com
313
9.4.3.13 Ricerca Database
L'oggetto Ricerca database è uno strumento di ricerca di database in un modulo. La ricerca
individua il record durante la digitazione dei caratteri corrispondenti oppure lo seleziona in base
alla colonna del database.
9.4.3.13.1 Impostazioni
Tabella: definisce il database da cercare.
SUGGERIMENTO: Aggiungere un database eseguendo Procedura guidata database oppure
selezionarlo dai database che sono stati definiti con la finestra di dialogo Gestione dati
dinamici.
l Cerca ad ogni pressione di tasto (ricerca incrementale): trova le sequenze di caratteri
corrispondenti a ciascuna immissione di caratteri.
l Seleziona record solo quando è trovata una corrispondenza esatta prevede che per
l'individuazione di un record sia necessaria una corrispondenza esatta.
9.4.3.13.2 Stile
La scheda Stile definisce l'aspetto visivo di un oggetto:
Colore di sfondo definisce il colore di sfondo dell'oggetto.
l Trasparente: sfondo dell'oggetto trasparente.
Colore caratteri definisce i colori dei caratteri e i colori di sottolineatura.
Carattere seleziona il tipo di carattere.
I caratteri possono apparire in grassetto, corsivo, sottolineato o barrato.
9.4.3.13.3 Posizione
La scheda Posizione definisce il posizionamento dell'oggetto e il suo comportamento in
relazione alla posizione.
Il gruppo Posizione definisce la posizione dell'oggetto.
l Coordinate X e Y: del punto di ancoraggio.
l Larghezza e Altezza: dimensione orizzontale e verticale dell'oggetto.
l Mantieni proporzioni: modifica simultanea delle dimensioni dell'oggetto durante il
proporzionamento.
l Blocca: impedisce lo spostamento dell'oggetto durante il processo di progettazione.
Il gruppo Dimensione imposta le dimensioni dell'oggetto.
l Ridimensiona punto di ancoraggio: definisce la distanza fissa di un oggetto dai bordi del
modulo.
www.nicelabel.com
314
SUGGERIMENTO: Scegliere il punto di ancoraggio più appropriato per garantire la
visibilità dell'oggetto a prescindere dalle dimensioni correnti della finestra.
l Ridimensiona orizzontalmente con il modulo e Ridimensiona verticalmente con il
modulo: le dimensioni dell'oggetto si adattano automaticamente al cambiamento delle
dimensioni del modulo.
l Ridimensiona orizzontalmente con il modulo: la larghezza dell'oggetto si adatta
al modulo ridimensionato.
l Ridimensiona verticalmente con il modulo: l'altezza dell'oggetto si adatta al
modulo ridimensionato.
NOTA: Se entrambe le opzioni sono attivate, la larghezza e l'altezza dell'oggetto
si adattano simultaneamente al modulo ridimensionato.
Il gruppo Angolo di rotazione imposta l'angolo dell'oggetto in base alla superficie del progetto.
9.4.3.13.4 Generale
La scheda Generale definisce l'oggetto e le impostazioni dell'oggetto per l'avvio del modulo.
Nome imposta un ID oggetto univoco. In caso di utilizzo per fare riferimento agli oggetti quando
si definiscono funzioni, variabili, script, ecc.
Descrizione consente di aggiungere note e annotazioni per un oggetto.
Suggerimento aiuta gli utenti del modulo di stampa spiegando loro brevemente perché o come
usare l'oggetto selezionato.
Il gruppo Stato iniziale all'avvio del modulo definisce il comportamento dell'oggetto mentre si
modifica e si stampa un modulo:
l Attivato: definisce se l'oggetto sarà attivo (modificabile) o meno sul modulo di stampa.
l Visibile: definisce se l'oggetto selezionato apparirà o meno sul modulo.
l Condizione: un oggetto è attivato e/o visibile se il risultato della condizione data è
"True".
9.4.3.14 Anteprima Etichetta
L'oggetto Anteprima etichetta fornisce un'anteprima di stampa live con parametri di stampa
definiti per l'etichetta selezionata.
9.4.3.14.1 Impostazioni
Etichetta specifica il file di etichetta la cui anteprima viene visualizzata nell'oggetto.
SUGGERIMENTO: Fare clic su Nuova etichetta per creare una nuova etichetta all'interno
della soluzione. Se l'etichetta non deve far parte della soluzione, individuarla con il pulsante
Sfoglia. L'etichetta può essere anche definita dinamicamente mediante un'origine dati
collegata.
www.nicelabel.com
315
Stampante definisce la stampante di cui vengono usate le impostazioni per generare
l'anteprima.
SUGGERIMENTO: Se non è definita nessun'altra stampante, viene usata quella definita per
l'etichetta attiva. La stampante può essere anche definita dinamicamente mediante un'origine
dati collegata.
Il gruppo Contenuto definisce ciò che include Anteprima etichetta:
l Mostra un'unica etichetta: anteprima dell'area stampabile dell'etichetta.
l Mostra tutte le etichette nella pagina: anteprima dell'intera pagina contenente le
etichette.
NOTA: Questa opzione è utile quando Numero d'etichette è in uso, oppure quando si
visualizza l'anteprima dei margini dell'etichetta.
Il gruppo Quantità definisce il numero di etichette visualizzate in anteprima.
l Etichette:il numero di etichette da visualizzare nell'anteprima dell'etichetta.
l Tutto (quantità illimitata): stampa l'intera gamma di etichette, a seconda dei dati.
Numero di etichette ignorate definisce il numero di etichette da ignorare nella prima pagina
dell'anteprima.
SUGGERIMENTO: Questa opzione è usata con Numero d'etichette.
Copie identiche per etichetta definisce il numero di copie per ciascuna etichetta
nell'anteprima.
Numero di set di etichette: specifica quante volte dovrebbe essere ripetuta l'intera anteprima
dell'etichetta.
Lato dell'etichetta definisce il lato dell'etichetta da visualizzare nell'anteprima.
l Mostra lato anteriore: nell'anteprima viene visualizzato il lato anteriore dell'etichetta.
l Mostra lato posteriore: nell'anteprima viene visualizzato il lato posteriore dell'etichetta
(se disponibile).
NOTA: Se sono selezionate entrambe le opzioni, entrambi i lati dell'etichetta sono
visualizzati nell'anteprima.
9.4.3.14.2 Stile
La scheda Stile definisce l'aspetto visivo di un oggetto.
l Colore di sfondo: colore di sfondo dell'anteprima dell'etichetta.
l Trasparente: sfondo dell'oggetto trasparente.
l Mostra bordo: rende visibile il bordo dell'oggetto Anteprima etichetta.
www.nicelabel.com
316
l Colore bordo: colore del bordo dell'anteprima dell'etichetta.
l Larghezza bordo: larghezza del bordo dell'anteprima dell'etichetta.
9.4.3.14.3 Posizione
La scheda Posizione definisce il posizionamento dell'oggetto e il suo comportamento in
relazione alla posizione.
Il gruppo Posizione definisce la posizione dell'oggetto.
l Coordinate X e Y: del punto di ancoraggio.
l Larghezza e Altezza: dimensione orizzontale e verticale dell'oggetto.
l Mantieni proporzioni: modifica simultanea delle dimensioni dell'oggetto durante il
proporzionamento.
l Blocca: impedisce lo spostamento dell'oggetto durante il processo di progettazione.
Il gruppo Dimensione imposta le dimensioni dell'oggetto.
l Ridimensiona punto di ancoraggio: definisce la distanza fissa di un oggetto dai bordi del
modulo.
SUGGERIMENTO: Scegliere il punto di ancoraggio più appropriato per garantire la
visibilità dell'oggetto a prescindere dalle dimensioni correnti della finestra.
l Ridimensiona orizzontalmente con il modulo e Ridimensiona verticalmente con il
modulo: le dimensioni dell'oggetto si adattano automaticamente al cambiamento delle
dimensioni del modulo.
l Ridimensiona orizzontalmente con il modulo: la larghezza dell'oggetto si adatta
al modulo ridimensionato.
l Ridimensiona verticalmente con il modulo: l'altezza dell'oggetto si adatta al
modulo ridimensionato.
NOTA: Se entrambe le opzioni sono attivate, la larghezza e l'altezza dell'oggetto
si adattano simultaneamente al modulo ridimensionato.
Il gruppo Angolo di rotazione imposta l'angolo dell'oggetto in base alla superficie del progetto.
9.4.3.14.4 Eventi
La scheda Eventi definisce le azioni che vengono eseguite dai vari eventi relativi agli oggetti.
SUGGERIMENTO: Consultare la sezione Editor di azioni, dove sono disponibili ulteriori
informazioni su questo potente strumento Designer.
Gli eventi disponibili sono:
l All'ingresso del mouse: l'azione viene eseguita al momento dell'ingresso del mouse.
l All'uscita del mouse: l'azione viene eseguita al momento dell'uscita del mouse.
www.nicelabel.com
317
l Al clic: l'azione viene eseguita al momento del clic del mouse.
9.4.3.14.5 Generale
La scheda Generale definisce l'oggetto e le impostazioni dell'oggetto per l'avvio del modulo.
Nome imposta un ID oggetto univoco. In caso di utilizzo per fare riferimento agli oggetti quando
si definiscono funzioni, variabili, script, ecc.
Descrizione consente di aggiungere note e annotazioni per un oggetto.
Suggerimento aiuta gli utenti del modulo di stampa spiegando loro brevemente perché o come
usare l'oggetto selezionato.
Il gruppo Stato iniziale all'avvio del modulo definisce il comportamento dell'oggetto mentre si
modifica e si stampa un modulo:
l Attivato: definisce se l'oggetto sarà attivo (modificabile) o meno sul modulo di stampa.
l Visibile: definisce se l'oggetto selezionato apparirà o meno sul modulo.
l Condizione: un oggetto è attivato e/o visibile se il risultato della condizione data è
"True".
9.4.3.15 Inizializzazione Dati
L'oggetto Inizializzazione dati è un pannello che consente di assegnare i valori alle variabili
sull'etichetta selezionata.
9.4.3.15.1 Impostazioni
Etichetta seleziona l'etichetta che sarà usata con l'oggetto Inizializzazione dati.
SUGGERIMENTO: Se l'etichetta non fa parte della soluzione, può essere individuata con il
pulsante Sfoglia. L'etichetta può essere anche definita dinamicamente mediante un'Origine
dati collegata.
l Attiva inizializzazione dati quando l'etichetta cambia: attiva la tabella Inizializzazione
dati quando l'etichetta selezionata cambia. In tal modo, la tabella risulta immediatamente
modificabile.
l Mostra selezione di etichette dalla soluzione: aggiunge un elenco a discesa che
consente all'utente di selezionare un'etichetta tra quelle incluse nella soluzione.
SUGGERIMENTO: Questo elenco a discesa consente all'utente di cambiare l'etichetta attiva
che sarà stampata. Se questa opzione resta deselezionata, selezionare l'etichetta
impostando l'origine dati Etichetta.
Il gruppo Inizializzazione tabella consente di selezionare i record nel database connesso.
NOTA: Viene aggiunta una scheda separata per ciascuna tabella di database collegata
a un'etichetta.
www.nicelabel.com
318
Il gruppo Colonne imposta la larghezza della tabella di inizializzazione dei dati e le relative
colonne Richiesta, Valore e Valore formattato.
l Dimensiona autom.: ridimensionamento automatico della colonna.
l Mostra valore formattato: fa apparire la colonna Valore formattato nella tabella oggetto
quando viene eseguito il modulo.
9.4.3.15.2 Stile
La scheda Stile definisce l'aspetto visivo di un oggetto:
Colore di sfondo definisce il colore di sfondo dell'oggetto.
l Trasparente: sfondo dell'oggetto trasparente.
Colore caratteri definisce i colori dei caratteri e i colori di sottolineatura.
Carattere seleziona il tipo di carattere.
I caratteri possono apparire in grassetto, corsivo, sottolineato o barrato.
Allineamento definisce il posizionamento orizzontale relativo del contenuto immesso.
l Sinistra: testo allineato con il bordo sinistro dell'oggetto.
l Centro: testo posizionato centralmente.
l Destra: testo allineato con il bordo destro dell'oggetto.
9.4.3.15.3 Posizione
La scheda Posizione definisce il posizionamento dell'oggetto e il suo comportamento in
relazione alla posizione.
Il gruppo Posizione definisce la posizione dell'oggetto.
l Coordinate X e Y: del punto di ancoraggio.
l Larghezza e Altezza: dimensione orizzontale e verticale dell'oggetto.
l Mantieni proporzioni: modifica simultanea delle dimensioni dell'oggetto durante il
proporzionamento.
l Blocca: impedisce lo spostamento dell'oggetto durante il processo di progettazione.
Il gruppo Dimensione imposta le dimensioni dell'oggetto.
l Ridimensiona punto di ancoraggio: definisce la distanza fissa di un oggetto dai bordi del
modulo.
SUGGERIMENTO: Scegliere il punto di ancoraggio più appropriato per garantire la
visibilità dell'oggetto a prescindere dalle dimensioni correnti della finestra.
l Ridimensiona orizzontalmente con il modulo e Ridimensiona verticalmente con il
modulo: le dimensioni dell'oggetto si adattano automaticamente al cambiamento delle
www.nicelabel.com
319
dimensioni del modulo.
l Ridimensiona orizzontalmente con il modulo: la larghezza dell'oggetto si adatta
al modulo ridimensionato.
l Ridimensiona verticalmente con il modulo: l'altezza dell'oggetto si adatta al
modulo ridimensionato.
NOTA: Se entrambe le opzioni sono attivate, la larghezza e l'altezza dell'oggetto
si adattano simultaneamente al modulo ridimensionato.
Il gruppo Angolo di rotazione imposta l'angolo dell'oggetto in base alla superficie del progetto.
9.4.3.15.4 Generale
La scheda Generale definisce l'oggetto e le impostazioni dell'oggetto per l'avvio del modulo.
Nome imposta un ID oggetto univoco. In caso di utilizzo per fare riferimento agli oggetti quando
si definiscono funzioni, variabili, script, ecc.
Descrizione consente di aggiungere note e annotazioni per un oggetto.
Suggerimento aiuta gli utenti del modulo di stampa spiegando loro brevemente perché o come
usare l'oggetto selezionato.
Il gruppo Stato iniziale all'avvio del modulo definisce il comportamento dell'oggetto mentre si
modifica e si stampa un modulo:
l Attivato: definisce se l'oggetto sarà attivo (modificabile) o meno sul modulo di stampa.
l Visibile: definisce se l'oggetto selezionato apparirà o meno sul modulo.
l Condizione: un oggetto è attivato e/o visibile se il risultato della condizione data è
"True".
9.4.3.16 Impostazioni Stampante
L'oggetto Impostazioni stampante consente di regolare la velocità di stampa e la scurezza di un
modulo.
NOTA: L'oggetto esclude le impostazioni del driver definite correntemente: la stampa
all'interno della soluzione attiva utilizza le proprietà definite usando questo oggetto.
9.4.3.16.1 Impostazioni
Etichetta specifica il file di etichetta da usare con l'oggetto Impostazioni stampante.
SUGGERIMENTO: Se l'etichetta non fa parte della soluzione, può essere individuata con il
pulsante Sfoglia. L'etichetta può essere anche definita dinamicamente mediante un'Origine
dati collegata.
Stampante definisce la stampante di cui vengono usate le impostazioni.
www.nicelabel.com
320
SUGGERIMENTO: Se non è definita nessun'altra stampante, viene usata quella definita per
l'etichetta attiva. La stampante può essere anche definita dinamicamente mediante
un'Origine dati collegata.
Mostra impostazioni velocità imposta la disponibilità dell'impostazione della velocità di stampa.
Mostra impostazioni scurezza imposta la disponibilità dell'impostazione della scurezza di
stampa.
9.4.3.16.2 Stile
La scheda Stile definisce l'aspetto visivo di un oggetto:
Colore di sfondo definisce il colore di sfondo dell'oggetto.
l Trasparente: sfondo dell'oggetto trasparente.
Colore caratteri definisce i colori dei caratteri e i colori di sottolineatura.
Carattere seleziona il tipo di carattere.
I caratteri possono apparire in grassetto, corsivo, sottolineato o barrato.
9.4.3.16.3 Posizione
La scheda Posizione definisce il posizionamento dell'oggetto e il suo comportamento in
relazione alla posizione.
Il gruppo Posizione definisce la posizione dell'oggetto.
l Coordinate X e Y: del punto di ancoraggio.
l Larghezza e Altezza: dimensione orizzontale e verticale dell'oggetto.
l Mantieni proporzioni: modifica simultanea delle dimensioni dell'oggetto durante il
proporzionamento.
l Blocca: impedisce lo spostamento dell'oggetto durante il processo di progettazione.
Il gruppo Dimensione imposta le dimensioni dell'oggetto.
l Ridimensiona punto di ancoraggio: definisce la distanza fissa di un oggetto dai bordi del
modulo.
SUGGERIMENTO: Scegliere il punto di ancoraggio più appropriato per garantire la
visibilità dell'oggetto a prescindere dalle dimensioni correnti della finestra.
l Ridimensiona orizzontalmente con il modulo e Ridimensiona verticalmente con il
modulo: le dimensioni dell'oggetto si adattano automaticamente al cambiamento delle
dimensioni del modulo.
l Ridimensiona orizzontalmente con il modulo: la larghezza dell'oggetto si adatta
al modulo ridimensionato.
www.nicelabel.com
321
l Ridimensiona verticalmente con il modulo: l'altezza dell'oggetto si adatta al
modulo ridimensionato.
NOTA: Se entrambe le opzioni sono attivate, la larghezza e l'altezza dell'oggetto
si adattano simultaneamente al modulo ridimensionato.
Il gruppo Angolo di rotazione imposta l'angolo dell'oggetto in base alla superficie del progetto.
9.4.3.16.4 Generale
La scheda Generale definisce l'oggetto e le impostazioni dell'oggetto per l'avvio del modulo.
Nome imposta un ID oggetto univoco. In caso di utilizzo per fare riferimento agli oggetti quando
si definiscono funzioni, variabili, script, ecc.
Descrizione consente di aggiungere note e annotazioni per un oggetto.
Suggerimento aiuta gli utenti del modulo di stampa spiegando loro brevemente perché o come
usare l'oggetto selezionato.
Il gruppo Stato iniziale all'avvio del modulo definisce il comportamento dell'oggetto mentre si
modifica e si stampa un modulo:
l Attivato: definisce se l'oggetto sarà attivo (modificabile) o meno sul modulo di stampa.
l Visibile: definisce se l'oggetto selezionato apparirà o meno sul modulo.
l Condizione: un oggetto è attivato e/o visibile se il risultato della condizione data è
"True".
9.4.3.17 Quantità Di Stampa
L'oggetto Quantità di stampa definisce il numero di etichette (o pagine di etichette) da
stampare.
9.4.3.17.1 Impostazioni
Etichetta specifica il file di etichette da usare con l'oggetto Quantità di stampa.
Il valore di Quantità di stampa viene definito mediante un valore di variabile collegata.
SUGGERIMENTO: La variabile va usata come la quantità definita per l'azione di stampa.
Il gruppo Mostra impostazioni aggiuntive consente di definire le proprietà seguenti:
l Numero di variabili di etichette ignorate: assegna alla variabile selezionata un numero
di etichette da ignorare nella prima pagina.
NOTA: Quando si definisce il numero di etichette ignorate, duplicati o serie di
etichette, viene visualizzata una nuova finestra. Questa finestra consente all'utente di
immettere i valori.
SUGGERIMENTO: Questa opzione è usata con Numero d'etichette.
www.nicelabel.com
322
l Copie identiche per variabile di etichetta: assegna alla variabile selezionata un numero
di copie per ciascuna etichetta in un lavoro di stampa.
l Numero di serie di etichette variabili: assegna alla variabile selezionata un valore che
specifica quante volte dovrebbe essere ripetuto l'intero processo di stampa di etichette.
AVVERTENZA: Quando l'opzione Mostra impostazioni aggiuntive è attivata, deve essere
definita almeno una variabile.
9.4.3.17.2 Stile
La scheda Stile definisce l'aspetto visivo di un oggetto:
Colore di sfondo definisce il colore di sfondo dell'oggetto.
l Trasparente: sfondo dell'oggetto trasparente.
Colore caratteri definisce i colori dei caratteri e i colori di sottolineatura.
Carattere seleziona il tipo di carattere.
I caratteri possono apparire in grassetto, corsivo, sottolineato o barrato.
9.4.3.17.3 Posizione
La scheda Posizione definisce il posizionamento dell'oggetto e il suo comportamento in
relazione alla posizione.
Il gruppo Posizione definisce la posizione dell'oggetto.
l Coordinate X e Y: del punto di ancoraggio.
l Larghezza e Altezza: dimensione orizzontale e verticale dell'oggetto.
l Mantieni proporzioni: modifica simultanea delle dimensioni dell'oggetto durante il
proporzionamento.
l Blocca: impedisce lo spostamento dell'oggetto durante il processo di progettazione.
Il gruppo Dimensione imposta le dimensioni dell'oggetto.
l Ridimensiona punto di ancoraggio: definisce la distanza fissa di un oggetto dai bordi del
modulo.
SUGGERIMENTO: Scegliere il punto di ancoraggio più appropriato per garantire la
visibilità dell'oggetto a prescindere dalle dimensioni correnti della finestra.
l Ridimensiona orizzontalmente con il modulo e Ridimensiona verticalmente con il
modulo: le dimensioni dell'oggetto si adattano automaticamente al cambiamento delle
dimensioni del modulo.
l Ridimensiona orizzontalmente con il modulo: la larghezza dell'oggetto si adatta
al modulo ridimensionato.
www.nicelabel.com
323
l Ridimensiona verticalmente con il modulo: l'altezza dell'oggetto si adatta al
modulo ridimensionato.
NOTA: Se entrambe le opzioni sono attivate, la larghezza e l'altezza dell'oggetto
si adattano simultaneamente al modulo ridimensionato.
Il gruppo Angolo di rotazione imposta l'angolo dell'oggetto in base alla superficie del progetto.
9.4.3.17.4 Generale
La scheda Generale definisce l'oggetto e le impostazioni dell'oggetto per l'avvio del modulo.
Nome imposta un ID oggetto univoco. In caso di utilizzo per fare riferimento agli oggetti quando
si definiscono funzioni, variabili, script, ecc.
Descrizione consente di aggiungere note e annotazioni per un oggetto.
Suggerimento aiuta gli utenti del modulo di stampa spiegando loro brevemente perché o come
usare l'oggetto selezionato.
Il gruppo Stato iniziale all'avvio del modulo definisce il comportamento dell'oggetto mentre si
modifica e si stampa un modulo:
l Attivato: definisce se l'oggetto sarà attivo (modificabile) o meno sul modulo di stampa.
l Visibile: definisce se l'oggetto selezionato apparirà o meno sul modulo.
l Condizione: un oggetto è attivato e/o visibile se il risultato della condizione data è
"True".
9.5 Come
9.5.1 Stampa Con I Moduli
Utilizzare i moduli da stampare è un metodo molto efficiente per velocizzare e allineare il
processo di stampa al processo aziendale. A differenza delle etichette, la stampa con i moduli
viene eseguita utilizzando le azioni Modulo.
SUGGERIMENTO: Prima di creare e progettare un modulo che sarà utilizzato per la stampa,
assicurarsi che l'etichetta sia progettata correttamente e pronta per essere stampata. Non
dimenticarsi di selezionare la stampante appropriata nella finestra di dialogo Proprietà
etichetta.
l Stampa semplice con i moduli. Usare i moduli Oggetto per avviare la stampa. Le azioni
relative alla stampa possono essere assegnate a vari oggetti modulo. Le azioni assegnate
sono attivate dagli eventi: se un evento viene attivato, ha inizio il processo di stampa.
l Stampa di etichette i cui nomi sono letti dal database. Usare un modulo per definire
dinamicamente un'etichetta che verrà stampata. Questo metodo rappresenta un
www.nicelabel.com
324
aggiornamento di semplice stampa con il modulo e consente di leggere il nome
dell'etichetta da un database connesso.
9.5.2 Importa Ed Esporta
Il gruppo Importa ed esporta consente di importare, pubblicare ed esportare i file delle
soluzioni.
Importa nella soluzione consente di importare i documenti nella soluzione. I formati di file
supportati sono:
l File di soluzione (.nsln)
l File di etichetta (.nlbl)
l File di etichetta (V6) (.lbl)
l File di modulo (V6) (.xff)
Quando viene inviato un comando di importazione si apre la finestra di dialogo Apri. Selezionare
il file da importare. Il file importato diventa visibile in Solution Manager.
NOTA: I file di etichetta .lbl e di modulo .xff sono vecchi tipi di file NiceLabel utilizzati con la
versione 6 e le versioni precedenti.
Esporta etichetta: salva il documento su disco e lo rende disponibile per l'uso in un'altra
soluzione. Dopo aver fatto clic su Esporta etichetta viene visualizzata la finestra di dialogo
Esporta etichetta. Selezionare una posizione in cui salvare l'etichetta.
9.6 Definire Le Azioni
INFORMAZIONI LIVELLO DI PRODOTTO: Questa sezione si riferisce a PowerForms.
Le Azioni sono una parte essenziale delle soluzioni di etichettatura automatizzata. Quando si
verifica un evento definito, ciascuna azione esegue un comando predefinito (o una serie di
comandi).
Designer include un'ampia gamma di azioni. Il loro scopo consiste nell'eliminare la necessità di
iniziare da zero la programmazione della soluzione.
Gestire le azioni usando la finestra di dialogo Editor di azioni.
I concetti e le proprietà di base Azione sono descritti qui di seguito.
l Azioni disponibili: l'intervallo di azioni incluse in Designer. Queste azioni sono raggruppate
in serie funzionali.
l Definizione delle azioni: un'azione viene definita in Editor azioni facendo clic sull'icona
di azione appropriata nel gruppo del nastro Aggiungi. Il nastro principale contiene le
azioni usate di frequente e – successivamente – le azioni definite come azioni comuni. Per
visualizzare tutte le azioni disponibili, fare clic su Tutte le azioni.
www.nicelabel.com
325
l Azioni nidificate: azioni che non possono essere usate da sole. Le loro caratteristiche
specifiche prevedono che siano nidificate all'interno di un'altra azione. Usare i pulsanti del
nastro Ordine azioni per cambiare la posizione delle azioni. Ciascuna azione è identificata
con un numero ID che indica la sua posizione nell'elenco, tra cui la nidificazione. Tale
numero ID è visualizzato nel messaggio di errore potenziale, quindi è possibile trovare più
velocemente l'azione problematica.
L ' az i on e S t a mpa l' et ichet t a è u n es emp i o d i tal e az i on e. Qu es ta az i on e è n i d i f i c ata s otto
l ' az i on e Apr i et ichet t a , q u i n d i f a r i f er i men to al l ' eti c h etta es atta d a s tamp ar e.
l Esecuzione azione: le azioni elencate (attive) sono eseguite una volta per ciascuna
evento. L'ordine delle azioni è di fondamentale importanza: l'esecuzione inizia nella parte
superiore e si sposta verso la parte inferiore dell'elenco.
l Azioni condizionali: le azioni condizionale vengono eseguite solo quando le condizioni
fornite ne consentono l'esecuzione. La condizione è definita con un'espressione VBScript
o uno script Python di una sola riga.
l Errori nelle azioni: se un'azione non è configurata completamente, è contrassegnata
con un'icona di esclamazione rossa. Tale azione può essere inclusa nell'elenco di eventi,
ma non può essere eseguita.
NOTA: Se una delle azioni nidificate segnala un errore, anche tutte le azioni principali
sono colorate di rosso. Ciò indica un errore di azione nidificata.
l Disattivazione azioni: impedisce che un'azione venga eseguita. Per impostazione
predefinita, ciascuna azione aggiunta è attivata. Le azioni non necessarie possono essere
disattivate e mantenute nella configurazione. La scelta rapida per attivare e disattivare
un'azione è rappresentata dalla casella di controllo davanti al nome dell'azione nell'elenco
di azioni definite.
l Copia di azioni: qualsiasi azione può essere copiata e incollata. Usare le scelte rapide
della tastiera di Windows oppure fare clic sull'azione con il pulsante destro del mouse.
9.6.1 Editor Di Azioni
INFORMAZIONI LIVELLO DI PRODOTTO: Questa sezione si riferisce a PowerForms.
Editor di azioni è una finestra di dialogo per la gestione delle azioni in una Designer soluzione.
Le azioni possono essere definite per:
l
Modulo. Queste azioni vengono attivate con eventi di modulo. Sono applicabili ai
seguenti eventi: l Al caricamento del modulo. Le azioni vengono attivate al caricamento di un
modulo.
l Alla chiusura del modulo. Le azioni vengono attivate alla chiusura di un modulo.
www.nicelabel.com
326
l Al timer del modulo. Le azioni vengono attivate quando un modulo viene caricato
dopo un intervallo di tempo specificato.
l Oggetto modulo. Queste azioni vengono attivate con eventi relativi agli oggetti.
l Variabile. Queste azioni vengono attivate in base ai valori ricevuti.
9.6.1.1 Barra Multifunzione
La barra multifunzione della finestra di dialogo Editor di azioni include i comandi per
aggiungere, rimuovere e ordinare le azioni. Inoltre, essa consente di accedere direttamente alle
azioni usate frequentemente.
Le icone del gruppo Appunti attivano le seguenti azioni:
l Incolla: incolla i dati degli Appunti.
l Taglia: taglia la selezione negli Appunti.
l Copia: copia la selezione negli Appunti.
l Elimina: elimina gli elementi selezionati.
Il gruppo Annulla e ripeti consente di annullare o ripetere le azioni.
l Annulla:Designer consente all'utente di annullare l'intera sequenza di azioni dall'ultima
apertura dell'editor.
l Ripeti: ripete l'intervallo di azioni richieste.
Il gruppo Ordine azioni definisce l'ordine di esecuzione delle azioni selezionate.
l Le frecce Su e Giù: posizionano l'azione selezionata prima o dopo qualsiasi altra azione
esistente.
l Destra: la freccia nidifica l'azione selezionata sotto l'azione esistente precedente.
NOTA: Un'azione nidificata è qualsiasi azione che inizia quando l'azione principale è già
in corso.
l Sinistra: la freccia rende un'azione nidificata indipendente dall'azione precedente.
NOTA: Alcune azioni non possono esistere in modo indipendente. Se tale azione
viene aggiunta all'elenco di azioni, viene visualizzata un'avvertenza. L'avvertenza
definisce in quale azione deve essere nidificata l'azione interessata.
Aggiungi assegna le azioni all'oggetto modulo selezionato.
l Il pulsante Tutte le azioni consente di accedere all'intera gamma di Designer azioni. Le
azioni del tipo Utilizzato di recente sono elencate in cima all'elenco. Usare il campo
Cerca... per individuare rapidamente qualsiasi azione immettendo il relativo nome.
www.nicelabel.com
327
l Quattro pulsanti consentono di accedere direttamente alle azioni usate più di frequente:
l il pulsante Apri etichetta: aggiunge l'azione Apri etichetta all'elenco di eventi. Il
pulsante
l Stampa l'etichetta: aggiunge l'azione Stampa l'etichetta all'elenco di eventi. Il
pulsante
l Imposta stampante: aggiunge l'azione Imposta stampante all'elenco di eventi. Il
pulsante
l Esci: aggiunge l'azione Esci all'elenco di eventi.
9.6.1.2 Esplora Azioni
Esplora azioni è uno strumento per l'aggiunta, la rimozione e l'ordinamento delle azioni
assegnate. Usare i comandi della barra multifunzione per manipolare le azioni esistenti o
aggiungere nuove azioni.
Le colonne di esplorazione forniscono una panoramica istantanea sulle opzioni di esecuzione
delle azioni e le relative descrizioni.
l Attivato: attiva o disattiva l'azione inclusa.
l Condizione: visualizza la condizione per l'esecuzione di un'azione (se impostata).
l Descrizione: visualizza le informazioni su un'azione definita dall'utente.
9.6.1.3 Campo Di Modifica
Campo di modifica consente di modificare le proprietà avanzate dell'azione.
l Le proprietà principali dell'azione selezionata possono essere modificate nella parte
superiore del campo principale/di modifica. Le proprietà principali variano con ciascuna
azione: per ulteriori informazioni, leggere le apposite sezioni sulla descrizione delle azioni.
l Il gruppo Informazioni su consente di descrivere tutte le azioni di NiceLabel 2017.
l Nome: per impostazione predefinita, il nome dell'azione è definito dal tipo e
pertanto non è univoco. Definire un nome personalizzato per renderlo
riconoscibile immediatamente tra le altre azioni, nei registri e nei potenziali
messaggi di errore.
l Descrizione: note dell'utente relative all'azione selezionata. La descrizione è
visualizzata in Esplora azioni.
l Tipo di azione: campo di sola lettura che visualizza il tipo di azione.
NOTA: Quando si aggiornano le vecchie soluzioni (create con NiceLabel V6 e
versioni precedenti), aggiornare i nomi delle azioni in base alla lingua
selezionata correntemente. La versione della soluzione viene aggiornata.
www.nicelabel.com
328
l Le proprietà nascoste definiscono le proprietà definite con minore frequenza. Le
proprietà nascoste variano con ciascuna azione: per ulteriori informazioni, leggere le
apposite sezioni sulla descrizione delle azioni.
9.6.2 Azioni Disponibili
INFORMAZIONI LIVELLO DI PRODOTTO: Questa sezione si riferisce a PowerForms.
Le azioni Designer sono raggruppate in più serie funzionali. Di seguito sono elencati i gruppi con
descrizioni di azioni di base.
Il gruppo Generale contiene i comandi relativi all'apertura e all'attivazione delle etichette usate
di frequente:
l Apri etichetta
l Stampa l'etichetta
l Esegui script
l Aprire documento/programma
Il gruppo Stampante contiene le azioni relative alla stampa:
l Imposta stampante
l Definisci impostazioni stampante
l Imposta il nome del processo di stampa
l Redirezione stampante su file
l Imposta parametri di stampa
l Ridirigere la stampa al PDF
l Stato della stampante
l Memorizza etichetta sulla stampante
Il gruppo Modulo definisce le azioni relative agli oggetti modulo:
l Apri un altro modulo
l Messaggio
l Esci
l Sposta stato attivo
l Select Table Row
l Traduci modulo
l Imposta proprietà oggetto
Il gruppo Variabili definisce le azioni relative alle variabili:
www.nicelabel.com
329
l Imposta variabile
l Salvare i valori delle variabili
l Carica i valori delle variabili
l Manipolazione stringa
Il gruppo Dati e connettività definisce le azioni relative a database, invio di dati, lettura e
ricezione e networking.
l Eseguire l'istruzione SQL
l Aggiorna tabella
l Importa dati nella tabella
l Invia dati alla porta seriale
l Leggi i dati dalla porta seriale
l Invia dati a stampante
l Richiesta HTTP
l Servizio Web
Il gruppo Operazioni sui file definisce le azioni relative al file attivo:
l Salva dati su file
l Leggi dati da file
l Elimina file
l Sfoglia file / cartella
Il gruppo Controllo di flusso definisce varie sequenze di azioni:
l Per ciclo
l Per tutti i record
l Prova
l Gruppo
Il gruppo Altro contiene azioni specifiche per l'esecuzione dei comandi, l'invio di comandi
personalizzati e la verifica delle licenze:
l Avvia il file di comando
l Invia comandi personalizzati
l Verifica la licenza
l Registra evento
www.nicelabel.com
330
9.6.2.1 Generale
9.6.2.1.1 Apri Etichetta
Apri etichetta specifica il file di etichetta che sarà stampato. Quando l'azione viene eseguita, il
modello di etichetta si apre nella cache di memoria.
Il numero di etichette aperte simultaneamente non è limitato. Se l'etichetta è già caricata e
viene richiesta di nuovo, Designer verifica se è disponibile una versione più recente e la approva
per la stampa. L'etichetta si apre.
Il gruppo Informazioni su identifica l'azione selezionata.
l Nome: consente di definire un nome di azione personalizzato. Ciò rende le azioni
facilmente riconoscibili nell'elenco delle soluzioni delle azioni. Per impostazione
predefinita, il nome dell'azione viene prelevato dal relativo tipo.
l Descrizione: informazioni personalizzate sull'azione. Immettere una descrizione per
spiegare lo scopo e il ruolo dell'azione in una soluzione.
l Tipo di azione: informazioni di sola lettura sul tipo di azione selezionato.
Il gruppo Impostazioni seleziona il file di etichetta.
l Nome etichetta: il file di etichetta da aprire. Può essere hardcoded: ogni volta sarà
stampata la stessa etichetta. L'opzione Variabile consente di usare un nome di file di
variabile. Selezionare una variabile contenente il percorso e/o il nome del file di etichetta.
NOTA: Usare la sintassi UNC per le risorse di rete. Per ulteriori informazioni, consultare
l'argomento Accesso alle risorse di rete condivise.
Un'etichetta può essere aperta in quattro modi:
l Immettere il percorso assoluto del file.
l Selezionare un'etichetta esistente dalla soluzione.
l Fare clic su Apri per individuare il file sul disco.
l Usare un'origine dati per definire dinamicamente il percorso del file.
Se non si riesce a trovare l'etichetta specificata, Designer la cerca in posizioni alternative. Per
ulteriori informazioni sulla ricerca in posizioni alternative, vedere l'argomento Ordine di ricerca
dei file richiesti.
Esecuzione dell'azione e gestione degli errori
Ciascuna azione in Editor azioni può essere impostata come azione condizionale. Le azioni
condizionali vengono eseguite solo quando le condizioni definite ne consentono l'esecuzione.
Per definire queste condizioni, fare clic su Mostra opzioni di esecuzione e gestione errori.
Le opzioni di esecuzione sono: l Attivato: specifica se l'azione è attivata o disattivata. Vengono eseguite solo le azioni
abilitate.
www.nicelabel.com
331
SUGGERIMENTO: Questa funzionalità può essere usata mentre si prova un modulo.
L'esecuzione dell'azione
l Condizione: è definita da un'espressione di programmazione di un'unica riga che fornisce
un valore booleano (true o false). Se il risultato dell'espressione è true, viene eseguita
l'azione. La condizione
SUGGERIMENTO: consente di evitare l'esecuzione delle azioni. Le opzioni di
Gestione errore sono:
l Ignora errore: specifica se un errore deve venire ignorato o meno. Con l'opzione Ignora
errore attivata, l'esecuzione delle azioni continua anche se l'azione corrente non riesce.
NOTA: le azioni nidificate che dipendono dall'azione corrente non vengono eseguite in
caso di errore. L'esecuzione delle azioni continua con l'azione successiva sullo stesso
livello dell'azione corrente. L'errore viene registrato, ma non interrompe l'esecuzione
dell'azione.
l Salva errore su variabile: consente all'utente di definire l'origine dati (variabile) per
salvare l'errore in.
9.6.2.1.2 Stampa L'etichetta
Stampa l'etichetta esegue la stampa dell'etichetta. L'azione non può essere usata da sola: deve
essere sempre nidificata nell'azione Apri etichetta per ottenere il riferimento all'etichetta che
sarà stampata.
Ciò consente all'utente di tenere aperte contemporaneamente più etichette, in modo da poter
specificare quale etichetta dovrebbe essere stampata. Quando si invia questo comando,
l'etichetta viene stampata usando il driver della stampante definito nel modello di etichetta. Se il
driver della stampante specificato non viene rilevato nel sistema, l'etichetta viene stampata
usando il driver della stampante predefinito del sistema.
SUGGERIMENTO: È possibile escludere il driver della stampante con il comando Imposta
stampante.
Designer stampa le etichette in modalità asincrona. Ciò significa che non appena viene
completata la pre-elaborazione dell'evento e le istruzioni per il motore di stampa sono
disponibili, il thread di stampa ne assume il controllo in background. Il controllo viene restituito
all'evento, in modo tale che possa continuare a eseguire l'azione successiva.
Il gruppo Informazioni su identifica l'azione selezionata.
l Nome: consente di definire un nome di azione personalizzato. Ciò rende le azioni
facilmente riconoscibili nell'elenco delle soluzioni delle azioni. Per impostazione
predefinita, il nome dell'azione viene prelevato dal relativo tipo.
www.nicelabel.com
332
l Descrizione: informazioni personalizzate sull'azione. Immettere una descrizione per
spiegare lo scopo e il ruolo dell'azione in una soluzione.
l Tipo di azione: informazioni di sola lettura sul tipo di azione selezionato.
Il gruppo Quantità definisce il numero di etichette da stampare usando il modulo attivo.
l Etichette: imposta il numero di etichette stampate.
l Tutto (quantità illimitata): le etichette vengono stampate in quantità diverse, a seconda
del progetto del modello di etichetta. Ulteriori informazioni sulla stampa illimitata di
etichette sono disponibili qui.
l Quantità variabile (definita dalla variabile dell‘etichetta): specifica una variabile di
etichetta che definisce la quantità di etichette da stampare.
SUGGERIMENTO: Il valore della variabile deve essere un numero intero.
L'evento non riceve il numero di etichette da stampare, quindi invia al modello di
etichetta la decisione in merito alla quantità. L'etichetta potrebbe contenere un
collegamento a un database o a un'altra origine dati, il che determina il valore
della quantità di etichette.
Il gruppo Avanzato definisce i dettagli di stampa dell'etichetta. Fare clic su Mostra opzioni
avanzate di stampa per definire le opzioni di stampa Avanzato:
l Numero di etichette ignorate: definisce la quantità di etichette da ignorare nella prima
pagina. Questa opzione è usata con Numero d'etichette.
l Copie di etichette identiche: definisce il numero di copie per ciascuna etichetta in un
processo di stampa.
l Set di etichette: specifica quante volte dovrebbe essere ripetuto l'intero processo di
stampa di etichette.
l Metadati: consente di accedere ai dati dell'utente personalizzati per il lavoro di stampa
nel registro cronologico di Control Center. I metadati sono utili per indicizzare e cercare i
processi di stampa. I metadati sono visualizzati anche come colonna di tabella nel
pannello Stampa.
NOTA: La registrazione dei metadati del processo di stampa è disponibile solo con la
licenza LMS.
NOTA: I metadati del processo di stampa vengono registrati a due condizioni: la
connessione con il server Control Center è configurata e la registrazione degli eventi
di stampa è attivata (passare a File > Opzioni > Control Center).
Esecuzione dell'azione e gestione degli errori
Ciascuna azione in Editor azioni può essere impostata come azione condizionale. Le azioni
condizionali vengono eseguite solo quando le condizioni definite ne consentono l'esecuzione.
Per definire queste condizioni, fare clic su Mostra opzioni di esecuzione e gestione errori.
www.nicelabel.com
333
Le opzioni di esecuzione sono: l Attivato: specifica se l'azione è attivata o disattivata. Vengono eseguite solo le azioni
abilitate.
SUGGERIMENTO: Questa funzionalità può essere usata mentre si prova un modulo.
L'esecuzione dell'azione
l Condizione: è definita da un'espressione di programmazione di un'unica riga che fornisce
un valore booleano (true o false). Se il risultato dell'espressione è true, viene eseguita
l'azione. La condizione
SUGGERIMENTO: consente di evitare l'esecuzione delle azioni. Le opzioni di
Gestione errore sono:
l Ignora errore: specifica se un errore deve venire ignorato o meno. Con l'opzione Ignora
errore attivata, l'esecuzione delle azioni continua anche se l'azione corrente non riesce.
NOTA: le azioni nidificate che dipendono dall'azione corrente non vengono eseguite in
caso di errore. L'esecuzione delle azioni continua con l'azione successiva sullo stesso
livello dell'azione corrente. L'errore viene registrato, ma non interrompe l'esecuzione
dell'azione.
l Salva errore su variabile: consente all'utente di definire l'origine dati (variabile) per
salvare l'errore in.
9.6.2.1.3 Esegui Script
Esegui script consente di usare gli script VBScript o Python azioni personalizzabili. Usare
questa azione se le azioni predefinite incorporate non soddisfano i requisiti di manipolazione dei
dati esistenti.
NOTA: Il supporto di VBScript è già disponibile con il sistema Windows. Per installare il
supporto Python, vedere laknowledge base, articolo KB249.
NOTA: Selezionare il linguaggio di script in proprietà modulo – impostazioni aggiuntive.
Il gruppo Informazioni su identifica l'azione selezionata.
l Nome: consente di definire un nome di azione personalizzato. Ciò rende le azioni
facilmente riconoscibili nell'elenco delle soluzioni delle azioni. Per impostazione
predefinita, il nome dell'azione viene prelevato dal relativo tipo.
l Descrizione: informazioni personalizzate sull'azione. Immettere una descrizione per
spiegare lo scopo e il ruolo dell'azione in una soluzione.
l Tipo di azione: informazioni di sola lettura sul tipo di azione selezionato.
L'editor Script dispone delle seguenti funzionalità:
www.nicelabel.com
334
l Inserisci variabile: inserisce nello script una variabile esistente o appena creata.
l Verifica: convalida la sintassi dello script immessa.
l Editor di script:apre l'editor, che rende la creazione di script più facile ed efficiente.
Esecuzione dell'azione e gestione degli errori
Ciascuna azione in Editor azioni può essere impostata come azione condizionale. Le azioni
condizionali vengono eseguite solo quando le condizioni definite ne consentono l'esecuzione.
Per definire queste condizioni, fare clic su Mostra opzioni di esecuzione e gestione errori.
Le opzioni di esecuzione sono: l Attivato: specifica se l'azione è attivata o disattivata. Vengono eseguite solo le azioni
abilitate.
SUGGERIMENTO: Questa funzionalità può essere usata mentre si prova un modulo.
L'esecuzione dell'azione
l Condizione: è definita da un'espressione di programmazione di un'unica riga che fornisce
un valore booleano (true o false). Se il risultato dell'espressione è true, viene eseguita
l'azione. La condizione
SUGGERIMENTO: consente di evitare l'esecuzione delle azioni. Le opzioni di
Gestione errore sono:
l Ignora errore: specifica se un errore deve venire ignorato o meno. Con l'opzione Ignora
errore attivata, l'esecuzione delle azioni continua anche se l'azione corrente non riesce.
NOTA: le azioni nidificate che dipendono dall'azione corrente non vengono eseguite in
caso di errore. L'esecuzione delle azioni continua con l'azione successiva sullo stesso
livello dell'azione corrente. L'errore viene registrato, ma non interrompe l'esecuzione
dell'azione.
l Salva errore su variabile: consente all'utente di definire l'origine dati (variabile) per
salvare l'errore in.
Editor Di Script
Designer fornisce un editor di script che semplifica la creazione di script Python o VBScript
senza errori e in tempi brevi.
La barra multifunzione dell'editor include i comandi utilizzati più di frequente, i quali sono
distribuiti su più gruppi funzionali.
l Gruppo Appunti: fornisce i comandi Taglia, Copia, Incolla ed Elimina.
l Il gruppo Annulla Ripristina consente di annullare o ripetere le azioni di modifica dello
script.
www.nicelabel.com
335
l Gruppo File: consente di caricare e salvare script su un file:
l Carica da file: carica uno script da un file di testo esterno salvato in precedenza.
l Salva nel file: memorizza in un file di testo lo script modificato correntemente.
l Gruppo Modifica: consente di trovare e sostituire le stringhe in uno script.
l Trova: individua la stringa immessa nello script.
l Sostituisci: sostituisce la stringa nello script.
l Gruppo Inserisci: il comando Origine dati inserisce nello script le origini dati esistenti o
appena definite.
l Gruppo Script: il comando Convalida script convalida la sintassi dello script immessa.
Gli Elementi script disponibili contengono tutti gli elementi di script disponibili e utilizzabili al
momento della creazione di uno script. Fare doppio clic sull'elemento oppure fare clic sul
pulsante Inserisci per inserire l'elemento nella posizione del cursore all'interno dello script.
Descrizione elemento fornisce informazioni di base sull'elemento dello script inserito.
Elenco errori include gli errori segnalati dopo l'esecuzione del comando Convalida script.
9.6.2.1.4 Aprire Documento/programma
Aprire documento/programma si interfaccia con i programmi esterni e li esegue mediante una
riga di comando. I programmi esterni eseguono ulteriori operazioni di elaborazione e
restituiscono il risultato a Designer.
Questa azione consente a Designer di legarsi a software di terze parti in grado di eseguire
ulteriori operazioni di elaborazione o di acquisire dati. Il software esterno fornisce una risposta di
dati salvando gli stessi in un file, da dove possono essere recuperati in variabili.
SUGGERIMENTO: L'utente può inserire nel programma il valore delle variabili, elencandole
nella riga di comando mediante parentesi quadre.
Il gruppo Informazioni su identifica l'azione selezionata.
l Nome: consente di definire un nome di azione personalizzato. Ciò rende le azioni
facilmente riconoscibili nell'elenco delle soluzioni delle azioni. Per impostazione
predefinita, il nome dell'azione viene prelevato dal relativo tipo.
l Descrizione: informazioni personalizzate sull'azione. Immettere una descrizione per
spiegare lo scopo e il ruolo dell'azione in una soluzione.
l Tipo di azione: informazioni di sola lettura sul tipo di azione selezionato.
Il gruppo File definisce il file da aprire.
l Nome del file: posizione del file o del programma da aprire all'interno di questa azione.
Il gruppo Opzioni di esecuzione imposta i dettagli di apertura del programma.
www.nicelabel.com
336
l Nascondi la finestra: rende invisibile la finestra del programma aperto. Poiché Designer
viene eseguito come un'applicazione di servizio all'interno della propria sessione, non può
interagire con il desktop, anche se viene eseguito con i privilegi dell'utente connesso
corrente. Microsoft ha impedito questa interazione in Windows Vista e nei sistemi
operativi più recenti per motivi di sicurezza.
l Aspettare la terminazione: specifica che l'esecuzione dell'azione deve attendere il
completamento di questa azione, prima di continuare con l'azione pianificata successiva.
SUGGERIMENTO: Attivare questa opzione se l'azione che segue dipende dal risultato
dell'applicazione esterna.
Esecuzione dell'azione e gestione degli errori
Ciascuna azione in Editor azioni può essere impostata come azione condizionale. Le azioni
condizionali vengono eseguite solo quando le condizioni definite ne consentono l'esecuzione.
Per definire queste condizioni, fare clic su Mostra opzioni di esecuzione e gestione errori.
Le opzioni di esecuzione sono: l Attivato: specifica se l'azione è attivata o disattivata. Vengono eseguite solo le azioni
abilitate.
SUGGERIMENTO: Questa funzionalità può essere usata mentre si prova un modulo.
L'esecuzione dell'azione
l Condizione: è definita da un'espressione di programmazione di un'unica riga che fornisce
un valore booleano (true o false). Se il risultato dell'espressione è true, viene eseguita
l'azione. La condizione
SUGGERIMENTO: consente di evitare l'esecuzione delle azioni. Le opzioni di
Gestione errore sono:
l Ignora errore: specifica se un errore deve venire ignorato o meno. Con l'opzione Ignora
errore attivata, l'esecuzione delle azioni continua anche se l'azione corrente non riesce.
NOTA: le azioni nidificate che dipendono dall'azione corrente non vengono eseguite in
caso di errore. L'esecuzione delle azioni continua con l'azione successiva sullo stesso
livello dell'azione corrente. L'errore viene registrato, ma non interrompe l'esecuzione
dell'azione.
l Salva errore su variabile: consente all'utente di definire l'origine dati (variabile) per
salvare l'errore in.
9.6.2.2 Stampante
9.6.2.2.1 Imposta Stampante
Imposta stampante specifica il nome della stampante da usare per stampare l'etichetta attiva.
www.nicelabel.com
337
NOTA: Questa azione esclude la stampante definita nelle proprietà dell'etichetta.
Questa azione è utile quando si stampa un'etichetta identica su più stampanti. Nidificare sempre
questa azione sotto l'azione Apri etichetta per fornire all'etichetta il riferimento in merito a dove
cambiare la stampante.
Questa azione legge impostazioni predefinite quali velocità e scurezza dal driver stampante
selezionato e le applica all'etichetta. Se non si usa l'azione Imposta stampante, l'etichetta viene
stampata sulla stampante definita nell'etichetta stessa.
AVVERTENZA: Fare attenzione nel passare da una marca di stampante all'altra, ad esempio
da Zebra a SATO, o da un modello di stampante all'altro dello stesso marchio. Le
impostazioni della stampante potrebbero non essere compatibili e la stampa dell'etichetta
potrebbe non essere identica. Inoltre, le ottimizzazioni del progetto di etichette per la
stampante originale, come ad esempio contatori e caratteri interni, potrebbero non essere
disponibili sulla stampante selezionata.
SUGGERIMENTO: Per risolvere il problema sopraindicato, vedere la sezione Sostituzione
automatica dei caratteri e la relativa sottosezione Configurazione della mappatura dei
caratteri.
Il gruppo Informazioni su identifica l'azione selezionata.
l Nome: consente di definire un nome di azione personalizzato. Ciò rende le azioni
facilmente riconoscibili nell'elenco delle soluzioni delle azioni. Per impostazione
predefinita, il nome dell'azione viene prelevato dal relativo tipo.
l Descrizione: informazioni personalizzate sull'azione. Immettere una descrizione per
spiegare lo scopo e il ruolo dell'azione in una soluzione.
l Tipo di azione: informazioni di sola lettura sul tipo di azione selezionato.
Il gruppo Stampante specifica il nome della stampante da usare per il processo di stampa
corrente.
l Nome della stampante: selezionare il nome dall'elenco di driver stampante installati
localmente, oppure immettere manualmente un nome di stampante. Selezionare Origine
dati per selezionare dinamicamente la stampante mediante una variabile. Quando è
attivata, selezionare una variabile contenente il nome della stampante quando viene
eseguita un'azione.
Esecuzione dell'azione e gestione degli errori
Ciascuna azione in Editor azioni può essere impostata come azione condizionale. Le azioni
condizionali vengono eseguite solo quando le condizioni definite ne consentono l'esecuzione.
Per definire queste condizioni, fare clic su Mostra opzioni di esecuzione e gestione errori.
www.nicelabel.com
338
Le opzioni di esecuzione sono: l Attivato: specifica se l'azione è attivata o disattivata. Vengono eseguite solo le azioni
abilitate.
SUGGERIMENTO: Questa funzionalità può essere usata mentre si prova un modulo.
L'esecuzione dell'azione
l Condizione: è definita da un'espressione di programmazione di un'unica riga che fornisce
un valore booleano (true o false). Se il risultato dell'espressione è true, viene eseguita
l'azione. La condizione
SUGGERIMENTO: consente di evitare l'esecuzione delle azioni. Le opzioni di
Gestione errore sono:
l Ignora errore: specifica se un errore deve venire ignorato o meno. Con l'opzione Ignora
errore attivata, l'esecuzione delle azioni continua anche se l'azione corrente non riesce.
NOTA: le azioni nidificate che dipendono dall'azione corrente non vengono eseguite in
caso di errore. L'esecuzione delle azioni continua con l'azione successiva sullo stesso
livello dell'azione corrente. L'errore viene registrato, ma non interrompe l'esecuzione
dell'azione.
l Salva errore su variabile: consente all'utente di definire l'origine dati (variabile) per
salvare l'errore in.
9.6.2.2.2 Definisci Impostazioni Stampante
Definisci impostazioni stampante apre la finestra di dialogo delle proprietà del driver
stampante relativa alla stampante selezionata. Le impostazioni vengono salvate nel file di
etichette e hanno effetto solo per l'etichetta corrente.
NOTA: Le modifiche che l'utente apporta usando questa azione sono temporanee e
interessano solo il processo di stampa corrente. Le modifiche non vengono salvate in
un'etichetta o in un modello.
Il gruppo Informazioni su identifica l'azione selezionata.
l Nome: consente di definire un nome di azione personalizzato. Ciò rende le azioni
facilmente riconoscibili nell'elenco delle soluzioni delle azioni. Per impostazione
predefinita, il nome dell'azione viene prelevato dal relativo tipo.
l Descrizione: informazioni personalizzate sull'azione. Immettere una descrizione per
spiegare lo scopo e il ruolo dell'azione in una soluzione.
l Tipo di azione: informazioni di sola lettura sul tipo di azione selezionato.
Esecuzione dell'azione e gestione degli errori
www.nicelabel.com
339
Ciascuna azione in Editor azioni può essere impostata come azione condizionale. Le azioni
condizionali vengono eseguite solo quando le condizioni definite ne consentono l'esecuzione.
Per definire queste condizioni, fare clic su Mostra opzioni di esecuzione e gestione errori.
Le opzioni di esecuzione sono: l Attivato: specifica se l'azione è attivata o disattivata. Vengono eseguite solo le azioni
abilitate.
SUGGERIMENTO: Questa funzionalità può essere usata mentre si prova un modulo.
L'esecuzione dell'azione
l Condizione: è definita da un'espressione di programmazione di un'unica riga che fornisce
un valore booleano (true o false). Se il risultato dell'espressione è true, viene eseguita
l'azione. La condizione
SUGGERIMENTO: consente di evitare l'esecuzione delle azioni. Le opzioni di
Gestione errore sono:
l Ignora errore: specifica se un errore deve venire ignorato o meno. Con l'opzione Ignora
errore attivata, l'esecuzione delle azioni continua anche se l'azione corrente non riesce.
NOTA: le azioni nidificate che dipendono dall'azione corrente non vengono eseguite in
caso di errore. L'esecuzione delle azioni continua con l'azione successiva sullo stesso
livello dell'azione corrente. L'errore viene registrato, ma non interrompe l'esecuzione
dell'azione.
l Salva errore su variabile: consente all'utente di definire l'origine dati (variabile) per
salvare l'errore in.
9.6.2.2.3 Imposta Il Nome Del Processo Di Stampa
Imposta il nome del processo di stampa specifica il nome del file del processo di stampa così
come esso appare nello spooler di Windows. Il nome del processo di stampa predefinito è il
nome del file di etichetta usato. Questa azione lo esclude.
NOTA: Nidificare sempre l'azione sotto l'azione Apri etichetta, in modo tale che essa si
applichi al file di etichetta corretto.
Il gruppo Processo di stampa definisce il nome del processo di stampa.
l Nome: imposta il nome del processo di stampa. Esso può essere hardcoded e lo stesso
nome viene usato per ciascuna azione di stampa. Variabile consente di usare un nome di
file di variabile. Selezionare una variabile contenente il percorso e/o il nome di file quando
si verifica l'evento.
Il gruppo Informazioni su identifica l'azione selezionata.
www.nicelabel.com
340
l Nome: consente di definire un nome di azione personalizzato. Ciò rende le azioni
facilmente riconoscibili nell'elenco delle soluzioni delle azioni. Per impostazione
predefinita, il nome dell'azione viene prelevato dal relativo tipo.
l Descrizione: informazioni personalizzate sull'azione. Immettere una descrizione per
spiegare lo scopo e il ruolo dell'azione in una soluzione.
l Tipo di azione: informazioni di sola lettura sul tipo di azione selezionato.
Esecuzione dell'azione e gestione degli errori
Ciascuna azione in Editor azioni può essere impostata come azione condizionale. Le azioni
condizionali vengono eseguite solo quando le condizioni definite ne consentono l'esecuzione.
Per definire queste condizioni, fare clic su Mostra opzioni di esecuzione e gestione errori.
Le opzioni di esecuzione sono: l Attivato: specifica se l'azione è attivata o disattivata. Vengono eseguite solo le azioni
abilitate.
SUGGERIMENTO: Questa funzionalità può essere usata mentre si prova un modulo.
L'esecuzione dell'azione
l Condizione: è definita da un'espressione di programmazione di un'unica riga che fornisce
un valore booleano (true o false). Se il risultato dell'espressione è true, viene eseguita
l'azione. La condizione
SUGGERIMENTO: consente di evitare l'esecuzione delle azioni. Le opzioni di
Gestione errore sono:
l Ignora errore: specifica se un errore deve venire ignorato o meno. Con l'opzione Ignora
errore attivata, l'esecuzione delle azioni continua anche se l'azione corrente non riesce.
NOTA: le azioni nidificate che dipendono dall'azione corrente non vengono eseguite in
caso di errore. L'esecuzione delle azioni continua con l'azione successiva sullo stesso
livello dell'azione corrente. L'errore viene registrato, ma non interrompe l'esecuzione
dell'azione.
l Salva errore su variabile: consente all'utente di definire l'origine dati (variabile) per
salvare l'errore in.
9.6.2.2.4 Redirezione Stampante Su File
Redirezione stampante su file reindirizza su un file il flusso di stampa. Invece di inviare alla
porta della stampante il flusso di stampa creato, come definito nel driver della stampante, il
flusso viene reindirizzato su un file.
È possibile aggiungere i dati a un file esistente oppure sovrascriverlo. Catturare i comandi della
stampante su un file mediante questa azione.
Il gruppo Informazioni su identifica l'azione selezionata.
www.nicelabel.com
341
l Nome: consente di definire un nome di azione personalizzato. Ciò rende le azioni
facilmente riconoscibili nell'elenco delle soluzioni delle azioni. Per impostazione
predefinita, il nome dell'azione viene prelevato dal relativo tipo.
l Descrizione: informazioni personalizzate sull'azione. Immettere una descrizione per
spiegare lo scopo e il ruolo dell'azione in una soluzione.
l Tipo di azione: informazioni di sola lettura sul tipo di azione selezionato.
Il gruppo di impostazioni File definisce il modo in cui viene eseguita la selezione di file per il
reindirizzamento.
l Chiedi il nome file all'utente: consente all'utente di definire il file sul quale stampare
l'etichetta. Si apre la finestra di dialogo del visualizzatore file, che consente all'utente di
selezionare il file.
l Definisci nome file: predefinisce il file sul quale stampare l'etichetta. Ogni volta che
viene eseguita l'azione, il file viene stampato sullo stesso file.
l Nome del file: file sul quale viene reindirizzato il flusso di stampa.
NOTA: Quando si usa questa azione, assicurarsi che l'account utente disponga di privilegi
sufficienti per accedere alla cartella specificata con le autorizzazioni di lettura/scrittura.
Il gruppo di impostazioni Modalità scrittura file seleziona come viene trattato il file in caso di
reindirizzamenti ripetuti.
l Sovrascrivi il file: se il file specificato esiste già sul disco, esso verrà sovrascritto.
l Aggiungi dati al file: i dati del flusso di stampa vengono aggiunti ai dati esistenti
nell'apposito file.
Persistenza controlla la continuità dell'azione di reindirizzamento. L'opzione definisce il numero
di azioni Stampa l'etichetta interessate dall'azione Redirezione stampante su file.
l Applica alla prossima azione di stampa: specifica che il reindirizzamento della stampa
deve essere applicabile solo all'azione Stampa l'etichetta successiva (evento singolo).
l Applica a tutte le azioni di stampa successive: specifica che il reindirizzamento della
stampa deve essere applicabile a tutte le azioni Stampa l'etichetta definite dopo l'azione
Redirezione stampante su file corrente.
NOTA: L'azione reindirizza solo la stampa. Assicurarsi che sia seguita dall'azione Stampa
l'etichetta.
Esecuzione dell'azione e gestione degli errori
Ciascuna azione in Editor azioni può essere impostata come azione condizionale. Le azioni
condizionali vengono eseguite solo quando le condizioni definite ne consentono l'esecuzione.
Per definire queste condizioni, fare clic su Mostra opzioni di esecuzione e gestione errori.
www.nicelabel.com
342
Le opzioni di esecuzione sono: l Attivato: specifica se l'azione è attivata o disattivata. Vengono eseguite solo le azioni
abilitate.
SUGGERIMENTO: Questa funzionalità può essere usata mentre si prova un modulo.
L'esecuzione dell'azione
l Condizione: è definita da un'espressione di programmazione di un'unica riga che fornisce
un valore booleano (true o false). Se il risultato dell'espressione è true, viene eseguita
l'azione. La condizione
SUGGERIMENTO: consente di evitare l'esecuzione delle azioni. Le opzioni di
Gestione errore sono:
l Ignora errore: specifica se un errore deve venire ignorato o meno. Con l'opzione Ignora
errore attivata, l'esecuzione delle azioni continua anche se l'azione corrente non riesce.
NOTA: le azioni nidificate che dipendono dall'azione corrente non vengono eseguite in
caso di errore. L'esecuzione delle azioni continua con l'azione successiva sullo stesso
livello dell'azione corrente. L'errore viene registrato, ma non interrompe l'esecuzione
dell'azione.
l Salva errore su variabile: consente all'utente di definire l'origine dati (variabile) per
salvare l'errore in.
9.6.2.2.5 Imposta Parametri Di Stampa
Imposta parametri di stampa consente di definire i parametri relativi al driver della stampante.
Sono inclusi parametri quali velocità e scurezza per stampanti di etichette o il vassoio della carta
per le stampanti laser.
Le impostazioni della stampante vengono applicate solo alla stampa corrente e non vengono
ricordate durante il prossimo evento.
SUGGERIMENTO: Se si usa l'azione Imposta parametro stampante per cambiare il nome
della stampante, assicurarsi di usare subito dopo l'azione Imposta parametri di stampa.
Prima di applicare la struttura DEVMODE al driver della stampante, è obbligatorio caricare
prima le impostazioni del driver predefinito. Questa operazione viene eseguita mediante
l'azione Imposta stampante. DEVMODE è compatibile solo con DEVMODE sullo stesso driver
della stampante.
Il gruppo Informazioni su identifica l'azione selezionata.
l Nome: consente di definire un nome di azione personalizzato. Ciò rende le azioni
facilmente riconoscibili nell'elenco delle soluzioni delle azioni. Per impostazione
predefinita, il nome dell'azione viene prelevato dal relativo tipo.
www.nicelabel.com
343
l Descrizione: informazioni personalizzate sull'azione. Immettere una descrizione per
spiegare lo scopo e il ruolo dell'azione in una soluzione.
l Tipo di azione: informazioni di sola lettura sul tipo di azione selezionato.
Il gruppo Parametri di stampa consente di definire le impostazioni prima di stampare.
l Contenitore carta: nome del contenitore della carta che contiene il supporto etichetta.
Di solito questa opzione viene usata con stampanti laser e a getto d'inchiostro con più
contenitori carta. Il nome del contenitore carta specificato deve corrispondere al nome
del contenitore presente nel driver della stampante. Per ulteriori informazioni, controllare
le proprietà del driver della stampante.
l Velocità di stampa: definisce la velocità di stampa. Questa impostazione esclude
l'impostazione definita con l'etichetta. Il valore specificato deve essere compreso
nell'intervallo di valori accettati.
l Scurezza: definisce la scurezza degli oggetti stampati sulla carta ed esclude
l'impostazione dall'etichetta. Il valore specificato deve essere compreso nell'intervallo di
valori accettati.
l Stampa offset X: applica l'offset orizzontale. La stampa dell'etichetta sarà riposizionata
dal numero di punti specificati nella direzione orizzontale. È possibile definire l'offset
negativo.
l Stampa offset Y: applica l'offset verticale. La stampa dell'etichetta sarà riposizionata dal
numero di punti specificati nella direzione verticale. È possibile definire l'offset negativo.
Il gruppo Avanzato personalizza le impostazioni della stampante inviate con il processo di
stampa.
Le impostazioni della stampante, come velocità di stampa, scurezza, tipo di supporto, offset e
simili, possono essere definite come segue:
l Definite nell'etichetta.
l Richiamate dal driver della stampante.
l Richiamate dalla stampante al momento della stampa.
I metodi supportati dipendono dal driver e dalle capacità della stampante. La modalità di stampa
(impostazioni di richiamo dall'etichetta, dal driver o dalla stampante) è configurabile nel progetto
dell'etichetta. Potrebbe essere necessario applicare queste impostazioni della stampante al
momento della stampa; esse possono variare a seconda della stampa.
ES EMP IO: C ia s cuna et ichet t a v a s t a mpa t a con s t a mpa nt i div er s e, ma cia s cuna s t a mpa nt e r ichiede
pa r a met r i legger ment e div er s i. Le s t a mpa nt i di pr odut t or i div er s i non us a no gli s t es s i v a lor i per
impos t a r e la v elocit à di s t a mpa o la t emper a t ur a . I nolt r e, per s t a mpa r e l' et ichet t a s ulla pos izione
cor r et t a , per a lcune s t a mpa nt i è neces s a r io un of f s et v er t ica le o or izzont a le. D ur a nt e la f a s e di
t es t , è pos s ibile det er mina r e le impos t a zioni ot t ima li per cia s cuna s t a mpa nt e che s i int ende us a r e e
a pplica r le a un unico modello di et ichet t a immedia t a ment e pr ima della s t a mpa . Ques t a opzione
a pplicher à le impos t a zioni cor r is pondent i a cia s cuna s t a mpa nt e def init a .
www.nicelabel.com
344
Questa azione prevede la ricezione delle impostazioni della stampante in una struttura
DEVMODE. Questa è una struttura dati standard di Windows, con informazioni sull'inizializzazione
e l'ambiente di una stampante.
L'opzione Impostazioni stampante applica le impostazioni personalizzate della stampante. Sono
disponibili gli input seguenti:
l DEVMODE codificata base 64 dati fissi. In questo caso, specificare la stringa codificata
base 64 DEVMODE direttamente nel campo di modifica. Quando viene eseguita, l'azione
riconverte i dati codificati base 64 al formato binario.
l DEVMODE codificata base 64 dati variabili. In questo caso, la variabile selezionata deve
contenere la stringa DEVMODE codificata base 64. Attivare Variabile e selezionare la
variabile appropriata dall'elenco. Quando viene eseguita, l'azione riconverte i dati
codificati base 64 al formato binario.
l DEVMODE binario dati variabili. In questo caso, la variabile selezionata deve contenere
DEVMODE nella sua forma binaria nativa. Attivare Variabile e selezionare la variabile
appropriata dall'elenco. Quando viene eseguita, l'azione usa DEVMODE così com'è, senza
conversione.
NOTA: Se la variabile non fornisce la stringa DEVMODE binaria, assicurarsi che la
variabile selezionata sia definita come variabile binaria nella configurazione.
NOTA: Assicurarsi che l'azione Imposta stampante sia definita prima di questa azione.
Estrazione Della Struttura DEVMODE
La struttura DEVMODE può essere estratta dal registro di sistema.
Per eseguire il test e usare l'azione Imposta parametro stampante, l'applicazione è in grado di
recuperare DEVMODE dalla stampante selezionata e di salvarla automaticamente in un file o in
una codifica Base64. L'applicazione è disponibile GetPrinterSettings.exe sul NiceLabel
2017 DVD e nel NiceLabel sito Web.
Uso Interattivo Dell'applicazione
Eseguire l'applicazione, selezionare la stampante per la quale si ha bisogno di una struttura
DEVMODE e fare clic sul pulsante Ottieni impostazioni stampante. DEVMODE sarà fornita
come stringa codificata Base64. È possibile incollarla nell'azione Imposta parametro stampante.
Uso Dell'applicazione Con I Parametri Della Riga Di Comando
In questo caso è possibile controllare l'applicazione con i parametri della riga di comando.
Sintassi:
GetPrinterSettings.exe <nome_stampante> <nome_file> [base64]
l printer_name: nome del driver della stampante disponibile nel sistema Windows.
l file_name: nome del file contenente la stringa DEVMODE estratto
www.nicelabel.com
345
l base64: parametro opzionale. Se disponibile, la stringa DEVMODE sarà codificata nella
stringa Base64, altrimenti DEVMODE sarà fornita come dati binari
Ad esempio:
Salvare DEVMODE per la stampante "Avery AP 5.4 300DPI" come dati binari nel file "devmode1".
GetPrinterSettings.exe "Avery AP 5.4 300DPI" c:\temp\devmode1
Salvare DEVMODE per la stampante "Avery AP 5.4 300DPI" come dati codificati nel file
"devmode2".
GetPrinterSettings.exe "Avery AP 5.4 300DPI" c:\temp\devmode2 base64
Esecuzione dell'azione e gestione degli errori
Ciascuna azione in Editor azioni può essere impostata come azione condizionale. Le azioni
condizionali vengono eseguite solo quando le condizioni definite ne consentono l'esecuzione.
Per definire queste condizioni, fare clic su Mostra opzioni di esecuzione e gestione errori.
Le opzioni di esecuzione sono: l Attivato: specifica se l'azione è attivata o disattivata. Vengono eseguite solo le azioni
abilitate.
SUGGERIMENTO: Questa funzionalità può essere usata mentre si prova un modulo.
L'esecuzione dell'azione
l Condizione: è definita da un'espressione di programmazione di un'unica riga che fornisce
un valore booleano (true o false). Se il risultato dell'espressione è true, viene eseguita
l'azione. La condizione
SUGGERIMENTO: consente di evitare l'esecuzione delle azioni. Le opzioni di
Gestione errore sono:
l Ignora errore: specifica se un errore deve venire ignorato o meno. Con l'opzione Ignora
errore attivata, l'esecuzione delle azioni continua anche se l'azione corrente non riesce.
NOTA: le azioni nidificate che dipendono dall'azione corrente non vengono eseguite in
caso di errore. L'esecuzione delle azioni continua con l'azione successiva sullo stesso
livello dell'azione corrente. L'errore viene registrato, ma non interrompe l'esecuzione
dell'azione.
l Salva errore su variabile: consente all'utente di definire l'origine dati (variabile) per
salvare l'errore in.
9.6.2.2.6 Ridirigere La Stampa Al PDF
Ridirigere la stampa al PDF reindirizza il flusso di stampa su un file PDF. Invece di inviare
l'etichetta a una stampante, la stampa viene reindirizzata a un file PDF.
www.nicelabel.com
346
I dati del flusso di stampa possono essere aggiunti al file esistente oppure possono
sovrascrivere un file esistente. Il documento PDF mantiene le dimensioni esatte dell'etichetta
definite durante la progettazione della stessa. La qualità del rendering della grafica nel PDF
corrisponde alla risoluzione della stampante di destinazione e delle dimensioni di stampa
desiderate.
L'azione reindirizza solo la stampa, quindi è opportuno assicurarsi che essa sia seguita dall'azione
Stampa l'etichetta.
Il gruppo Informazioni su identifica l'azione selezionata.
l Nome: consente di definire un nome di azione personalizzato. Ciò rende le azioni
facilmente riconoscibili nell'elenco delle soluzioni delle azioni. Per impostazione
predefinita, il nome dell'azione viene prelevato dal relativo tipo.
l Descrizione: informazioni personalizzate sull'azione. Immettere una descrizione per
spiegare lo scopo e il ruolo dell'azione in una soluzione.
l Tipo di azione: informazioni di sola lettura sul tipo di azione selezionato.
Il gruppo File definisce il file di reindirizzamento.
l Nome del file: specifica il nome del file al quale reindirizzare il lavoro di stampa. Se è
hardcoded, la stampa viene reindirizzata ogni volta al file specificato.
l Sovrascrivi il file: se il file specificato esiste già sul disco, esso verrà sovrascritto
(selezionato, per impostazione predefinita).
l Aggiungi dati al file:il file del lavoro viene aggiunto ai dati esistenti nell'apposito file
(deselezionato, per impostazione predefinita).
Persistenza consente di controllare la persistenza dell'azione di reindirizzamento. Definire il
numero di azioni Stampa l'etichetta interessate dall'azione Redirezione stampante su file.
l Applica alla prossima azione di stampa: specifica che il reindirizzamento della stampa
deve essere applicabile solo all'azione Stampa l'etichetta successiva (evento singolo).
l Applica a tutte le azioni di stampa successive: specifica che il reindirizzamento della
stampa deve essere applicabile a tutte le azioni Stampa l'etichetta definite dopo l'azione
Redirezione stampante su file corrente.
Esecuzione dell'azione e gestione degli errori
Ciascuna azione in Editor azioni può essere impostata come azione condizionale. Le azioni
condizionali vengono eseguite solo quando le condizioni definite ne consentono l'esecuzione.
Per definire queste condizioni, fare clic su Mostra opzioni di esecuzione e gestione errori.
Le opzioni di esecuzione sono: l Attivato: specifica se l'azione è attivata o disattivata. Vengono eseguite solo le azioni
abilitate.
www.nicelabel.com
347
SUGGERIMENTO: Questa funzionalità può essere usata mentre si prova un modulo.
L'esecuzione dell'azione
l Condizione: è definita da un'espressione di programmazione di un'unica riga che fornisce
un valore booleano (true o false). Se il risultato dell'espressione è true, viene eseguita
l'azione. La condizione
SUGGERIMENTO: consente di evitare l'esecuzione delle azioni. Le opzioni di
Gestione errore sono:
l Ignora errore: specifica se un errore deve venire ignorato o meno. Con l'opzione Ignora
errore attivata, l'esecuzione delle azioni continua anche se l'azione corrente non riesce.
NOTA: le azioni nidificate che dipendono dall'azione corrente non vengono eseguite in
caso di errore. L'esecuzione delle azioni continua con l'azione successiva sullo stesso
livello dell'azione corrente. L'errore viene registrato, ma non interrompe l'esecuzione
dell'azione.
l Salva errore su variabile: consente all'utente di definire l'origine dati (variabile) per
salvare l'errore in.
9.6.2.2.7 Stato Della Stampante
Stato della stampante comunica con la stampante per acquisirne lo stato in tempo reale e
contatta lo spooler Windows per ottenere ulteriori informazioni sulla stampante e i sui processi.
Di conseguenza, vengono raccolte le informazioni su errori, stato dello spooler e numero di
processi nello spooler. In tal modo, vengono rilevati gli errori potenziali.
Per attivare lo stato di stampante live devono essere soddisfatti i seguenti prerequisiti:
l Usare un driver della stampante NiceLabel per ricevere informazioni dettagliate sullo
stato della stampante. Con altri driver della stampante si possono vedere solo le
informazioni recuperate dallo spooler Windows (incluso lo stato della stampante live).
l La stampante deve essere in grado di riferire lo stato live. I modelli di stampante che
supportano la comunicazione bidirezionale sono elencati nella pagina Web di download di
NiceLabel.
l La stampante deve essere collegata mediante un'interfaccia che supporti la
comunicazione bidirezionale.
l Il supporto bidirezionale deve essere attivato in Pannello di controllo > Hardware e
suoni > Dispositivi e stampanti > driver > Proprietà stampante > scheda Porte >
Attiva il supporto bidirezionale.
l Se si usa una stampante di etichette collegata alla rete, assicurarsi che sia usata l'opzione
Porta TCP/IP avanzata (non la porta TCP/IP standard!). Per ulteriori informazioni, consultare
la knowledge base, articolo KB189.
Il gruppo Informazioni su identifica l'azione selezionata.
www.nicelabel.com
348
l Nome: consente di definire un nome di azione personalizzato. Ciò rende le azioni
facilmente riconoscibili nell'elenco delle soluzioni delle azioni. Per impostazione
predefinita, il nome dell'azione viene prelevato dal relativo tipo.
l Descrizione: informazioni personalizzate sull'azione. Immettere una descrizione per
spiegare lo scopo e il ruolo dell'azione in una soluzione.
l Tipo di azione: informazioni di sola lettura sul tipo di azione selezionato.
Il gruppo Stampante seleziona la stampante.
l Il gruppo Nome della stampante specifica il nome della stampante da usare per il
processo di stampa corrente.
Il gruppo Mappatura dati imposta i parametri che vengono restituiti in seguito all'azione Stato
della stampante.
AVVERTENZA: La maggior parte dei parametri elencati qui di seguito è supportata solo
quando si usano driver della stampante NiceLabel. Con gli altri driver della stampante sono
disponibili solo parametri relativi allo spooler.
l Stato della stampante: specifica lo stato live della stampante come una stringa. Se la
stampante indica più stati, tutti sono uniti in un'unica stringa, delimitata da una virgola ",".
Se non vengono segnalati problemi della stampante, questo campo è vuoto. Lo stato
della stampante può essere impostato su Disconnesso, Etichette esaurite o Quasi
senza nastro. Poiché non esiste un protocollo di reporting standardizzato, ciascun
produttore di stampanti utilizza messaggi di stato diversi.
l Errore stampante: specifica il valore booleano (vero/falso) dello stato di errore della
stampante.
l Stampante offline: specifica il valore booleano (vero/falso) dello stato offline della
stampante.
l Driver messo in pausa: specifica il valore booleano (vero/falso) dello stato di pausa del
driver.
l Driver NiceDriver: specifica il valore booleano (vero/falso) dello stato del driver della
stampante NiceLabel. Indica se il driver selezionato è o meno un driver della stampante
NiceLabel.
l Stato spooler: specifica lo stato dello spooler sotto forma di stringa indicata dal sistema
Windows. Lo spooler può segnalare simultaneamente diversi stati. In questo caso, gli stati
vengono uniti con una virgola ",".
l ID stato spooler: specifica lo stato dello spooler sotto forma di numero, come segnalato
dal sistema Windows. Lo spooler può segnalare simultaneamente diversi stati. In questo
caso, gli ID di stato restituiti contengono tutti gli ID come indicatori. Ad esempio, il valore
5 rappresenta gli ID di stato 4 e 1, il che determina la visualizzazione di un messaggio
simile a "Errore della stampante. La stampante è in pausa". Consultare la tabella ID
stato spooler. L'azione restituisce un valore decimale. Poiché i valori della tabella
www.nicelabel.com
349
seguente sono espressi in esadecimali, prima di analizzare la risposta è necessaria una
conversione.
l Numero di processi nello spooler: specifica il numero di processi correntemente
presenti nello spooler per la stampante selezionata.
Esecuzione dell'azione e gestione degli errori
Ciascuna azione in Editor azioni può essere impostata come azione condizionale. Le azioni
condizionali vengono eseguite solo quando le condizioni definite ne consentono l'esecuzione.
Per definire queste condizioni, fare clic su Mostra opzioni di esecuzione e gestione errori.
Le opzioni di esecuzione sono: l Attivato: specifica se l'azione è attivata o disattivata. Vengono eseguite solo le azioni
abilitate.
SUGGERIMENTO: Questa funzionalità può essere usata mentre si prova un modulo.
L'esecuzione dell'azione
l Condizione: è definita da un'espressione di programmazione di un'unica riga che fornisce
un valore booleano (true o false). Se il risultato dell'espressione è true, viene eseguita
l'azione. La condizione
SUGGERIMENTO: consente di evitare l'esecuzione delle azioni. Le opzioni di
Gestione errore sono:
l Ignora errore: specifica se un errore deve venire ignorato o meno. Con l'opzione Ignora
errore attivata, l'esecuzione delle azioni continua anche se l'azione corrente non riesce.
NOTA: le azioni nidificate che dipendono dall'azione corrente non vengono eseguite in
caso di errore. L'esecuzione delle azioni continua con l'azione successiva sullo stesso
livello dell'azione corrente. L'errore viene registrato, ma non interrompe l'esecuzione
dell'azione.
l Salva errore su variabile: consente all'utente di definire l'origine dati (variabile) per
salvare l'errore in.
9.6.2.2.8 Memorizza Etichetta Sulla Stampante
Memorizza etichetta sulla stampante consente di salvare un modello di etichetta nella
memoria della stampante. L'azione costituisce una parte integrante della Modalità di stampa
memoria/richiamo.
Il gruppo Opzioni avanzate per memorizzare l'etichetta nella stampante definisce il nome
della stampante e la variante di memoria.
l Nome etichetta da usare sulla stampante definisce il nome da usare per memorizzare il
modello di etichetta nella memoria della stampante.
www.nicelabel.com
350
l Memorizza variante: specifica come memorizzare i modelli di etichetta. Immettere
manualmente la posizione. Se non è definita nessuna variante, viene usata la prima
variante disponibile. To select between the available options, use the Store variant
drop-down list under Label Properties > Printer tab.
AVVERTENZA: Quando si memorizza l'etichetta su una stampante, è consigliabile lasciare
vuoto il nome dell'etichetta sotto le opzioni avanzate. Ciò impedisce che il nome
dell'etichetta generi conflitti durante il processo di richiamo dell'etichetta.
NOTA: Per assicurarsi che i campioni di etichette memorizzati non vadano perduti dopo aver
acceso e spento la stampante, memorizzarli in posizioni non volatili.
Il gruppo Informazioni su identifica l'azione selezionata.
l Nome: consente di definire un nome di azione personalizzato. Ciò rende le azioni
facilmente riconoscibili nell'elenco delle soluzioni delle azioni. Per impostazione
predefinita, il nome dell'azione viene prelevato dal relativo tipo.
l Descrizione: informazioni personalizzate sull'azione. Immettere una descrizione per
spiegare lo scopo e il ruolo dell'azione in una soluzione.
l Tipo di azione: informazioni di sola lettura sul tipo di azione selezionato.
Esecuzione dell'azione e gestione degli errori
Ciascuna azione in Editor azioni può essere impostata come azione condizionale. Le azioni
condizionali vengono eseguite solo quando le condizioni definite ne consentono l'esecuzione.
Per definire queste condizioni, fare clic su Mostra opzioni di esecuzione e gestione errori.
Le opzioni di esecuzione sono: l Attivato: specifica se l'azione è attivata o disattivata. Vengono eseguite solo le azioni
abilitate.
SUGGERIMENTO: Questa funzionalità può essere usata mentre si prova un modulo.
L'esecuzione dell'azione
l Condizione: è definita da un'espressione di programmazione di un'unica riga che fornisce
un valore booleano (true o false). Se il risultato dell'espressione è true, viene eseguita
l'azione. La condizione
SUGGERIMENTO: consente di evitare l'esecuzione delle azioni. Le opzioni di
Gestione errore sono:
l Ignora errore: specifica se un errore deve venire ignorato o meno. Con l'opzione Ignora
errore attivata, l'esecuzione delle azioni continua anche se l'azione corrente non riesce.
www.nicelabel.com
351
NOTA: le azioni nidificate che dipendono dall'azione corrente non vengono eseguite in
caso di errore. L'esecuzione delle azioni continua con l'azione successiva sullo stesso
livello dell'azione corrente. L'errore viene registrato, ma non interrompe l'esecuzione
dell'azione.
l Salva errore su variabile: consente all'utente di definire l'origine dati (variabile) per
salvare l'errore in.
9.6.2.3 Modulo
9.6.2.3.1 Apri Un Altro Modulo
L'azione Apri un altro modulo apre un altro modulo dalla stessa soluzione oppure un modulo da
un disco.
Il gruppo Impostazioni include le seguenti opzioni.
l Torna al modulo aperto in precedenza: riapre il modulo precedente quando viene
eseguita l'operazione Apri un altro modulo.
l Apri modulo: definisce un modulo da aprire quando viene eseguita l'azione Apri un altro
modulo.
Un modulo può essere aperto in quattro modi:
l Immettere il percorso di file assoluto.
l Selezionare un modulo esistente dalla soluzione.
l Fare clic su Apri per individuare il file sul disco.
l Usare un'origine dati per definire dinamicamente il percorso del file.
Il gruppo Informazioni su identifica l'azione selezionata.
l Nome: consente di definire un nome di azione personalizzato. Ciò rende le azioni
facilmente riconoscibili nell'elenco delle soluzioni delle azioni. Per impostazione
predefinita, il nome dell'azione viene prelevato dal relativo tipo.
l Descrizione: informazioni personalizzate sull'azione. Immettere una descrizione per
spiegare lo scopo e il ruolo dell'azione in una soluzione.
l Tipo di azione: informazioni di sola lettura sul tipo di azione selezionato.
Il gruppo Origini dati modulo consente di reimpostare i valori dell'origine dati.
l Reimposta valori origine dati: reimposta i valori Origine dati dopo ciascuna esecuzione
dell'azione Apri un altro modulo.
Esecuzione dell'azione e gestione degli errori
Ciascuna azione in Editor azioni può essere impostata come azione condizionale. Le azioni
condizionali vengono eseguite solo quando le condizioni definite ne consentono l'esecuzione.
Per definire queste condizioni, fare clic su Mostra opzioni di esecuzione e gestione errori.
www.nicelabel.com
352
Le opzioni di esecuzione sono: l Attivato: specifica se l'azione è attivata o disattivata. Vengono eseguite solo le azioni
abilitate.
SUGGERIMENTO: Questa funzionalità può essere usata mentre si prova un modulo.
L'esecuzione dell'azione
l Condizione: è definita da un'espressione di programmazione di un'unica riga che fornisce
un valore booleano (true o false). Se il risultato dell'espressione è true, viene eseguita
l'azione. La condizione
SUGGERIMENTO: consente di evitare l'esecuzione delle azioni. Le opzioni di
Gestione errore sono:
l Ignora errore: specifica se un errore deve venire ignorato o meno. Con l'opzione Ignora
errore attivata, l'esecuzione delle azioni continua anche se l'azione corrente non riesce.
NOTA: le azioni nidificate che dipendono dall'azione corrente non vengono eseguite in
caso di errore. L'esecuzione delle azioni continua con l'azione successiva sullo stesso
livello dell'azione corrente. L'errore viene registrato, ma non interrompe l'esecuzione
dell'azione.
l Salva errore su variabile: consente all'utente di definire l'origine dati (variabile) per
salvare l'errore in.
9.6.2.3.2 Messaggio
Messaggio apre una finestra di messaggio contenente un messaggio personalizzato.
Il gruppo Contenuto definisce il contenuto della didascalia e del messaggio.
l Didascalia: specifica il titolo della finestra.
l Messaggio: specifica il contenuto del messaggio personalizzato.
Il gruppo Informazioni su identifica l'azione selezionata.
l Nome: consente di definire un nome di azione personalizzato. Ciò rende le azioni
facilmente riconoscibili nell'elenco delle soluzioni delle azioni. Per impostazione
predefinita, il nome dell'azione viene prelevato dal relativo tipo.
l Descrizione: informazioni personalizzate sull'azione. Immettere una descrizione per
spiegare lo scopo e il ruolo dell'azione in una soluzione.
l Tipo di azione: informazioni di sola lettura sul tipo di azione selezionato.
Esecuzione dell'azione e gestione degli errori
Ciascuna azione in Editor azioni può essere impostata come azione condizionale. Le azioni
condizionali vengono eseguite solo quando le condizioni definite ne consentono l'esecuzione.
Per definire queste condizioni, fare clic su Mostra opzioni di esecuzione e gestione errori.
www.nicelabel.com
353
Le opzioni di esecuzione sono: l Attivato: specifica se l'azione è attivata o disattivata. Vengono eseguite solo le azioni
abilitate.
SUGGERIMENTO: Questa funzionalità può essere usata mentre si prova un modulo.
L'esecuzione dell'azione
l Condizione: è definita da un'espressione di programmazione di un'unica riga che fornisce
un valore booleano (true o false). Se il risultato dell'espressione è true, viene eseguita
l'azione. La condizione
SUGGERIMENTO: consente di evitare l'esecuzione delle azioni. Le opzioni di
Gestione errore sono:
l Ignora errore: specifica se un errore deve venire ignorato o meno. Con l'opzione Ignora
errore attivata, l'esecuzione delle azioni continua anche se l'azione corrente non riesce.
NOTA: le azioni nidificate che dipendono dall'azione corrente non vengono eseguite in
caso di errore. L'esecuzione delle azioni continua con l'azione successiva sullo stesso
livello dell'azione corrente. L'errore viene registrato, ma non interrompe l'esecuzione
dell'azione.
l Salva errore su variabile: consente all'utente di definire l'origine dati (variabile) per
salvare l'errore in.
9.6.2.3.3 Esci
Esci chiude il modulo.
Il gruppo Informazioni su identifica l'azione selezionata.
l Nome: consente di definire un nome di azione personalizzato. Ciò rende le azioni
facilmente riconoscibili nell'elenco delle soluzioni delle azioni. Per impostazione
predefinita, il nome dell'azione viene prelevato dal relativo tipo.
l Descrizione: informazioni personalizzate sull'azione. Immettere una descrizione per
spiegare lo scopo e il ruolo dell'azione in una soluzione.
l Tipo di azione: informazioni di sola lettura sul tipo di azione selezionato.
Esecuzione dell'azione e gestione degli errori
Ciascuna azione in Editor azioni può essere impostata come azione condizionale. Le azioni
condizionali vengono eseguite solo quando le condizioni definite ne consentono l'esecuzione.
Per definire queste condizioni, fare clic su Mostra opzioni di esecuzione e gestione errori.
Le opzioni di esecuzione sono: l Attivato: specifica se l'azione è attivata o disattivata. Vengono eseguite solo le azioni
abilitate.
www.nicelabel.com
354
SUGGERIMENTO: Questa funzionalità può essere usata mentre si prova un modulo.
L'esecuzione dell'azione
l Condizione: è definita da un'espressione di programmazione di un'unica riga che fornisce
un valore booleano (true o false). Se il risultato dell'espressione è true, viene eseguita
l'azione. La condizione
SUGGERIMENTO: consente di evitare l'esecuzione delle azioni. Le opzioni di
Gestione errore sono:
l Ignora errore: specifica se un errore deve venire ignorato o meno. Con l'opzione Ignora
errore attivata, l'esecuzione delle azioni continua anche se l'azione corrente non riesce.
NOTA: le azioni nidificate che dipendono dall'azione corrente non vengono eseguite in
caso di errore. L'esecuzione delle azioni continua con l'azione successiva sullo stesso
livello dell'azione corrente. L'errore viene registrato, ma non interrompe l'esecuzione
dell'azione.
l Salva errore su variabile: consente all'utente di definire l'origine dati (variabile) per
salvare l'errore in.
9.6.2.3.4 Sposta Stato Attivo
Sposta stato attivo sposta lo stato attivo su un oggetto specificato.
Il gruppo Impostazioni definisce il movimento dello stato attivo:
l Sposta lo stato attivo sul primo oggetto nell'ordine delle schede: imposta lo stato
attivo sul primo oggetto nell'ordine definito dopo l'esecuzione del modulo.
l Sposta stato attivo sull'oggetto selezionato posiziona lo stato attivo dopo aver
eseguito il modulo sull'oggetto selezionato.
Il gruppo Informazioni su identifica l'azione selezionata.
l Nome: consente di definire un nome di azione personalizzato. Ciò rende le azioni
facilmente riconoscibili nell'elenco delle soluzioni delle azioni. Per impostazione
predefinita, il nome dell'azione viene prelevato dal relativo tipo.
l Descrizione: informazioni personalizzate sull'azione. Immettere una descrizione per
spiegare lo scopo e il ruolo dell'azione in una soluzione.
l Tipo di azione: informazioni di sola lettura sul tipo di azione selezionato.
Esecuzione dell'azione e gestione degli errori
Ciascuna azione in Editor azioni può essere impostata come azione condizionale. Le azioni
condizionali vengono eseguite solo quando le condizioni definite ne consentono l'esecuzione.
Per definire queste condizioni, fare clic su Mostra opzioni di esecuzione e gestione errori.
www.nicelabel.com
355
Le opzioni di esecuzione sono: l Attivato: specifica se l'azione è attivata o disattivata. Vengono eseguite solo le azioni
abilitate.
SUGGERIMENTO: Questa funzionalità può essere usata mentre si prova un modulo.
L'esecuzione dell'azione
l Condizione: è definita da un'espressione di programmazione di un'unica riga che fornisce
un valore booleano (true o false). Se il risultato dell'espressione è true, viene eseguita
l'azione. La condizione
SUGGERIMENTO: consente di evitare l'esecuzione delle azioni. Le opzioni di
Gestione errore sono:
l Ignora errore: specifica se un errore deve venire ignorato o meno. Con l'opzione Ignora
errore attivata, l'esecuzione delle azioni continua anche se l'azione corrente non riesce.
NOTA: le azioni nidificate che dipendono dall'azione corrente non vengono eseguite in
caso di errore. L'esecuzione delle azioni continua con l'azione successiva sullo stesso
livello dell'azione corrente. L'errore viene registrato, ma non interrompe l'esecuzione
dell'azione.
l Salva errore su variabile: consente all'utente di definire l'origine dati (variabile) per
salvare l'errore in.
9.6.2.3.5 Select Table Row
Select Table Row action allows you to define which row in a Database Table form object is
selected.
Il gruppo Informazioni su identifica l'azione selezionata.
l Nome: consente di definire un nome di azione personalizzato. Ciò rende le azioni
facilmente riconoscibili nell'elenco delle soluzioni delle azioni. Per impostazione
predefinita, il nome dell'azione viene prelevato dal relativo tipo.
l Descrizione: informazioni personalizzate sull'azione. Immettere una descrizione per
spiegare lo scopo e il ruolo dell'azione in una soluzione.
l Tipo di azione: informazioni di sola lettura sul tipo di azione selezionato.
Form Table group allows you to choose the Database Table on the form, and select the mode
under which the row in the chosen table is selected.
l Table: chooses which Database Table object on the form is used with this action.
l Selection mode: defines database record selection mode.
l First row: selects the first row in the Database Table object.
l Last row: selects the last row in the Database Table object.
www.nicelabel.com
356
l Row number: enables custom selection of a database table row. Enter the number
or define it dynamically using a data source.
l Field value: selects the first record in the database table with matching data value.
l Table field: database field with value(s) that are selected in case of a match.
l Field value: value which selects the row (record) in case of a match.
NOTA: Row number and Field value options select the table row without regard to
the current sorting of table rows. For example, "row number 3" remains selected even
if table sorting repositions the "row number 3" to any other row.
When selecting a table row, the row number can be stored in a variable. To enable this option,
use the Store selected row number to variable option in Database Table properties.
Esecuzione dell'azione e gestione degli errori
Ciascuna azione in Editor azioni può essere impostata come azione condizionale. Le azioni
condizionali vengono eseguite solo quando le condizioni definite ne consentono l'esecuzione.
Per definire queste condizioni, fare clic su Mostra opzioni di esecuzione e gestione errori.
Le opzioni di esecuzione sono: l Attivato: specifica se l'azione è attivata o disattivata. Vengono eseguite solo le azioni
abilitate.
SUGGERIMENTO: Questa funzionalità può essere usata mentre si prova un modulo.
L'esecuzione dell'azione
l Condizione: è definita da un'espressione di programmazione di un'unica riga che fornisce
un valore booleano (true o false). Se il risultato dell'espressione è true, viene eseguita
l'azione. La condizione
SUGGERIMENTO: consente di evitare l'esecuzione delle azioni. Le opzioni di
Gestione errore sono:
l Ignora errore: specifica se un errore deve venire ignorato o meno. Con l'opzione Ignora
errore attivata, l'esecuzione delle azioni continua anche se l'azione corrente non riesce.
NOTA: le azioni nidificate che dipendono dall'azione corrente non vengono eseguite in
caso di errore. L'esecuzione delle azioni continua con l'azione successiva sullo stesso
livello dell'azione corrente. L'errore viene registrato, ma non interrompe l'esecuzione
dell'azione.
l Salva errore su variabile: consente all'utente di definire l'origine dati (variabile) per
salvare l'errore in.
www.nicelabel.com
357
9.6.2.3.6 Imposta Proprietà Oggetto
Imposta proprietà oggetto imposta le proprietà dell'oggetto modulo, come larghezza, altezza e
colore.
Il gruppo Informazioni su identifica l'azione selezionata.
l Nome: consente di definire un nome di azione personalizzato. Ciò rende le azioni
facilmente riconoscibili nell'elenco delle soluzioni delle azioni. Per impostazione
predefinita, il nome dell'azione viene prelevato dal relativo tipo.
l Descrizione: informazioni personalizzate sull'azione. Immettere una descrizione per
spiegare lo scopo e il ruolo dell'azione in una soluzione.
l Tipo di azione: informazioni di sola lettura sul tipo di azione selezionato.
Il gruppo Impostazioni definisce le proprietà da impostare:
l Nome oggetto: l'oggetto modulo da modificare. L'elenco a discesa contiene oggetti sul
modulo.
l Proprietà: definisce la proprietà da impostare. La serie di proprietà disponibili dipende
dall'oggetto selezionato correntemente
SUGGERIMENTO: Le descrizioni di proprietà disponibili sono disponibili negli
argomenti sugli oggetti modulo.
l Valore definisce il valore della proprietà.
Esecuzione dell'azione e gestione degli errori
Ciascuna azione in Editor azioni può essere impostata come azione condizionale. Le azioni
condizionali vengono eseguite solo quando le condizioni definite ne consentono l'esecuzione.
Per definire queste condizioni, fare clic su Mostra opzioni di esecuzione e gestione errori.
Le opzioni di esecuzione sono: l Attivato: specifica se l'azione è attivata o disattivata. Vengono eseguite solo le azioni
abilitate.
SUGGERIMENTO: Questa funzionalità può essere usata mentre si prova un modulo.
L'esecuzione dell'azione
l Condizione: è definita da un'espressione di programmazione di un'unica riga che fornisce
un valore booleano (true o false). Se il risultato dell'espressione è true, viene eseguita
l'azione. La condizione
SUGGERIMENTO: consente di evitare l'esecuzione delle azioni. Le opzioni di
Gestione errore sono:
www.nicelabel.com
358
l Ignora errore: specifica se un errore deve venire ignorato o meno. Con l'opzione Ignora
errore attivata, l'esecuzione delle azioni continua anche se l'azione corrente non riesce.
NOTA: le azioni nidificate che dipendono dall'azione corrente non vengono eseguite in
caso di errore. L'esecuzione delle azioni continua con l'azione successiva sullo stesso
livello dell'azione corrente. L'errore viene registrato, ma non interrompe l'esecuzione
dell'azione.
l Salva errore su variabile: consente all'utente di definire l'origine dati (variabile) per
salvare l'errore in.
9.6.2.3.7 Traduci Modulo
Traduci modulo traduce nella lingua selezionata tutte le stringhe di un modulo.
Il gruppo Informazioni su identifica l'azione selezionata.
l Nome: consente di definire un nome di azione personalizzato. Ciò rende le azioni
facilmente riconoscibili nell'elenco delle soluzioni delle azioni. Per impostazione
predefinita, il nome dell'azione viene prelevato dal relativo tipo.
l Descrizione: informazioni personalizzate sull'azione. Immettere una descrizione per
spiegare lo scopo e il ruolo dell'azione in una soluzione.
l Tipo di azione: informazioni di sola lettura sul tipo di azione selezionato.
Il gruppo Traduci impostazioni modulo seleziona la lingua e crea il file di traduzione.
l Lingua: lingua da usare nel modulo tradotto. Il nome della lingua è definito nella prima riga
del file di traduzione.
SUGGERIMENTO: Il nome della lingua nel file di traduzione è configurabile dall'utente.
Nell'azione, usare lo stesso ID (nome) definito nel file di traduzione. Il nome della lingua
può essere fisso o variabile. Il suo uso dipende dalla lingua scelta e usata nel modulo.
- Nome fisso: nome di lingua hardcoded che deve corrispondere al nome nella prima
riga del file di traduzione.
- Nome variabile: l'esempio è una casella a discesa con i nomi delle lingue. Quando
l'utente cambia la lingua nell'elenco, l'evento onChange esegue l'azione Traduci
modulo. La casella a discesa salva la selezione dell'utente in una variabile, usata per
l'azione.
l File di traduzione: il file che contiene le stringhe di origine e le traduzioni in varie lingue.
Questo è un file di testo strutturato, simile a un file CSV.
l Crea file traduzione: fare clic su questo pulsante per creare il file di traduzione
contenente le stringhe di origine e quelle tradotte.
La struttura del file di traduzione consiste in un file di testo con dati codificati UTF-8. È simile
ai valori separati da virgola (CSV).
Le regole di formattazione sono obbligatorie. Attenersi sempre alle regole elencate di seguito.
www.nicelabel.com
359
l La prima riga contiene l'ID della lingua.
l Il primo campo si chiama sempre Origine. Non modificarlo.
l I nomi degli altri campi nella prima riga sono configurabili dall'utente. Usare i nomi
suggeriti, come "Lingua 2" e "Lingua 3", oppure sostituirli con qualsiasi descrizione più
idonea per indicare la lingua, come "Tedesco", "Francese", "Cinese", ecc.
l Tutte le righe che seguono la prima riga sono righe con le traduzioni della lingua originale.
Il primo campo contiene la stringa originale, i campi successivi della stessa riga
contengono la traduzione nelle altre lingue. La prima riga specifica in quale ordine la
traduzione dovrebbe seguire la stringa di origine.
l Tutti i valori sono racchiusi tra virgolette (").
l Tutti i valori sono delimitati da un punto e virgola (;).
l Se il modulo contiene oggetti di testo con più righe, il ritorno a capo (<CR><LF>) sarà
codificato come stringa speciale $NEWLINE$.
l Se si lascia vuota la traduzione, viene usata la stringa di origine.
ESEMPIO
D I
F I L E
D I
T R A D U Z I O N E
:
Origine";"IT"
"&Print";"&Stampa"
"Customize$NEWLINE$your$NEWLINE$printing$NEWLINE$forms";"
Anpassen$NEWLINE$Sie$NEWLINE$Ihre$NEWLINE$Druckformen"
"Printer:";"Stampante"
"Quantity";"Quantità"
"SAMPLE";"ESEMPIO"
"Se&ttings";"Impos&tazioni"
"Translate";"Traduci"
"www.nicelabel.com/solutions";""
Stringhe di traduzione
Quando si usa l'azione Traduci modulo in qualsiasi punto del modulo, tutte le stringhe dello
stesso vengono salvate automaticamente nel file di traduzione ogni volta che il modulo viene
salvato. In tal modo il file di traduzione è sempre aggiornato rispetto al modulo.
Il file di traduzione è un file di testo Unicode. È possibile modificarlo in qualsiasi editor di testo,
ma si potrebbero avere dei problemi di riconoscimento dei campi, in quanto i relativi valori sono
separati da un punto e virgola e non allineati uno sotto all'altro.
Il file può essere aperto anche in un'applicazione foglio di calcolo, come Microsoft Excel. In
questo caso, i campi appartenenti a una lingua particolare sono visualizzati nella stessa colonna
di dati e possono essere modificati molto più facilmente.
www.nicelabel.com
360
NOTA: Le applicazioni foglio di calcolo possono modificare la struttura del file di input del file
di traduzione. In questo caso, sarà necessario riformattare i dati dopo aver salvato il file di
traduzione.
ES EMP IO: Micr os of t Excel s a lv er à il f ile di t r a duzione nel f or ma t o C S V. I ca mpi per dono le v ir golet t e
che r a cchiudono i v a lor i e s a r a nno delimit a t i da una v ir gola ( ,) inv ece che da un punt o e v ir gola ( ;) .
S a r à neces s a r io conv er t ir e le v ir gole in punt i e v ir gole e met t er e le v ir golet t e a t t or no a i ca mpi.
Ques t a oper a zione può es s er e es eguit a con a lcune oper a zioni di r icer ca e s os t it uzione.
Esecuzione dell'azione e gestione degli errori
Ciascuna azione in Editor azioni può essere impostata come azione condizionale. Le azioni
condizionali vengono eseguite solo quando le condizioni definite ne consentono l'esecuzione.
Per definire queste condizioni, fare clic su Mostra opzioni di esecuzione e gestione errori.
Le opzioni di esecuzione sono: l Attivato: specifica se l'azione è attivata o disattivata. Vengono eseguite solo le azioni
abilitate.
SUGGERIMENTO: Questa funzionalità può essere usata mentre si prova un modulo.
L'esecuzione dell'azione
l Condizione: è definita da un'espressione di programmazione di un'unica riga che fornisce
un valore booleano (true o false). Se il risultato dell'espressione è true, viene eseguita
l'azione. La condizione
SUGGERIMENTO: consente di evitare l'esecuzione delle azioni. Le opzioni di
Gestione errore sono:
l Ignora errore: specifica se un errore deve venire ignorato o meno. Con l'opzione Ignora
errore attivata, l'esecuzione delle azioni continua anche se l'azione corrente non riesce.
NOTA: le azioni nidificate che dipendono dall'azione corrente non vengono eseguite in
caso di errore. L'esecuzione delle azioni continua con l'azione successiva sullo stesso
livello dell'azione corrente. L'errore viene registrato, ma non interrompe l'esecuzione
dell'azione.
l Salva errore su variabile: consente all'utente di definire l'origine dati (variabile) per
salvare l'errore in.
9.6.2.4 Variabili
9.6.2.4.1 Imposta Variabile
Imposta variabile assegna un nuovo valore alla variabile selezionata quando viene eseguito il
modulo.
Il gruppo Informazioni su identifica l'azione selezionata.
www.nicelabel.com
361
l Nome: consente di definire un nome di azione personalizzato. Ciò rende le azioni
facilmente riconoscibili nell'elenco delle soluzioni delle azioni. Per impostazione
predefinita, il nome dell'azione viene prelevato dal relativo tipo.
l Descrizione: informazioni personalizzate sull'azione. Immettere una descrizione per
spiegare lo scopo e il ruolo dell'azione in una soluzione.
l Tipo di azione: informazioni di sola lettura sul tipo di azione selezionato.
Il gruppo Variabile include le seguenti opzioni.
l Nome: nome di variabile di cui si dovrebbe modificare il valore.
l Valore: valore da impostare come variabile.
SUGGERIMENTO: I tipi di contenuto consentiti sono a contenuto fisso, una miscela di
contenuto fisso e variabile oppure solo a contenuto variabile. La descrizione
dettagliata è disponibile nell'argomento Combinazione di valori in un oggetto.
Esecuzione dell'azione e gestione degli errori
Ciascuna azione in Editor azioni può essere impostata come azione condizionale. Le azioni
condizionali vengono eseguite solo quando le condizioni definite ne consentono l'esecuzione.
Per definire queste condizioni, fare clic su Mostra opzioni di esecuzione e gestione errori.
Le opzioni di esecuzione sono: l Attivato: specifica se l'azione è attivata o disattivata. Vengono eseguite solo le azioni
abilitate.
SUGGERIMENTO: Questa funzionalità può essere usata mentre si prova un modulo.
L'esecuzione dell'azione
l Condizione: è definita da un'espressione di programmazione di un'unica riga che fornisce
un valore booleano (true o false). Se il risultato dell'espressione è true, viene eseguita
l'azione. La condizione
SUGGERIMENTO: consente di evitare l'esecuzione delle azioni. Le opzioni di
Gestione errore sono:
l Ignora errore: specifica se un errore deve venire ignorato o meno. Con l'opzione Ignora
errore attivata, l'esecuzione delle azioni continua anche se l'azione corrente non riesce.
NOTA: le azioni nidificate che dipendono dall'azione corrente non vengono eseguite in
caso di errore. L'esecuzione delle azioni continua con l'azione successiva sullo stesso
livello dell'azione corrente. L'errore viene registrato, ma non interrompe l'esecuzione
dell'azione.
l Salva errore su variabile: consente all'utente di definire l'origine dati (variabile) per
salvare l'errore in.
www.nicelabel.com
362
9.6.2.4.2 Salvare I Valori Delle Variabili
Salvare i valori delle variabili memorizza i valori di una o più variabili in un file associato.
SUGGERIMENTO: Per richiamare i file salvati, usare l'azione Carica i valori delle variabili. I valori
vengono salvati usando il formato CSV con la prima riga che contiene i nomi delle variabili. Se
le variabili contengono valori con più righe, i caratteri di a capo (CR/LF) sono codificati come
\n\r.
Il gruppo Informazioni su identifica l'azione selezionata.
l Nome: consente di definire un nome di azione personalizzato. Ciò rende le azioni
facilmente riconoscibili nell'elenco delle soluzioni delle azioni. Per impostazione
predefinita, il nome dell'azione viene prelevato dal relativo tipo.
l Descrizione: informazioni personalizzate sull'azione. Immettere una descrizione per
spiegare lo scopo e il ruolo dell'azione in una soluzione.
l Tipo di azione: informazioni di sola lettura sul tipo di azione selezionato.
Il gruppo Impostazioni definisce il nome del file.
l Nome del file: file in cui salvare i dati variabili. Se il nome è hardcoded, i valori vengono
salvati sempre nello stesso file.
Il gruppo Se il file esiste offre ulteriori opzioni:
l Sovrascrivi il file: sovrascrive i dati esistenti con i nuovi dati variabili. Il vecchio
contenuto va perduto.
l Aggiungi dati al file: aggiunge i valori variabili ai file di dati esistenti.
Il gruppo Struttura file definisce i parametri del file CSV:
l Delimitatore: specifica il tipo di delimitatore (tabulazione, punto e virgola, virgola o
carattere personalizzato). Il delimitatore è un carattere che separa i valori.
l Qualificatore del testo: specifica il carattere che qualifica il contenuto come testo.
l Codifica file: specifica il tipo di codifica file da usare nel file di dati. Automatico definisce
automaticamente la codifica. Se necessario, è possibile selezionare il tipo di codifica
preferito nell'elenco a discesa.
l Aggiungi nomi di variabili nella prima riga: posiziona il nome della variabile nella prima
riga del file.
Il gruppo Variabili definisce le variabili di cui si desidera salvare il valore.
l Tutte le variabili: vengono salvati i dati variabili di tutte le variabili.
l Variabili selezionate: vengono salvati i dati variabili delle variabili elencate.
Esecuzione dell'azione e gestione degli errori
www.nicelabel.com
363
Ciascuna azione in Editor azioni può essere impostata come azione condizionale. Le azioni
condizionali vengono eseguite solo quando le condizioni definite ne consentono l'esecuzione.
Per definire queste condizioni, fare clic su Mostra opzioni di esecuzione e gestione errori.
Le opzioni di esecuzione sono: l Attivato: specifica se l'azione è attivata o disattivata. Vengono eseguite solo le azioni
abilitate.
SUGGERIMENTO: Questa funzionalità può essere usata mentre si prova un modulo.
L'esecuzione dell'azione
l Condizione: è definita da un'espressione di programmazione di un'unica riga che fornisce
un valore booleano (true o false). Se il risultato dell'espressione è true, viene eseguita
l'azione. La condizione
SUGGERIMENTO: consente di evitare l'esecuzione delle azioni. Le opzioni di
Gestione errore sono:
l Ignora errore: specifica se un errore deve venire ignorato o meno. Con l'opzione Ignora
errore attivata, l'esecuzione delle azioni continua anche se l'azione corrente non riesce.
NOTA: le azioni nidificate che dipendono dall'azione corrente non vengono eseguite in
caso di errore. L'esecuzione delle azioni continua con l'azione successiva sullo stesso
livello dell'azione corrente. L'errore viene registrato, ma non interrompe l'esecuzione
dell'azione.
l Salva errore su variabile: consente all'utente di definire l'origine dati (variabile) per
salvare l'errore in.
9.6.2.4.3 Carica I Valori Delle Variabili
Carica i valori delle variabili carica i valori di una o più variabili dal file associato, come se
fossero stati salvati usando l'azione Salvare i valori delle variabili.
Il gruppo Informazioni su identifica l'azione selezionata.
l Nome: consente di definire un nome di azione personalizzato. Ciò rende le azioni
facilmente riconoscibili nell'elenco delle soluzioni delle azioni. Per impostazione
predefinita, il nome dell'azione viene prelevato dal relativo tipo.
l Descrizione: informazioni personalizzate sull'azione. Immettere una descrizione per
spiegare lo scopo e il ruolo dell'azione in una soluzione.
l Tipo di azione: informazioni di sola lettura sul tipo di azione selezionato.
Il gruppo Impostazioni definisce il nome del file.
l Nome del file: specifica il file dei dati delle variabili da cui eseguire il caricamento. Se il
nome è hardcoded, i valori vengono caricati sempre dallo stesso file.
www.nicelabel.com
364
Le impostazioni del gruppo Struttura file devono riflettere la struttura del file salvato dall'azione
Salvare i valori delle variabili.
l Delimitatore: specifica il tipo di delimitatore (tabulazione, punto e virgola, virgola o
carattere personalizzato). Il delimitatore è un carattere che separa i valori.
l Qualificatore del testo: specifica il carattere che qualifica il contenuto come testo.
l Codifica file: specifica il tipo di codifica di caratteri usato nel file di dati. Automatico
definisce automaticamente la codifica. Se necessario, selezionare il tipo di codifica
preferito dall'elenco a discesa.
Il gruppo Variabili definisce le variabili di cui si desidera caricare il valore.
l Tutte le variabili: specifica tutte le variabili definite nel file di dati da leggere.
l Variabili selezionate: specifica la selezione di variabili specifiche da leggere dal file di
dati.
Esecuzione dell'azione e gestione degli errori
Ciascuna azione in Editor azioni può essere impostata come azione condizionale. Le azioni
condizionali vengono eseguite solo quando le condizioni definite ne consentono l'esecuzione.
Per definire queste condizioni, fare clic su Mostra opzioni di esecuzione e gestione errori.
Le opzioni di esecuzione sono: l Attivato: specifica se l'azione è attivata o disattivata. Vengono eseguite solo le azioni
abilitate.
SUGGERIMENTO: Questa funzionalità può essere usata mentre si prova un modulo.
L'esecuzione dell'azione
l Condizione: è definita da un'espressione di programmazione di un'unica riga che fornisce
un valore booleano (true o false). Se il risultato dell'espressione è true, viene eseguita
l'azione. La condizione
SUGGERIMENTO: consente di evitare l'esecuzione delle azioni. Le opzioni di
Gestione errore sono:
l Ignora errore: specifica se un errore deve venire ignorato o meno. Con l'opzione Ignora
errore attivata, l'esecuzione delle azioni continua anche se l'azione corrente non riesce.
NOTA: le azioni nidificate che dipendono dall'azione corrente non vengono eseguite in
caso di errore. L'esecuzione delle azioni continua con l'azione successiva sullo stesso
livello dell'azione corrente. L'errore viene registrato, ma non interrompe l'esecuzione
dell'azione.
l Salva errore su variabile: consente all'utente di definire l'origine dati (variabile) per
salvare l'errore in.
www.nicelabel.com
365
9.6.2.4.4 Manipolazione Stringa
Manipolazione stringa definisce il formato di valore delle variabili selezionate. Scopo di questa
azione è definire i valori dei dati.
Il gruppo Informazioni su identifica l'azione selezionata.
l Nome: consente di definire un nome di azione personalizzato. Ciò rende le azioni
facilmente riconoscibili nell'elenco delle soluzioni delle azioni. Per impostazione
predefinita, il nome dell'azione viene prelevato dal relativo tipo.
l Descrizione: informazioni personalizzate sull'azione. Immettere una descrizione per
spiegare lo scopo e il ruolo dell'azione in una soluzione.
l Tipo di azione: informazioni di sola lettura sul tipo di azione selezionato.
Il gruppo Variabili definisce le variabili alle quali si applica la manipolazione della stringa.
l Tutte le variabili: specifica tutte le variabili definite in un file di dati da formattare.
l Variabili selezionate: specifica una serie di variabili da formattare a partire dal file di dati.
Il gruppo Formatta testo definisce le funzioni di manipolazione della stringa che si applicano alle
variabili o ai campi selezionati. Si possono usare funzioni multiple. Le funzioni si applicano nello
stesso ordine visibile nell'editor, dall'alto verso il basso.
l Cancella spazi all'inizio: elimina tutti i caratteri spazio (codice decimale ASCII 32)
dall'inizio della stringa.
l Cancella spazi alla fine: elimina tutti i caratteri spazio (valore decimale ASCII 32) dalla
fine della stringa.
l Cancella caratteri di apertura e chiusura: elimina la prima occorrenza dell'apertura
selezionata e i caratteri di chiusura presenti nella stringa.
ES EMP I O: q u an d o s i u s a " { " c ome c ar atter e d i ap er tu r a e " } " c ome c ar atter e d i
c h i u s u r a, l a s tr i n g a d i i n p u t {{selection}} vi en e c on ver ti ta i n {selection} .
l Cerca e sostituisci: esegue la funzione di ricerca e sostituzione standard in base ai valori
specificati per cerca e Sostituisci con. Sono supportate le espressioni regolari.
NOTA: Esistono diverse implementazioni delle espressioni regolari in uso. Designer
usa la sintassi .NET Framework per le espressioni regolari. Per ulteriori informazioni,
consultare la knowledge base, articolo KB250.
l Sostituisce caratteri non stampabili con spazi: sostituisce tutti i caratteri di controllo
presenti nella stringa con il carattere spazio (codice decimale ASCII 32). I caratteri non
stampabili sono caratteri con valori ASCII decimali compresi tra 0–31 e 127–159.
l Cancella caratteri non stampabili: cancella tutti i caratteri di controllo della stringa. I
caratteri non stampabili sono caratteri con valori ASCII decimali compresi tra 0–31 e 127–
159.
www.nicelabel.com
366
l Decodifica caratteri speciali: decodifica i caratteri (o i codici di controllo) che non sono
disponibili sulla tastiera, come Ritorno a capo o Avanzamento riga. Designer usa una
notazione per codificare caratteri in forma leggibile, come <CR> per Ritorno a capo e <LF>
per Avanzamento riga. Questa opzione converte i caratteri speciali dalla sintassi
NiceLabel in caratteri binari veri e propri.
ES EMP I O: q u an d o s i r i c evon o i d ati " < CR> < L F> " , Des i g n er l i u s a c ome s tr i n g a
n or mal e d a 8 c ar atter i . Sar à n ec es s ar i o atti var e q u es ta op z i on e p er i n ter p r etar e e
u s ar e i d ati r i c evu ti c ome d u e c ar atter i b i n ar i CR ( Ri tor n o a c ap o – c od i c e ASCII 1 3 )
e
LF ( Avan z amen to r i g a – c od i c e ASCII 1 0 ) .
l Cerca ed elimina tutto prima: trova la stringa fornita ed elimina tutti i caratteri che
precedono la stringa definita. La stringa può anche essere eliminata.
l Cerca ed elimina tutto dopo: trova la stringa fornita ed elimina tutti i caratteri che
seguono la stringa definita. La stringa può anche essere eliminata.
Esecuzione dell'azione e gestione degli errori
Ciascuna azione in Editor azioni può essere impostata come azione condizionale. Le azioni
condizionali vengono eseguite solo quando le condizioni definite ne consentono l'esecuzione.
Per definire queste condizioni, fare clic su Mostra opzioni di esecuzione e gestione errori.
Le opzioni di esecuzione sono: l Attivato: specifica se l'azione è attivata o disattivata. Vengono eseguite solo le azioni
abilitate.
SUGGERIMENTO: Questa funzionalità può essere usata mentre si prova un modulo.
L'esecuzione dell'azione
l Condizione: è definita da un'espressione di programmazione di un'unica riga che fornisce
un valore booleano (true o false). Se il risultato dell'espressione è true, viene eseguita
l'azione. La condizione
SUGGERIMENTO: consente di evitare l'esecuzione delle azioni. Le opzioni di
Gestione errore sono:
l Ignora errore: specifica se un errore deve venire ignorato o meno. Con l'opzione Ignora
errore attivata, l'esecuzione delle azioni continua anche se l'azione corrente non riesce.
NOTA: le azioni nidificate che dipendono dall'azione corrente non vengono eseguite in
caso di errore. L'esecuzione delle azioni continua con l'azione successiva sullo stesso
livello dell'azione corrente. L'errore viene registrato, ma non interrompe l'esecuzione
dell'azione.
l Salva errore su variabile: consente all'utente di definire l'origine dati (variabile) per
salvare l'errore in.
www.nicelabel.com
367
9.6.2.5 Dati E Connettività
9.6.2.5.1 Eseguire L'istruzione SQL
Eseguire l'istruzione SQL invia i comandi SQL a un server SQL e raccoglie i risultati.
SUGGERIMENTO: Usare i comandi SELECT, INSERT, UPDATE e DELETE.
NOTA: Per usare un valore di variabile all'interno di un'istruzione SQL, immettere due punti (:)
davanti al nome. Viene restituita Designer un'indicazione che informa che segue un nome di
variabile.
Il gruppo Informazioni su identifica l'azione selezionata.
l Nome: consente di definire un nome di azione personalizzato. Ciò rende le azioni
facilmente riconoscibili nell'elenco delle soluzioni delle azioni. Per impostazione
predefinita, il nome dell'azione viene prelevato dal relativo tipo.
l Descrizione: informazioni personalizzate sull'azione. Immettere una descrizione per
spiegare lo scopo e il ruolo dell'azione in una soluzione.
l Tipo di azione: informazioni di sola lettura sul tipo di azione selezionato.
Database Connection group defines the database connection that is used for the statement.
Il gruppo Istruzione SQL definisce un'istruzione o una query SQL da eseguire.
SUGGERIMENTO: Le istruzioni di Data Manipulation Language (DML) sono consentite per
eseguire query sulle tabelle di database esistenti. Usare istruzioni SQL standard, come
SELECT, INSERT, DELETE e UPDATE, tra cui unioni, funzioni e parole chiave. Le istruzioni del
linguaggio DDL per creare database e tabelle (CREATE DATABASE, CREATE TABLE) o per
eliminarli (DROP TABLE) non sono consentite.
l Prova: apre la sezione Anteprima dati. L'opzione Simula esecuzione (selezionata per
impostazione predefinita) prova l'esecuzione delle istruzioni SQL. Fare clic su Esegui per
eseguire la simulazione.
l Inserisci variabile: inserisce le variabili predefinite nell'istruzione SQL.
l Esporta/Importa: consente l'esportazione e l'importazione delle istruzioni SQL in/da un
file esterno.
l Modalità di esecuzione: specifica la modalità di esecuzione esplicita.
l Automatico: l'applicazione determina automaticamente l'azione.
l Restituisce un insieme di record (SELECT): consente di ricevere il set di
dati con i record.
l Non restituisce il set di record (INSERT, DELETE, UPDATE): Si sta
eseguendo una query che non restituisce i record. Inserire nuovi record,
eliminare o aggiornare i record esistenti. Il risultato è una risposta di stato la
www.nicelabel.com
368
quale indica che il numero di righe è stato interessato dalla query.
SUGGERIMENTO: Con alcune query SQL complesse, determinare automaticamente
l'azione presupposta diventa sempre più difficile. Se la logica incorporata rileva dei
problemi di identificazione dell'intento dell'azione, selezionare manualmente l'azione
principale.
Salva il risultato su variabile definisce la variabile per memorizzare il risultato dell'istruzione
SQL.
Riprova in caso di errore consente di configurare l'azione per riprovare in continuazione a
stabilire la connessione al server del database nel caso in cui il primo tentativo non abbia avuto
successo. Se l'azione non riesce a connettersi in tutti i tentativi, viene segnalato un errore.
l Tentativi di prova: specifica il numero di tentativi di connessione al server di database.
l Intervallo tentativi: specifica il periodo di tempo che deve trascorrere prima di tentare di
riconnettersi al database.
Esecuzione dell'azione e gestione degli errori
Ciascuna azione in Editor azioni può essere impostata come azione condizionale. Le azioni
condizionali vengono eseguite solo quando le condizioni definite ne consentono l'esecuzione.
Per definire queste condizioni, fare clic su Mostra opzioni di esecuzione e gestione errori.
Le opzioni di esecuzione sono: l Attivato: specifica se l'azione è attivata o disattivata. Vengono eseguite solo le azioni
abilitate.
SUGGERIMENTO: Questa funzionalità può essere usata mentre si prova un modulo.
L'esecuzione dell'azione
l Condizione: è definita da un'espressione di programmazione di un'unica riga che fornisce
un valore booleano (true o false). Se il risultato dell'espressione è true, viene eseguita
l'azione. La condizione
SUGGERIMENTO: consente di evitare l'esecuzione delle azioni. Le opzioni di
Gestione errore sono:
l Ignora errore: specifica se un errore deve venire ignorato o meno. Con l'opzione Ignora
errore attivata, l'esecuzione delle azioni continua anche se l'azione corrente non riesce.
NOTA: le azioni nidificate che dipendono dall'azione corrente non vengono eseguite in
caso di errore. L'esecuzione delle azioni continua con l'azione successiva sullo stesso
livello dell'azione corrente. L'errore viene registrato, ma non interrompe l'esecuzione
dell'azione.
www.nicelabel.com
369
l Salva errore su variabile: consente all'utente di definire l'origine dati (variabile) per
salvare l'errore in.
9.6.2.5.2 Aggiorna Tabella
Aggiorna tabella rilegge una tabella di database.
Il gruppo Informazioni su identifica l'azione selezionata.
l Nome: consente di definire un nome di azione personalizzato. Ciò rende le azioni
facilmente riconoscibili nell'elenco delle soluzioni delle azioni. Per impostazione
predefinita, il nome dell'azione viene prelevato dal relativo tipo.
l Descrizione: informazioni personalizzate sull'azione. Immettere una descrizione per
spiegare lo scopo e il ruolo dell'azione in una soluzione.
l Tipo di azione: informazioni di sola lettura sul tipo di azione selezionato.
Il gruppo Tabella seleziona la tabella di database da rileggere.
l Tabella: definisce una tabella esistente da rileggere oppure ne crea una nuova mediante
Database guidato passo-passo.
Esecuzione dell'azione e gestione degli errori
Ciascuna azione in Editor azioni può essere impostata come azione condizionale. Le azioni
condizionali vengono eseguite solo quando le condizioni definite ne consentono l'esecuzione.
Per definire queste condizioni, fare clic su Mostra opzioni di esecuzione e gestione errori.
Le opzioni di esecuzione sono: l Attivato: specifica se l'azione è attivata o disattivata. Vengono eseguite solo le azioni
abilitate.
SUGGERIMENTO: Questa funzionalità può essere usata mentre si prova un modulo.
L'esecuzione dell'azione
l Condizione: è definita da un'espressione di programmazione di un'unica riga che fornisce
un valore booleano (true o false). Se il risultato dell'espressione è true, viene eseguita
l'azione. La condizione
SUGGERIMENTO: consente di evitare l'esecuzione delle azioni. Le opzioni di
Gestione errore sono:
l Ignora errore: specifica se un errore deve venire ignorato o meno. Con l'opzione Ignora
errore attivata, l'esecuzione delle azioni continua anche se l'azione corrente non riesce.
NOTA: le azioni nidificate che dipendono dall'azione corrente non vengono eseguite in
caso di errore. L'esecuzione delle azioni continua con l'azione successiva sullo stesso
livello dell'azione corrente. L'errore viene registrato, ma non interrompe l'esecuzione
dell'azione.
www.nicelabel.com
370
l Salva errore su variabile: consente all'utente di definire l'origine dati (variabile) per
salvare l'errore in.
9.6.2.5.3 Importa Dati Nella Tabella
L'azione Importa dati nella tabella legge i dati da un file di testo CSV formattato e lo importa in
un database SQL.
NOTA: Prima di usare questa azione, deve essere già impostata una connessione al
database SQL. L'azione non funziona con i database basati su file, come quelli di Microsoft
Access, né con i file di dati come quelli di Microsoft Excel, né con i file di testo normale. Usare
un database SQL basato sul server, come Microsoft SQL Server.
Il gruppo Informazioni su identifica l'azione selezionata.
l Nome: consente di definire un nome di azione personalizzato. Ciò rende le azioni
facilmente riconoscibili nell'elenco delle soluzioni delle azioni. Per impostazione
predefinita, il nome dell'azione viene prelevato dal relativo tipo.
l Descrizione: informazioni personalizzate sull'azione. Immettere una descrizione per
spiegare lo scopo e il ruolo dell'azione in una soluzione.
l Tipo di azione: informazioni di sola lettura sul tipo di azione selezionato.
A questa azione si applicano le regole seguenti:
l La tabella deve già essere presente all'interno del database SQL.
l La tabella deve contenere una CHIAVE PRIMARIA.
l La prima riga di un file di testo deve definire i nomi di campo.
l I nomi di campo del file di testo devono corrispondere ai nomi di campo della tabella di
database.
l Se il file di testo non fornisce un valore per qualche campo, nel database viene scritta
l'indicazione NULL. Se il campo non accetta valori NULL, viene scritta una stringa vuota ("").
l I valori di impostazione per i campi a incremento automatico vengono ignorati. Il database
fornisce il valore per tale campo.
l Se il valore del file di testo non corrisponde alla struttura del campo, l'azione viene
annullata e viene visualizzato un messaggio di errore. Ad esempio, quando si tenta di
immettere un valore alfanumerico in un campo numerico.
l Se si filtrano i record sul modulo e si visualizzano solo quelli corrispondenti a una
determinata condizione, è possibile importare solo i record che non forniscono valore per
il campo del filtro oppure che forniscono lo stesso valore per il filtro definito con il modulo.
l Sono consentiti solo i filtri con la condizione "uguale", non "maggiore di", "inferiore a",
"contiene" o simili.
l Se il file di testo contiene campi non definiti nel database SQL, l'importazione li ignorerà.
Saranno importati solo i campi conosciuti.
Il gruppo Impostazioni seleziona la tabella.
www.nicelabel.com
371
l Tabella definisce una tabella predefinita dal menu a discesa oppure ne crea una nuova
mediante Database guidato passo-passo.
Il gruppo Struttura testo file specifica i parametri del database di testo:
l Delimitatore: specifica il tipo di delimitatore nel file di dati. Selezionare un delimitatore
predefinito oppure crearne uno personalizzato.
l Qualificatore del testo: specifica il qualificatore del testo. Selezionare un delimitatore
predefinito oppure inserirne uno personalizzato.
l Codifica file: specifica il tipo di codifica di caratteri usato nel file di dati. Automatico
definisce automaticamente la codifica. Se necessario, selezionare il tipo di codifica
preferito dall'elenco a discesa.
Esecuzione dell'azione e gestione degli errori
Ciascuna azione in Editor azioni può essere impostata come azione condizionale. Le azioni
condizionali vengono eseguite solo quando le condizioni definite ne consentono l'esecuzione.
Per definire queste condizioni, fare clic su Mostra opzioni di esecuzione e gestione errori.
Le opzioni di esecuzione sono: l Attivato: specifica se l'azione è attivata o disattivata. Vengono eseguite solo le azioni
abilitate.
SUGGERIMENTO: Questa funzionalità può essere usata mentre si prova un modulo.
L'esecuzione dell'azione
l Condizione: è definita da un'espressione di programmazione di un'unica riga che fornisce
un valore booleano (true o false). Se il risultato dell'espressione è true, viene eseguita
l'azione. La condizione
SUGGERIMENTO: consente di evitare l'esecuzione delle azioni. Le opzioni di
Gestione errore sono:
l Ignora errore: specifica se un errore deve venire ignorato o meno. Con l'opzione Ignora
errore attivata, l'esecuzione delle azioni continua anche se l'azione corrente non riesce.
NOTA: le azioni nidificate che dipendono dall'azione corrente non vengono eseguite in
caso di errore. L'esecuzione delle azioni continua con l'azione successiva sullo stesso
livello dell'azione corrente. L'errore viene registrato, ma non interrompe l'esecuzione
dell'azione.
l Salva errore su variabile: consente all'utente di definire l'origine dati (variabile) per
salvare l'errore in.
9.6.2.5.4 Inviare I Dati Alla Porta TCP/IP
Inviare i dati alla porta TCP/IP invia i dati a qualsiasi dispositivo esterno che supporti una
connessione TCP/IP su un numero di porta predefinito.
www.nicelabel.com
372
L'azione stabilisce la connessione con un dispositivo, invia i dati e interrompe la connessione. La
connessione e la comunicazione sono disciplinati dall'handshake che si verifica tra un client e un
server durante l'avvio o l'interruzione di una connessione TCP.
Il gruppo Informazioni su identifica l'azione selezionata.
l Nome: consente di definire un nome di azione personalizzato. Ciò rende le azioni
facilmente riconoscibili nell'elenco delle soluzioni delle azioni. Per impostazione
predefinita, il nome dell'azione viene prelevato dal relativo tipo.
l Descrizione: informazioni personalizzate sull'azione. Immettere una descrizione per
spiegare lo scopo e il ruolo dell'azione in una soluzione.
l Tipo di azione: informazioni di sola lettura sul tipo di azione selezionato.
Il gruppo Impostazioni connessione consente di impostare i dettagli della connessione:
l Destinazione (Indirizzo IP:porta): indirizzo di destinazione e porta del server TCP/IP.
Impostare come hardcoded i parametri di connessione e usare il nome host o l'indirizzo IP
fisso oppure usare parametri di connessione variabili facendo clic sulla freccia destra e
selezionando una variabile predefinita. Per ulteriori informazioni, consultare l'argomento
Combinazione di valori in un oggetto.
l Ritardo disconnessione: prolunga la connessione con il socket di destinazione per gli
intervalli di tempo definiti dopo che i dati sono stati consegnati. L'elaborazione dei dati
richiede un tempo maggiore per l'elaborazione dei dati. Inserire manualmente il valore del
ritardo oppure fare clic sulle frecce per aumentarlo o diminuirlo.
Contenuto definisce il contenuto da inviare al server TCP/IP.
SUGGERIMENTO: È possibile usare contenuto fisso, una miscela di contenuto fisso e variabile
oppure solo contenuto variabile. Per immettere contenuto variabile, fare clic sul pulsante con
la freccia a destra dell'area dei dati e inserire una variabile dall'elenco. Per ulteriori
informazioni, consultare l'argomento Combinazione di valori in un oggetto.
l Dati: contenuto da inviare in uscita.
l Codifica: tipo di codifica per i dati inviati. Automatico definisce automaticamente la
codifica. Se necessario, selezionare il tipo di codifica preferito dall'elenco a discesa.
Esecuzione dell'azione e gestione degli errori
Ciascuna azione in Editor azioni può essere impostata come azione condizionale. Le azioni
condizionali vengono eseguite solo quando le condizioni definite ne consentono l'esecuzione.
Per definire queste condizioni, fare clic su Mostra opzioni di esecuzione e gestione errori.
Le opzioni di esecuzione sono: l Attivato: specifica se l'azione è attivata o disattivata. Vengono eseguite solo le azioni
abilitate.
www.nicelabel.com
373
SUGGERIMENTO: Questa funzionalità può essere usata mentre si prova un modulo.
L'esecuzione dell'azione
l Condizione: è definita da un'espressione di programmazione di un'unica riga che fornisce
un valore booleano (true o false). Se il risultato dell'espressione è true, viene eseguita
l'azione. La condizione
SUGGERIMENTO: consente di evitare l'esecuzione delle azioni. Le opzioni di
Gestione errore sono:
l Ignora errore: specifica se un errore deve venire ignorato o meno. Con l'opzione Ignora
errore attivata, l'esecuzione delle azioni continua anche se l'azione corrente non riesce.
NOTA: le azioni nidificate che dipendono dall'azione corrente non vengono eseguite in
caso di errore. L'esecuzione delle azioni continua con l'azione successiva sullo stesso
livello dell'azione corrente. L'errore viene registrato, ma non interrompe l'esecuzione
dell'azione.
l Salva errore su variabile: consente all'utente di definire l'origine dati (variabile) per
salvare l'errore in.
9.6.2.5.5 Invia Dati Alla Porta Seriale
Invia dati alla porta seriale invia i dati a una porta seriale.
Usare questa azione per comunicare con dispositivi muniti di una porta seriale esterna.
Assicurarsi che le impostazioni della porta ed entrambe le estremità coincidano. La porta seriale
può essere usata da una singola applicazione in esecuzione. Per usare con successo la porta da
questa azione, nessun'altra azione dovrebbe usare la porta, nemmeno un driver della stampante.
Il gruppo Informazioni su identifica l'azione selezionata.
l Nome: consente di definire un nome di azione personalizzato. Ciò rende le azioni
facilmente riconoscibili nell'elenco delle soluzioni delle azioni. Per impostazione
predefinita, il nome dell'azione viene prelevato dal relativo tipo.
l Descrizione: informazioni personalizzate sull'azione. Immettere una descrizione per
spiegare lo scopo e il ruolo dell'azione in una soluzione.
l Tipo di azione: informazioni di sola lettura sul tipo di azione selezionato.
Il gruppo Porta definisce la porta seriale.
l Nome porta: nome della porta alla quale si connette un dispositivo esterno. Può trattarsi
di una porta COM hardware oppure di una porta COM virtuale.
Il gruppo Impostazione porta definisce le impostazioni di connessione aggiuntive della porta:
l Bit al secondo: velocità usata da un dispositivo esterno per comunicare con il PC. L'alias
tipico usato con l'impostazione è "velocità di trasmissione". Selezionare il valore dal menu
www.nicelabel.com
374
a discesa.
l Bit di dati: numero di bit di dati in ciascun carattere. 8 bit di dati sono usati praticamente
sempre nei dispositivi più recenti. Selezionare il valore dal menu a discesa.
l Parità: metodo di rilevamento degli errori in una trasmissione. L'impostazione di parità più
comune è "nessuno", con il rilevamento degli errori gestito da un protocollo di
comunicazione (controllo di flusso). Selezionare il valore dal menu a discesa.
l Bit di stop: blocca i bit inviati alla fine di ciascun carattere, consentendo all'hardware del
segnale ricevente di rilevare la fine di un carattere e di risincronizzarlo con il flusso di
caratteri. Di solito i dispositivi elettronici utilizzano un singolo bit di stop. Selezionare il
valore dal menu a discesa.
l Controllo flusso: la porta seriale può usare segnali di interfaccia per effettuare una pausa
e riprendere la trasmissione dei dati.
ES EMP IO: Un dis pos it iv o lent o pot r ebbe r ichieder e l' es ecuzione dell' ha nds ha k ing con la por t a
s er ia le per indica r e che i da t i dev ono es s er e mes s i in pa us a ment r e i pr oces s i del dis pos it iv o
r icev ev a no i da t i.
Il gruppo Contenuto definisce il contenuto da inviare alla porta seriale.
SUGGERIMENTO: È consentito contenuto fisso, una miscela di contenuto fisso e variabile
oppure solo contenuto variabile. Per immettere contenuto variabile, fare clic sul pulsante con
la freccia a destra dell'area dei dati e inserire una variabile dall'elenco. Per ulteriori
informazioni, consultare l'argomento Combinazione di valori in un oggetto.
l Dati: contenuto da inviare in uscita
Esecuzione dell'azione e gestione degli errori
Ciascuna azione in Editor azioni può essere impostata come azione condizionale. Le azioni
condizionali vengono eseguite solo quando le condizioni definite ne consentono l'esecuzione.
Per definire queste condizioni, fare clic su Mostra opzioni di esecuzione e gestione errori.
Le opzioni di esecuzione sono: l Attivato: specifica se l'azione è attivata o disattivata. Vengono eseguite solo le azioni
abilitate.
SUGGERIMENTO: Questa funzionalità può essere usata mentre si prova un modulo.
L'esecuzione dell'azione
l Condizione: è definita da un'espressione di programmazione di un'unica riga che fornisce
un valore booleano (true o false). Se il risultato dell'espressione è true, viene eseguita
l'azione. La condizione
SUGGERIMENTO: consente di evitare l'esecuzione delle azioni. Le opzioni di
Gestione errore sono:
www.nicelabel.com
375
l Ignora errore: specifica se un errore deve venire ignorato o meno. Con l'opzione Ignora
errore attivata, l'esecuzione delle azioni continua anche se l'azione corrente non riesce.
NOTA: le azioni nidificate che dipendono dall'azione corrente non vengono eseguite in
caso di errore. L'esecuzione delle azioni continua con l'azione successiva sullo stesso
livello dell'azione corrente. L'errore viene registrato, ma non interrompe l'esecuzione
dell'azione.
l Salva errore su variabile: consente all'utente di definire l'origine dati (variabile) per
salvare l'errore in.
9.6.2.5.6 Leggi I Dati Dalla Porta Seriale
Leggi i dati dalla porta seriale raccoglie i dati ricevuti sulla porta seriale (RS-232) e li salva in
una variabile selezionata. Questa azione comunica con i dispositivi della porta seriale esterna.
Il gruppo Informazioni su identifica l'azione selezionata.
l Nome: consente di definire un nome di azione personalizzato. Ciò rende le azioni
facilmente riconoscibili nell'elenco delle soluzioni delle azioni. Per impostazione
predefinita, il nome dell'azione viene prelevato dal relativo tipo.
l Descrizione: informazioni personalizzate sull'azione. Immettere una descrizione per
spiegare lo scopo e il ruolo dell'azione in una soluzione.
l Tipo di azione: informazioni di sola lettura sul tipo di azione selezionato.
Il gruppo Porta seleziona la porta seriale.
l Nome porta: porta alla quale è collegato il dispositivo esterno. Le possibilità sono la porta
COM hardware o la porta COM virtuale.
Il gruppo Impostazione porta definisce le impostazioni di connessione aggiuntive della porta:
l Bit al secondo: velocità usata dal dispositivo esterno per comunicare con il PC. L'alias
tipico usato con l'impostazione è "velocità di trasmissione".
l Bit di dati: specifica il numero di bit di dati in ciascun carattere. 8 bit di dati sono usati
praticamente sempre nei dispositivi più recenti.
l Parità: specifica il metodo di rilevamento degli errori in una trasmissione. L'impostazione
di parità più comune è "nessuno", con il rilevamento degli errori gestito da un protocollo di
comunicazione (controllo di flusso).
l Bit di stop: blocca i bit inviati alla fine di ciascun carattere, consentendo all'hardware del
segnale ricevente di rilevare la fine di un carattere e di risincronizzarlo con il flusso di
caratteri. Di solito i dispositivi elettronici utilizzano un singolo bit di stop.
l Controllo flusso: la porta seriale può usare segnali di interfaccia per effettuare una pausa
e riprendere la trasmissione dei dati.
ES EMP IO: Un dis pos it iv o lent o pot r ebbe r ichieder e l' es ecuzione dell' ha nds ha k ing con la por t a
s er ia le per indica r e che i da t i dev ono es s er e mes s i in pa us a ment r e i pr oces s i del dis pos it iv o
r icev ev a no i da t i.
www.nicelabel.com
376
Il gruppo Opzioni include le seguenti impostazioni:
l Ritardo lettura: ritardo opzionale quando si leggono i dati dalla porta seriale. Dopo il
ritardo viene letto l'intero contenuto del buffer della porta seriale. Inserire manualmente il
ritardo oppure fare clic sulle frecce per aumentare o diminuire il valore.
l Invia dati di inizializzazione: specifica la stringa che viene inviata alla porta seriale
selezionata prima che i dati vengano letti. Questa opzione attiva l'azione di inizializzazione
del dispositivo per fornire i dati. L'opzione può essere usata anche per inviare una
domanda specifica al dispositivo e per ricevere una risposta specifica. Fare clic sul
pulsante freccia per immettere caratteri speciali.
l Estrazione dati: estrae le parti definite dei dati ricevuti.
l Posizione iniziale: la posizione iniziale dei dati estratti viene definita mediante
l'immissione di un numero.
l Posizione finale: la posizione finale dei dati estratti viene definita mediante
l'immissione di un numero.
Il gruppo Risultato definisce una variabile per la memorizzazione dei dati.
l Salva dati su variabile: selezione della variabile per memorizzare i dati ricevuti.
Esecuzione dell'azione e gestione degli errori
Ciascuna azione in Editor azioni può essere impostata come azione condizionale. Le azioni
condizionali vengono eseguite solo quando le condizioni definite ne consentono l'esecuzione.
Per definire queste condizioni, fare clic su Mostra opzioni di esecuzione e gestione errori.
Le opzioni di esecuzione sono: l Attivato: specifica se l'azione è attivata o disattivata. Vengono eseguite solo le azioni
abilitate.
SUGGERIMENTO: Questa funzionalità può essere usata mentre si prova un modulo.
L'esecuzione dell'azione
l Condizione: è definita da un'espressione di programmazione di un'unica riga che fornisce
un valore booleano (true o false). Se il risultato dell'espressione è true, viene eseguita
l'azione. La condizione
SUGGERIMENTO: consente di evitare l'esecuzione delle azioni. Le opzioni di
Gestione errore sono:
l Ignora errore: specifica se un errore deve venire ignorato o meno. Con l'opzione Ignora
errore attivata, l'esecuzione delle azioni continua anche se l'azione corrente non riesce.
NOTA: le azioni nidificate che dipendono dall'azione corrente non vengono eseguite in
caso di errore. L'esecuzione delle azioni continua con l'azione successiva sullo stesso
www.nicelabel.com
377
livello dell'azione corrente. L'errore viene registrato, ma non interrompe l'esecuzione
dell'azione.
l Salva errore su variabile: consente all'utente di definire l'origine dati (variabile) per
salvare l'errore in.
9.6.2.5.7 Invia Dati A Stampante
Invia dati a stampante invia i dati a una stampante selezionata.
L'azione è utile per inviare flussi della stampante pregenerati a qualsiasi stampante disponibile.
Designer utilizza il driver della stampante installato in modalità pass-through per poter inviare i
dati alla porta LPT, COM, TCP/IP o USB di destinazione, alla quale è connessa la stampante.
Il gruppo Informazioni su identifica l'azione selezionata.
l Nome: consente di definire un nome di azione personalizzato. Ciò rende le azioni
facilmente riconoscibili nell'elenco delle soluzioni delle azioni. Per impostazione
predefinita, il nome dell'azione viene prelevato dal relativo tipo.
l Descrizione: informazioni personalizzate sull'azione. Immettere una descrizione per
spiegare lo scopo e il ruolo dell'azione in una soluzione.
l Tipo di azione: informazioni di sola lettura sul tipo di azione selezionato.
Il gruppo Stampante seleziona la stampante.
l Nome della stampante: nome della stampante alla quale inviare i dati. Selezionare la
stampante dall'elenco a discesa di driver della stampante installati, oppure immettere una
stampante personalizzata.
Origine dati definisce il contenuto da inviare alla stampante.
l Nome del file: percorso e nome del file del contenente un flusso della stampante. Il
contenuto del file specificato viene inviato a una stampante. Selezionare Origine dati per
definire dinamicamente il nome del file mediante un valore di variabile.
l Variabile: variabile contenente il flusso della stampante.
l Personalizzato: definisce il contenuto personalizzato da inviare a una stampante. È
consentito contenuto fisso, una miscela di contenuto fisso e variabile oppure solo
contenuto variabile. Per immettere contenuto variabile, fare clic sul pulsante con la freccia
a destra dell'area dei dati e inserire una variabile dall'elenco. Per ulteriori informazioni,
consultare l'argomento Combinazione di valori in un oggetto.
Esecuzione dell'azione e gestione degli errori
Ciascuna azione in Editor azioni può essere impostata come azione condizionale. Le azioni
condizionali vengono eseguite solo quando le condizioni definite ne consentono l'esecuzione.
Per definire queste condizioni, fare clic su Mostra opzioni di esecuzione e gestione errori.
www.nicelabel.com
378
Le opzioni di esecuzione sono: l Attivato: specifica se l'azione è attivata o disattivata. Vengono eseguite solo le azioni
abilitate.
SUGGERIMENTO: Questa funzionalità può essere usata mentre si prova un modulo.
L'esecuzione dell'azione
l Condizione: è definita da un'espressione di programmazione di un'unica riga che fornisce
un valore booleano (true o false). Se il risultato dell'espressione è true, viene eseguita
l'azione. La condizione
SUGGERIMENTO: consente di evitare l'esecuzione delle azioni. Le opzioni di
Gestione errore sono:
l Ignora errore: specifica se un errore deve venire ignorato o meno. Con l'opzione Ignora
errore attivata, l'esecuzione delle azioni continua anche se l'azione corrente non riesce.
NOTA: le azioni nidificate che dipendono dall'azione corrente non vengono eseguite in
caso di errore. L'esecuzione delle azioni continua con l'azione successiva sullo stesso
livello dell'azione corrente. L'errore viene registrato, ma non interrompe l'esecuzione
dell'azione.
l Salva errore su variabile: consente all'utente di definire l'origine dati (variabile) per
salvare l'errore in.
9.6.2.5.8 Richiesta HTTP
Richiesta HTTP invia i dati al server Web di destinazione usando il metodo HTTP selezionato.
Sono consentiti gli schemi URI HTTP e HTTPS.
HTTP funziona come un protocollo di risposta alla richiesta nel modello di elaborazione client–
server. Con questa azione Designer assume un ruolo del client, comunicando con il server
remoto. Questa azione invia al server il messaggio di richiesta HTTP selezionato. Il server
restituisce un messaggio di risposta contenente informazioni sullo stato di completamento della
richiesta e può fornire anche il contenuto richiesto nel corpo del messaggio.
Il gruppo Informazioni su identifica l'azione selezionata.
l Nome: consente di definire un nome di azione personalizzato. Ciò rende le azioni
facilmente riconoscibili nell'elenco delle soluzioni delle azioni. Per impostazione
predefinita, il nome dell'azione viene prelevato dal relativo tipo.
l Descrizione: informazioni personalizzate sull'azione. Immettere una descrizione per
spiegare lo scopo e il ruolo dell'azione in una soluzione.
l Tipo di azione: informazioni di sola lettura sul tipo di azione selezionato.
Il gruppo Impostazioni connessione imposta i parametri di connessione.
NOTA: Questa operazione supporta il protocollo Internet versione 6 (IPv6).
www.nicelabel.com
379
l Destinazione: indirizzo, porta e destinazione (percorso) del server Web.
SUGGERIMENTO: Se il server Web viene eseguito sulla porta 80 predefinita, ignorare
il numero di porta. Impostare come hardcoded i parametri di connessione e usare un
nome host o un indirizzo IP fisso. Usare un valore di variabile per definire
dinamicamente questa opzione. Per ulteriori informazioni, consultare l'argomento
Combinazione di valori in un oggetto.
l Metodo richiesta: metodi di richiesta disponibili.
l Timeout: timeout (in ms) dopo il quale deve venire stabilita la connessione al server.
l Salva lo stato della risposta su variabile: variabile per memorizzare il codice di stato
ricevuto dal server.
l Salva risposta dati in una variabile: variabile per memorizzare i dati ricevuti dal server.
Contenuto definisce il contenuto da inviare a un server Web.
l Dati: contenuto da inviare in uscita. È consentito contenuto fisso, una miscela di
contenuto fisso e variabile oppure solo contenuto variabile. Per immettere contenuto
variabile, fare clic sul pulsante con la freccia a destra dell'area dei dati e inserire la variabile
dall'elenco. Per ulteriori informazioni, consultare l'argomento Combinazione di valori in un
oggetto.
l Codifica: tipo di codifica per i dati inviati.
SUGGERIMENTO: Automatico definisce automaticamente la codifica. Se necessario,
selezionare il tipo di codifica preferito dall'elenco a discesa.
l Tipo: proprietà del tipo di contenuto del messaggio HTTP. Se non è selezionato nessun
tipo, verrà usato il tipo application/x-www-form-urlencoded predefinito. Se non è
elencato un tipo appropriato, definirne uno personalizzato.
Le Intestazioni HTTP aggiuntive sono richieste da determinati server HTTP (specialmente per i
servizi REST).
l Intestazioni aggiuntive: intestazioni hardcoded o intestazioni ottenute da valori variabili.
Per accedere alle variabili, fare clic sul piccolo pulsante freccia a destra dell'area di testo.
Per ulteriori informazioni, consultare l'argomento Combinazione di valori in un oggetto.
Esecuzione dell'azione e gestione degli errori
Ciascuna azione in Editor azioni può essere impostata come azione condizionale. Le azioni
condizionali vengono eseguite solo quando le condizioni definite ne consentono l'esecuzione.
Per definire queste condizioni, fare clic su Mostra opzioni di esecuzione e gestione errori.
Le opzioni di esecuzione sono: l Attivato: specifica se l'azione è attivata o disattivata. Vengono eseguite solo le azioni
abilitate.
www.nicelabel.com
380
SUGGERIMENTO: Questa funzionalità può essere usata mentre si prova un modulo.
L'esecuzione dell'azione
l Condizione: è definita da un'espressione di programmazione di un'unica riga che fornisce
un valore booleano (true o false). Se il risultato dell'espressione è true, viene eseguita
l'azione. La condizione
SUGGERIMENTO: consente di evitare l'esecuzione delle azioni. Le opzioni di
Gestione errore sono:
l Ignora errore: specifica se un errore deve venire ignorato o meno. Con l'opzione Ignora
errore attivata, l'esecuzione delle azioni continua anche se l'azione corrente non riesce.
NOTA: le azioni nidificate che dipendono dall'azione corrente non vengono eseguite in
caso di errore. L'esecuzione delle azioni continua con l'azione successiva sullo stesso
livello dell'azione corrente. L'errore viene registrato, ma non interrompe l'esecuzione
dell'azione.
l Salva errore su variabile: consente all'utente di definire l'origine dati (variabile) per
salvare l'errore in.
9.6.2.5.9 Servizio Web
Servizio web attiva una connessione a un server SOAP ed esegue i metodi su di esso. Questa
operazione invia i valori in entrata al servizio Web e raccoglie i risultati.
Il gruppo Informazioni su identifica l'azione selezionata.
l Nome: consente di definire un nome di azione personalizzato. Ciò rende le azioni
facilmente riconoscibili nell'elenco delle soluzioni delle azioni. Per impostazione
predefinita, il nome dell'azione viene prelevato dal relativo tipo.
l Descrizione: informazioni personalizzate sull'azione. Immettere una descrizione per
spiegare lo scopo e il ruolo dell'azione in una soluzione.
l Tipo di azione: informazioni di sola lettura sul tipo di azione selezionato.
Il gruppo Definizione Servizio Web include le seguenti impostazioni:
NOTA: Questa operazione supporta il protocollo Internet versione 6 (IPv6).
l WSDL: ubicazione della definizione Web Service Description Language (WSDL). È la
lingua di descrizione dell'interfaccia basata su XML che descrive la funzionalità offerta dal
servizio Web. Di solito il WSDL è fornito dal servizio Web stesso. Normalmente, si immette
il collegamento in WSDL e si fa clic sul pulsante Importa per leggere la definizione. Per
qualsiasi problema di accesso a WSDL dalla risorsa online, salvare il WSDL nel file e
immettere il percorso con il nome file per caricare i metodi dallo stesso. Designer rileva
automaticamente se il servizio Web remoto usa il documento o la sintassi RPC e comunica
correttamente.
www.nicelabel.com
381
l Indirizzo: indirizzo in cui viene pubblicato il servizio Web. Inizialmente, queste informazioni
vengono recuperate dal WSDL, ma possono essere aggiornate prima dell'esecuzione
dell'operazione. Questa possibilità risulta utile per gli ambienti di
sviluppo/test/produzione, in cui viene usato lo stesso elenco di azioni, ma con nomi di
server diversi in cui viene eseguito Web Services. È consentito contenuto fisso, una
miscela di contenuto fisso e variabile oppure solo contenuto variabile. Per immettere
contenuto variabile, fare clic sul pulsante con la freccia a destra dell'area dei dati e inserire
la variabile dall'elenco. Per ulteriori informazioni, consultare l'argomento Combinazione di
valori in un oggetto.
l Metodo: metodi (funzioni) che sono disponibili in un servizio Web selezionato. L'elenco
viene automaticamente popolato dalla definizione WSDL.
l Parametri: variabili di input e output per il metodo (funzione) selezionato. I parametri in
entrata prevedono un input. Per eseguire test e risolvere problemi è possibile immettere
un valore fisso e visualizzare un'anteprima del risultato sullo schermo. Tuttavia,
normalmente, si selezionerebbe una variabile per il parametro in entrata. Il valore di tale
variabile sarà usato come parametro di input. Il parametro in uscita fornisce il risultato
della funzione. È necessario selezionare la variabile che memorizzerà il risultato.
l Timeout: timeout dopo il quale viene stabilita la connessione a un server.
Autenticazione consente l'autenticazione di base dell'utente. Questa opzione definisce le
credenziali dell'utente necessarie per stabilire una chiamata in uscita a un servizio Web remoto.
l Abilita autenticazione di base: abilita la definizione di nome utente e password, che
possono essere immessi manualmente o definiti da valori variabili. Selezionare Origini
dati per definire le variabili.
l Mostra password: visualizza i caratteri mascherati relativi a nome utente e password.
Esecuzione dell'azione e gestione degli errori
Ciascuna azione in Editor azioni può essere impostata come azione condizionale. Le azioni
condizionali vengono eseguite solo quando le condizioni definite ne consentono l'esecuzione.
Per definire queste condizioni, fare clic su Mostra opzioni di esecuzione e gestione errori.
Le opzioni di esecuzione sono: l Attivato: specifica se l'azione è attivata o disattivata. Vengono eseguite solo le azioni
abilitate.
SUGGERIMENTO: Questa funzionalità può essere usata mentre si prova un modulo.
L'esecuzione dell'azione
l Condizione: è definita da un'espressione di programmazione di un'unica riga che fornisce
un valore booleano (true o false). Se il risultato dell'espressione è true, viene eseguita
l'azione. La condizione
SUGGERIMENTO: consente di evitare l'esecuzione delle azioni. Le opzioni di
Gestione errore sono:
www.nicelabel.com
382
l Ignora errore: specifica se un errore deve venire ignorato o meno. Con l'opzione Ignora
errore attivata, l'esecuzione delle azioni continua anche se l'azione corrente non riesce.
NOTA: le azioni nidificate che dipendono dall'azione corrente non vengono eseguite in
caso di errore. L'esecuzione delle azioni continua con l'azione successiva sullo stesso
livello dell'azione corrente. L'errore viene registrato, ma non interrompe l'esecuzione
dell'azione.
l Salva errore su variabile: consente all'utente di definire l'origine dati (variabile) per
salvare l'errore in.
9.6.2.6 Operazioni Sui File
9.6.2.6.1 Salva Dati Su File
Salva dati su file salva in un file esterno i flussi di dati o un valore di variabile. Assicurarsi che
l'applicazione disponga dell'autorizzazione di scrittura per la cartella data.
Il gruppo Informazioni su identifica l'azione selezionata.
l Nome: consente di definire un nome di azione personalizzato. Ciò rende le azioni
facilmente riconoscibili nell'elenco delle soluzioni delle azioni. Per impostazione
predefinita, il nome dell'azione viene prelevato dal relativo tipo.
l Descrizione: informazioni personalizzate sull'azione. Immettere una descrizione per
spiegare lo scopo e il ruolo dell'azione in una soluzione.
l Tipo di azione: informazioni di sola lettura sul tipo di azione selezionato.
Il gruppo File imposta i dettagli relativi al file.
l Nome del file: nome del file in cui sono memorizzati i dati. Nome del file può essere
hardcoded: i dati vengono memorizzati nello stesso file con ciascuna azione. Origine dati
definisce in modo dinamico il valore di Nome del file.
Il gruppo Se il file esiste gestisce le opzioni nel caso in cui il file esista.
l Sovrascrivi il file: sovrascrive i dati esistenti con i nuovi dati. Il vecchio contenuto va
perduto.
l Aggiungi dati al file: aggiunge i valori variabili ai file di dati esistenti.
Il gruppo Contenuto definisce il contenuto disponibile nell'area del testo. Sono consentiti valori
fissi, valori variabili e caratteri speciali. Per immettere variabili e caratteri speciali, fare clic sul
pulsante freccia a destra dell'area di testo. Per ulteriori informazioni, consultare l'argomento
Combinazione di valori in un oggetto.
l Codifica: tipo di codifica per i dati inviati. Automatico definisce automaticamente la
codifica. Se necessario, selezionare il tipo di codifica preferito dall'elenco a discesa.
Esecuzione dell'azione e gestione degli errori
www.nicelabel.com
383
Ciascuna azione in Editor azioni può essere impostata come azione condizionale. Le azioni
condizionali vengono eseguite solo quando le condizioni definite ne consentono l'esecuzione.
Per definire queste condizioni, fare clic su Mostra opzioni di esecuzione e gestione errori.
Le opzioni di esecuzione sono: l Attivato: specifica se l'azione è attivata o disattivata. Vengono eseguite solo le azioni
abilitate.
SUGGERIMENTO: Questa funzionalità può essere usata mentre si prova un modulo.
L'esecuzione dell'azione
l Condizione: è definita da un'espressione di programmazione di un'unica riga che fornisce
un valore booleano (true o false). Se il risultato dell'espressione è true, viene eseguita
l'azione. La condizione
SUGGERIMENTO: consente di evitare l'esecuzione delle azioni. Le opzioni di
Gestione errore sono:
l Ignora errore: specifica se un errore deve venire ignorato o meno. Con l'opzione Ignora
errore attivata, l'esecuzione delle azioni continua anche se l'azione corrente non riesce.
NOTA: le azioni nidificate che dipendono dall'azione corrente non vengono eseguite in
caso di errore. L'esecuzione delle azioni continua con l'azione successiva sullo stesso
livello dell'azione corrente. L'errore viene registrato, ma non interrompe l'esecuzione
dell'azione.
l Salva errore su variabile: consente all'utente di definire l'origine dati (variabile) per
salvare l'errore in.
9.6.2.6.2 Leggi Dati Da File
Leggi dati da file legge il contenuto di un file specificato e lo salva in una variabile. Questa
variabile può essere usata in un secondo momento come contenuto dinamico per un altro
oggetto.
Il gruppo Informazioni su identifica l'azione selezionata.
l Nome: consente di definire un nome di azione personalizzato. Ciò rende le azioni
facilmente riconoscibili nell'elenco delle soluzioni delle azioni. Per impostazione
predefinita, il nome dell'azione viene prelevato dal relativo tipo.
l Descrizione: informazioni personalizzate sull'azione. Immettere una descrizione per
spiegare lo scopo e il ruolo dell'azione in una soluzione.
l Tipo di azione: informazioni di sola lettura sul tipo di azione selezionato.
Il gruppo File imposta i dettagli relativi al file.
l Nome del file: nome del file dal quale leggere i dati. Nome del file può essere
hardcoded: i dati vengono letti dallo stesso file con ciascuna azione. Origine dati
www.nicelabel.com
384
definisce in modo dinamico il valore di Nome del file.
Il gruppo Contenuto imposta i dettagli relativi al contenuto del file.
l Variabile: variabile che memorizza il contenuto del file. È necessario definire almeno una
variabile.
l Codifica: tipo di codifica per i dati inviati. Automatico definisce automaticamente la
codifica. Se necessario, selezionare il tipo di codifica preferito dall'elenco a discesa.
Il gruppo Riprova in caso di errore definisce come deve continuazione l'azione se il file
specificato diventa inaccessibile.
SUGGERIMENTO: Designer potrebbe non essere in grado di accedere al file, in quanto esso
è bloccato da un'altra applicazione. Se un'applicazione scrive ancora i dati sul file selezionato e
li tiene bloccati in modalità esclusiva, nessun'altra applicazione può aprirli
contemporaneamente, nemmeno per la lettura. Altre cause possibili di nuovi tentativi di
azione: il file non esiste (ancora), la cartella non esiste (ancora) oppure l'utente del servizio
non dispone dei privilegi di accesso al file.
l Tentativi di prova: definisce il numero di tentativi di accesso al file. Se il valore è
impostato su 0, non viene effettuato nessun tentativo.
l Intervallo tentativi: l'intervallo di tempo tra i singoli tentativi, in millisecondi.
Esecuzione dell'azione e gestione degli errori
Ciascuna azione in Editor azioni può essere impostata come azione condizionale. Le azioni
condizionali vengono eseguite solo quando le condizioni definite ne consentono l'esecuzione.
Per definire queste condizioni, fare clic su Mostra opzioni di esecuzione e gestione errori.
Le opzioni di esecuzione sono: l Attivato: specifica se l'azione è attivata o disattivata. Vengono eseguite solo le azioni
abilitate.
SUGGERIMENTO: Questa funzionalità può essere usata mentre si prova un modulo.
L'esecuzione dell'azione
l Condizione: è definita da un'espressione di programmazione di un'unica riga che fornisce
un valore booleano (true o false). Se il risultato dell'espressione è true, viene eseguita
l'azione. La condizione
SUGGERIMENTO: consente di evitare l'esecuzione delle azioni. Le opzioni di
Gestione errore sono:
l Ignora errore: specifica se un errore deve venire ignorato o meno. Con l'opzione Ignora
errore attivata, l'esecuzione delle azioni continua anche se l'azione corrente non riesce.
www.nicelabel.com
385
NOTA: le azioni nidificate che dipendono dall'azione corrente non vengono eseguite in
caso di errore. L'esecuzione delle azioni continua con l'azione successiva sullo stesso
livello dell'azione corrente. L'errore viene registrato, ma non interrompe l'esecuzione
dell'azione.
l Salva errore su variabile: consente all'utente di definire l'origine dati (variabile) per
salvare l'errore in.
9.6.2.6.3 Elimina File
Elimina file elimina il file dal disco.
Il gruppo Informazioni su identifica l'azione selezionata.
l Nome: consente di definire un nome di azione personalizzato. Ciò rende le azioni
facilmente riconoscibili nell'elenco delle soluzioni delle azioni. Per impostazione
predefinita, il nome dell'azione viene prelevato dal relativo tipo.
l Descrizione: informazioni personalizzate sull'azione. Immettere una descrizione per
spiegare lo scopo e il ruolo dell'azione in una soluzione.
l Tipo di azione: informazioni di sola lettura sul tipo di azione selezionato.
Il gruppo File imposta i dettagli relativi al file.
l Nome del file: il nome del file da eliminare. Nome del file può essere hardcoded. Origine
dati definisce in modo dinamico il valore di Nome del file.
Esecuzione dell'azione e gestione degli errori
Ciascuna azione in Editor azioni può essere impostata come azione condizionale. Le azioni
condizionali vengono eseguite solo quando le condizioni definite ne consentono l'esecuzione.
Per definire queste condizioni, fare clic su Mostra opzioni di esecuzione e gestione errori.
Le opzioni di esecuzione sono: l Attivato: specifica se l'azione è attivata o disattivata. Vengono eseguite solo le azioni
abilitate.
SUGGERIMENTO: Questa funzionalità può essere usata mentre si prova un modulo.
L'esecuzione dell'azione
l Condizione: è definita da un'espressione di programmazione di un'unica riga che fornisce
un valore booleano (true o false). Se il risultato dell'espressione è true, viene eseguita
l'azione. La condizione
SUGGERIMENTO: consente di evitare l'esecuzione delle azioni. Le opzioni di
Gestione errore sono:
www.nicelabel.com
386
l Ignora errore: specifica se un errore deve venire ignorato o meno. Con l'opzione Ignora
errore attivata, l'esecuzione delle azioni continua anche se l'azione corrente non riesce.
NOTA: le azioni nidificate che dipendono dall'azione corrente non vengono eseguite in
caso di errore. L'esecuzione delle azioni continua con l'azione successiva sullo stesso
livello dell'azione corrente. L'errore viene registrato, ma non interrompe l'esecuzione
dell'azione.
l Salva errore su variabile: consente all'utente di definire l'origine dati (variabile) per
salvare l'errore in.
9.6.2.6.4 Sfoglia File / Cartella
Sfoglia file / cartella apre il browser di sistema per la finestra di dialogo di file o cartelle.
Il gruppo Informazioni su identifica l'azione selezionata.
l Nome: consente di definire un nome di azione personalizzato. Ciò rende le azioni
facilmente riconoscibili nell'elenco delle soluzioni delle azioni. Per impostazione
predefinita, il nome dell'azione viene prelevato dal relativo tipo.
l Descrizione: informazioni personalizzate sull'azione. Immettere una descrizione per
spiegare lo scopo e il ruolo dell'azione in una soluzione.
l Tipo di azione: informazioni di sola lettura sul tipo di azione selezionato.
Il gruppo Finestra di dialogo imposta le preferenze di navigazione.
l Cerca: consente di scegliere tra la ricerca di un file o di una cartella.
l Filtro: tipo di file da individuare. Immettere manualmente il tipo di file, definire i filtri
usando la finestra di dialogo Definisci filtri file o selezionare Origine dati per
determinare dinamicamente il filtro usando un valore di variabile. La finestra di dialogo
Definisci filtri file consente all'utente di:
l elencare i filtri. Ciascun filtro è identificato con un tipo Nome filtro e Filtro.
l Gestire i filtri esistenti usando i pulsanti Aggiungi, Elimina, Sposta su e Sposta
giù.
l Directory iniziale: directory da aprire.
l Titolo finestra di dialogo: titolo della finestra del visualizzatore file.
Il gruppo Origine dati output seleziona una variabile per la memorizzazione del percorso di
file/cartelle.
l Salva percorso su: variabile esistente o nuova per il percorso di file/cartelle i cui salvare.
Esecuzione dell'azione e gestione degli errori
Ciascuna azione in Editor azioni può essere impostata come azione condizionale. Le azioni
condizionali vengono eseguite solo quando le condizioni definite ne consentono l'esecuzione.
Per definire queste condizioni, fare clic su Mostra opzioni di esecuzione e gestione errori.
www.nicelabel.com
387
Le opzioni di esecuzione sono: l Attivato: specifica se l'azione è attivata o disattivata. Vengono eseguite solo le azioni
abilitate.
SUGGERIMENTO: Questa funzionalità può essere usata mentre si prova un modulo.
L'esecuzione dell'azione
l Condizione: è definita da un'espressione di programmazione di un'unica riga che fornisce
un valore booleano (true o false). Se il risultato dell'espressione è true, viene eseguita
l'azione. La condizione
SUGGERIMENTO: consente di evitare l'esecuzione delle azioni. Le opzioni di
Gestione errore sono:
l Ignora errore: specifica se un errore deve venire ignorato o meno. Con l'opzione Ignora
errore attivata, l'esecuzione delle azioni continua anche se l'azione corrente non riesce.
NOTA: le azioni nidificate che dipendono dall'azione corrente non vengono eseguite in
caso di errore. L'esecuzione delle azioni continua con l'azione successiva sullo stesso
livello dell'azione corrente. L'errore viene registrato, ma non interrompe l'esecuzione
dell'azione.
l Salva errore su variabile: consente all'utente di definire l'origine dati (variabile) per
salvare l'errore in.
9.6.2.7 Controllo Di Flusso
9.6.2.7.1 Per Ciclo
Per ciclo esegue più volte azioni nidificate subordinate. Tutte le azioni nidificate vengono
eseguite in un ciclo per il numero di volte definito dalla differenza tra il valore iniziale e quello
finale.
Il gruppo Informazioni su identifica l'azione selezionata.
l Nome: consente di definire un nome di azione personalizzato. Ciò rende le azioni
facilmente riconoscibili nell'elenco delle soluzioni delle azioni. Per impostazione
predefinita, il nome dell'azione viene prelevato dal relativo tipo.
l Descrizione: informazioni personalizzate sull'azione. Immettere una descrizione per
spiegare lo scopo e il ruolo dell'azione in una soluzione.
l Tipo di azione: informazioni di sola lettura sul tipo di azione selezionato.
Il gruppo Impostazioni ciclo include le seguenti opzioni:
l Valore iniziale: riferimento del punto iniziale dei ciclo. È consentito un valore negativo.
Selezionare Origine dati per definire dinamicamente il valore iniziale mediante un valore
di variabile. Selezionare una variabile contenente come inizio un valore numerico.
www.nicelabel.com
388
l Valore finale: riferimento al punto finale. È consentito un valore negativo. Selezionare
Origine dati per definire dinamicamente il valore iniziale mediante un valore di variabile.
Selezionare una variabile contenente come inizio un valore numerico.
l Salva valore ciclo su una variabile: salva il valore del ciclo corrente in una variabile
esistente o in una nuova variabile. Il valore del ciclo può contenere qualsiasi valore tra il
valore iniziale e finale. Salvare il valore per riutilizzarlo in un'altra azione e per identificare
l'iterazione corrente.
Esecuzione dell'azione e gestione degli errori
Ciascuna azione in Editor azioni può essere impostata come azione condizionale. Le azioni
condizionali vengono eseguite solo quando le condizioni definite ne consentono l'esecuzione.
Per definire queste condizioni, fare clic su Mostra opzioni di esecuzione e gestione errori.
Le opzioni di esecuzione sono: l Attivato: specifica se l'azione è attivata o disattivata. Vengono eseguite solo le azioni
abilitate.
SUGGERIMENTO: Questa funzionalità può essere usata mentre si prova un modulo.
L'esecuzione dell'azione
l Condizione: è definita da un'espressione di programmazione di un'unica riga che fornisce
un valore booleano (true o false). Se il risultato dell'espressione è true, viene eseguita
l'azione. La condizione
SUGGERIMENTO: consente di evitare l'esecuzione delle azioni. Le opzioni di
Gestione errore sono:
l Ignora errore: specifica se un errore deve venire ignorato o meno. Con l'opzione Ignora
errore attivata, l'esecuzione delle azioni continua anche se l'azione corrente non riesce.
NOTA: le azioni nidificate che dipendono dall'azione corrente non vengono eseguite in
caso di errore. L'esecuzione delle azioni continua con l'azione successiva sullo stesso
livello dell'azione corrente. L'errore viene registrato, ma non interrompe l'esecuzione
dell'azione.
l Salva errore su variabile: consente all'utente di definire l'origine dati (variabile) per
salvare l'errore in.
9.6.2.7.2 Per Tutti I Record
Per tutti i record esegue più volte azioni nidificate subordinate. Tutte le azioni nidificate
vengono eseguite in un ciclo per il numero di record presenti nella tabella del modulo.
Il gruppo Informazioni su identifica l'azione selezionata.
l Nome: consente di definire un nome di azione personalizzato. Ciò rende le azioni
facilmente riconoscibili nell'elenco delle soluzioni delle azioni. Per impostazione
www.nicelabel.com
389
predefinita, il nome dell'azione viene prelevato dal relativo tipo.
l Descrizione: informazioni personalizzate sull'azione. Immettere una descrizione per
spiegare lo scopo e il ruolo dell'azione in una soluzione.
l Tipo di azione: informazioni di sola lettura sul tipo di azione selezionato.
Il gruppo Impostazioni seleziona i record.
l Tabella modulo: tabella modulo contenente i record per i quali dovrebbe essere ripetuta
un'azione.
l Usa tutti i record: ripete un'azione per tutti i record di una tabella definita.
l Usa record selezionati: ripete un'azione solo per i record selezionati.
Esecuzione dell'azione e gestione degli errori
Ciascuna azione in Editor azioni può essere impostata come azione condizionale. Le azioni
condizionali vengono eseguite solo quando le condizioni definite ne consentono l'esecuzione.
Per definire queste condizioni, fare clic su Mostra opzioni di esecuzione e gestione errori.
Le opzioni di esecuzione sono: l Attivato: specifica se l'azione è attivata o disattivata. Vengono eseguite solo le azioni
abilitate.
SUGGERIMENTO: Questa funzionalità può essere usata mentre si prova un modulo.
L'esecuzione dell'azione
l Condizione: è definita da un'espressione di programmazione di un'unica riga che fornisce
un valore booleano (true o false). Se il risultato dell'espressione è true, viene eseguita
l'azione. La condizione
SUGGERIMENTO: consente di evitare l'esecuzione delle azioni. Le opzioni di
Gestione errore sono:
l Ignora errore: specifica se un errore deve venire ignorato o meno. Con l'opzione Ignora
errore attivata, l'esecuzione delle azioni continua anche se l'azione corrente non riesce.
NOTA: le azioni nidificate che dipendono dall'azione corrente non vengono eseguite in
caso di errore. L'esecuzione delle azioni continua con l'azione successiva sullo stesso
livello dell'azione corrente. L'errore viene registrato, ma non interrompe l'esecuzione
dell'azione.
l Salva errore su variabile: consente all'utente di definire l'origine dati (variabile) per
salvare l'errore in.
9.6.2.7.3 Prova
Prova consente di monitorare facilmente gli errori mentre vengono eseguite le azioni. Se si
verifica un errore, viene eseguita una serie di azioni diversa.
www.nicelabel.com
390
L'azione crea segnaposto Fare e Su errore per le azioni. Tutte le azioni da eseguire vanno
inserite all'interno del segnaposto Fare. Se non vengono rilevati errori al momento
dell'esecuzione delle azioni dei segnaposto Fare, queste sono le uniche azioni ad essere
eseguite. Tuttavia, se si verifica un errore, l'esecuzione di azioni dal segnaposto Fare si
interrompe e l'esecuzione passa alle azioni dal segnaposto Su errore.
ES EMP IO
S e una delle a zioni del s egna pos t o Fa r e non r ies ce, l' es ecuzione dell' a zione s i int er r ompe e r ipr ende
con le a zioni nel s egna pos t o S u er r or e.
S e P r ov a v enis s e pos iziona t o da s olo, la s ua es ecuzione v er r ebbe int er r ot t a . I n t a l ca s o, P r ov a è
nidif ica t o s ot t o l' a zione P er ciclo. Nor ma lment e, qua ls ia s i er r or e nel s egna pos t o Fa r e
int er r omper ebbe a nche l' es ecuzione dell' a zione P er ciclo, a nche s e v i s ono ult er ior i pa s s i da
es eguir e per il complet a ment o di P er ciclo. I n ques t o ca s o, non v er r ebbe es eguit o nemmeno S a lv a
da t i s u f ile. P er impos t a zione pr edef init a , qua ls ia s i er r or e int er r ompe l' int er a ela bor a zione
dell' a zione.
Tut t a v ia , è a nche pos s ibile cont inua r e con l' es ecuzione della pr os s ima it er a zione nell' a zione P er
ciclo. Af f inché ciò a cca da è neces s a r io a t t iv a r e I gnor a l' er r or e nell' a zione P r ov a . S e i da t i del pa s s o
cor r ent e in P er ciclo pr ov oca no un er r or e nel s egna pos t o Fa r e, v engono es eguit e le a zioni di S u
er r or e. D opodiché, v iene es eguit a l' a zione S a lv a da t i s u f ile nel liv ello 2 e quindi l' a zione P er ciclo
cont inua a es s er e es eguit a per l' it er a zione s ucces s iv a .
SUGGERIMENTO: Questa azione assicura l'agevole rilevamento ed esecuzione degli errori
delle azioni di "feedback" o "reporting". Ad esempio, se si verifica un errore durante
l'elaborazione, l'azione consente di inviare un avviso.
Il gruppo Informazioni su identifica l'azione selezionata.
l Nome: consente di definire un nome di azione personalizzato. Ciò rende le azioni
facilmente riconoscibili nell'elenco delle soluzioni delle azioni. Per impostazione
predefinita, il nome dell'azione viene prelevato dal relativo tipo.
l Descrizione: informazioni personalizzate sull'azione. Immettere una descrizione per
spiegare lo scopo e il ruolo dell'azione in una soluzione.
l Tipo di azione: informazioni di sola lettura sul tipo di azione selezionato.
Esecuzione dell'azione e gestione degli errori
Ciascuna azione in Editor azioni può essere impostata come azione condizionale. Le azioni
condizionali vengono eseguite solo quando le condizioni definite ne consentono l'esecuzione.
Per definire queste condizioni, fare clic su Mostra opzioni di esecuzione e gestione errori.
Le opzioni di esecuzione sono: l Attivato: specifica se l'azione è attivata o disattivata. Vengono eseguite solo le azioni
abilitate.
SUGGERIMENTO: Questa funzionalità può essere usata mentre si prova un modulo.
L'esecuzione dell'azione
www.nicelabel.com
391
l Condizione: è definita da un'espressione di programmazione di un'unica riga che fornisce
un valore booleano (true o false). Se il risultato dell'espressione è true, viene eseguita
l'azione. La condizione
SUGGERIMENTO: consente di evitare l'esecuzione delle azioni. Le opzioni di
Gestione errore sono:
l Ignora errore: specifica se un errore deve venire ignorato o meno. Con l'opzione Ignora
errore attivata, l'esecuzione delle azioni continua anche se l'azione corrente non riesce.
NOTA: le azioni nidificate che dipendono dall'azione corrente non vengono eseguite in
caso di errore. L'esecuzione delle azioni continua con l'azione successiva sullo stesso
livello dell'azione corrente. L'errore viene registrato, ma non interrompe l'esecuzione
dell'azione.
l Salva errore su variabile: consente all'utente di definire l'origine dati (variabile) per
salvare l'errore in.
9.6.2.7.4 Gruppo
Gruppo combina più azioni in un gruppo logico. L'opzione consente di definire una condizione
per un'intera serie di operazioni, invece di definire le condizioni individualmente per ciascuna
azione distinta. L'azione Gruppo, inoltre, consente di separare logicamente le azioni, aggiungere
descrizioni e azioni raggruppate come Copia, Incolla, ecc.
Il gruppo Informazioni su identifica l'azione selezionata.
l Nome: consente di definire un nome di azione personalizzato. Ciò rende le azioni
facilmente riconoscibili nell'elenco delle soluzioni delle azioni. Per impostazione
predefinita, il nome dell'azione viene prelevato dal relativo tipo.
l Descrizione: informazioni personalizzate sull'azione. Immettere una descrizione per
spiegare lo scopo e il ruolo dell'azione in una soluzione.
l Tipo di azione: informazioni di sola lettura sul tipo di azione selezionato.
Esecuzione dell'azione e gestione degli errori
Ciascuna azione in Editor azioni può essere impostata come azione condizionale. Le azioni
condizionali vengono eseguite solo quando le condizioni definite ne consentono l'esecuzione.
Per definire queste condizioni, fare clic su Mostra opzioni di esecuzione e gestione errori.
Le opzioni di esecuzione sono: l Attivato: specifica se l'azione è attivata o disattivata. Vengono eseguite solo le azioni
abilitate.
SUGGERIMENTO: Questa funzionalità può essere usata mentre si prova un modulo.
L'esecuzione dell'azione
www.nicelabel.com
392
l Condizione: è definita da un'espressione di programmazione di un'unica riga che fornisce
un valore booleano (true o false). Se il risultato dell'espressione è true, viene eseguita
l'azione. La condizione
SUGGERIMENTO: consente di evitare l'esecuzione delle azioni. Le opzioni di
Gestione errore sono:
l Ignora errore: specifica se un errore deve venire ignorato o meno. Con l'opzione Ignora
errore attivata, l'esecuzione delle azioni continua anche se l'azione corrente non riesce.
NOTA: le azioni nidificate che dipendono dall'azione corrente non vengono eseguite in
caso di errore. L'esecuzione delle azioni continua con l'azione successiva sullo stesso
livello dell'azione corrente. L'errore viene registrato, ma non interrompe l'esecuzione
dell'azione.
l Salva errore su variabile: consente all'utente di definire l'origine dati (variabile) per
salvare l'errore in.
9.6.2.8 Altro
9.6.2.8.1 Avvia Il File Di Comando
Avvia il file di comando esegue i comandi del file di comando selezionato. Tutti i tipi di file
forniscono comandi che Designer esegue nell'ordine dall'alto verso il basso. Di solito i file di
comando forniscono i dati per una singola etichetta ed è possibile definire file di qualsiasi livello
di complessità.
File group defines the type and name of the command file that is going to be executed.
Tipo file specifica il tipo di file di comando da eseguire.
Nome del file: nome del file di comando da eseguire. Nome del file può essere hardcoded: i
dati vengono letti sempre dallo stesso file. Origine dati definisce in modo dinamico il valore di
Nome del file.
SUGGERIMENTO: Usare la sintassi UNC per le risorse di rete. Per ulteriori informazioni,
consultare l'argomento Accesso alle risorse di rete condivise.
Esecuzione dell'azione e gestione degli errori
Ciascuna azione in Editor azioni può essere impostata come azione condizionale. Le azioni
condizionali vengono eseguite solo quando le condizioni definite ne consentono l'esecuzione.
Per definire queste condizioni, fare clic su Mostra opzioni di esecuzione e gestione errori.
Le opzioni di esecuzione sono: l Attivato: specifica se l'azione è attivata o disattivata. Vengono eseguite solo le azioni
abilitate.
www.nicelabel.com
393
SUGGERIMENTO: Questa funzionalità può essere usata mentre si prova un modulo.
L'esecuzione dell'azione
l Condizione: è definita da un'espressione di programmazione di un'unica riga che fornisce
un valore booleano (true o false). Se il risultato dell'espressione è true, viene eseguita
l'azione. La condizione
SUGGERIMENTO: consente di evitare l'esecuzione delle azioni. Le opzioni di
Gestione errore sono:
l Ignora errore: specifica se un errore deve venire ignorato o meno. Con l'opzione Ignora
errore attivata, l'esecuzione delle azioni continua anche se l'azione corrente non riesce.
NOTA: le azioni nidificate che dipendono dall'azione corrente non vengono eseguite in
caso di errore. L'esecuzione delle azioni continua con l'azione successiva sullo stesso
livello dell'azione corrente. L'errore viene registrato, ma non interrompe l'esecuzione
dell'azione.
l Salva errore su variabile: consente all'utente di definire l'origine dati (variabile) per
salvare l'errore in.
9.6.2.8.2 Invia Comandi Personalizzati
Invia comandi personalizzati esegue i comandi personalizzati immessi.
Nidificare sempre questa azione sotto l'azione Apri etichetta. Fornisce un riferimento
all'etichetta alla quale si applicano i comandi.
NOTA: La maggior parte dei comandi personalizzati è disponibile tramite azioni individuali. Di
conseguenza, non sono necessari comandi personalizzati.
Il gruppo Informazioni su identifica l'azione selezionata.
l Nome: consente di definire un nome di azione personalizzato. Ciò rende le azioni
facilmente riconoscibili nell'elenco delle soluzioni delle azioni. Per impostazione
predefinita, il nome dell'azione viene prelevato dal relativo tipo.
l Descrizione: informazioni personalizzate sull'azione. Immettere una descrizione per
spiegare lo scopo e il ruolo dell'azione in una soluzione.
l Tipo di azione: informazioni di sola lettura sul tipo di azione selezionato.
Esecuzione dell'azione e gestione degli errori
Ciascuna azione in Editor azioni può essere impostata come azione condizionale. Le azioni
condizionali vengono eseguite solo quando le condizioni definite ne consentono l'esecuzione.
Per definire queste condizioni, fare clic su Mostra opzioni di esecuzione e gestione errori.
www.nicelabel.com
394
Le opzioni di esecuzione sono: l Attivato: specifica se l'azione è attivata o disattivata. Vengono eseguite solo le azioni
abilitate.
SUGGERIMENTO: Questa funzionalità può essere usata mentre si prova un modulo.
L'esecuzione dell'azione
l Condizione: è definita da un'espressione di programmazione di un'unica riga che fornisce
un valore booleano (true o false). Se il risultato dell'espressione è true, viene eseguita
l'azione. La condizione
SUGGERIMENTO: consente di evitare l'esecuzione delle azioni. Le opzioni di
Gestione errore sono:
l Ignora errore: specifica se un errore deve venire ignorato o meno. Con l'opzione Ignora
errore attivata, l'esecuzione delle azioni continua anche se l'azione corrente non riesce.
NOTA: le azioni nidificate che dipendono dall'azione corrente non vengono eseguite in
caso di errore. L'esecuzione delle azioni continua con l'azione successiva sullo stesso
livello dell'azione corrente. L'errore viene registrato, ma non interrompe l'esecuzione
dell'azione.
l Salva errore su variabile: consente all'utente di definire l'origine dati (variabile) per
salvare l'errore in.
9.6.2.8.3 Verifica La Licenza
Verifica la licenza legge la licenza attivata ed esegue le azioni nidificate al di sotto di questa
azione solo se viene usato un determinato tipo di licenza.
SUGGERIMENTO: Questa azione protegge la configurazione corrente, evitando che venga
eseguita su computer non autorizzati.
La chiave di licenza che attiva il software può codificare anche un ID di licenza. Si tratta di un
numero univoco che identifica il provider di soluzioni che ha venduto la licenza NiceLabel
Designer. Se l'ID della licenza configurata corrisponde all'ID della licenza codificato nella licenza,
il computer di destinazione può eseguire le azioni nidificate, limitando l'esecuzione alle licenze
vendute dal provider di soluzioni.
Il gruppo Informazioni su identifica l'azione selezionata.
l Nome: consente di definire un nome di azione personalizzato. Ciò rende le azioni
facilmente riconoscibili nell'elenco delle soluzioni delle azioni. Per impostazione
predefinita, il nome dell'azione viene prelevato dal relativo tipo.
l Descrizione: informazioni personalizzate sull'azione. Immettere una descrizione per
spiegare lo scopo e il ruolo dell'azione in una soluzione.
l Tipo di azione: informazioni di sola lettura sul tipo di azione selezionato.
www.nicelabel.com
395
License Information group allows you to select the license ID.
l License ID: defines the ID number of the licenses that are allowed to run the nested
actions.
l If the entered value is not the License ID that is encoded in the license, the nested
actions is not executed.
l If the entered value is set to 0, the actions execute if any valid license is found.
Esecuzione dell'azione e gestione degli errori
Ciascuna azione in Editor azioni può essere impostata come azione condizionale. Le azioni
condizionali vengono eseguite solo quando le condizioni definite ne consentono l'esecuzione.
Per definire queste condizioni, fare clic su Mostra opzioni di esecuzione e gestione errori.
Le opzioni di esecuzione sono: l Attivato: specifica se l'azione è attivata o disattivata. Vengono eseguite solo le azioni
abilitate.
SUGGERIMENTO: Questa funzionalità può essere usata mentre si prova un modulo.
L'esecuzione dell'azione
l Condizione: è definita da un'espressione di programmazione di un'unica riga che fornisce
un valore booleano (true o false). Se il risultato dell'espressione è true, viene eseguita
l'azione. La condizione
SUGGERIMENTO: consente di evitare l'esecuzione delle azioni. Le opzioni di
Gestione errore sono:
l Ignora errore: specifica se un errore deve venire ignorato o meno. Con l'opzione Ignora
errore attivata, l'esecuzione delle azioni continua anche se l'azione corrente non riesce.
NOTA: le azioni nidificate che dipendono dall'azione corrente non vengono eseguite in
caso di errore. L'esecuzione delle azioni continua con l'azione successiva sullo stesso
livello dell'azione corrente. L'errore viene registrato, ma non interrompe l'esecuzione
dell'azione.
l Salva errore su variabile: consente all'utente di definire l'origine dati (variabile) per
salvare l'errore in.
9.6.2.8.4 Registra Evento
Usare l'azione Registra evento per registrare un evento su Control Center ai fini della
cronologia e della soluzione dei problemi.
NOTA: Per rendere attiva l'azione Registra evento, assicurarsi che la registrazione del
processo di stampa su Control Center sia attivata.
Il gruppo Informazioni su identifica l'azione selezionata.
www.nicelabel.com
396
l Nome: consente di definire un nome di azione personalizzato. Ciò rende le azioni
facilmente riconoscibili nell'elenco delle soluzioni delle azioni. Per impostazione
predefinita, il nome dell'azione viene prelevato dal relativo tipo.
l Descrizione: informazioni personalizzate sull'azione. Immettere una descrizione per
spiegare lo scopo e il ruolo dell'azione in una soluzione.
l Tipo di azione: informazioni di sola lettura sul tipo di azione selezionato.
Il gruppo Dati eventi fornisce informazioni sull'evento che saranno registrate.
l Informazioni: descrizione di base dell'evento che sarà inclusa nel registro eventi di
Control Center. In quest'area sono consentiti fino a 255 caratteri.
l Dettagli: descrizione dettagliata dell'evento da registrare in Control Center. In quest'area
sono consentiti fino a 255 caratteri.
Esecuzione dell'azione e gestione degli errori
Ciascuna azione in Editor azioni può essere impostata come azione condizionale. Le azioni
condizionali vengono eseguite solo quando le condizioni definite ne consentono l'esecuzione.
Per definire queste condizioni, fare clic su Mostra opzioni di esecuzione e gestione errori.
Le opzioni di esecuzione sono: l Attivato: specifica se l'azione è attivata o disattivata. Vengono eseguite solo le azioni
abilitate.
SUGGERIMENTO: Questa funzionalità può essere usata mentre si prova un modulo.
L'esecuzione dell'azione
l Condizione: è definita da un'espressione di programmazione di un'unica riga che fornisce
un valore booleano (true o false). Se il risultato dell'espressione è true, viene eseguita
l'azione. La condizione
SUGGERIMENTO: consente di evitare l'esecuzione delle azioni. Le opzioni di
Gestione errore sono:
l Ignora errore: specifica se un errore deve venire ignorato o meno. Con l'opzione Ignora
errore attivata, l'esecuzione delle azioni continua anche se l'azione corrente non riesce.
NOTA: le azioni nidificate che dipendono dall'azione corrente non vengono eseguite in
caso di errore. L'esecuzione delle azioni continua con l'azione successiva sullo stesso
livello dell'azione corrente. L'errore viene registrato, ma non interrompe l'esecuzione
dell'azione.
l Salva errore su variabile: consente all'utente di definire l'origine dati (variabile) per
salvare l'errore in.
www.nicelabel.com
397
9.6.3 Combinazione Di Valori In Un Oggetto
Alcuni oggetti accettano più valori come contenuto. Tale contenuto può essere una
combinazione di valori fissi, variabili e caratteri speciali (codici di controllo). Gli oggetti che
accettano valori combinati sono identificati da un piccolo pulsante freccia destra sul lato destro
dell'oggetto. Fare clic sul pulsante freccia per immettere una variabile o un carattere speciale.
l Uso di valori fissi. Immettere un valore fisso per la variabile.
Questo è un valore fisso.
l Uso di valori fissi e dati delle variabili. I valori combinati possono contenere valori
variabili e fissi. I nomi di variabili devono essere racchiusi tra parentesi quadre [].
Immettere le variabili manualmente o inserirle facendo clic sul pulsante freccia a destra.
Durante l'elaborazione, i valori delle variabili vengono uniti insieme con dati fissi e usati
come contenuto dell'oggetto.
Nell'esempio seguente, il contenuto viene unito da tre variabili e da elementi di dati fissi.
[variabile1] // Questo è un valore fisso [variabile2][variabile3]
l Uso di caratteri speciali. I caratteri speciali sono supportati con valori combinati. È
possibile immettere manualmente i caratteri speciali oppure inserirli mediante un elenco
a discesa. In questo caso, il valore di variabile1 viene unito con dati fissi e un carattere
binario di avanzamento modulo. L'elenco di caratteri speciali è disponibile qui.
[variabile1] L'avanzamento modulo seguirà questo campo fisso <FF>
9.6.4 Accesso Alle Risorse Di Rete Condivise
Questo argomento descrive i passi per usare in modo ottimale le risorse di rete condivise.
9.6.4.1 Privilegi Dell'utente Per La Modalità Di Servizio
Il componente di esecuzione di Designerviene eseguito nella modalità di servizio sotto l'account
utente specificato, ereditando i privilegi di accesso di tale account.
Per poter aprire i file di etichetta e usare i driver della stampante in Designer, è necessario
concedere privilegi sufficienti al relativo account utente.
9.6.4.2 Notazione UNC Per Le Condivisioni Di Rete
Quando si accede al file su un'unità di rete, usare la sintassi UNC e non le lettere dell'unità
mappata. UNC è una convenzione di denominazione per specificare e mappare le unità di rete.
Designer tenterà di sostituire automaticamente la sintassi della lettera dell'unità con la sintassi
UNC.
G:\Labels\label.lbl , cons ult a r lo nella not a zione
UNC come \\server\share\Labels\label.lbl ( dov e l' unit à G : è ma ppa t a s u
\\server\share ) .
ES EMP IO: S e il f ile è a cces s ibile come
www.nicelabel.com
398
9.6.4.3 Notazione Per L'accesso Ai File In Control Center
Quando si apre un file in un archivio di documenti all'interno di Control Center, usare la notazione
HTTP come http://servername:8080/label.lbl oppure la notazione WebDAV come
\\servername@8080\DavWWWRoot\label.lbl.
Note aggiuntive:
1. L'account utente usato per eseguire un servizio viene usato per ottenere i file da
Documento di archiviazione. Affinché possa accedere ai file in Documento di archiviazione,
questo utente deve essere configurato nella scheda Amministrazione di Control Center.
2. L'accesso WebDAV può essere usato solo con l'autenticazione utente Windows in Control
Center.
9.6.4.4 Disponibilità Di Driver Della Stampante
Per stampare etichette mediante una stampante di rete condivisa, rendere disponibile il driver
della stampante sul server in cui è installato Designer.
Assicurarsi che l'account utente sotto il quale è in esecuzione Designer abbia accesso al driver
della stampante. Se la stampante di rete era stata appena installata sulla macchina, Designer
potrebbe non vederla fino al riavvio del servizio.
SUGGERIMENTO: Per consentire la notifica automatica dei nuovi driver della stampante di
rete è necessario attivare la regola in entrata appropriata nel firewall Windows. Per ulteriori
informazioni, consultare la knowledge base, articolo KB 265.
9.6.5 Ordine Di Ricerca Dei File Richiesti
Quando Designer tenta di caricare un'etichetta o un file di immagine specifico e, qualora il file
non venga trovato, annulla l'elaborazione e segnala un errore. Tenta di individuare il file richiesto
in posizioni alternative.
Designer esegue controlli della posizione nell'ordine seguente:
1. Controllare se il file si trova nella posizione definita nell'azione.
2. Controllare se il file è presente nella stessa cartella del file della soluzione o dell'etichetta.
3. Controllare se il file di etichetta è presente nella cartella .\Labels (per i file grafici,
controllare la cartella .\Graphics).
4. Controllare se il file di etichetta è presente nella cartella ..\Labels (per i file grafici,
controllare la cartella ..\Graphics).
5. Controllare se il file è presente nella cartella Labels globale (cartella Graphics per i file
grafici).
Se il file non è presente in nessuna delle posizioni sopraelencate, l'azione non riesce. Si è
verificato un errore.
www.nicelabel.com
399
9.6.6 ID Stato Spooler
ID stato spooler (in esadecimali) Descrizione stato spooler
0
Nessuno stato.
1
La stampante è in pausa.
2
La stampante sta stampando.
4
La stampante è in uno stato di errore.
8
La stampante non è disponibile.
10
Manca carta nella stampante.
20
È necessaria l'alimentazione manuale.
40
La stampante ha un problema con la carta.
80
La stampante è offline.
100
Stato input/output attivo.
200
La stampante è occupata.
400
Carta inceppata.
800
Il vassoio di uscita è pieno.
2000
La stampante è in attesa.
4000
La stampante sta elaborando.
10000
La stampante si sta riscaldando.
20000
Il livello di toner/inchiostro è basso.
40000
Nella stampante non è rimasto toner.
80000
Impossibile stampare la pagina corrente.
100000
È necessario l'intervento dell'utente.
200000
Memoria della stampante esaurita.
400000
Lo sportello è aperto.
800000
Errore sconosciuto.
1000000
La stampante è in modalità risparmio energetico.
www.nicelabel.com
400
10 NiceLabel Print
NiceLabel Print è un'applicazione autonoma che consente di stampare in modo veloce e facile.
Essa consente di fare a meno di aprire documenti di etichette e soluzioni in Designer.
La finestra di Print consiste in:
l L'elenco a discesa Selezione posizione file: consente di selezionare e gestire le
posizioni che memorizzano etichette o soluzioni.
SUGGERIMENTO: Per ulteriori informazioni su file e posizioni, vedere la sezione
seguente.
l Cerca: trova il documento richiesto.
l Struttura cartelle posizione: visualizza le cartelle selezionate in Selezione posizione
file.
l Area di visualizzazione del documento: mostra i documenti memorizzati nella cartella
selezionata.
10.1 Gestione Delle Posizioni Dei Documenti
Quando si usa Print per la prima volta, viene visualizzata una finestra di Print vuota. Fare clic su
Gestisce le posizioni in the Selezione posizione file. Viene visualizzata la finestra di dialogo
Gestisce le posizioni.
Usare la finestra di dialogo Gestisce la posizione per cercare le posizioni dei documenti nel
sistema o nella rete in uso.
l Pulsante Aggiungi: per aggiungere i file di etichette:
l Posizione cartella: cerca i file nel sistema o nella rete.
l Posizione PowerForms Web/Cloud: apre un'altra finestra che consente di
specificare il server che ospita i file di etichetta o soluzione.
l URL server: posizione del server.
ES EMP IO: P os izione s er v er P ow er For ms W eb – ht t p:/ / s er v er / P ow er For ms W eb
l Inserire Nome utente e Password per connettersi a un server protetto.
NOTA: Nome utente e password sono opzionali. Prima dell'apertura di una
soluzione dal server, con l'autenticazione attivata, all'utente vengono richieste
le credenziali nel caso in cui i campi del nome utente e della password siano
lasciati vuoti.
www.nicelabel.com
401
l Sposta su e Sposta già: cambiano l'ordine delle posizioni delle etichette selezionate.
l Elimina: rimuove la posizione da Print.
10.2 Apertura Dei Documenti
Dopo aver definito la posizione locale o remota che memorizza i documenti, iniziare con la
stampa. Per stampare correttamente le etichette, seguire i passi indicati in questa sezione.
10.3 Stampa Mediante NiceLabel Print
Per stampare un'etichetta mediante Print, procedere come segue.
1. Usare la finestra di dialogo Gestisce le posizioni per selezionare la posizione che
memorizza i documenti da stampare o eseguire. Per ulteriori informazioni, vedere la
sezione Gestione delle posizioni delle etichette. Tutti i documenti diventano visibili e
immediatamente stampabili nell'area di visualizzazione del documento.
SUGGERIMENTO: In caso di stampa ripetuta dalla stessa cartella, ignorare questo
passo.
2. Selezionare un documento. Il tipo di documento determina le azioni seguenti:
o nel caso di un file di etichetta, fare clic su Stampa per aprire il modulo di stampa.
o Quando si apre un file di etichetta, viene visualizzato il modulo di stampa.
Esso consente all'utente di visualizzare l'anteprima dell'etichetta,
selezionare la stampante, definire le impostazioni sulla quantità e immettere
i valori di variabile richiesti (se inclusi nella tabella).
o Per tornare al campo di visualizzazione dell'etichetta, fare clic sulla freccia
Indietro nell'angolo superiore sinistro della finestra di Print.
o Qualora sia disponibile una soluzione, fare clic su Esegui per aprirla in un'istanza
separata.
SUGGERIMENTO: Tutti i tipi di documenti supportati nell'area di visualizzazione vengono
forniti insieme alle relative anteprime, per poterli riconoscere e selezionare più facilmente.
www.nicelabel.com
402
11 Come
11.1 Immissione Di Caratteri Con Sintassi
<#hex_code>
Un altro metodo di immissione di caratteri speciali consiste nell'usare la sintassi <#hex_code>.
hex_code indica un simbolo di due caratteri nel sistema numerico esadecimale. I valori
appropriati vanno da 0 (decimale 0) a FF (decimale 255).
ES EMP IO: <#B C > ( decima le 188) è ident ico a <FNC 1>, in qua nt o ent r a mbi codif icher ebber o il
ca r a t t er e con il codice AS C I I 0188.
11.2 Immissione Di Caratteri Con Alt+<ASCII_
code>
Questo metodo è valido solo per i caratteri che si trovano al di sopra del codice ASCII 32. Un
esempio tipico è costituito dai codici FNC utilizzati per codificare i dati del codice a barre GS1128. Il software di etichettatura codifica questo tipo di codice a barre in base agli standard:
normalmente non è necessario modificare nulla. Tuttavia, talvolta risulta necessario aggiungere
manualmente tale carattere ai dati dell'etichetta.
Per includere i codici funzione, immettere il carattere appropriato per il codice funzione. I codici
ASCII dei codici funzione sono i seguenti:
FNC1 0188
FNC2 0189
FNC3 0190
FNC4 0191
To enter a character for FNC1, press and hold down the left Alt key and type in digits 0188 on
the numeric keyboard. Notare che lo zero iniziale è obbligatorio. Rilasciando Alt per visualizzare il
carattere FNC1.
Questi caratteri possono essere immessi direttamente con la tastiera.
11.3 Sostituzione Automatica Dei Caratteri
È possibile progettare i modelli di etichetta per stampare oggetti di testo utilizzando i caratteri
interni della stampante. Quando l'etichetta viene stampata su un tipo di stampante diverso, i
caratteri selezionati potrebbero non essere disponibili su quella stampante specifica.
www.nicelabel.com
403
Probabilmente la nuova stampante supporta una serie di caratteri interni completamente
diversa. Il layout dei caratteri potrebbe essere simile, ma è disponibile con un nome diverso.
Un problema simile potrebbe verificarsi quando il carattere Truetype usato sull'etichetta non è
installato sul sistema di destinazione, dove Designer verrà usato per progettare e stampare le
etichette.
Designer può essere configurato automaticamente per sostituire i caratteri compatibili usati
sull'etichetta. È possibile configurare la mappatura dei caratteri in base ai nomi dei caratteri.
Quando i caratteri originali non vengono trovati, Designer utilizza i primi caratteri sostitutivi
disponibili definiti nella tabella di mappatura.
Se non vengono trovati caratteri sostitutivi idonei, viene usato il carattere Arial Truetype.
NOTA: Se si configura la funzionalità di sostituzione dei caratteri, le regole di mappatura
verranno eseguite quando si cambierà la stampante usata per le etichette.
11.3.1 Configurazione Della Mappatura Dei Caratteri
Per configurare la mappatura dei caratteri personalizzata, procedere come segue:
1. Aprire Esplora file e spostarsi sulla seguente cartella:
%PROGRAMDATA%\NiceLabel\NiceLabel 2017
2. Aprire il file fontmapping.def nell'editor di testo XML preferito.
3. All'interno dell'elemento FontMappings, creare un nuovo elemento con un nome
personalizzato.
4. All'interno del nuovo elemento, creare almeno due elementi denominati Mapping.
l Il valore del primo elemento denominato Mapping deve contenere il nome del
carattere originale.
l Il valore del secondo elemento denominato Mapping deve contenere il nome del
carattere sostitutivo.
NOTA: Sono consentiti elementi Mapping aggiuntivi con nuovi nomi di
carattere. Se il primo carattere sostitutivo non è disponibile, Designer prova
con quello successivo. Se non sono disponibili caratteri sostitutivi, vengono
usati i caratteri Arial Truetype.
11.3.2 Esempio Di Configurazione Della Mappatura
Nell'esempio seguente, sono definite due regole di mappatura.
l La prima mappatura converte tutti i caratteri Avery in un carattere Novexx
corrispondente. Ad esempio, un carattere denominato Avery YT100 sarà sostituito da un
carattere denominato Novexx YT100, mentre un carattere denominato Avery 1 sarà
sostituito con un carattere denominato Novexx. Se il carattere Novexx non è disponibile,
www.nicelabel.com
404
verrà usato il carattere Arial Truetype.
l La seconda regola di mappatura converte un carattere denominato Avery YT100 in un
carattere denominato Novexx YT104. Se questo carattere non è disponibile, viene usato
il carattere Zebra 0. Se neanche questo carattere è disponibile, viene usato Arial
Truetype.
l La seconda regola di mappatura esclude la prima.
<?xml v er s ion=" 1.0" encoding=" ut f -8" ?>
<Font Ma ppings >
<Av er y Nov exx>
<Ma pping>Av er y </ Ma pping>
<Ma pping>Nov exx</ Ma pping>
</ Av er y Nov exx>
<Text R epla cement >
<Ma pping>Av er y Y T100</ Ma pping>
<Ma pping>Nov exx Y T104</ Ma pping>
<Ma pping>Zebr a 0</ Ma pping>
</ Text R epla cement >
</ Font Ma ppings >
11.4 Formattazione Di Allergeni Per Ingredienti
Alimentari
INFORMAZIONI LIVELLO DI PRODOTTO: Questo segmento è applicabile a Pro e a
PowerForms.
La legislazione dell'Unione Europea sull'etichettatura obbligatoria, formalizzata nel Regolamento
(UE) N. 1169/2011 non soltanto specifica quali informazioni devono essere riportate, ma anche
come devono venire presentate, compresi i caratteri, i colori e il contrasto. Il regolamento
descrive in dettaglio le dimensioni dei caratteri, ma consente all'utente la facoltà di scegliere
l'esatta evidenziazione del tipo di allergene. Gli allergeni degli ingredienti devono essere
stampati utilizzando un carattere che li distingua dal resto dell'elenco (come ad esempio
grassetto, corsivo, sottolineato, invertito o un colore diverso).
NiceLabel offre un supporto incorporato per la formattazione degli allergeni mediante funzioni
personalizzate. Si tratta di funzioni predefinite utilizzabili per evidenziare gli allergeni nell'elenco
di ingredienti. Per evidenziarli, è possibile usare i formati grassetto, corsivo, sottolineato,
www.nicelabel.com
405
MAIUSCOLO o una combinazione di queste formattazioni. Il risultato della funzione sono i dati in
formato RTF utilizzabili con l'oggetto Casella di testo arricchito.
La parola "allergene" può apparire in riferimento a un determinato ingrediente non classificato
come allergene. In questo caso, è possibile usare il tipo di funzioni "Con Eccezioni". Tali funzioni
accettano un altro parametro di input: un elenco di eccezioni. Si tratta di parole o frasi che non
devono essere formattate, anche se contengono la parola allergene. Ad esempio, se si
definisce la parola "latte" come allergene, essa sarà evidenziata nell'ingrediente "lattedi noce di
cocco", il che è corretto. Il "latte di noce di cocco" può essere definito come un'eccezione e
Designer non evidenzia la parola "latte" quando essa è utilizzata nella combinazione "latte di
noce di cocco".
NOTA: Per esempi e ulteriore documentazione pratica, vedere la pagina Web NiceLabel : EU
Food Allergen Labeling Regulation (Regolamento UE sull'etichettatura degli allergeni
alimentari).
11.4.1 Prerequisiti
Le funzioni Allergeni alimentari contengono un collegamento all'origine dati fornita e leggono gli
allergeni inclusi. Per aprire l'origine dati, i driver di database appropriati (driver ODBC) devono
essere installati nel computer.
l Per le origini dati Excel e Access. Se nello stesso computer è installato Microsoft
Office, si dispone già dei driver di database. In caso contrario, installare i driver
separatamente. Visitare l'Area download Microsoft per scaricare e installare Microsoft
Access Database Engine 2010 Redistributable o Microsoft Access 2013 Runtime.
l Per le origini dati MS SQL. Il driver ODBC è stato rilasciato all'interno di
Microsoft SQL Server Feature Pack. È necessario aver installato il supporto per il
provider SQLSQLNCLI11. Visitare l'Area download Microsoft e scaricare il driver.
11.4.2 Applicazione Della Formattazione Agli Allergeni
Per formattare gli allergeni nell'elenco di ingredienti è necessario eseguire la funzione di
formattazione e specificare i parametri di input. Le funzioni di formattazione vengono eseguite
come funzione VBScript e forniscono i risultati nella variabile di output, la quale può essere
utilizzata direttamente nell'oggetto Casella di testo arricchito. La funzione da utilizzare deve
corrispondere alla posizione dei dati, dove sono conservati gli elenchi di allergeni, come la
stringa CSV, il foglio di calcolo Microsoft Excel o il database Microsoft Access.
Per formattare gli allergeni da un elenco di Excel, procedere come segue:
1. Creare una nuova etichetta in Designer e aprire Gestione dati dinamici.
2. Fare clic su Funzioni, selezionare VBScript e digitare la funzione Nome.
3. Aprire Editor di script.
4. Modificare la riga Result = "0" in Result = e posizionare il cursore dopo il segno
uguale.
www.nicelabel.com
406
5. In Elementi di script disponibili espandere Allergeni alimentari e selezionare
FormatAllergensFromExcel
6. Nella categoria Campo di modifica di script, definire i parametri delle funzioni, ad
esempio:
Result = FormatAllergensFromExcel
([Products.Ingred],"c:\Data\DB.xlsx","Allergens","Allergen","bold,it
alic,underline")
Verranno letti l'elenco di ingredienti forniti nella variabile Products.Ingred, l'elenco di
allergeni dal file Microsoft Excel DB.xls nella colonna Prodotto del foglio Prodotti e
verrà applicata la formattazione grassetto a tutti gli allergeni all'interno.
7. Fare clic su OK.
8. In Nome variabile output, definire il nome della variabile, nella quale saranno salvati gli
allergeni formattati.
NOTA: Assicurarsi che la variabile inizi con il prefisso RTF_, come ad esempio RTF_
FormattedIngredients. In tal modo, l'oggetto Testo arricchito rispetterà i codici di
controllo specificati nella variabile.
9. Fare clic su OK.
10. Selezionare l'oggetto Casella di testo arricchito e aggiungerlo alla superficie del
progetto.
11. In Editor testo arricchito, selezionare la variabile nell'elenco e aggiungerla al contenuto.
Se necessario, è possibile aggiungere altre variabili o testo fisso.
12. Per formattare il tipo, le dimensioni e i colori dei caratteri è possibile usare i controlli
disponibili nell'Editor testo arricchito.
13. Fare clic su OK.
11.4.3 Sintassi Delle Funzioni Di Formattazione Degli Allergeni
11.4.3.1 Elenco Di Allergeni Fornito Dall'utente
Questa funzione accetta l'elenco di ingredienti e di allergeni in due variabili e crea il codice RTF
con gli allergeni evidenziati. Tutte le parole contenute in Allergeni che hanno un
corrispondente in Ingredienti saranno formattate dalla specifica Evidenzia.
Sintassi:
FormatAllergens(Ingredients,Allergens,Highlight)
Parametro
Descrizione
Ingredienti
L'elenco CSV degli ingredienti.
Allergeni
L'elenco CSV degli allergeni.
www.nicelabel.com
407
Parametro
Descrizione
Evidenzia
L'elenco CSV dei parametri di formattazione da applicare all'allergene. È possibile
usare "grassetto", "corsivo", "sottolineato", "maiuscolo", colore del testo e/o
colore di sfondo. I colori sono formattati in sintassi esadecimale per lo schema
RGB, ad esempio "#FF0000" per il colore rosso. Per il colore del testo, è sufficiente
specificare il codice del colore, per lo sfondo è necessario aggiungere il prefisso
"bg:" al codice del colore, come "bg:#FF0000".
Questo è un parametro opzionale. Se viene fornito come valore vuoto, (""), viene
utilizzato il formato bold (grassetto) .
ESEMPIO:
FormatAllergens("wheat flour,salt,veg
fat,hazelnuts","wheat,hazelnuts","bold,italic")
FormatAllergens(Ingredients,"wheat,hazelnuts","bold,italic")
11.4.3.2 Allergeni Dal Foglio Di Calcolo Microsoft Excel
Questa funzione accetta l'elenco di ingredienti e la posizione del foglio di calcolo Microsoft
Excel. La funzione legge gli allergeni dal foglio di calcolo e crea il codice RTF con allergeni
evidenziati. Tutte le parole del foglio di calcolo che hanno un corrispondente in Ingredienti
sono formattate dalla specifica Evidenzia.
Sintassi:
FormatAllergensFromExcel
(Ingredients,ExcelFile,Spreadsheet,Column,Highlight)
Parametro
Descrizione
Ingredienti
L'elenco CSV degli ingredienti.
File Excel
Il percorso completo e il nome del file Microsoft Excel contenente gli allergeni.
Foglio di calcolo
Il nome del foglio di calcolo contenente l'elenco di allergeni.
Campo
Il nome del campo (nome colonna) contenente gli allergeni.
È anche possibile specificare il numero di indice della colonna contenente l'elenco
di allergeni. La colonna A deve essere specificata come "1", la colonna B come "2",
ecc.
Evidenzia
L'elenco CSV dei parametri di formattazione da applicare all'allergene. È possibile
usare "grassetto", "corsivo", "sottolineato", "maiuscolo", colore del testo e/o
colore di sfondo. I colori sono formattati in sintassi esadecimale per lo schema
RGB, ad esempio "#FF0000" per il colore rosso. Per il colore del testo, è sufficiente
specificare il codice del colore, per lo sfondo è necessario aggiungere il prefisso
"bg:" al codice del colore, come "bg:#FF0000".
Questo è un parametro opzionale. Se viene fornito come valore vuoto, (""), viene
utilizzato il formato bold (grassetto) .
11.4.3.3 Allergeni Del Database Microsoft Access
Questa funzione accetta l'elenco di ingredienti e la posizione del database Microsoft Access. La
funzione legge gli allergeni dalla tabella e crea il codice RTF con allergeni evidenziati. Tutte le
parole della tabella di database che hanno un corrispondente in Ingredienti sono formattate
dalla specifica Evidenzia.
Sintassi:
FormatAllergensFromAccess(ingredients,AccessDb,table,field,highlight)
www.nicelabel.com
408
Parametro
Descrizione
Ingredienti
L'elenco CSV degli ingredienti.
AccessDb
Il percorso completo e il nome del file di database Microsoft Access contenente gli
allergeni.
tabella
Il nome della tabella contenente l'elenco di allergeni.
campo
Il nome del campo (nome colonna) contenente gli allergeni.
È anche possibile specificare il numero di indice della colonna contenente l'elenco
di allergeni. Field1 deve essere specificato come "1", Field2 come "2", ecc.
evidenzia
L'elenco CSV dei parametri di formattazione da applicare all'allergene. È possibile
usare "grassetto", "corsivo", "sottolineato", "maiuscolo", colore del testo e/o
colore di sfondo. I colori sono formattati in sintassi esadecimale per lo schema
RGB, ad esempio "#FF0000" per il colore rosso. Per il colore del testo, è sufficiente
specificare il codice del colore, per lo sfondo è necessario aggiungere il prefisso
"bg:" al codice del colore, come "bg:#FF0000".
Questo è un parametro opzionale. Se viene fornito come valore vuoto, (""), viene
utilizzato il formato bold (grassetto) .
11.4.3.4 Allergeni Del Database Microsoft SQL
Questa funzione accetta l'elenco di ingredienti e la posizione del database Microsoft SQL
Server. La funzione legge gli allergeni dalla tabella e crea il codice RTF con allergeni evidenziati.
Tutte le parole della tabella di database che hanno un corrispondente in Ingredienti sono
formattate dalla specifica Evidenzia.
Sintassi:
FormatAllergensFromMSSQL(ingredients,sqlserver,dbusername,dbpassword,
dbname,table,field,highlight
Parametro
Descrizione
Ingredienti
L'elenco CSV degli ingredienti.
sqlserver
Il percorso completo e il nome del file di database Microsoft SQL Server
contenente gli allergeni.
dbusername
Nome utente per accedere al database.
dbpassword
Password per accedere al database.
dbname
Il nome del database contenente l'elenco di allergeni.
tabella
Il nome della tabella contenente l'elenco di allergeni.
campo
Il nome del campo (nome colonna) contenente gli allergeni.
evidenzia
L'elenco CSV dei parametri di formattazione da applicare all'allergene. È possibile
usare "grassetto", "corsivo", "sottolineato", "maiuscolo", colore del testo e/o
colore di sfondo. I colori sono formattati in sintassi esadecimale per lo schema
RGB, ad esempio "#FF0000" per il colore rosso. Per il colore del testo, è sufficiente
specificare il codice del colore, per lo sfondo è necessario aggiungere il prefisso
"bg:" al codice del colore, come "bg:#FF0000".
Questo è un parametro opzionale. Se viene fornito come valore vuoto, (""), viene
utilizzato il formato bold (grassetto) .
11.4.3.5 Allergeni Da SQL Server
Questa funzione accetta l'elenco di ingredienti e la posizione del database SQL Server. La
funzione legge gli allergeni dalla tabella e crea il codice RTF con allergeni evidenziati. Tutte le
parole della tabella di database che hanno un corrispondente in Ingredienti sono formattate
dalla specifica Evidenzia.
Sintassi:
www.nicelabel.com
409
FormatAllergensFromSQL(ingredients,connectionstring,table,field,
highlight)
Parametro
Descrizione
Ingredienti
L'elenco CSV degli ingredienti.
connectionstring
Stringa di connessione utilizzata per connettersi al database SQL Server.
tabella
Il nome della tabella contenente l'elenco di allergeni.
campo
Il nome del campo (nome colonna) contenente gli allergeni.
evidenzia
L'elenco CSV dei parametri di formattazione da applicare all'allergene. È possibile
usare "grassetto", "corsivo", "sottolineato", "maiuscolo", colore del testo e/o
colore di sfondo. I colori sono formattati in sintassi esadecimale per lo schema
RGB, ad esempio "#FF0000" per il colore rosso. Per il colore del testo, è sufficiente
specificare il codice del colore, per lo sfondo è necessario aggiungere il prefisso
"bg:" al codice del colore, come "bg:#FF0000".
Questo è un parametro opzionale. Se viene fornito come valore vuoto, (""), viene
utilizzato il formato bold (grassetto) .
11.4.3.6 Allergeni Dai Tag
Questa funzione legge i formati racchiusi tra i tag personalizzati per evidenziare gli allergeni tra
gli ingredienti. La funzione legge gli allergeni dalla tabella e crea il codice RTF con allergeni
evidenziati. Tutte le parole che includono tag corrispondenti in Ingredienti sono formattate
dalla specifica Evidenzia.
Sintassi:
FormatAllergensFromTags(ingredients,tag,highlight)
Parametro
Descrizione
Ingredienti
L'elenco CSV degli ingredienti.
tag
Tag usato per identificare l'ingrediente come allergene.
evidenzia
L'elenco CSV dei parametri di formattazione da applicare all'allergene. È possibile
usare "grassetto", "corsivo", "sottolineato", "maiuscolo", colore del testo e/o
colore di sfondo. I colori sono formattati in sintassi esadecimale per lo schema
RGB, ad esempio "#FF0000" per il colore rosso. Per il colore del testo, è sufficiente
specificare il codice del colore, per lo sfondo è necessario aggiungere il prefisso
"bg:" al codice del colore, come "bg:#FF0000".
Questo è un parametro opzionale. Se viene fornito come valore vuoto, (""), viene
utilizzato il formato bold (grassetto) .
11.4.4 Sintassi Delle Funzioni Di Formattazione Degli Allergeni
Con Supporto Delle Esclusioni
11.4.4.1 Elenco Di Allergeni Fornito Dall'utente
Questa funzione accetta l'elenco di ingredienti e di allergeni in due variabili e crea il codice RTF
con gli allergeni evidenziati. Tutte le parole da Allergeni che hanno un corrispondente in
Ingredienti sono formattate dalla specifica Evidenzia. L'ultimo parametro fornisce l'elenco
CSV delle frasi che non devono essere evidenziate, anche se contengono la parola "allergene".
Sintassi:
FormatAllergensWithExclusions(Ingredients,Allergens,Highlight,Exclusions)
www.nicelabel.com
410
Parametro
Descrizione
Ingredienti
L'elenco CSV degli ingredienti.
Allergeni
L'elenco CSV degli allergeni.
Evidenzia
L'elenco CSV dei parametri di formattazione da applicare all'allergene. È possibile
usare "grassetto", "corsivo", "sottolineato", "maiuscolo", colore del testo e/o
colore di sfondo. I colori sono formattati in sintassi esadecimale per lo schema
RGB, ad esempio "#FF0000" per il colore rosso. Per il colore del testo, è sufficiente
specificare il codice del colore, per lo sfondo è necessario aggiungere il prefisso
"bg:" al codice del colore, come "bg:#FF0000".
Questo è un parametro opzionale. Se viene fornito come valore vuoto, (""), viene
utilizzato il formato bold (grassetto) .
Esclusioni
L'elenco CSV di parole e frasi che non saranno evidenziate anche se contengono la
parola "allergene".
ES EMP IO: I l la t t e è un a ller gene, quindi la pa r ola " la t t e" dev e es s er e
ev idenzia t a , ma non qua ndo è ut ilizza t a nel cont es t o " la t t e di noce di cocco" .
I n ques t o ca s o " la t t e di noce di cocco" dev e es s er e def init o come eccezione.
ESEMPIO:
FormatAllergensWithExclusions("wheat flour,salt,veg fat,hazelnuts, coconut
milk","wheat,hazelnuts,milk","bold,italic","coconut milk")
11.4.4.2 Allergeni Dal Foglio Di Calcolo Microsoft Excel
Questa funzione accetta l'elenco di ingredienti e la posizione del foglio di calcolo Microsoft
Excel. La funzione legge gli allergeni dal foglio di calcolo e crea il codice RTF con allergeni
evidenziati. Tutte le parole del foglio di calcolo che hanno un corrispondente in Ingredienti
sono formattate dalla specifica Evidenzia. L'ultimo parametro fornisce l'elenco CSV delle frasi
che non devono essere evidenziate, anche se contengono la parola "allergene".
Sintassi:
FormatAllergensFromExcelWithExclusions
(Ingredients,ExcelFile,Spreadsheet,Field,Highlight,SpreadsheetEx,FieldEx)
Parametro
Descrizione
Ingredienti
L'elenco CSV degli ingredienti.
File Excel
Il percorso completo e il nome del file Microsoft Excel contenente gli allergeni.
Foglio di calcolo
Il nome del foglio di calcolo contenente l'elenco di allergeni.
Campo
Il nome del campo (nome colonna) contenente gli allergeni.
È anche possibile specificare il numero di indice della colonna contenente l'elenco
di allergeni. La colonna A deve essere specificata come "1", la colonna B come "2",
ecc.
Evidenzia
L'elenco CSV dei parametri di formattazione da applicare all'allergene. È possibile
usare "grassetto", "corsivo", "sottolineato", "maiuscolo", colore del testo e/o
colore di sfondo. I colori sono formattati in sintassi esadecimale per lo schema
RGB, ad esempio "#FF0000" per il colore rosso. Per il colore del testo, è sufficiente
specificare il codice del colore, per lo sfondo è necessario aggiungere il prefisso
"bg:" al codice del colore, come "bg:#FF0000".
Questo è un parametro opzionale. Se viene fornito come valore vuoto, (""), viene
utilizzato il formato bold (grassetto) .
SpreadsheetEx
www.nicelabel.com
Il nome del foglio di calcolo contenente l'elenco di parole e frasi da escludere dalla
formattazione degli allergeni.
411
Parametro
Descrizione
FieldEx
Il nome del campo (nome colonna) contenente le stringhe da escludere dalla
formattazione.
È anche possibile specificare il numero di indice della colonna contenente l'elenco
di allergeni. La colonna A deve essere specificata come "1", la colonna B come "2",
ecc.
ESEMPIO:
FormatAllergensFromExcelWithExclusions("wheat flour,salt,veg
fat,hazelnuts","c:\files\data.xlsx","Sheet1","1","bold,italic","Sheet2","2")
FormatAllergensFromExcelWithExclusions
(Ingredients,"c:\files\data.xlsx","Sheet1","1","bold,italic","Sheet2","2")
11.4.4.3 Allergeni Del Database Microsoft Access
Questa funzione accetta l'elenco di ingredienti e la posizione del database Microsoft Access. La
funzione legge gli allergeni dalla tabella e crea il codice RTF con allergeni evidenziati. Tutte le
parole del foglio di calcolo che hanno un corrispondente in Ingredienti sono formattate dalla
specifica Evidenzia. L'ultimo parametro fornisce l'elenco delle stringhe che non devono
essere evidenziate, anche se contengono la parola "allergene".
Sintassi:
FormatAllergensFromAccessWithExclusions(ingredients,accessdb,table_with_
allergens,field_with_allergens,highlight,table_with_exclusions,field_
with_exclusions)
Parametro
Descrizione
Ingredienti
L'elenco CSV degli ingredienti.
accessdb
Il percorso completo e il nome del file di database Microsoft Access contenente gli
allergeni.
table_with_
allergens
Il nome della tabella contenente l'elenco di allergeni.
field_with_allergens Il nome del campo (nome colonna) contenente gli allergeni.
table_with_
exclusions
Il nome della tabella contenente l'elenco di parole e frasi da escludere dalla
formattazione degli allergeni.
field_with_
exclusions
Il nome del campo (nome colonna) contenente le stringhe da escludere dalla
formattazione.
11.4.4.4 Allergeni Del Database Microsoft SQL
Questa funzione accetta l'elenco di ingredienti e la posizione del database Microsoft SQL
Server. La funzione legge gli allergeni dalla tabella e crea il codice RTF con allergeni evidenziati.
Tutte le parole della tabella di database che hanno un corrispondente in Ingredienti sono
formattate dalla specifica Evidenzia. L'ultimo parametro fornisce l'elenco delle stringhe che
non devono essere evidenziate, anche se contengono la parola "allergene".
Sintassi:
FormatAllergensFromMSSQLWithExclusions
(ingredients,sqlserver,dbusername,dbpassword,dbname,table_with_
allergens,field_with_allergens,highlight,table_with_exclusions,field_
with_exclusions)
www.nicelabel.com
412
Parametro
Descrizione
Ingredienti
L'elenco CSV degli ingredienti.
sqlserver
Il percorso completo e il nome del file di database Microsoft SQL Server
contenente gli allergeni.
dbusername
Nome utente per accedere al database.
dbpassword
Password per accedere al database.
dbname
Il nome del database contenente l'elenco di allergeni.
table_with_
allergens
Il nome della tabella contenente l'elenco di allergeni.
field_with_allergens Il nome del campo (nome colonna) contenente gli allergeni.
evidenzia
L'elenco CSV dei parametri di formattazione da applicare all'allergene. È possibile
usare "bold" (grassetto), "italic" (corsivo), "underline" (sottolineato), "caps"
(maiuscolo), colore del testo e/o colore di sfondo. I colori sono formattati in
sintassi esadecimale per lo schema RGB, ad esempio "#FF0000" per il colore
rosso. Per il colore del testo, è sufficiente specificare il codice del colore, per lo
sfondo è necessario aggiungere il prefisso "bg:" al codice del colore, come
"bg:#FF0000".
Questo è un parametro opzionale. Se viene fornito come valore vuoto, (""), viene
utilizzato il formato bold (grassetto) .
table_with_
exclusions
Il nome della tabella contenente l'elenco di parole e frasi da escludere dalla
formattazione degli allergeni.
field_with_
exclusions
Il nome del campo (nome colonna) contenente le stringhe da escludere dalla
formattazione.
11.4.4.5 Allergeni Da SQL Server
Questa funzione accetta l'elenco di ingredienti e la posizione del database SQL Server. La
funzione legge gli allergeni dalla tabella e crea il codice RTF con allergeni evidenziati. Tutte le
parole della tabella di database che hanno un corrispondente in Ingredienti sono formattate
dalla specifica Evidenzia. L'ultimo parametro fornisce l'elenco delle stringhe che non devono
essere evidenziate, anche se contengono la parola "allergene".
Sintassi:
FormatAllergensFromSQLWithExclusions(ingredients,connectionstring,table_
with_allergens,field_with_allergens,highlight,table_with_
exclusions,field_with_exclusions)
Parametro
Descrizione
Ingredienti
L'elenco CSV degli ingredienti.
connectionstring
Stringa di connessione utilizzata per connettersi al database SQL Server.
table_with_
allergens
Il nome della tabella contenente l'elenco di allergeni.
field_with_allergens Il nome del campo (nome colonna) contenente gli allergeni.
evidenzia
L'elenco CSV dei parametri di formattazione da applicare all'allergene. È possibile
usare "bold" (grassetto), "italic" (corsivo), "underline" (sottolineato), "caps"
(maiuscolo), colore del testo e/o colore di sfondo. I colori sono formattati in
sintassi esadecimale per lo schema RGB, ad esempio "#FF0000" per il colore
rosso. Per il colore del testo, è sufficiente specificare il codice del colore, per lo
sfondo è necessario aggiungere il prefisso "bg:" al codice del colore, come
"bg:#FF0000".
Questo è un parametro opzionale. Se viene fornito come valore vuoto, (""), viene
utilizzato il formato bold (grassetto) .
field_with_
exclusions
www.nicelabel.com
Il nome del campo (nome colonna) contenente le stringhe da escludere dalla
formattazione.
413
11.5 Design Label With Variable Length
Nella maggior parte degli scenari di stampa di etichette, un'etichetta viene progettata e
stampata con dimensioni fisse. La larghezza e l'altezza di un'etichetta non cambiano, quindi è
necessario assicurarsi che tutti gli oggetti entrino sull'etichetta.
Tuttavia, in alcuni casi è necessario avere la possibilità di progettare l'etichetta con la lunghezza
variabile. La lunghezza dell'etichetta cambia in base alle dimensioni degli oggetti etichetta.
Quando si assegnano altri dati agli oggetti etichetta, le loro dimensioni aumentano e occupano
più spazio sull'etichetta. Per adattare tali oggetti sull'etichetta, l'altezza dell'etichetta deve
cambiare.
NOTA: Il requisito di dimensionamento variabile di etichette riguarda spesso l'industria
tessile, nella quale le etichette vengono stampate in grandi quantità. Tra le etichette non ci
sono spazi. Il taglierino della stampante taglia il materiale dopo che l'etichetta è stata
stampata.
Per attivare il dimensionamento variabile di etichette, procedere come segue:
1. Aprire la finestra di dialogo Proprietà etichetta.
2. Passare alla scheda Dimensioni etichetta.
3. Attivare l'opzione Attiva dimensioni variabili etichetta.
4. Offset definisce la quantità di spazio tra l'ultimo oggetto sull'etichetta e il bordo inferiore
dell'etichetta.
Per comprendere il funzionamento del ridimensionamento di un'etichetta, vedere le schermate
seguenti.
Le dimensioni variabili dell'etichetta sono attivate sull'etichetta. Viene impostata una distanza di
1 cm tra il bordo inferiore dell'etichetta e l'ultimo oggetto sull'etichetta: in questo caso il codice a
barre. L'oggetto di testo è un oggetto multilinea. Se per l'oggetto di testo si immettono altri dati,
l'altezza dell'etichetta deve aumentare per contenere l'oggetto di testo più grande.
www.nicelabel.com
414
La funzionalità di dimensionamento variabile dell'etichetta fa aumentare l'altezza dell'etichetta su
richiesta
Per sfruttare al meglio il dimensionamento variabile dell'etichetta, attivare il posizionamento
relativo dell'oggetto (passare a Proprietà degli oggetti -> Posizione > Posizione relativa). In
questo caso gli oggetti non saranno sempre posizionati sullo stesso punto dell'etichetta. La loro
posizione cambierà a seconda della posizione degli oggetti principali.
NOTA: Quando si attiva il dimensionamento variabile dell'etichetta, non è possibile utilizzare
contemporaneamente l'opzione "etichette trasversali". Tuttavia, è disponibile la stampa di più
bande.
11.6 Stampa Multicolore
Alcune stampanti termiche supportano la stampa multicolore. Esse utilizzano più testine, una
testina per ciascun nastro di colore diverso. I colori di ciascuna testina di stampante sono
personalizzabili e possono essere definiti nel driver stampante. A ciascuna testina di stampa
viene assegnato un colore corrispondente al nastro usato. Gli stessi colori si rendono
disponibili nel software di etichettatura. Affinché la stampa multicolore funzioni è necessario
utilizzare il driver stampante NiceLabel appropriato.
La tavolozza di colori sincronizza i colori disponibili con le impostazioni nel driver stampante.
Tutti i colori definiti nel driver stampante vengono recuperati nel software di etichettatura e resi
disponibili per la selezione dei colori. La tavolozza dei colori, le finestre di dialogo Selezione
colore e Proprietà etichetta visualizzano solo i colori disponibili nella stampante. A ciascun
oggetto etichetta possono essere assegnati facilmente alcuni dei colori disponibili. L'oggetto
viene quindi stampato utilizzando lo stesso colore. Non è possibile utilizzare più di un colore con
un unico oggetto etichetta.
Quando si utilizzano immagini di colore sull'etichetta, il loro aspetto sull'etichetta cambia. Esse
non possono essere stampate in più colori rispetto a quelli supportati dalla stampante. Le
immagini non sono visualizzate a colori. Ciascuna immagine viene convertita in grafica
monocromatica e visualizzata in anteprima sull'etichetta. La conversione dalla grafica a colori a
quella monocromatica viene eseguita utilizzando l'impostazione di dithering del driver. È
possibile assegnare un colore all'immagine, facendo in modo che la testina di stampa si sposti
sul punto in cui verrà stampata l'immagine.
I colori presenti sull'etichetta identificano la testina di stampa che verrà utilizzata per stampare
gli oggetti.
www.nicelabel.com
415
11.7 Come Creare Un'etichetta Conforme A GS1
Il sistema GS1 consente di utilizzare numeri non ambigui per identificare beni, servizi, risorse e
luoghi a livello mondiale. Questi numeri possono essere rappresentati sotto forma di codici a
barre, per consentirne la lettura elettronica ogni volta che ciò si rende necessario nei processi
aziendali.
GS1-128 è uno standard applicativo dell'implementazione GS1, che utilizza la specifica del
codice a barre Codice 128. Il nome corretto precedente era UCC/EAN-128.
GS1-128 utilizza una serie di identificatori di applicazione (IA) che consentono di includere dati
aggiuntivi quali le migliori date precedente, i numeri batch, le quantità, i pesi e molti altri attributi
richiesti dall'utente.
l Per ulteriori informazioni sugli IA, vedere la sezione che descrive la funzione GS1.
l I consigli ufficiali per creare un'etichetta conforme a GS1 sono disponibili qui.
11.7.1 Aggiunta Di Contenuto Di Codice A Barre Mediante La
Funzione GS1-128
Completare i passi seguenti per assegnare a un codice a barre la struttura di dati conforme a
GS1-128:
1. Creare una nuova etichetta.
2. Aggiungere un oggetto Codice a barre alla superficie del progetto.
3. Selezionare GS1-128 come tipo di codice a barre nella scheda Codice a barre.
NOTA: Scegliendo il codice a barre GS1-128 viene creato un oggetto Codice a barre
e un oggetto Testo. L'oggetto Codice a barre include il simbolo, mentre l'oggetto
Testo include il contenuto della funzione GS1-128. La funzione GS1-128 alla quale
entrambi gli oggetti sono connessi viene aggiunta automaticamente a Dynamic Data
Explorer.
4. Fare clic sulla scheda Origine e aprire la finestra di dialogo Modifica definizione
funzione.
www.nicelabel.com
416
5. Aggiungere l'IA del numero LOT.
6. Immettere i dati di esempio, ad esempio 12345.
7. Aggiungere un altro IA, come la data di scadenza, ad esempio 3 giugno 2016 (in formato
AAMMGG).
8. Fare clic su OK.
Il codice a barre GS1-128 è posizionato sull'etichetta che riporta LOT e data di scadenza.
11.8 Stampa Di Dati Illimitati
Quando si stampano etichette con l'opzione Tutto (quantità illimitata) selezionata, le etichette
vengono di fatto stampate in varie quantità, a seconda del loro contenuto.
L'opzione Tutto (quantità illimitata) imposta la quantità di stampa in due modi.
11.8.1 Etichetta Con Database Connesso O Contatore
Con l'opzione Tutto (quantità illimitata) selezionata, il numero di etichette stampate non viene
limitato preventivamente. Esso è determinato da una delle seguenti proprietà:
l Numero di record di database da stampare.
l Quantità impostata dai contatori usati sull'etichetta.
SUGGERIMENTO: L'opzione Tutto (quantità illimitata) è utile quando si stampano etichette
connesse a un database. Di solito il numero di etichette da stampare in questo modo non è
noto in anticipo. Dopo aver selezionato questa opzione, tutti i record del database connesso
vengono stampati.
NOTA: Con più database o contatori della quantità di stampa, quello con il valore più basso
determina il numero di etichette stampate.
www.nicelabel.com
417
ES EMP IO:
Va lor e cont a t or e: 90
Numer o di v a lor i di da t a ba s e: 100
N umero d i eti chette s tamp ate co n T utto (q uanti tà i l l i mi tata): 90
11.8.2 Etichetta Senza Database Connesso O Contatore
Se un'etichetta non utilizza gli oggetti database o contatore, viene stampato il numero massimo
supportato di copie di etichette identiche. In tal caso, la stampa continua fino a quando:
l La stampante non viene spenta.
l La stampante non riceve un comando per cancellare il proprio buffer di memoria.
NOTA: Quando si stampano copie di etichette identiche, usare un driver stampante
NiceLabel per stampare le etichette. Il driver conosce le limitazioni di quantità della
stampante e stampa la quantità esatta di etichette supportate.
SUGGERIMENTO: In questo caso, se la quantità di stampa massima supportata dalla
stampante è pari a 32000, quel numero di etichette viene stampato dopo aver selezionato
Tutto (quantità illimitata).
11.9 Utilizzo Del Contatore Incrementale Della
Stampante
Quasi tutte le stampanti termiche supportano la funzionalità di contatore incrementale interno.
Si tratta di uno speciale contatore della stampante che conta internamente le etichette. La
stampante riceve solo il primo valore del contatore e incrementa automaticamente il contatore
a incrementi di 1 sulle etichette successive.
SUGGERIMENTO: I contatori interni riducono la quantità di dati trasferiti tra computer e
stampante, in quanto solo il valore iniziale viene inviato alla stampante. Ciò velocizza
notevolmente la produzione di etichette.
1. Aggiungere una nuova variabile Contatore. Per utilizzare il contatore come elemento
interno della stampante, prestare attenzione alle seguenti impostazioni:
2. La lunghezza massima della variabile è limitata dalla stampante. Questo valore dovrebbe
essere disponibile nei manuali d'uso della stampante. Se non si riesce a trovare questo
valore, fare delle prove.
3. È necessario impostare la lunghezza della variabile, attivando l'opzione Lunghezza limite
(passare a Proprietà del contatore > Regole input).
4. Impostare i caratteri consentiti su Numerico.
5. L'oggetto Testo collegato alla variabile deve essere formattato come carattere interno
www.nicelabel.com
418
della stampante (assicurarsi che l'opzione Mostra solo caratteri stampante sia attivata.
6. Attivare l'opzione Usa sempre contatore stampante nella scheda Origine. Questa
opzione è disponibile solo se la variabile del contatore è stata impostata correttamente.
7. Nella parte inferiore destra dell'oggetto Testo deve venire visualizzato un simbolo per la
stampante interna contenente il valore del contatore.
www.nicelabel.com
419
12 Supporto online
Le informazioni più recenti su build, aggiornamenti, soluzioni dei problemi e domande recenti
(FAQ) sono disponibili nel sito Web del prodotto all'indirizzo www.nicelabel.com.
Per ulteriori informazioni, consultare:
l Knowledge base: http://www.nicelabel.com/support/knowledge-base
l Supporto NiceLabel: http://www.nicelabel.com/support/technical-support
l Esercitazioni NiceLabel: http://www.nicelabel.com/learning-center/tutorials
l Forum NiceLabel: http://forums.nicelabel.com/
NOTA: Se si dispone di un contratto di manutenzione di servizio (SMA, Service Maintenance
Agreement), contattare il supporto premium, come specificato nel contratto.
www.nicelabel.com
420
Americhe
+1 262 784 2456
[email protected]
EMEA
+386 4280 5000
[email protected]
Germania
+49 6104 68 99 80
[email protected]
Cina
+86 21 6249 0371
[email protected]
www.nicelabel.com