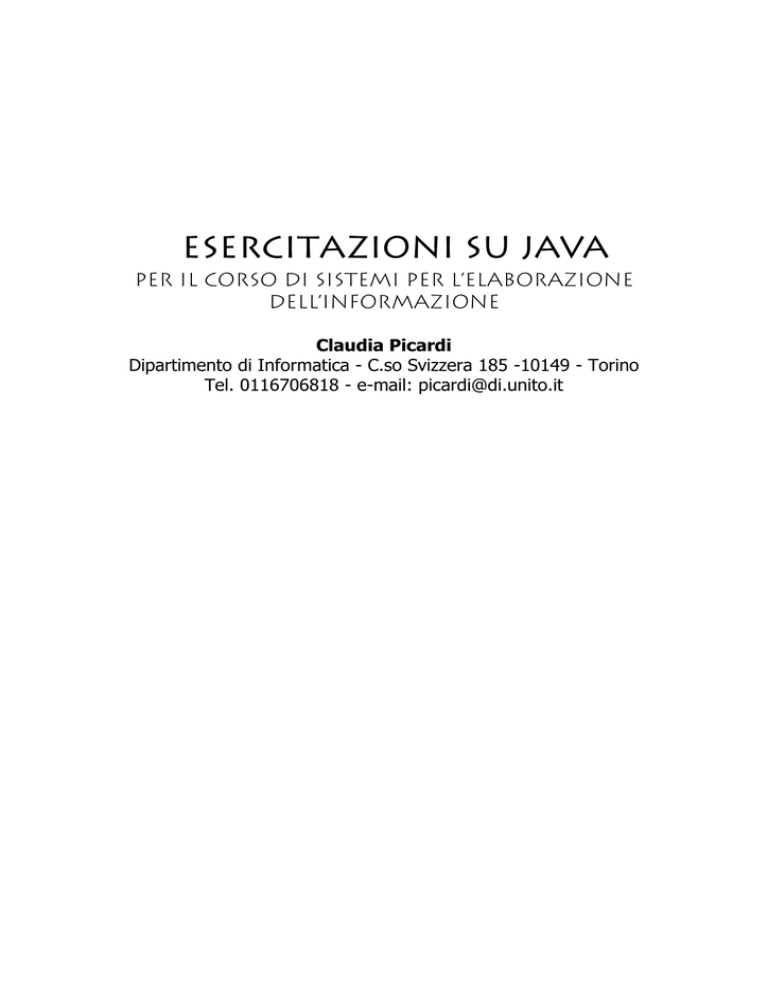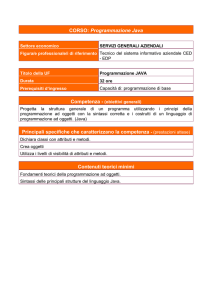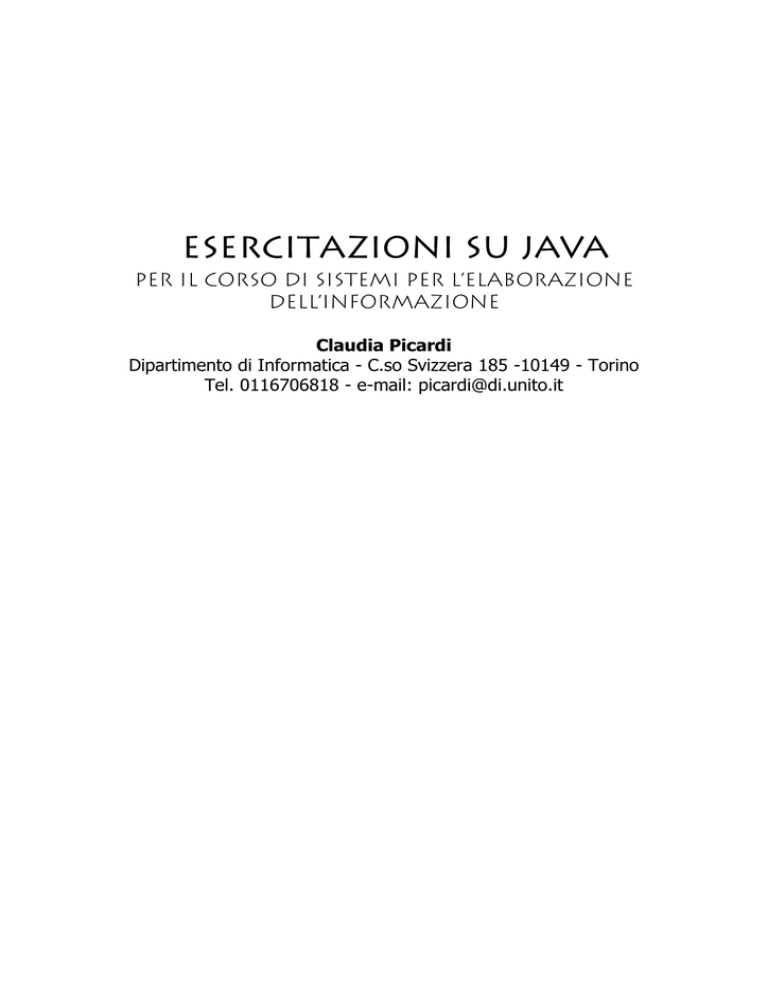
ESERCITAZIONI SU Java
PER IL CORSO DI SISTEMI PER L’ELABORAZIONE
DELL’INFORMAZIONE
Claudia Picardi
Dipartimento di Informatica - C.so Svizzera 185 -10149 - Torino
Tel. 0116706818 - e-mail: [email protected]
Esercitazioni su Java
Anno Accademico 2000/2001
Programma RIASSUNTIVO delle esercitazioni
1. Iniziare a programmare in java
• il compilatore javac e l’interprete java
• il metodo main e gli argomenti del programma
• creare ed utilizzare oggetti di classi esistenti:
- String
- StringBuffer
- importare un package
2. Creare una classe
• membri dati, metodi e costruttori
• ereditarietà
- overriding
- overloading
3. Utilizzo dei componenti grafici
• Aprire e chiudere la finestra principale del programma
• Inserire componenti predefiniti nella finestra principale
• Disporre i componenti: i Layout Manager
- FlowLayout
- GridLayout
- BorderLayout
- BoxLayout
• Utilizzare i pannelli JPanel per disporre i componenti nel modo desiderato
• Componenti predefiniti:
- JButton (pulsante)
- JTextField (casella di testo)
- JLabel (etichetta)
- JCheckBox (casella di scelta, tipo non esclusivo)
- JRadioButton (casella di scelta, tipo esclusivo)
4. Interazione con l’utente: eventi
• Implementare un’interfaccia
• Eventi specifici e loro interfacce:
- ActionEvent e ActionListener (per pulsanti e caselle di testo)
- WindowEvent e WindowListener (per uscire dal programma alla chiusura della finestra)
- ItemEvent e ItemListener (per caselle di scelta)
- MouseEvent e MouseListener (per gestire il mouse)
• Le classi Adapter:
- WindowAdapter
- MouseAdapter
5. Creazione di un nuovo componente
• Estendere la classe JComponent
• Disegnare il componente:
- il metodo paint
- gli oggetti Graphics e Graphics2D
- il colore (Color) e il tratto (BasicStroke)
- le forme (Rectangle2D, RoundRectangle2D, Ellipse2D, Arc2D, Line2D)
• Rendere il componente attivo ricevendo i MouseEvent.
2
Esercitazioni su Java
Anno Accademico 2000/2001
ESERCITAZIONI
1. Compilare ed eseguire un programma Java
Un programma Java è costituito dalla descrizione di una o più classi. Ciascuna classe deve essere definita
in un file differente. I file che costituiscono il programma devono avere estensione <.java>; il nome del
file deve essere uguale al nome della classe descritta al suo interno.
Così ad esempio la classe Farfalla sarà definita in un file chiamato Farfalla.java.
Una delle classi che compongono il programma è la classe principale. Questa è la classe in cui è
implementato il metodo main, ossia il “punto di partenza” del programma.
Il compilatore di Java viene eseguito dalla console dei comandi, che in Windows si chiama anche “Prompt di
DOS”.
Per compilare i file Java bisogna trovarsi nella cartella in cui si trovano i file da compilare. Per spostarsi
da una cartella ad un’altra si usa il comando cd seguito dal nome della cartella in cui ci si vuole spostare.
Per compilare i file Java si utilizza il comando javac. Quindi scriveremo ad esempio:
javac Farfalla.java
Questo va fatto per ogni file che compone il programma (ovviamente è necessario ri-compilare un file solo
se è stato modificato). Se desideriamo compilare tutti i file contemporaneamente possiamo scrivere:
javac *.java
Nota:
quest’ultimo comando compila tutti i file Java contenuti nella cartella corrente. Quindi se nella stessa cartella
ci sono file di due programmi diversi, mescolati tra loro, vengono compilati tutti. Per i programmi Java è
buona norma tenere una cartella separata per ciascun programma.
Il comando javac produce, per ciascun file Java, un file con lo stesso nome ma con l’estensione
<.class> (ad esempio Farfalla.class); questi file sono scritti in un linguaggio chiamato Java
Bytecode.
Una volta che i file sono stati compilati, il programma può essere eseguito utilizzando il comando java.
Tale comando deve ricevere come parametro il nome della classe principale; scriveremo perciò ad
esempio:
java Farfalla
Attenzione che il nome della classe deve essere scritto come all’interno del file, rispettando le maiuscole e
minuscole. Per convenzione in Java i nomi delle classi si scrivono con la prima lettera maiuscola.
Esempio
Supponiamo di avere scritto un programma Java che serve a catalogare i libri di una biblioteca; il programma
è composto dai seguenti file: Catalogo.java, Biblioteca.java, Scaffale.java,
Libro.java. La classe principale è Catalogo. Supponiamo inoltre che il programma si trovi sull’hard
disk nella cartella C:\Java\Biblio. Ecco la sequenza di comandi per compilare ed eseguire il
programma:
cd \Java\Biblio
javac *.java
java Catalogo
Se a questo punto decidiamo di modificare il file Catalogo.java possiamo ricompilare soltanto lui:
javac Catalogo.java
java Catalogo
3
Esercitazioni su Java
Anno Accademico 2000/2001
2. Un primo semplice programma Java
Il programma che segue si limita a stampare una stringa di testo.
class Programma1
{
public static void main(String[] args)
{
System.out.println(“Qualcosa”);
}
}
Note:
a. la classe Programma1 non ha nessun membro dati, mentre ha un metodo: main.
b. il metodo main deve per forza essere dichiarato pubblico (parola chiave public) e statico (parola
chiave static). Deve essere pubblico perché deve poter essere chiamato dall’esterno della classe
(esso, infatti, sarà chiamato dalla Java Virtual Machine, quel software che lanciamo con il comando
java e che ha il compito di eseguire i programmi Java). Deve essere statico perché i metodi statici
possono essere chiamati senza creare nessun oggetto della classe in cui il metodo è definito. Quando
eseguiamo un programma gli unici oggetti che esistono sin dall’inizio sono quelli di classi predefinite,
ma ovviamente non esiste alcun oggetto della classe definita da noi. Pertanto se main non fosse statico
non potrebbe essere chiamato.
Quesiti:
Attenzione, per alcuni quesiti potrebbe non essere possibile dare una risposta sulla base del piccolo
programma sopra descritto! Nel caso questo succeda, sapreste spiegare perché?
(Suggerimento: abbiamo detto che di solito in Java i nomi delle classi iniziano con lettere maiuscole; i nomi
di oggetti e metodi invece iniziano con lettere minuscole.)
Q1. System cosa indica? Una classe, un oggetto o un metodo?
Q2. out invece? È un oggetto o un metodo? Di quale classe? È pubblico? È statico?
Q3. println è evidentemente un metodo. Quanti parametri ha in ingresso? Di che tipo sono?
3. Argomenti del programma
Come visto nell’esempio precedente, il metodo main ha come parametro d’ingresso un array di oggetti di
tipo String. Ciascun elemento dell’array corrisponde ad un argomento passato in input al programma
quando viene eseguito. Se ad esempio nell’eseguire Programma1 scriviamo:
java Programma1 qui quo qua
l’array args conterrà tre elementi, e rispettivamente args[0] conterrà la stringa “qui”, args[1]
conterrà la stringa “quo”, args[2] conterrà la stringa “qua”.
Per verificare questo, scriviamo un secondo programma che stampa gli argomenti ricevuti:
class Programma2
{
public static void main(String[] args)
{
for(int i=0; i < args.length; i++)
{
System.out.println(args[i]);
}
}
}
4
Esercitazioni su Java
Anno Accademico 2000/2001
Note:
Tutti gli oggetti di tipo array hanno un membro dati chiamato length che contiene la lunghezza dell’array
stesso. A differenza di quanto succede in altri linguaggi di programmazione, esistono anche gli array vuoti,
ossia gli array con length pari a zero.
4. Manipolazione di stringhe – parte I
Vogliamo ora scrivere un metodo che rispetti le seguenti caratteristiche:
• prendere in input una stringa (oggetto di tipo String);
• restituire una stringa che sia ottenuta dalla prima eliminando le vocali (‘a’, ‘e’, ‘i’, ‘o’, ‘u’).
Aggiungeremo dunque alla nostra classe un metodo con la seguente dichiarazione:
String eliminaVocali(String s)
Il codice finale è molto semplice:
class Programma2
{
public static String eliminaVocali(String s)
{
String risultato = new String();
for(int i=0; i < s.length(); i++)
{
char c = s.charAt(i);
if ((c != ‘a’) && (c != ‘e’) && (c != ‘i’) &&
(c != ‘o’) && (c != ‘u’))
risultato = risultato + c;
}
return risultato;
}
public static void main(String[] args)
{
for(int i=0; i < args.length; i++)
{
System.out.println(eliminaVocali(args[i]));
}
}
}
5
Esercitazioni su Java
Anno Accademico 2000/2001
5. Manipolazione di stringhe – parte II
Questo programma tuttavia non è molto efficiente (in altri termini “perde tempo a fare azioni inutili”):
vediamo infatti cosa succede quando viene eseguita l’istruzione
risultato = risultato + c;
Ogni volta che questa istruzione viene eseguita, ossia per ogni carattere che non è una vocale, Java crea una
nuova stringa formata dalla concatenazione di risultato e c. Dopodiché cambia il riferimento
memorizzato in risultato in modo che esso “punti” alla nuova stringa invece che a quella vecchia.
Insomma: vengono create una marea di stringhe per niente! Sarebbe molto più semplice creare una sola
stringa vuota, in cui mano a mano vengono aggiunti i caratteri.
Il motivo per cui Java fa questo è che un oggetto di tipo String non ha nessun metodo che permetta di
modificarlo, per cui una volta creato resta così com’è.
Esiste un’altra classe, chiamata StringBuffer, che è in grado di contenere una stringa e permette di
modificarla.
Quello che noi vogliamo fare è usare gli StringBuffer direttamente. L’idea è di copiare la stringa
iniziale in uno StringBuffer carattere per carattere, saltando però quei caratteri che corrispondono a
lettere vocali.
class Programma2
{
public static String eliminaVocali(String s)
{
StringBuffer buf = new StringBuffer();
for(int i=0; i < s.length(); i++)
{
char c = s.charAt(i);
if ((c != ‘a’) && (c != ‘e’) && (c != ‘i’) &&
(c != ‘o’) && (c != ‘u’))
buf.append(c);
}
return buf.toString();
}
public static void main(String[] args)
{
for(int i=0; i < args.length; i++)
{
System.out.println(eliminaVocali(args[i]));
}
}
}
Note:
i)
Abbiamo usato due metodi della classe String: il metodo length() che restituisce la
lunghezza della stringa, e il metodo charAt(int n) che restituisce l’n-esimo carattere della
stringa. Mentre negli array length era un membro dati, nelle stringhe è un metodo e dunque
deve essere chiamato con le parentesi tonde.
ii) Abbiamo anche usato due metodi della classe StringBuffer: si tratta di
append(char c), che aggiunge un carattere in fondo al buffer, e toString(), che
converte il buffer in un oggetto di tipo String.
Quesito:
Perché il metodo eliminaVocali deve essere dichiarato static?
6
Esercitazioni su Java
Anno Accademico 2000/2001
6. Costruttori - parte I
Quesito:
Si consideri la seguente classe:
class Lampadina
{
private int accesa; // 0 significa spenta, 1 significa accesa
public Lampadina()
{
accesa = 0;
System.out.println(“Costruita!”);
}
public void accendi() // accende la lampadina
{
accesa = 1;
}
public void spegni() // spegne la lampadina
{
accesa = 0;
}
public boolean seiAccesa()
{
return (accesa == 1);
}
}
Come si può notare all’interno del costruttore viene stampata una scritta. Per verificare quando il costruttore
viene chiamato si scriva un programma che prende come argomento un numero intero n e quindi costruisce n
lampadine.
Note:
Il programma riceve gli argomenti come oggetti String, quindi è necessario convertire una stringa in un
numero intero. A questo scopo si scriva un metodo stringToInt che prende in input una String e
restituisce un int.
Suggerimento: in Java non è possibile (come invece in C) stabilire il numero rappresentato da un carattere
utilizzando il suo codice ASCII, perché in Java i caratteri non sono rappresentati tramite codici ASCII.
Quindi ad esempio non è possibile stabilire che ‘9’ rappresenta il numero nove con l’istruzione:
char carattere = ‘9’;
int cifra = carattere – ‘0’;
Si dovrà quindi adottare un approccio più “stupido”, del tipo:
int cifra;
if (carattere == ‘0’) cifra = 0;
if (carattere == 1) cifra = 1;
…
Si consiglia pertanto di scrivere anche un metodo charToInt che si occupi di questo compito, ossia che
prenda in input un carattere e restituisca la cifra da esso rappresentata.
7
Esercitazioni su Java
Anno Accademico 2000/2001
Soluzione
class GeneraLampadine
{
public static int charToInt(char c)
{
if (c == ‘0’) return 0;
if (c == ‘1’) return 1;
if (c == ‘2’) return 2;
if (c == ‘3’) return 3;
if (c == ‘4’) return 4;
if (c == ‘5’) return 5;
if (c == ‘6’) return 6;
if (c == ‘7’) return 7;
if (c == ‘8’) return 8;
if (c == ‘9’) return 9;
return –1; // indica che c non è una cifra
}
public static int stringToInt(String s)
{
int n = 0;
for (int i=0; i < s.length(); i++)
{
int cifra = charToInt(s.charAt(i));
if (cifra < 0) // il carattere non è una cifra!
break;
// esce dal ciclo for
n = n*10 + cifra;
}
return n;
}
public static void main(String[] args)
{
if (args.length < 1)
System.out.println(“Errore!”);
int n = stringToInt(args[0]);
System.out.println(“Costruzione dell’array.”);
Lampadina[] tutte = new Lamapadina[n];
System.out.println(“Costruzione delle lampadine.”);
for (int i=0; i < tutte.length; i++)
tutte[i] = new Lampadina();
}
}
8
Esercitazioni su Java
Anno Accademico 2000/2001
7. Costruttori – parte II
Breve riepilogo sui costruttori:
(1) Il costruttore di una classe è un metodo particolare che ha lo stesso nome della classe e che
non può restituire alcun valore. Può però avere degli argomenti.
(2) Il costruttore di una classe viene chiamato ogniqualvolta viene creato un oggetto di quella
classe con l’istruzione new.
(3) Una classe ha sempre almeno un costruttore. Se chi scrive la classe non mette nessun
costruttore, Java inserisce automaticamente un costruttore che non prende nessun argomento
e non contiene nessuna istruzione.
(4) Un costruttore che non prende argomenti è detto costruttore di default.
(5) Una classe può avere più di un costruttore, a patto che costruttori diversi prendano argomenti
diversi. Ad esempio la classe String ha un costruttore di default, che viene chiamato
quando viene eseguita l’istruzione new String(), ed ha anche un costruttore che prende
come argomento un’altra stringa, che viene chiamato quando viene eseguita un’istruzione
tipo new String(“Bla”).
(6) Se nella classe c’è almeno un costruttore, Java non inserisce nessun costruttore automatico.
(7) All’interno di un costruttore è possibile richiamarne un altro usando la parola chiave this.
Ad esempio, il costruttore di default di String potrebbe essere fatto semplicemente così:
public String()
{
this(“”);
}
Esso rihiama il secondo costruttore (che prende come argomento una stringa) e gli passa una stringa
vuota.
8. Costruttori e Sottoclassi
Si considerino le seguenti due classi:
class Animale
{
Animale()
{
System.out.println(“Costruttore di Animale”);
}
}
class Topo extends Animale
{
Topo()
{
System.out.println(“Costruttore di Topo”);
}
}
Ora si provi a scrivere un programma che si limita a creare un oggetto di tipo Topo.
Quesiti:
Q1. Si spieghi l’output del programma.
Q2. Si modifichi la classe Animale in modo che essa abbia un membro dati privato di tipo String che si
chiama nome (deve infatti rappresentare il nome dell’animale). Si modifichi inoltre il costruttore in
modo che prenda come argomento una stringa da assegnare a nome. Sono necessarie altre modifiche
perché il programma funzioni? Se sì, quali?
9
Esercitazioni su Java
Anno Accademico 2000/2001
9. Ereditarietà I – Overriding
L’overriding consiste nel ridefinire un metodo esistente in una classe C all’interno di una sottoclasse di C.
Gli oggetti della sottoclasse useranno la versione ridefinita del metodo, mentre gli oggetti della classe base
useranno la versione iniziale.
Modifichiamo la classe Animale nel modo seguente:
class Animale
{
private String nome;
public Animale(String s)
{
nome = s;
}
public String comeTiChiami()
{
return nome;
}
public void parla()
{
}
}
Il metodo parla non fa niente perché non è possibile sapere che suono emetta un generico animale.
Quesiti:
Q1. Si costruiscano due classi Topo e Gatto che estendono la classe Animale. In particolare le due
classi devono ridefinire il metodo parla. Attenzione: per ridefinire un metodo è necessario che la
sua dichiarazione sia identica a quella della versione base (in questo caso “public void
parla()”). Il Topo deve ridefinire il metodo in modo che esso stampi sullo schermo “Squit” mentre
il Gatto deve stampare sullo schermo “Miao”.
Q2. Si scriva il seguente programma e se ne osservino i risultati:
class AnimaliParlanti
{
public static void main(String[] args)
{
if (args.length == 0)
{
System.out.println(“Errore”);
System.exit(1);
}
Animale a = null;
if (args[0].equals(“Topo”))
a = new Topo(“Jerry”);
else if (args[0].equals(“Gatto”))
a = new Gatto(“Tom”);
if (a != null)
a.parla();
}
}
Q3. Dal momento che la versione base del metodo parla (quella definita nella classe Animale) non fa
nulla, si sarebbe potuto pensare di ometterla. Tuttavia in questo modo il programma non avrebbe
funzionato. Che tipo di errore avrebbe dato? Perché?
Q4. Cosa
sarebbe
cambiato
nel
programma
principale
se
invece
di
scrivere
(args[0].equals(“Topo”)) avessimo scritto (args[0] == “Topo”)?
10
Esercitazioni su Java
Anno Accademico 2000/2001
10. Ereditarietà II – Overloading
L’overloading consiste nel dare una nuova versione di un metodo che ha lo stesso nome ma prende
argomenti diversi. La nuova versione non sovrascrive la versione precedente, ma si aggiunge ad essa, e viene
trattata a tutti gli effetti come un nuovo metodo. La nuova versione può essere aggiunta sia nella stessa classe
della versione preesistente, o in una sottoclasse.
Si aggiunga alla classe Animale il seguente metodo:
public void incontra(Animale a)
{
System.out.println(nome + “:<Ciao, ” + a.nome + “>”);
parla();
}
Il metodo incontra rappresenta ciò che un animale dice quando ne incontra un altro. Si scriva ora il
seguente programma, e se ne osservi il risultato:
class Incontro
{
public static void main(String[] args)
{
Gatto g = new Gatto(“Tom”);
Topo t = new Topo(“Jerry”);
System.out.println(“Il gatto incontra il topo:”);
g.incontra(t);
System.out.println(“Il topo incontra il gatto:”);
t.incontra(g);
}
}
Quesiti:
Q1. Si aggiunga ora nella classe Topo una nuova versione del metodo incontra che prende come
argomento un oggetto di tipo Gatto. Questo metodo rappresenta ciò che succede quando un topo
incontra un gatto, e potrebbe ad esempio essere fatto così:
public void incontra(Gatto g)
{
System.out.println(nome + “:<Aiutoooooo!!!>”);
parla();
}
Analogamente si aggiunga alla classe Gatto una terza versione di incontra che prende come
argomento un oggetto di tipo Topo, e descrive ciò che succede quando un gatto incontra un topo. Si
osservi come cambia il funzionamento del programma precedente.
Q2. Si modifichi il main descritto sopra nel modo seguente:
public static void main(String[] args)
{
Animale g = new Gatto(“Tom”);
Animale t = new Topo(“Jerry”);
System.out.println(“Il gatto incontra il topo:”);
g.incontra(t);
System.out.println(“Il topo incontra il gatto:”);
t.incontra(g);
}
Si osservi l’output del programma e si spieghi cosa è successo.
11
Esercitazioni su Java
Anno Accademico 2000/2001
11. Interfaccia grafica
Ecco una parte della gerarchia delle classi predefinite in Java che costituiscono i componenti principali
dell’interfaccia grafica.
Queste classi sono definite in libreria, altrimenti dette package. Per poterle usare in un file è necessario
includere il package. Questo deve essere fatto all’inizio del file. L’istruzione per includere un package è:
include nomepackage.nomeclassedaincludere;
oppure
include nomepackage.*;
se si vogliono includere tutte le classi del package.
Per quanto riguarda il disegno, le classi con il bordo semplice sono contenute nel package java.awt
mentre le classi con il bordo doppio sono contenute nel package javax.swing
Component
Container
Panel
…
Button
Window
Frame
Label
Checkbox
…
JComponent
JWindow
JFrame
AbstractButton
JButton
JToggleButton
JRadioButton
JLabel
…
JCheckBox
12
JPanel
…
Esercitazioni su Java
Anno Accademico 2000/2001
12. Visualizzare una finestra JFrame.
La classe JFrame descrive una finestra di quelle che vengono normalmente usate come finestre principali
delle applicazioni. Si tratta cioè di una finestra che ha un bordo che permette di ridimensionarla, e una barra
del titolo con i pulsanti per chiuderla, minimizzarla e ripristinarla.
Tramite la classe JFrame possiamo creare una finestra e visualizzarla sullo schermo. Vediamo come.
import javax.swing.*;
class ProgrammaX1
{
public static void main(String[] args)
{
JFrame mainFrame = new JFrame("La mia finestra");
mainFrame.setSize(300,300);
mainFrame.show();
}
}
Note:
i)
Innanzitutto ricordiamo che, come abbiamo detto nella sezione precedente, la classe JFrame è
contenuta nel package javax.swing e dunque è necessario importare o la classe oppure tutto
il package. In questo esempio abbiamo deciso per comodità di importare tutto il package con
l’istruzione
import javax.swing.*;
ii) Innanzitutto dobbiamo creare un oggetto JFrame attraverso il suo costruttore. La classe
JFrame ha molti costruttori; in particolare uno dei suoi costruttori prende come argomento una
stringa di testo che comparirà come titolo della finestra. Ad ogni modo c’è anche un
costruttore di default (senza argomenti) che costruisce una finestra senza titolo. In questo
esempio abbiamo scelto di usare il costruttore che permette di specificare il titolo:
JFrame mainFrame = new JFrame(“La mia finestra”);
iii) Creare una finestra non è sufficiente a vederla sullo schermo; infatti quando una finestra viene
creata inizialmente è invisibile. Per visualizzarla è necessario chiamare un metodo specifico che
tutti gli oggetti di tipo Window (e quindi anche gli oggetti di tipo JFrame, che è sottoclasse di
Window) possiedono: il metodo show. Prima di fare ciò però vogliamo assegnare una
dimensione alla finestra. Possiamo farlo con il metodo setSize che prende come argomenti la
larghezza e l’altezza che la finestra dovrà assumere:
mainFrame.setSize(300,300);
Infine, chiamiamo il metodo show per visualizzare la finestra sullo schermo:
mainFrame.show();
iv) Osserviamo che quando “chiudiamo” la finestra con il pulsante apposito, essa scompare dallo
schermo; ciononostante il programma sembra stare ancora girando, perché nella finestra da cui
abbiamo lanciato il comando java non ci viene restituito il prompt dei comandi. Infatti il
comportamento standard di un oggetto JFrame è il seguente: alla pressione del pulsante di
chiusura la finestra viene nascosta, ma non eliminata. Pertanto il programma non termina.
Dovremo essere noi – vedremo nell’esercizio successivo come – ad accorgerci che la finestra
viene chiusa e a dare le istruzioni per fare terminare definitivamente il programma. Per ora
possiamo “uccidere” brutalmente il programma premendo i tasti CTRL+C.
13
Esercitazioni su Java
Anno Accademico 2000/2001
13. Uscire dal programma alla chiusura della finestra (solo JDK 1.3)
Gli oggetti JFrame hanno un metodo che permette di scegliere (all’interno di un insieme predefinito) quale
operazione eseguire quando la finestra viene chiusa con l’apposito pulsante. Si tratta del metodo
setDefaultCloseOperation. Le possibilità tra cui è possibile scegliere sono:
(1) non fare nulla
(2) nascondere la finestra (questa è l’operazione predefinita, che viene fatta se noi non
scegliamo nulla)
(3) nascondere e distruggere la finestra
(4) nascondere e distruggere la finestra, ed uscire dal programma
A ciascuna di queste possibilità è associato un codice (un numero intero); il metodo
setDefaultCloseOperation prende come argomento tale codice. Fortunatamente non abbiamo
bisogno di ricordarci e nemmeno conoscere i codici associati alle diverse operazioni: essi sono infatti
memorizzati in costanti predefinite.
Tali costanti sono:
1. WindowConstants.DO_NOTHING_ON_CLOSE per non fare nulla.
2. WindowConstants.HIDE_ON_CLOSE per nascondere la finestra.
3. WindowConstants.DISPOSE_ON_CLOSE per nascondere e distruggere la finestra.
4. JFrame.EXIT_ON_CLOSE per nascondere e distruggere la finestra, ed uscire dal programma.
Si noti che i nomi delle costanti sono preceduti dal nome della classe in cui sono definite.
L’ultima possibilità è quella che interessa a noi. Per ottenere l’effetto desiderato sarà dunque sufficiente
aggiungere al programma precedente la seguente istruzione:
mainFrame.setDefaultCloseOperation(JFrame.EXIT_ON_CLOSE);
14. Aggiungere un pulsante JButton ad una finestra
Vogliamo adesso aggiungere un bottone alla nostra finestra. Un bottone è un componente grafico; sono detti
componenti grafici tutti quegli oggetti che appartengono alla classe Component (e sue sottoclassi).
In generale gli unici componenti grafici che sono in grado di contenerne altri sono i contenitori, ossia quelli
che appartengono alla classe Container (e sue sottoclassi). La classe Container ha infatti il metodo
add che permette di aggiungere all’interno del contenitore un altro componente grafico. Quando il
contenitore viene visualizzato, vengono visualizzati anche tutti gli oggetti al suo interno.
Poiché un contenitore è anche un componente grafico (leggi: la classe Container è sottoclasse della classe
Component), è possibile aggiungere in un contenitore un altro contenitore.
La nostra finestra JFrame è un contenitore; tuttavia non possiamo aggiungere componenti grafici
direttamente ad essa. Infatti una finestra JFrame contiene già altri componenti; fra questi:
(i) la barra del titolo
(ii) l’area centrale che per il momento è vuota.
Se vogliamo aggiungere alla finestra un bottone, non dobbiamo aggiungerlo alla finestra stessa, bensì alla
sua area centrale che è a sua volta un contenitore. Possiamo rappresentare questa situazione graficamente:
Rappresentazione
a scatole
Rappresentazione
ad albero
Finestra (JFrame)
Barra del titolo
Finestra (JFrame)
Area centrale (Container)
Barra del titolo
Area centrale (Container)
)
Bottone (JButton)
Bottone (JButton)
14
Esercitazioni su Java
Anno Accademico 2000/2001
Quindi per aggiungere un bottone dobbiamo innanzitutto ottenere dall’oggetto JFrame un riferimento
alla sua area centrale (un oggetto Container); dopodiché potremo creare il bottone e aggiungere
all’area centrale il bottone creato.
Per fare tutte queste cose useremo un approccio leggermente diverso da quello usato nell’esercizio
precedente. Poiché stiamo cercando di personalizzare la finestra, creeremo una classe apposita che
rappresenti proprio la nostra finestra.
Naturalmente tale classe sarà una sottoclasse di JFrame in modo da ereditare il comportamento e le capacità
di quest’ultima, e da permetterci di aggiungere ciò che desideriamo (in questo caso, un bottone).
Ecco il codice della nostra finestra, che chiameremo MyFrame:
import java.awt.*;
import javax.swing.*;
public class MyFrame extends JFrame
{
public MyFrame()
{
super("La mia finestra");
setSize(300,300);
setDefaultCloseOperation(EXIT_ON_CLOSE);
Container areaCentrale = getContentPane();
JButton pulsante = new JButton("Pulsante");
areaCentrale.add(bottone);
}
}
Note:
a. Per cominciare, possiamo inserire le operazioni per l’aggiunta del bottone nel costruttore. Inoltre
possiamo spostare nel costruttore alcune delle operazioni che prima avevamo inserito nel metodo main.
Come prima cosa invochiamo il costruttore della superclasse (ossia JFrame) tramite la parola chiave
super, e gli passiamo il titolo da dare alla finestra. In secondo luogo impostiamo le dimensioni con il
metodo setSize. Infine impostiamo l’operazione di uscita.
super("La mia finestra");
setSize(300,300);
setDefaultCloseOperation(EXIT_ON_CLOSE);
Si osservi qui la differenza tra la chiamata di un metodo dall’esterno di un oggetto (bisogna far
precedere il nome del metodo dal nome dell’oggetto seguito dal punto) e la chiamata all’interno
dell’oggetto stesso, in cui non è necessario specificare il nome dell’oggetto.
b. Ora è necessario ottenere un riferimento all’area centrale della finestra JFrame. In Java l’area centrale
dell’oggetto si chiama content pane; per ottenere il riferimento si può chiamare il metodo
getContentPane definito in JFrame. Il metodo restituisce un riferimento ad un oggetto
Container che memorizziamo in una variabile appropriata.
Container areaCentrale = getContentPane();
Attenzione: la classe Container è definita nel package java.awt quindi è necessario importarlo!
c. A questo punto possiamo creare un pulsante. La classe che descrive i pulsanti è la classe JButton..
Anche essa ha molti costruttori; quello che interessa a noi in questo momento è il costruttore che prende
come argomento una stringa di testo da visualizzare sul pulsante.
JButton pulsante = new JButton("Pulsante");
d. Infine, aggiungiamo il pulsante all’area centrale attraverso il metodo add. Il metodo add prende come
argomento qualunque oggetto di tipo Component, quindi anche un oggetto JButton.
areaCentrale.add(bottone);
15
Esercitazioni su Java
Anno Accademico 2000/2001
Adesso che abbiamo definito la classe che rappresenta la nostra finestra, dobbiamo creare un oggetto di tipo
MyFrame nel metodo main, e visualizzarlo sullo schermo. Il main sarà più corto di quello degli esercizi
precedenti, perché abbiamo spostato alcune istruzioni nel costruttore di MyFrame.
class ProgrammaX2
{
public static void main(String[] args)
{
MyFrame mainFrame = new MyFrame();
mainFrame.show();
}
}
Ed ecco il risultato:
16
Esercitazioni su Java
Anno Accademico 2000/2001
15. Rilevare la pressione del pulsante
Java gestisce l’interazione tra un utente e l’interfaccia grafica del programma con un meccanismo ad eventi.
Quando un utente utilizza un programma da noi creato, solitamente interagisce con l’interfaccia grafica con
il mouse e la tastiera; tramite di essi può cliccare su pulsanti, selezionare elementi in un elenco, scrivere in
una casella di testo, etc. Ciascuna di queste interazioni viene chiamata “evento” (c’ è un tipo di evento
diverso per ogni tipo di interazione). Quello che noi dobbiamo fare è semplicemente catturare l’evento,
ossia fare in modo di accorgerci che esso è accaduto.
In Java un evento è rappresentato da un oggetto della classe EventObject. Tale classe ha svariate
sottoclassi; ciascuna descrive un tipo specifico di evento. Il tipo di evento associato alla pressione di un
pulsante è chiamato action event; la classe che lo descrive è ActionEvent (che naturalmente è una
sottoclasse di EventObject).
Quando l’evento si verifica il pulsante che è stato premuto crea automaticamente un oggetto di tipo
ActionEvent che contiene le informazioni sull’evento in questione (ad esempio, quale pulsante è stato
premuto). Da un punto di vista pratico, pertanto, dobbiamo riuscire a farci “consegnare” l’oggetto evento
appena costruito.
Perché la nostra classe possa ricevere l’oggetto evento generato dal pulsante essa deve:
1. essere in grado di ricevere un oggetto ActionEvent;
2. dichiarare esplicitamente al pulsante che vuole ricevere gli oggetti ActionEvent da esso generati.
Perché una classe sia in grado di ricevere degli oggetti evento essa deve definire al suo interno determinati
metodi. Questi metodi sono quelli il creatore dell’evento (ad esempio il pulsante) chiamerà per “passare”
l’oggetto evento a chi desidera riceverlo (ad esempio la nostra finestra).
I metodi da definire cambiano a seconda del tipo di evento; l’elenco dei metodi per un certo tipo di evento si
trova nella corrispondente interfaccia. Ad esempio i metodi necessari per l’evento di tipo ActionEvent si
trovano nell’interfaccia ActionListener. Si tratta in realtà di un metodo solo:
public void actionPerformed(ActionEvent e)
Dunque la nostra classe deve definire questo metodo. Quando il pulsante viene premuto esso innanzitutto
crea un oggetto di tipo ActionEvent; dopodiché chiama il metodo actionPerformed che noi
abbiamo definito e gli passa come argomento l’oggetto che ha appena costruito. Pertanto le istruzioni che
mettiamo nel metodo costituiscono la nostra risposta alla pressione del bottone.
Definire il metodo non è sufficiente: dobbiamo dichiarare nell’intestazione della nostra classe che
vogliamo implementare l’interfaccia corrispondente (ossia in questo caso ActionListener). Questo si fa
con la seguente dichiarazione:
public class MyFrame extends JFrame implements ActionListener
Questo serve per garantire che nella nostra classe ci sia il metodo actionPerformed (altrimenti noi
potremmo decidere che vogliamo ricevere l’evento dal pulsante e poi quando il pulsante cerca di chiamare il
metodo non lo trova!). Perché il fatto di scrivere implements ActionListener è una garanzia?
Perché se noi dichiariamo nell’intestazione di una classe che vogliamo implementare un’interfaccia il
compilatore ci compilerà il file soltanto se nella classe sono definiti TUTTI i metodi elencati
nell’interfaccia.
A questo punto abbiamo soddisfatto il punto 1, ossia abbiamo messo la nostra classe in grado di ricevere un
oggetto ActionEvent (implementa il metodo che serve e dichiara ufficialmente che lo fa). Resta da
comunicare al pulsante che la classe vuole ricevere i suoi eventi. Questo si fa chiamando un metodo del
pulsante (classe JButton) che è in grado di “iscrivere” un oggetto nella lista di coloro che ricevono
l’evento. Il metodo si chiama addActionListener ed accetta soltanto oggetti che implementano
l’interfaccia ActionListener:
public void addActionListener(ActionListener l)
Attenzione: questo metodo non dobbiamo definirlo noi, è già definito nella classe JButton. Noi dobbiamo
solo chiamarlo e passargli come argomento il nostro ActionListener, ossia la finestra stessa.
Vediamo ora come esempio un programma che “riceve” l’evento corrispondente alla pressione del bottone, e
quando lo riceve stampa a video la scritta “Click!”.
17
Esercitazioni su Java
Anno Accademico 2000/2001
import java.awt.*;
import java.awt.event.*;
import javax.swing.*;
public class MyFrame extends JFrame implements ActionListener
{
public MyFrame()
{
super("La mia finestra");
JButton pulsante = new JButton("Pulsante");
Container areaCentrale = getContentPane();
areaCentrale.add(pulsante);
pulsante.addActionListener(this);
}
public void actionPerformed(ActionEvent e)
{
System.out.println("Click!");
}
}
Note:
a. Le parti sottolineate sono quelle aggiunte rispetto alla versione precedente. Si osservi innanzitutto che
abbiamo importato un nuovo package: si tratta di java.awt.event che contiene tutte le classi e interfacce
che hanno a che vedere con gli eventi (in particolare, a noi servono ActionEvent e
ActionListener).
b. Il metodo actionPerformed contiene una sola istruzione per stampare sul video una scritta. Durante
l’esecuzione, cliccando sul pulsante, si può verificare che il metodo viene chiamato ogni volta che il
pulsante viene premuto.
c. Si osservi l’istruzione:
pulsante.addActionListener(this)
Essa chiama il metodo addActionListener dell’oggetto pulsante, passandogli come parametro
this ossia l’oggetto corrente. Questo perché è l’oggetto MyFrame stesso che stiamo definendo che
riceverà l’evento creato dal pulsante.
Quesiti
Q1. Nell’ esercizio precedente abbiamo fatto sì che fosse la finestra stessa a ricevere l’evento della
pressione del pulsante. Si provi ora a costruire una classe separata AscoltaPulsante che
implementa ActionListener; quindi si crei un oggetto di tale classe che riceve l’evento in
questione. Si ricordi di importare nella nuova classe i package necessari!
Perché la classe AscoltaPulsante implementi ActionListener essa deve avere la
dichiarazione implements e inoltre definire il metodo actionPerformed. D’altro canto non sarà più
necessario che MyFrame implementi ActionListener, pertanto da essa si possono rimuovere la
dichiarazione implements e il metodo actionPerformed.
Nel costruttore di MyFrame si dovrà innanzitutto costruire un oggetto di tipo AscoltaPulsante
(sarà lui a dover ricevere l’evento):
AscoltaPulsante ap = new AscoltaPulsante();
Quindi si dovrà registrare presso il pulsante non più la finestra stessa (this), ma l’oggetto appena
creato:
pulsante.addActionListener(ap);
Q2. Si modifichi la classe AscoltaPulsante in modo che invece di stampare la scritta “Click!” stampi
il numero di volte che il pulsante è stato premuto sino a quel momento.
18
Esercitazioni su Java
Anno Accademico 2000/2001
16. Uscire dal programma alla chiusura della finestra (JDK 1.1 e 1.2)
Nell’esercizio precedente abbiamo visto come ricevere eventi di tipo ActionEvent, che vengono creati da
un pulsante quando viene premuto. In questo esercizio vedremo invece come ricevere gli eventi di tipo
WindowEvent, che vengono creati da una finestra quando le accade qualcosa. In particolare vogliamo
accorgerci di quando la finestra viene chiusa utilizzando il pulsante con la X in alto a destra, in modo da
poter uscire dal programma.
Mentre c’è un solo evento di tipo ActionEvent (la pressione del pulsante: è l’unico caso in cui viene
creato un oggetto ActionEvent), ci sono molti eventi di tipo WindowEvent, e sono tutti quegli eventi
che hanno a che vedere con una finestra. Ogni volta che uno di questi eventi accade la finestra crea un
oggetto di tipo WindowEvent; quindi chiama un metodo diverso a seconda dell’evento che si è verificato.
Dunque l’interfaccia corrispondente all’evento della finestra, ossia WindowListener, contiene una lista di
più metodi, uno per ogni diversa circostanza in cui l’evento WindowEvent viene creato.
Qui di seguito è riportato l’elenco dei metodi, e per ciascuno la circostanza in cui viene chiamato:
• public void windowOpened(WindowEvent we): finestra aperta per la prima volta.
• public void windowDeactivated(WindowEvent we) : finestra disattivata (l’utente passa ad
un’altra finestra).
• public void windowActivated(WindowEvent we) : finestra riattivata.
• public void windowIconified(WindowEvent we): finestra minimizzata.
• public void windowDeiconified(WindowEvent we) : finestra ripristinata (dopo essere stata
minimizzata).
• public void windowClosing(WindowEvent we) : l’utente manifesta l’intenzione di chiudere
la finestra. Questa è la circostanza particolare che ci interessa.
• public void windowClosed(WindowEvent we) : finestra effettivamente chiusa.
Creiamo ora una classe AscoltaFinestra analoga alla precedente AscoltaPulsante, ma che
implementa WindowListener:
import java.awt.event.*;
class AscoltaFinestra implements WindowListener
{
public void windowOpened(WindowEvent we)
{
}
public void windowDeactivated(WindowEvent we)
{
}
public void windowActivated(WindowEvent we)
{
}
public void windowIconified(WindowEvent we)
{
}
public void windowDeiconified(WindowEvent we)
{
}
public void windowClosing(WindowEvent we)
{
System.exit(1);
}
public void windowClosed(WindowEvent we)
{
}
}
19
Esercitazioni su Java
Anno Accademico 2000/2001
Note
a. Come si può osservare, la classe AscoltaFinestra definisce tutti i metodi elencati in
WindowListener: questo è obbligatorio se si dichiara di implementare l’interfaccia
WindowListener. A noi interessa solo compiere un’azione (in particolare, uscire dal programma)
quando l’utente dichiara di voler chiudere la finestra. Poiché in tale circostanza viene chiamato il metodo
windowClosing, mettiamo l’istruzione per uscire dal programma dentro di esso. Per quanto riguarda
gli altri metodi, essi vengono chiamati in circostanze in cui non ci interessa fare niente. Pertanto li
lasciamo senza istruzioni. (Si osservi che c’è una differenza fra un metodo definito esplicitamente senza
istruzioni, come in questo caso, e un metodo dichiarato ma non definito come succede nelle interfacce.
Nel primo caso esiste un’area in cui vengono conservate le istruzioni del metodo, solo che è vuota. Nel
secondo caso tale area non esiste.)
Per fare sì che alla chiusura della finestra il programma esca, ci resta solo da registrare presso la finestra il
fatto che c’è un oggetto (di tipo AscoltaFinestra) interessato a ricevere i suoi eventi. Riprendiamo
pertanto la nostra finestra MyFrame e aggiungiamo le nuove istruzioni (lasciando anche quelle per ascoltare
il pulsante!).
import java.awt.*;
import javax.swing.*;
public class MyFrame extends JFrame
{
public MyFrame()
{
super("La mia finestra");
JButton pulsante = new JButton("Pulsante");
Container areaCentrale = getContentPane();
areaCentrale.add(pulsante);
AscoltaPulsante ap = new AscoltaPulsante();
pulsante.addActionListener(ap);
AscoltaFinestra af = new AscoltaFinestra();
addWindowListener(af);
}
}
Note
b. Le istruzioni aggiunte sono quelle riportate sottolineate. Osserviamo che la chiamata al metodo
addWindowListener non è preceduta dal nome di alcun oggetto: questo perché il metodo viene
chiamato sulla finestra stessa (this).
20
Esercitazioni su Java
Anno Accademico 2000/2001
17. Posizionamento dei componenti: i Layout Manager
Supponiamo di aggiungere più bottoni ad una stessa finestra: in tal caso vorremmo anche decidere come
posizionarli uno rispetto all’altro.
La decisione su come disporre i componenti grafici in una finestra viene presa da un oggetto chiamato
Layout Manager. Ci sono diversi tipi di Layout Manager: ciascuno dispone i componenti in un modo
diverso. Ciascun tipo di Layout Manager è descritto da una classe diversa; tutte però derivano da
LayoutManager. Nel seguente schema sono riportati i principali Layout Manager:
LayoutManager
FlowLayout
BoxLayout
GridLayout
CardLayout
BorderLayout
Vediamo adesso un esempio di come si può scegliere un particolare Layout Manager. Modifichiamo il
programma dell’esercizio 16 in modo da inserire non uno, ma sei bottoni. Quindi scegliamo un Layout
Manager e vediamo come dispone i componenti nella finestra.
import java.awt.*;
import javax.swing.*;
public class MyFrame extends JFrame
{
public MyFrame()
{
super("La mia finestra");
setSize(200,200);
JButton b1 = new JButton("1");
JButton b2 = new JButton("2");
…
JButton b6 = new JButton("6");
Container areaCentrale = getContentPane();
areaCentrale.setLayout(new FlowLayout());
areaCentrale.add(b1);
areaCentrale.add(b2);
…
areaCentrale.add(b6);
AscoltaFinestra af = new AscoltaFinestra();
addWindowListener(af);
}
}
Note
a. L’istruzione chiave è quella sottolineata. Innanzitutto essa corrisponde in realtà a due istruzioni, in
quanto è una forma abbreviata per
21
Esercitazioni su Java
Anno Accademico 2000/2001
LayoutManager lm = new FlowLayout();
areaCentrale.setLayout(lm);
Con l’istruzione new FlowLayout() si crea un nuovo oggetto Layout Manager del tipo desiderato, in
questo caso appunto FlowLayout. Bisogna poi assegnare il Layout Manager alla finestra che dovrà
utilizzarlo, ossia nell’esempio areaCentrale. Questo viene fatto chiamando il metodo setLayout
a cui si passa il Layout Manager appena creato.
Il costruttore di FlowLayout non prende nessun argomento. Vedremo che i costruttori di alcuni Layout
Manager prendono degli argomenti.
Caratteristiche del Flow Layout
•
•
•
•
•
Il costruttore è senza argomenti;
i componenti vengono disposti in fila, da sinistra a destra;
se non ci stanno in una riga, vengono disposti su due, e così via;
i componenti su ciascuna riga sono centrati rispetto alla finestra;
ciascun componente è della dimensione minima necessaria per
visualizzarlo (nel caso di un bottone, tale dimensione minima
dipende dalla scritta che esso contiene).
Vediamo ora le caratteristiche degli altri Layout Manager. Per ciascuno diamo anche un esempio di utilizzo.
Caratteristiche del Grid Layout
• Il GridLayout crea una griglia le cui dimensioni (righe ? colonne)
devono essere specificate nel costruttore;
• viene inserito un componente in ciascun riquadro della griglia; se ci
sono più componenti che riquadri (ad esempio 7 componenti in una
griglia 2? 3) vengono aggiunte delle colonne. Se ci sono meno
componenti che riquadri, il numero di colonne viene aggiustato in
modo che non ci siano colonne completamente vuote;
• i riquadri hanno tutti la stessa dimensione;
• i componenti vengono allargati ad occupare l’intero riquadro.
Esempio:
areaCentrale.setLayout(new GridLayout(3,2));
Caratteristiche del Border Layout
• Il BorderLayout divide la finestra in 5 parti, chiamate NORTH,
SOUTH, WEST, EAST e CENTER;
• in ciascuna parte viene inserito un componente; poiché ci sono 5
sezioni possono essere inseriti solo cinque componenti;
• le aree NORTH e SOUTH hanno larghezza massima e altezza
minima, mentre le aree WEST ed EAST hanno altezza massima e
larghezza minima. L’area CENTER occupa lo spazio restante;
• se una delle aree ai bordi è vuota il suo spazio viene occupato
dall’area CENTER;
• quando si aggiunge un componente bisogna anche specificare in
quale area lo si vuole inserire.
22
Esercitazioni su Java
Anno Accademico 2000/2001
Esempio:
areaCentrale.setLayout(new BorderLayout( ));
areaCentrale.add(b1, BorderLayout.NORTH);
areaCentrale.add(b2, BorderLayout.SOUTH);
…
Si noti che le costanti numeriche NORTH, SOUTH, etc. sono definite nella classe BorderLayout e
pertanto è necessario far precedere i loro nomi dal nome della classe stessa.
Caratteristiche del Box Layout
• Il Box Layout dispone i componenti in verticale oppure in
orizzontale, a seconda di quanto specificato nel costruttore attraverso
le costanti Y_AXIS (verticale) e X_AXIS (orizzontale);
• il costruttore vuole anche come parametro un riferimento alla
finestra di cui sarà il Layout Manager;
• i componenti vengono disposti in colonna (o in riga) anche qualora
non stessero nella finestra;
• la dimensione dei componenti è la minima possibile.
Esempio:
areaCentrale.setLayout(new BoxLayout(areaCentrale, BoxLayout.Y_AXIS));
Le costanti X_AXIS e Y_AXIS sono definite nella classe BoxLayout.
Quesito
Si provino ad usare i Layout Manager illustrati in questo esercizio e si verifichi il risultato.
18. Posizionamento dei componenti: i Componenti Invisibili
I componenti invisibili sono dei componenti che occupano spazio ma non si vedono, pertanto possono essere
utilizzati per introdurre degli spazi tra altri componenti. Ci sono due tipi di componenti invisibili: Area
Rigida e Colla. Il Layout Manager che permette di sfruttare meglio i componenti invisibili è il Box Layout;
ad ogni modo essi possono essere inseriti anche con gli altri Layout Manager, sebbene i risultati non siano
sempre quelli più ovvii.
Area Rigida (RigidArea)
Un’Area Rigida è un rettangolo di dimensione fissata che occupa lo spazio corrispondente. Per creare
un’Area Rigida è necessario chiamare il metodo statico createRigidArea della classe Box. I metodi che
servono per creare degli oggetti che non possono essere creati direttamente tramite il costruttore sono detti
23
Esercitazioni su Java
Anno Accademico 2000/2001
metodi factory ossia metodi-fabbrica. Il metodo createRigidArea è per l’appunto un metodo-fabbrica.
esso prende come argomento un oggetto di tipo Dimension. La classe Dimension è una classe molto
semplice che si limita a raggruppare in un unico oggetto due interi rappresentati rispettivamente una
larghezza ed una altezza.
Ecco l’istruzione necessaria per creare, ad esempio, un’Area Rigida di dimensioni 20? 20:
Component areaRigida = Box.createRigidArea(ne w Dimension(20,20));
Ovviamente perché l’Area Rigida prenda il suo posto nella finestra è necessario inserirvela come qualunque
altro componente. È necessario ricordare che i componenti vengono visualizzati nella finestra nell’ordine in
cui vengono inseriti, pertanto ad esempio per inserire un’Area Rigida fra due bottoni è necessario inserire
nell’ordine il primo bottone, l’Area Rigida e quindi il secondo bottone. Un’Area Rigida può anche avere una
delle due dimensioni pari a 0; in tal caso più che di un’area si tratterà di un segmento, e occuperà spazio solo
in una dimensione.
Esempio con Box Layout orizzontale, due bottoni separati da un’Area Rigida 20? 0.
… vengono creati due pulsanti, p1 e p2 …
areaCentrale.setLayout(new BoxLayout(areaCentrale,BoxLayout .X_AXIS));
areaCentrale.add(p1);
areaCentrale.add(Box.createRigidArea(new Dimension(20,0)));
areaCentrale.add(p2);
… etc etc …
È importante tenere presente che la dimensione impostata per l’Area Rigida al momento della costruzione è
una dimensione minima; pertanto quei Layout Manager che massimizzano la dimensione di un componente
non ne tengono conto (si provi ad esempio ad inserire un’Area Rigida in un Grid Layout: essa occuperà un
posto, ma la dimensione sarà comunque quella del riquadro della griglia).
Colla (Glue)
Il secondo tipo di componente invisibile è la Colla. La Colla non ha una dimensione fissa, ma tende ad
espandersi il più possibile (se il Layout Manager glielo consente). Potremmo dire che la Colla ha dimensione
minima nulla, e dimensione massima infinita. Essa viene usata per distanziare due componenti il più
possibile. La Colla può essere orizzontale o verticale. Una Colla orizzontale ha altezza 0, mentre la sua
larghezza è espandibile. Una Colla verticale ha larghezza 0, ed è la sua altezza ad essere espandibile. I due
tipi di Colla si possono creare con due metodi-fabbrica della classe Box, rispettivamente
createHorizontalGlue e createVerticalGlue:
Component collaOrizzontale = Box.createHorizontalGlue();
Component collaVerticale = Box.crea teVerticalGlue();
Esempio con Box Layout orizzontale, due bottoni separati da una Colla orizzontale.
… vengono creati due pulsanti, p1 e p2 …
areaCentrale.setLayout(new
BoxLayout(areaCentrale,BoxLayout.X_AXIS));
areaCentrale.add(p1);
areaCentrale.add(Box.createHorizontalGlue());
areaCentrale.add(p2);
… etc etc …
24
Esercitazioni su Java
Anno Accademico 2000/2001
Poiché la dimensione minima della Colla è nulla, con alcuni Layout Manager essa non funziona. Ad
esempio il Flow Layout visualizza tutti i componenti alla loro dimensione minima, pertanto in esso la Colla
non si vede. Se ci sono più oggetti Colla le loro dimensioni vengono i l più possibile uguagliate.
Esempio con Box Layout orizzontale, tre pulsanti separati da Colle orizzontali.
… vengono creati tre pulsanti, p1, p2 e p3 …
areaCentrale.setLayout(new BoxLayout(areaCentrale,BoxLayout.X_AXIS));
areaCentrale.add(p1);
areaCentrale.add(Box.createHorizontalGlue());
areaCentrale.add(p2);
areaCentrale.add(Box.createHorizontalGlue());
areaCentrale.add(p3);
… etc etc …
Quesiti
Q1. Si provi a costruire una finestra con i bottoni disposti come nella seguente figura (tra i bottoni 2 e 3 ci
sono 10 pixel di distanza):
Q2. Si provi ora a costruire una finestra con i bottoni disposti come nella seguente figura:
19. Posizionamento dei componenti: allineamento in un Box Layout
Quando si utilizza un Box Layout è possibile specificare anche l’allineamento dei componenti uno rispetto
all’altro. L’allineamento orizzontale decide se un componente si trova sulla destra o sulla sinistra rispetto ad
un altro, mentre l’allineamento verticale decide se un componente si trova in alto o in basso rispetto ad un
altro. Qui sotto sono riportati alcuni esempi; come si può vedere dalle figure l’allineamento orizzontale
influisce solo su componenti disposti verticalmente (Box Layout con Y_AXIS), mentre l’allineamento
1
1
2
3
orizzontale a sinistra
2
1
2
3
orizzontale a destra
25
3
orizzontale al centro
Esercitazioni su Java
Anno Accademico 2000/2001
verticale influisce solo sui componenti disposti orizzontalmente (Box Layout con X_AXIS).
1
2
2
3
2
1
3
3
1
verticale in alto
verticale in basso
verticale al centro
L’allineamento di un componente è stabilito da due parametri decimali di tipo float chiamati AlignmentX
(allineamento orizzontale) e AlignmentY (allineamento verticale). Per modificarne il valore si possono usare
i metodi del componente setAlignmentX e setAlignmentY rispettivamente.
I parametri passati a questi metodi devono essere valori float compresi fra 0 e 1. In particolare:
• il valore 0 significa allineamento a sinistra e in alto, rispettivamente;
• il valore 1 significa allineamento a destra e in basso, rispettivamente;
• il valore 0.5 significa allineamento centrale;
• i valori intermedi significano posizioni intermedie fra quelle elencate, ma sono molto poco usati.
Per ottenere gli allineamenti raffigurati è necessario assegnare a tutti i componenti uno stesso valore; è
tuttavia anche possibile ottenere effetti diversi impostando valori diversi per ciascun componente. Ecco
alcuni esempi:
1
2
3
In questo caso il primo e terzo componente hanno allineamento
orizzontale pari a 1 (destra), mentre il secondo componente ha
allineamento pari a 0 (sinistrA). Si immagini una linea verticale,
come quella in figura, che deve coincidere con i lati destri o sinistri a
seconda dell’allineamento impostato.
1
In questo caso il primo componente ha allineamento pari a 1 (destra),
il secondo pari a 0.5 (centro) e il terzo pari a 0 (sinistra).
2
3
1
2
In questo caso il primo componente ha allineamento pari a 0.5
(centro), il secondo pari a 0.25 (un quarto sulla sinistra) e il terzo pari
a 0.75 (un quarto sulla destra).
Quanto detto spiega come i componenti vengono disposti uno rispetto all’altro, ma non come vengono
disposti all’interno della finestra. Ad esempio nella figura sottostante si vede come dei componenti allineati a
sinistra possano essere disposti diversamente all’interno della finestra:
1
1
2
2
3
3
Ebbene: la disposizione dei componenti rispetto alla finestra viene calcolata automaticamente a partire
dall’allineamento reciproco, e pertanto non è possibile stabilirla indipendentemente dal resto. In generale
possiamo dire che:
• se i componenti sono tutti allineati a sinistra, saranno a sinistra anche nella finestra;
• se sono tutti allineati a destra, saranno a destra anche nella finestra;
• se sono tutti al centro, saranno al centro anche nella finestra;
26
Esercitazioni su Java
Anno Accademico 2000/2001
• altrimenti saranno in qualche posizione intermedia.
Andiamo ora a sperimentare quanto detto fino a qui; modifichiamo ossia il programma degli ultimi esercizi
in modo da vedere i diversi allineamenti.
… siamo nel costruttore della finestra …
JButton p1 = new JButton(“1”);
JButton p2 = new JButton(“222222”); //più lungo
JButton p3 = new JButton(“333”); //lunghezza intermedia
areaCentrale.setLayout(new BoxLayout(areaCentrale,BoxLayout.Y_AXIS));
p1.setAlignmentX(1);
p2.setAlignmentX(1);
p3.setAlignmentX(1);
areaCentrale.add(p1);
areaCentrale.add(p2);
areaCentrale.add(p3);
… etc etc …
Quesito
Si provi ad eseguire il programma con diversi valori per l’allineamento; in particolare si provi a disporre i
componenti come nelle figure precedenti.
20. Posizionamento dei componenti: Pannelli annidati
I Layout Manager che abbiamo visto permettono un numero limitato di disposizioni dei componenti. Alcuni
poi (ad es. il Border Layout) permettono addirittura un numero limitato di componenti!
Ad esempio, con nessuno dei Layout Manager visti sinora è possibile ottenere la seguente finestra:
Il segreto nell’ottenere le più svariate combinazioni di pulsanti consiste
nel usare delle finestre intermedie, dette Pannelli, che vengono
inserite una dentro l’altra. Ciascun Pannello è un’area rettangolare
all’interno della quale è possibile disporre altri componenti, utilizzando
tutto ciò che abbiamo visto sinora (Layout Manager, Componenti
Invisibili, Allineamento, etc). A sua volta, tuttavia, un pannello è un
componente, e pertanto può essere inserito all’interno di una finestra.
Un pannello è descritto dalla classe JPanel e può essere costruito con
new JPanel().
Consideriamo ad esempio la finestra qui sopra. Essa può essere realizzata nel modo seguente:
• Si crea un Pannello (chiamiamolo
pulsanti) in cui vengono inseriti
Area Centrale
i due pulsanti. Il Pannello usa un
(Border Layout)
Flow Layout (in modo che i
pulsanti stiano al centro), e tra i due
SOUTH
pulsanti viene inserita un’Area
Rigida per speararli un po’.
• Si assegna all’area centrale della
Pannello pulsanti
finestra un Border Layout.
(Border Layout)
• Si inserisce il Pannello pulsanti
nella zona SOUTH dell’Area
Centrale.
La figura a fianco schematizza
graficamente quanto detto.
Pulsante p2
Area Rigida 10? 0
?
27
Esercitazioni su Java
Anno Accademico 2000/2001
Ecco come deve venire modificato il costruttore della finestra per ottenere il risultato desiderato:
… vengono creati due pulsanti, p1 e p2 …
JPanel pulsanti = new JPanel();
pulsanti.setLayout(new FlowLayout());
pulsanti.add(p1);
pulsanti.add(Box.createRigidArea(new Dimension(10,0)));
pulsanti.add(p2);
areaCentrale.setLayout(new BorderLayout());
areaCentrale.add(pulsanti, BorderLayout. SOUTH);
… etc etc …
Quesito
Si provi a costruire la seguente finestra:
28
Esercitazioni su Java
Anno Accademico 2000/2001
21. Componenti: la casella di testo (JTextField)
La casella di testo è un componente grafico in cui l’utente può scrivere. Per sperimentarne l’utilizzo
svolgiamo il seguente esercizio:
Si costruisca un programma che contiene due caselle di testo. L’utente può scrivere nella prima; quando egli
preme il tasto INVIO il contenuto viene trascritto capovolto nella seconda.
Creazione e visualizzazione di una casella di testo
Per prima cosa cerchiamo di realizzare la finestra che serve per il programma, senza preoccuparci di
capovolgere la scritta.
La classe che descrive una casella di testo è JTextField. Il costruttore prende come argomento la
larghezza della casella di testo, espressa in numero di caratteri che la casella deve poter contenere.
Attenzione: tale numero non limita il numero di caratteri che l’utente può scrivere nella casella, ma solo
quelli visibili simultaneamente sullo schermo. Se l’utente inserisce più caratteri, il testo scorre in modo da
permettere l’inserimento dei nuovi.
Per il nostro programma creiamo due caselle di testo da 15 caratteri ciascuna:
JTextField prima = new JTextField(15);
JTextField seconda = new JTextField(15);
La finestra risultante dovrà essere la seguente:
Possiamo realizzarla assegnando all’area centrale un Flow Layout, quindi inserendo (nell’ordine) la prima
casella di testo, un’Area Rigida 15? 0, la seconda casella di testo.
Trucco: per ottenere che la finestra principale (ossia quella derivata da JFrame) abbia le dimensioni giuste,
invece di impostare la dimensione manualmente con il metodo setSize, si può utilizzare il metodo
pack() che sceglie le dimensioni adatte per visualizzare il contenuto della finestra. Perché il metodo
funzioni correttamente, deve essere chiamato dopo aver già aggiunto tutti i componenti alla finestra, ossia
ad esempio al termine del costruttore, o nel metodo main dopo aver costruito la finestra.
Attenzione: una casella di testo può essere aggiunta ad una finestra esattamente come si fa con i pulsanti,
ossia con il metodo add.
Eventi generati da una casella di testo
Una casella di testo genera un evento di tipo ActionEvent quando l’utente preme il tasto INVIO dopo
avere scritto nella casella. Pertanto se vogliamo capovolgere la scritta quando l’evento occorre dobbiamo
fare in modo di riceverlo.
Come già visto per i pulsanti, per ricevere un evento di tipo ActionEvent bisogna disporre di un oggetto
di tipo ActionListener. Questo oggetto può essere o la finestra stessa, o un oggetto di una nuova classe
creata per l’occasione. Ricapitoliamo vantaggi e svantaggi dei due approcci:
• Utilizzare la finestra stessa è comodo perché non è necessario definire una nuova classe né creare nuovi
oggetti. Tuttavia poiché la classe per la finestra estende la classe JFrame, se usiamo la finestra siamo
costretti ad implementare l’interfaccia da zero, senza poter usare le classi Adapter, che abbiamo visto
per i WindowEvent. Queste classi sono utili quando l’interfaccia contiene più metodi e non si desidera
implementarli tutti, ma trattandosi di classi devono essere estese (mentre le interfacce vengono
implementate) Poiché una sottoclasse può estendere una e una sola classe, se la finestra estende
JFrame non può estendere la classe Adapter.
• Utilizzare una nuova classe permette di estendere una classe Adapter, ma comporta per l’appunto il
definire una classe aggiuntiva e creare un oggetto separato che riceva l’evento.
In questo caso possiamo osservare che non c’è bisogno di utilizzare classi Adapter, in quanto l’interfaccia
che ci interessa, ActionListener, ha un solo metodo e dunque un Adapter non ci porterebbe nessun
vantaggio. Pertanto possiamo usare la finestra stessa.
Rivediamo brevemente quali sono i passi necessari per ricevere un ActionEvent:
29
Esercitazioni su Java
Anno Accademico 2000/2001
1. Dichiarare che si desidera implementare l’interfaccia ActionListener attraverso la dichiarazione
implements. Questa dichiarazione deve essere fatta dalla classe che in seguito verrà usata per ricevere
l’evento. In questo caso si tratta della finestra.
2. Implementare effettivamente l’interfaccia ActionListener aggiungendo alla classe interessata il
metodo actionPerformed, nel quale devono essere inserite le istruzioni che si vogliono eseguire
quando l’evento avviene.
3. Costruire se necessario un oggetto della classe che implementa l’interfaccia (nel nostro caso non è
necessario perché l’oggetto esiste già: è this). Chiamare il metodo addActionListener
dell’oggetto che genera l’evento (ossia la casella di testo) passandogli come argomento
l’ActionListener che abbiamo creato.
Ecco il codice provvisorio della finestra :
public class MyFrame extends JFrame implements ActionListener
{
public MyFrame()
{
super("La mia finestra");
addWindowListener(new MyWindowListener());
setSize(400,60);
Container areaCentrale = getContentPane();
areaCentrale.setLayout(new FlowLayout());
JTextField prima = new JTextField(15);
JTextField seconda = new JTextField(15);
text1.addActionListener(this);
areaCentrale.add(text1);
areaCentrale.add(Box.createRigidArea(new Dimension( 15,0)));
areaCentrale.add(text2);
}
public void actionPerformed(ActionEvent e)
{
//qui bisogna mettere le istruzioni per capovolgere
//la scritta!
}
}
Capovolgere la scritta
Il codice qui sopra è provvisorio perché come si vede nel metodo actionPerformed non c’è nessuna
istruzione: è necessario aggiungere le istruzioni per capovolgere la scritta.
Per fare questo dobbiamo:
1. Ottenere una stringa con il contenuto della prima casella di testo.
2. Capovolgere la stringa.
3. Scrivere nella seconda casella di testo la stringa capovolta.
Se assumiamo di avere scritto un metodo capovolgi che prende una stringa e la restituisce capovolta, il
codice di actionPerformed potrebbe risultare come segue:
public void actionPerformed(ActionEvent e)
{
String iniziale = prima.getText();
String finale = capovolgi(iniziale);
seconda.setText(finale);
}
Come si vede la classe JTextField ha due metodi che permettono rispettivamente di ottenere la stringa
scritta nella casella e di stampare una stringa nella casella: si tratta si getText() e setText(String
s). Sfortunatamente il codice che abbiamo scritto ha un problema: le variabili prima e seconda sono
state dichiarate all’interno del costruttore, e sono pertanto visibili solo all’interno di esso. Per fare sì che
30
Esercitazioni su Java
Anno Accademico 2000/2001
prima e seconda siano visibili in tutti i metodi della classe MyFrame esse devono essere membri dati
della classe. Pertanto dobbiamo spostare la dichiarazione delle due variabili al di fuori del costruttore:
public class MyFrame extends JFrame implements ActionListener
{
JTextField prima;
JTextField seconda;
public MyFrame()
{
…
Quesito
Si definisca nella classe MyFrame il metodo:
public String capovolgi(String s)
che capovolge la stringa s.
Ultimi ritocchi
C’è un ultimo aspetto da perfezionare: per come è adesso il programma, l’utente può scrivere in entrambe le
caselle di testo, mentre avrebbe senso che scrivesse solo nella seconda. La casella di testo ha un parametro
booleano, editable (tradotto: modificabile), che specifica se la casella è modificabile o meno. Quando la
casella viene costruita il parametro ha valore true (dunque la casella è modificabile); per cambiarne il
valore si può usare il metodo setEditable, come ad esempio in:
seconda.setEditable(false);
Si faccia attenzione al fatto che se si desidera che la casella di testo sia non-modificabile sin dall’inizio, tale
istruzione deve essere chiamata subito dopo la creazione della casella.
22. Componenti: l’etichetta (JLabel)
I componenti che abbiamo visto sinora (il pulsante e la casella di testo) sono attivi, ossia interagiscono con
l’utente. Ci sono anche componenti passivi, che non interagiscono con l’utente ma servono semplicemente a
visualizzare delle informazioni. Un esempio è la cosiddetta etichetta, che visualizza sullo schermo una
scritta (ad esempio a scopo esplicativo). Un esempio estremo di componenti passivi sono i componenti
invisibili: non solo non interagiscono con l’utente, ma non si vedono nemmeno. Servono soltanto ad aiutare
nella visualizzazione di altri componenti.
Torniamo all’etichetta: per provarne l’utilizzo modifichiamo il programma visto nell’esempio precedente in
modo che il suo aspetto grafico sia il seguente:
Le scritte “Inserisci del testo:” e “Al contrario:” sono visualizzate come etichette. Le etichette sono
rappresentate dalla classe JLabel, il cui costruttore prende come argomento una stringa. Per creare le
etichette in figura pertanto si possono usare le seguenti istruzioni:
JLabel l1 = new JLabel(“Inserisci del testo:”);
JLabel l2 = new JLabel(“Al contrario:”);
Dopodiché, le etichette possono essere visualizzate aggiungendole in un pannello esattamente come per i
pulsanti e le caselle di testo.
Quesito
Si modifichi il programma dell’esercizio precedente in modo che appaia come nella figura qui sopra.
31
Esercitazioni su Java
Anno Accademico 2000/2001
23. Componenti: le caselle di scelta (JCheckBox e JRadioButton)
Quando si vuole permettere all’utente di scegliere delle opzioni che possono essere vere o false, si utilizzano
come componenti le cosiddette “caselle di scelta”. Dal punto di vista dell’aspetto grafico, ci sono due tipi di
caselle di scelta.
Il primo tipo, descritto dalla classe JCheckBox, rappresenta una scelta in cui le diverse opzioni sono
indipendenti, e l’utente può sceglierne quante ne vuole. Ecco un esempio di JCheckBox (si tratta di tre
caselle allineate orizzontalmente):
Il secondo tipo, descritto dalla classe JRadioButton, rappresenta invece una scelta esclusiva, in cui una e
soltanto una opzione può essere selezionata in uno stesso istante. Ecco un esempio di JRadioButton (di
nuovo, tre caselle orientate orizzontalmente):
La distinzione tra i due tipi di casella di scelta è soltanto grafica.
Poiché però gli utenti sono abituati che le caselle con il primo aspetto grafico funzionano in un certo modo,
mentre quelle con il secondo aspetto grafico funzionano in un altro, sarà compito del programmatore fare sì
che il funzionamento corrisponda a ciò che gli utenti si aspettano.
Cominciamo con il vedere un esempio in cui si utilizzano solo le JCheckBox, ossia in cui le scelte sono
indipendenti.
ESERCIZIO A
Si costruisca un programma che permette all’utente di ottenere un preventivo per un viaggio a Parigi a
seconda delle opzioni che sceglie. In particolare l’utente deve poter scegliere:
a) se includere o meno il viaggio A/R (L. 300000)
b) se includere o meno il pernottamento per 7 notti (L. 840000)
c) se includere o meno una gita a Eurodisney (L. 120000)
Il preventivo deve comparire in una casella di testo ed essere modificato qualora l’utente cambi le sue
scelte.
Cerchiamo di affrontare il problema in modo sistematico.
Punto primo: scoprire le informazioni che ci servono sul nuovo componente
Quando decidiamo di usare un nuovo componente (in questo caso la JCheckBox), dobbiamo porci alcune
domande e cercare le risposte.
1) Che argomenti prende il costruttore del componente?
Il costruttore di JCheckBox prende come argomento una stringa, che comparirà accanto alla casella.
2) Il componente interagisce con l’utente? Se sì, come?
L’utente può interagire con una JCheckBox cliccandoci sopra. Se la casella è selezionata, il click la
deseleziona. Viceversa se non è selezionata, il click la seleziona. Quindi il click da parte dell’utente ha un
effetto diverso a seconda dello stato attuale della casella.
3) Il componente genera degli eventi? Quando? Quali eventi genera?
L’oggetto JCheckBox genera un ActionEvent ogni volta che viene cliccato. Tuttavia l’ActionEvent
non permette di distinguere se il click ha selezionato o deselezionato la casella. La JCheckBox genera
anche un altro tipo di evento, detto ItemEvent, che viene generato ogni volta che la casella viene
selezionata o deselezionata. Questo secondo tipo di evento permette di distinguere cosa è successo alla
casella.
4) Come si ricevono gli eventi generati dal componente (se ce ne sono)?
Abbiamo già visto per i pulsanti e le caselle di testo come si riceve un ActionEvent. Per ricevere un
ItemEvent bisogna invece implementare l’interfaccia ItemListener, che contiene un solo metodo con
la seguente dichiarazione:
public void itemStateChanged(ItemEvent e)
Per segnalare alla JCheckBox che si desidera ricevere l’evento, bisogna usare il metodo
addItemListener su tutte le JCheckBox che ci interessano.
32
Esercitazioni su Java
Anno Accademico 2000/2001
Punto secondo: costruire l’interfaccia grafica
Per prima cosa progettiamo l’interfaccia grafica del programma, senza pensare per ora a ricevere gli eventi.
Se leggiamo le specifiche, vediamo che il nostro programma dovrà contenere tre oggetti JCheckBox (uno
per il viaggio, uno per il pernottamento ed uno per la gita). Inoltre dovrà contenere una casella di testo per
mostrare il preventivo, magari accompagnata da un’etichetta esplicativa. La casella di testo non deve poter
essere modificata dall’utente.
Quesito
Costruire i componenti necessari e aggiungerli alla finestra principale
MyFrame in modo che essa venga visualizzata come nella figura qui
accanto (per il momento non ci si preoccupi di ricevere gli eventi e
calcolare il preventivo). Si diano i seguenti nomi ai componenti creati:
checkViaggio
checkNotti
le caselle di scelta
checkGita
textTotale
la casella di testo
Punto terzo: aggiungere la funzionalità al programma
Per prima cosa è necessario ricevere gli eventi generati dalle JCheckBox. Abbiamo già detto cosa è
necessario fare: implementare l’interfaccia ItemListener, aggiungendo quindi il metodo
itemStateChanged, e segnalare alle JCheckBox che si vuole ricevere l’evento tramite il metodo
addItemListener.
La funzionalità del programma è interamente gestita dal metodo itemStateChanged che viene chiamato
quando lo stato di una delle JCheckBox cambia. È questo il punto in cui si deve aggiornare la cifra da
visualizzare nella casella di testo. Per calcolare tale cifra abbiamo tuttavia bisogno di:
1 – delle costanti che memorizzino i costi delle singole opzioni
2 – una variabile di tipo int che memorizzi il totale attuale a cui apportare eventuali modifiche.
Poiché queste informazioni devono essere visibili in tutti i metodi, le aggiungiamo come membri dati della
classe MyFrame:
class
{
int
int
int
int
…
MyFrame extends JFrame implements ItemListener
COSTOVIAGGIO = 300000;
COSTONOTTI = 840000;
COSTOGITA = 120000;
totale;
Si noti che convenzionalmente le costanti sono indicate in lettere maiuscole.
Ora vediamo come deve essere costruito il metodo itemStateChanged:
public void itemStateChanged(ItemEvent e)
{
int cifra = 0;
Object o = e.getSource();
if (o == checkViaggio) cifra = COSTOVIAGGIO;
else if (o == checkNotti) cifra = COSTONOTTI;
else if (o == checkGita) cifra = COSTOGITA;
int x = e.getStateChange();
if (x == ItemEvent.SELECTED) totale += cifra;
else if (x == ItemEvent.DESELECTED) totale -= cifra;
textTotale.setText(“”+totale);
}
33
Esercitazioni su Java
Anno Accademico 2000/2001
Note
a. Innanzitutto ricordiamo che il metodo viene chiamato quando una qualunque delle JCheckBox
cambia stato. Pertanto la prima cosa da fare è capire quale delle caselle ha cambiato stato, e determinare
la cifra corrispondente, che verrà memorizzata nella variabile cifra. A questo scopo si può utilizzare il
metodo getSource() che è presente nella classe ItemEvent così come in tutte le classi che
rappresentano degli eventi (ActionEvent, WindowEvent, … ). Esso resituisce un riferimento
all’oggetto che ha causato l’evento (nel nostro caso, una delle caselle di scelta). Il metodo
getSource() restituisce un oggetto di tipo Object, ossia un oggetto generico (ricordiamo che la
classe Object è la classe a cui qualsiasi oggetto appartiene, la radice dell’albero delle classi). Quello
che noi possiamo fare con l’oggetto è confrontarlo con le nostre caselle di scelta per verificare quale di
esse si tratta.
Quando scriviamo un confronto come (o == checkViaggio) il risultato è true se e solo se o e
checkViaggio sono due riferimenti allo stesso oggetto in memoria.
b. Una volta stabilita la casella di scelta che ha causato l’evento, e memorizzata la cifra corrispondente
nella variabile cifra, dobbiamo stabilire se la casella è stata selezionata o deselezionata. Nel primo
caso, infatti, dovremo aggiungere la cifra al totale, mentre nel secondo dovremo sottrarla. Per sapere
cosa è successo dobbiamo chiamare il metodo getStateChange della classe ItemEvent. Esso
resituisce un numero intero che è di fatto un codice per identificare l’accaduto. In particolare tale intero è
uguale alla costante ItemEvent.SELECTED se la casella è stata selezionata, ed è uguale a
ItemEvent.DESELECTED in caso contrario.
c. Quando il totale è stato aggiornato, dobbiamo ricopiarlo nella casella di testo. Questo viene fatto con
l’istruzione textTotale.setText(“”+totale). Ricordiamo che setText si aspetta una
stringa, mentre totale è un numero intero. Per ottenere una stringa con il numero contenuto in
totale utilizziamo l’espressione “”+totale, che appende in fondo alla stringa tra virgolette il
numero contenuto nella variabile. Poiché la stringa tra virgolette è vuota, il risultato sarà una stringa con
il numero soltanto.
d. Attenzione: il metodo itemStateChanged fa riferimento più volte alle variabili relative ai
componenti grafici (checkViaggio, textTotale, … ). Perché esse siano visibili all’interno del
metodo ricordiamo che è necessario dichiararle come membri dati della classe MyFrame.
e. C’è un ultimo particolare da sistemare: è necessario decidere le impostazioni iniziali del programma,
quelle che devono comparire quando esso viene avviato. Se stabiliamo che all’inizio nessuna casella è
selezionata, allora la casella di testo dovrebbe visualizzare la cifra 0 (e la variabile totale dovrà essere
inizializzata a zero). Diversamente, potremmo anche decidere che all’inizio alcune voci sono selezionate
e quindi stabilire una cifra iniziale differente. Per fare sì che una casella di scelta sia selezionata si può
usare il metodo setSelected che prende come argomento un booleano: true fa sì che la casella sia
selezionata, false fa sì che non lo sia. Ad esempio, se vogliamo che all’inizio siano selezionate
“Viaggio” e “Pernottamento” dovremmo fare:
checkViaggio.setSelected(true);
checkNotti.setSelected(true);
Attenzione: se il nostro ItemListener sta già ascoltando le caselle quando queste istruzioni vengono
eseguite, il metodo itemStateChanged viene chiamato (perché le istruzioni modificano lo stato delle
caselle) e dunque il totale aggiornato automaticamente.
ESERCIZIO B
Si modifichi il programma precedente in modo che l’utente possa, nel caso egli decida di acquistare il
viaggio, scegliere fra il treno (L. 300000) e l’aereo (L. 450000).
La scelta fra aereo e treno è esclusiva: o si va in treno, oppure in aereo. Invece di usare la classe
JCheckBox utilizzeremo pertanto la classe JRadioButton. Ricordiamo che le due classi sono
assolutamente identiche dal punto di vista del funzionamento; cambia soltanto il nome del costruttore da
chiamare!
Punto primo: scoprire le informazioni che ci servono sul nuovo componente
Abbiamo detto che JCheckBox e JRadioButton funzionano esattamente allo stesso modo (se ci
rifacciamo le domande che ci siamo fatti per le JCheckBox le risposte sono esattamente le stesse).
34
Esercitazioni su Java
Anno Accademico 2000/2001
Abbiamo anche detto che tipicamente le JRadioButton vengono usate quando la scelta è esclusiva, ossia
una e soltanto una è l’opzione selezionata. Questo significa che quando l’utente seleziona una casella, quella
precedentemente selezionata deve essere automaticamente deselezionata. Per ottenere questo effetto
dobbiamo creare un gruppo di caselle, e aggiungervi quelle caselle che vogliamo siano esclusive. Questo è
sufficiente ad ottenere l’effetto desiderato.
Un gruppo di caselle è descritto dalla classe ButtonGroup e può essere costruito come segue:
ButtonGroup gruppo = new ButtonGroup();
Per aggiungere una casella al gruppo è sufficiente la seguente istruzione:
gruppo.add(nomecasella);
Attenzione: il gruppo di caselle non è un componente grafico e pertanto non può essere inserito in quanto
gruppo nella finestra. Le caselle devono venire inserite nella finestra una per una. Il gruppo serve solo a far
sì che la scelta sia esclusiva.
Aggiungendo le caselle al gruppo otteniamo di modificare il modo in cui esse interagiscono con l’utente.
Pertanto abbiamo anche risposte diverse ad alcune delle domande chiave:
1) Che argomenti prende il costruttore del componente?
Questo resta inalterato. Il costruttore di JRadioButton prende come argomento una stringa, che
comparirà accanto alla casella.
2) Il componente interagisce con l’utente? Se sì, come?
L’interazione con l’utente viene modificata dall’appartenenza al gruppo. L’utente può interagire con una
JRadioButton cliccandoci sopra. Se il click avviene su una casella selezionata, questa resta selezionata.
Se il click avviene su una casella non selezionata, essa viene selezionata e quella precedentemente
selezionata viene deselezionata automaticamente.
3) Il componente genera degli eventi? Quando? Quali eventi genera?
Il meccanismo degli eventi coincide con quello delle JCheckBox. L’oggetto JRadioButton genera un
ActionEvent ogni volta che viene cliccato. Inoltre genera un ItemEvent ogni volta che la casella viene
selezionata o deselezionata. Poiché un singolo click seleziona una casella e automaticamente ne deseleziona
un’altra, ad ogni click corrispondono due ItemEvent. L’unica eccezione – talmente singolare da sembrare
un errore! – è quando un utente clicca di nuovo su una casella già selezionata. In questo caso viene generato
un solo ItemEvent corrispondente alla nuova selezione della casella.
4) Come si ricevono gli eventi generati dal componente (se ce ne sono)?
Esattamente come per le JCheckBox: con un ItemListener.
Punto secondo: modificare l’interfaccia grafica
La nuova interfaccia grafica dovrebbe apparire come nella figura qui
accanto. Abbiamo aggiunto due oggetti JRadioButton (radioAereo e
radioTreno), e abbiamo stabilito che all’inizio è selezionata la voce
“Aereo”. Inoltre abbiamo raggruppato le due JRadioButton in modo da
rendere la scelta esclusiva. Per il momento la funzionalità non è stata
modificata, per cui la cifra nella casella di testo non cambia se si sceglie
“Treno” invece di “Aereo”.
Quesito
Modificare il costruttore di MyFrame in modo che la finestra appaia come
in figura.
Punto terzo: modificare la funzionalità
Se vogliamo far funzionare le due nuove caselle, dobbiamo fare sì che anche esse vengano ascoltate.
Possiamo usare sempre il nostro ItemListener. Ora ci sono due aspetti da considerare: innanzitutto
quando l’utente clicca su “Viaggio” (checkViaggio) la cifra da aggiungere o togliere dipenderà da quale
tra “aereo” e “treno” è al momento selezionata. In secondo luogo, se l’utente dopo aver selezionato
“Viaggio” cambia la sua scelta fra “Aereo” e “Treno” cliccando su radioAereo o radioTreno, la cifra
deve cambiare. Quest’ultimo compito è reso più difficile dal fatto che l’utente potrebbe ciccare più volte
sulla stessa casella generando molteplici eventi, e a causa del comportamento particolare delle caselle
35
Esercitazioni su Java
Anno Accademico 2000/2001
esclusive noi non saremmo in grado di accorgerci se è la prima volta che ci clicca sopra o meno. Per
semplificare le cose, pertanto, cambiamo radicalmente il metodo itemStateChanged, e invece di
aggiungere o togliere dal totale a seconda di quanto è accaduto, ricalcoliamo ogni volta da zero il preventivo.
Per cui il metodo diventa come segue:
public void itemStateChanged(ItemEvent e)
{
totale = 0;
if (checkViaggio.isSelected())
{
if (radioAereo.isSelected())
totale = COSTOAEREO;
else if (radioTreno.isSelected())
totale = COSTOTRENO;
}
if (checkNotti.isSelected())
totale += COSTONOTTI;
if (checkGita.isSelected())
totale += COSTOGITA;
textTotale.setText(“”+totale);
}
Note
a. In questa versione, invece di controllare tramite l’oggetto ItemEvent cosa è successo, andiamo a
chiedere a ciascuna delle caselle se al momento attuale è selezionata o no. Possiamo fare questo tramite il
metodo isSelected(), che è definito sia per JCheckBox che per JRadioButton, e restituisce un
valore di tipo boolean.
b. In realtà nel caso in cui l’utente non scelga di acquistare il viaggio, non ha molto senso che egli possa
manipolare le caselle “Aereo” e “Treno”. Un modo per impedirgli di farlo è quello di disabilitarle
quando “Viaggio” non è selezionata. In generale qualunque componente può venire disabilitato: quando
è disabilitato è visualizzato “sbiadito” e l’utente non può interagire con esso. Per disabilitare un
qualunque componente si può chiamare su di esso il metodo setEnabled che prende come argomento
un boolean: true abilita il componente, mentre false lo disabilita.
Nel nostro caso perciò aggiungiamo al metodo itemStateChanged le seguenti istruzioni:
if (checkViaggio.isSelected())
{
radioAereo.setEnabled(true);
radioTreno.setEnabled(true);
}
else
{
radioAereo.setEnabled(false);
radioTreno.setEnabled(false);
}
24. Creare un nuovo componente: un componente passivo
In questo esercizio vedremo come si crea un nuovo componente Java, invece che usarne uno predefinito. Per
semplicità vedremo un componente “passivo” ossia un componente che non interagisce con l’utente. Ecco il
testo dell’esercizio:
Progettare un componente Java che visualizzi un rettangolo con il bordo nero.
Come i componenti predefiniti, anche il nostro sarà descritto da una classe, che chiameremo Rettangolo.
La prima regola da seguire è: la classe che descrive il nostro componente deve estendere la classe
JComponent, che è la classe base per tutti i componenti grafici. La classe JComponent appartiene al
package javax.swing, che pertanto bisogna ricordarsi di includere.
Avremo perciò in prima approssimazione:
36
Esercitazioni su Java
Anno Accademico 2000/2001
import javax.swing.*;
public class Rettangolo extends JComponent
{
…
}
Il secondo passo è stabilire quali sono i parametri che possono variare all’interno del componente, e stabilire
come possono venire modificati (modalità di accesso). I parametri che sembra più logico inserire sono il
colore del rettangolo, l’altezza e la larghezza. Questi devono diventare membri dati della classe. La
larghezza e l’altezza possono essere facilmente memorizzate in variabili intere. Per quanto riguarda il colore,
c’è una classe apposita per descriverlo: la classe Color, definita nel package java.awt. Tramite il
costruttore di Color possiamo costruire un oggetto che rappresenta un colore ben preciso. Un colore è
individuato dai tre parametri R (red), G (green) e B (blue), che rappresentano rispettivamente la quantità di
rosso, verde e blu presente nel colore. I tre parametri possono assumere un valore intero fra 0 e 255, estremi
inclusi.
Il costruttore della classe Color prende come argomenti i valori R,G e B; per costruire il colore rosso
dovremo ad esempio scrivere new Color(255,0,0).
Ad ogni modo, aggiungiamo i membri dati alla nostra classe:
import javax.swing.*;
import java.awt.*;
public class Rettangolo extends JComponent
{
int larghezza;
int altezza;
Color colore;
…
}
Adesso si tratta di decidere quando vogliamo che questi parametri possano essere impostati e modificati. Le
possibilità sono principalmente due: o decidiamo che i parametri possono venire impostati una volta per tutte
quando l’oggetto viene costruito, e in seguito mai modificati, oppure decidiamo che possono venire
modificati in qualsiasi momento. Per ora consideriamo la prima possibilità.
Se vogliamo che i valori dei parametri possano essere decisi al momento della costruzione dell’oggetto,
dobbiamo far sì che essi vengano passati al costruttore.
Il costruttore di Rettangolo avrà pertanto questa forma:
public Rettangolo(int l, int a, Color c)
{
larghezza = l;
altezza = a;
colore = c;
…
Ci sono però altri parametri, non stabiliti da noi ma esistenti nella classe JComponent, che dobbiamo
impostare. In particolare dobbiamo impostare le dimensioni del componente. Attenzione: per il momento
abbiamo impostato la larghezza e l’altezza del rettangolo che disegneremo. Le dimensioni del componente
sono invece la larghezza e l’altezza che il componente va ad assumere all’interno della finestra in cui viene
visualizzato, e possono essere differenti. In realtà noi non possiamo decidere le dimensioni esatte che il
componente assumerà: queste infatti vengono stabilite dal Layout Manager. Quelle che possiamo impostare
sono le dimensioni minime, le dimensioni massime, e le dimensioni preferite del nostro componente.
Dobbiamo anche tenere presente che queste impostazioni vengono considerate semplicemente indicative dal
Layout Manager, che potrebbe anche decidere di ignorarle.
Se non impostiamo alcuna dimensione minima e preferita potremmo avere delle conseguenze spiacevoli:
infatti le dimensioni minime e preferite predefinite sono… 0! Il nostro componente potrebbe risultare
pertanto invisibile. Nel nostro caso sarebbe opportuno che le dimensioni minime e preferite siano
leggermente maggiori della larghezza e dell’altezza del rettangolo (diciamo 10 pixel in più). Pertanto
aggiungeremo al costruttore le seguenti istruzioni:
37
Esercitazioni su Java
Anno Accademico 2000/2001
…
Dimension dim = new Dimension(larghezza+10,altezza+10);
setMinimumSize(dim);
setPreferredSize(dim);
}
Per impostare le dimensioni dobbiamo innanzitutto creare un oggetto Dimension che memorizzi la
larghezza (width) e l’altezza (height) da noi desiderate. La classe Dimension è definita nel package
java.awt che abbiamo già incluso.
Dopodiché possiamo impostare le dimensioni minime e preferite con i due metodi setMinimumSize e
setPreferredSize, definiti nella classe JComponent, che prendo come argomento proprio un oggetto
Dimension. Se volessimo impostare anche le dimensioni massime potremmo usare il metodo
setMaximumSize.
Adesso che abbiamo impostato i parametri del nostro componente, dobbiamo fare in modo che il rettangolo
venga effettivamente disegnato sullo schermo. La classe JComponent ha un metodo paint che si occupa
di disegnare il componente sullo schermo. Poiché un generico JComponent è completamente trasparente, il
metodo paint in JComponent non fa nulla. Per fare sì che il nostro componente venga disegnato sullo
schermo come vogliamo noi dobbiamo ridefinire il metodo paint, la cui sintassi completa è la
seguente:
public void paint(Graphics g)
Il metodo paint di un componente viene chiamato dal “sistema” quando c’è da disegnare il componente
sullo schermo. Come argomento viene passato a paint un oggetto Graphics. Possiamo immaginare un
oggetto Graphics come il pennello con cui disegnare sullo schermo: esso infatti fornisce tutti i metodi
necessari per farlo, e il modo di impostare il colore e altri parametri.
Proprio a proposito dell’oggetto Graphics c’è una particolarità da segnalare. A partire da Java 1.2 è stata
introdotta una sottoclasse della classe Graphics, chiamata Graphics2D, che contiene metodi più
avanzati per disegnare. Poiché si voleva mantenere la compatibilità con le vecchie versioni di Java, la
sintassi del metodo paint non è cambiata, e l’argomento è sempre di tipo Graphics. L’oggetto che viene
passato a paint è tuttavia un oggetto Graphics2D (il passaggio funziona proprio perché Graphics2D
estende Graphics). Se vogliamo però usare le caratteristiche avanzate presenti nella classe Graphics2D
dobbiamo però fare un’operazione di cast, ossia memorizzare l’oggetto in una variabile della classe che
vogliamo usare (Graphics2D, appunto). Il metodo paint pertanto inizierà così:
public void paint(Graphics g)
{
Graphics2D g2 = (Graphics2D)g;
…
Attenzione: il mancato cast renderà impossibile utilizzare i metodi che vedremo in seguito, che sono
specifici della classe Graphics2D.
Vediamo adesso come funziona il nostro pennello, g2.
Un oggetto Graphics2D è in grado di disegnare delle forme (vedremo dopo come specificare quale forma
si vuole disegnare). In particolare data una forma un oggetto Graphics2D può fare due cose: disegnarne i
contorni (operazione draw) oppure colorarne l’interno (operazione fill).
Per fare ciò necessita principalmente di due informazioni: il colore e il tratto da utilizzare.
Per quanto riguarda il colore, abbiamo già visto che esso è rappresentato dalla classe Color. Una volta in
possesso di un oggetto Color possiamo impostare il colore del pennello chiamando su di esso il metodo
setPaint, a cui passeremo l’oggetto Color.
Per quanto riguarda il tratto, esso specifica il tipo di linea che il pennello disegna. L’informazione più
importante in questo caso è lo spessore della linea. Diversi tipi di linea possono essere rappresentati da
diverse classi; ci concentriamo ora sul tipo più semplice, una linea continua di cui possiamo scegliere lo
spessore. La classe che la rappresenta è la classe BasicStroke, il cui costruttore prende come argomento
un numero che rappresenta lo spessore. Il tratto del pennello può poi essere impostato con il metodo
38
Esercitazioni su Java
Anno Accademico 2000/2001
setStroke a cui possiamo passare l’oggetto BasicStroke che abbiamo costruito con lo spessore
desiderato.
È importante tenere presente che il tratto è importante solo qualora si stia facendo un’operazione di disegno
(draw), in quanto in un’operazione di riempimento (fill) tale informazione non viene utilizzata.
Per concludere, è necessario specificare come specificare al pennello quale forma deve disegnare o riempire.
Una forma generica è rappresentata dalla classe Shape (definita nel package java.awt.geom, che va
dunque incluso). Poiché ci sono molte forme diverse, la classe Shape ha molte sottoclassi, che
rappresentano le forme più comuni. Vediamo quali sono queste sottoclassi e quali argomenti prendono i loro
costruttori:
Forme
Rettangolo (è
un quadrato se
ha larghezza e
altezza uguali)
Rettangolo
smussato
Classi
Rectangle2D.Float
Rectangle2D.Double
RoundRectangle2D.Float
RoundRectangle2D.Double
Ellipse2D.Float
Ellisse (è un
Ellipse2D.Double
cerchio se ha
larghezza e
altezza uguali)
Arco di ellisse Arc2D.Float
Arc2D.Double
Segmento
Line2D.Float
Line2D.Double
Argomenti del Costruttore
x,y: le coordinate dell’angolo superiore sinistro del
rettangolo (float o double, a seconda della classe).
width,height: la larghezza e l’altezza del
rettangolo (float o double, a seconda della classe).
x,y: le coordinate dell’angolo superiore sinistro del
rettangolo (float o double, a seconda della classe).
width,height: la larghezza e l’altezza del
rettangolo (float o double, a seconda della classe).
sl,sa: larghezza e altezza dello smusso del
rettangolo (float o double, a seconda della classe).
L’ellisse viene specificata tramite il rettangolo ad essa
circoscritto; pertanto gli argomenti sono:
x,y: le coordinate dell’angolo superiore sinistro del
rettangolo circoscritto (float o double, a seconda della
classe).
width,height: la larghezza e l’altezza del
rettangolo circoscritto (float o double, a seconda della
classe).
Per specificare l’arco bisogna innanzitutto specificare
l’ellisse a cui esso appartiene:
x,y: le coordinate dell’angolo superiore sinistro del
rettangolo circoscritto (float o double, a seconda della
classe).
width,height: la larghezza e l’altezza del
rettangolo circoscritto (float o double, a seconda della
classe).
Inoltre abbiamo i seguenti argomenti:
start: il punto di partenza dell’arco, in gradi,
misurati a partire dalle ore 3 di un’orologio, movendosi
in senso antiorario (float o double, a seconda della
classe).
extent: l’estensione dell’arco, sempre in gradi (float
o double, a seconda della classe).
int t: il tipo di arco, può essere uno dei seguenti
valori costanti:
Arc2D.OPEN è un arco aperto, senza alcuna linea che
lo chiuda dall’interno.
Arc2D.CHORD è un arco chiuso da una corda.
Arc2D.PIE è un arco a spicchio.
x1, y1: le coordinate di un estremo del segmento
(float o double, a seconda della classe).
x2, y2: le coordinate del secondo estremo del
segmento (float o double, a seconda della classe).
Ricapitoliamo i passi necessari per disegnare o riempire una forma con un oggetto Graphics2D:
39
Esercitazioni su Java
Anno Accademico 2000/2001
(1) Creare un oggetto Shape che rappresenti la forma desiderata
(2) Impostare nell’oggetto Graphics2D un colore con il metodo setPaint a cui si può
passare come argomento un oggetto Color
(3) Impostare – se necessario – un tratto con il metodo setStroke a cui si può passare
come argomento un oggetto BasicStroke
(4) Chiamare sull’oggetto Graphics2D il metodo corrispondente all’operazione che si
desidera effettuare (draw per disegnare i contorni della forma, fill per riempirne
l’interno), a cui si deve passare l’oggetto Shape della forma da utilizzare.
Vediamo l’applicazione di quanto detto al nostro caso specifico, in cui vogliamo disegnare un rettangolo di
dimensioni prefissate, che abbia l’interno di un colore prefissato, e il bordo nero.
public void paint(Graphics g)
{
Graphics2D g2 = (Graphics2D)g;
Shape rettangolo = new Rectangle2D.Float(0,0,larghezza,altezza);
g2.setColor(colore);
g2.fill(rettangolo);
g2.setStroke(new BasicStroke(3));
g2.setColor(new Color(0,0,0));
g2.draw(rettangolo);
}
Note
a. Innanzitutto abbiamo creato un rettangolo delle dimensioni stabilite nel costruttore, le cui coordinate
(ricordiamo, dell’angolo superiore sinistro) sono 0,0.
b. In secondo luogo abbiamo impostato il colore stabilito nel costruttore e abbiamo chiamato il metodo
fill per riempire l’interno del rettangolo di quel colore.
c. Poi abbiamo impostato un tratto dello spessore di 3 pixel, abbiamo impostato il colore nero (RGB 0,0,0)
e abbiamo chiamato il metodo draw per disegnare il contorno del rettangolo.
d. Si noti che è opportuno prima colorare l’interno e poi disegnare il contorno, per evitare che il
riempimento copra il bordo nero.
Esercizi
1) Si costruisca una finestra che visualizza il componente appena creato. Si provi a vedere cosa accade
ingrandendo o rimpicciolendo manualmente la finestra.
2) Si modifichi la classe Rettangolo in modo che il rettangolo venga disegnato al centro del
componente. A questo scopo è necessario conoscere le dimensioni del componente nel momento in cui
viene disegnato: per fare questo si può usare il metodo getSize() della classe JComponent che
restituisce un oggetto Dimension con le dimensioni attuali. La larghezza e l’altezza si trovano
rispettivamente nei campi width e height dell’oggetto ottenuto.
25. Creare un nuovo componente: un componente modificabile
Vogliamo ora modificare leggermente il componente definito precedentemente in modo che il colore possa
essere cambiato in qualsiasi momento, e non più stabilito una volta per tutte nel costruttore. In sostanza
quello passato al costruttore sarà il colore iniziale del rettangolo, che potrà poi successivamente essere
cambiato. Si noti che il componente continua ad essere passivo: infatti non interagisce con l’utente in alcun
modo.
Per fare sì che un parametro del componente – in questo caso il colore – sia modificabile, dobbiamo
aggiungere alla classe Rettangolo un metodo che effettui la modifica. La cosa non è ovvia come sembra:
infatti non è sufficiente cambiare il valore del membro dati colore. Se a quel punto il rettangolo è già stato
disegnato, cambiare il valore del membro dati non serve a nulla. Dobbiamo anche fare in modo che il
rettangolo venga ridisegnato. Ecco come dovrebbe essere il metodo da aggiungere:
40
Esercitazioni su Java
Anno Accademico 2000/2001
public void cambiaColore(Color nuovo)
{
colore = nuovo;
repaint();
}
Nota
Il metodo repaint() è definito per tutti i componenti (nella classe Component, che è superclasse di
JComponent) e serve proprio a fare sì che il componente venga ridisegnato.
Esercizio
Costruire un programma che visualizzi il rettangolo, permettendo all’utente di cambiarne il colore
scegliendo fra alcune opzioni. Per la scelta fra le opzioni si utilizzino delle JRadioButton.
26. Creare un nuovo componente: un componente attivo
Vogliamo ora provare a creare un componente attivo, con cui l’utente possa interagire, ad esempio
cliccandoci sopra con il mouse. Il testo dell’esercizio è il seguente:
Costruire un componente Tavolozza, che visualizzi sedici colori come quadratini disposti in una griglia
4x4, con sfondo bianco. L’utente può selezionare uno dei colori cliccando sul quadratino corrispondente. Il
quadratino selezionato dovrà essere visualizzato con un rettangolo rosso intorno ad esso.
Nello svolgere questo esercizio dobbiamo per prima cosa prendere alcune decisioni riguardo ad aspetti non
specificati nel testo. Innanzitutto stabiliamo che i sedici colori sono fissi, e non possono essere modificati.
Inoltre decidiamo che ciascun quadratino ha dimensioni 16x16, pertanto l’intera tavolozza avrà dimensioni
64x64. Come dimensioni minime e preferite per il componente decidiamo di scegliere 80x80, in modo da
avere un po’di bordo intorno alla tavolozza.
Deciso questo, cominciamo con il creare il componente e disegnarlo sullo schermo. Dopodiché
aggiungeremo l’interazione con l’utente.
Ecco il codice iniziale per la classe Tavolozza:
import java.awt.geom.*;
import java.awt.*;
import java.awt.event.*;
public class Tavolozza extends JComponent
{
Color[] colori;
public Tavolozza()
{
colori = new Color[16];
colori[0] = new Color(255,255,255);
colori[1] = new Color(255,0,0);
colori[2] = new Color(0,255,0);
colori[3] = new Color(0,0,255);
colori[4] = new Color(255,255,0);
colori[5] = new Color(255,0,255);
colori[6] = new Color(0,255,255);
colori[7] = new Color(127,0,0);
colori[8] = new Color(0,127,0);
colori[9] = new Color(0,0,127);
colori[10] = new Color(127,127,0);
colori[11] = new Color(127,0,127);
colori[12] = new Color(0,127,127);
colori[13] = new Color(193,193,193);
colori[14] = new Color(127,127,127);
colori[15] = new Color(0,0,0);
setMinimumSize(new Dimension(80,80));
setPreferredSize(new Dimension(80,80));
}
41
Esercitazioni su Java
Anno Accademico 2000/2001
public void paint(Graphics g)
{
Graphics2D g2 = (Graphics2D)g;
Dimension size = getSize();
Shape sfondo = new
Rectangle2D.Float(0,0,size.width,size.height);
g2.setPaint(new Color(255,255,255));
g2.fill(sfondo);
float x0 = size.width/2 - 32;
float y0 = size.height/2 - 32;
for (int i=0; i < 16; i++)
{
int riga = i/4;
int col = i%4;
int yi = riga*16;
int xi = col*16;
Shape quadratino = new Rectangle2D.Float(x0+xi,y0+yi,16,16);
g2.setColor(colori[i]);
g2.fill(quadratino);
}
}
}
Note
i)
Per quanto riguarda il costruttore c’è poco da commentare. Guardiamo invece il metodo paint.
Per prima cosa vogliamo colorare lo sfondo del componente di bianco. Per fare questo creiamo
un rettangolo grande quanto tutto il componente (sfondo), impostiamo il colore bianco (RGB
255,255,255) e riempiamo il rettangolo (fill).
ii) Ora vogliamo disegnare i quadratini. Abbiamo detto che vogliamo disporli su 4 righe e 4
colonne. Per evitare di creare a mano i sedici quadratini, facciamo un ciclo for in cui calcoliamo
automaticamente la riga e la colonna di un quadratino, e in base ad esse le sue coordinate. È
facile controllare che il sistema adottato è corretto.
Quesito
Costruire una finestra che visualizzi il componente appena creato, per controllare che sia come dovuto.
A questo punto vogliamo aggiungere l’interazione con l’utente. La classe che abbiamo definito non ha
nessun concetto di “quadratino selezionato”: tutti i quadratini sono uguali. Dobbiamo quindi innanzitutto
aggiungere un membro dati che memorizzi quale dei quadratini è selezionato in quel momento. È sufficiente
ricordare l’indice del colore selezionato nell’array, quindi possiamo aggiungere un membro dati intero:
int selezionato;
Il membro dati deve poi essere inizializzato nel costruttore. Possiamo decidere che all’inizio, quando l’utente
non ha ancora cliccato da nessuna parte, il colore selezionato è il primo, ossia quello di indice 0. Perciò
aggiungiamo nel costruttore la seguente istruzione:
selezionato = 0;
42
Esercitazioni su Java
Anno Accademico 2000/2001
Per quanto riguarda il metodo paint, esso deve essere fatto in modo da disegnare un bordo rosso al
quadratino selezionato. Ecco come risulta:
public void paint(Graphics g)
{
Graphics2D g2 = (Graphics2D)g;
Dimension size = getSize();
Shape sfondo = new
Rectangle2D.Float(0,0,size.width,size.height);
g2.setPaint(new Color(255,255,255));
g2.fill(sfondo);
Shape sel = null;
float x0 = size.width/2 - 32;
float y0 = size.height/2 - 32;
for (int i=0; i < 16; i++)
{
int riga = i/4;
int col = i%4;
int yi = riga*16;
int xi = col*16;
Shape quadratino = new Rectangle2D.Float(x0+xi,y0+yi,16,16);
g2.setColor(colori[i]);
g2.fill(quadratino);
if (i == selezionato)
sel = quadratino;
}
g2.setPaint(new Color(255,0,0));
g2.setStroke(new BasicStroke(3));
g2.draw(sel);
}
Nota
Come al solito, conviene disegnare il bordo al quadratino selezionato dopo aver riempito tutti i quadratini,
per evitare che il riempimento di un quadratino adiacente lo copra. Pertanto quando incontriamo l’indice
corrispondente al quadratino selezionato (i == selezionato) memorizziamo il quadratino nella
variabile sel. Al termine del ciclo potremo disegnare (draw) il bordo, dopo aver impostato il colore rosso
(RGB 255,0,0) e un tratto di spessore 3.
A questo punto manca la parte più importante: l’interazione con l’utente, che cliccando con il mouse deve
poter selezionare un quadratino diverso dal primo. A questo scopo dobbiamo accorgerci quando l’utente
clicca sul mouse nella porzione di finestra occupata dalla Tavolozza. Fortunatamente parte del lavoro è
già stato fatto nella classe JComponent. Infatti quando l’utente fa qualcosa con il mouse “sopra” un
qualunque componente, esso genera un evento di tipo MouseEvent. A noi non resta altro da fare che
catturare l’evento e rispondere in qualche modo (ad esempio, disegnando un quadrato rosso intorno al
quadratino selezionato).
Per catturare l’evento, come al solito, è necessario implementare un’interfaccia. Sfortunatamente c’è una
piccola complicazione: per catturare un MouseEvent ci sono due interfacce diverse. Per catturare i
MouseEvent legati al movimento del mouse c’è l’interfaccia MouseMotionListener. Per catturare i
MouseEvent legati alla pressione dei pulsanti c’è l’interfaccia MouseListener. Entrambe sono definite
nel package java.awt.event. C’è poi un’interfaccia che le raggruppa, che si chiama
MouseInputListener ed è definita nel package java.swing.event.
Vediamo i metodi delle due interfacce:
Interfaccia MouseMotionListener
public void mouseMoved(MouseEvent e)
L’utente ha mosso il mouse.
public void mouseDragged(MouseEvent e)
L’utente ha mosso il mouse tenendo
contemporaneamente premuto un pulsante.
43
Esercitazioni su Java
Anno Accademico 2000/2001
Interfaccia MouseListener
public void mouseClicked(MouseEvent e) L’utente ha cliccato con il mouse sul
componente.
public void mousePressed(MouseEvent e) L’utente ha premuto un pulsante del mouse.
public void mouseReleased(MouseEvent e) L’utente ha rilasciato un pulsante del mouse
precedentemente premuto.
public void mouseEntered(MouseEvent e) Il mouse è entrato nel componente.
public void mouseExited(MouseEvent e)
Il mouse è uscito dal componente.
Poiché noi siamo interessati ad accorgerci di quando l’utente clicca con il mouse l’interfaccia che a noi
interessa implementare è MouseListener.
Poiché l’unico metodo che a noi interessa definire è mouseClicked sarebbe comodo poter usare una
classe Adapter per evitarci di dover implementare anche tutti i metodi che non ci servono. La classe
Adapter c’è, si tratta di MouseAdapter. Sfortunatamente però c’è un ostacolo all’utilizzarla: quando
riceviamo l’evento vogliamo modificare delle informazioni relative alla Tavolozza, in particolare la
variabile selezionato che memorizza l’indice del quadratino selezionato. Se creiamo una nuova classe
per ricevere gli eventi essa non avrà accesso alle informazioni personali di Tavolozza, e pertanto non
potrà modificare la variabile selezionato. D’altro canto, se facciamo implementare a Tavolozza
stessa l’interfaccia, perdiamo la possibilità di estendere la classe Adapter.
La soluzione consiste nel definire una classe interna. Una classe interna è una classe che viene definita
dentro un’altra classe (ossia all’interno delle parentesi graffe che la delimitano). Poiché è a tutti gli effetti
una classe diversa, può estendere ciò che vuole (in particolare, la classe MouseAdapter che a noi
interessa), ma può anche “vedere” i membri dati della classe in cui è contenuta.
Ecco una versione provvisoria di quanto dobbiamo fare per ricevere l’evento corrispondente ad un click del
mouse:
public class Tavolozza extends JComponent
{
class AscoltaMouse extends MouseAdapter
{
public void mouseClicked(MouseEvent e)
{
//qui dobbiamo aggiungere delle istruzioni!
}
}
Color[] colori;
public Tavolozza()
{
colori = new Color[16];
colori[0] = new Color(255,255,255);
…
colori[15] = new Color(0,0,0);
setMinimumSize(new Dimension(80,80));
setPreferredSize(new Dimension(80,80));
addMouseListener(new AscoltaMouse());
}
…
Note
a. Come si può vedere la classe AscolteMouse è stata definita dentro la classe Tavolozza. Si tratta di
una versione provvisoria perché il metodo mouseClicked non contiene nessuna istruzione.
b. Per ricevere effettivamente gli eventi, nel costruttore dobbiamo creare un oggetto di tipo
AscoltaMouse e registrarlo presso il componente stesso con il metodo addMouseListener.
Per concludere, vediamo cosa deve fare il metodo mouseClicked. Per prima cosa sarà necessario stabilire
la posizione del mouse quando è stato cliccato il pulsante. Questa informazione è in possesso dell’oggetto
MouseEvent, che ha due metodi, getX() e getY() che restituiscono rispettivamente l’ascissa e
44
Esercitazioni su Java
Anno Accademico 2000/2001
l’ordinata del punto in questione. In secondo luogo a partire dalle coordinate dobbiamo risalire a quale
quadratino si trova in quel punto, per impostare il valore giusto per la variabile selezionato. Infine
dobbiamo chiedere di ridisegnare il componente, in modo che il bordo venga posto intorno al quadratino
giusto.
public void mouseClicked(MouseEvent e)
{
int x = e.getX();
int y = e.getY();
Dimension dim = getSize();
int x0 = dim.width/2 – 32;
int y0 = dim.height/2 – 32;
int xRel = x – x0;
int yRel = y – y0;
int riga = yRel / 16;
int col = xRel / 16;
selezionato = riga*4 + colonna;
repaint();
}
Nota
Si noti che prima di risalire all’indice a partire dalle coordinate, è opportuno determinare le coordinate
relative all’angolo superiore sinistro della tavolozza (x0,y0), che deve essere calcolato.
Quesito
Si verifichi che l’interazione con l’utente funziona.
27. I bordi di un pannello
È possibile impostare un bordo ai pannelli, in modo da separarli visivamente l’uno dall’altro. La classe che
rappresenta un bordo è la classe Border, definita nel package javax.swing.border. Ci sono alcuni
tipi di bordi predefiniti che possiamo creare molto semplicemente utilizzando dei metodi statici definiti nella
classe BorderFactory. Ciascuno di questi metodi – riportati nella tabella qui sotto insieme ad un esempio
del bordo che essi creano – restituisce un oggetto di tipo Border. Per impostare il bordo ad un oggetto
JPanel possiamo chiamare il metodo di quest’ultimo setBorder, che prende come argomento per
l’appunto un oggetto Border.
Questa finestra non ha alcun bordo, contiene solo un bottone al centro.
Questo è un’esempio di Bordo Vuoto: un bordo invisibile che serve solo a lasciare uno
spazio maggiore intorno al bottone. Per costruirlo:
BorderFactory.createEmptyBorder(int t, int l, int b, int r)
I parametri indicano lo spessore del bordo, rispettivamente in alto, a sinistra, in basso e a
destra.
Questo è un esempio di Bordo ad Incisione. Per costruirlo:
BorderFactory.createEtchedBorder()
45
Esercitazioni su Java
Anno Accademico 2000/2001
Questo è un esempio di Bordo Scolpito. In particolare il primo è un Bordo Scolpito in
rilievo mentre il secondo è un Bordo Scolpito ad incasso. Per costruirlo:
BorderFactory.createBevelBorder(int tipo)
Il parametro può assumere uno dei due valori costanti BevelBorder.RAISED e
BevelBorder.LOWERED. Nel primo caso il bordo risulterà in rilievo, nel secondo ad
incasso.
Questo è un esempio di Bordo a Linea: una semplice linea intorno al pannello. Per
costruirlo:
BorderFactory.createLineBorder(Color c)
Il parametro è il colore in cui disegnare la linea.
Questo è un esempio di Bordo Tinta Unita. Per costruirlo:
BorderFactory.createMatteBorder(int t, int l,
int b, int r, Color c)
I primi quattro parametri sono lo spessore del bordo rispettivamente in alto, a sinistra, in
basso e a destra. Il quinto parametro è il colore del bordo.
Questo è un esempio di Bordo Composto, ossia un bordo ottenuto componendo
insieme altri due bordi. Nell’esempio il bordo esterno è un bordo scolpito in rilievo,
mentre quello più interno è un bordo scolpito ad incasso. Per costruirlo:
BorderFactory.createCompoundBorder(Border e, Border i)
I due parametri sono i due bordi da comporre, rispettivamente quello esterno e quello
interno.
Questo è un esempio di Bordo con Titolo: un bordo a cui viene aggiunta una scritta. Per
costruirlo:
BorderFactory.createTitledBorder(Border b, Stri ng s)
Il primo parametro è il bordo a cui aggiungere la scritta (nell’esempio è un bordo ad
incisione), il secondo la scritta da aggiungere (nell’esempio, “Titolo”).
Vediamo adesso come esempio il codice che crea la finestra dell’esempio, in particolare quella con il bordo
composto:
import javax.swing.*;
import javax.swing.border.*;
import java.awt.*;
public class Finestrella extends JFrame
{
public Finestrella()
{
super("Bordi");
addWindowListener(new AscoltaFinestra());
JPanel p = new JPanel();
p.add(new JButton("X"));
Border int = BorderFactory.createBevelBorder(BevelBorder.RAISED);
Border est = BorderFactory.createBevelBorder(BevelBorder.LOWERED);
Border comp = BorderFactor.createCompoundBorder(est,int);
p.setBorder(comp);
getContentPane().add(p);
}
}
46
Esercitazioni su Java
Anno Accademico 2000/2001
ESERCIZI DI RIEPILOGO
1. Multicolor
Parte 1 (FACILE)
Argomenti trattati: uso di JTextField, conversione di una stringa di testo in numero.
Si riprenda la classe che disegna un rettangolo.
Si costruisca una finestra in cui l’utente può specificare, tramite caselle di testo, i valori dei tre parametri
RGB che compongono un colore.
Quando l’utente cambia uno di tali valori e preme INVIO, il rettangolo cambia colore.
Parte 3 (MEDI0)
Argomenti trattati: utilizzo di un componente predefinito che non è stato visto a lezione, ossia
JSlider.
Si sostituiscano le tre caselle di testo per i valori RGB con altrettanti componenti di tipo JSlider.
Un componente JSlider è raffigurato come una levetta che è possibile spostare tra due estremi. A
ciascuna posizione della leva corrisponde un valore.
Le informazioni necessarie per utilizzare questo nuovo tipo di componente sono le seguenti:
1. la classe JSlider è definita nel package javax.swing;
2. il costruttore di JSlider prende i seguenti argomenti:
• un valore che stabilisce se la levetta deve spostarsi orizzontalmente o verticalmente; può essere
uguale ad una delle due costanti JSlider.HORIZONTAL o JSlider.VERTICAL.
• il valore intero corrispondente all’estremo inferiore (nel caso dei parametri RGB il minimo è 0)
• il valore intero corrispondente all’estremo superiore (nel caso dei parametri RGB il massimo è 255)
• il valore iniziale su cui deve essere posizionata la levetta.
3. Una volta costruito e inserito nella finestra, l’oggetto JSlider può essere utilizzato dall’utente. Per
accorgersi di quando viene spostato però bisogna catturare gli eventi che esso genera.
4. È possibile impostare un valore iniziale per uno JSlider con il suo metodo setValue, a cui passare
il valore (intero).
5. Un oggetto JSlider genera eventi di tipo ChangeEvent. Per riceverli è necessario implementare
l’interfaccia ChangeListener, definita in javax.swing.event, che contiene un solo metodo:
public void stateChanged(ChangeEvent e) .
6. La classe ChangeEvent fornisce un metodo per conoscere il valore associato alla nuova posizione
della levetta: si tratta di getValue(), che restituisce un intero.
Parte 3 (DIFFICILE)
Argomenti trattati: gestione degli eventi legati al movimento del mouse.
Ora si faccia in modo che l’utente possa spostare il rettangolo “trascinandolo”, ossia cliccandoci sopra e
movendo il mouse.
Suggerimento: per ricevere gli eventi legati al movimento del mouse bisogna implementare l’interfaccia
MouseMotionListener. In particolare serve il metodo mouseDragged, che viene chiamato quando
l’utente muove il mouse sul componente tenendo premuto un pulsante. Attenzione: il metodo viene
chiamato ad ogni spostamento del mouse, e l’evento che viene passato contiene le coordinate della nuova
posizione del mouse. Per determinare di quanto si deve spostare il rettangolo, sono necessarie anche le
coordinate precedenti. Sarà pertanto necessario memorizzarle di volta in volta per averle a disposizione.
Suggerimento 2: MouseMotionListener potrebbe non essere sufficiente: potrebbe infatti essere
necessario sapere dove si trova il mouse quando il pulsante viene premuto per la prima volta dall’utente.
Questo tipo di evento è ricevuto dall’interfaccia MouseListener. Se si vogliono implementare entrambe
le interfacce, si può utilizzare la classe MouseInputAdapter, definita nel package
javax.swing.event, che fa simultaneamente da adapter sia per MouseListener che per
MouseMotionListener.
47
Esercitazioni su Java
Anno Accademico 2000/2001
2. La griglia
Parte 1 (FACILE)
Si definisca un componente Griglia che raffigura una griglia (ossia una serie di linee verticali e
orizzontali equidistanziate). La griglia deve occupare tutto il componente: per verificare che ciò succeda si
crei una finestra contenente soltanto il componente griglia e la si allarghi a tutto schermo. La griglia
dovrebbe occupare tutta la finestra.
Si costruisca ora una programma che oltre a visualizzare la griglia offre all’utente due caselle di testo in cui
specificare la spaziatura orizzontale e verticale della griglia. Inizialmente le due caselle devono mostrare la
spaziatura iniziale della griglia. Quando l’utente modifica i valori e preme INVIO, la griglia deve venire
modificata in accordo a quanto specificato dall’utente.
Parte 2 (DIFFICILE)
La griglia dell’esercizio precedente divide il componente in tanti quadratini. Si faccia in modo che quando
l’utente clicca su uno dei quadratini esso si colori di nero. Se l’utente ci clicca sopra una seconda volta, esso
scompare (diventa trasparente – ossia: non viene più disegnato).
Se la spaziatura della griglia cambia, eventuali quadratini neri presenti si cancellano.
Si preveda la possibilità per l’utente di scegliere di nascondere la griglia, ossia non visualizzare le linee
orizzontali e verticali che la compongono, ma solo i quadratini neri.
3. Grafico a torta
Parte 1 (FACILE/MEDIO)
Si crei un componente che permette di memorizzare fino a dieci valori, e visualizza un grafico a torta che
rappresenta la percentuale di ciascun valore sul totale.
Se nessun valore è memorizzato, non viene visualizzato nulla.
Si usi un array per memorizzare i dieci valori.
Si crei quindi una finestra in cui l’utente può inserire i valori. L’utente scrive in una casella di testo il valore,
e poi preme un pulsante “Aggiungi”. Il nuovo valore viene aggiunto al grafico, che deve visualizzarlo.
Quando è stato raggiunto il limite di dieci valori il pulsante “Aggiungi” deve essere disabilitato.
4. La spezzata
Parte 1 (MEDIO)
Si definisca un componente che si comporta nel modo seguente: quando un utente ci clicca sopra, disegna un
pallino rosso nel punto in cui l’utente ha cliccato, e lo unisce con un trattino al puntino precedente (se esiste)
Suggerimento: si fissi un numero massimo di puntini che l’utente può aggiungere, e si utilizzi un array per
memorizzare la sequenza di puntini.
Suggerimento 2: nel package java.awt.geom sono definite due classi, Point2D.Float e
Point2D.Double per memorizzare punti con coordinate rispettivamente float e double. I costruttori
prendono come argomento le coordinate da assegnare al punto. Le coordinate sono memorizzate come
membri dati pubblici perciò dato un oggetto p di tipo Point2D posso ottenerle scrivendo p.x e p.y.
Si costruisca una finestra in cui l’utente può utilizzare il componente, e in cui ci sono due pulsanti: il primo
cancella un puntino per volta a partire dall’ultimo aggiunto, mentre il secondo cancella tutto. Si trovi inoltre
un modo per segnalare all’utente quando ha raggiunto il numero massimo di puntini.
Parte 2 (DIFFICILE)
Invece che utilizzare un array si provi ad utilizzare un oggetto della classe ArrayList, definita nel package
java.util. Il costruttore di tale classe non prende argomenti.
Un oggetto della classe ArrayList si comporta essenzialmente come un array, solo che si possono
aggiungere quanti elementi si desidera (in questo modo si può togliere il limite sul numero di puntini).
I metodi principali della classe ArrayList sono:
boolean add(Object o) per aggiungere un oggetto in fondo alla lista
Object remove(int i) per rimuovere l’oggetto di indice i dalla lista (restituisce l’oggetto rimosso)
int size() per sapere quanti oggetti ci sono nella lista
48
Esercitazioni su Java
Anno Accademico 2000/2001
Object get(int i) per farsi dare l’oggetto di indice i nella lista
void clear() per eliminare tutti gli oggetti nella lista
Lo scopo di questa parte dell’esercizio è quindi togliere il limite sul numero di puntini che l’utente può
inserire utilizzando un ArrayList al posto di un normale array.
5. La retta
Parte 1 (FACILE)
Vogliamo costruire un programma che permetta all’utente di specificare una retta (tramite ad esempio il suo
coefficiente angolare e il suo termine noto), e la visualizzi su un piano cartesiano.
Il piano cartesiano deve essere un nuovo componente che disegna gli assi cartesiani in una posizione
prefissata (ad esempio al centro) ed è in grado di disegnare una retta dati il suo termine noto e il suo
coefficiente angolare. Si definisca una scala (ad esempio 1 pixel = 1 unità, oppure 10 pixel = 1 unità, come si
preferisce)
La finestra del programma deve fornire due caselle di testo in cui l’utente può specificare il termine noto e il
coefficiente angolare. Ci deve essere poi un pulsante “Disegna”: alla pressione del pulsante la retta viene
disegnata.
Si evidenzino inoltre i punti di intersezione – se ci sono e sono visibili – della retta con gli assi, ad esempio
disegnando un circoletto di colore diverso.
Parte 2 (FACILE/MEDIO)
Estendiamo il programma precedente in modo che l’utente possa scegliere se disegnare una retta o un’ellisse.
Il componente che realizza il piano cartesiano deve essere modificato in modo da poter disegnare o una retta
o un’ellisse.
La finestra del programma deve fornire, oltre a ciò che era descritto nel punto precedente, la possibilità di
scegliere tra retta ed ellisse. Inoltre devono esserci delle caselle di testo per specificare la larghezza e
l’altezza dell’ellisse.
Se l’utente decide di disegnare una retta, le caselle di testo relative all’ellisse devono essere disabilitate. Se
l’utente decide di disegnare un’ellisse, le caselle di testo relative alla retta devono essere disabilitate.
Sarebbe carino che venissero anche evidenziati i fuochi dell’ellisse… ne siete capaci?
Suggerimento: la radice quadrata può essere calcolata utilizzando il metodo statico:
double Math.sqrt(double d).
Parte 3 (DIFFICILE)
La cosa migliore in questo programma sarebbe che quando l’utente sceglie di disegnare una retta venissero
visualizzate solo le caselle di testo relative alla retta, e analogamente, se l’utente sceglie di disegnare
un’ellisse, dovrebbero venire disegnate solo le caselle di testo relative all’ellisse.
Questo si può ottenere utilizzando come Layout Manager il CardLayout. Esso infatti visualizza un
componente alla volta (dove “un componente” può essere anche un intero pannello), e fornisce dei metodi
per scegliere quale componente visualizzare.
Qui sotto sono riportate le informazioni necessarie per utilizzare un CardLayout:
1. Il costruttore non prende alcun argomento: new CardLayout()
2. Dopo aver assegnato il LayoutManager possiamo aggiungere i componenti usando il solito metodo
add a cui però bisogna passare due parametri: il primo è il componente da aggiungere, il secondo è
una stringa che diventa il “nome” del componente. Tale nome verrà poi usato quando dovremo
specificare quale dei componenti deve essere visualizzato. Ad esempio, se la variabile p rappresenta
un JPanel e la variabile b rappresenta un bottone, scriveremo p.add(b, “Bottone”).
3. Per scegliere quale componente visualizzare, dobbiamo chiamare il metodo show che appartiene alla
classe CardLayout. Il metodo show prende come argomenti il pannello che possiede il card layout e
il nome del componente da visualizzare. Ecco un esempio un po’più completo:
JPanel p = new JPanel();
CardLayout card = new CardLayout();
p.setLayout(card);
p.add(new JButton(“Premi qui”), “Bottone”);
p.add(new Jlabel(“Ciao!”), “Etichetta”);
49
Esercitazioni su Java
Anno Accademico 2000/2001
Se ci fermiamo qui, alla visualizzazione della finestra il CardLayout mostrerà il bottone, ossia il
primo componente che gli è stato aggiunto. Se invece vogliamo visualizzare l’etichetta dobbiamo
aggiungere l’istruzione:
card.show(p,“Etichetta”);
Naturalmente nell’esercizio proposto ciò che viene mostrato dovrà cambiare a seconda di ciò che
l’utente sceglie di disegnare (retta o ellisse).
6. Triangoli!
Parte 1 (FACILE)
Tra le forme che abbiamo visto non esistono i triangoli. Esiste però una forma particolare che permette di
definire qualsiasi poligono, semplicemente specificandone i punti. Si tratta della classe Polygon,
sottoclasse di Shape. Per creare un poligono vuoto (ossia senza punti) posso semplicemente scrivere:
Polygon p = new Polygon();
A questo punto per ottenere un triangolo devo semplicemente aggiungere al poligono i tre punti che lo
compongono, nell’ordine. Per aggiungere un punto si può usare il metodo addPoint che prende come
argomento due interi, rispettivamente le coordinate x e y.
Ad esempio quindi scriveremo:
p.addPoint(0,40);
p.addPoint(40,40);
p.addPoint(20,0);
(queste istruzioni creano un triangolo isoscele con la base parallela all’asse X.)
Si crei un componente che, date le coordinate dei vertici del triangolo, è in grado di disegnarlo.
Deve essere possibile cambiare tali coordinate dall’esterno della classe (ossia con metodi appositi).
Si provi a fare un programma in cui l’utente può specificare le coordinate dei punti del triangolo (ad esempio
scrivendole in caselle di testo), e il triangolo viene ridisegnato alle coordinate richieste dall’utente.
Parte 2 (MEDIA)
Si modifichi il programma precedente in modo che l’utente possa specificare le coordinate non scrivendole
in caselle di testo, bensì cliccando nei punti in cui desidera siano i vertici del triangolo. È ovvio che fino a
che l’utente non ha fatto almeno tre click non compare nessun triangolo.
Dopo il terzo click l’utente non può più modificare le coordinate. Si fornisca però un pulsante “Cancella” che
cancella il triangolo e permette all’utente di ricominciare da capo.
Parte 3 (DIFFICILE)
Si prenda il programma della parte 2. Si aggiungano delle caselle di testo che, una volta che l’utente ha
creato il triangolo, dovranno visualizzare l’ampiezza degli angoli del triangolo. Qui serve un po’ di
trigonometria.
Le funzioni trigonometriche sono implementate come metodi statici della classe Math. Pertanto per
calcolare le funzioni trigonometriche si possono chiamare i seguenti metodi:
double Math.sin(double d): seno
double Math.cos(double d): coseno
double Math.tan(double d): tangente
double Math.asin(double d): arcoseno
double Math.acos(double d): arcocoseno
double Math.atan(double d): arcotangente
Tutti i metodi prendono un argomento double e restituiscono un double. Seno, coseno e tangente prendono
un angolo in radianti. Analogamente, arcoseno, arcocoseno e arcotangente restituiscono un angolo in
radianti.
Nella classe Math è anche definita la costante PI, come membro dati statico, che corrisponde al pi greco. Il
suo nome completo è pertanto Math.PI.
50
Esercitazioni su Java
Anno Accademico 2000/2001
Per capire quale ampiezza corrisponde a quale angolo, sarà meglio dare un nome ai tre angoli, ad esempio A,
B e C, visualizzando le scritte sul disegno del triangolo. Quando si sta disegnando in un componente con il
metodo paint, è possibile disegnare una scritta con il metodo drawString della classe Graphics2D.
Tale metodo prende come argomenti:
- la stringa da disegnare
- le coordinate (float o int) del punto più a sinistra della linea su cui deve essere posizionato il testo. Tale
linea è quella linea immaginaria che si trova alla base delle lettere (come le righe di un quaderno).
Parte 4 (DIFFICILISSIMO PRATICAMENTE IMPOSSIBILE :-)
L’utente deve poter ruotare il triangolo. In particolare, dopo che egli ha selezionato i tre punti del triangolo,
una nuova pressione del mouse lo fa entrare in modalità “rotazione”. Se lascia andare il pulsante del mouse,
la modalità “rotazione” termina.
Mentre il triangolo è in modalità “rotazione” deve essere visualizzato il centro del componente, rispetto al
quale il triangolo ruoterà. Se l’utente muove il mouse (sempre tenendo premuto il pulsante, se no la modalità
“rotazione” termina) si deve calcolare l’angolo di rotazione determinato dalla nuova posizione del mouse e
ridisegnare il triangolo ruotato di tale angolo.
Ecco come calcolare l’angolo di rotazione:
• si indichi con O il centro del componente e con P il punto in cui il mouse è stato inizialmente premuto;
• si indichi con Q la nuova posizione del mouse;
• l’angolo di rotazione è PÔQ.
51