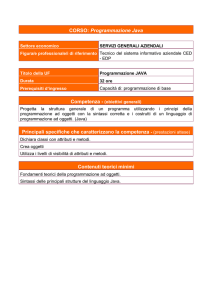La prima applicazione Java
Dott. Ing. M. Banci, PhD
Creare la prima applicazione
)
1.
2.
3.
HelloWorldApp, visualizzera semplicemente la frase
"Hello world!". Occorreranno i seguenti passi:
Creare un file sorgente: Un file sorgente contiene del
codice, scritto in Java. È possibile utilizzare un qualsiasi
editor di testo per creare del codice sorgente.
Compilare un file sorgente in un file .class: Il
compilatore Java (javac) prende il codice sorgente e lo
traduce in istruzioni che la Java virtual machine può
comprendere. Le istruzioni contenute in questo sono il
bytecodes.
Eseguire il programma: Il programma (launcher tool )
in grado di interpretare un bitecode java, che utilizza la
JVM per eseguire il nostro codice si chiama (java).
2
Creare un file sorgente
Occorre seguire i seguenti passi:
Aprire un qualsiasi editor di testo.
Es. Notepad
Andare in: Start > Programs > Accessories > Notepad.
In un nuovo documento scrivere il codice qui di seguito riportato
/* The HelloWorldApp class implements an application that
simply prints "Hello World!" to standard output */
class HelloWorldApp {
public static void main(String[] args) {
System.out.println("Hello World!");
// Display the string.
}
}
3
Attenzione a cosa si scrive
Scrivere tutto il codice, i comandi, e il
nomi dei file esattamente come
illustrato. Sia il compilatore (javac) che il
launcher (java) sono case-sensitive,
pertanto occorre fare attenzione alle
maiuscole e minuscole.
) HelloWorldApp != helloworldapp
4
)
Salvare il codice in un file col nome
HelloWorldApp.java. Per fare questo in Notepad,
selezionare:
– File > Save As
)
)
)
)
)
Nel dialog box Save As:
Specificare la directory in cui si vuole salvare il file. In
questo esempio la directory è java nel drive C.
Nel campo File name scrivere "HelloWorldApp.java",
incluse le virgolette.
Dal combo box Save as type , selezionare Text
Documents (*.txt).
Nel combo box Encoding , lasciare la codifica come
ANSI.
5
Al termine il dialog box
dovrebbe essere come
in figura.
Infine premere Save, e uscire da Notepad
6
Compilare il file sorgente in un file
.class
) Aprire
una shell, o "command," window.
Lo si può fare con Start > programmi >
accessori > prompt dei comandi
) La shell dovrebbe essere come in figura
7
Il prompt dei comandi mostra la directory
attuale.
Per compilare il file sorgente, cambiare la
directory attuale e portarsi in quella in cui si
trova il file sorgente. Ad esempio, se il
sorgente si trova nella cartella chiamata java
nel drive C, digitare il seguente comando al
promt e poi premere Enter:
) cd C:\java
) Adesso il prompt dovrebbe visualizzare il
seguente C:\java>.
8
Cambiare directory in un diverso
drive
)
)
Nota: per spostarsi da un drive ad un altro drive
occorre digitare un altro comando: cioè il nome del
drive.
Ad esempio, per spostarsi nella directory java nel
drive D, occorre digitare il nome del drive, cioè: D:,
come mostrato nella figura.
9
Directory listing
showing the .java
source file.
) Digitando
il comando dir al prompt, si
dovrebbe vedere il file sorgewnte, come
in figura.
java -cp "C:\Documents and
Settings\Michele\Documenti\java_x_esercita
zione\altra2\esempio1\;" HelloWorldApp
10
Lista del contenuto
della directory che
mostra il file .class
appena generato
Adesso siamo pronti per compilare. Al prompt
eseguiamo i seguenti comandi e premiamo
Enter.
) javac HelloWorldApp.java
) Il compilatore creerà un file contenente il
bytecode, HelloWorldApp.class. Adesso
ridigitiamo dir per vedere il nuovo file
11
generato, come mostrato nella figura.
)
Eseguire il programma
) Adesso
abbiamo un file . class,
possiamo eseguire il programma.
) Nella
stessa directory digitare il
seguente comando: java
HelloWorldApp
) Il figura è mostrato il risultato che si
dovrebbe ottenere
12
) Il
programma stampa a video la
scritta "Hello World!".
) Congratulazioni! Il programma
funziona!
) Adesso
vediamo alcuni esempi al
PC
13