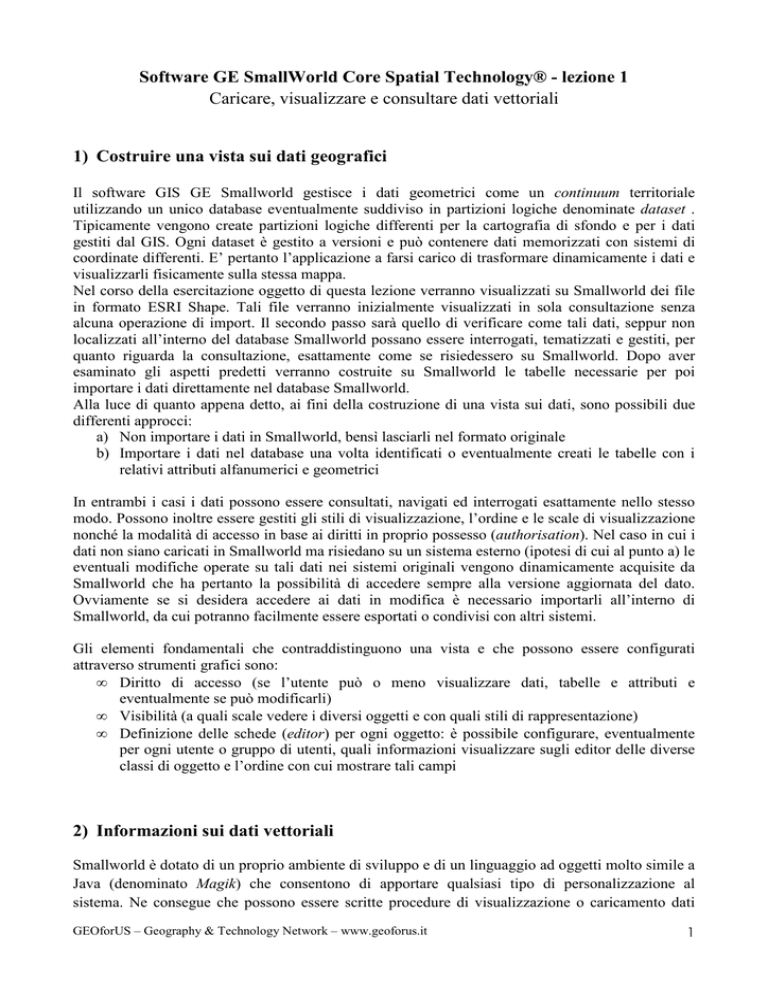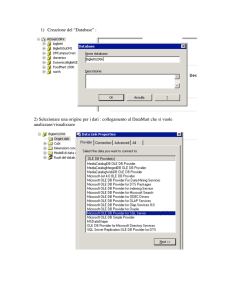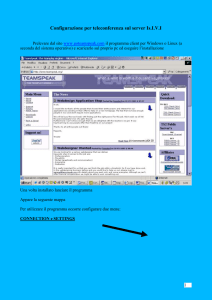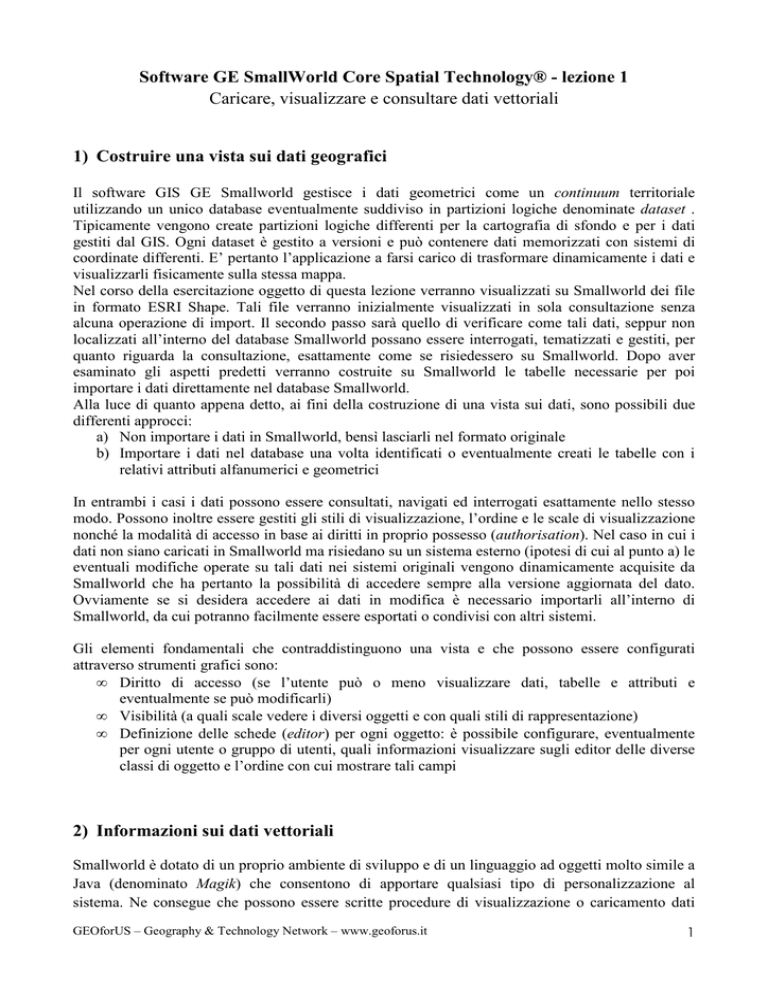
Software GE SmallWorld Core Spatial Technology® - lezione 1
Caricare, visualizzare e consultare dati vettoriali
1) Costruire una vista sui dati geografici
Il software GIS GE Smallworld gestisce i dati geometrici come un continuum territoriale
utilizzando un unico database eventualmente suddiviso in partizioni logiche denominate dataset .
Tipicamente vengono create partizioni logiche differenti per la cartografia di sfondo e per i dati
gestiti dal GIS. Ogni dataset è gestito a versioni e può contenere dati memorizzati con sistemi di
coordinate differenti. E’ pertanto l’applicazione a farsi carico di trasformare dinamicamente i dati e
visualizzarli fisicamente sulla stessa mappa.
Nel corso della esercitazione oggetto di questa lezione verranno visualizzati su Smallworld dei file
in formato ESRI Shape. Tali file verranno inizialmente visualizzati in sola consultazione senza
alcuna operazione di import. Il secondo passo sarà quello di verificare come tali dati, seppur non
localizzati all’interno del database Smallworld possano essere interrogati, tematizzati e gestiti, per
quanto riguarda la consultazione, esattamente come se risiedessero su Smallworld. Dopo aver
esaminato gli aspetti predetti verranno costruite su Smallworld le tabelle necessarie per poi
importare i dati direttamente nel database Smallworld.
Alla luce di quanto appena detto, ai fini della costruzione di una vista sui dati, sono possibili due
differenti approcci:
a) Non importare i dati in Smallworld, bensì lasciarli nel formato originale
b) Importare i dati nel database una volta identificati o eventualmente creati le tabelle con i
relativi attributi alfanumerici e geometrici
In entrambi i casi i dati possono essere consultati, navigati ed interrogati esattamente nello stesso
modo. Possono inoltre essere gestiti gli stili di visualizzazione, l’ordine e le scale di visualizzazione
nonché la modalità di accesso in base ai diritti in proprio possesso (authorisation). Nel caso in cui i
dati non siano caricati in Smallworld ma risiedano su un sistema esterno (ipotesi di cui al punto a) le
eventuali modifiche operate su tali dati nei sistemi originali vengono dinamicamente acquisite da
Smallworld che ha pertanto la possibilità di accedere sempre alla versione aggiornata del dato.
Ovviamente se si desidera accedere ai dati in modifica è necessario importarli all’interno di
Smallworld, da cui potranno facilmente essere esportati o condivisi con altri sistemi.
Gli elementi fondamentali che contraddistinguono una vista e che possono essere configurati
attraverso strumenti grafici sono:
• Diritto di accesso (se l’utente può o meno visualizzare dati, tabelle e attributi e
eventualmente se può modificarli)
• Visibilità (a quali scale vedere i diversi oggetti e con quali stili di rappresentazione)
• Definizione delle schede (editor) per ogni oggetto: è possibile configurare, eventualmente
per ogni utente o gruppo di utenti, quali informazioni visualizzare sugli editor delle diverse
classi di oggetto e l’ordine con cui mostrare tali campi
2) Informazioni sui dati vettoriali
Smallworld è dotato di un proprio ambiente di sviluppo e di un linguaggio ad oggetti molto simile a
Java (denominato Magik) che consentono di apportare qualsiasi tipo di personalizzazione al
sistema. Ne consegue che possono essere scritte procedure di visualizzazione o caricamento dati
GEOforUS – Geography & Technology Network – www.geoforus.it
1
completamente personalizzate e collegare al sistema file e dati aventi qualsiasi tipo di struttura o
tipologia. Una volta importate o collegate a Smallworld, le basi di dati vengono gestite tutte nello
stesso modo, con le medesime primitive di stampa, disegno ed interrogazione.
I formati più diffusi sul mercato che possono essere collegati a Smallworld senza necessità di
personalizzazioni software, sono di seguito riportati:
• AutoCAD DXF/DWG
• ER Mapper ECW
• ESRI Shape
• General Rasters
• IBM GFIS IFF
• MapInfo MID/MIF
• MicroStation DGN
• MrSID
• OpenGIS WMS
In fase di caricamento le procedure possono prendere in esame anche file con dati descrittivi
utilizzando diverse strategie:
• Collegamento a database esterni via ODBC/JDBC
• Collegamento di file Excel utilizzando driver OLE
• Procedure ad hoc scritte una volta nota la struttura dei file con i dati descrittivi
Per quanto riguarda le geometrie e le interazioni topologiche tra gli oggetti, Smallworld gestisce
diverse tipi geometrici:
• Linee e polilinee (chain e simple_chain)
• Aree (area e simple_area)
• Punti (point e simple_point)
• Testi (text)
Le geometrie di tipo simple differiscono rispetto alle altre in quanto non interagiscono
topologicamente con le altre geometrie. Smallworld prevede la gestione delle manifold rule, ovvero
delle reciproche interazioni tra le geometrie delle diverse classi di oggetto. E’ per esempio possibile
configurare il comportamento della geometria lineare di un’asse strada nel momento in cui incrocia
un altro asse strada oppure una linea cartografica. Le manifold rule impostate nell’applicazione
possono essere facilmente consultate e modificate in qualsiasi momento. A meno di impostazioni
particolari, le modifiche apportate saranno attive solo per le geometrie inserite successivamente. Dal
menu Tools accedere alla voce Edit Topology e quindi selezionare la voce Manifold.
GEOforUS – Geography & Technology Network – www.geoforus.it
2
Si apre una maschera che permette di verificare quali comportamenti sono previsti nell’interazione
tra le geometrie. Nella gestione di una rete del ciclo integrato dell’acqua (acqua e fognatura) ad
esempio si farà in modo che se due condotte dell’acqua si incrociano venga automaticamente
inserito un elemento di giunzione e le assi geometriche siano fisicamente spezzate (split chain).
Qualora invece si accavallino una condotta di rete idrica e una di rete fognaria, nulla deve avvenire
alle due geometrie che topologicamente appartengono a mondi distinti. Segue un’immagine del
pannello di gestione delle regole.
Premendo il bottone “Explicit” si apre la maschera che permette di modificare il valore
dell’interazione topologica. I comportamenti più comuni sono:
• No interaction: nessun tipo di interazione
• Connect: connessione tra due geometrie
• Connect Ends: connessione tra due geometrie nella coordinata finale (qualora si tratti di
geometrie assiali)
• Split Chain: spezzatura dell’asse in due geometrie assiali
• Split Link: suddivisione logica dell’asse in due rami
Nel momento in cui si caricano dati vettoriali in nuove tabelle è importante esplicitare le regole di
interazione topologica qualora le nuove tabelle siano dotate di campi geometrici non di tipo simple.
3) Caricare dati vettoriali
Per caricare nuovi dati vettoriali (in particolare i file in formato ESRI Shape oggetto della
esercitazione corrente) è necessario prima di tutto collegare tale base di dati al database Smallworld
GEOforUS – Geography & Technology Network – www.geoforus.it
3
come livello esterno. A questo scopo si utilizza il modulo Spatial Object Manager (SOM). Dal
menu Tools selezionare la voce Configure Som e aprire la maschera di interazione con lo
strumento.
Selezionare dal menu a tendina il formato dei file che si desidera visualizzare (ad es. Shape) quindi
caricare tali file da Maps Adds Files. I file scelti vengono visualizzati nella maschera.
A questo punto è possibile impostare, per ogni file, il nome della tabella con cui li si vuole
consultare sul GIS e soprattutto il sistema di coordinate in cui i dati sono georiferiti. Qualora i dati
non siano riferiti in un sistema noto è possibile impostare manualmente una trasformata (es. una
traslazione di x e y come transform.new().translate(x,y). Per impostare tali informazioni
selezionare i file, premere il bottone destro del mouse e fare click sulla voce Configure.
Nell’esercitazione in esame è necessario selezionare il sistema di coordinate come Roma40/EST e
nel campo Tablename inserire arbitrariamente il nome della tabella (ad es. centri_abitati, comuni e
strade).
GEOforUS – Geography & Technology Network – www.geoforus.it
4
Dopo aver impostato sistema di coordinate e tablename premere Apply o OK per confermare le
modifiche.
A questo punto è necessario salvare la configurazione complessiva con un nome (ad es.
“esercitazione”) attraverso File Save As. E’ ora possibile attivare la visualizzazione di questi
nuovi strati informativi con Dataset Open. Ad apertura avvenuta posizionarsi sulla vista tramite
Maps Goto.
Si noti che nell’Object Control dell’applicazione (l’albero in cui sono riportati tutti i dataset e tutti
gli oggetti visibili) è comparso un nuovo dataset con il nome “esercitazione” che era stato assegnato
precedentemente alla configurazione del SOM. La nuova vista è completamente navigabile e
consultabile.
Malgrado i dati siano stati collegati senza alcuna operazione di import, è comunque possibile
modificare gli stili di visualizzazione con cui gli oggetti sono visibili (si veda a questo proposito il
passo successivo di questa esercitazione).
Qualora si vogliano caricare i dati è necessario preventivamente creare delle nuove tabelle ad hoc.
A questo scopo si può utilizzare lo strumento di Smallworld denominato CASE Tool. Si tratta di
uno strumento completamente grafico che permette anche ad utenti non sviluppatori di configurare
il modello dei dati (insieme di tabelle, attributi e relazioni) di ogni dataset. Nel CASE Tool gli
oggetti sono raffigurati graficamente mentre gli attirbuti dei diversi tipi di oggetto possono essere
aggiunti utilizzando apposite maschere. Ai fini dell’esercitazione è necessario aggiungere 3 nuove
tabelle, rispettivamente denominate
•
•
•
Comune(DBkprior)
Strada (DBkprior)
Centro Abitato (DBkprior)
Prima di tutto occorre però mettersi in scrittura nel CASE Tool dal menu System Version
Management
Al comune sono stati assegnati i seguenti attributi:
GEOforUS – Geography & Technology Network – www.geoforus.it
5
Denominazione
Stringa (lungh.50)
Codice Provincia
Stringa (20)
Codice Comune
Stringa (20)
Codice Regione
Stringa (20)
Anno
Unsigned Int
Nome Provincia
Stringa(20)
Numero Abitanti
Unsigned Int
Da file Excel
Numero Abitazioni
Unsigned Int
Da file Excel
Area
Simple Area
Si noti che i campi “Numero Abitanti” e “Numero Abitazione” non sono presenti negli Shape File.
Tali informazioni saranno infatti prelevate dal file descrittivo Excel utilizzando il campo
“codice_comune” come chiave.
Alla tabella Strada (DBkprior) sono stati assegnati i seguenti attributi:
Nome
Stringa (lungh.150)
Codice Ente
Stringa (150)
Origine
Stringa(50)
Codice Regione
Stringa(5)
Asse
Simple Chain
La tabella Centro Abitato (DBkprior) sarà invece valorizzata con le seguenti informazioni:
Comune
Stringa (lungh.50)
Località
Stringa (lungh.50)
Nome Provincia
Stringa (lungh.50)
Codice Comune
Stringa(20)
Codice Provincia
Stringa(20)
Codice Regione
Stringa(20)
Anno
Unsigned Int
GEOforUS – Geography & Technology Network – www.geoforus.it
6
Area
Simple Area
Una volta inserite le nuove tabelle ed assegnati opportunamente i campi, salvare le modifiche
(System Commit) quindi applicare le nuove tabelle ad uno dei dataset presenti nel database
(Case Apply to Database). Si apre dunque la seguente maschera che permette l’applicazione
delle modifiche nel database:
GEOforUS – Geography & Technology Network – www.geoforus.it
7
Selezionare il dataset in cui si vogliono applicare le modifiche dalla voce “Target View”. A questo
punto da Edit Target Version Management assicurarsi di essere in scrittura in tale dataset e
possibilmente di essere nell’alternativa padre (denominata Top). E’ consigliabile infatti applicare
modifiche al modello dei dati direttamente sulla versione Top (quella alla radice dell’albero) per poi
eseguire un’operazione di Merge su tutte le eventuali alternative figlie. Si ricorda che oltre ad
aggiungere nuove tabelle è possibile, con le medesime modalità, utilizzare il Case Tool per
modificare la struttura delle tabelle esistenti. Anche a database popolato, il modello dei dati può
essere aggiornato, modificato ed integrato in qualsiasi momento.
Una volta che si è impostato dataset di destinazione ed eventualmente il nome di un checkpoint da
creare su tale dataset in modo da “fotografare” la situazione immediatamente prima delle modifiche,
selezionare dal CASE Tool le tabelle che si vogliono applicare quindi premere Apply Apply
Selection. Si chiarisce che un checkpoint è un’istantanea che viene “scattata” in un’alternativa di un
determinato dataset. In qualsiasi momento è possibile tornare al checkpoint in consultazione per
valutare la situazione del database in quel dato momento oppure è possibile fare in modo che la
vista al momento del checkpoint diventi quella attuale (operazione consigliata ai soli utenti esperti).
Una volta applicate le tabelle al dataset è necessario scrivere le procedure Magik per il caricamento
dei dati già collegati a Smallworld con il SOM. Eseguendo quindi tali procedure i dati verranno
caricati nell’alternativa desiderata. Terminato il caricamento eseguire il commit del dataset
attraverso l’apposito bottone
posto nel pannello di gestione delle versioni accessibile
nell’applicazione Smallworld dalla voce di menu File Versions
4) Vestire i dati
Smallworld è dotato di uno strumento per la gestione degli stili di rappresentazione denominato
Style System. Accessibile attraverso l’applicazione di amministrazione (al cui utilizzo può essere
GEOforUS – Geography & Technology Network – www.geoforus.it
8
eventualmente abilitato un sottoinsieme di utenti), lo Style System permette di associare ad ogni
geometria di ogni classe di oggetto uno stile per ognuna delle Dysplay Scale definite. Per
accedere a tale funzionalità avviare l’applicazione di amministrazione: se si è abilitati, al login
si apre una maschera simile a quella di seguito riportata, da cui è necessario accedere
all’applicazione “Administration – Smallworld Core”.
Dall’applicazione di amministrazione selezionare la voce Styles
A questo punto, una volta aperta la maschera dello Style System, selezionare la voce Gis dal
menu a tendina “SOC Definition” ed espandere nella parte sinistra dell’interfaccia, l’albero
relativo al dataset in cui si trovano gli oggetti di cui si vuole operare sullo stile di
rappresentazione.
GEOforUS – Geography & Technology Network – www.geoforus.it
9
Prima di apportare alcuna modifica è necessario mettersi in scrittura nella partizione del
database dedicata agli stili. A questo scopo premere il bottone
e quindi selezionare il
“semaforo” verde. Si sottolinea come anche questa partizione sia gestita a versioni. E’ pertanto
possibile gestire stili diversi per differenti utenti o finalità.
Selezionare quindi gli oggetti (nel caso dell’esercitazione le tre nuove classi di oggetto “Centro
Abitato”, “Strada” e “Comune”. Sulla parte principale dell’interfaccia vengono mostrate le
geometrie assegnate a quella classe di oggetti (Smallworld prevede la possibilità di associare
geometrie multiple agli oggetti, anche in “mondi” diversi rispetto a quello geografico della
mappa”). Vengono anche mostrate tutte le Display Scale definite. Per Display Scale si intende
un nome arbitrario con il quale si intende definire un range di scale, ad esempio
Intervallo di scale di visualizzazione
Display Scale
1:200.000 1:50.000
Satellite
1:50.000 1:20.000
Lontano
1:20.000 1:5.000
Normale
1:5.000 1:1.000
Vicino
> 1:1000
Molto vicino
In base alla tipologia di geometria assegnata all’oggetto, facendo doppio click sul mouse sullo
spazio bianco posto nella casella di ogni Display Scale si apre un pannello contestuale che
consente di inserire lo stile desiderato.
GEOforUS – Geography & Technology Network – www.geoforus.it
10
E’ possibile modificare colore, stili di riempimento e di disegno e, nel caso di elementi puntuali,
disegnare il simbolo attraverso un apposito editor. E’ altresì possibile utilizzare immagini (es.
bitmap o GIF) come simboli puntuali e tematizzare lo stile di rappresentazione in base ad un
attributo dell’oggetto. Nella figura che segue, ad esempio, l’ipotetico oggetto condotta ha stili
diversi in base al campo “Stato”.
Una volta completate tutte le modifiche necessarie, eseguire il commit attraverso il bottone
.
Nella maschera dello Style System si sarà notata la voce “Style Group”. E’ infatti possibile creare
più gruppi di stili che possono essere utilizzati da funzionalità diverse. L’esempio più tipico è quello
della creazione di uno Style Group apposito per la stampa, con rappresentazioni ottimali per essere
utilizzate sulla carta.
GEOforUS – Geography & Technology Network – www.geoforus.it
11
Importante sottolineare come la modifica di uno stile sia visibile in tempo reale sulla mappa, al
successivo refresh (o zoom o pan).
5) Gestire la legenda
Smallworld è dotato di un completo tool di stampa accessibile da Tools Layout.
Si apre una nuova applicazione che permette di gestire le stampe e creare template predefiniti.
GEOforUS – Geography & Technology Network – www.geoforus.it
12
Per aprire un template di stampa precedentemente salvato premere File Open e selezionare il
template. Qualora non si abbia a disposizione un template, crearne uno ex novo secondo i passi che
seguono: attraverso il bottone
posto nella parte inferiore dell’interfaccia, tracciare l’area del
template che sarà destinata a contenere la mappa
Con il tasto destro fare click al centro della Viewport (così si chiama la porzione dedicata alla
mappa) e selezionare la voce “Map Viewport”. A questo punto si torna in automatico alla mappa
principale in cui viene collocata una maschera da cui inserire i parametri che si ritengono opportuni
ed eventualmente aggiustare la vista.
Una volta soddisfatti del risultato, premere dalla maschera posta alla destra della mappa il bottone
“Map Viewport”
GEOforUS – Geography & Technology Network – www.geoforus.it
13
Sempre nella parte inferiore dell’interfaccia è posto il bottone
che consente di inserire una
legenda. Selezionato tale strumento, definire nel template l’area destinata ad ospitare la legenda.
Automaticamente viene quindi inserita una legenda dinamica con gli oggetti riportati in mappa.
La barra degli strumenti posta nella parte inferiore dell’interfaccia
serve inoltre ad inserire altri importanti elementi:
• Campi di testo a riempimento manuale o automatico (autore, comune, data, etc.)
• Stampa dei dettagli di una o più classi di oggetti
GEOforUS – Geography & Technology Network – www.geoforus.it
14
•
•
•
Scritte e graficismi
Freccia vs Nord
Scala, etc.
6) Organizzare la vista
Come già detto vi sono differenti elementi che è possibile configurare nella visualizzazione di dati
geometrici. Dal punto di vista più “operativo” però una delle più importanti impostazioni è quella
della visibilità dei diversi strati informativi alle scale differenti: man mano che ci si avvicina ci si
aspetta che il dettaglio dei dati visualizzati cambi e le informazioni siano sempre più facilmente
fruibili per via grafica. Oltre a queste impostazioni, che Smallworld può gestire anche a livello di
utente attraverso l’ACE (Application Control Environment), esiste anche la possibilità, in qualsiasi
momento, di spegnere/accendere la visibilità di determinati oggetti attraverso l’Object Control,
strumento collocato nell’interfaccia utente e facilmente fruibile.
Per modificare le impostazioni a livello di ACE, dalla applicazione di amministrazione (la stessa già
utilizzata per la gestione degli stili di rappresentazione degli oggetti) selezionare la voce ACE
Configuration. A questo punto mettersi in scrittura (anche tali impostazioni sono gestite a versioni)
e il semaforo verde che compare nellla maschera successiva. Dall’elenco
tramite il bottone
sotto riportato lasciare selezionata la voce “Default”.
Premere quindi
. Dal pannello appena aperto selezionare “Smallworld Core” nella voce SOC
Definition e il dataset in cui ci sono gli elementi di cui si desidera gestire la visibilità.
GEOforUS – Geography & Technology Network – www.geoforus.it
15
Per impostare la visibilità di ogni singolo oggetto alle diverse Display Scale selezionare nella
matrice la cella corrispondente a oggetto Scala, assicurarsi che le voci
siano tutte selezionate e quindi premere Set Selection e poi Update. Chiudere la maschera con Quit
quindi salvare le modifiche con
.
Per ottenere le modifiche operative, dall’interfaccia principale (quella in cui è collocata la mappa)
andare sul tab Object Control (posto sulla destra della mappa) e premere il bottone
.
Per modificare dinamicamente la visibilità degli oggetti e spegnere/accendere diversi strati
informativi, dall’Object Control è possibile spuntare i diversi oggetti o le geometrie dei diversi
oggetti. Si noti che ci sono 3 possibilità di selezione: la prima spegne/accende l’oggetto sulla
mappa, la seconda lo rende “agganciabile” da altre geometrie mentre la terza lo rende selezionabile
e quindi ne consente la consultazione dell’editor.
Nota bene che le modifiche fanno riferimento alla Display Scale selezionata nel menu a tendina
posto nell’Object Control. Se si desidera che le modifiche interessino tutte le Display Scale,
selezionare la voce “All”.
GEOforUS – Geography & Technology Network – www.geoforus.it
16
Se si vuole bloccare la Display Scale indipendentemente dalla scala di visualizzazione a cui si è
realmente, premere il bottone
.
7) Navigare sui dati
I comandi per la navigazione dei dati geografici si trovano tutti sulla barra posta immediatamente
sopra alla mappa.
L’utilizzo dei comandi di zoom, pan e refresh è assolutamente standard e ricalca il comportamento
di qualsiasi altra applicazione cartografica. Il bottone di trail (il secondo da sinistra) permette invece
di tracciare sulla mappa una polilinea che può servire per identificare la geometria di un record che
si sta inserendo/aggiornando oppure per delimitare una porzione di territorio, ad esempio, oggetto di
query. I parametri del trail che si sta tracciando sono visibili nella parte inferiore dell’interfaccia. In
questo modo il trail può essere utilizzato anche come strumento di misurazione.
8) Interrogare i dati
Il sistema mette a disposizione strumenti che guidano l’utente nella realizzazione di filtri per la
ricerca. I risultati prodotti possono essere facilmente esportati su documenti di testo, su fogli di
calcolo o direttamente su basi di dati di tipo MS Access attraverso lo strumento Smallworld
Explorer. Nell’esempio seguente è stata effettuata una ricerca di tutte le condotte in Ghisa e che
ricadano entro una certa area. Si apre il menu Query Query Wizard. A questo punto una
procedura guida passo passo l’utente alla creazione della query. Il primo pannello consente, se
ritenuto necessario, di salvare la query per utilizzarla in futuro. Tale funzionalità è utile nel caso di
ricerche complesse. Le maschere successive configurano la ricerca per poi aprire l’Explorer con
tutti i risultati ottenuti. Nel menu Query posto sulla barra dei menu dell’applicazione sono inseriti
altri strumenti di ricerca che consentono di effettuare la query introducendo direttamente uno
statement SQL o uno script senza passare per il wizard.
GEOforUS – Geography & Technology Network – www.geoforus.it
17
Francesco Mete
EBWorld SRL
Via degli Olmi 16-4, 61122 Pesaro
Tel. 0721/25089 335/7539636
e-mail: [email protected]
GEOforUS – Geography & Technology Network – www.geoforus.it
18