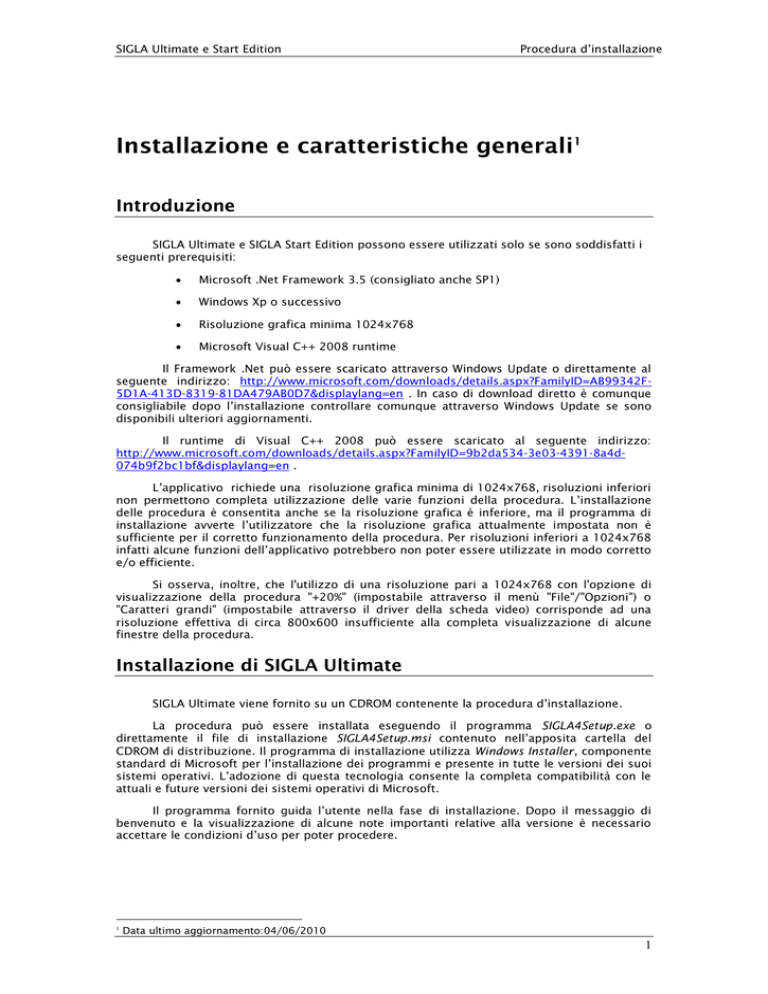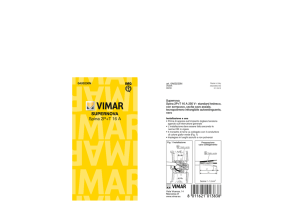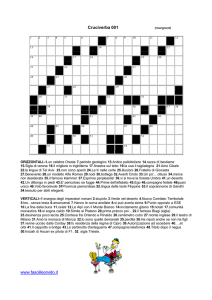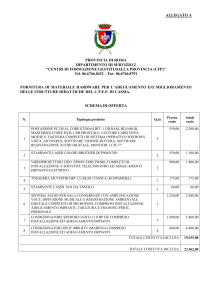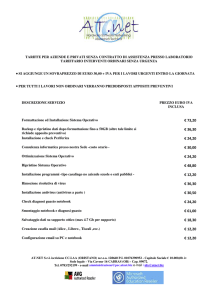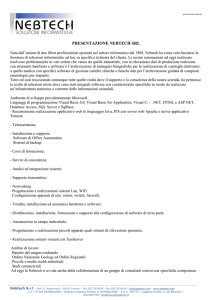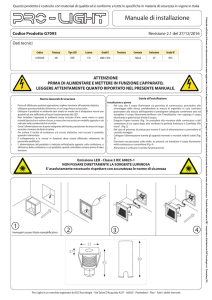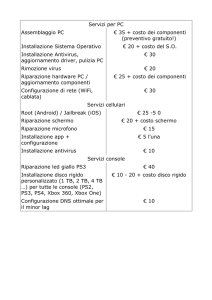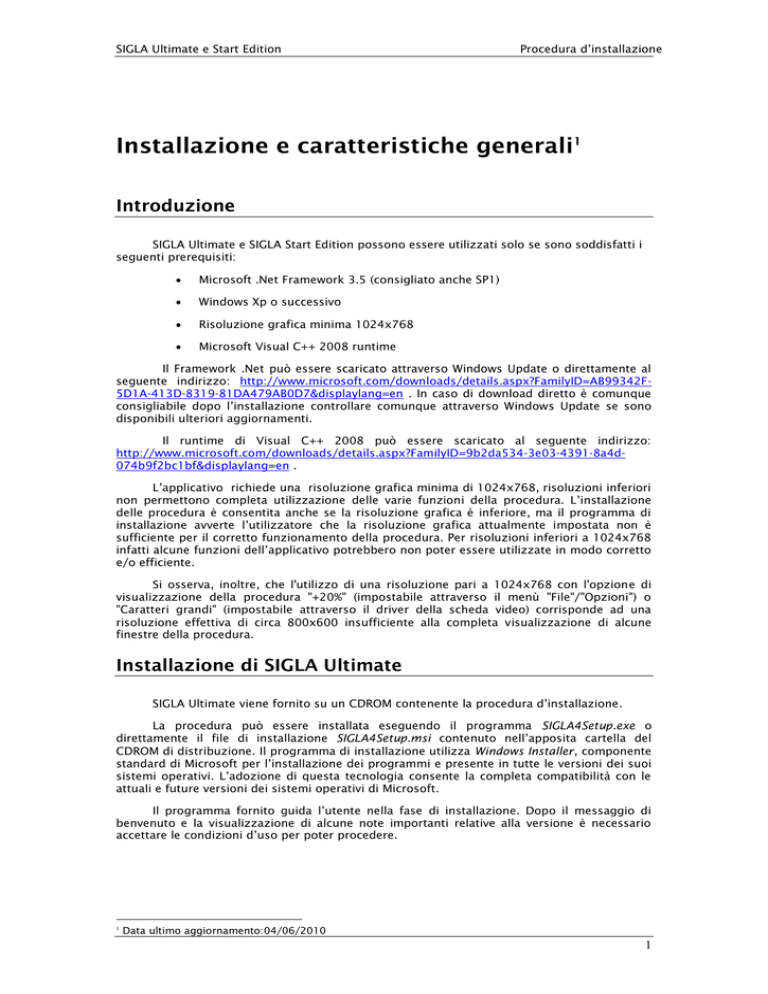
SIGLA Ultimate e Start Edition
Procedura d’installazione
Installazione e caratteristiche generali1
Introduzione
SIGLA Ultimate e SIGLA Start Edition possono essere utilizzati solo se sono soddisfatti i
seguenti prerequisiti:
Microsoft .Net Framework 3.5 (consigliato anche SP1)
Windows Xp o successivo
Risoluzione grafica minima 1024x768
Microsoft Visual C++ 2008 runtime
Il Framework .Net può essere scaricato attraverso Windows Update o direttamente al
seguente indirizzo: http://www.microsoft.com/downloads/details.aspx?FamilyID=AB99342F5D1A-413D-8319-81DA479AB0D7&displaylang=en . In caso di download diretto è comunque
consigliabile dopo l’installazione controllare comunque attraverso Windows Update se sono
disponibili ulteriori aggiornamenti.
Il runtime di Visual C++ 2008 può essere scaricato al seguente indirizzo:
http://www.microsoft.com/downloads/details.aspx?FamilyID=9b2da534-3e03-4391-8a4d074b9f2bc1bf&displaylang=en .
L’applicativo richiede una risoluzione grafica minima di 1024x768, risoluzioni inferiori
non permettono completa utilizzazione delle varie funzioni della procedura. L’installazione
delle procedura è consentita anche se la risoluzione grafica è inferiore, ma il programma di
installazione avverte l’utilizzatore che la risoluzione grafica attualmente impostata non è
sufficiente per il corretto funzionamento della procedura. Per risoluzioni inferiori a 1024x768
infatti alcune funzioni dell’applicativo potrebbero non poter essere utilizzate in modo corretto
e/o efficiente.
Si osserva, inoltre, che l'utilizzo di una risoluzione pari a 1024x768 con l'opzione di
visualizzazione della procedura "+20%" (impostabile attraverso il menù "File"/"Opzioni") o
"Caratteri grandi" (impostabile attraverso il driver della scheda video) corrisponde ad una
risoluzione effettiva di circa 800x600 insufficiente alla completa visualizzazione di alcune
finestre della procedura.
Installazione di SIGLA Ultimate
SIGLA Ultimate viene fornito su un CDROM contenente la procedura d’installazione.
La procedura può essere installata eseguendo il programma SIGLA4Setup.exe o
direttamente il file di installazione SIGLA4Setup.msi contenuto nell’apposita cartella del
CDROM di distribuzione. Il programma di installazione utilizza Windows Installer, componente
standard di Microsoft per l’installazione dei programmi e presente in tutte le versioni dei suoi
sistemi operativi. L’adozione di questa tecnologia consente la completa compatibilità con le
attuali e future versioni dei sistemi operativi di Microsoft.
Il programma fornito guida l’utente nella fase di installazione. Dopo il messaggio di
benvenuto e la visualizzazione di alcune note importanti relative alla versione è necessario
accettare le condizioni d’uso per poter procedere.
1
Data ultimo aggiornamento:04/06/2010
1
SIGLA Ultimate e Start Edition
Procedura d’installazione
Fig. 1
Fig. 2
2
SIGLA Ultimate e Start Edition
Procedura d’installazione
Fig. 3
Successivamente è possibile personalizzare la cartella del menù Avvio/Start che
conterrà i collegamenti ai vari componenti del pacchetto SIGLA Ultimate.
Fig. 4
Sono disponibili 3 tipologie di installazione Tipica, Personalizzata e Completa.
L’installazione tipica prevede di installare SIGLA Ultimate e il programma di Configurazione,
compresi ovviamente tutti i componenti necessari al loro funzionamento. L’installazione
Completa prevede di installare tutti i componenti del pacchetto.
3
SIGLA Ultimate e Start Edition
Procedura d’installazione
Fig. 5
Prima di procedere viene mostrato un riepilogo del tipo di installazione e della cartella
indicata nei passi precedenti.
Fig. 6
L’installazione Personalizzata consente di scegliere quali componenti del pacchetto si
desidera installare. L’installazione Personalizzata consente anche di modificare la cartella di
installazione, che per default è C:\Programmi\DeltaPhiSIGLA\SIGLAUltimate, premendo il
bottone Sfoglia.
4
SIGLA Ultimate e Start Edition
Procedura d’installazione
Fig. 7
Al termine dell’installazione sarà possibile visualizzare le note di rilascio.
Fig. 8
5
SIGLA Ultimate e Start Edition
Procedura d’installazione
Per modificare, rieseguire la stessa installazione o rimuovere tutti i componenti
installati è necessario operare dall’apposita funzione, Installazione applicazioni, del Pannello
di controllo di Windows.
Fig. 9
Nelle installazioni Tipica e Completa è possibile cambiare la directory di installazione da
quella predefinita con la procedura illustrata nel seguito.
Scegliere l’installazione Personalizzata.
6
SIGLA Ultimate e Start Edition
Procedura d’installazione
Fig. 10
Poi premere Sfoglia per cambiare la cartella di installazione.
Fig. 11
Confermare e una volta tornati nella schermata principale premere Indietro. Scegliere
nuovamente Tipica o Completa.
7
SIGLA Ultimate e Start Edition
Procedura d’installazione
Attivazione di SIGLA Ultimate
Prima di procedere alla fase di attivazione della procedura è necessario accertarsi di
poter disporre di un database manager (DBMS), a scelta tra quelli certificati2, predisposto per
l’utilizzo con SIGLA Ultimate. Per la procedura di installazione del DBMS si rimanda alla
documentazione fornita dal relativo produttore. Per quanto riguarda le operazioni necessarie
all’utilizzo con SIGLA si ricorda che è necessario creare un database destinato alla
memorizzazione dei dati comuni a tutte le ditte ed un database specifico per ciascuna delle
ditte che si intendono gestire. Anche in questo caso si rimanda alla documentazione dei vari
DMBS per il dettaglio dei comandi necessari ad eseguire i vari passi.
Dopo aver predisposto il DMBS ed installato la procedura è necessario attivarla nel
seguente modo:
1. creare un database per i dati comuni e registrarlo fra le fonti dati ODBC
assegnandogli il nome SIGLAPP;
2. lanciare la procedura di Configurazione, ignorare il messaggio di errore che viene
generato e selezionare l'opzione Creazione Database Dati Comuni sul menù Servizi
(selezionare in questa fase le tabelle precaricate nelle quali si desidera inserire i
dati);
3. al termine della fase 2 uscire dalla procedura di Configurazione;
4. per ognuna delle aziende da gestire:
a.
creare il database destinato a contenere i dati dell’azienda e registrarlo fra le
fonti di dati ODBC;
b.
lanciare la procedura di Configurazione, registrare la ditta utilizzando il menù
Ditte;
c.
aprire la ditta attraverso l'opzione Apri Ditta del menù File, ignorare i
messaggi d'errore che vengono visualizzati e selezionare l'opzione Creazione
Database Ditta sul menù Servizi.
5. installare i driver del dispositivo hardware di protezione secondo quando indicato
nell’apposito documento InstallazioneDriverSentinelSuperPro.pdf.
Installazione di SIGLA Start Edition
SIGLA Start Edition viene fornito su un CDROM contenente la procedura d’installazione.
La procedura può essere installata eseguendo il programma START4Setup.exe o
direttamente il file di installazione START4Setup.msi contenuto nell’apposita cartella del
CDROM di distribuzione. Il programma di installazione utilizza Windows Installer, componente
standard di Microsoft per l’installazione dei programmi e presente in tutte le versioni dei suoi
sistemi operativi. L’adozione di questa tecnologia consente la completa compatibilità con le
attuali e future versioni dei sistemi operativi di Microsoft.
Il programma fornito guida l’utente nella fase di installazione. Dopo il messaggio di
benvenuto e la visualizzazione di alcune note importanti relative alla versione è necessario
accettare le condizioni d’uso per poter procedere.
Si rimanda al Manuale Tecnico di SIGLA (mantec.doc) per l’elenco aggiornato dei DMBS certificati per
l’utilizzo con SIGLA.
2
8
SIGLA Ultimate e Start Edition
Procedura d’installazione
Fig. 12
La procedura di installazione è sostanzialmente uguale a quella già illustrata per SIGLA
Ultimate tranne che per le cartelle di installazione di default, come indicato nelle figure
seguenti.
Fig. 13
9
SIGLA Ultimate e Start Edition
Procedura d’installazione
Fig. 14
Successivamente è possibile personalizzare la cartella del menù Avvio/Start che
conterrà i collegamenti ai vari componenti del pacchetto SIGLA Start Edition.
Fig. 15
Sono disponibili 3 tipologie di installazione Tipica, Personalizzata e Completa.
L’installazione tipica prevede di installare SIGLA Start Edition ed il programma di
Configurazione, compresi ovviamente tutti i componenti necessari al loro funzionamento.
L’installazione Completa prevede di installare tutti i componenti del pacchetto.
10
SIGLA Ultimate e Start Edition
Procedura d’installazione
Fig. 16
Prima di procedere viene mostrato un riepilogo del tipo di installazione e della cartella
indicata nei passi precedenti.
Fig. 17
L’installazione Personalizzata consente di scegliere quali componenti del pacchetto si
desidera installare. L’installazione Personalizzata consente anche di modificare la cartella di
installazione, che per default è C:\Programmi\DeltaPhiSIGLA\SIGLA Start Edition, premendo il
bottone Sfoglia.
11
SIGLA Ultimate e Start Edition
Procedura d’installazione
Fig. 18
Al termine dell’installazione sarà possibile visualizzare le note di rilascio.
Fig. 19
Per modificare, rieseguire la stessa installazione o rimuovere tutti i componenti
installati è necessario operare dall’apposita funzione, Installazione applicazioni, del Pannello
di controllo di Windows.
12
SIGLA Ultimate e Start Edition
Procedura d’installazione
Fig. 20
Nelle installazioni Tipica e Completa è possibile cambiare la directory di installazione da
quella predefinita con la procedura illustrata nel seguito.
Scegliere l’installazione Personalizzata.
Fig. 21
Poi premere Sfoglia per cambiare la cartella di installazione.
13
SIGLA Ultimate e Start Edition
Procedura d’installazione
Fig. 22
Confermare e una volta tornati nella schermata principale premere Indietro. Scegliere
nuovamente Tipica o Completa.
Attivazione di SIGLA Start Edition
Prima di procedere alla fase di attivazione della procedura è necessario accertarsi di
poter disporre di Microsoft SQL Server 2005 Express come database manager (DBMS),
predisposto per l’utilizzo con SIGLA Start Edition. Per la procedura di installazione del DBMS si
rimanda alla documentazione fornita dal relativo produttore. Per quanto riguarda le operazioni
necessarie all’utilizzo con SIGLA Start Edition si ricorda che è necessario creare un database
destinato alla memorizzazione dei dati comuni a tutte le ditte ed un database specifico per
ciascuna delle ditte che si intendono gestire. Anche in questo caso si rimanda alla
documentazione del DMBS per il dettaglio dei comandi necessari ad eseguire i vari passi.
Dopo aver predisposto il DMBS ed installato la procedura è necessario attivarla nel
seguente modo:
1. creare un database per i dati comuni e registrarlo fra le fonti dati ODBC
assegnandogli il nome SIGLAPP;
2. lanciare la procedura di Configurazione, ignorare il messaggio di errore che viene
generato e selezionare l'opzione Creazione Database Dati Comuni sul menù Servizi
(selezionare in questa fase le tabelle precaricate nelle quali si desidera inserire i
dati);
3. al termine della fase 2 uscire dalla procedura di Configurazione;
4. per ognuna delle aziende da gestire:
a.
creare il database destinato a contenere i dati dell’azienda e registrarlo fra le
fonti di dati ODBC;
b.
lanciare la procedura di Configurazione, registrare la ditta utilizzando il menù
Ditte;
c.
aprire la ditta attraverso l'opzione Apri Ditta del menù File, ignorare i
messaggi d'errore che vengono visualizzati e selezionare l'opzione Creazione
Database Ditta sul menù Servizi.
14
SIGLA Ultimate e Start Edition
Procedura d’installazione
5. installare i driver del dispositivo hardware di protezione secondo quando indicato
nell’apposito documento InstallazioneDriverSentinelSuperPro.pdf.
Migrazione dei dati da START v3 a SIGLA Start Edition
Per facilitare la migrazione dei dati START v3 nel database di SIGLA Start Edition è stata
sviluppata un’apposita applicazione.
La procedura di utilità per la migrazione dei dati nonché i vari passi necessari al
completamento
dell’operazione
sono
descritti
nell’apposito
documento
ManualeMigrazione.pdf.
Ricordiamo l’aggiornamento di START alla versione 3.18 e la ricostruzione degli indici,
sia dei datai comuni che dei dati ditta, costituiscono prerequisiti fondamentali alla corretta
migrazione.
Note per l’installazione in ambiente Windows a 64 bit
SIGLA è un’applicazione a 32 bit ed anche in architettura Windows a 64 bit (Win64)
continua ad essere eseguita come processo a 32 bit (Win32). Ciò, in ogni caso, rientra nei
normali parametri di funzionamento dei sistemi Win64 in quanto tali sistemi sono
perfettamente in grado di eseguire programmi a 32 bit grazie allo speciale sottosistema di
emulazione denominato WOW64.
SIGLA può essere eseguito in ambiente Win64 solo se l’architettura del processore è AMD64 o
Intel EMT64, non può cioè essere eseguito se il processore è un Itanium (tipicamente destinato
ad utilizzo per sistemi server).
Prima di utilizzare SIGLA in ambiente Win64 è necessario installare i driver ODBC a 32 bit
per la connessione al database manager. Ciò è dovuto alla netta separazione tra i processi a
32 bit e quelli a 64 bit imposta dalle caratteristiche progettuali dell'architettura Win64. Inoltre
le fonti dati ODBC devono essere create utilizzando la versione a 32 bit dell’Amministratore
delle fonti dati ODBC, solo così, infatti, i programmi a 32 bit potranno utilizzare il software per
la connessione al database manager.
Attraverso l’applet del pannello d controllo si esegue il programma di amministrazione
delle fonti ODBC a 64 bit, quindi è necessario eseguire direttamente il programma
ODBCAD32.EXE presente nella cartella C:\WINDOWS\SYSWOW64, come mostrato nella figura
seguente.
Fig. 23
15
SIGLA Ultimate e Start Edition
Procedura d’installazione
Per sicurezza è opportuno verificare comunque che sia eseguito il programma corretto
utilizzando il Task Manager e verificando la presenza dell'indicazione di processo a 32 bit 3
come mostrato nella figura seguente.
Fig. 24
Se il sistema operativo è Windows Vista/7 nel configurare le fonti dati ODBC è
necessario anche considerare lo User Account Control (UAC). Nel caso in cui l’UAC sia attivo e
si utilizzi un utente con diritti amministrativi per l’accesso al PC è necessario che le fonti dati
ODBC create siano di tipo DSN di Sistema (System Data Sources), mentre se l’utente non ha
diritti amministrativi allora le fonti dati possono essere anche DSN Utente (User Data Sources).
Come per tutte le periferiche installate in Win64, anche il driver della chiave di
protezione deve essere a 64 bit. Per l'installazione dei driver è sufficiente utilizzare il
programma di installazione fornito con l'applicativo poiché tale programma verifica il tipo di
sistema operativo (Win32 o Win64) ed installa il driver più opportuno.
3
Tutti i processi a 32 bit sono individuabili nel Task Manager mediante la stringa “*32” inserita dopo il
nome dell’eseguibile.
16