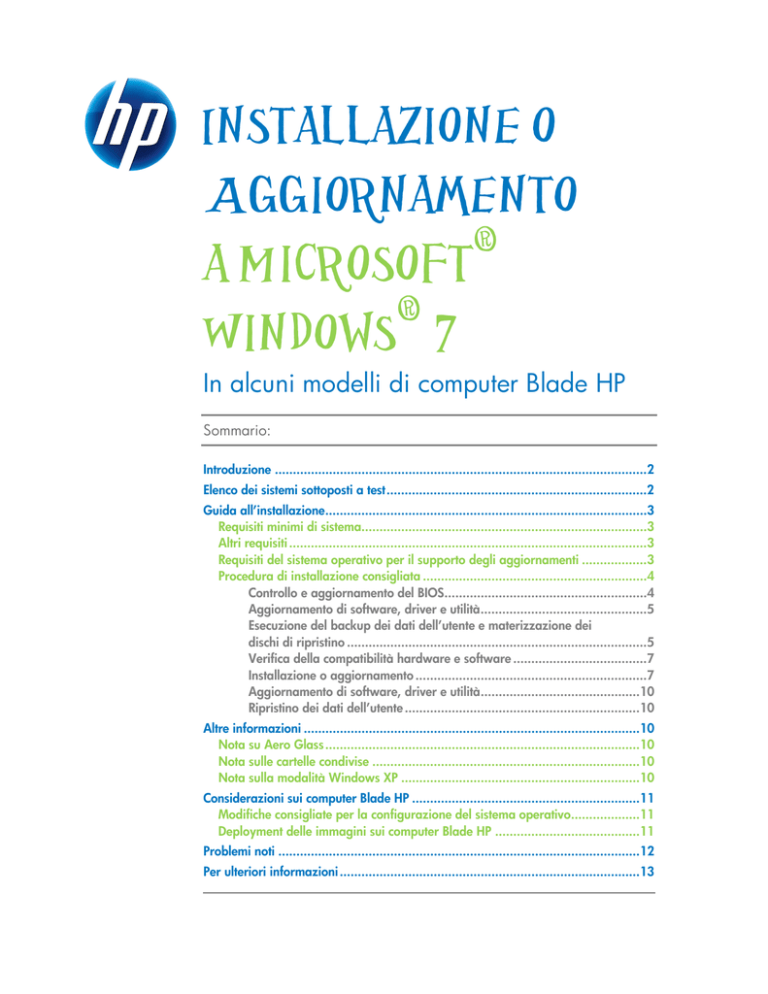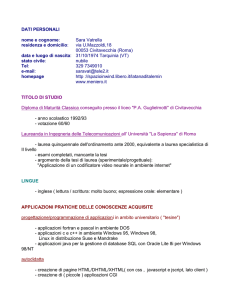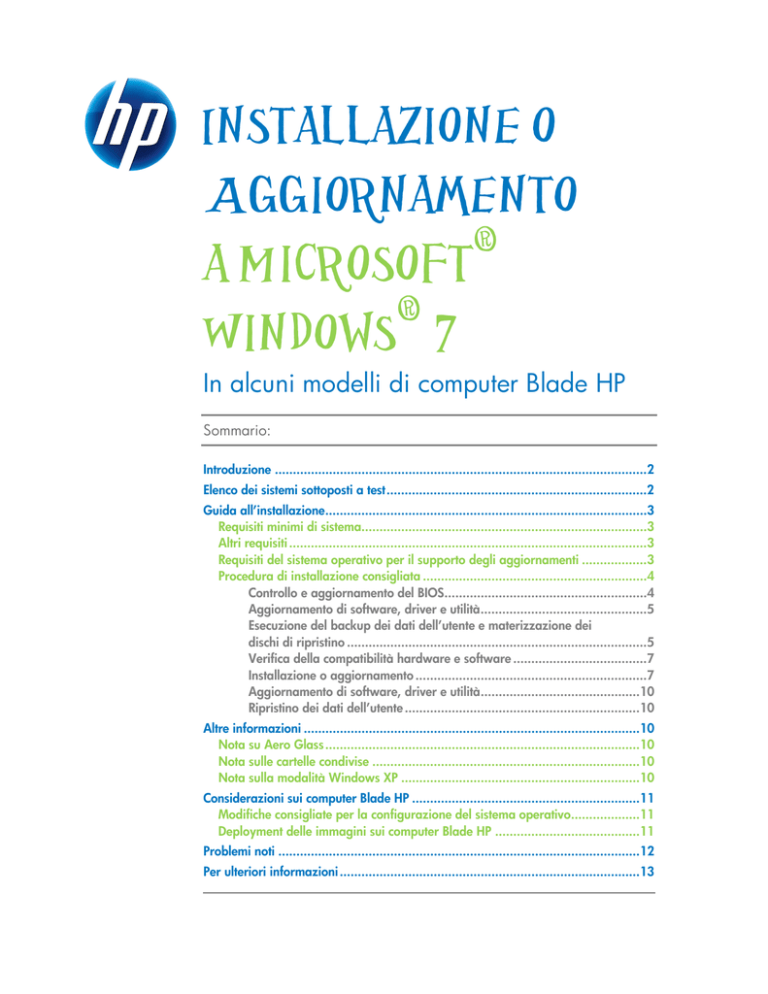
Installazione o
Aggiornamento
®
a Microsoft
®
Windows 7
In alcuni modelli di computer Blade HP
Sommario:
Introduzione .......................................................................................................2
Elenco dei sistemi sottoposti a test........................................................................2
Guida all’installazione.........................................................................................3
Requisiti minimi di sistema...............................................................................3
Altri requisiti ...................................................................................................3
Requisiti del sistema operativo per il supporto degli aggiornamenti ..................3
Procedura di installazione consigliata ..............................................................4
Controllo e aggiornamento del BIOS........................................................4
Aggiornamento di software, driver e utilità..............................................5
Esecuzione del backup dei dati dell’utente e materizzazione dei
dischi di ripristino ...................................................................................5
Verifica della compatibilità hardware e software .....................................7
Installazione o aggiornamento ................................................................7
Aggiornamento di software, driver e utilità............................................10
Ripristino dei dati dell’utente .................................................................10
Altre informazioni .............................................................................................10
Nota su Aero Glass .......................................................................................10
Nota sulle cartelle condivise ..........................................................................10
Nota sulla modalità Windows XP ..................................................................10
Considerazioni sui computer Blade HP ...............................................................11
Modifiche consigliate per la configurazione del sistema operativo...................11
Deployment delle immagini sui computer Blade HP ........................................11
Problemi noti ....................................................................................................12
Per ulteriori informazioni ...................................................................................13
Queste informazioni vengono fornite ai nostri utenti come aiuto supplementare
all’aggiornamento a Microsoft® Windows® 7. Microsoft supporta il software
Windows 7 in conformità con i termini della garanzia Microsoft; HP continua
tuttavia a fornire supporto all’hardware del computer in conformità con i termini
della garanzia limitata relativa all’hardware HP.
Introduzione
HP offre il proprio supporto alla procedura di aggiornamento dei computer Blade
HP a Windows 7. A questo scopo, HP ha condotto dei test sull’installazione di
Microsoft Windows 7 Enterprise (32 e 64 bit) in alcuni modelli di computer
Blade HP.
Questo documento tratta dell’installazione di Windows 7 su determinati prodotti HP.
Alla data di pubblicazione di questo documento, le informazioni qui contenute sono
le più aggiornate possibili. Fare riferimento al sito http://www.hp.com/support
per le informazioni più recenti sull’aggiornamento a Windows 7. HP consiglia di
eseguire un backup dei file più importanti e di creare dischi di ripristino del sistema
prima di iniziare un aggiornamento.
Elenco dei sistemi sottoposti a test
I seguenti computer HP supportano Windows 7:
•
HP Blade PC bc2200
•
HP Blade PC bc2800
HP offre un supporto limitato e soltanto per le versioni Windows 7 Enterprise
a 32 e 64 bit nei modelli Blade HP indicati sopra.
Pagina 2 Guida all’installazione
Requisiti minimi di sistema
•
Processore da 1 gigahertz (GHz) o superiore, a 32-bit (x86) o 64-bit (x64)
•
1 gigabyte (GB) di RAM (32-bit) oppure 2 GB di RAM (64-bit)
•
16 GB di spazio disponibile sul disco fisso (32 bit) o 20 GB (64 bit)
•
Scheda grafica DirectX 9 con driver WDDM 1.0 o superiore
Altri requisiti
•
Diagnostic Adaptor per computer Blade HP
•
Unità DVD ROM esterna, con interfaccia USB
•
Accesso a Internet (a carico dell’utente)
•
A seconda della risoluzione, la riproduzione di video potrebbe richiedere
memoria supplementare
•
HomeGroup richiede una rete e computer con installato Windows 7 1
•
BitLocker™ richiede Trusted Platform Module (TPM) 1.2 2
•
BitLocker To Go richiede un’unità flash con interfaccia USB
Per ulteriori informazioni, visitare il sito http://windows.microsoft.com/en-us/
windows7/products/system-requirements
Requisiti del sistema operativo per il supporto
degli aggiornamenti
È richiesta una copia valida di Windows Vista™ nella stessa lingua e in una
edizione simile. Ad esempio, per aggiornare a Windows 7 Enterprise a 32 bit,
il computer deve avere in esecuzione Windows Vista Enterprise a 32 bit.
ATTENZIONE:
HP consiglia di eseguire un backup di tutti i file più
importanti e di creare dei dischi di ripristino del sistema
prima di eseguire un aggiornamento.
HP non supporta ufficialmente le funzioni di Windows 7 HomeGroup nei
computer Blade HP. Si prega di consultare Microsoft per ottenere l’assistenza
relativa a HomeGroup.
2
HP non supporta ufficialmente le funzioni di Windows 7 BitLocker nei computer
Blade HP. Si prega di consultare Microsoft per ottenere l’assistenza relativa
a BitLocker.
1
Pagina 3 Non è possibile aggiornare da Windows XP a Windows 7; è possibile tuttavia
eseguire un’installazione personalizzata. L’installazione personalizzata sostituisce
il sistema operativo installato e non preserva applicazioni software, dati
o impostazioni.
ATTENZIONE:
Prima di procedere con l’installazione di Windows 7
Enterprise, si consiglia di eseguire un backup di tutti
i dati personali, quali file e immagini. I dati di cui non
si è eseguito un backup, andranno persi.
Procedura di installazione consigliata
1. Controllo e aggiornamento del BIOS.
2. Aggiornamento di software, driver e utilità.
3. Esecuzione del backup dei dati dell’utente e materizzazione dei dischi
di ripristino.
4. Verifica della compatibilità hardware e software.
5. Installazione o aggiornamento.
6. Aggiornamento di software, driver e utilità.
7. Ripristino dei dati dell’utente.
Controllo e aggiornamento del BIOS
1. Verificare che il Diagnostic Adaptor del computer Blade HP sia collegato
al computer. In caso contrario, spegnere il computer Blade HP e collegare
un Diagnostic Adaptor alla porta disponibile sul fronte del computer. Se il
computer Blade HP era acceso, riaccenderlo.
2. Accendere il computer e immediatamente premere più volte il tasto F10 finché
non viene visualizzata la schermata dell’Utilità di configurazione del computer.
3. Annotare il numero della versione del BIOS disponibile nella pagina con le
informazioni di sistema.
4. Andare al sito Web di assistenza clienti di HP (http://www.hp.com/support),
selezionare Software e driver e inserire il numero di modello del proprio
computer per accedere agli aggiornamenti dei software e dei driver installati
nel computer.
5. Se è disponibile un aggiornamento del BIOS con un numero di versione
superiore, scaricarlo e installarlo seguendo le istruzioni disponibili nel sito Web.
Pagina 4 Aggiornamento di software, driver e utilità
Cercare e installare gli aggiornamenti software di Windows 7:
1. Collegarsi a Microsoft Windows Update e installare tutti gli aggiornamenti
definiti “importanti”.
2. Andare al sito Web di assistenza clienti di HP (http://www.hp.com/support),
selezionare Software e driver e inserire il numero di modello del proprio
computer per accedere agli aggiornamenti per i software e i driver installati
nel computer e quindi individuare, scaricare e installare i Softpaqs HP più
recenti per l’aggiornamento di driver, firmware e software a Windows 7.
Cercare gli aggiornamenti software per le Installazioni personalizzate:
Se si prevede di installare Windows 7 utilizzando il metodo di installazione
personalizzata, occorrerà cercare e archiviare provvisoriamente i driver di
Windows 7.
1. Andare al sito Web di assistenza clienti di HP (http://www.hp.com/support),
selezionare Software e driver e inserire il numero di modello del proprio
computer per accedere agli aggiornamenti per i software e i driver installati
nel computer e quindi individuare, scaricare e installare i Softpaqs HP più
recenti per gli aggiornamenti di driver, firmware e software a Windows 7.
2. Copiare i SoftPaqs in un’unità USB oppure masterizzarli su un CD. Sarà
necessario disporre di questi SoftPaqs dopo aver completato l’installazione
di Windows 7.
Esecuzione del backup dei dati dell’utente e materizzazione
dei dischi di ripristino
Se non è stato ancora fatto, creare un set di dischi di ripristino del sistema o
ordinarli dal sito www.HP.com.
Prima di aggiornare o installare Windows 7, occorre eseguire un backup dei file
più importanti. Se è in uso un’applicazione di backup di terzi, comprese quelle
fornite da HP, verificare che sia compatibile con Windows 7 prima di sceglierla
come propria soluzione di backup. Non usare un software di backup incompatibile
con Windows 7. Se si sta eseguendo un’Installazione personalizzata, verificare
di avere una copia del software di backup nell’unità USB oppure masterizzarla
su un CD in modo da poterla utilizzare in seguito per ripristinare i file. Una
volta terminata questa procedura, verificare che il backup sia stato eseguito
correttamente e che sia possibile accedere ai file del backup.
Microsoft fornisce l’utilità Trasferimento dati Windows per la migrazione dei dati.
Pagina 5 Uso dell’utilità Trasferimento dati Windows per recuperare i dati ai fini
della migrazione:
1. Usare un’unità USB di grande capacità oppure un’unità disco esterna per
trasferire e memorizzare file e impostazioni.
2. Verificare che il Diagnostic Adaptor per il computer Blade HP sia collegato
al computer. In caso contrario, spegnere il computer Blade HP e collegare
un Diagnostic Adaptor alla porta disponibile sul fronte del computer. Se il
computer Blade HP era acceso, riaccenderlo.
3. Collegare l’unità disco esterna.
4. Se si sta usando Windows Vista, saltare al punto 5. Se si sta usando
Windows XP:
a. Ottenere Trasferimento dati Windows dal sito
http://www.microsoft.com/downloads/details.aspx?familyid=2B6F1631973A-45C7-A4EC-4928FA173266&displaylang=en
b. Installare Trasferimento dati Windows.
c.
Per lanciare Trasferimento dati Windows, fare clic su Start > Tutti i
programmi > Trasferimento dati Windows.
5. Se si sta usando Windows Vista:
a. Per lanciare Trasferimento dati Windows, fare clic su Start > Tutti i
programmi > Accessori > Utilità di sistema > Trasferimento dati Windows.
b. Per ulteriori informazioni, consultare il sito
http://support.microsoft.com/kb/928635.
6. Alla schermata iniziale di Trasferimento dati Windows, fare clic su Avanti.
7. È possibile che un messaggio richieda di chiudere alcune applicazioni prima
di continuare.
8. Se richiesto, avviare un nuovo backup.
9. È possibile che venga richiesto se si tratta di un computer vecchio o nuovo.
Scegliere l’opzione vecchio computer.
10. Alla schermata Specificare la modalità di trasferimento di file e impostazioni di
programma, selezionare Disco rigido esterno o un percorso di rete.
11. Alla schermata Scegliere percorso di rete, inserire il percorso dell’unità USB,
usando un nome di file facile da ricordare con estensione .MIG, ad esempio
F:/backupsistema.MIG.
12. Se si vuole, impostare una password.
13. Fare clic su Avanti.
14. Alla schermata Specificare gli elementi da trasferire nel nuovo computer,
selezionare Account utente, file e impostazioni di tutti gli utenti.
15. Alla schermata Rivedere i file e le impostazioni selezionate, eseguire modifiche
se necessario, quindi fare clic su Trasferisci.
16. Dopo aver creato il file di migrazione, verificare che sia stato salvato sull’unità
USB oppure sulla condivisione di rete.
17. Scollegare l’unità USB e procedere con l’installazione di Windows 7.
Pagina 6 Verifica della compatibilità hardware e software
Usare Windows 7 Upgrade Advisor disponibile al sito Microsoft al seguente
indirizzo http://www.microsoft.com/windows/windows-7/upgrade-advisor.aspx.
“Preparazione aggiornamento a Windows 7” include un elenco di tutti problemi
di compatibilità noti e suggerisce le azioni più appropriate. È possibile che venga
chiesto di disinstallare un’applicazione prima di aggiornare a Windows 7.
Controllare il sito Web del fornitore del software oppure contattare il fornitore per
sapere se esiste una versione dell’applicazione compatibile con Windows 7 prima
di aggiornare il sistema operativo.
Per i computer Blade HP, i seguenti driver e software devono essere rimossi prima
di procedere all’aggiornamento a Windows 7, come consigliato da Windows 7
Upgrade Advisor. Rimuovere driver e software tramite la funzione Installazione
applicazioni disponibile nel Pannello di controllo del sistema.
•
ATI Catalyst Install Manager
•
HP Softpaq SP42420 3
Le applicazioni seguenti sono state preinstallate sui computer HP, ed è nota la loro
incompatibilità con Windows 7. È necessario rimuoverle prima di procedere con
Windows 7 Upgrade.
•
Altiris Virtual Software Agent (fornito con Firefox)
•
Symantec Virtual Software Agent (fornito con Firefox)
•
HP Backup and Recovery Manager
•
HP ProtectTools Security Manager (può essere reinstallato dopo
l’aggiornamento)
Installazione o aggiornamento
Determinare se si vuole eseguire un aggiornamento o un’installazione
personalizzata.
•
Se si sta aggiornando da Windows XP a Windows 7, occorre eseguire
un’Installazione personalizzata.
•
L’Aggiornamento è un’installazione eseguita sul sistema operativo esistente e
quindi mantiene le applicazioni, i driver e i file personali nel percorso corretto.
•
L’Installazione personalizzata cancella il sistema operativo esistente, tutte le
applicazioni software, i driver e i dati. Dopo aver eseguito un’Installazione
personalizzata, le applicazioni, i driver e i dati precedenti non saranno più
disponibili. Se si sceglie questa soluzione, occorre eseguire prima il backup
dei file, se non è stato ancora fatto.
3
Blade PC Automated Systems Recovery 2 (ASR-2) Softpaq SP42420
Pagina 7 Fasi sequenziali dell’Aggiornamento:
1. Controllo e aggiornamento del BIOS.
2. Aggiornamento di software, driver e utilità.
3. Esecuzione del backup dei dati dell’utente e materizzazione dei dischi
di ripristino.
4. Verifica della compatibilità hardware e software.
5. Ottenere la versione di Windows 7 che meglio risponde alle
proprie esigenze. 4
a. Fare riferimento alla tabella di Windows 7 al sito:
http://windows.microsoft.com/en-US/windows7/products/
compare-editions.
b. Verificare la compatibilità con il sistema operativo in uso (fare riferimento
alla tabella comparativa nella sezione Requisiti del sistema operativo per il
supporto degli aggiornamenti).
c.
Scegliere la lingua appropriata. Sono supportati soltanto aggiornamenti
nella stessa lingua.
6. Inserire il DVD di Windows 7 nell’apposita unità DVD esterna, con
interfaccia USB.
7. Se la finestra di installazione non si apre automaticamente, fare doppio
clic su setup.exe nel DVD.
8. Fare clic su Installa.
9. Seguire le istruzioni a video, scegliendo tra le opzioni seguenti:
a. Selezionare Accedi a Internet per scaricare i più recenti aggiornamenti.
b. Selezionare Aggiorna.
c.
Selezionare le altre opzioni, come necessario.
10. Non riavviare o spegnere il computer fino a quando la procedura di
aggiornamento non è stata completata.
11. Al termine dell’installazione, eseguire Windows Update per ottenere gli ultimi
aggiornamenti di Windows Defender e altri aggiornamenti, secondo le
proprie necessità.
12. Eseguire, se necessario, la procedura guidata Trasferimento dati Windows per
ripristinare i file di cui esiste il backup.
HP supporta soltanto le versioni Windows Enterprise a 32 e 64 bit su alcuni
modelli di computer Blade HP.
4
Pagina 8 Fasi sequenziali dell’Installazione personalizzata:
ATTENZIONE:
L’Installazione personalizzata cancella tutti i dati, le
applicazioni e le impostazioni esistenti nel sistema
operativo in uso. Occorre eseguire un backup dei dati
da conservare e masterizzare dei dischi di ripristino del
sistema prima di procedere.
1. Controllo e aggiornamento del BIOS.
2. Aggiornamento di software, driver e utilità.
3. Esecuzione del backup dei dati dell’utente e materizzazione dei dischi
di ripristino.
4. Verifica della compatibilità hardware e software.
5. Ottenere la versione di Windows 7 che meglio risponde alle proprie esigenze.
NOTA:
Fare riferimento alla tabella di Windows 7 al sito:
http://windows.microsoft.com/en-US/windows7/
products/compare-editions.
6. Accendere il computer ed estrarre il disco dall’unità DVD/USB esterna.
7. Inserire il DVD di Windows 7 nell’unità DVD/USB esterna e riavviare
il computer.
8. Avviare il DVD di Windows 7.
9. Fare clic su Installa.
10. Seguire le istruzioni a video, scegliendo tra le opzioni seguenti:
a. Selezionare Accedi a Internet per scaricare i più recenti aggiornamenti.
b. Selezionare Personalizza.
c.
Selezionare le altre opzioni, come necessario.
11. Non riavviare o spegnere il computer fino a quando la procedura di
aggiornamento non è stata completata.
12. Al termine dell’installazione, vengono visualizzate diverse schermate di opzioni.
a. Alla schermata della protezione automatica di Windows, scegliere Usa
impostazioni consigliate.
b. Selezionare le altre opzioni, come necessario.
13. Eseguire, se necessario, la procedura guidata Trasferimento dati Windows per
ripristinare i file di cui esiste il backup.
Pagina 9 Aggiornamento di software, driver e utilità
Connettersi a Windows Update per ottenere gli ultimi aggiornamenti di Windows
Defender e altri aggiornamenti, secondo le esigenze.
Driver e utilità aggiornati sono disponibili sul sito http://www.hp.com.
Ripristino dei dati dell’utente
Per usare Trasferimento dati Windows al fine di ripristinare i dati in seguito al
completamento dell’installazione di Windows 7, procedere come segue:
1. Collegare il disco rigido esterno usato per memorizzare il file di migrazione.
2. Per lanciare Trasferimento dati di Windows, fare clic su Start > Tutti i
programmi > Accessori > Utilità di sistema > Trasferimento dati Windows.
3. Nella schermata iniziale di Trasferimento dati Windows, fare clic su Avanti.
4. Nella schermata Cosa si desidera utilizzare per trasferire elementi al nuovo
computer, selezionare Un disco rigido esterno oppure un’unità flash USB.
5. Nella schermata Specificare quale computer si sta utilizzando, selezionare
Nuovo computer.
6. Nella schermata Trasferimento dati Windows già salvato…, selezionare Sì,
è stato installato.
7. Sfogliare fino alla posizione del file di migrazione MIG, e selezionarlo.
8. Riavviare il computer per completare la procedura di trasferimento.
Altre informazioni
Nota su Aero Glass
Aero Glass non è ufficialmente supportato nei computer Blade HP.
Nota sulle cartelle condivise
La condivisione di una cartella sotto un profilo utente (ad esempio una cartella
sul Desktop o all’interno della cartella Documenti) significa condividere la cartella
rendendola accessibile attraverso \\<nome computer>\Utenti. Il profilo
utente viene contrassegnato come cartella condivisa, ma è protetto in modo tale
che gli utenti sono in grado di accedere solo alla cartella specifica che è stata
condivisa. Agli utenti che aprono \\<nome computer>\Utenti è consentito
soltanto vedere i file e le cartelle a cui hanno il permesso di accesso.
La condivisione di una cartella o di un file non cambia l’icona visualizzata.
Per controllare se un file o una cartella sono condivisi, selezionarli e verificare
lo stato nella barra situata sul fondo della finestra di esplorazione.
Nota sulla modalità Windows XP
La funzione modalità Windows XP non è ufficialmente supportata nei computer
Blade HP.
Pagina 10 Considerazioni sui computer Blade HP
Modifiche consigliate per la configurazione del
sistema operativo
HP consiglia di definire le seguenti impostazioni del sistema operativo al fine di
ottimizzare le prestazioni in ambiente Blade HP.
•
TIMEOUT RISPARMIO ENERGETICO
⎯ Impostare Disattivazione schermo su Mai per impedire che il monitor si
spenga per inattività.
⎯ Imposta Spegnimento unità disco fisso dopo su 3; questo comporterà una
riduzione del consumo di energia dopo 3 minuti di inattività.
•
ALTRE IMPOSTAZIONI DI RISPARMIO ENERGETICO:
⎯ Impostare l’azione del pulsante di accensione su Chiudi sessione in modo
che il pulsante possa spegnere Microsoft Windows.
•
ALTRE IMPOSTAZIONI:
⎯ Per una visualizzazione ottimale di Desktop remoto nei computer Blade HP,
modificare le impostazioni di visualizzazione definendole su 1024x768
con profondità colore di 32 bit e una velocità di rigenerazione dello
schermo di 60 Hz. Se il monitor non supporta il protocollo DDC, la
risoluzione dello schermo sarà di 640x480.
⎯ Per attivare il pulsante NMI (Interrupt non mascherabile), impostare il
seguente codice di registro: HKLM\System\CurrentControlSet\
Control\CrashControl\NMICrashDump = (REG_DWORD) 1.
⎯ Anziché generare un messaggio di errore di hardware, il sistema
operativo genera un “crash dump” automatico e riavvia il sistema.
⎯ Impostare il salvaschermo su Nessuno.
⎯ Per attivare la connessione/sconnessione a caldo delle tastiere PS/2
e dei mouse PS/2, impostare il seguente codice di registro:
HKLM\System\CurrentControlSet\Services\i8042prt\
Parameters\Headless = (REG_DWORD) 1.
Deployment delle immagini sui computer Blade HP
HP consiglia ai suoi utenti di usare Altiris, versione 6.90 SP3 o una versione
successiva per il deployment delle immagini in Windows 7 installato sui computer
Blade HP. HP e Altiris supportano soltanto WinPE PXE per un deployment remoto
delle immagini nei computer Blade HP. È anche necessario che gli utenti seguano
le linee guida e raccomandazioni per l’installazione e il deployment di Altiris DS
Server. Per ulteriori informazioni, contattare l’assistenza tecnica di Altiris.
Pagina 11 Problemi noti
•
Problema: Symantec Virtual Software impedisce l’aggiornamento a Windows 7.
L’aggiornamento non verrà completato e verrà ripristinato il sistema operativo
d’origine.
Sistemi interessati: Sistemi con Symantec Virtual Software installato.
Risoluzione: Dal Pannello di controllo > Programmi, disinstallare Symantec
Virtual Software. Riavviare Windows 7 Upgrade.
•
Problema: Alcune copie digitali di DVD indirizzano l’utente a una pagina web
per l’aggiornamento di componenti di sicurezza, ma il pulsante Aggiorna è
disattivato e l’aggiornamento non può essere avviato.
Sistemi interessati: tutti i sistemi.
Risoluzione: Chiudere il browser e le finestre di dialogo del software
del DVD. Aprire nuovamente il browser e andare al sito
http://drmlicense.one.microsoft.com/Indivsite/ en/indivit.asp.
Il pulsante di aggiornamento sarà ora accessibile.
•
Problema: Impossibile accedere al Desktop remoto con un nome utente
modificato, mentre il vecchio nome utente continua a funzionare.
Sistemi interessati: Tutti i sistemi.
Risoluzione: Windows Vista e Windows 7 non consentono che nomi utente
modificati vengano usati per il Desktop remoto.
•
Problema: La prima volta che si apre Games Explorer, se l’Assistente vocale
è attivo, il programma Explorer si arresta.
Sistemi interessati: Tutti i sistemi.
Risoluzione: Disattivare l’Assistente vocale. Eseguire Games Explorer la prima
volta. Ora è possibile attivare l’Assistente vocale, ed eseguire Games Explorer
senza problemi.
•
Problema: Le configurazioni dei computer Blade HP che utilizzano i driver
ATI versione 8.593.100.5 possono generare con intermittenza delle schermate
blu se impostate su una configurazione di memoria di 6GB o superiore nelle
versioni a 64 bit di Windows 7.
Sistemi interessati: bc2200, bc2800
Risoluzione: HP consiglia di usare il driver video nativo di Windows 7 se si
adotta una configurazione di 6 GB o superiori. Se si usa RGS, si potrebbe
verificare una perdita nelle funzioni RGS specifiche dei computer Blade HP,
come ad esempio uno schermo locale che diventa nero in presenza di un
collegamento in modalità remota.
Pagina 12 Per ulteriori informazioni
Per ulteriori informazioni su Windows 7, visitare i siti Web seguenti:
•
http://www.microsoft.com/en-US/windows7/products/home
•
http://windows.microsoft.com/en-us/windows7/Installing-Windowsrecommended-links
•
http://www.hp.com/support
2010 Hewlett-Packard Development Company, L.P. Le informazioni qui contenute
sono soggette a modifica senza obbligo di preavviso. Le uniche garanzie concesse
per i prodotti e servizi Hewlett-Packard sono specificate nella garanzia esplicita fornita
con tali prodotti e servizi. Le informazioni qui contenute non potranno in alcun modo
essere interpretate come costituenti un’ulteriore garanzia. HP non sarà responsabile
di eventuali omissioni o errori tecnici o editoriali contenuti nel presente documento.
Microsoft, Windows, Windows Vista e BitLocker sono marchi depositati statunitensi
della Microsoft Corporation.
621173-061, Aprile 2010
Pagina 13