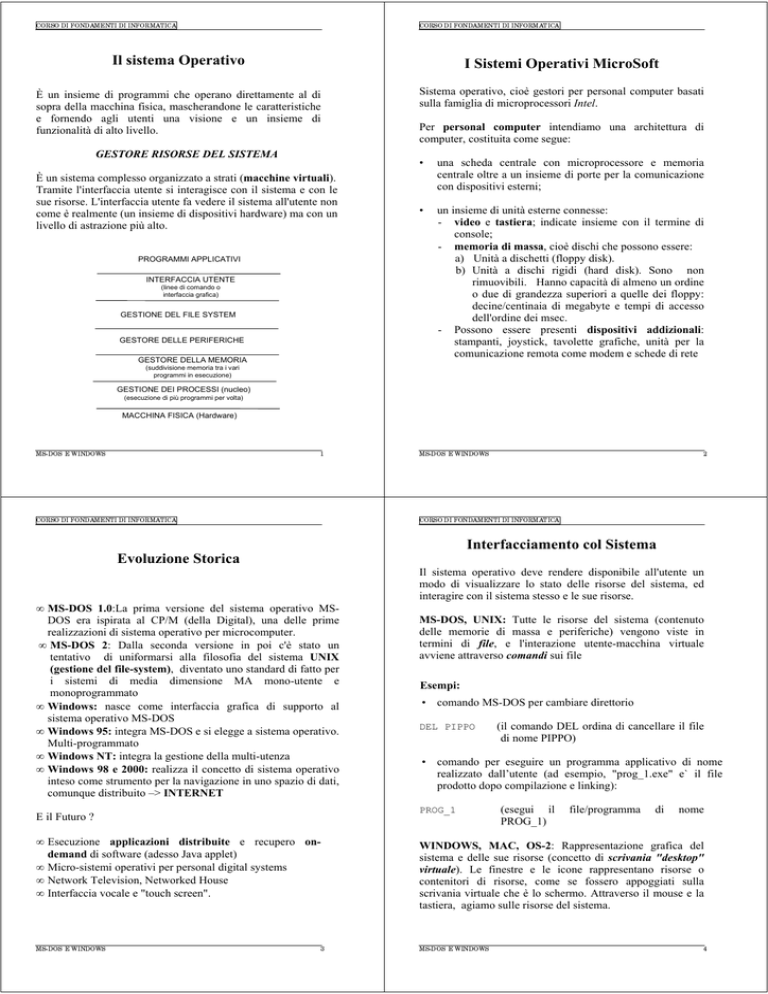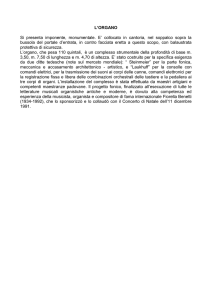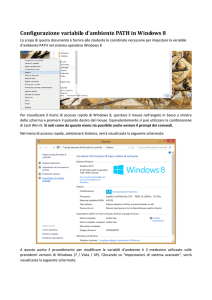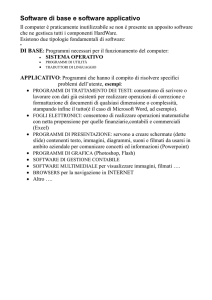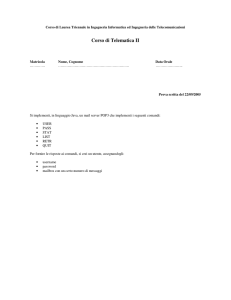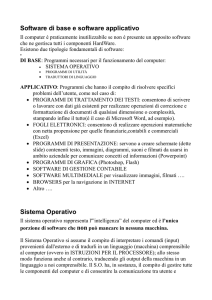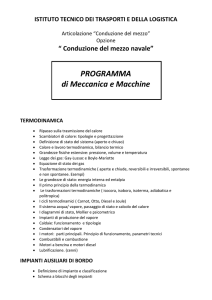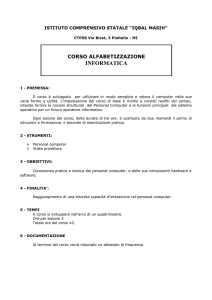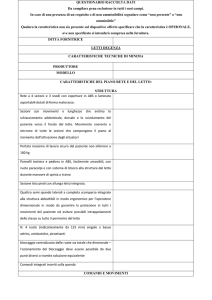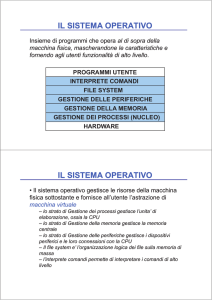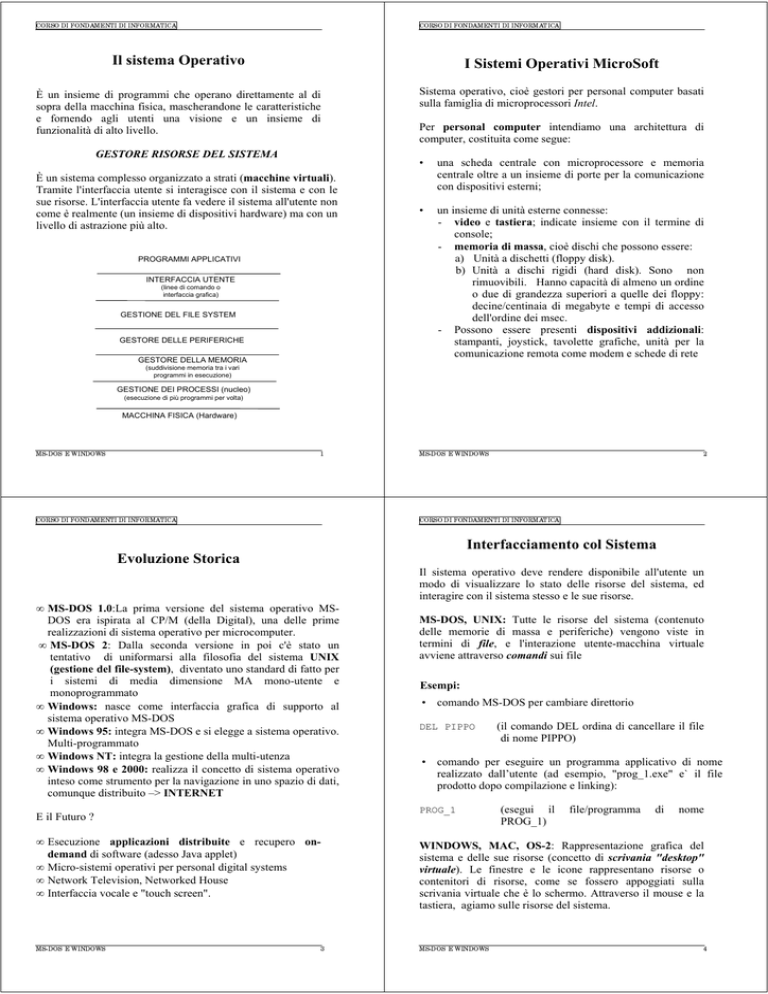
Il sistema Operativo
I Sistemi Operativi MicroSoft
È un insieme di programmi che operano direttamente al di
sopra della macchina fisica, mascherandone le caratteristiche
e fornendo agli utenti una visione e un insieme di
funzionalità di alto livello.
Sistema operativo, cioè gestori per personal computer basati
sulla famiglia di microprocessori Intel.
Per personal computer intendiamo una architettura di
computer, costituita come segue:
GESTORE RISORSE DEL SISTEMA
È un sistema complesso organizzato a strati (macchine virtuali).
Tramite l'interfaccia utente si interagisce con il sistema e con le
sue risorse. L'interfaccia utente fa vedere il sistema all'utente non
come è realmente (un insieme di dispositivi hardware) ma con un
livello di astrazione più alto.
•
una scheda centrale con microprocessore e memoria
centrale oltre a un insieme di porte per la comunicazione
con dispositivi esterni;
•
un insieme di unità esterne connesse:
- video e tastiera; indicate insieme con il termine di
console;
- memoria di massa, cioè dischi che possono essere:
a) Unità a dischetti (floppy disk).
b) Unità a dischi rigidi (hard disk). Sono non
rimuovibili. Hanno capacità di almeno un ordine
o due di grandezza superiori a quelle dei floppy:
decine/centinaia di megabyte e tempi di accesso
dell'ordine dei msec.
- Possono essere presenti dispositivi addizionali:
stampanti, joystick, tavolette grafiche, unità per la
comunicazione remota come modem e schede di rete
PROGRAMMI APPLICATIVI
INTERFACCIA UTENTE
(linee di comando o
interfaccia grafica)
GESTIONE DEL FILE SYSTEM
GESTORE DELLE PERIFERICHE
GESTORE DELLA MEMORIA
(suddivisione memoria tra i vari
programmi in esecuzione)
GESTIONE DEI PROCESSI (nucleo)
(esecuzione di più programmi per volta)
MACCHINA FISICA (Hardware)
!
"
#
$
%
"
&
'
(
%
)
#
"
#
#
%
$
'
&
)
#
&
-
.
/
0
.
1
2
3
.
4
1
5
6
7
4
8
2
1
2
2
4
3
.
/
6
5
8
2
-
5
Interfacciamento col Sistema
Evoluzione Storica
• MS-DOS 1.0:La prima versione del sistema operativo MSDOS era ispirata al CP/M (della Digital), una delle prime
realizzazioni di sistema operativo per microcomputer.
• MS-DOS 2: Dalla seconda versione in poi c'è stato un
tentativo di uniformarsi alla filosofia del sistema UNIX
(gestione del file-system), diventato uno standard di fatto per
i sistemi di media dimensione MA mono-utente e
monoprogrammato
• Windows: nasce come interfaccia grafica di supporto al
sistema operativo MS-DOS
• Windows 95: integra MS-DOS e si elegge a sistema operativo.
Multi-programmato
• Windows NT: integra la gestione della multi-utenza
• Windows 98 e 2000: realizza il concetto di sistema operativo
inteso come strumento per la navigazione in uno spazio di dati,
comunque distribuito –> INTERNET
• Esecuzione applicazioni distribuite e recupero ondemand di software (adesso Java applet)
• Micro-sistemi operativi per personal digital systems
• Network Television, Networked House
• Interfaccia vocale e "touch screen".
!
*
"
!
(
+
#
%
"
MS-DOS, UNIX: Tutte le risorse del sistema (contenuto
delle memorie di massa e periferiche) vengono viste in
termini di file, e l'interazione utente-macchina virtuale
avviene attraverso comandi sui file
Esempi:
• comando MS-DOS per cambiare direttorio
(il comando DEL ordina di cancellare il file
di nome PIPPO)
DEL PIPPO
• comando per eseguire un programma applicativo di nome
realizzato dall’utente (ad esempio, "prog_1.exe" e` il file
prodotto dopo compilazione e linking):
(esegui il
PROG_1)
PROG_1
E il Futuro ?
'
Il sistema operativo deve rendere disponibile all'utente un
modo di visualizzare lo stato delle risorse del sistema, ed
interagire con il sistema stesso e le sue risorse.
+
!
file/programma
di
nome
,
WINDOWS, MAC, OS-2: Rappresentazione grafica del
sistema e delle sue risorse (concetto di scrivania "desktop"
virtuale). Le finestre e le icone rappresentano risorse o
contenitori di risorse, come se fossero appoggiati sulla
scrivania virtuale che è lo schermo. Attraverso il mouse e la
tastiera, agiamo sulle risorse del sistema.
6
0
9
1
.
0
7
:
2
4
1
.
:
0
;
Esempio: Cambiare DATA
MS-DOS: Linguaggio comandi
In DOS:
Le utilità del sistema operativo MS-DOS, non grafico, sono
disponibili attraverso un linguaggio comandi direttamente
interpretato da un processore dei comandi. Legge quello che
noi scriviamo, interpretandolo come comando e, se il
comando è corretto, lo esegue
I processori dei comandi sono evoluti da semplici
riconoscitori di comandi a supporti per ambienti più
complessi, per l’esecuzione di veri e propri linguaggi di
programmazione (ad esempio, UNIX).
In Windows:
Nel caso di MS-DOS, l'ambiente comandi diventa attivo
dopo il caricamento (bootstrap) del sistema operativo che
risiede su un disco (detto disco di sistema).
Parentesi (la domanda potrà sorgere spontanea….)
Perché studiare il vecchio, ridicolo, noioso, MS-DOS????
Risposta:
E' vero che MS-DOS non è più molto usato, ma è anche vero
che il suo linguaggio comandi, se pure (e per fortuna) un po'
più facile, è molto simile a UNIX e a LINUX, che invece sono
molto usati (predominanti) in ambito aziendale!!!!
!
"
#
$
%
"
&
'
(
<
%
)
#
"
#
#
%
$
'
&
)
#
&
-
.
/
0
.
1
2
3
.
4
1
5
6
7
=
MS-DOS in Windows:
4
8
2
1
2
2
4
3
.
/
6
5
8
2
-
5
I Comandi MS-DOS
Nel caso di Windows l'interfaccia grafica stessa permette di
accedere alle risorse del sistema. Non c'è bisogno di un
linguaggio comandi
I comandi del sistema operativo DOS possono essere
classificati in:
• comandi di gestione dei dischi e dei file;
• comandi di interazione con le risorse del sistema;
La possibilità di interfacciarsi con il sistema tramite processori
comandi è preservata (Programma Windows che esegue il
processore comandi di MSDOS)
• comandi di utilità e ausilio per lo sviluppo di un programma.
Sintassi MS-DOS:
Interfaccia DOS in Windows (Menu Avvio –> Programmi):
<comando> [<argomenti>] [<opzioni>]
Esempio:
DEL PIPPO /p
(cancella il file PIPPO con l'opzione /p, cioè chiedendo
conferma della cancellazione)
NOTA: molte operazioni sui file possono risultare più
semplice e veloci se effettuate con i comandi DOS (ma
bisogna conoscere il DOS…..)
'
!
*
"
!
(
+
#
%
"
+
!
>
6
0
9
1
.
0
7
:
2
4
1
.
:
0
?
Il Concetto di Drive
Il Concetto di Prompt
• In un ambiente interattivo non grafico, come DOS, il prompt
è il simbolo (ad esempio, una sequenza di caratteri) che viene
mostrato all’utente per indicare che si attende l’immissione di
un comando.
Disk drive:
e` il dispositivo di interfaccia per un disco (sia dischetti
floppy, che disco rigido)
• I disk drive sono individuati univocamente attraverso singole
lettere dell’alfabeto; di solito:
- A e B per i floppy disk drive
- C per il drive che agisce sul disco rigido.
- D per i CDROM, e così via….
nomedrive:\>
• Ad esempio, se il drive corrente è C:
C:\>
Drive di default:
• Modifica del drive corrente (da C ad A):
• e` quello riferito preferenzialmente dal sistema nella fase di
bootstrap (solitamente il floppy A). Il PC prima cerca il
sistema operativo sul floppy (se c'e' un dischetto ma non è
quello del sistema operativo dà errore) e dopo sul disco rigido
C.
C:\> A:
A:\>
Drive corrente:
• ad ogni istante e` definito un drive corrente: è il drive
relativo al disco che viene considerato in tutte le operazioni,
se non se ne specifica esplicitamente un altro.
☞ Per cambiare il drive corrente da DOS, basta nominare il
suo nome seguito dal simbolo di due punti (:).
!
"
#
$
%
"
&
'
(
@
%
)
#
"
#
#
%
$
'
&
)
#
&
-
.
/
0
.
1
2
3
.
4
1
5
6
7
A
4
8
2
1
2
2
4
3
Comandi per la Gestione dei Dischi
/
6
5
8
2
-
5
Il File
Per l’utente, il file e` l'unita` logica di memorizzazione sui
dispositivi di memoria di massa. Il Contenuto di un file è
tipicamente "omogeneo", cioè contiene informazione
correlata e dello stesso tipo
formattamento
Affinche` un disco (fisso o floppy) sia utilizzabile dal DOS e`
necessario che sia formattato.
L'operazione di "formattazione" traduce il supporto
magnetico grezzo in una forma strutturata suddividendo la
superficie mediante tracce e settori.
es: FILE DI TESTO:
Lettera.txt
Il comando MS-DOS per la formattazione dei dischi e`:
Spettabile Ditta,
si comunica che
il giorno 19/11...
.............................
C:\> FORMAT nomedrive:
Nota Bene: Questa operazione ha un effetto distruttivo: tutte
le informazioni eventualmente presenti nel disco (prima
dell’esecuzione di format) vengono perse.
es: FILE DI DATI:
Stipendio.dat
se si desidera formattare un dischetto inserito
nel drive A
Esempio:
.
B
@#t23'11 ROSSI PIERO 6/2/93 2.000.000
@3^=BIANCHI PAOLA 6/3/93
C:\> FORMAT A:
.................................. ......
2.500.000
...............
'
es: FILE DI PROGRAMMA ESEGUIBILE
Mio prog. exe
*@@@\\^^
!
*
"
!
(
+
#
%
"
+
!
C
C
6
0
9
1
.
0
7
:
2
4
1
.
:
0
D
E
e` tipicamente ma non necessariamente costituito da:
<prefisso>.<estensione>
• estensione è una stringa tipicamente di 3 caratteri che è usata
tipicamente per specificare il tipo di file.
!
"
#
$
%
"
&
'
(
%
)
#
"
#
#
file)
☞ In Windows l'estensione permette di associare ai file azioni
automatiche di trattamento (es. doppio click su file
"pippo.doc" fa aprire Word)
☞ NOTA: in Windows95 l'estensione non appare nel nome del
file, ma appare l'indicazione di che tipo di file si tratta.
Questa indicazione è estratta dalla estensione, che poi non è
visualizzata.
• prefisso è una stringa con lunghezza limitata
☞ in DOS, le estensioni sono usate prevalentemente per
facilitare l'individuazione del tipo di file.
TC.EXE
P.PAS
DATI
WIN.COM
☞ altre estensioni notevoli sono usate dai programmi applicativi
“.doc” documento word
“.htm” documento ipertestuale per internet
Il nome del file:
“.exe” il file contiene codice eseguibile
“.bat” il file contiene una sequenza di
comandi (file comandi, o batch
“.com” il file contiene codice eseguibile
(da mantenere residente in
memoria centrale)
• Ogni file e` caratterizzato da un insieme di attributi:
- un nome
- una dimensione (in byte)
- una modalita` di accesso
- una data
☞ esistono estensioni “notevoli”, che in DOS (e anche in
Windows) hanno un significato standard:
Attributi del File
•
%
$
'
&
)
#
F
&
-
.
/
0
.
1
2
3
.
4
1
5
6
7
A
4
8
File system
2
1
2
2
4
3
.
/
6
5
8
2
-
G
5
Il File System
E` la struttura logica all’interno della quale vengono
organizzati i file nella memoria secondaria (un diverso file
system per ogni drive del sistema).
Struttura gerarchica ad albero:
• nodi, directory
• foglie, files
• rami, appartenenza
Il file system del sistema operativo DOS-WIN ha una
struttura gerarchica ad albero.
☞ Non si pongono limiti al grado di innestamento della struttura
gerarchica che si può costruire.
La strutturazione del file system e` ottenuta mediante la
suddivisione in Cartelle (o Directory).
Directory radice: \
E` la “radice” dell’albero:
Directory:
• insieme di files;
• insieme di files e directories (sottocartellei).
W
`
\
]
\
J
K
Y
Z
\
Q
N
c
d
]
X
L
b
[
L
_
N
a
[
X
I
R
S
T
Y
Z
^
_
U
M
I
J
K
M
\
N
Directory Corrente:
L
I
P
J
K
]
O
P
'
ogni utente puo` “navigare” attraverso il file system,
spostandosi di directory in directory. Ad ogni istante, quindi,
e` univocamente definito il directory corrente, che
rappresenta la posizione attuale dell’utente all’interno della
gerarchia.
!
*
"
!
(
+
#
%
"
+
!
C
H
6
0
9
1
.
0
7
:
2
4
1
.
:
0
D
V
Esempio:
Identificazione di files (e directory):
In generale ogni file (ed ogni directory) sono identificati
univocamente da un cammino (pathname) piu` il suo nome,
separati tra di loro dal carattere “\”.
Consideriamo il file aa che si trova nel seguente albero del
disco nella drive A:
Il cammino e`:
• assoluto, se riferito alla radice
• relativo, se riferito al directory "corrente".
g
t
l
m
l
u
l
v
w
n
h
i
j
k
Inoltre, per indicare a quale file system (disco) si fa
riferimento, si premette il nome del drive.
l
s
[nomedrive:][path]prefisso.estensione
m
o
p
q
r
s
HP: DIR2 e` il directory corrente:
Le parentesi quadre indicano parametri opzionali
C:\f1
C:\DIR2\f1
C:\DIR2\DIR3\f1
•
nome relativo:
•
nome assoluto:
aa
A:\DIR2\aa
Notazioni convenzionali:
• il directory corrente è identificato dal punto (“.”);
• il directory padre di quello corrente dal doppio punto (“..”);
• il directory radice viene indicato con “\”.
Ad esempio: consideriamo ancora aa, con
directory corrente DIR3
• nome assoluto: A:\DIR2\aa
• nome relativo: ..\aa
☞ il nome assoluto e` indipendente dal directory corrente!
!
"
#
$
%
"
&
'
(
%
)
#
"
#
#
%
$
'
&
)
#
e
&
-
.
/
0
.
1
2
3
.
4
1
5
6
7
A
4
8
2
1
2
2
4
3
.
/
6
5
8
2
-
5
f
Ad esempio, i file f1:
Il nome del file
z
Quindi:
[nomedrive:][path]prefisso.estensione
~
{
|
}
~
Significato dei singoli elementi:
nomedrive è la lettera che individua il drive (è
opzionale se va bene quello di default);
•
path è il cammino a partire dalla radice dell'albero
dei sottodirectory (nel caso di nome assoluto) o a
partire dal directory corrente (nel caso di nome
relativo). Anche path è un elemento opzionale;
•
{
|
}
A:\f1
A:\DIR2\f1
File (o directory) distinti:
'
• possono avere nomi relativi uguali
• non possono avere nomi assoluti uguali
!
*
"
!
(
+
#
%
"
+
!
C
x
6
0
9
1
.
0
7
:
2
4
1
.
:
0
E
y
Nomi di file: wildcards
DIR
identifica tutti i file che iniziano con
PAOL e che sono seguiti da un qualunque
altro carattere
PAOL*.DOC
identifica tutti i file che iniziano con
PAOL e che sono seguiti da una
qualunque stringa
*.COM
identifica
tutti
i
comandi
con
estensione.com: (format.com, backup.com
et.)
*.*
identifica QUALSIASI FILE !!!!!
!
"
#
$
[nomedrive:][path]
[opzioni]
/P
la lista delle informazioni e` fornita a
videate
/W
vengono visualizzati solo i nomi dei file e
dei sottodirectory
cambia directory
CD [nomedrive:][path]
PAOL?.DOC
☞ DIR accetta le wildcards.
Esempi:
Opzioni:
* e ? vengono interpretati dal DOS come "WILDCARDS": se
inseriti all'interno di stringhe, vengono considerati come
caratteri "JOLLY":
* rappresenta una qualsiasi sequenza (eventualmente
nulla) di caratteri permessi.
? rappresenta un qualsiasi carattere singolo.
visualizza la lista file e directory contenuti in un directory.
In particolare:
Comandi per la gestione
\, |, / <, > ,*, ,? ...
MS-DOS: Gestione del file system
Esistono alcuni caratteri "speciali" (metacaratteri) che non
possono essere usati per i nomi di file e directory:
%
"
&
'
RD [nomedrive:]path distrugge un sottodirectory
(
%
)
#
"
#
#
%
$
'
&
)
#
nuovo sottodirectory.
MKDIR [nomedrive:]path
&
-
.
/
0
.
1
2
3
.
4
1
5
6
7
4
8
2
1
2
2
4
3
.
/
6
5
8
2
-
E
;
5
Esempi: consideriamo il file system sul disco A:
Esempi DIR:
C:\> DIR
Il volume nell'unità C è DOS400
Il numero di serie del volume è 1666-13D7
Directory C:\
COMMAND COM
38523 19/04/89
12:00
WS4
<DIR>
12/03/93
19:11
WIN31
<DIR>
15/03/93
11:12
DOS
<DIR>
26/10/90
12:17
AUTOEXEC BAT
439 20/09/93
10:37
WINW
BAT
128 12/05/93
16:19
SETHOST DAT
690 18/05/93
16:04
TP6
<DIR>
14/09/93
18:36
APPLE
BAT
896 21/05/93
11:00
APPLE
<DIR>
06/04/93
13:29
CONFIG
SYS
338 27/04/93
12:00
12 file
9037824 byte disponibili
C:\> A:
A:\> CD DIR2
A:\DIR2> CD DIR3
A:\DIR2\DIR3> DIR
C:\> DIR a:
F2 EXE34899
Il volume nell'unità A non ha etichetta
Il numero di serie del volume è 1D48-1CCF
Directory A:\
02/09/1992
16:01
questa serie di comandi equivale a:
C:\> DIR
DIR
1951 30/09/93
11:02
PASCAL2
<DIR>
28/09/93
19:32
SORT
DOC
19126 24/11/92
11:49
FONDAEXB DOC
263353 14/12/92
20:47
PASCAL1
<DIR>
30/09/93
9:45
ORDINA
<DIR>
30/09/93
9:51
6 file
379392 byte disponibili
A:\DIR2\DIR3
oppure a:
C:\> CD A:\DIR2\DIR3
C:\> DIR A:
C:\> DIR A:\PASCAL1\*.PAS
Il volume nell'unità A non ha etichetta
Il numero di serie del volume è 1D48-1CCF
Directory A:\PASCAL1
CICLO
ESEMPIO
FATT1
MAGGIORE
9
'
!
*
"
!
(
+
#
%
PAS
PAS
PAS
PAS
file
"
+
!
222 28/09/93
19:29
572 28/09/93
19:30
182 28/09/93
19:30
336 28/09/93
19:30
377856 byte disponibili
,
6
0
9
1
.
0
7
:
2
4
1
.
:
0
Comandi di gestione dei file
¥
¡
¢
¡
¦
¡
§
«
¨
TYPE [nomedrive:][path]nomefile
¦
©
ª
visualizza il contenuto di un file.
©
¬
¡
¢
¤
£
¤
A:\> TYPE DIR2\f1
¡
¦
©
ª
©
COPY
A:\> CD \DIR2\DIR3
A:\DIR2\DIR3> CD ..
A:\DIR2> CD ..\DIR4
A:\DIR4> MD DIR5
<file_sorgente>
<file_destinazione>
consente di copiare un file in un altro. I nomi dei file
(sorgente e destinazione) possono essere specificati in modo
relativo o assoluto.
A:\> COPY
f1
A:\DIR4\DIR5\file_1
­
g
o
®
¯
°
p
q
Ì
¼
Á
¿
À
l
n
o
p
Â
Ã
Ä
Å
q
n
¶
²
³
²
·
²
¸
¹
±
®
¯
°
±
l
m
o
p
q
r
Â
s
Î
Ï
Î
s
o
p
q
Ð
Í
²
³
·
®
µ
¯
°
º
»
º
´
µ
½
®
¯
°
¾
Æ
²
±
·
º
»
A:\> COPY *.*
Ñ
Ò
Ó
Ô
Ò
Õ
Ö
×
Ò
Ø
Õ
Ù
'
Ú
Ø
Û
Ö
Õ
Ö
Ö
Ø
×
Ò
Ó
'
Ù
Û
Ö
Ñ
<
Ù
à
COPY <file1> + <file2> [ +...] [<file_dest>]
È
É
Ê
Ë
á
â
ã
á
ä
å
æ
á
ç
ä
è
C:\
é
ê
ç
ë
å
ä
å
å
ç
æ
á
â
é
è
ë
å
à
=
è
REN [nomedrive1:][path]nomefile1 nomefile2
Concatenamento di file. Per copiare più file in uno singolo
(file_dest).
consente il cambiamento del nome di un file.
A:\> REN
A:\> COPY f1+f2+b.for
Ç
º
\DIR2\f1
pippo
tutto
☞ Se <file-dest> e` omesso, allora si copia nel primo file, che
viene cosi` modificato.
ð
A:\> COPY f1+f2+b.for
ñ
ü
õ
ö
õ
ý
ò
ó
þ
ô
ù
ñ
XCOPY <path-sorg> <path-dest> [<opz>]
ò
ó
ÿ
ô
ý
÷
û
ø
÷
÷
ù
ñ
ò
ó
ú
û
÷
ñ
copia file e sottodirectory (opzioni) appartenenti alla
gerarchia specificata.
þ
ý
ò
ó
Opzioni:
/S
file + sub-directory non vuoti
/E
file + sub-directory
/D:data copia i file modificati dopo la data specificata.
DEL [nomedrive:][path]nomefile
permette la cancellazione di uno o più file.
☞ DEL accetta le Wildcards:
Ad esempio:
A:\> MD \temp
A:\> XCOPY \DIR2 \temp
C:\>
/E
DEL
*.BAK
Elimina tutti i file nella Directory corrente con estensione
".BAK".
C:\>
DEL
*.*
elimina tutti i file contenuti nel directory corrente, ma non
elimina i sottodirectory.
(Da utilizzare con cautela!! )
'
Ô
Ü
Õ
Ò
Ô
Ú
Ý
Ö
Ø
Õ
Ò
Ý
Ô
Þ
ß
é
ã
ì
ä
á
ã
ê
í
å
ç
ä
á
í
ã
î
ï
Confronto di file:
Ad esempio:
C:\> PRINT autoexec.*
C:\autoexec.bat in stampa
C:\autoexec.old in coda
...
C:\> PRINT autoexec.old
• FC <nomefile1> <nomefile2>
confronta il contenuto di due file e ne visualizza le differenze
• COMP <nomefile1> <nomefile2>
confronta il contenuto di due file e fornisce (in caso di
differenze) la posizione ed i valori (esadecimali) dei caratteri
diversi.
/C
☞ Se non viene specificato il nome del file, il comando PRINT
mostra la situazione della coda di stampa.
Stampa di file:
In alternativa a PRINT:
PRINT [<pathname>] [<opzioni>]
C:\> TYPE
Stampa il contenuto di uno o piu` file. Accetta le wildcards.
La stampa avviene in background: questo significa che
mentre stampa il sistema MS-DOS accetta altri comandi.
AUTOEXEC.*
>> LPT1
Opzioni:
/D:periferica
Specifica la Stampante
/C
Sospende la stampa
/T
Termina la stampa (svuota la coda)
/P
Aggiunta di file nella coda di stampa
Ñ
Ò
Ó
Ô
Ò
Õ
Ö
×
Ò
Ø
Õ
Ù
%
Ú
Ø
Û
Ö
Õ
Ö
Ö
Ø
×
Ò
Ó
%
Ù
Û
Ö
Ñ
Ù
à
!
á
â
ã
á
ä
"
å
æ
á
ç
ä
è
"
é
Modalita` di accesso ai file
ë
å
ä
å
å
ç
æ
á
â
é
è
ë
å
à
è
Dispositivi come file:
modifica o imposta le modalita` di accesso ai file.
Ad esempio:
Opzioni:
•
+R
imposta l'attributo di sola lettura
-R
cancella l'attributo di sola lettura
+A
imposta l'attributo di archiviazione che
rende possibile la memorizzazione di file
in formati piu` compatti (vedi BACKUP)
E` possibile copiare il contenuto di un file sul video:
COPY FILE.DAT CON:
• copiare le informazioni date in ingresso dalla console in un
file:
COPY CON: FILE.DAT
la terminazione dello standard input viene ottenuta tramite la
combinazione dei tasti <CTRL>-Z.
cancella l'attributo di archiviazione
visualizza
ç
$
Ad alcuni dispositivi sono associati dei nomi particolari
(CON: per la console, PRN: per la stampante) e operazioni
simili a quelle su file (omogeneita` con i file).
ATTRIB [<opzione] <pathname>
☞ ATTRIB <file>
specificato.
ê
#
Gestione delle periferiche
E` possibile specializzare il tipo di accesso a file (sola lettura,
archiviazione).
-A
gli
attributi
del
file
• inviare (copiare) il contenuto di un file alla stampante.
%
COPY FILE.DAT PRN:
Ô
Ü
Õ
Ò
Ô
Ú
Ý
Ö
Ø
Õ
Ò
Ý
Ô
&
'
é
ã
ì
ä
á
ã
ê
í
å
ç
ä
á
í
ã
(
î
Path
Comandi di gestione dei dischi:
DISKCOPY [nomedrive1:] [nomedrive2:]
Esegue una copia FISICA di dischi UGUALI, (es.: 3,5" con
3,5"). Se si vogliono copiare file da dischi diversi usare il
comando COPY od XCOPY.
Se il disco destinazione contenuto in nomedrive2 non è
'formattato', esso viene inizializzato allo stesso modo del
disco sorgente.
C:\> DISKCOPY
a:
Se il nome di un programma (o di un comando esterno) viene
dato in modo relativo, esso viene ricercato nel directory
corrente, a meno che non sia definito un cammino di ricerca
(variabile di sistema PATH). In tal caso, la ricerca viene
estesa anche ai directory specificati nel path.
PATH [<dir 1>;<dir 2>;...;<dir n>]
E` un comando che permette di indirizzare automaticamente
la ricerca di:
• COMANDI
• FILE ESEGUIBILI
• FILE COMANDI (.BAT)
verso cammini ("path") preferenziali.
Il comando PATH modifica il valore della variabile di
sistema PATH.
b:
CHKDSK <Pathname>
Restituisce informazioni relative allo stato di allocazione di
un disco (o frammentazione di un file)
• Se non viene fornito nessun argomento visualizza la
impostazione corrente (cammini di ricerca correntemente in
uso).
CHKDSK <nome unità>
CHKDSK <nome file>
• Se non viene impostato alcun cammino preferenziale:
PATH = <Directory corrente>
Opzioni:
/F
ricompatta in file i byte frammentati sul
disco e recupera le allocazioni perse.
☞ Successivi richiami di "PATH" determinano la perdita delle
impostazioni precedenti.
DISKCOMP <sorgente> <destinazione>
confronta il contenuto di due floppy disk.
C:\> DISKCOMP
Ñ
Ò
Ó
Ô
Ò
Õ
Ö
×
Ò
Ø
Õ
Ù
a:
b:
%
)
Ú
Ø
Û
Ö
Õ
Ö
Ö
Ø
×
Ò
Ó
%
Ù
Û
Ö
Ñ
)
Ù
à
á
!
â
ã
á
ä
"
å
æ
á
ç
ä
è
"
é
#
ê
ç
Esempio PATH:
ë
å
ä
å
å
ç
æ
á
â
é
è
ë
å
à
*
è
File comandi
/
,
0
1
2
3
4
5
6
-
7
In MS-DOS è possibile mandare in esecuzione sequenze di
comandi memorizzate su file ("BATCH FILE" o file
comandi).
8
.
4
5
• I comandi da eseguire vengono memorizzati in sequenza in
file di nome:
9
<prefisso>.BAT
C:\>PATH
PATH=\
L'estensione ".BAT" rende noto al sistema operativo che il
contenuto del file è da sottoporre all'interprete comandi.
C:\> diskcopy a: b:
"comando o nome file non valido"
Es.: TC.BAT
per chiamare l'ambiente TurboC
C:\> PATH=C:\Dos
cls
echo off
cd \TC
TC
cd \
echo on
C:\> diskcopy a: c:
Questa volta trova correttamente il programma!!!!
%
Ô
Ü
Õ
Ò
Ô
Ú
Ý
Ö
Ø
Õ
Ò
Ý
Ô
&
+
é
ã
ì
ä
á
ã
ê
í
å
ç
ä
á
í
ã
(
:
Invocazione del file comandi:
DA DOS A WINDOWS
C:\> TC
oppure
Windows è un sistema operativo con interfaccia grafica.
C:\> TC.bat
• L'invocazione di un file comandi produce la esecuzione
sequenziale di tutti i comandi costituenti, nell'ordine testuale.
Rappresentazione grafica del sistema e delle sue risorse:
Concetto di scrivania "desktop" virtuale:
• le finestre e le icone rappresentano risorse o contenitori di
risorse, come se fossero appoggiati sulla scrivania virtuale
che è lo schermo;
• attraverso il mouse e la tastiera, agiamo sulle risorse del
sistema.
ATTENZIONE: dietro alle icone si nascondono sempre i
file, è solo l'interfaccia che ci fornisce un livello di astrazione
più alto!!!!
=
>
?
Ô
>
Õ
Ö
×
>
Ø
Õ
Ù
%
Ú
)
Ø
Û
Ö
Õ
Ö
Ö
Ø
×
>
?
%
Ù
Û
Ö
=
;
Ù
à
á
!
â
ã
á
ä
"
å
æ
á
ç
ä
è
"
é
ê
#
ç
ë
å
ä
å
å
ç
æ
á
â
é
è
ë
å
à
è
<
LE FINESTRE
IL DESKTOP
Quando lanciamo una applicazione, una porzione
rettangolare dello schermo (chiamata finestra o window)
verrà riservata all’applicazione.
L’input e l’output
dell’applicazione verrà visualizzato in tale finestra.
Le finestre hanno solitamente un aspetto simile al seguente:
In basso: menu avvio, barra delle applicazioni attive, e
applicazioni in "sottofondo".
Nel desktop: "collegamenti" a file, programmi, cartelle.
%
Ô
Ü
Õ
>
Ô
Ú
Ý
Ö
Ø
Õ
>
Ý
Ô
&
@
é
ã
ì
ä
á
ã
ê
í
å
ç
ä
á
í
ã
A
B
LE FINESTRE (2)
IL FILE SYSTEM
Il sistema di file in Windows è molto simile a quello del
DOS.
Però: la visione che riusciamo a ottenere è più uniforme e
dinamica.
Mediante le finestre è possibile mandare in esecuzione ed
interagire con più applicazioni contemporaneamente:
• a ciascuna applicazione è riservata una finestra separata
• ad ogni istante, ci saranno una o più finestre attiva
corrispondente all’applicazione con la quale si sta
interagendo
• le finestre possono essere spostate, ridimensionate e chiuse
(termine dell’applicazione).
La cartella di livello superiore (o radice) è il desktop stesso.
A partire dal desktop troviamo, tra gli altri:
• cestino: cartella che va a contenere i file cancellati (non
vengono cancellati effettivamente, bisogna svuotare il
cestino).
• risorse del sistema: è la cartella che contiene i
collegamenti ai dischi, alle stampanti, ai modem, e tutte le
altre risorse e periferiche del sistema (pannello di
controllo).
Elementi costitutivi delle finestre:
• barra del titolo: consente di spostare, ridimensionare e
chiudere le finestre.
• barra di menu: il menu consente di eseguire le
operazioni offerte dall’applicazione.
barra contenente le icone
• barra degli utensili:
corrispondenti alle operazioni di più frequente impiego.
In DOS, ogni drive ha il suo file system separato
In Windows, il desktop collega TUTTE le risorse del
sistema in un unico file system logico.
=
>
?
Ô
>
Õ
Ö
×
>
Ø
Õ
Ù
%
Ú
C
Ø
Û
Ö
Õ
Ö
Ö
Ø
×
>
?
%
Ù
Û
Ö
=
D
Ù
à
á
!
â
ã
á
ä
"
å
æ
á
ç
ä
è
"
é
ê
*
ç
ë
å
ä
å
å
ç
æ
á
â
é
è
ë
å
à
E
è
Navigazione nel File System
I "Collegamenti"
"Clickando" su uno dei dischi iniziamo a navigare nel suo
file system, che è rappresentato da una gerarchia di direttori
come in DOS.
In MSDOS, un file o una cartella si trovano contenuti in una
precisa cartella, e vi si può accedere solo attraverso quella
specifica cartella.
Possiamo visualizzare il file system come vogliamo.
Con dettagli:
In Windows, è possibile collegare uno stesso file, o una stessa
cartella, a più cartelle. In pratica, è come se lo stesso file (o
cartella) fosse presente in più cartelle.
Esempio: per eseguire un programma, bisogna fare doppio
click sulla icona che rappresenta il file del programma stesso.
Se un programma che usiamo spesso è memorizzato, ad
esempio, in
C:\Programmi\Prove\MioProgramma
Senza Dettagli:
Può essere scomodo, tutte le volte che vogliamo lanciare il
programma, dovere navigare fino a quel punto del file system.
Soluzione: possiamo "collegare" lo stesso programma sul
desktop, in modo tale da farlo risultare come se esso fosse un
file contenuto nella cartella "desktop".
Per creare collegamenti: sul desktop tasto destro del mouse, in
una cartella, MENU: File –> Crea –> Collegamento.
Notare la "barra degli strumenti", bisogna chiedere di
visualizzarla.
%
Ô
Ü
Õ
>
Ô
Ú
Ý
Ö
Ø
Õ
>
Ý
Ô
F
&
é
ã
ì
ä
á
ã
ê
í
å
ç
ä
á
í
ã
A
A
Il Menu Avvio
Operare sul File System in Windows
Il menu avvio semplicemente "raccoglie" in un menu
strutturato i programmi installati nel sistema e alcune
funzioni di utilità.
Formattazione dischetto: inserire il disco e selezionare
l'icona corrispondente (con lo shift si possono selezionare più
icone in una sola volta). Poi, col menu o con il tasto destro,
comandare la formattazione.
Serve per accedere velocemente ai principali comandi.
Spostamento file: per spostare file o intere cartelle da una
cartella all'altra basta trascinare con il mouse l'icona (o le
icone) corrispondenti.
Da un certo punto di vista, il menu avvio provvede a
fornire una visione logica diversa del sistema, in cui le
risorse sono organizzate dal punto di vista funzionale
invece che dal punto di vista del file system.
Copia File: selezionare le icone corrispondenti ai file da
copiare. Selezionare il menu Modifica–>Copia. Quindi porsi
nella cartella dove si intendono copiare i file e selezionare il
menu Modifica –> Incolla.
Cancellare File: trascinare le icone corrispondenti verso il
cestino (oppure, più brevemente, premere il tasto Canc).
Attenzione: alcuni programmi windows possono richiedere
di inserire dei nomi di file oppure possono avere necessità di
visualizzare i nomi di file. In questi casi, la grafica non è di
aiuto e il nome di file si indica esattamente come in DOS.
=
>
?
I
>
J
Ö
×
>
Ø
J
Ù
%
Ú
C
Ø
Û
Ö
J
Ö
Ö
Ø
×
>
?
%
Ù
Û
Ö
=
G
Ù
à
á
!
â
ã
Bootstrap (INIZIALIZZAZIONE)
á
I
Ü
J
>
I
Ú
Ý
Ö
Ø
J
>
Ý
I
ä
"
å
æ
á
ç
ä
è
"
é
ê
*
ç
ë
å
ä
å
å
ç
æ
á
â
é
è
ë
å
à
H
è
Configurazione del Sistema: MS-DOS
E' la fase di accensione della macchina, quando viene caricato in
memoria ed eseguito il sistema operativo stesso. Il tutto avviene
con le seguenti fasi:
1) Attivazione e test dei componenti hardware del sistema
(RAM Test)
2) Caricamento nucleo (BIOS) del sistema operativo da
memoria EPROM.
3) Caricamento da disco ed esecuzione (di alcune parti) del
sistema operativo (esempio, in DOS: file IO.SYS e
MSDOS.SYS )
5) Lettura di eventuali parametri di configurazione (esempio, in
DOS, file "CONFIG.SYS"). Esecuzione della sequenza di
comandi
eventualmente
contenuta
nel
file
"AUTOEXEC.BAT".
- Attivazione del processore comandi in DOS (file
"COMMAND.COM")
- Attivazione dell'interfaccia grafica in Windows
(EXPLORER)
6) In Windows, lettura di ulteriori file che stabiliscono i
parametri di attivazione di windows (p.e., file WIN.INI, file
che stabiliscono quali comandi lanciare automaticamente
all'accensione)
Alcune parti del sistema operativo sono residenti in memoria
perennemente, mentre altre (alcuni comandi, detti esterni)
vengono caricate all’occorrenza.
%
F
ß
La configurazione standard del sistema in MS-DOS puo`
essere modificata mediante i due file:
• AUTOEXEC.BAT
• CONFIG.SYS
Il file AUTOEXEC.BAT
Il file AUTOEXEC.BAT e` un file comandi che contiene la
sequenza di comandi da eseguire al termine della fase di
bootstrap (tipicamente, sono comandi di configurazione del
sistema).
Ad esempio:
AUTOEXEC.BAT
é
echo off
path=c:\dos;c:\TC
append c:\data
prompt $p$g
date
time
print /d:lpt1
keyb It
cls
echo on
ã
ì
ä
á
ã
ê
í
å
ç
ä
á
í
ã
A
ï
Il file CONFIG.SYS:
Configurazione del Sistema: Windows
Prima di cercare il file AUTOEXEC.BAT, MS-DOS esegue
un gruppo di comandi che caricano i driver installabili per le
periferiche e riservano dello spazio nella memoria del
sistema per l'elaborazione delle informazioni.
L'elenco dei driver da caricare e` contenuto nel file
CONFIG.SYS.
In windows, la configurazione del sistema avviene attraverso
il Pannello di Controllo.
• Il file viene letto all'avviamento del sistema: se si modifica
questo file, è necessario riavviare il sistema affinché le
modifiche abbiano effetto.
• Per configurare il sistema in base alle proprie esigenze, è
possibile aggiungere nuove direttive a CONFIG.SYS o
modificare quelle esistenti.
Si possono impostare le configurazioni generali e installare
periferiche.
Il file CONFIG.SYS varie direttive, tra cui:
Device
carica un driver, che è un programma
associato ad una periferica che serve per
installare e far funzionare la periferica
stessa.
Buffers
imposta la quantità di memoria riserva per
il trasferimento delle informazioni tra
dischi, periferiche e memoria centrale.
In genere, a parte le cosiddette "impostazioni avanzate", il
processo di configurazione è abbastanza semplice e guidato.
File
Imposta il numero di file che MS-DOS
consente di aprire contemporaneamente.
L'installazione di nuove periferiche, in genere (ma purtroppo
spesso il computer si blocca) è fatta automaticamente dal
sistema nel momento in cui la periferica è collegata al
sistema (concetto di "plug and play", attacca e gioca, che a
configurare ci pensa lui…)
Esempio:
Device =c:/mouse/mouse.sys
Buffers= 30
Files= 30
C
Installazione stampanti e configurazione del menu avvio a
parte.
!
"
"
K
$