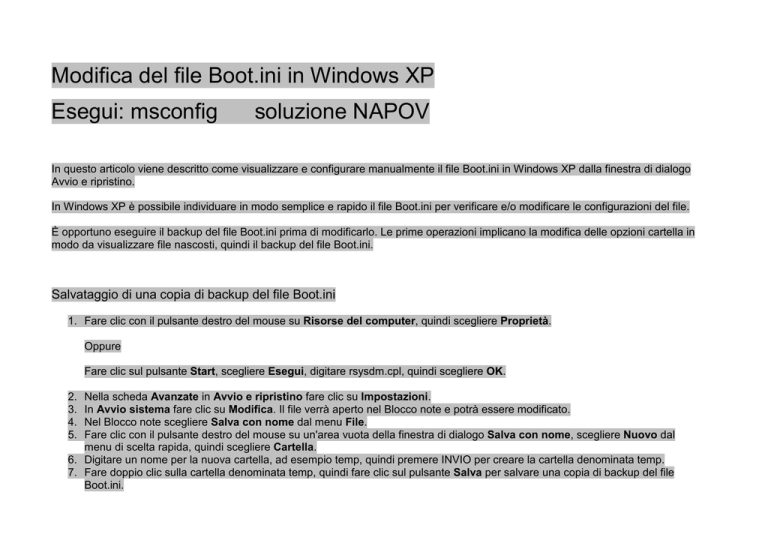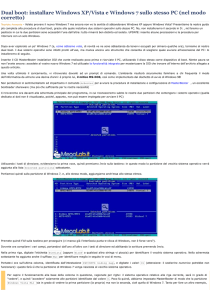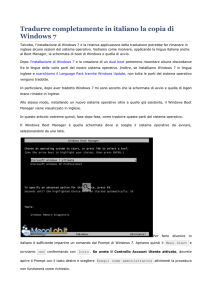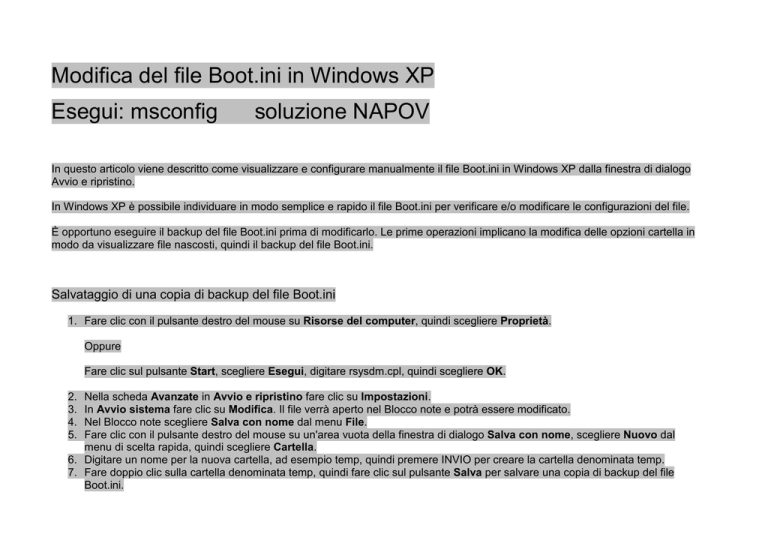
Modifica del file Boot.ini in Windows XP
Esegui: msconfig
soluzione NAPOV
In questo articolo viene descritto come visualizzare e configurare manualmente il file Boot.ini in Windows XP dalla finestra di dialogo
Avvio e ripristino.
In Windows XP è possibile individuare in modo semplice e rapido il file Boot.ini per verificare e/o modificare le configurazioni del file.
È opportuno eseguire il backup del file Boot.ini prima di modificarlo. Le prime operazioni implicano la modifica delle opzioni cartella in
modo da visualizzare file nascosti, quindi il backup del file Boot.ini.
Salvataggio di una copia di backup del file Boot.ini
1. Fare clic con il pulsante destro del mouse su Risorse del computer, quindi scegliere Proprietà.
Oppure
Fare clic sul pulsante Start, scegliere Esegui, digitare rsysdm.cpl, quindi scegliere OK.
2.
3.
4.
5.
Nella scheda Avanzate in Avvio e ripristino fare clic su Impostazioni.
In Avvio sistema fare clic su Modifica. Il file verrà aperto nel Blocco note e potrà essere modificato.
Nel Blocco note scegliere Salva con nome dal menu File.
Fare clic con il pulsante destro del mouse su un'area vuota della finestra di dialogo Salva con nome, scegliere Nuovo dal
menu di scelta rapida, quindi scegliere Cartella.
6. Digitare un nome per la nuova cartella, ad esempio temp, quindi premere INVIO per creare la cartella denominata temp.
7. Fare doppio clic sulla cartella denominata temp, quindi fare clic sul pulsante Salva per salvare una copia di backup del file
Boot.ini.
Modifica del file Boot.ini
Per visualizzare e modificare il file Boot.ini:
1. Fare clic con il pulsante destro del mouse su Risorse del computer, quindi scegliere Proprietà.
Oppure
Fare clic sul pulsante Start, scegliere Esegui, digitare sysdm.cpl, quindi scegliere OK.
2. Nella scheda Avanzate in Avvio e ripristino fare clic su Impostazioni.
3. In Avvio sistema fare clic su Modifica.
File Boot.ini di esempio
Di seguito è riportato un esempio del file Boot.ini predefinito presente in un computer in cui è installato Windows XP Professional:
[boot loader]
timeout=30
default=multi(0)disk(0)rdisk(0)partition(1)\WINDOWS
[operating systems]
multi(0)disk(0)rdisk(0)partition(1)\WINDOWS="Microsoft Windows XP Professional" /fastdetect
Di seguito è riportato un esempio del file Boot.ini predefinito con un'installazione precedente di Windows 2000 in una partizione
separata.
[boot loader]
timeout=30
default=multi(0)disk(1)rdisk(0)partition(1)\WINDOWS
[operating systems]
multi(0)disk(1)rdisk(0)partition(1)\WINDOWS="Windows XP Professional" /fastdetect
multi(0)disk(0)rdisk(0)partition(2)\WINNT="Windows 2000 Professional" /fastdetect
Modifica del file Boot.ini
Nonostante sia possibile modificare il file Boot.ini utilizzando la finestra di dialogo Avvio e ripristino, all'interno della quale è possibile
selezionare il sistema operativo predefinito, modificare il valore di timeout o modificare manualmente il file, con il metodo riportato di
seguito viene utilizzata l'utilità della riga di comando Bootcfg.exe.
1.
2.
3.
4.
Fare clic sul pulsante Start, quindi scegliere Esegui.
Nella casella di testo Apri digitare cmd.
Al prompt dei comandi digitare bootcfg /?.
Verranno visualizzati i parametri e le informazioni della Guida di BOOTCFG.exe.
Aggiungere un sistema operativo
Al prompt dei comandi digitare:
bootcfg /copy /d Descrizione del sistema operativo /ID#
dove Descrizione del sistema operativo è una descrizione testuale, ad esempio Windows XP Home Edition, e dove # specifica l'ID
della voce di avvio nella sezione dei sistemi operativi del file BOOT.INI dalla quale deve essere eseguita la copia.
Rimuovere un sistema operativo
Al prompt dei comandi digitare:
bootcfg /delete /ID#
dove # specifica l'ID della voce di avvio che si desidera eliminare dalla sezione dei sistemi operativi del file BOOT.INI, ad esempio 2
per il secondo sistema operativo elencato.
Impostare il sistema operativo predefinito
Al prompt dei comandi digitare:
bootcfg /default /ID#
dove # specifica l'ID della voce di avvio nella sezione dei sistemi operativi del file BOOT.INI che si desidera impostare come sistema
operativo predefinito.
Impostare il valore di timeout
Al prompt dei comandi digitare: bootcfg /timeout# dove # specifica il tempo in secondi al termine del quale viene caricato il sistema
operativo predefinito.
Apertura del file Boot.ini per verificare le modifiche
1. Fare clic con il pulsante destro del mouse su Risorse del computer, quindi scegliere Proprietà.
Oppure
Fare clic sul pulsante Start, scegliere Esegui, digitare sysdm.cpl, quindi scegliere OK.
2. Nella scheda Avanzate in Avvio e ripristino fare clic su Impostazioni.
3. In Avvio sistema fare clic su Modifica.
COME CREARE UN BOOT SCREEN PERSONALIZZATO PER WINDOWS XP
Ci sono due modi per poter modificare il logo di avvio:
Con l'aiuto di qualche software per il cambio dei boot screen
Metodo manuale
Siccome a me piace sperimentare, scoprire e imparare ho provato migliaia di volte il secondo metodo senza riuscire nell’intento (in
effetti windows non partiva proprio +... si bloccava su uno schermo totalmente nero e non caricavo + una mazza :P), quindi per il
momento sto usando il primo visto che è + veloce e sicuro...
Cominciamo
1.UN PÒ DI TEORIA
Allora… fondamentalmente vi servono tre cose da sapere: 1) cos’è il file ntoskrnl.exe e dove è situato 2) cos’è il file boot.ini 3) cos’è
una palette.
Il file Ntsokrnl.exe, situato nella dir di sistema x:/windows/system32, non è nient’altro che il file Kernel di windows dov’è
memorizzato il logo che andremo a cambiare. Fate attenzione a quando smanettate con il kernel perché è indispensabile per
l’avvio e per alcune funzioni di win… se per caso dovesse mancare o dovesse essere corrotto o modificato, il vostro SO
potrebbe non partire +, quindi vi raccomando di farne una copia e utilizzare quest’ultima per ogni operazione. In effetti se
utilizzate il primo metodo per la creazione di un boot screen potreste anche non fare precedentemente un doppione del
file…spiegherò cmq tutto + avanti…
Il file boot.ini che si trova in c:\ (se non lo vedete rendete visibili tutte le icone andando in Strumenti>opzioni
cartella>visualizzazione> visualizza file nascosti e di sistema) gestisce il menù boot degli SO prima dell’avvio di windows
se, per esempio, avete + di un SO installato. Useremo questo file per far partire windows con il logo da noi creato.
Una palette (o tavolozza) di colori è invece l’insieme di colori che vanno a formare una qualsiasi immagine. Capirete meglio
dopo.
Andiamo avanti.
1.1 Il logo di avvio di windows
Per farvi capire meglio come funziona il tutto, spiegherò sommariamente cosa accade all’avvio di windows e come windows visualizza
il suo logo.
All’avvio del computer il nostro SO, prima del caricamento della boot screen, legge il file boot.ini. Tale file, su un normale disco con
solo Win Xp installato, apparirà + o meno così (apritelo con notepad):
[boot loader]
timeout=0
default=multi(0)disk(0)rdisk(0)partition(1)\WINDOWS
[operating systems]
multi(0)disk(0)rdisk(0)partition(1)\WINDOWS="Microsoft Windows XP Professional" /fastdetect /NoExecute=AlwaysOff
Questo è il file che, nel caso abbiate + di un SO installato, genererà all’avvio una lista da dove si potrà scegliere quale sistema far
partire.
Sotto “boot loader” troviamo:
timeout=x Questo e il tempo che avete a disposizione per scegliere quale SO utilizzare. Se il timeout è settato a 0, la boot list non
apparirà e partirà il sistema operativo che è settato nel campo “default”.
default= …. Questo è il sistema operativo predefinito che partirà nel caso il nostro timeout è settato a 0
NOTA: se il campo timeout è settato per esempio a 10… dopo dieci secondi, se non si premeranno le frecce direzionali per scegliere un SO, windows
avvierà il primo sistema della lista.
Sotto “operating systems”, invece, troviamo la lista dei sistemi operativi che verranno visualizzati nella fase di boot, qualora il valore
del campo “timeout” fosse maggiore di 0 e avessimo più di un SO installato.
Nel nostro esempio il timeout è settato a 0, e c’è un unico sistema operativo all’interno della lista. In questo caso windows si limiterà
ad avviarsi normalmente, senza mostrarci nessuna boot list.
Ora la cosa più importante: quando windows utilizza il boot di default per inizializzarsi oppure quando il boot predefinito viene
selezionato da voi, windows legge i dati contenuti nel file kernel ntoskrnl.exe, dove oltre ad essere memorizzate le informazioni per
l’avvio è memorizzata anche l’immagine del logo.
Quello che noi andremo a fare, sarà di sostituire il file ntoskrnl.exe di sistema con una sua copia identica con all’interno memorizzato
il nostro logo, che faremo caricare al posto dell’originale apportando una piccola modifica al boot.ini…. Spero che fin qua sia stato
chiaro.
C’è però una limitazione per quanto riguarda l’immagine di boot che andremo a creare: essa dovrà essere per forza un immagine a 16
colori. Questo perché durante la fase di avvio il pc lavora ancora sotto una sessione DOS che, purtroppo, non supporta i driver video
che girano sotto windows ma supporta solo quelli VGA i quali permettono la visualizzazione di immagini non superiori a 256 colori
Allora vi chiederete: se il Dos può leggere immagini a 256 colori perchè quella di boot deve essere di 16? Sinceramente, vorrei
chiederlo anche io al caro Bill…. Cmq i fatti stanno così e l’unica cosa che ci rimane da fare è lavorare su un’immagine, per così dire,
poco colorata.
Ora che sapete + o meno come lavora il pc all’avvio e come e da dove carica il logo il nostro caro windows xp, possiamo passare alla
parte un po’ + pratica.
P.S.: Il file kernel originale non andrà proprio toccato se non per prendere le informazioni che ci servono per creare la nostra
immagine di Boot.
LAVOREREMO SEMPRE E SOLO SU UNA COPIA DEL KERNEL. Quindi vi conviene già da ora farne un doppione e metterlo in una
cartella che non sia quella di sistema. Un’ eccezione può essere fatta comunque se utilizzate Boot Editor (1° Metodo), visto che il
file ntoskrnl.exe non viene toccato dal programma se non per prelevare le immagini che andremo a rimpiazzare (guardate + avanti).
2.DUE METODI PER LA CREAZIONE DI UN IMMAGINE
2.1 Creazione dell’immagine di boot
La prima cosa da fare sarà quella di creare un’immagine che diventerà poi il nostro logo di avvio.
Ci sono 2 modi per fare ciò:
Modificare quella originale presente nel file ntoskrnl.exe
Creare un’immagine partendo da 0
2.1.1 PRIMO METODO
Per il primo metodo la faccenda è un pò complicata. Prima di tutto procuratevi il software Resource Hacker, un piccolo programma
con il quale potrete estrapolare qualunque cosa da un qualsiasi file di sistema. Nel nostro caso lo utilizzeremo per esportare
l’immagine presente nel file kernel di windows… Aprite Resource Hacker, andate nel menu file e clikkate su open. Posizionatevi nella
cartella di sistema x:/windows/system32 (dove x è la lettere del vostro HD Es: c:/) e cercate il file ntoskrnl.exe. Una volta aperto,
nella colonna di sinistra, vi troverete davanti 3 cartelle… a noi interessa solo la cartella “Bitmap”. Clikkandoci due volte sopra
dovrebbero apparire varie sotto cartelle numerate. Per chi avesse Win Xp home, le cartelle d’interesse saranno 1,7 e 9. Per i
possessori della versione Professional, serviranno la 1 la 8 e la 10 (io ancora non capisco perché a me mancano dalla 9 alla 12, e ne
ho della altre che partono dalla 13 fino alla 15. Chi avesse una risposta: [email protected]).
Nelle cartelle che vi ho elencato sono contenuti nell’ordine: L’immagine principale, vero e proprio logo di avvio(cartella 1), la scritta
Home o Professional (cartella 7 o 8), la progress bar (cartella 9 o 10). Vi accorgerete che, aprendo una qualunque immagine da una
qualunque delle cartelle suddette, verrà visualizzata un’immagine completamente nera (non preoccupatevi ☺… per sapere come
poterla rendere visibile proseguite la lettura). Ecco uno screen shot esplicativo:
A questo punto, selezionate l’immagine che si trova nella cartella 1, cliccate sul menù action, e poi su Save [ Bitmap : 1 : 1040 ]
(l’ultimo numero, 1040, potrebbe essere diverso, ma non cambia nulla). Salvate l’immagine in una qualunque cartella e seguite lo
stesso procedimento per le altre. Come abbiamo detto, se provate ad aprire l’immagine salvata con un qualunque programma di
grafica, l’immagine apparirà completamente nera e per poterla visualizzare avrete bisogno di una palette di sistema che potrete
scaricare da qua.
(PICCOLA PARENTESI: abbiamo detto prima che una palette non è nient’altro che l’insieme di colori che formano
un’immagine. Se l’immagine che avete appena salvato risulta nera è perché è stata salvata con un set di 16 colori tutti neri!
Quello che andremo a fare ora sarà proprio di cambiare questi colori (grazie a Paint Shop Pro o Irfanview) utilizzando la
palette che avete appena scaricato, detta “di sistema” perché utilizza i colori del logo di default di windows. Per farvi capire
meglio vi faccio un esempio: se provate a modificare l’immagine del logo di avvio di windows con una tavolozza di colori
formata da varie sfumature di blu (partendo dal nero fino ad arrivare ad un celeste chiarissimo) l’immagine in questione
apparirà + o – così:
Se invece utilizzerete la palette di sistema il risultato sarà il logo di avvio di windows come deve essere:
Semplice no ☺! Qui giù ci sono tutte le spiegazioni. CHIUSA PICCOLA PARENTESI.)
Nel file palettes.zip che avete scaricato troverete 2 file: uno è la nostra palette di sistema e l’altra è una palette a 16 colori settati tutti
sul nero che servirà se deciderete di usare il metodo manuale. Decomprimete il file zip e salvate il file “system16.pal” in
\Programmi\Jasc Software Inc\Paint Shop Pro 8\Palettes.
Aprite Paint Shop Pro ( se non lo avete scaricate la versione trial dal sito www.jasc.com ) e caricate l’immagine da modificare (una di
quelle tutte nere appena salvate). Ora clikkate sul menù image, andate su palette e clikkate su load palette. Dal menù a tendina
selezionate la tavolozza system16, et voilà…. L’immagine sarà finalmente visibile per poter essere modificata. Una volta modificata
l’immagine passate alle altre e seguite lo stesso procedimento. Vi conviene, per le immagini 7 o 8 (a seconda della vostra versione di
windows), trasformale ad una grandezza di 1x1 pixel, visto che se le lasciate così si andranno a sovrapporre alla vostra immagine di
boot.
ATTENZIONE: Tutte e tre le immagini devo essere create e salvate con la stessa identica palette. Se per esempio usate la
palette di sistema per modificarne una dovrete usare la stessa anche per la altre due, altrimenti rischiate di impallare il kernel e il
vostro pc non potrebbe avviarsi +. Se non avete PSP potete scaricare irfanview. Questo piccolo visualizzatore di immagine possiede
molte funzioni, tra le quali quella di poter cambiare le palettes ( è compatibile anche con le palettes di PSP ma per utilizzarle dovrete
rinominare il file .PspPalette in un file .pal. Nella nuova versione di PSP c’è anche la possibilità di salvare i file direttamente con
estensione .pal ma i file così generati non saranno compatibili con irfanview). La procedura è + o – la stessa che con PSP, solo che
l’immagine non potrete modificarla e quindi, una volta cambiata la tavolozza dei colori, salvatela e modificatela con il vostro editor
grafico.
2.1.2 SECONDO METODO
Il secondo metodo parla da se: create un foglio dalle dimensioni 640x480 con un color depht a 4 bit (16 colori) con il vostro
programma di grafica; sbizzarrite la vostra fantasia e poi salvate il tutto. Il miglior programma da utilizzare è sicuramente Jasc Paint
Shop Pro. Se deciderete di usare il metodo manuale, una volta creata l’immagine, salvate la palette che avete usato, il perché lo
spiego + avanti… Non abbiate paura se non avete capito ancora molto e continuate a leggere.
2.2 Lavorare con immagini a più di 4 bit
Potrà cmq capitarvi di non riuscire a lavorare al meglio avendo a disposizione solo 16 colori… quello che vi consiglio è di lavorare su
una normale immagine ( sempre grande 640x480 pixel ) a 24,16 o 8 bit e trasformarla successivamente in una a 4 bit. Per poterla
convertire con PSP, una volta creata, andate nel menù image e poi su decrase color depht. Nel dialog che vi apparirà, spuntate le
opzioni “optimized median cut” e “nearest colors” per avere un immagine qualitativamente (anche se relativamente) migliore,
sennò miscelate i vari settaggi e valutate voi quali sono quelli che potrebbero fare al caso vostro. Per fare questo con Irfanview il
procedimento è praticamente lo stesso: l’unica raccomandazione per avere un’immagine di qualità + che accettabile, è di stare attenti
a tenere spuntato, nel dialog di decresce color depht, il box “Use Floyd-Steinberg dithering” ( tra i due programmi vi consiglio quest’
ultimo…. Per la conversione a 4 bit è ottimo).
Io utilizzo Fireworks MX e vi assicuro che , dopo la trasformazione a 16 colori, le immagini rimangono molto simili a quelle originali.
Per chi ha usato il primo metodo e volesse lavorare con un immagine a 24 bit per poi trasformarla in una a 4, dovrà aumentare prima il
color depht del logo di default e poi diminuirlo di nuovo una volta finita la lavorazione dell’immagine. Per aumentare i colori disponibili
nella tavolozza in PSP, andate su image, incrase color depht e selezionate il numero di colori con cui vorrete lavorare. In irfanview la
stessa cosa; Image->Incrase Color depht.
NOTA: Un consiglio è quello di lavorare l’immagine con una tavolozza da 256 colori in modo che quando andrete a fare la conversione a 16 non risulti
una grossa perdita di qualità. Se avete già lavorato un’immagine a + di 8-bit, convertitela prima a 8 e poi a 4 con irfanview per avere un immagine di
migliore qualità.
NOTA PER CHI LAVORA CON COREL PHOTO PAINT:
Per chi lavora con photo paint il discorso è un po’ diverso. Infatti il prog in questione non permette il salvataggio di immagini a 4 bit. Il mio consiglio è
di procurarsi irfanview e utilizzare quello per poter fare lo switch a 16 colori.
Questi sulla lavorazione dell’immagine sono solo consigli.. potete lavorare come meglio credete combinando uno o + programmi di
grafica e visualizzazione, per poter gestire anche al meglio le palettes. Qui potete trovare le tavolozze a 16 colori per i migliori
software di computer grafica : Clicca
3.CREAZIONE DI UN BOOT SCREEN (1° Metodo)
Ok… abbiamo la nostra immagine… ma come fare per farla apparire all’avvio di windows?
Detto fatto. L’unico programma che ci servirà per questo primo metodo sarà Boot Editor. Scaricatelo da qua:
http://themes.belchfire.net/~userxp. L’ultima versione del prog contiene qualche bug. Non disperate se si blocca o vi da’ dei messaggi
di errore, il nostro scopo lo raggiungeremo lo stesso.
3.1 Cosa fa Boot Editor?
Prima che cominciate a lavorare, vorrei farvi capire un poco meglio come funziona il file ntoskrnl.exe e come Boot Editor interagisca
con esso. Questo Prog svolge un lavoro che con il metodo manuale sarebbe un po’ lungo e complicato. Boot Editor non fa altro che
rimpiazzare l’immagine nel Kernel e riscrivere la palette dei colori nel caso ne avessimo utilizzata una diversa da quelle di sistema. Vi
permette, inoltre, di creare dei file con estensione .bootscreen per la gestione di + loghi di avvio grazie all’utilizzo di programmi come
StyleXP (spiego dopo).
3.2 Rimpiazziamo il logo di avvio
Una volta scaricato il nostro prog, decomprimiamolo in una qualsiasi cartella e lanciamo l’eseguibile BootEditor.exe. Vi chiederà se
volete leggere il file readme.doc… Se volete, leggetelo. A Questo punto dovrebbe apparirvi una cosa del genere:
Cliccando su “Explain what will happen…”, vi verranno date tutte le informazioni per capire a cosa serve questo box. In questa
finestra, in effetti, c’è l’elenco dei sistemi operativi che sono scritti nel vostro boot.ini file ( per chiarmenti leggete il paragrafo 1.1 Il logo
di windows ). Se avete + di un sistema windows, selezionate quello del quale volete modificare il logo di avvio. Una volta selezionato,
ciccando su add, il programma creerà una copia della linea del file boot.ini relativa a quella da voi scelta nel box. Per farvi capire
meglio fate quanto vi dico: una volta scelto il sistema in cui vorrete modificare il logo di avvio, clikkate su add. All’apertura del
programma andate sul menù bitmaps e poi su options. Nel tab “general” clikkate su “Select OS…”. Questo è quello che vi apparirà:
Il programma ha creato nel file boot.ini una nuova voce che apparirà nella boot list all’avvio di windows, con la quale potrete testare il
vostro logo di avvio. Aprendo il file boot.ini con notepad potrete constatare voi stessi:
[boot loader]
timeout=30
default=multi(0)disk(0)rdisk(0)partition(1)\WINDOWS
[operating systems]
multi(0)disk(0)rdisk(0)partition(1)\WINDOWS="Microsoft Windows XP Professional" /fastdetect /NoExecute=AlwaysOff
multi(0)disk(0)rdisk(0)partition(1)\WINDOWS="OS for testing new boot screen" /fastdetect /NoExecute=AlwaysOff /KERNEL=NewBoot.exe
Riga appena aggiunta
La riga evidenziata indica quella appena aggiunta da boot editor che, se verrà selezionata all’avvio, ci permetterà di far partire
windows con al posto del solito logo, il boot screen creato da noi.
Se ci fate caso, le due linee sotto “[operating systems]”, si differenziano per due cose: la prima differenza sta nel campo
WINDOWS=******* dove gli asterischi stanno per la scritta che uscirà nella boot list per identificare il nostro sistema operativo: es:
/WINDOWS=Microsoft Windows XP Professional (nel nostro esempio il primo è quello di default e il secondo è quello per il test
della boot screen). La seconda differenza sta nella presenza, nella seconda riga ,dello switch /kernel=newboot.exe. Questa opzione
dirà al nostro PC di far partire il SO, utilizzando il kernel newboot.exe. Ci state arrivando vero? Il meccanismo è semplice: grazie a
boot editor andremo a creare una copia del file ntoskrnl.exe ( che il programma chiamerà newboot.exe ) sulla quale verranno riscritte
la palette e l’immagine boot di default, in modo da avere un kernel completamente funzionante che, grazie al boot.ini, dirà a windows
di caricare, invece del file ntoskrnl.exe, il file newboot.exe con all’interno la nostra immagine.
Detto questo andiamoci a creare questo file. Dopo aver aggiunto il sistema operativo nel boot.ini, andate nel menù file e clikkate su
new boot screen.
L’unica cosa da fare in questo dialog è dare il nome al nostro lavoro… chiamatelo per esempio “New Logo” e poi date OK. Questo è
quello che avrete:
Non vi spaventate alla vista di tutti quei bottoni… a noi ne servirà solo qualcuno perché la maggior parte sono stati disabilitati
dall’autore, e se selezionati manderebbero in crash il programma (per esempio i tasti save vicino le 2 palette dei colori di destra e di
sinistra).
Arrivati fin qui dovrete, ora, cambiare le immagini. Prima cambiate l’immagine 1# Main (l’immagine del logo principale):
selezionando dal menù a tendina la voce Main – 1#, se non è già selezionata, dovrebbe apparirvi come in figura il logo predefinito di
avvio di windows. Ora cliccate su “load image” e cercate l’immagine che avete creato prima. Caricatela e il risultato sarà un boot
screen con un immagine creata da voi.Se avete creato o modificato le altre due immagini, fate lo stesso anche con queste.
3.2.1 Altri cenni sulle palettes
A tal proposito bisogna spendere ancora alcune parole per quanto riguarda le palettes.
Abbiamo detto che tutte e tre le immagini devono essere create con la stessa palette di colori… Ma non sono importanti solo i tipi di
colori da utilizzare… è importante soprattutto l’ordine in cui i colori sono disposti nella tavolozza! Per esempio guardate queste
immagini:
Queste sono state create con due palette contenenti gli stessi colori disposti, in entrambe, in modo diverso. Questa è la palette usata
per la prima immagine:
Questa per la seconda:
Come potete notare, le due immagini, anche essendo uguali, hanno una disposizione dei colori molto differente proprio perché una è
stata creata con una palette con i colori ordinati per luminosità e l’altra con gli stessi colori ma disposti in modo casuale. Questo per
farvi capire che se , per esempio, desiderate modificare la progress bar del logo, dovete fare attenzione ad utilizzare la stessa
tavolozza di colori con cui avete creato il logo principale e, soprattutto, la stessa disposizione di colori, per evitare che il kernel si
impalli e vi blocchi il pc. Se volete un consiglio… evitate di cambiare i colori della progress bar se ne utilizzerete una uguale a quella di
windows, perché utilizzando questo primo metodo, il boot editor cambierà cmq i colori della barra, utilizzando la palette dell’immagine
di Main.
3.3 Finiamo il lavoro
A questo punto, il nostro lavoro è quasi finito. Una volta inserite tutte e tre le immagini, clikkate sul pulsante make per creare il file con
estensione .bootscreen e poi premete sul bottone test per riscrivere il file newboot.exe che verrà avviato come kernel al prossimo
reboot di windows se sceglierete il SO relativo a questo file. Quando premete test (dopo però aver premuto make, altrimenti il file
newboot.exe non verrà creato o editato) dovrebbe apparire questo box:
Se non appare vuol dire che il prog si è bloccato ( bug… come già detto all’inizio ) e dovrete riavviare il programma. Una volta
riavviato, selezionate dalla colonna a sinistra il boot screen che avevate creato (lo riconoscete dal nome che gli avete dato): l’area di
lavoro dovrebbe tornare identica a prima… ripremete test…. Se appare il box come quello qui sopra, clikkate OK…
Adesso non resta che riavviare ed ammirare il vostro lavoro
3.4 Il file .bootscreen
Vi sarete sicuramente chiesti a cosa serve il file generato dalla pressione del bottone make. Quello è un file .zip, con l’estensione
cambiata, contenente le immagini usate per la creazione del nostro bootscreen. Questo file può essere utile se possedete un
programma per la gestione dei loghi di avvio ( es: LogonUIBootRandomizer oppure StyleXP che gestisce anche i temi di XP con
molte funzioni di personalizzazione ).
3.5 Verifichiamo il tutto
Se volete, prima di riavviare il PC, potete verificare se l’operazione di cambio di bootscreen è andata a buon fine. Per farlo, aprite con
Resource Hacker il nuovo kernel file NewBoot.exe creato da Boot Editor e salvate la prima immagine ( se non ricordate come si fa,
rileggete il paragrafo 2.1.1 ).
Come al solito sarà tutta nera. Aprite l’immagine appena salvata con IrFanview e caricate la palette di sistema. Se verrà visualizzata
l’immagine da voi creata allora significa che avete svolto bene il lavoro e siete pronti per ammirare il vostro bootscreen.
NOTA: Sarà normale vedere un’immagine diversa da quella da voi creata se utilizzate la palette di sistema per visualizzarla… Se avete salvato la
palette con cui avete modificato l’immagine e caricate quella al posto di quella di sistema, vedrete il vostro lavoro così come l’avete creato.
4.CREAZIONE DI UN BOOT SCREEN (2° Metodo)
Con questo metodo (più complesso rispetto al primo), andremo a modificare manualmente il file kernel di windows (logicamente
sempre e solo la sua copia). Il programma che ci servirà, oltre quelli usati in precedenza, a parte boot editor, sarà un qualunque editor
esadecimale… Io uso Ultra edit a pagamento, (in rete se ne trovano anche di gratuiti) che vi servirà nel caso abbiate modificato
un’immagine con una palette diversa da quella di sistema. Potete saltare il paragrafo 4.3 se la tavolozza che avete usato, non è quella
del logo predefinito di windows.
4.1 Premessa
Essenzialmente, boot editor, ci è servito per riscrivere l’immagine e la palette nella nostra copia del file Kernel. Sono sicuro che vi
sarete già domandati come mai, quando estraiamo l’immagine da ntoskrnl.exe, questa appare ai nostri occhi completamente nera.
Oltre al fatto che, come abbiamo detto in precedenza, è composta da una palette di colore nero, essa dovrà rimanere tale per
permettere al SO di cambiare i colori del nostro logo, utilizzando la tavolozza che abbiamo riscritto nel file. Nel caso l’immagine che
andremo a sostituire con quella originale del kernel non dovesse essere nera, il pc si potrebbe impallare e bloccarsi senza permettervi
di accedere a windows. Quindi se utilizzerete questo secondo metodo cercate di seguire il tutto con molta attenzione. Soprattutto,
dovrete fare molta attenzione all’utilizzo delle palettes ed è importante che la palette usata per creare le immagini sia identica per tutte
e soprattutto abbia i colori disposti allo stesso modo, altrimenti, come nel caso di un immagine non nera scritta nel kernel, il pc
potrebbe bloccarsi.
4.2 “Anneriamo” l’immagine e riscriviamola con Resource Hacker
Prima di procedere alla composizione della nostra copia del kernel attraverso il metodo manuale, dobbiamo fare qualche passo
indietro e modificare ancora la nostra immagine.
Il file zip che avete scaricato all’inizio, oltre a contenere la palette di sistema, contiene anche un altro file: black16.pal
Questo file vi tornerà utile per modificare la palette di un immagine, senza dover settare tutti e 16 i colori sul nero. Come detto nel par
4.1, il nostro logo dovrà per forza avere una palette nera prima di poter essere riscritta sul file kernel! Quindi salvate black16.pal nella
cartella \Programmi\Jasc Software Inc\Paint Shop Pro 8\Palettes, ( se volete ) e caricatela nell’immagine che andrà a sostituire il
logo di windows con PSP o IrFanview. L’immagine a questo punto non sarà + visibile ( è tutta nera! ☺ ): salvatela. Fate questo per
tutte le immagini che avete modificato o creato (ricordo ancora che devono essere state create con la stessa palette altrimenti il pc si
impalla).
Ora andate nella directory system32 di windows e, se non avete fatto la copia di ntoskrnl.exe, fatela e rinominatela in kernel01.exe,
dopodiché spostatela in una qualsiasi cartella che non sia quella di windows. Se windows non vi da accesso al file, avviate il pc in
modalità provvisoria oppure usate l’utility Replacer che potete scaricare da qua.
Fatto questo dovrete ora sostituire la immagini alle originali usando Resource Hacker. Aprite il programma, andate su file e poi su
open. Aprite il file kernel01.exe appena creato, andate sul menù action e poi su “replace bitmap”. Dovrebbe apparirvi questa
finestra:
Ciccate su “open file with new bitmap” e sfogliate fino a selezionare l’immagine appena annerita. Essa apparirà a sinistra sotto il
riquadro bianco. Ora selezionate dall’elenco numerato a destra il numero dell’immagine che volete sostituire (es 1 se volete sostituire
l’immagine main.. per le altre immagini fare riferimento al paragrafo 2.1.1) e clikkate su replace. A questo punto salvate il file kernel
dal menù file cikkando su save.
Per chi ha usato una palette diversa da quella di sistema per creare la propria immagine, adesso viene la parte più difficile: cambiare
la tavolozza dei colori del file kernel manualmente.
4.3 Cambiare la palette del kernel con un Hex Editor
Bene.. ho già detto all’inizio che per lavorare con questo metodo dovrete avere un Hex Editor… Io uso UltraEdit (shareware) che
potete scaricare da qua: www.ultraedit.com . Se preferite lavorare con programmi freeware andate su www.download.com e cercate
qualche editor gratuito.
Prima di cominciare, devo spiegarvi ancora qualche cosina indispensabile per poter modificare i valori della palette. Aprite il file
kernel01.exe con l’hex editor e cercate questa stringa (la parte evidenziata in blu):
Bene… questa è la stringa con i codici esadecimali dei colori della palette di sistema che dovremo sostituire con quelli della nostra
immagine. Ogni colore e’ composto a 3 coppie di 2 numeri (per esempio 00 00 00 equivale al colore nero, 20 6B F7 all’arancione e
così via) e ogni serie delle 3 coppie e’ separata da due zeri: 00 (null). Ma come fare a conoscere i codici dei colori della nostra
palette? E’ semplicissimo… Se utilizzate PSP: aprite l’immagine da voi creata e caricate la vostra palette se non e’ ancora caricata;
andate sul menù image, poi su palette e clikkate su edit palette. Vi si presenterà questa finestra:
Il numero cerchiato in rosso è il valore esadecimale del colore, con le ultime e le prime due cifre scambiate… Quindi se il codice html
(come da figura) sarà F76B20 (arancione) il suo corrispondente valore esadecimale sarà: 20 6B F7 (vale per tutti i colori). Quello che
dovrete fare, quindi, sarà di riscrivere con l’hex editor tutti i valori HTML dei vostri colori, scambiando la prima e l’ultima coppia di
numeri e sostituendo così i valori esadecimali della vostra copia del kernel. L’unica cosa a cui dovete fare attenzione è di lasciare tra
tutte le tre coppie di numeri il valore 00, altrimenti il bootscreen non partirà. Per semplificarvi il lavoro potete segnarvi tutti i valori
HTML invertiti sul notepad, così da evitare spiacevoli errori. Una volta segnati i codici, partite dalla prima coppia di numeri e
modificateli tutti con molta pazienza. ATTENZIONE: Le prime 3 coppie di zeri possono trarre in inganno… questo è il codice
esadecimale che equivale al colore nero e dovreste cominciare da qua per cambiare tutti i valori. Quindi cominciate
sostituendo, con il valore in hex del primo colore della vostra palette, queste 6 cifre.
4.4 Rendiamo il nostro logo avviabile
ATTENZIONE: Fate una copia del boot.ini originale prima di svolgere questa operazione per poterlo ripristinare nel caso
qualcosa sia andato storto.
Una volta modificata la vostra copia del kernel salvatela e aprite il file boot.ini con notepad ( per informazioni vedere il par. 1.1). Ora
aggiungeremo una riga a questo file (che, come detto all’inizio, gestisce la boot list dei sistemi operativi) che dirà a windows di far
partire il file kernel da noi modificato (e quindi con il nostro logo) anziché quello originale.
Questo è più o meno quello che c’è nel file boot.ini
[boot loader]
timeout=0
default=multi(0)disk(0)rdisk(0)partition(1)\WINDOWS
[operating systems]
multi(0)disk(0)rdisk(0)partition(1)\WINDOWS="Microsoft Windows XP Professional" /fastdetect /NoExecute=AlwaysOff
Sotto il campo [operating systems], selezionate la riga relativa a windows XP e copiatela nella riga sotto quest’ultima. Cambiate
quello che è scritto dopo la voce \WINDOWS= e scrivete quello che volete all’interno delle virgolette ( “ ) . Quello che scriverete apparirà
tra le voci dei SO disponibili nella boot list all’avvio di windows. Digitiamo per esempio: Windows XP New Logo. Ora andate alla fine di
questa riga e scrivete /KERNEL=kernel01.exe se la vostra copia del Kernel l’avete chiamate kernel01.exe, altrimenti, scrivete il nome,
compresa l’estensione, della vostra copia del kernel senza lasciare spazi prima dell “=”. Ora modificate il campo timeout scrivendo un
numero maggiore di zero. Come ho gia detto questo numero equivarrà al tempo che avrete per scegliere il sistema operativo che
volete avviare. Dopo queste operazioni il file dovrebbe risultare più o meno così:
[boot loader]
timeout=0
default=multi(0)disk(0)rdisk(0)partition(1)\WINDOWS
[operating systems]
multi(0)disk(0)rdisk(0)partition(1)\WINDOWS="Microsoft Windows XP Professional" /fastdetect /NoExecute=AlwaysOff
multi(0)disk(0)rdisk(0)partition(1)\WINDOWS="Windows XP New Logo" /fastdetect /NoExecute=AlwaysOff /kernel=kernel01.exe Questa è la rig ache abbiamo
aggiunto
Se il risultato è più o meno questo, allora salvate il file e il gioco è fatto. Non vi resta che riavviare windows e gustarvi il vostro logo.