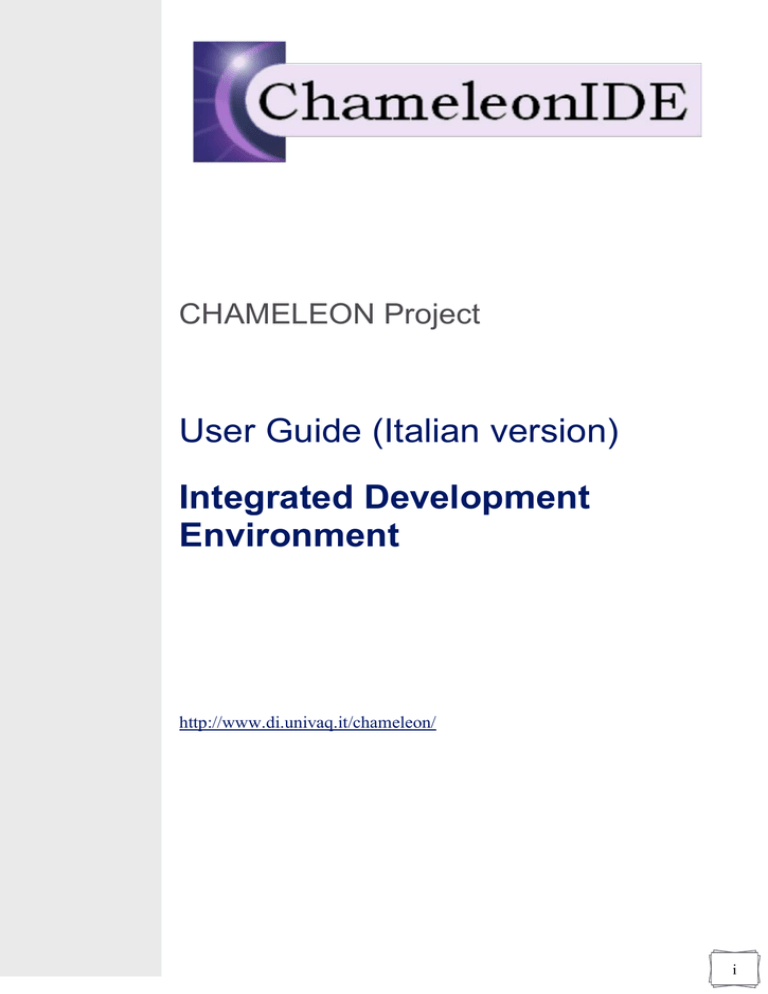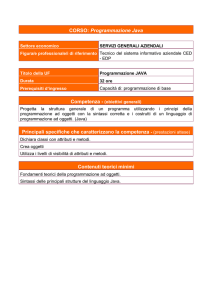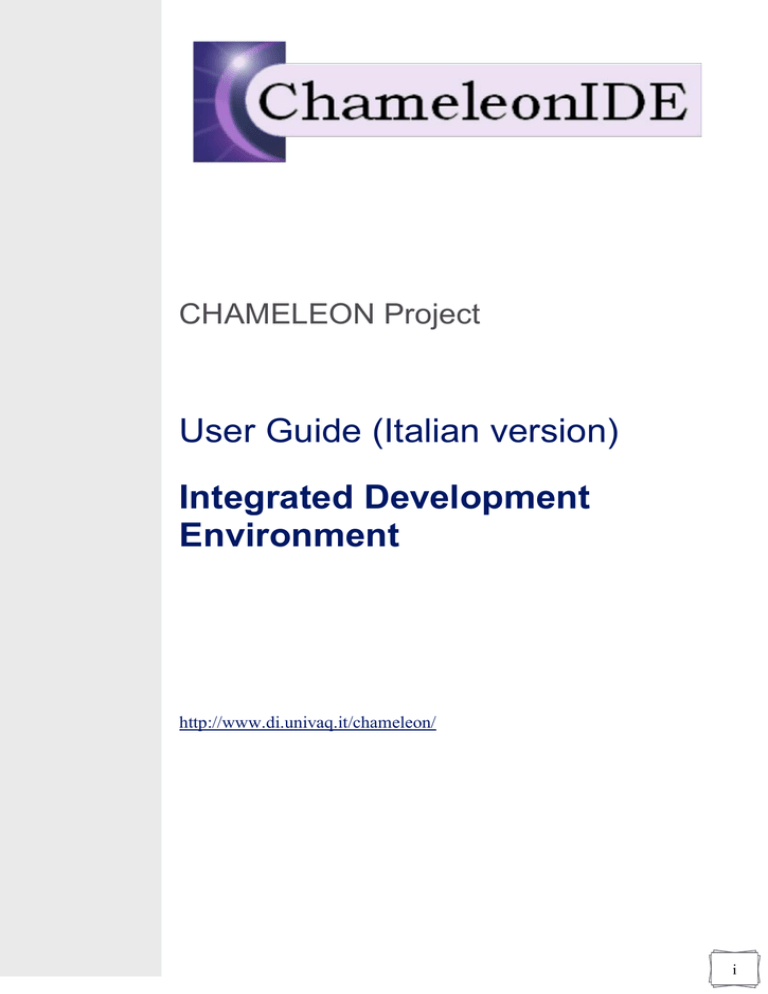
CHAMELEON Project
User Guide (Italian version)
Integrated Development
Environment
http://www.di.univaq.it/chameleon/
i
Version
V2.0
Changes
Author(s)
This user guide describes the main functionalities - Marco Autili,
offered by the CHAMELEON IDE to developers of - Paolo Di Benedetto
adaptable Java applications. This is a short - Paola Inverardi
version that summarizes the long version, which
is available only in Italian. We are working for
producing the long version also in English.
This version of the Integrated Development
Environment supports the new version of the
Hybrid (static and dynamic) Analysis approach.
The preprocessor derives the Application
Descriptor that, among other information, also
lists the calls to external library methods for each
alternative. Specifically, for each external method
call in the list, the programmer is now supported
by the CHAMELEON IDE to specify the worstcase call-context on the base of the application
logic that has been coded.
When a device requests an application, during
the dynamic phase of the analysis, each library
method is then executed by the CHAMELEON
Client in the target execution environment, and its
actual resource consumption is computed. This
consumption is used to specify into the profile the
resources consumed by each library method. The
advantage of combining the static and the
dynamic phase is to avoid to statically perform the
expensive inter-procedural call-closure for library
methods. In fact, the static inter-procedural callclosure in Java is extremely expensive for even a
simple “Hello World” program due to the use of
standard libraries (see also the developer guide
of the CHAMELEON Mobile Client, Server, and
UDDIe Registry, and the guide of the Analyzer).
ii
Table of Contents
1.
Installazione ................................................................................................................. 1
1.1. Installazione del Plug-In ChameleonIDE ..................................................................... 1
1.2. Installazione del Chameleon Programming Model ...................................................... 1
2.
Configurazione del Plug-In ChameleonIDE ................................................................ 8
3.
Adaptable Java Project .............................................................................................. 10
3.1. Adaptable Java Model decorators............................................................................. 13
4.
L’Adaptable Java Editor del ChameleonIDE ............................................................ 15
4.1. Annotation e Resources Annotation wizard .............................................................. 17
5.
L’Adaptable Java Build .............................................................................................. 21
6.
Adaptable Java Preferences Pages .......................................................................... 24
7.
Appendice A - Adaptable Java Icons .......................................................................... 1
8.
Appendice B - Le classi Launch.java e Annotation.java ................................... 1
iii
1. Installazione
I seguenti paragrafi descrivono i passi necessari alla predisposizione di un
ambiente di sviluppo per progetti “Adaptable Java”.
1.1. Installazione del Plug-In ChameleonIDE
L’installazione del plugin ChameleonIDE si rivela piuttosto semplice dal momento
che si limita alla copia del file it.univaq.di.ChameleonIDE.jar direttamente nella
directory /eclipse/plugins dell’applicazione Eclipse utilizzata.
Ad ogni ripartenza Eclipse si accorge automaticamente della presenza dei nuovi
plugins rendendoli così immediatamente disponibili.
Qualora invece non si disponesse direttamente del Plug-In in formato .jar ma
comunque del source Project (it.univaq.di.ChameleonIDE), la generazione di un
Plug-In distribuibile in formato .jar potrà avvenire in qualunque momento con i
passi operativi descritti in Fig.1.
Fig.1: Generazione del plugin it.univaq.di.ChameleonIDE.
La procedura descritta genera il file it.univaq.di.ChameleonIDE.jar nella directory
di destinazione prescelta.
1.2. Installazione del Chameleon Programming Model
Allo scopo di rendere più agevole la successiva fase di configurazione ed utilizzo
dell’ambiente “Adaptable Java”, per quanto riguarda il Chameleon Programming
Model si rendono necessari i seguenti passi volti alla generazione di un unico file
.jar “integrato” che risulterà così completo sia delle librerie necessarie allo stesso
1
Programming Model (jdom.jar e antl.jar), sia delle classi java (Launch.java e
Annotation.java) indispensabili invece per il suo utilizzo da parte di applicazioni
“esterne” quali il ChameleonIDE.
La generazione di un file .jar integrato presuppone l’installazione del plugin “Fat
Jar Eclipse Plug-In” facilmente reperabile dal sito http://fjep.sourceforge.net, che
anche in questo caso va semplicemente copiato nella libreria /eclipse/plugins
dell’applicazione Eclipse SDK utilizzata (in questo caso è indispensabile una
versione di Eclipse completa del PDE - Plug-in Development Environment).
2
Il Programming Model andrà quindi importato rispettando la struttura di progetto
rappresentata in Fig.2 in cui risultano evidenzati sia il nuovo package
chameleon.programmingmodel.Launch riservato alle classi precedentemente
menzionate che consentono l’utilizzo del prodotto
da parte del ChameleonIDE
(e di eventuali altre
applicazioni “esterne”) sia le
librerie necessarie alla stessa
applicazione
(messe
a
disposizione nel folder jar).
Gli
errori
rilevati
dal
Workbench Eclipse in questa
fase (le “x” quadrate in rosso
di fianco ai packages e al
Project
Folder)
sono
temporanei dal momento che
non sono ancora stati definiti
i path per l’individuazione
delle librerie .jar.
Tornando invece brevemente
alle classi java, la classe
Launch.java si occupa della
gestione delle richieste di
attivazione del Programming
Fig.2: Struttura di progetto
Model
da
parte
di
applicazioni “esterne”, mentre la classe Annotation.java riveste particolare utilità
nell’ambito dello sviluppo dei progetti “Adaptable Java”.
Il codice di entrambe le classi è consultabile in appendice.
Si procede quindi con l’indicazione delle Referenced Libraries di progetto ossia
delle librerie antl.jar e jdom.jar precedentemente copiate nella cartella jar (con
operazione di import oppure con semplice copia/incolla dal file system) seguendo
la numerazione dei passi di Fig.3 e Fig.4.
3
Fig.3: Passi di configurazione del Build Path
4
Fig.4: Selezione delle librerie .jar esterne.
Si noterà a questo punto in Fig.5 che
le librerie antlr.jar e jdom.jar
appaiono
automaticamente
“trasferite” dal folder jar al
folder Referenced Libraries.
Fig.5: Il progetto dopo la configurazione del
Build Path.
5
A questo punto il processo si conclude con la generazione del file .jar “integrato”
mediante l’utilizzo del Fat Jar come descritto in Fig.6 e Fig.7.
Il file risultante (chameleon.programming.model_fat.jar) che compare sotto la
directory principale del progetto (Fig.8) andrà quindi copiato nella stessa directory
/eclipse/plugins del Plug-In it.univaq.di.ChameleonIDE.
Fig.6: Generazione del _fat.jar (avvio del processo).
6
Fig.7: Generazione del _fat.jar (selezione delle librerie).
Fig.8: Il file _fat.jar generato.
7
Capitolo 2 – Configurazione del Plug-In ChameleonIDE
_______________________________________________________________________________________
2. Configurazione del Plug-In ChameleonIDE
Una volta avviato Eclipse la corretta esecuzione dei precedenti passi di
installazione ha immediatamente riscontro dal momento che si nota
subito la nuova icona nella toolbar, il cui significato, come quello di
tutte
le “Adaptable Java Icons”, è riportato in appendice al documento.
Tuttavia si rende necessaria una semplicissima fase di configurazione iniziale
affinchè possa successivamente avvenire senza problemi l’interazione tra il
ChameleonIDE ed il Chameleon Programming Model.
Una volta generato il nuovo progetto Java su cui si andrà a lavorare, occorrerà
indicare nelle Referenced Libraries il file chameleon.programming.model_fat.jar
contenente tutte le librerie e le classi necessarie alla fase di “Building”.
Naturalmente, proprio perché tale operazione investe la sola fase di Building, essa
potrà avvenire anche in una fase successiva senza precludere le altre funzionalità
e gli strumenti messi a disposizione dal Plug-In ChameleonIDE.
Prima di procedere con il Building sarà pertanto sufficiente seguire i passi di Fig.9
e Fig.10.
Fig.9: Creazione di un nuovo Java Project.
8
Capitolo 2 – Configurazione del Plug-In ChameleonIDE
_______________________________________________________________________________________
Fig.10: Configurazione del chameleon.programming.model_fat.jar.
9
Capitolo 3 – Sviluppo di un “Adaptable Java Project”
_______________________________________________________________________________________
3. Adaptable Java Project
A questo punto siamo in grado di realizzare un nuovo progetto “Adaptable Java”.
Ricordando che di fatto l’ambiente “Adaptable Java” ChameleonIDE non è altro
che una “estensione” del Java Development Environment già fornito dalla
piattaforma Eclipse, generalmente si presuppone che il primo passo sia volto alla
definizione di una nuova classe Java o, meglio, di una classe Java “Adaptable”.
La generazione di una nuova classe “Adaptable” può avvenire in diverse modalità:
1. Direttamente dalla toolbar con l’azione associata
all’icona
vista in precedenza;
2. Dalla barra di menù selezionando in sequenza File, New, Other…, quindi
“Adaptable Class” sotto la nuova categoria “Adaptable Java Category” (vedi
Fig.11);
3. Eseguendo un click con il tasto destro del mouse in qualunque punto della
Package Explorer View in modo da richiamare il pop-up menù di Fig.12 e
procedere con gli stessi passi descritti al punto precedente;
Fig.11: Generazione di una classe Adaptable dal menù generale.
10
Capitolo 3 – Sviluppo di un “Adaptable Java Project”
_______________________________________________________________________________________
Fig.12: Generazione di una classe Adaptable da pop-up menù.
In tutti i casi suddetti, successivamente alla selezione dell’opzione “Adaptable
Class”, il wizard prosegue con la presentazione di una serie di dialog il cui compito
è quello di consentire la scelta del progetto di appartenenza della nuova classe e
di assegnarle un nome (il wizard ne propone uno di default) come illustrato in
Fig.13.
Fig.13: Indicazione dei riferimenti per una nuova classe Adaptable.
11
Capitolo 3 – Sviluppo di un “Adaptable Java Project”
_______________________________________________________________________________________
L’attivazione del “New Adaptable Class” wizard dalla menù bar e dal pop-up menù
può essere resa ancora più immediata inserendo l’azione associata al “new
Adaptable Class” direttamente tra le opzioni principali come in Fig.14.
La richiesta avviene con la procedura riportata in Fig.15.
Fig.14: L’azione “New Adaptable Class” tra le opzioni principali del pop-up menù.
12
Capitolo 3 – Sviluppo di un “Adaptable Java Project”
_______________________________________________________________________________________
Fig.15: Procedura di richiesta “New Adaptable Class” tra le opzioni principali del popup menù.
La pressione del tasto Finish a conferma della creazione di una nuova classe
Adaptable provoca le seguenti azioni:
1. Generazione della nuova classe Adaptable con il nome e nel progetto di
riferimento indicati nei vari dialog del wizard; La classe viene inizializzata sulla
base di un template prestabilito e collocata in un source folder (“/adpt-src”),
appositamente creato qualora non risulti già esistente;
2. Generazione, se non esistente, di un file di default dei conflitti (conflict.xml) in
una cartella prestabilita (“/adpt-conflict”) anch’essa creata se non esistente . Il
file viene inizializzato con un template predefinito;
3. Generazione, se non esistente, di un file di default (conflict.xsd) contenente lo
schema di definizione del file dei conflitti precedentemente menzionato nella
stessa cartella del file dei conflitti (“/adpt-conflict”). Il file viene inizializzato con
un template predefinito;
4. Generazione, se non esistente e soltanto con lo scopo di organizzare i vari
oggetti del progetto, di un folder destinato a contenere le Resources Definitions
(“/adpt-resource”).
3.1. Adaptable Java Model decorators
La visualizzazione di tutti gli oggetti generati
13
Capitolo 3 – Sviluppo di un “Adaptable Java Project”
_______________________________________________________________________________________
in questa fase, che costituiscono il
modello “Adaptable Java”, è
sempre associata a specifici
“decorators” che ne rendono più
immediata l’individuazione visiva in
tutte le fasi di sviluppo e gestione
del progetto.
La Fig.16 mostra i vari decorators
visualizzati nella Package Explorer
View che vengono riproposti in tutti
i contesti operativi.
Fig.16: I decorators del modello Adaptable
Java.
14
Capitolo 3 – Sviluppo di un “Adaptable Java Project”
_______________________________________________________________________________________
4. L’Adaptable Java Editor del ChameleonIDE
L’Editor per la gestione del linguaggio Adaptable Java, appositamente realizzato e
fornito nel Plug-In ChameleonIDE, nasce con l’ambizione di “emulare” al meglio il
JDT Editor di Eclipse per due motivi principali:
L’indiscussa e universalmente riconosciuta completezza delle funzioni e degli
strumenti offerti dal JDT Eclipse che lo hanno reso il principale ambiente IDE al
mondo utilizzato nello sviluppo di progetti Java;
Il tentativo di vincere la diffidenza comunemente riservata a tutti i nuovi tool di
sviluppo, proponendo invece ai milioni di sviluppatori Java Eclipse un ambiente
che si presenta immediatamente familiare e di semplice apprendimento.
Premesso che l’Editor viene associato automaticamente a tutte le classi Adaptable
(estensione .adpt) ed è costruito sulla base dei costrutti e delle keywords del
modello Adaptable Java, ne riassumiamo di seguito le funzionalità principali
riportando nelle successive pagine alcune schermate esemplificative:
Syntax Highlighting: la visualizzazione delle varie parti di codice secondo una
colorazione completamente personalizzabile (commenti singoli, commenti
multilinea, parole chiave, costanti, tipi, costrutti “speciali”);
Font Customization: delle varie parti di codice secondo font completamente
personalizzabili nel tipo, nello stile e nella dimensione del carattere di scrittura;
Auto-Indent Strategy: per l’applicazione automatica dei rientri di linea durante
la scrittura del codice;
Double-Click Strategy: per l’individuazione automatica di blocchi logici di
codice quando si esegue un doppio click, ad esempio tra due parentesi graffe,
tonde o quadre (aperte e chiuse) oppure tra una coppia di doppi apici;
Text-Hovering: per la visualizzazione in modalità “sovrapposta ed evidenziata”
della porzione di codice o dei token selezionati per un focus immediato degli
stessi;
Word Completion: attivabile come nel JDT con la sequenza di tasti Alt+”/” che
scorre la lista delle keywords disponibili in modo da semplificare e velocizzare
la scrittura dei programmi;
Define Folding Region: che consente di nascondere momentaneamente
blocchi di codice (visualizzando un segno “+” sulla Marker bar alla sinistra)
liberando così il campo visivo al codice di interesse al momento. Il blocco
nascosto può essere ripresentato in qualsiasi momento cliccando sul simbolo
“+”, che diverrà a quel punto un simbolo “-“; Il Folding Region si attiva
15
Capitolo 3 – Sviluppo di un “Adaptable Java Project”
_______________________________________________________________________________________
selezionando il blocco di codice da “nascondere”, quindi premendo il tasto
destro del mouse in un punto qualsiasi della Editor View, infine selezionando
l’azione “Define Folding Region” dal pop-up menù attivato.
Content
Assist:
per
la
presentazione
di
templates
completamente
personalizzabili volti alla semplificazione del processo di scrittura del codice. I
templates disponibili sono attivabili, come nel JDT, con la sequenza di tasti
Ctrl+Space e si propongono automaticamente nel rispetto della porzione di
codice eventualmente già digitata al momento della loro attivazione. Qualora il
template selezionato presentasse delle variabili, esse potranno essere
valorizzate una ad una mediante l’utilizzo del tasto di tabulazione,
completandosi automaticamente negli altri punti in cui risultassero ripetute,
così come avviene nella JDT. La gestione dei templates, particolarmente ricca
di contenuti, viene descritta in un apposito paragrafo.
Fig.17: Syntax Hihglighting, Editor Font, Auto Indentation, Double-Click, Text
Hovering e Folding.
16
Capitolo 3 – Sviluppo di un “Adaptable Java Project”
_______________________________________________________________________________________
Fig.18: Content Assist con Templates.
4.1. Annotation e Resources Annotation wizard
Particolare interesse riveste la gestione delle Resources Annotation che offre la
possibilità di elencare in maniera completamente dinamica le caratteristiche dei
dispositivi da indicare nella costruzione di una applicazione adattabile.
Il prodotto consente in fase di editing di attivare un vero e proprio wizard dedicato
alla costruzione di una istruzione resourceAnnotation, parametrizzata sulla base
delle dichiarazioni presenti nel file ResourceDefinition.xml desiderato, che può
essere selezionato direttamente a runtime. La costruzione dinamica dei dialogs, di
cui il ChameleonIDE è provvisto, è resa possibile da uno specifico processo di
traduzione istantanea in tecnica SAX/DOM che parte da un Resource Definition
file di tipo .xml.
Il wizard viene attivato mediante un click con il tasto destro del mouse nel punto in
cui si desidera inserire l’istruzione resourceAnnotation, e attraverso opportuni
passi guidati si completa con l’inserimento dell’istruzione parametrizzata oltre che
l’inserimento dell’istruzione di import del package di riferimento della classe
Annotation.java. Anche in questo caso è possibile indicare un nome package a
proprio piacimento modificando quello preimpostato di default.
Una rappresentazione dell’intero processo è raffigurata nelle Fig.19, Fig.20
(esempi di dialog dinamici) e Fig.21 mentre due esempi di Resource Definition
sono rappresentati in Fig.22.
17
Capitolo 3 – Sviluppo di un “Adaptable Java Project”
_______________________________________________________________________________________
Fig.19: Insert Resource Annotation dialog.
18
Capitolo 3 – Sviluppo di un “Adaptable Java Project”
_______________________________________________________________________________________
Fig.20: Alcuni dialog “dinamici” di Insert Resource Annotation.
Fig.21: Risultato della Insert Resource Annotation.
19
Capitolo 3 – Sviluppo di un “Adaptable Java Project”
_______________________________________________________________________________________
<?xml version="1.0" encoding="UTF-8"?>
<declaration>
<enumeration id="res">
<value id="low"/>
<value id="medium" />
<value id="high" />
</enumeration>
<resource id="Time" type="natural" summable="true" />
<resource id="Bluetooth" type="boolean" summable="true" />
<resource id="Energy" type="natural" summable="true" />
<resource id="ScreenRes" type="res" summable="true" />
<resource id="ColorDisplay" type="boolean" summable="true" />
<resource id="Functionalities" type="res" summable="true" />
</declaration>
=======================================================================
<?xml version="1.0" encoding="UTF-8"?>
<declaration>
<enumeration id="res">
<value id="low" />
<value id="medium" />
<value id="high" />
</enumeration>
<resource id="Power" type="integer" summable="true" />
<resource id="Bluetooth" type="boolean" summable="true" />
<resource id="3DCaps" type="boolean" summable="false" />
<resource id="Battery" type="integer" summable="true" />
<resource id="Wireless" type="boolean" summable="false" />
</declaration>
Fig.22: Due esempi di Resource Definition.
E’ inoltre possibile inserire velocemente anche altre istruzioni riferite alle
Annotations (callAnnotation e loopAnnotation) avvalendosi dei templates
opportunamente predisposti e richiamabili con la sequenza di tasti Ctrl+Space
(Content Assist) come in Fig.23.
20
Capitolo 3 – Sviluppo di un “Adaptable Java Project”
_______________________________________________________________________________________
Fig.23: Content Assist con Templates per loopAnnotation e callAnnotation.
5. L’Adaptable Java Build
Una volta editato il nostro programma si passa al processo di Building.
Se non si è provveduto in precedenza è necessario a questo punto operare la
procedura descritta nel precedente capitolo “Configurazione del Plug-In
ChameleonIDE”.
L’attivazione del Building avviene dal menù bar ed è collocata insieme alle altre
funzioni di Build di Eclipse (Build All, Build Working Set, Build Automatically, …)
presenti sotto la voce Project.
In questo nuovo contesto compare la nuova opzione “Build Adaptable Class” che
se richiesta attiva uno specifico dialog mirato alla composizione dei parametri di
Building.
I parametri selezionabili riguardano:
La classe Adaptable da compilare;
21
Capitolo 3 – Sviluppo di un “Adaptable Java Project”
_______________________________________________________________________________________
L’indicazione di compilazione di un’intero source folder (quindi di tutte le classi
Adaptable in esso presenti). Se richiesta il source folder coinciderà con quello
in cui è presente la classe Adaptable selezionata;
Il Conflict Declaration file da utilizzare (se richiesto)
Il ResourceDefinition file da utilizzare (se richiesto)
L’indicazione di compilazione delle classi Java: Se non richiesto esplicitamente
con questo parametro il processo di Building termina con la traduzione delle
classi Adaptable in classi Java standard (.java), senza proseguire con la
generazione dei file .class. Si è preferito infatti lasciare completa libertà di
scelta all’utente che potrebbe avere l’esigenza di ultimare il processo in un
secondo momento (ad esempio a fronte di qualche particolare caso in cui sia
necessario modificare direttamente le classi Java standard) avvalendosi
direttamente del Java Incremental Builder di Eclipse (JDT) oppure riattivando
nuovamente il Chameleon Builder, questa volta richiedendo il processo
completo;
L’indicazione della directory in cui verranno generati i file .class (richiesto
soltanto se in precedenza era stato indicato di eseguire completamente il
processo di Building);
Varie opzioni di compilazione (se richieste) la cui composizione ed il cui
significato sono consultabili direttamente sulla pagina http://help.eclipse.org/
attivabile dal tasto alla destra del campo
contraddistinto dall’icona
.
Al termine del processo di Building compare un dialog di conferma del refresh
automatico del workspace e le classi generate appariranno nel folder di output
indicato.
Una importante caratteristica del processo di Building è la sua attivazione
mediante la tecnica delle Launch Configuration che consente di riproporre sempre
gli ultimi processi eseguiti direttamente dalla menù bar, senza ripetere
nuovamente l’intero processo di composizione dei parametri di Building.
Premendo infatti il tasto
dalla toolbar si attiva automaticamente l’ultima
configurazione “Java
Application” eseguita, quindi la nostra ultima
compilazione
effettuata.
E’ inoltre possibile mantenere una specifica Launch configuration di interesse
richiamandola dal menù “Run As” (procedendo poi con “Open Run Dialog…”) e
rinominandola. In questo modo non verrà ricoperta da successive richieste di
Building (che per default assumono sempre lo stesso nome “BuildAdptClass”) e
potrà quindi essere riutilizzata all’occorrenza (Fig.24).
22
Capitolo 3 – Sviluppo di un “Adaptable Java Project”
_______________________________________________________________________________________
Fig.24: Richiamo e ridenominazione di una Launch Configuration.
Le figure successive (Fig.25, Fig.26 e Fig.27) illustrano il processo di selezione dei
parametri di Building, l’attivazione del processo ed il risultato ottenuto.
Fig.25: Attivazione del processo di Building.
23
Capitolo 3 – Sviluppo di un “Adaptable Java Project”
_______________________________________________________________________________________
Fig.26: Selezione dei parametri di Building.
Fig.27: Risultato del processo di Building.
6. Adaptable Java Preferences Pages
Il Plug-In ChameleonIDE offre un’ampio margine di personalizzazione
dell’ambiente di sviluppo attraverso le Preferences Pages, già familiari perché di
comune utilizzo sia per le configurazioni di Workbench, sia per quelle del Java
Development Environment:
24
Capitolo 3 – Sviluppo di un “Adaptable Java Project”
_______________________________________________________________________________________
Editor Font: consente la scelta del tipo di carattere da utilizzare nell’Adaptable
Java Editor, nonché delle sue dimensioni e dello stile (normale, grassetto,
corsivo);
Syntax Coloring: offre la possibilità di personalizzare i colori di varie porzioni di
codice quali
o Single-line comments;
o Multi-line comments;
o Keywords: sia quelle Java standard (p.es. class, public, private, …) , sia
le Adaptable Java (p.es. adaptable, adapts, alternative, …) ;
o Types: ossia i tipi Java (p.es. boolean, void, char, …);
o Costants: le costanti true, false e null;
o Specials:
ossia
le
istruzioni
Annotation.resourceAnnotation,
Annotation.callAnnotation e Annotation.loopAnnotation;
Templates: Per la definizione dei templates utilizzati dal Content Assist durante
la fase di editing. Il Plug-In ChameleonIDE nasce già corredato da una serie di
templates di base che può essere ulteriormente arricchita a proprio piacimento
e senza limiti da templates personalizzati oppure da tutti o parte dei templates
già presenti in contesti compatibili con il contesto Adaptable Java (context=java
e context=javadoc) mediante funzioni automatiche di import.
Le Adaptable Java Preferences Pages vengono attivate con la procedura descritta
nella figura seguente (Fig.28):
Fig.28: Attivazione delle Adaptable Java Preferences Pages.
25
Capitolo 3 – Sviluppo di un “Adaptable Java Project”
_______________________________________________________________________________________
Ciascuna delle nuove Preferences Pages consente sempre di ripristinare i valori di
default attraverso un apposito comando a bottone (Restore Defaults).
Le figure successive rappresentano il contesto operativo delle Preferences Pages
appena descritto.
Fig.29: Preferences Page dell’Editor Font ed effetto delle variazioni operate.
Fig.30: Preferences Page del Syntax Coloring ed effetto delle variazioni operate.
26
Capitolo 3 – Sviluppo di un “Adaptable Java Project”
_______________________________________________________________________________________
Fig.31: Preferences Page dei Templates (funzioni principale).
Fig.32: Preferences Page dei Templates (funzioni di editing).
27
Capitolo 3 – Sviluppo di un “Adaptable Java Project”
_______________________________________________________________________________________
Fig.33: Preferences Page dei Templates (funzione di import).
Fig.34: Preferences Page dei Templates (funzione di export).
28
Appendice A – Adaptable Java Icons
_______________________________________________________________________________________
7. Appendice A - Adaptable Java Icons
Classe Adaptable
Adaptable Java class source folder
Resource Definition file o folder
Conflict declaration file o folder
Toolbar Action per New Adaptable Class
Adaptable Java Template (Content Assist)
New Adaptable Class Wizard
Link alla pagina
compilazione
web
dei
parametri
di
8. Appendice B - Le classi Launch.java e Annotation.java
La classe Launch.java
package chameleon.programmingmodel.Launch;
import chameleon.programmingmodel.Tool.*;
/**
* <p>Title: Launch </p>
*
* <p>Description: Questa classe viene usata come esecuzione del
*
Programming Model per la fase di Build.
*
Parametri ricevuti:
*
- Path completo della Adaptable Class da compilare
*
(se il Path termina con "/" si intende una directory);
*
- Path completo del Conflict file
*
(se non previsto viene indicato con "none");
*
- Path completo del Resources Definition file
*
(se non previsto viene indicato con "none");
*
- Path completo indicante la directory di output
*
dei file .java prodotti terminante per "/";
*
- Path completo indicante la directory di output
*
dei file .bin prodotti terminante per "/"
*
(se non previsto va indicato con "none");
*
- opzioni di compilazione
*
(se non previsto va indicato con "none").
* </p>
*
* <p>Copyright: Copyright (c) 2008</p>
*
* @author Dipartimento di Informatica UNIVAQ
* @version 1.0
*/
public class Launch {
/**
*
* Metodo usato per lanciare il tool
* viene istanziato un oggetto di tipo
* MainProgModel e quest'ultimo richiama
* il metodo MainUnit
*
* @param args[0]
[String] : file o directory delle adaptable classes
*
(se directory termina con "/")
* @param args[1]
[String] : file dei conflitti | none
*
* @param args[2]
[String] : file delle resources definition | none
*
* @param args[3]
[String] : directory di output (.java)
*
(termina con "/")
* @param args[4]
[String] : directory di output (.bin) | none
*
(se indicata termina con "/")
1
Appendice A – Adaptable Java Icons
_______________________________________________________________________________________
* @param args[5..n] [String] : riga delle opzioni di compilazione | none
*/
public static void main(String[] args) throws Exception {
System.out.println("Chameleon Programming Model Build Start ...");
int numargs=args.length;
System.out.println("Number of arguments provided ..............: " + numargs);
if (numargs==0){
System.out.println("Chameleon Programming Model Build End .....: No argument found");
return;
}
int i = 0;
while (i < args.length) {
System.out.println("args["+i+"]: "+args[i]);
i++;
}
MainProgModel prebuild = new MainProgModel();
prebuild.MainUnit(args);
}
}
La classe Annotation.java
package chameleon.programmingmodel.Launch;
public class Annotation {
public static void resourceAnnotation(String annotation) {
// annotation deve essere una lista separata da virgole di ResID(Valore)
}
public static void loopAnnotation(boolean monitored, int occurrences) {
// se monitored è vero vuol dire che il programmatore non è certo che il
// ciclo verrà ripetuto al max occurrences volte, quindi il numero di volte
// viene gestito come una variabile.
// Le variabili appartenenti a cicli monitored vengono stampate in un file
// LoopAnnotation.xml
// ognuna associata con il rispettivo valore di occurrences
// se monitored=false si assume che il ciclo viene ripetuto
// occurrences volte.
}
public static void loopAnnotation(int occurrences) {
// equivale a chiamare loopAnnotation(false, occurrences);
}
public static void callAnnotation(boolean monitored, int occurrences) {
// messa prima di una chiamata a funzione (mutualmente) ricorsiva,
// dice quante volte la chiamata deve essere ripetuta
// monitored: come per le loopAnnotation
}
public static void callAnnotation(int occurrences) {
// equivale a chiamare callAnnotation(false, occurrences);
}
}
2