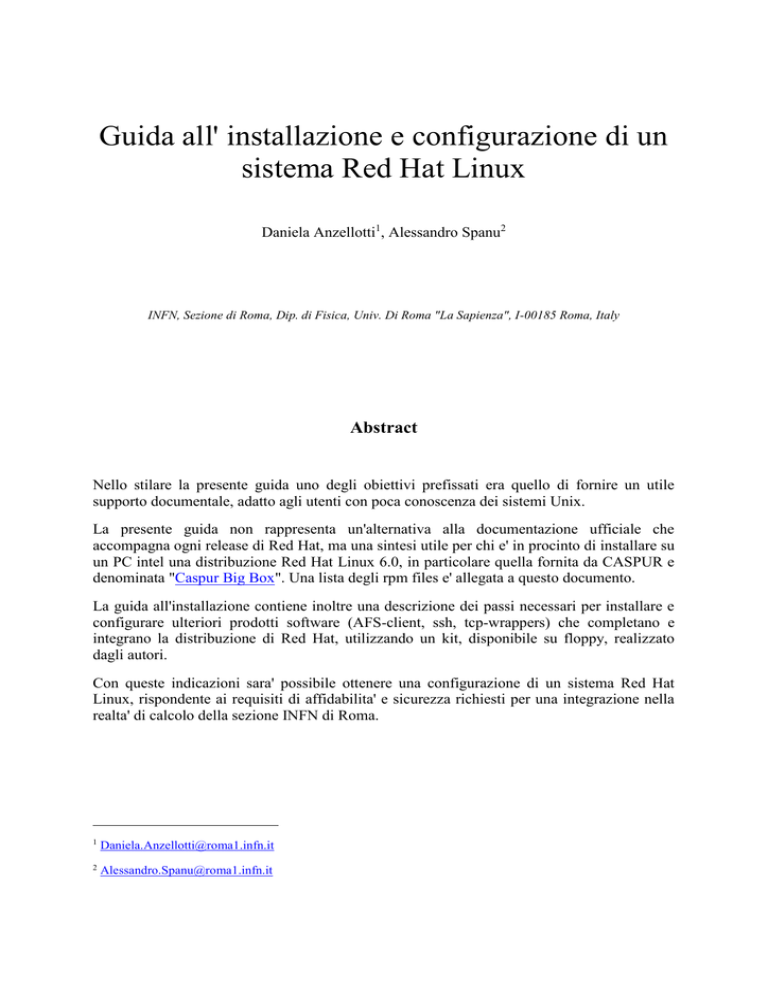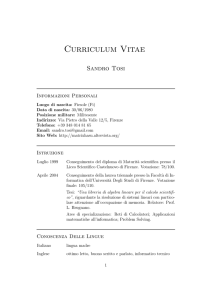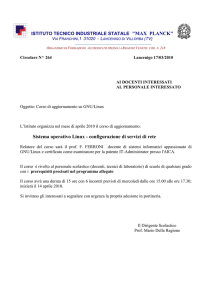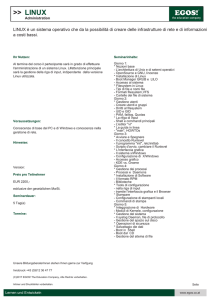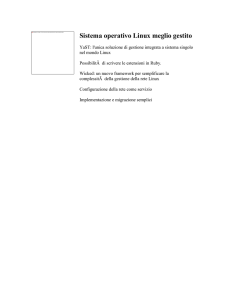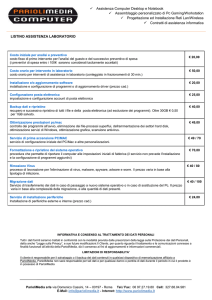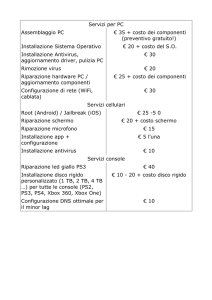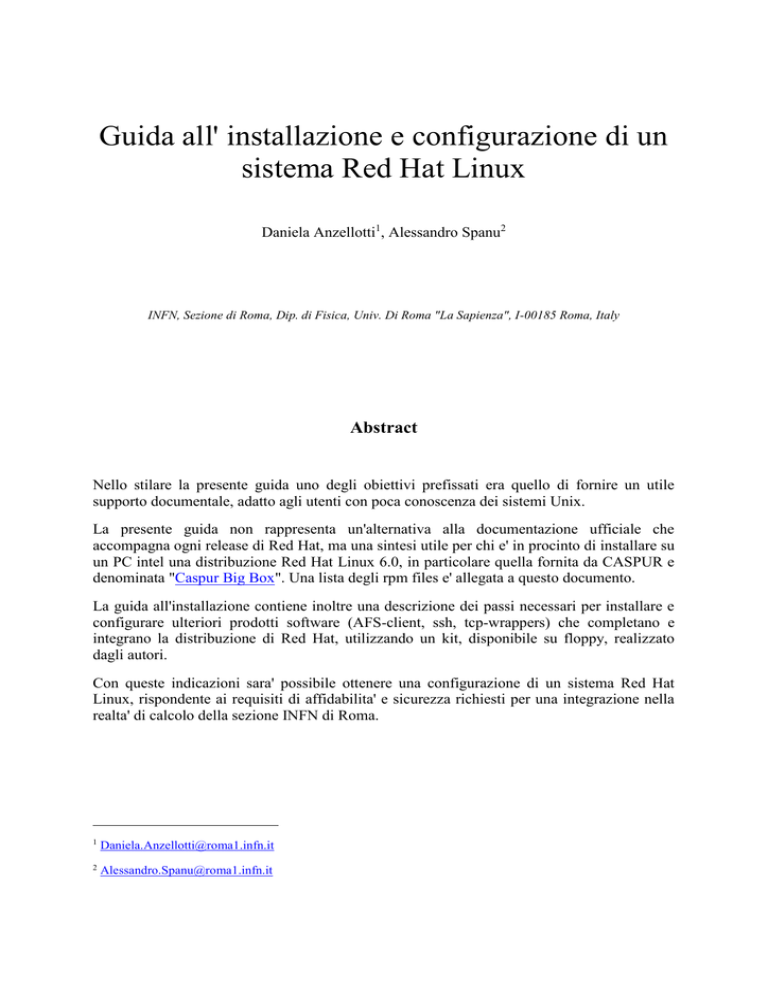
Guida all' installazione e configurazione di un
sistema Red Hat Linux
Daniela Anzellotti1, Alessandro Spanu2
INFN, Sezione di Roma, Dip. di Fisica, Univ. Di Roma "La Sapienza", I-00185 Roma, Italy
Abstract
Nello stilare la presente guida uno degli obiettivi prefissati era quello di fornire un utile
supporto documentale, adatto agli utenti con poca conoscenza dei sistemi Unix.
La presente guida non rappresenta un'alternativa alla documentazione ufficiale che
accompagna ogni release di Red Hat, ma una sintesi utile per chi e' in procinto di installare su
un PC intel una distribuzione Red Hat Linux 6.0, in particolare quella fornita da CASPUR e
denominata "Caspur Big Box". Una lista degli rpm files e' allegata a questo documento.
La guida all'installazione contiene inoltre una descrizione dei passi necessari per installare e
configurare ulteriori prodotti software (AFS-client, ssh, tcp-wrappers) che completano e
integrano la distribuzione di Red Hat, utilizzando un kit, disponibile su floppy, realizzato
dagli autori.
Con queste indicazioni sara' possibile ottenere una configurazione di un sistema Red Hat
Linux, rispondente ai requisiti di affidabilita' e sicurezza richiesti per una integrazione nella
realta' di calcolo della sezione INFN di Roma.
1
[email protected]
2
[email protected]
Guida all' installazione e configurazione di un
sistema Red Hat Linux
Indice:
1. Prima di iniziare
1.1. configurazione hardware
1.2. informazioni per la connessione in rete
2. Installazione
3. Configurazione del sistema grafico
4. Configurazione personalizzata
4.1 Come procedere
5. Creazione nuovo kernel
6. Licenze
7. Bibliografia e riferimenti Web
1. Prima di iniziare
Prima di procedere all'installazione del software RH-Linux e' necessario:
leggere attentamente questo documento;
verificare la disponibilita' di uno spazio disco non inferiore a 1.5 GBytes per la
distribuzione Linux;
conoscere l'esatta configurazione hardware della macchina su cui si intende procedere e
accertarsi che tutto l'hardware sia supportato;
procedere preventivamente all'eventuale installazione di un'altro sistema operativo (DOS,
WNT, ...), utilizzando per questo la prima partizione del disco;
nel caso si intenda aggiornare una configurazione esistente, effettuare un backup del
software e dei dati;
essere in possesso del kit di installazione, disponibile presso il Servizio Impianti Calcolo
e Reti (SICR) della Sezione di Roma, composto da
1 CD ROM contenente la distribuzione RH-6.0 di Caspur;
1 floppy disk contenente il software di boot;
1 floppy disk contenente il tool per la configurazione locale;
avere le informazioni per la configurazione di rete; in caso di nuova installazione
richiederle precedentemente al SICR;
avere a disposizione un floppy disk vuoto per la creazione del disco di boot. Tale disco
permette l'accesso al sistema anche quando la normale procedura di boot non va a buon
fine.
1.1. Configurazione Hardware - tabella promemoria:
Il riferimento a prodotti e costruttori e' utilizzato al solo scopo di proporre esempi.
Device
esempio
CPU
Pentium II - 266Mhz
Hard disk: fornitore e modello (1)
FUJITSU - MAB3045SP
Memoria RAM: quanti Mbytes ?
64 MBytes
CD-ROM: fornitore e modello
HITACHI CDR-8130, Atapi
CDROM
SCSI adapters, se esistono: fornitore e
modello
Adaptec
AHA274x/284x/294x, AIC78xx
Interfaccia di rete: fornitore e modello
3Com 3c90x Boomerang
Mouse: tipo
PS/2 mouse
Scheda grafica: fornitore, modello
e quantita' di Video RAM
Matrox Millennium G200 SD
8 MBytes Video RAM
Monitor: fornitore, modello
e horiz. sync. e vert. refresh rate
SONY, Multiscan 200 SX
HorizSync: 30-70
VertRefresh: 50-120
(1) se la procedura non riconosce la device e' necessario specificare n. cilindri, n. header, n.
settori. Nel caso riportato nell'esempio, il disco, la cui capacita' e' di 4.3 GBytes, ha le
seguenti caratteristiche: Clusters=553; Headers=255; Sectors=63.
1.2. Informazioni per la connessione in rete – tabella promemoria:
Per la connessione alla rete locale sono necessarie le seguenti informazioni, altrimenti
ottenibili con un apposito modulo da inviare via e-mail al Servizio Impianti Calcolo e Reti.
hostname
proposto dall'utente
IP address
se non si e' gia' in possesso di un IP address,
chiedere al SICR
netmask
255.255.255.0
gateway (2)
141.108.[1-6].4
nameserver
mvxrm1.roma1.infn.it (141.108.5.3)
domain-name
roma1.infn.it
(2) l'indirizzo del gateway e' in relazione all'indirizzo IP assegnato: per un host avente
indirizzo IP 141.108.1.200 il gateway avra' indirizzo 141.108.1.4.
2. Installazione
Durante tutta la procedura di installazione saranno mostrate informazioni e proposte scelte
mediante finestre.
Inserire il boot disk nel floppy driver dopo aver verificato che la configurazione del BIOS
preveda al primo posto, nella sequenza di boot, la device floppy.
Eseguire un reboot.
All'avvio dell'installazione appare una schermata di benvenuto, che offre diverse
possibilita'.
Premere semplicemente <Enter> per procedere e poi [OK] alla schermata successiva.
Scegliere il linguaggio che verra' utilizzato per l'installazione (caldamente suggerito
l'inglese!).
Selezionare il tipo di tastiera (generalmente keyboard map "us") e premere return per
continuare.
Alla richiesta di specificare come e' disponibile la distribuzione, scegliere "Local
CDROM".
Inserire quindi il CDROM nel driver e premere [OK] per continuare. Se l'unita' CDROM
e' connessa al bus SCSI, il programma effettua una serie di operazioni per il
riconoscimento dello SCSI adapter, al termine delle quali verra' chiesto se esistono
ulteriori adapters SCSI.
Specificare se si vuole procedere ad una nuova installazione o ad un upgrade. Questa
guida fa riferimento ad una installazione ex-novo.
Scegliere il tipo di installazione che si intende effettuare: "Custom" "Workstation" o
"Server".
Indicare "Custom".
Se l'unita' CDROM non e' connessa al bus SCSI, il programma di installazione chiede se
nel sistema sono presenti SCSI adapters.
Organizzazione del disco in partizioni.
Se sul disco sistema e’ stato precedentemente installato un altro sistema operativo,
nell'organizzare la suddivisione del disco in partizioni porre attenzione a non modificare
la partizione che contiene l’altro sistema (generalmente la prima) per evitare di
compromettere il funzionamento del sistema operativo stesso. Nell'esempio seguente la
prima partizione contiene un file-system di tipo NT (/dev/hda1).
Prima di procedere al partizionamento del disco e' opportuno decidere le dimensioni ed il
numero delle partizioni, nonche' la destinazione d'uso e i mount-points.
Si consigliano le seguenti dimensioni:
/ (root): 500 Mbytes (dimensione minima: 100 Mbytes) ;
swap area: almeno due volte la dimensione della RAM;
se fosse necessaria un'area di swap superiore a 128 Mbytes, andranno create piu'
partizioni di swap, poiche' la dimensione massima supportata per lo swap con la
versione del kernel 2.2.5 e' uguale a 128 Mbytes;
/usr: almeno 1.5 Gbytes (dimensione minima: 1 Gbyte). Caspur Big Box occupa circa 870
Mbytes in /usr ;
/afscache: 200 Mbytes (dimensione minima: 100 Mbytes);
/home: restante spazio disco.
Scegliere quale prodotto utilizzare per modificare le partizioni del disco. Il programma
offre due opzioni: 'Disk Druid' e 'fdisk'.
Si consiglia 'fdisk'.
Se al sistema sono collegati piu' dischi, indicare su quale disco intervenire e premere
<Edit> per procedere alla modifica delle partizioni.
L'utility fdisk prevede un help in linea.
Si riportano i comandi piu' frequentemente utilizzati:
m
d
n
t
w
q
p
(mostra i comandi possibili con una breve spiegazione);
(cancella una partizione);
(aggiunge una nuova partizione);
(cambia la tipologia della partizione);
(applica le scelte effettuate e termina fdisk);
(termina fdisk senza applicare alcuna modifica);
(mostra la tabella delle partizioni).
La versione RH-6.0 di Linux prevede due diversi tipi di partizioni: principali ed estese.
Poiche' non e' possibile creare piu' di 4 partizioni principali, si consiglia di creare le prime
tre come partizioni principali e definire la quarta come partizione estesa. La partizione
estesa dovra’ avere dimensioni pari a tutto lo spazio disco rimanente. All'interno di questa
sara' possibile creare tutte le altre partizioni logiche necessarie.
La seguente tabella mostra l'organizzazione logica della suddivisione di un disco da 4.3
GB connesso ad un sistema per il quale siano necessarie due aree di swap.
1
2
3
4_
partizione principale -- root
partizione principale -- swap (1)
partizione principale -- swap (2)
partizione estesa ----- tutto il resto del disco
|5 -- AFS cache
|6 -- /usr
|7 -- eventuale area di dati o home-directories
Per specificare le dimensioni di una partizione si suggerisce di utilizzare la notazione in
bytes: "+100M" se si vuole una partizione di 100 MBytes. Nell'indicare la dimensione
dell'ultima partizione risulta piu' comodo utilizzare la notazione in cilindri. L'utility fdisk
propone sempre il primo e l'ultimo cilindro disponibile.
Create le partizioni, modificare con il comando "t" il partition-ID per l'area (o le aree) di
swap, specificando il valore ID=82.
Nel caso si volesse annullare i cambiamenti e ricominciare il partizionamento del disco,
digitare "q" (quit without saving changes), senza dare Ctrl+C !!
Completata la parte dichiarativa, l'opzione "w" applichera' le scelte operate ed effettuera'
fisicamente il partizionamento del disco.
Al termine dell'operazione la procedura di installazione proporra' nuovamente la
schermata per partizionare il disco. Premere [DONE] per continuare.
Definita l'ampiezza e il numero delle partizioni e' necessario associare ogni partizione alla
sua destinazione d'uso, ossia al mount-point. Il programma di installazione si occupera' in
maniera automatica della creazione delle relative directories e del mount dei file-systems.
Il programma procede alla formattazione dei file-systems iniziando dalle partizioni scelte
per lo swap.
Selezionare tutte le partizioni create in precedenza e l'opzione
[*] Check for bad blocks during format
La procedura di installazione permette di specificare quali e quanti pacchetti software
debbano essere installati.
Scegliere "CASPUR Big Box" e non selezionare i singoli packages.
A questo punto, terminata la formattazione dei restanti file-systems, inizia la vera e
propria installazione dei pacchetti software, operazione che puo' richiedere un tempo
variabile tra i 10 e i 30 minuti.
Terminata l'installazione del software, il programma procede alla configurazione del
sistema, richiedendo tutte le informazioni sull'hardware della macchina. In alcuni casi il
programma di configurazione e' in grado di riconoscere autonomamente il tipo di device
collegata al sistema.
La prima device che si configura e' il tipo di mouse.
Configurazione dell'interfaccia di rete.
Rispondere [YES] alla domanda
"Do you want to configure LAN networking for your installed system ?"
Il programma procede al riconoscimento automatico dell'interfaccia di rete e offre poi la
scelta fra tre diversi tipi di configurazione. Scegliere "Static IP address" e inserire le
informazioni per la connessione in rete (vedi paragrafo 1.2).
Hardware clock. Non selezionare [ ] Hardware clock set to GMT
timezone (Europe/Rome).
Scegliere i servizi che saranno attivati automaticamente al boot.
Si suggerisce la seguente selezione:
atd, crond, gpm, inet, keytable, linuxconf, lpd, netfs, network, portmap, random,
sendmail, snmpd, sound, syslog.
Se la macchina e' integrata con altri sistemi attraverso il servizio di Yellow Pages (NIS
Client), dovranno essere selezionati anche ypbind e nscd.
e specificare
Una diversa scelta puo' compromettere alcuni aspetti relativi la inviolabilita' del sistema.
Si raccomanda di concordare una diversa scelta con il SICR (o con il responsabile della
sicurezza locale) per problemi di Security !!!!
Il programma di installazione prevede la possibilita' di configurare una coda di stampa. E'
ovviamente possibile configurare le code di stampa in un secondo tempo, ma puo'
risultare vantaggioso effettuare una prima configurazione in questa fase dell'installazione.
Muovendosi all'interno del menu' di configurazione, indicare quanto segue:
Printer type: remote lpd
Name of queue: siclas
Spool directory: /var/spool/lpd/siclas
Remote hostname: queue.roma1.infn.it
Remote queue: siclas (se solo testo)
Printer driver: Text Only (se solo testo)
Paper size: A4
Il sistema chiede di definire la password di root.
Se e’ stata richiesta l’attivazione del servizio NIS, la procedura di installazione chiede di
configurare il Client. Nell’esempio sottostante si definisce un ipotetico NIS Domain =
“roma” e NIS Server = “axxrm1”.
Authentication Configuration:
[*] Enable NIS
NIS Domain:
NIS Server:
or use:
[ ] Use Shadow
[ ] Enable MD5
roma
[ ] Request via Broadcast
axxrm1.roma1.infn.it
Passwords
Passwords
Prima di concludere l'installazione il programma prevede la possibilita' di creare un
dischetto di boot. Questo dischetto permettera' di avviare il computer senza utilizzare il
normale bootloader. Inserire nel lettore un floppy vuoto gia’ formattato e procedere alla
creazione del boot disk.
L'ultima scelta da effettuare e' dove installare il bootloader.
Scegliere "Master Boot Record".
Alla richiesta di indicare ulteriori parametri per il kernel, non specificare nulla e premere
[OK] .
Se la procedura di installazione si esegue su un calcolatore con installato un altro sistema
operativo, andranno definite le label per selezionare al boot il sistema operativo da
avviare.
Nell’esempio sottostante e’ mostrato un PC sul quale e’ stato precedentemente installato
WNT.
+------------------| Bootable Partitions |------------------+
|
|
| The boot manager Red Hat uses can boot other operating
|
| systems as well. You need to tell me what partitions you |
| would like to be able to boot and what label you want to |
| use for each of them.
|
|
|
|
|
|
Device
Partition type
Default
Boot label |
| /dev/hda1
OS/2 HPFS
wnt
|
| /dev/hda3
Linux native
*
linux
|
|
|
|
|
|
[OK]
[EDIT]
[BACK]
|
|
|
+-----------------------------------------------------------+
Selezionare la partizione desiderata (nell’esempio /dev/hda1) e premere [EDIT]. Nella
finestra di dialogo successiva indicare una label per individuare quel sistema operativo al
boot (nell’esempio “wnt”), premere [OK] e quindi di nuovo [OK]. L’asterisco in terza
colonna indica quale sistema operativo sara’ avviato al boot se non differentemente
specificato.
3. Configurazione del sistema grafico (XFree86)
Il programma di installazione attiva l'utility Xconfigurator.
L’utility Xconfigurator e’ in grado di riconoscere autonomamente la maggior parte delle
schede video in commercio. Se questo accade, verra’ mostrata una schermata nella quale
viene comunicato il modello della scheda video rilevata. Premere [OK] per continuare. La
procedura di installazione procede quindi all’installazione del software relativo al server
XFree86. Nel caso in cui l’utility non riconosca automaticamente la scheda video presente,
viene mostrata una lista di schede video. Selezionare la scheda video connessa al sistema e
premere <Enter>. Le schede video che non sono mostrate nella lista potrebbero non essere
supportate da XFree86. In questo caso, purche' si sia in possesso di sufficienti informazioni
tecniche riguardanti la scheda, selezionare "Unlisted Card" e procedere alla configurazione
manuale. Selezionata la scheda video, la procedura di installazione provvede all'installazione
del software relativo al server XFree86.
L'utility Xconfigurator mostra una lista di monitors. Se il vostro monitor appare nella lista,
selezionarlo e premere <Enter>. Se invece il vostro monitor non appare nella lista,
selezionare "Custom". In questo caso la procedura richiede di indicare i valori della frequenza
orizzontale e verticale e la quantita' di memoria installata sulla scheda video. L'utility mostra
successivamente un elenco di clockchips. Si raccomanda di scegliere l'opzione "No
Clockchip Setting" al fine di permettere ad XFree86 di scegliere autonomamente il clockchip
adatto.
Effettuato un test sulla scheda video, Xconfigurator chiede di specificare le modalita' video.
Se la procedura propone dei valori, scegliere [Use Default]; altrimenti, per evitare
complicazioni, e' conveniente indicare la stessa risoluzione per tutti i tipi di profondita' di
colore.
Dopo aver effttuato alcuni test, Xconfigurator richiede di definire se l’Xserver dovra’ essere
attivato al boot. Scegliere [YES].
Raccolte tutte le informazioni Xconfigurator le registra nel file di configurazione
/etc/X11/XF86Config.
A questo punto l'installazione e' terminata. Il programma si congratulera' con voi per il lavoro
fatto ed eseguira’ un reboot: accertarsi di aver rimosso il floppy disk ed il CD dai rispettivi
drivers.
4. Configurazione personalizzata
Come gia' precedentemente scritto, questa documentazione deve essere considerata una guida
mirata all'installazione e configurazione di un sistema Red Hat Linux, rispondente ai requisiti
di affidabilita' e sicurezza richiesti per una integrazione nella realta' di calcolo della Sezione
INFN di Roma.
Pertanto, conclusa l'installazione e la configurazione di Linux, uno shell-script provvede
all'installazione e configurazione di alcuni security tools (tra cui secure-shell e tcp-wrappers),
alla configurazione di un AFS-Client ed all'upgrade di alcuni pacchetti di software alla
versione piu’ recente.
In particolare lo script
installa l'rpm della secure-shell (non installata per default), attiva la partenza della secureshell anche a “init level 5” (l’installazione di Caspur ne prevede l’attivazione solo a
livello 2 e 3) ed attiva il servizio;
per la configurazione di un AFS Client:
chiede il mount point per AFS, il mount point e le dimensioni della cache AFS (che
non deve superare l'80% del file-system su cui e' ospitata) e il nome della cella AFS.
Si consiglia la scelta proposta (es: [/afs]). Le informazioni saranno riportate nel file
/usr/vice/etc/cacheinfo;
modifica il file /usr/vice/etc/ThisCell, definendo correttamente il nome della cella di
appartenenza (infn.it);
evoca lo shell script /usr/sbin/setupafs che, con questa procedura,
- attiva l'autenticazione AFS per i binari login, xdm, xlock e ftpd;
- installa la versione AFS-aware del binario rsh;
- installa il file di configurazione per la versione AFS-aware del daemon inetd;
- abilita lo startup di AFS al boot;
attiva i processi di AFS;
rende disponibile la distribuzione ASIS, creando i link per /usr/local e /cern rispettivamente a
/afs/infn.it/asis/roma1/usr.local e /afs/infn.it/asis/roma1/cern;
configura tcp-wrappers con la creazione dei files /etc/hosts.[allow,deny] e re-inizializza inetd;
esegue l'upgrade di alcuni pacchetti software, utilizzando la distribuzione presente in
/afs/infn.it/system/linux/rh60/updates. Perche’ questa operazione vada a buon fine e’
necessario che AFS sia gia’ installato ed attivo sulla macchina.
4.1 Come procedere
Inserire il floppy disk relativo alla configurazione personalizzata nel driver, il CD di
installazione (necessario per la secure-shell) ed eseguire i seguenti comandi:
# mkdir /root/RH-6.0_post-install
# cd /root/RH-6.0_post-install
# mcopy a:\* .
# chmod 755 *.sh
# ./post_install.sh -Aon -Son –Ton -Uon
La procedura chiedera' conferma delle scelte effettuate e successivamente procedera'
all'installazione. E' possibile limitare l'installazione ad uno o piu' pacchetti (ossia
installare ad esempio AFS ma non tcp-wrapper o la secure-shell), ma si consiglia di
procedere all'installazione completa del software previsto, al fine di garantire affidabilita'
e sicurezza al sistema. In particolare, perche’ si possa effettuare l’upgrade dei pacchetti
software (-Uon) e’ necessario avere precedentemente installato AFS (-Aon).
Lo script prevede altresi' la possibilita' di deinstallare i pacchetti software AFS, tcp-wrappers
e secure-shell: evocando lo script specificare l'indicazione 'off' relativamente al prodotto da
rimuovere.
Per esempio per deinstallare AFS evocare lo script nel seguente modo:
# ./post_install.sh -Aoff
5. Creazione nuovo kernel
La creazione di un nuovo kernel e' una operazione delicata, sconsigliata a chi non ne abbia
particolare necessita'. Il kernel fornito da Caspur, presente nella distribuzione, e'
sufficientemente ottimizzato e in grado di riconoscere la quasi totalita' dell'hardware.
Esistono vari modi di procedere alla creazione di un nuovo kernel. Riportiamo una possibile
sequenza di istruzioni:
collegati come root posizionarsi nella directory dove sono i sorgenti del kernel:
cd /usr/src/linux
salvare copia dell'attuale configurazione del kernel. Se il file di configurazione
/usr/src/linux/.config non e' presente, crearne una copia:
make menuconfig
< Exit>
"Do you wish to save your new kernel configuration?" < Yes>
(salva attuale configurazione in /usr/src/linux/.config)
cp -p /usr/src/linux/.config /usr/src/linux/.config.orig
Procedere alla modifica della configurazione:
make menuconfig
Utilizzando il sistema a menu previsto dal programma, eliminare o aggiungere le opzioni
desiderate.
Completata la selezione delle opzioni del nuovo kernel, si procede alla compilazione:
make dep
make clean
make bzImage (la versione 2.2.x puo' produrre kernel troppo grandi la cui compilazione
fallirebbe utilizzando "make zImage").
Copia del nuovo kernel e’ ora in /usr/src/linux/arch/i386/boot/bzImage .
Creare i moduli del kernel:
make modules
Prima di installare i nuovi moduli, salvare i files della versione corrente rinominando la
directory che li contiene:
mv /lib/modules/$VERSION /lib/modules/$VERSION.old
( es: mv /lib/modules/2.2.5-22 /lib/modules/2.2.5-22.old )
make modules_install
Copiare il nuovo kernel nella directory di destinazione (/boot) rinominadolo in modo
appropriato, avendo cura di salvare la versione precedente.
Modificare se necessario il link /vmunix affinche’ punti alla nuova versione del kernel.
Nel caso si intenda procedere alla compilazione di una versione del kernel successiva a quella
correntemente in uso e la partizione di root ( / ) e' su un disco SCSI, si deve evocare
mkinitrd per specificare la locazione del modulo associato alla scheda SCSI utilizzata dal
device di boot.
Con il comando /sbin/mkinitrd /boot/initrd-2.2.5.img 2.2.5-22 sono specificati il nome del
file di output e la nuova versione dei moduli del kernel.
Ultimo passo da compiere e' la modifica del file /etc/lilo.conf, il file di configurazione che
verra' letto durante la fase di boot. Aggiungere le informazioni relative al nuovo kernel e,
una volta apportate le modifiche, non dimenticare di evocare 'lilo -v' per installare il boot
loader.
Nelle figure che seguono sono riportati esempi del file /etc/lilo.conf di un PC Linux prima
e dopo la installazione e configurazione del nuovo kernel.
Disco sistema connesso su bus EIDE:
Disco sistema connesso su bus SCSI:
Reboot del sistema ...
6. Licenze
L'INFN, in collaborazione con il consorzio CASPUR di Roma, ha acquistato da Transarc una
licenza che permette l'installazione di un numero illimitato di celle, server e client AFS per le
piattaforme elencate nella seguente tabella riepilogativa:
AIX
Solaris
NT HP-UX SGI-Irix
Digital Unix
AFS Server
X
X
X
X
X
X
AFS Client
X
X
X
X
X
X
Linux W95/W98
X
X
Con le sucessive versioni del software AFS la Transarc ha reso possibile la configurazione di
client e server anche per i sistemi operativi Windows e Linux. Un successivo accordo
commerciale tra INFN e CASPUR consente l'installazione di 400 licenze AFS-client per
piattaforme Intel con Linux. Dall'inizio del corrente anno e' altresi' disponibile il software
AFS-client per piattaforme con sistema operativo WNT. Anche questa possibilita' e'
regolamentata da un accordo INFN-CASPUR, sia per il numero che per il relativo costo.
7. Bibliografia e riferimenti Web
The Official Red Hat Linux Installation Guide (disponibile anche presso il Linux Web
Server del CASPUR)
Italian Linux Documentation Project: Appunti Linux
Linux Administrator's Security Guide (http://www.seifried.org/lasg)
http://www.redhat.com (Red Hat Linux)
http://www.pluto.linux.it (PLUTO Project)
http://linosa.caspur.it (Linux @ CASPUR)