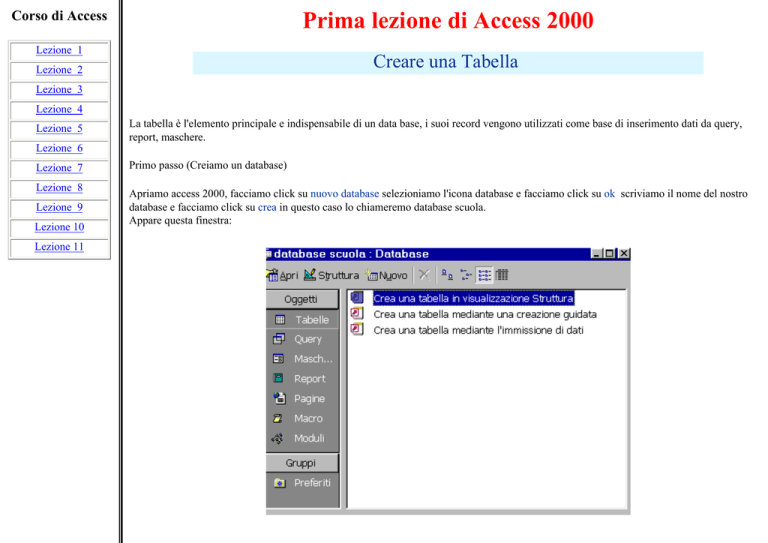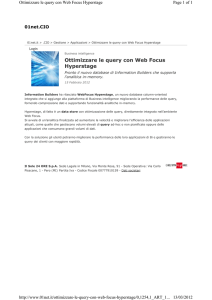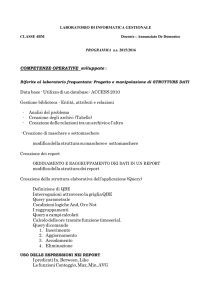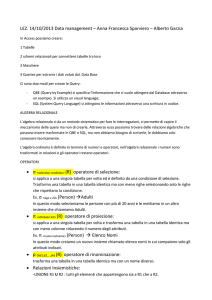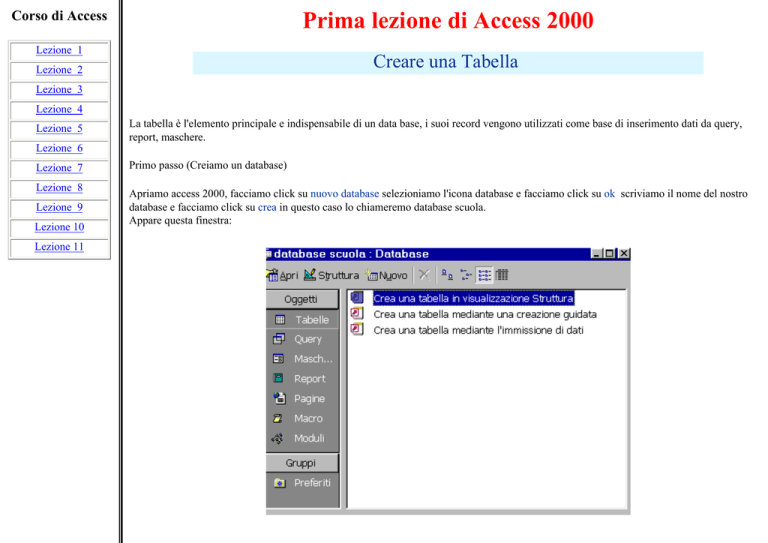
Corso di Access
Prima lezione di Access 2000
Lezione 1
Creare una Tabella
Lezione 2
Lezione 3
Lezione 4
Lezione 5
La tabella è l'elemento principale e indispensabile di un data base, i suoi record vengono utilizzati come base di inserimento dati da query,
report, maschere.
Lezione 6
Lezione 7
Lezione 8
Lezione 9
Lezione 10
Lezione 11
Primo passo (Creiamo un database)
Apriamo access 2000, facciamo click su nuovo database selezioniamo l'icona database e facciamo click su ok scriviamo il nome del nostro
database e facciamo click su crea in questo caso lo chiameremo database scuola.
Appare questa finestra:
E' possibile scegliere tre opzioni:
1- crea tabella in visualizzazione struttura
2- crea tabella mediante una creazione guidata
3- crea tabella mediante l'immissione di dati
La scelta più usata è la n.1 (crea tabella in visualizzazione struttura) selezioniamola e clickiamo su nuovo per aprire la finestra di disegna
tabella.
La finestra che ci appare(visualizzata qui sopra) è divisa in due parti:
nella parte superiore possiamo inserire i nomi dei campi, il tipo di dati che il campo deve contenere e una descrizione del campo (facoltativa).
Nella parte inferiore possiamo inserire le proprietà dei campi che vengono assegnate in modo standard, ma è possibile modificarla se è
necessario a secondo delle nostre esigenze.
Il tipo do dato di un campo è molto importante perché stabilisce che tipo di valore inserire in un campo. Access stabilisce come tipo standard
"TESTO" . Nella prossima immagine possiamo vedere che tipo di dati si può scegliere.
Criteri di assegnazione dei tipi di dati
Testo: Usiamo questo tipo di dato in un campo (standard per access) quando dobbiamo inserire qualsiasi tipo di lettera, simboli, spazi, numeri
fino ad un massimo di 255 caratteri.
Memo: Usiamo questo tipo di dato in un campo quando dobbiamo inserire dei testi lunghissimi
fino a 65535 caratteri (testi, note, descrizioni)
Numerico: Usiamo questo tipo di dati in un campo quando dobbiamo inserire valori numerici utilizzati solo per eseguire dei calcoli.
(Attenzione numeri telefonici, codici postali o qualsiasi altro numero utilizzato per calcoli non utilizza questo tipo di dati.)
Data/ora: Usiamo questo tipo di dati in un campo solo per eseguire calcoli su date e ore.
Valuta: Usiamo questo tipo di dati in un campo quando dobbiamo inserire valori numerici con valuta in lire o altro.
Contatore: Usiamo questo tipo di dati in un campo quando dobbiamo inserire numeri progressivi a partire da 1 a ogni record del database. E'
access che assegna automaticamente numeri progressivi e noi non possiamo modificarli una volta che access li ha assegnati.
Si/No: Usiamo questo tipo di dati in un campo quando dobbiamo fare la scelta tra due condizioni Si o No (vero o falso).
Oggetto OLE: Usiamo questo tipo di dati in un campo modulo quando dobbiamo inserire oggetti tipo grafica, fogli elettronici, file sonori.
Collegamento ipertestuale: Usiamo questo tipo di dati in un campo quando dobbiamo inserire un collegamento a qualsiasi cosa come ad
esempio un indirizzo internet.
Ricerca guidata: Usiamo questo tipo di dati in un campo quando per ridurre il tasso di errore di inserimento dati possiamo creare una lista di
valori selezionati di un'altra tabella o una lista creata da noi.
Possiamo ora impostare a seconda del tipo di dato che si è scelto le proprietà dei campi, (nella parte inferiore della finestra disegna tabella),
molto importante perché maschere e report che creeremo successivamente utilizzeranno queste proprietà.
Impostazione delle proprietà
Dimensione campo: Solo per campo di tipo di testo consente un massimo di 255 caratteri, per campi di tipo numerico e contatore vedi tabella
qui sotto:
Dimensione campo
Numero più grande
Cifre decimali
Byte
Intero
da 0 a 255
da -32768 a 32768
da -2,147,483,648 a
2,147,483,647
da -3,4x10 a 3.4x10
da -1.797x10 a 1.797x10
Identificatore univoco
globale
da 0 a 255
Nessuna. Dato arrotondato
Nessuna. Dato arrotondato
Intero lungo
Precisione singola
Precisione doppia
Id Replica
Decimale
Nessuna. Dato arrotondato
Fino a 7
Fino a 15
Non disponibile
Disponibile
Formato: Stabilisce la modalità dei dati che appaiono in Visualizzazione Foglio dati. Per campi di tipo numerico vedi tabella qui sotto:
Formato
Descrizione
Numero Generico
Valuta
Euro
Formato Standard. Visualizza il numero come lo si digita.
Utilizza la valuta impostata da windows con punto separatore
Utilizza la valuta euro
Il numero standard di cifre decimali è 2. Visualizza almeno una cifra e il numero viene
arrotondato a secondo del numero di cifre decimali impostate.
Usa il punto come separatore delle migliaia. Cifra decimale è 2
Moltiplica il numero inserito per 100. Cifra decimale è 2
Rappresenta i numeri come multipli di potenze di 10
Fisso
Standard
Percentuale
Notazione scientifica
Per campi di tipo data/ora vedi tabella qui sotto:
Formato
Descrizione
Data generica
Data estesa
Data breve
Data in cifre
Ora estesa
Ora breve 12h
Ora breve 24h
Valore Standard.
Esempio: lunedì 1 maggio 2000
Esempio: 1-mag-00
Esempio: 2/5/00
Esempio: 06.25.00
Esempio: 12.25 ora espressa su 12 ore
Esempio 19.45 ora espressa su 24 ore
Posizioni decimali: Solo per campi Numerico e Valuta, stabilisce un certo numero di cifre decimali.
Maschera di imput: Con questa proprietà è possibile impostare l'aspetto che dovranno avere i nostri dati: es. Codice fiscale, e-mail, ora, CAP,
sigla della provincia, data.
Etichetta: Con questa proprietà e possibile cambiare il nome (come alternativa) del campo che appare nella tabella su maschere e report.
Valore predefinito: Imposta nel campo un valore specifico predefinito.
Valido se: E possibile impostare un valore massimo o minimo del dato in quel campo (es. non può superare un determinato numero sia in
eccesso o per difetto).
Messaggio di errore: E' possibile inserire un piccolo testo che si vuole che appaia, nel caso che si violino le regole delle proprietà precedenti
"valido se".
Richiesto: Con questa proprietà è possibile stabilire l'obbligatorietà di inserimento dati in un report.
Consenti lunghezza zero: Con questa proprietà è possibile stabilire se scrivere nel report delle virgolette (" ") nel caso che non ci siano dati da
inserire.
Indicizzato: Se no: non consente l'immissione di dati uguali per velocizzare la lettura dei dati di un database.
Prima di chiudere la tabella possiamo impostare la chiave primaria cosa non obbligatoria ma se vogliamo che il database lavori più
velocemente ed in maniera efficiente è meglio impostarla. I vantaggi dati dalla chiave primaria sono diversi, primo quando si apre una tabella i
record sono ordinati automaticamente in base alla chiave primaria, secondo access non consente l'inserimento di duplicati nei report poiché
viene indicizzata automaticamente.
Per creare una chiave primaria selezioniamo la riga del campo e clickiamo sul pulsante raffigurante una piccola chiave nella barra degli
strumenti.
Chiudiamo la tabella dandogli un nome (in questo caso "inserimento dati") ed apparirà nella finestra in questo modo:
N.B. In qualsiasi momento possiamo cambiare le proprietà, il tipo di dato e il nome del campo della tabella.
Selezioniamo la tabella "inserimento dati" e clickiamo sul simbolo struttura (vedi finestra sopra) apparirà la nostra tabella in modalità struttura
che andremo a modificare; mentre per inserire i dati selezioniamo sempre la nostra tabella e clickiamo su apri si aprirà la tabella pronta per
incominciare ad introdurre i nostri dati.
Questo documento è stato redatto personalmente da Pierluigi Origgi ([email protected]).
Non mi assumo responsabilità riguardo l'uso di questa guida, in quanto non garantisco l'esattezza del contenuto nonostante tutto il mio impegno. Non ci sono scopi commerciali e l'uso è solo
divulgativo e gratuito. E' permessa la pubblicazione su altri siti lasciando intatto il contenuto e un riferimento al sito www.webanchio.com
Prima lezione di Access 2000
Creare una Tabella
La tabella è l'elemento principale e indispensabile di un data base, i suoi record vengono utilizzati come base di inserimento dati da query,
report, maschere.
Primo passo (Creiamo un database)
Apriamo access 2000, facciamo click su nuovo database selezioniamo l'icona database e facciamo click su ok scriviamo il nome del nostro
database e facciamo click su crea in questo caso lo chiameremo database scuola.
Appare questa finestra:
E' possibile scegliere tre opzioni:
1- crea tabella in visualizzazione struttura
2- crea tabella mediante una creazione guidata
3- crea tabella mediante l'immissione di dati
La scelta più usata è la n.1 (crea tabella in visualizzazione struttura) selezioniamola e clickiamo su nuovo per aprire la finestra di disegna
tabella.
La finestra che ci appare(visualizzata qui sopra) è divisa in due parti:
nella parte superiore possiamo inserire i nomi dei campi, il tipo di dati che il campo deve contenere e una descrizione del campo (facoltativa).
Nella parte inferiore possiamo inserire le proprietà dei campi che vengono assegnate in modo standard, ma è possibile modificarla se è
necessario a secondo delle nostre esigenze.
Il tipo do dato di un campo è molto importante perché stabilisce che tipo di valore inserire in un campo. Access stabilisce come tipo standard
"TESTO" . Nella prossima immagine possiamo vedere che tipo di dati si può scegliere.
Criteri di assegnazione dei tipi di dati
Testo: Usiamo questo tipo di dato in un campo (standard per access) quando dobbiamo inserire qualsiasi tipo di lettera, simboli, spazi, numeri
fino ad un massimo di 255 caratteri.
Memo: Usiamo questo tipo di dato in un campo quando dobbiamo inserire dei testi lunghissimi
fino a 65535 caratteri (testi, note, descrizioni)
Numerico: Usiamo questo tipo di dati in un campo quando dobbiamo inserire valori numerici utilizzati solo per eseguire dei calcoli.
(Attenzione numeri telefonici, codici postali o qualsiasi altro numero utilizzato per calcoli non utilizza questo tipo di dati.)
Data/ora: Usiamo questo tipo di dati in un campo solo per eseguire calcoli su date e ore.
Valuta: Usiamo questo tipo di dati in un campo quando dobbiamo inserire valori numerici con valuta in lire o altro.
Contatore: Usiamo questo tipo di dati in un campo quando dobbiamo inserire numeri progressivi a partire da 1 a ogni record del database. E'
access che assegna automaticamente numeri progressivi e noi non possiamo modificarli una volta che access li ha assegnati.
Si/No: Usiamo questo tipo di dati in un campo quando dobbiamo fare la scelta tra due condizioni Si o No (vero o falso).
Oggetto OLE: Usiamo questo tipo di dati in un campo modulo quando dobbiamo inserire oggetti tipo grafica, fogli elettronici, file sonori.
Collegamento ipertestuale: Usiamo questo tipo di dati in un campo quando dobbiamo inserire un collegamento a qualsiasi cosa come ad
esempio un indirizzo internet.
Ricerca guidata: Usiamo questo tipo di dati in un campo quando per ridurre il tasso di errore di inserimento dati possiamo creare una lista di
valori selezionati di un'altra tabella o una lista creata da noi.
Possiamo ora impostare a seconda del tipo di dato che si è scelto le proprietà dei campi, (nella parte inferiore della finestra disegna tabella),
molto importante perché maschere e report che creeremo successivamente utilizzeranno queste proprietà.
Impostazione delle proprietà
Dimensione campo: Solo per campo di tipo di testo consente un massimo di 255 caratteri, per campi di tipo numerico e contatore vedi tabella
qui sotto:
Dimensione campo
Numero più grande
Cifre decimali
Byte
Intero
da 0 a 255
da -32768 a 32768
da -2,147,483,648 a
2,147,483,647
da -3,4x10 a 3.4x10
da -1.797x10 a 1.797x10
Identificatore univoco
globale
da 0 a 255
Nessuna. Dato arrotondato
Nessuna. Dato arrotondato
Intero lungo
Precisione singola
Precisione doppia
Id Replica
Decimale
Nessuna. Dato arrotondato
Fino a 7
Fino a 15
Non disponibile
Disponibile
Formato: Stabilisce la modalità dei dati che appaiono in Visualizzazione Foglio dati. Per campi di tipo numerico vedi tabella qui sotto:
Formato
Descrizione
Numero Generico
Valuta
Euro
Formato Standard. Visualizza il numero come lo si digita.
Utilizza la valuta impostata da windows con punto separatore
Utilizza la valuta euro
Il numero standard di cifre decimali è 2. Visualizza almeno una cifra e il numero viene
arrotondato a secondo del numero di cifre decimali impostate.
Usa il punto come separatore delle migliaia. Cifra decimale è 2
Moltiplica il numero inserito per 100. Cifra decimale è 2
Rappresenta i numeri come multipli di potenze di 10
Fisso
Standard
Percentuale
Notazione scientifica
Per campi di tipo data/ora vedi tabella qui sotto:
Formato
Descrizione
Data generica
Data estesa
Data breve
Data in cifre
Ora estesa
Ora breve 12h
Ora breve 24h
Valore Standard.
Esempio: lunedì 1 maggio 2000
Esempio: 1-mag-00
Esempio: 2/5/00
Esempio: 06.25.00
Esempio: 12.25 ora espressa su 12 ore
Esempio 19.45 ora espressa su 24 ore
Posizioni decimali: Solo per campi Numerico e Valuta, stabilisce un certo numero di cifre decimali.
Maschera di imput: Con questa proprietà è possibile impostare l'aspetto che dovranno avere i nostri dati: es. Codice fiscale, e-mail, ora, CAP,
sigla della provincia, data.
Etichetta: Con questa proprietà e possibile cambiare il nome (come alternativa) del campo che appare nella tabella su maschere e report.
Valore predefinito: Imposta nel campo un valore specifico predefinito.
Valido se: E possibile impostare un valore massimo o minimo del dato in quel campo (es. non può superare un determinato numero sia in
eccesso o per difetto).
Messaggio di errore: E' possibile inserire un piccolo testo che si vuole che appaia, nel caso che si violino le regole delle proprietà precedenti
"valido se".
Richiesto: Con questa proprietà è possibile stabilire l'obbligatorietà di inserimento dati in un report.
Consenti lunghezza zero: Con questa proprietà è possibile stabilire se scrivere nel report delle virgolette (" ") nel caso che non ci siano dati da
inserire.
Indicizzato: Se no: non consente l'immissione di dati uguali per velocizzare la lettura dei dati di un database.
Prima di chiudere la tabella possiamo impostare la chiave primaria cosa non obbligatoria ma se vogliamo che il database lavori più
velocemente ed in maniera efficiente è meglio impostarla. I vantaggi dati dalla chiave primaria sono diversi, primo quando si apre una tabella
i record sono ordinati automaticamente in base alla chiave primaria, secondo access non consente l'inserimento di duplicati nei report poiché
viene indicizzata automaticamente.
Per creare una chiave primaria selezioniamo la riga del campo e clickiamo sul pulsante raffigurante una piccola chiave nella barra degli
strumenti.
Chiudiamo la tabella dandogli un nome (in questo caso "inserimento dati") ed apparirà nella finestra in questo modo:
N.B. In qualsiasi momento possiamo cambiare le proprietà, il tipo di dato e il nome del campo della tabella.
Selezioniamo la tabella "inserimento dati" e clickiamo sul simbolo struttura (vedi finestra sopra) apparirà la nostra tabella in modalità struttura
che andremo a modificare; mentre per inserire i dati selezioniamo sempre la nostra tabella e clickiamo su apri si aprirà la tabella pronta per
incominciare ad introdurre i nostri dati.
Questo documento è stato redatto personalmente da Pierluigi Origgi ([email protected]).
Non mi assumo responsabilità riguardo l'uso di questa guida, in quanto non garantisco l'esattezza del contenuto nonostante tutto il mio impegno. Non ci sono scopi commerciali e l'uso è solo
divulgativo e gratuito. E' permessa la pubblicazione su altri siti lasciando intatto il contenuto e un riferimento al sito www.webanchio.com
Seconda lezione di Access 2000
Impostare il tipo di dati "ricerca guidata"
Questo tipo di dato è molto importante perché riduce il tasso di errore a zero di immissione dati in una
tabella, poiché i valori possono provenire da una seconda tabella o anche da una query, oppure possono
essere inseriti a mano.
Supponiamo di avere già creato due tabelle:
la prima chiamata "nomi società", e di avere già inserito dei dati
La seconda chiamata "immissione dati".
Apriamo la seconda tabella in visualizzazione struttura e portiamoci col mouse nella sezione tipo di dati nel
campo cliente e selezioniamo "ricerca guidata"
Si apre una finestra con procedura guidata, selezioniamo la casella "ricerca valori in una tabella o query da
parte della Colonna Ricerca" e clickiamo su avanti.
Nella prossima finestra selezioniamo lo spunto Tabelle e il nome della tabella "nomi società" e clickiamo su
avanti.
Nella terza finestra selezioniamo il campo società e clickiamo sul simbolo " > " poi su avanti
Scegliamo la larghezza da assegnare alla colonna e clickiamo su avanti e poi su fine. Salviamo la tabella ed
apriamola in modalità immissione dati; nel campo cliente possiamo selezionare uno dei nomi provenienti
dalla tabella "nomi società" ed inserirlo nel campo.
Questo documento è stato redatto personalmente da Pierluigi Origgi ([email protected]).
Non mi assumo responsabilità riguardo l'uso di questa guida, in quanto non garantisco l'esattezza del contenuto nonostante tutto il mio impegno. Non
ci sono scopi commerciali e l'uso è solo divulgativo e gratuito. E' permessa la pubblicazione su altri siti lasciando intatto il contenuto e un riferimento al
sito www.webanchio.com
Terza lezione di Access 2000
Creare relazioni tra tabelle
Le tabelle possono essere messe in relazione tra loro "essere legate", in modo da poter accedere a tutti
i campi delle tabelle in questione.
La tabella dalla quale si parte con il trascinamento si chiama primaria, mentre la tabella dove si chiude
il trascinamento è detta tabella correlata. Queste tabelle devono avere dei campi che contengono lo
stesso tipo di dati; se si tratta di numeri, lo stesso formato.
Il campo della tabella primaria deve essere la chiave primaria in modo che Access non consenti di
inserire valori uguali.
Es. Creiamo una prima tabella contenente:
Una seconda tabella contenete:
Se mettiamo in relazione le due tabelle con il campo comune codice socio non si dovranno inserire
nella seconda tabella, dove i dati possono variare periodicamente, il Nome, E-Mail, Indirizzo,
Telefono, Fax.
Apriamo il data base e facciamo clic sul pulsante relazioni:
Poi sul pulsante mostra tabella:
Selezioniamo le due tabelle che vogliamo mettere in relazione e facciamo clic su aggiungi, chiudiamo
la finestra mostra tabelle e con il mouse trasciniamo il campo codice socio della prima tabella sopra
al campo equivalente nella seconda tabella.
Si apre la finestra "Modifica relazioni" e facciamo clic su crea
Ed ecco che abbiamo creato la relazione tra questa due tabelle.
Questo documento è stato redatto personalmente da Pierluigi Origgi ([email protected]).
Non mi assumo responsabilità riguardo l'uso di questa guida, in quanto non garantisco l'esattezza del contenuto nonostante tutto il mio
impegno. Non ci sono scopi commerciali e l'uso è solo divulgativo e gratuito. E' permessa la pubblicazione su altri siti lasciando intatto il
contenuto e un riferimento al sito www.webanchio.com .
Quarta lezione di Access 2000
Creare query in visualizzazione struttura
La query è lo strumento dove si può definire con quale criterio i dati inseriti nella tabella devono essere ordinati, raggruppati,
filtrati ed infine presentati in una maschera di visualizzazione o in un report.
Quindi una query non contiene dati ma un'insieme di istruzioni; access utilizza queste istruzioni per selezionare e visualizzare i
record appropriati dalle tabelle.
Quando aggiungiamo dati in una tabella non è necessario aggiornare la query, perché la query prende in considerazione
automaticamente tutti i dati di una tabella.
Per esempio, si può aver bisogno della lista ordini dei clienti di una nazione o regione particolare. Creando una query di selezione è
possibile estrarre i record della nazione o regione in questione e raggrupparli e limitare anche i campi di un solo cliente o prodotto.
Le query si possono creare in due modi:
1- Mediante creazione guidata
2- In visualizzazione struttura
Nella prima scelta access consente di creare query semplici di selezione con autocomposizione guidata; una serie di passaggi molto
semplici e intuitivi; nella prima finestra si seleziona la tabella che si vuole visualizzare nella query e si inseriscono i campi
prescelti, nell'ultima finestra viene dato il nome alla query con la possibilità selezionando modifica la struttura della query di aprirla
in visualizzazione struttura per modificarla.
Nella seconda opzione è possibile creare una query subito in visualizzazione struttura, opzione più usata e più pratica, in quanto dà
la possibilità di creare query con criteri in base alle nostre esigenze.
Creiamo ora una query in visualizzazione struttura.
Apriamo il nostro database, selezioniamo crea query in visualizzazione struttura e clickiamo su nuovo, selezioniamo
visualizzazione struttura e poi su ok.
Si apre la finestra "mostra tabella", selezioniamo la tabella che vogliamo includere nella query e facciamo click su aggiungi e poi
su chiudi.
Nelle finestra query di selezione, selezioniamo il primo campo, in questo caso "codice socio", lo trasciniamo sulla colonna della
riga campo nella griglia di disegno (sotto). Aggiungiamo tutti gli altri campi con lo stesso sistema, chiudiamo la finestra query di
selezione e salviamo il tutto.
In una query si possono aggiungere più di una tabella, ma per dare dei buoni risultati alla query le tabelle devono essere legate fra
loro.
Apriamo il nostro database selezioniamo la query alla quale vogliamo aggiungere la tabella, facciamo click su struttura
clickiamo su
si apre la finestra "mostra tabella" selezioniamo la tabella che si vuole aggiungere e poi clickiamo su chiudi.
A questo punto inseriamo i campi nella griglia di disegno e salviamo il tutto.
Questo documento è stato redatto personalmente da Pierluigi Origgi ([email protected]).
Non mi assumo responsabilità riguardo l'uso di questa guida, in quanto non garantisco l'esattezza del contenuto nonostante tutto il mio impegno. Non ci sono scopi commerciali e l'uso
è solo divulgativo e gratuito. E' permessa la pubblicazione su altri siti lasciando intatto il contenuto e un riferimento al sito www.webanchio.com
Quinta lezione di Access 2000
Modificare i risultati di una query
Questa lezione si suddivide in 3 parti:
1) Includere un ordinamento in una query
2) Includere criteri in una query
3) Nascondere un campo in una query
INCLUDERE UN ORDINAMENTO IN UNA QUERY
I record del RecordSet di una query vengono visualizzati nello stesso ordine in cui appaiono nella tabella.
E' possibile cambiare l'ordinamento dei record in due modi.
- Prima possibilità - All'apertura della query si può assegnare un criterio di ordinamento con i tasti appositi come si farebbe in una
tabella, selezionando la colonna da ordinare e cliccanndo sui tasti
ripetere sempre l'operazione ogni volta che si esegue una query.
. Questa soluzione è molto scomoda in quanto bisogna
- Seconda possibilità - In fase di disegno della query si assegna un criterio di ordinamento, in questo caso Access esegue
automaticamente l'ordinamento tutte le volte che si lancia una query. Clicchiamo su ordinamento sotto il campo per il quale si
vuole ordinare, selezioniamo l'opzione Crescente o Decrescente.
INCLUDERE CRITERI IN UNA QUERY
Nella riga Criteri della griglia di disegno della query si possono aggiungere dei criteri di visualizzazione.
Immaginiamo di avere una tabella con diverse categorie inserite. (vedi immagine qui sotto)
Se vogliamo visualizzare nella query solo i record di una sola categoria , dobbiamo in fase di disegno della query, (visualizzazione
struttura della query) scrivere nella riga criteri la parola master sotto il campo categoria.
Quando lanceremo la query verranno visualizzati solo i record con tale categoria.
NASCONDERE UN CAMPO IN UNA QUERY
In una query è possibile utilizzare un campo per selezionare dei record senza però visualizzarlo nella query.
Apriamo la query in visualizzazione struttura e selezioniamo la casella "mostra" nel campo che si vuole che non appaia.
Quando lanceremo la query il campo categoria non verrà visualizzato.
Questo documento è stato redatto personalmente da Pierluigi Origgi ([email protected]).
Non mi assumo responsabilità riguardo l'uso di questa guida, in quanto non garantisco l'esattezza del contenuto nonostante tutto il mio impegno. Non ci sono scopi commerciali e
l'uso è solo divulgativo e gratuito. E' permessa la pubblicazione su altri siti lasciando intatto il contenuto e un riferimento al sito www.webanchio.com
Sesta lezione di Access 2000
Creare semplici maschere
Le maschere servono per parecchie cose, possono essere usate per visualizzare e modificare dati, per inserire dati e
anche per rendere più bello e attraente un Database.
Si possono disegnare in modo da poter contenere tutti i campi in un unica videata, evitando quindi la necessità dello
scorrimento.
Ci sono quattro tipi fondamentali di maschere:
A Colonne - dove i nomi dei campi sono listati sul lato sinistro della maschera, con una colonna sulla destra
contenente i valori dei campi.
Tabellari - dove i nomi dei campi sono posizionati nella parte alta della maschera con i valori nelle rispettive
colonne sotto di essi.
Foglio Dati - dove i campi sono visualizzati come in una tabella o una query.
Giustificato - dove i nomi dei campi e i valori sono visualizzati in modo giustificato.
Ci sono due modi per creare una maschera:
1) Crea una maschera in visualizzazione struttura
2) Crea una maschera mediante una creazione guidata
In questa lezione ci occuperemo del secondo modo.
Apriamo il nostro Database, selezioniamo la parola maschera nella sezione oggetti e poi clicchiamo due volte su
crea una maschera mediante una creazione guidata.
Si apre la finestra Creazione guidata maschera, scegliamo la tabella o la query da inserire e poi i campi da includere
(in questo caso la tabella 1 e tutti i campi) e clicchiamo su avanti.
Nella seconda finestra scegliamo il layout da applicare alla maschera (in questo caso a colonne) e clicchiamo su
avanti.
Nella terza finestra si sceglie lo stile da utilizzare (in questo caso internazionale) e clicchiamo su avanti.
Nella quarta finestra scegliamo un nome per la maschera con la possibilità:
1) di aprire la maschera per visualizzare o inserire informazioni
2) modificare la struttura della maschera (che vedremo in seguito)
Selezioniamo apri maschera per visualizzare o inserire informazioni e clicchiamo su fine.
Siamo quindi pronti ad inserire i dati nella nostra maschera visualizzata qui sotto appena creata.
I pulsanti sotto la maschera servono per far scorrere i record
Visualizza il primo record
Visualizza il record precedente
Visualizza il record successivo
Visualizza l'ultimo record
Nuovo record per inserimento dati
Questo documento è stato redatto personalmente da Pierluigi Origgi ([email protected]).
Non mi assumo responsabilità riguardo l'uso di questa guida, in quanto non garantisco l'esattezza del contenuto nonostante tutto il mio impegno. Non ci sono
scopi commerciali e l'uso è solo divulgativo e gratuito. E' permessa la pubblicazione su altri siti lasciando intatto il contenuto e un riferimento al sito
www.webanchio.com
Settima lezione di Access 2000
Creare semplici report
Un report si può definire, alla fin fine, ciò che serve di più in un database.
E' lo strumento con il quale si può vedere i risultati di tutta la gestione di un database. Più i report sono dotati di
buona struttura per la stampa, più un database acquista valore.
In altre parole per meglio visualizzare per la stampa su un foglio i risultati di un database, che possono derivare da
una o più tabelle o da una o più query, access utilizza i report.
I report si possono personalizzare come si vuole, aggiungere immagini, avere intestazioni e piè di pagina, possono
calcolare totali e sottototali e avere grafici. I report possono essere usati per fatture, ordini, presentazioni e etichette
postali.
I report standard sono di due tipi:
A Colonne - dove i nomi dei campi sono sul lato sinistro del report e i valori sul lato destro.
Tabulare - dove i nomi dei campi sono in alto del report e i valori sotto di essi.
Esistono due modi per creare report:
Con la Visualizzazione struttura che consente una maggiore flessibilità.
Con la Creazione guidata Report che è molto più veloce ma meno pratica.
In questa lezione ci occuperemo della Creazione guidata Report mentre dell'altra ce ne occuperemo più avanti.
Apriamo il database, selezioniamo Report e facciamo clic su Nuovo, nella finestra Nuovo report che appare
selezioniamo Creazione guidata Report e facciamo clic su ok.
Nella prima finestra Creazione guidata Report selezioniamo la tabella o la query che vogliamo inserire e
successivamente i campi, poi facciamo clic su Avanti.
Nella seconda finestra possiamo aggiungere i livelli di gruppo e clicchiamo su Avanti.
Nella terza finestra scegliamo il tipo di ordinamento dei record e clicchiamo su Avanti.
Nella quarta finestra scegliamo il Layout da utilizzare con il report e clicchiamo su Avanti.
Nella quinta finestra scegliamo lo stile da utilizzare e clicchiamo su Avanti.
Nella sesta finestra diamo il nome al report, selezioniamo Visualizza report in anteprima e clicchiamo su Fine.
Posiamo vedere subito il nostro report appena creato che successivamente sarà possibile modificare in
Visualizzazione struttura cliccando sul simbolo
Quando apriamo un report, viene visualizzato in anteprima di stampa, in modo da vedere come appare prima di
stamparlo.
Con i tasti:
zoom
(per cambiare l'ingrandimento)
una pagina
(per visualizzare una pagina)
due pagine
(per visualizzare due pagine)
pagine multiple
(per visualizzare più pagine)
possiamo agire sul report in visualizzazione schermo, ma se dobbiamo stampare alcune pagine di un report
composto da parecchie pagine dobbiamo usare la finestra di dialogo di stampa.
Clicchiamo su File e poi su Stampa e scegliamo di stampare solo le pagine che ci interessa.
Questo documento è stato redatto personalmente da Pierluigi Origgi ([email protected]).
Non mi assumo responsabilità riguardo l'uso di questa guida, in quanto non garantisco l'esattezza del contenuto nonostante tutto il mio impegno. Non ci sono
scopi commerciali e l'uso è solo divulgativo e gratuito. E' permessa la pubblicazione su altri siti lasciando intatto il contenuto e un riferimento al sito
www.webanchio.com
Ottava lezione di Access 2000
Aggiornamento delle tabelle
Inserire una colonna in una tabella
Possiamo utilizzare due modi per inserire una colonna in una tabella:
1) In visualizzazione struttura
2) In modalità foglio dati
In visualizzazione struttura
visualizzazione struttura, portiamoci con il mouse
Apriamo la tabella e clicchiamo sul simbolo
sulla riga della colonna sotto della quale si vuole inserire una nuova colonna, clicchiamo con il tasto
destro del mouse e scegliamo inserisci riga.
In modalità foglio dati
Apriamo la tabella in modalità foglio dati e facciamo clic sulla colonna alla sinistra della quale si
vuole inserire una colonna, facciamo clic sul menu inserisci e poi su colonna.
Cambiare nome a una colonna
Apriamo la tabella in visualizzazione foglio dati, posizioniamo il puntatore del mouse sull'intestazione
della colonna che si vuole cambiare e facciamo doppio clic, digitiamo il nuovo nome e premiamo
invio
Eliminare una colonna
Apriamo la tabella in visualizzazione foglio dati, clicchiamo sull'intestazione della colonna da
cancellare, selezioniamo il menu Modifica e facciamo clic su elimina colonna, selezioniamo si per
confermare l'eliminazione.
Questo documento è stato redatto personalmente da Pierluigi Origgi ([email protected]).
Non mi assumo responsabilità riguardo l'uso di questa guida, in quanto non garantisco l'esattezza del contenuto nonostante tutto il mio
impegno. Non ci sono scopi commerciali e l'uso è solo divulgativo e gratuito. E' permessa la pubblicazione su altri siti lasciando intatto il
contenuto e un riferimento al sito www.webanchio.com
Nona lezione di Access 2000
Come utilizzare operatori in una query
Nella riga criteri della griglia di disegno di una query si possono inserire dei criteri
Possiamo usare anche operatori di confronto per realizzare un gruppo specifico di record in una tabella.
Per esempio possiamo visualizzare, nel caso di un database riguardante delle iscrizioni a un concorso, solo gli iscritti precedenti o
antecedenti a una determinata data.
Gli operatori di confronto sono simboli che rappresentano condizioni riconosciute da Access.
Nelle tabella sotto sono elencati tutti gli operatori di confronto:
Operatore
<
<=
>
>=
<>
=
Not
Descrizione
Minore di
Minore o uguale a
Maggiore di
Maggiore o uguale a
Diverso da
Uguale a
Negazione logica
Esempio Pratico:
Apriamo la nostra query in visualizzazione struttura, selezioniamo la riga criteri sotto il campo appropriato e digitiamo
>=31/12/99 e premiamo invio.
Eseguiamo la query e notiamo che a video appaiono solo i record di iscritti prima del 31/12/99
Un altro esempio è quello di voler visualizzare solo i record di ordini che superano una certa cifra, quella di 1.000.000:
nella riga criteri sotto il campo appropriato digitiamo >=1000000 e premiamo invio.
Quando eseguiamo la query notiamo che appaiono solo i record che soddisfano il criterio inserito, cioè solo gli ordini con cifre
uguali o superiori al milione.
Si può ottenere diversi risultati utilizzando più di un operatore di confronto, inserendo la condizione and.
Per esempio se si vuole visualizzare degli iscritti la cui data di iscrizione cade tra il 1/5/99 e il 30/6/99, scriviamo entrambi i criteri
su una singola linea nella riga Criteri sotto il campo appropriato: >=1/5/99 and <=30/6/99
E' possibile ottenere lo stesso risultato dell'esempio sopra utilizzando l'operatore Between....And, scrivendo nella riga criteri sotto
il campo appropriato Between 1/5/99 and 30/6/99
Questo documento è stato redatto personalmente da Pierluigi Origgi ([email protected]).
Non mi assumo responsabilità riguardo l'uso di questa guida, in quanto non garantisco l'esattezza del contenuto nonostante tutto il mio impegno. Non ci sono scopi commerciali e
l'uso è solo divulgativo e gratuito. E' permessa la pubblicazione su altri siti lasciando intatto il contenuto e un riferimento al sito www.webanchio.com
Decima lezione di Access 2000
Strutturare query
Campo calcolato.
E' possibile con l'uso di espressioni usare campi in una tabella per calcolare nuovi valori.
Per esempio moltiplicare il valore del campo quantità per il valore del campo prezzo.
Nelle espressioni i nomi dei campi sono racchiusi tra parentesi quadre [ ] mentre i numeri no.
Se dovessimo calcolare delle commissioni sulle vendite e visualizzare i risultati in una colonna
chiamata Provvigioni, basterà digitare
Provvigioni:0,2*[Vendite] nella griglia di disegno.
Riportiamo 2 esempi pratici.
1) Supponiamo di avere una query con un campo Quantità Prodotto e un campo Prezzo e dobbiamo
calcolare la vendita totale di un prodotto. Apriamo la query in visualizzazione struttura e selezioniamo
la riga campi in una colonna vuota e digitiamo
Vendita Tot:[Quantità Prodotto]*[Prezzo] (Vendita prodotto è il nuovo campo che stiamo creando, il resto tra
le parentesi quadre è l'espressione che genera la vendita totale)
2)Supponiamo di avere una query con un campo Totale Vendite Italia e dobbiamo calcolare una
provvigione per un rappresentante.
Apriamo la query in visualizzazione struttura selezioniamo la riga campi in una colonna vuota e
digitiamo:
(0,1 per calcolare il 10%)
Provvigioni:[Totale Vendita Italia]*0,1
Funzioni nelle query
E' possibile in una query raggruppare per nome tutti i fornitori o clienti e calcolare la somma degli
ordini di ogni cliente o fornitore.
In visualizzazione struttura clicchiamo su simbolo Totali
sulla barra degli strumenti e nella riga
formula sotto il campo clienti selezioniamo Raggruppamento, sotto il campo vendite selezioniamo
Somma.
Quando eseguiamo la query notiamo che i clienti sono stati raggruppati con il loro totale corrispettivo
vendite.
Query parametrizzata
Una query parametrizzata è una query che quando viene lanciata chiede informazioni per ottenere il
risultato.
Per esempio in una query con un campo Città possiamo al momento della sua esecuzione visualizzare
tutti i record di una sola città.
Nella riga criteri in visualizzione struttura racchiusa tra parentesi quadre e seguita da due punti
possiamo inserire il comando appropriato [Specifica la Città:]
Primi valori di una query
E' possibile ordinare i valori di un campo in una query in ordine decrescente o crescente e anche
trovare i primi dieci o cinque (o quello che abbiamo bisogno) valori a secondo se il campo è ordinato
in ordine decrescente (Z - A , 0 -9) quelli più alti; se il campo è ordinato in ordine crescente (A - Z , 9 0) quelli più bassi.
Apriamo la query in visualizzazione struttura selezioniamo la riga Ordinamento sotto il campo
appropriato e selezioniamo decrescente.
Selezioniamo sulla barra degli strumenti la casella valori su 5.
Eseguiamo la query e notiamo che sono visualizzati i primi cinque valori elencati in ordine
decrescente.
Questo documento è stato redatto personalmente da Pierluigi Origgi ([email protected]).
Non mi assumo responsabilità riguardo l'uso di questa guida, in quanto non garantisco l'esattezza del contenuto nonostante tutto il mio
impegno. Non ci sono scopi commerciali e l'uso è solo divulgativo e gratuito. E' permessa la pubblicazione su altri siti lasciando intatto il
contenuto e un riferimento al sito www.webanchio.com
Undicesima lezione di Access 2000
Query di comando
1) Query di creazione tabella
Questo tipo di query crea una nuova tabella con dati provenienti da una tabella esistente o da una query.
Un esempio pratico può essere quello di avere dei dati di una tabella con tutti gli iscritti di una gara sportiva (che possono
essere migliaia) di creare una nuova tabella dove poter inserire gli iscritti solo di una determinata età.
Facciamo clic su query e poi su nuovo e scegliamo visualizzazione struttura, selezioniamo la tabella dove dobbiamo
attingere i dati e clicchiamo su aggiungi e poi su chiudi.
Aggiungiamo i campi desiderati sulla griglia di disegno e nella riga criteri sotto il campo età digitiamo Between 40 And
50
selezioniamo nel menu il comando Query
nuova tabella nella finestra che ci appare
e scegliamo query di creazione tabella, inseriamo il nome della
e clicchiamo su ok, salviamo la query dandogli un nome e chiudiamo.
Clicchiamo due volte sulla query creazione tabella appena creata
e vediamo nella sezione tabelle una nuova tabella con i campi desiderati.
2) Query di aggiornamento
Con questa query è possibile aggiornare dei valori di dati di una tabella esistente, come per esempio un aumento di listino
prezzi.
Facciamo clic su query e poi su nuovo e scegliamo visualizzazione struttura, selezioniamo la tabella dove dobbiamo
aggiornare i dati e clicchiamo su aggiungi e poi su chiudi.
Selezioniamo il campo da inserire nella griglia di disegno, clicchiamo sul menu Query
e scegliamo query di aggiornamento, nella griglia di disegno viene aggiunta la riga Aggiorna a scriviamo [Prezzo
Unitario] * 1,05
(1,05 per aumento del 5% - 1,10 per aumento del 10%).
Salviamo la query dandogli il nome aumento del 5% e chiudiamo.
Clicchiamo due volte sulla query aumento del 5%
e vediamo che nella tabella prezzi i prezzi sono aumentati del 5%.
3) Query di eliminazione
Con questa query possiamo eliminare alcuni dati di una tabella in modo da mantenerla sempre efficiente.
Possiamo eliminare gli iscritti di una società sportiva di due anni fa.
Facciamo clic su query poi su nuovo e scegliamo visualizzazione struttura, selezioniamo la tabella dove dobbiamo
eliminare i dati e clicchiamo su aggiungi e poi su chiudi.
Aggiungiamo il campo desiderato sulla griglia di disegno, selezioniamo il menu query
e scegliamo query di eliminazione, sulla riga criteri digitiamo Between 01/01/98 And 31/12/98
salviamo la query dandogli il nome eliminazione anno 1998 e chiudiamo.
Digitiamo due volte sulla query eliminazione anno 1998
e vediamo che nella tabella (dove dovevamo eliminare dei dati) che sono stati eliminati i campi desiderati.
4) Query di accodamento
Questa query copia dei dati di una tabella o da una query e li aggiunge alla fine di un'altra tabella o query.
E' molto utile quando si deve trasferire dei dati da una tabella a un'altra, per esempio dati di una tabella di iscrizione soci
di una società sportiva dell'anno98 da inserire in un'altra tabella come archivio.
Altro esempio è quello di avere due tabelle Ordini Spediti e Ordini da spedire, possiamo usare una query di accodamento
per copiare i record della tabella Ordini da Spedire nella tabella Ordini Spediti.
Con due tabelle: tabella Iscritti e tabella Iscritti 98 dobbiamo trasferire gli iscritti dell'anno 98 della prima tabella nella
seconda tabella Iscritti 98
Facciamo clis su query e poi su nuovo e scegliamo visualizzazione struttura, selezioniamo la tabella Iscritti clicchiamo su
aggiungi e poi su chiudi.
Aggiungiamo i campi desiderati sulla griglia di disegno clicchiamo sul menu query
e scegliamo query di
accodamento, scriviamo il nome della tabella alla quale dobbiamo accodare i dati e clicchiamo su ok.
Nella griglia di disegno si aggiunge automaticamente la riga Accoda a e nella riga criteri digitiamo Between 01/01/98
And 31/12/98 salviamo la query con il nome archivio 98.
Clicchiamo due volte sulla query archivio 98
apriamo la tabella iscritti 98 e vediamo che sono stati trasferiti gli iscritti del 98.
Questo documento è stato redatto personalmente da Pierluigi Origgi ([email protected]).
Non mi assumo responsabilità riguardo l'uso di questa guida, in quanto non garantisco l'esattezza del contenuto nonostante tutto il mio impegno. Non ci sono scopi
commerciali e l'uso è solo divulgativo e gratuito. E' permessa la pubblicazione su altri siti lasciando intatto il contenuto e un riferimento al sito www.webanchio.com