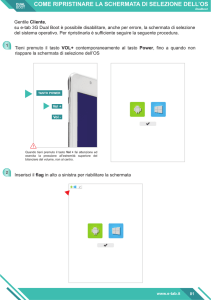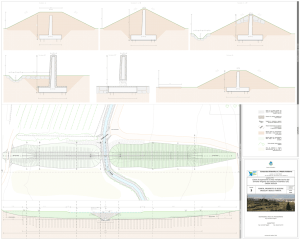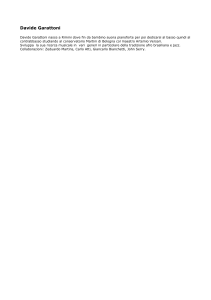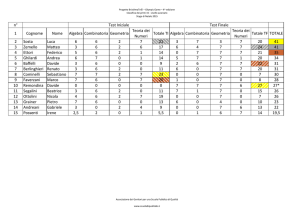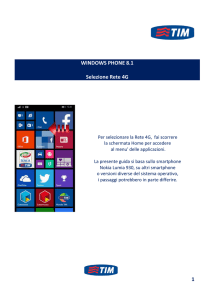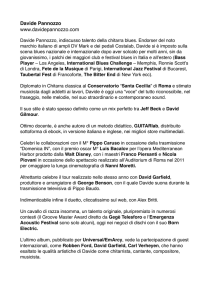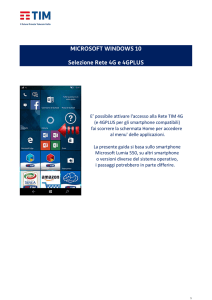GUIDA PER LA CONNESSIONE ALLA
RETE WIRELESS E ALL’USO DEL
SERVIZIO BERGAMO Wi-Fi
Requisiti necessari per l’utilizzo di Bergamo Wifi:
-
Computer/Tablet/Smartphone dotato di interfaccia wireless
-
Disporre di un numero di telefono cellulare attivo al quale verranno inviate le credenziali per
l’accesso al servizio (username e password)
Nota:
- L’utente è responsabile delle azioni commesse durante la propria attività di navigazione.
- Un eventuale uso illecito sarà perseguito a norma di legge.
- In presenza di un elevato numero di utenti il servizio Internet potrebbe non funzionare
correttamente o in alternativa subire rallentamenti.
a cura dell. Ing. Davide Coppetti
1
Versione: Marzo 2015
INDICE
1. Registrazione e accesso al servizio utilizzando il
sistema operativo Windows
…………..……………………
Pag. 3
2. Registrazione e accesso al servizio utilizzando il
sistema operativo Mac OS X
…………..……………………
Pag. 8
3. Registrazione e accesso al servizio utilizzando un
tablet
…………..……………………
Pag. 11
4. Registrazione e accesso al servizio utilizzando uno
smartphone
…………..……………………
Pag. 14
5. Domande frequenti e risoluzione a problematiche
di accesso comuni
…………..……………………
Pag. 19
a cura dell. Ing. Davide Coppetti
2
Versione: Marzo 2015
1. Registrazione e accesso al servizio (sistema operativo Windows)
Accendere il proprio computer e attendere l’avvio del sistema operativo.
Successivamente posizionarsi con il mouse sulla barra delle applicazioni situata nella parte bassa
dello schermo e cliccare sulla seguente icona.
Figura 1. Barra degli strumenti e icona wireless
Sul computer dell’utente verrà mostrato un elenco contenente i nomi delle reti wireless disponibili.
Figura 2. Elenco delle reti wireless disponibili
a cura dell. Ing. Davide Coppetti
Figura 3. Scelta della rete wireless
3
Versione: Marzo 2015
Dall’elenco scegliere la rete “Open_BGWiFi” e successivamente premere il pulsante “Connetti”
come evidenziato nelle Figure 2 e 3.
Attendere qualche secondo mentre il computer effettua la registrazione alla rete.
Figura 4 Connessione alla rete
Al termine di questa procedura sul proprio PC potrebbe venire visualizzata la seguente schermata.
Se necessario selezionare la voce “Rete pubblica” come mostrato nella Figura 5 e infine cliccare
sul tasto “Chiudi”.
Figura 5. Impostazioni di rete
a cura dell. Ing. Davide Coppetti
4
Versione: Marzo 2015
Figura 6. Impostazioni di rete – Rete pubblica
Successivamente è necessario avviare il proprio browser (Internet Explorer/Firefox/Chrome) e
all’utente verrà data la possibilità di effettuare la registrazione al servizio.
Nota: Se in precedenza ci si è già iscritti al servizio è possibile accedere con le credenziali già in
proprio possesso. All’occorrenza è possibile recuperarle seguendo la procedura descritta nel
capitolo 5 della presente guida.
Nel caso non dovesse apparire automaticamente la pagina di benvenuto del servizio BergamoWifi
digitare l’indirizzo di un qualsiasi sito web. (Es. www.google.it ) .
Figura 7. Pagina di benvenuto del servizio Bergamo Wifi
a cura dell. Ing. Davide Coppetti
5
Versione: Marzo 2015
Nella barra superiore dello schermo selezionare “REGISTRATI”. All’utente verrà richiesto
l’inserimento di alcuni dati personali al fine di poter identificare il soggetto in accordo con le
normative nazionali attualmente in vigore. Al termine di questa procedura tramite SMS verranno
inviate le informazioni che consentiranno l’accesso e la navigazione su Internet.
Figura 8. Accesso alla procedura di registrazione
Figura 9. Dati richiesti per la registrazione al servizio
Il sistema riporterà in automatico l’utente alla schermata di benvenuto.
Figura 10. Esempio Sms
a cura dell. Ing. Davide Coppetti
6
Versione: Marzo 2015
Figura 11. Accesso al servizio/1
Inserire nella casella “Utente” il proprio numero di cellulare comprensivo del prefisso 0039 e nella
casella “Password” il codice PIN ricevuto.
Se i dati inseriti sono corretti da questo momento in poi sarà possibile accedere alla rete Internet.
Figura 12. Accesso al servizio
a cura dell. Ing. Davide Coppetti
7
Versione: Marzo 2015
2. Registrazione e accesso al servizio utilizzando il sistema operativo Mac OS X
Accendere il proprio Mac, effettuare l’accesso ed attendere il caricamento del sistema operativo.
Posizionarsi sulla barra dei comandi posizionata nella parte alta dello schermo e cliccare sull’icona
wireless come indicato in Figura 13.
Figura 13. Barra dei comandi
Figura 14. Scelta della rete wireless
Tra le reti disponibili scegliere quella denominata “Open_BGWiFi” e attendere che venga
visualizzata sullo schermo la finestra di benvenuto.
Figura 15. Finestra di benvenuto del servizio Bergamo Wifi
a cura dell. Ing. Davide Coppetti
8
Versione: Marzo 2015
Se non si è registrati al servizio è necessario procedere alla registrazione, procedura che
richiederà all’utente pochi minuti. In alternativa è possibile accedere con le credenziali già in
possesso.
Dalla schermata scegliere la voce “REGISTRATI”. All’utente verrà richiesto l’inserimento di alcuni
dati personali al fine di poter identificare il soggetto in accordo con le normative nazionali
attualmente in vigore.
Figura 16. Registrazione al servizio/1
Figura 17. Registrazione al servizio/2
a cura dell. Ing. Davide Coppetti
9
Versione: Marzo 2015
Cliccando sul tasto “REGISTRATI”, presente in coda al modulo, dopo alcuni secondi sul cellulare
si riceverà un SMS contenente la coppia username e PIN..
Figura 18. Esempio Sms
Terminata questa procedura il sistema in automatico riporterà l’utente alla schermata di benvenuto
dalla quale ora sarà possibile effettuare l’accesso.
Figura 19. Accesso al servizio
Inserire nella casella “Utente” il proprio numero di cellulare comprensivo del prefisso 0039 e nella
casella “Password” il codice PIN ricevuto.
Se i dati inseriti sono corretti da questo momento in poi sarà possibile accedere alla rete Internet.
a cura dell. Ing. Davide Coppetti
10
Versione: Marzo 2015
3. Registrazione e accesso al servizio utilizzando un tablet
Accendere il proprio dispositivo ed accedere al menu “Impostazioni” come mostrato in Figura 20.
Figura 20. Schermata tablet
Se necessario attivare l’opzione relativa al segnale Wi-Fi e dall’elenco delle reti wireless disponibili
scegliere quella denominata “Open_BGWiFi”.
Figura 21. Impostazioni -> Wi-Fi
a cura dell. Ing. Davide Coppetti
11
Versione: Marzo 2015
Attendere la connessione alla rete e aspettare il caricamento della schermata di benvenuto.
Nota: Per i dispositivi che utilizzano il sistema operativo Android, una volta collegati alla rete
“Open-BGWiFi”, potrebbe essere necessario aprire il proprio browser e digitare manualmente un
indirizzo Internet qualsiasi (es. www.google.it) per poter accedere alla schermata mostrata in
Figura 22.
Figura 22. Schermata di benvenuto
a cura dell. Ing. Davide Coppetti
12
Versione: Marzo 2015
Figura 23. Registrazione
Dalla schermata scegliere la voce “REGISTRATI”. All’utente verrà richiesto l’inserimento di alcuni
dati personali al fine di poter identificare il soggetto in accordo con le normative nazionali
attualmente in vigore. Al termine di questa procedura tramite SMS verranno inviate le informazioni
che consentiranno l’accesso e la navigazione su Internet.
Figura 24. Modulo di registrazione al servizio
a cura dell. Ing. Davide Coppetti
13
Versione: Marzo 2015
Il sistema riporterà in automatico l’utente alla schermata di benvenuto dalla quale ora sarà
possibile effettuare l’accesso.
Figura 25. Esempio Sms
Inserire nella casella “Utente” il proprio numero di cellulare comprensivo del prefisso 0039 e nella
casella “Password” il codice PIN
Figura 26. Accesso al servizio
Se i dati inseriti sono corretti da questo momento in poi sarà possibile accedere alla rete Internet
a cura dell. Ing. Davide Coppetti
14
Versione: Marzo 2015
4. Registrazione e accesso al servizio utilizzando uno smartphone
Accendere il proprio smartphone e assicurarsi che sia attiva la modalità silenziosa in modo da non
arrecare disturbo agli altri utenti presenti.
Dalla schermata principale accedere al menu “Impostazioni” del telefono così come indicato in
Figura 27. Accedere alla scheda Wi-Fi e tra le reti disponibili scegliere quella denominata
“Open_BGWiFi”.
Figura 27. Home screen
a cura dell. Ing. Davide Coppetti
Figura 28. Schermata Impostazioni -> Wi-Fi
15
Versione: Marzo 2015
Attendere la connessione alla rete e aspettare il caricamento della schermata di benvenuto.
Nota: Per i dispositivi che utilizzano il sistema operativo Android potrebbe essere necessario una
volta collegati alla rete “Open_BGWiFi” aprire il proprio browser e digitare un indirizzo internet
qualsiasi (es. www.google.it) per visualizzare la schermata di benvenuto riportata in Figura 29.
Accedere al menu in alto a destra presente sotto il comando “Annulla” e scegliere la voce
“Registrati”
Figura 29. Registrazione al servizio / 1
a cura dell. Ing. Davide Coppetti
Figura 30. Registrazione al servizio /2
16
Versione: Marzo 2015
Compilare il modulo visualizzato inserendo negli appositi campi i dati personali richiesti e
confermare la propria scelta. L’inserimento di queste informazioni hanno la finalità di poter
identificare il soggetto in accordo con le normative nazionali attualmente in vigore.
Figura 31. Modulo di registrazione al servizio
a cura dell. Ing. Davide Coppetti
17
Versione: Marzo 2015
Cliccando sul tasto “REGISTRATI”, presente in coda al modulo, dopo alcuni secondi al numero
cellulare indicato si riceverà un SMS contenente la coppia username e PIN che consentiranno
l’accesso al servizio.
Figura 32. Esempio Sms
Terminata la procedura il sistema in automatico riporterà l’utente alla schermata di benvenuto.
Inserire nella casella “Utente” il proprio numero di cellulare comprensivo del prefisso 0039 e nella
casella “Password” il codice PIN ricevuto.
Se i dati inseriti sono corretti da questo momento in poi sarà possibile accedere alla rete Internet
Figura 33. Accesso al servizio
a cura dell. Ing. Davide Coppetti
18
Versione: Marzo 2015
5. Domande frequenti e risoluzione a problematiche di accesso comuni
Domanda: Sono collegato correttamente alla rete wireless “Open_BGWiFi” ma non riesco a
navigare correttamente su Internet?
Risposta: Prova a controllare le impostazioni di rete del tuo computer e assicurati di aver inserito
correttamente la coppia username e PIN.
Nel caso non dovessi visualizzare la schermata di benvenuto prova a collegarti manualmente al
seguente indirizzo: https://wifinext.internavigare.com/HotspotLogin/Login/Credenziali e assicurarsi
che sul computer non siano impostati server proxy.
Per effettuare questa verifica accedere al “Pannello di controllo”, scegliere “Rete e Internet” ed
infine “Opzioni Internet”. Selezionare la scheda “Connessioni” -> Impostazioni LAN e accertarsi
che l’opzione “Utilizza un server proxy per le connessioni LAN” sia disabilitata.
Figura 34. Impostazioni di rete / Proxy
Domanda: Ho perso i dati di accesso (username e PIN) al servizio e non riesco ad accedere alla
rete?
Risposta: Dalla pagina di benvenuto accedi alla funzionalità “RECUPERA PASS” e inserisci il
numero di cellulare indicato durante la procedura di registrazione al servizio. Un sms ti invierà
nuovamente le credenziali per l’accesso al servizio.
a cura dell. Ing. Davide Coppetti
19
Versione: Marzo 2015
Domanda: In passato ho effettuato l’iscrizione al servizio ma ora quando tento di collegarmi non
riesco a navigare su Internet e visualizzo il messaggio di errore “Authentication failed”?
Risposta: Trascorsi 60 giorni dall’ultima volta in cui si è utilizzato il servizio l’account viene
automaticamente cancellato. In questo caso per poter accedere al servizio è necessario effettuare
una nuova registrazione.
Domanda: Non mi viene visualizzata la schermata di benvenuto a Bergamo Wi-Fi e utilizzo un
computer Apple dotato di sistema operativo MacOS?
Risposta: Con alcuni MacBook potrebbe verificarsi questo inconveniente a causa di errate
impostazioni dei valori dei server DNS.
Per risolvere tale inconveniente eseguire la seguente procedura: accedere alle impostazioni Wi-Fi
selezionando l’icona
dalla barra dei menu posizionata nella parte alta dello schermo.
Dal menu scegliere la voce “Apri preferenze network”, scegliere la rete “Open-BGWiFi” e
successivamente “Impostazioni avanzate”.
Nelle opzioni avanzate accedere alla scheda “DNS” e assicurarsi che siano presenti i valori qui
sotto riportati:
-
94.32.168.130
-
8.8.8.8
-
Se così non fosse, aggiungerli manualmente cliccando sul pulsante “+”. Confermare le nuove
impostazioni e riavviare il computer.
a cura dell. Ing. Davide Coppetti
20
Versione: Marzo 2015