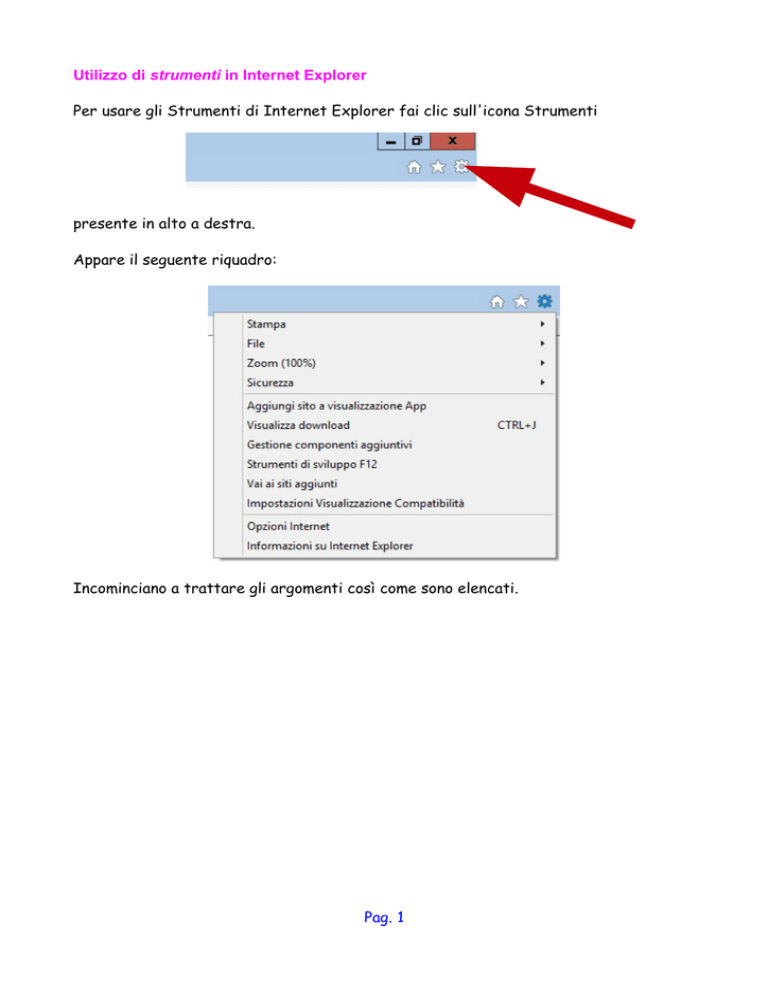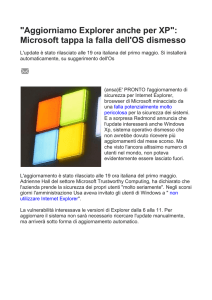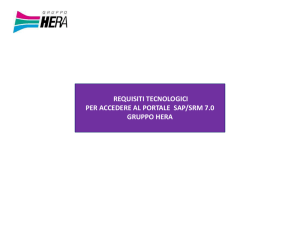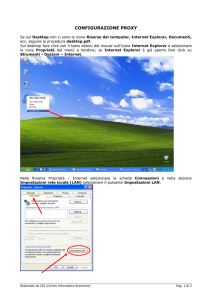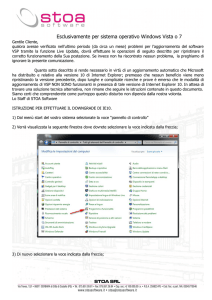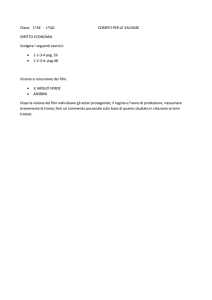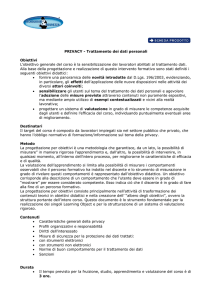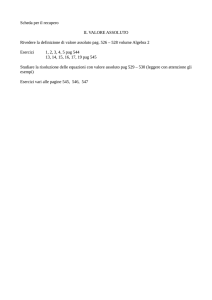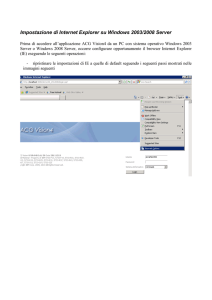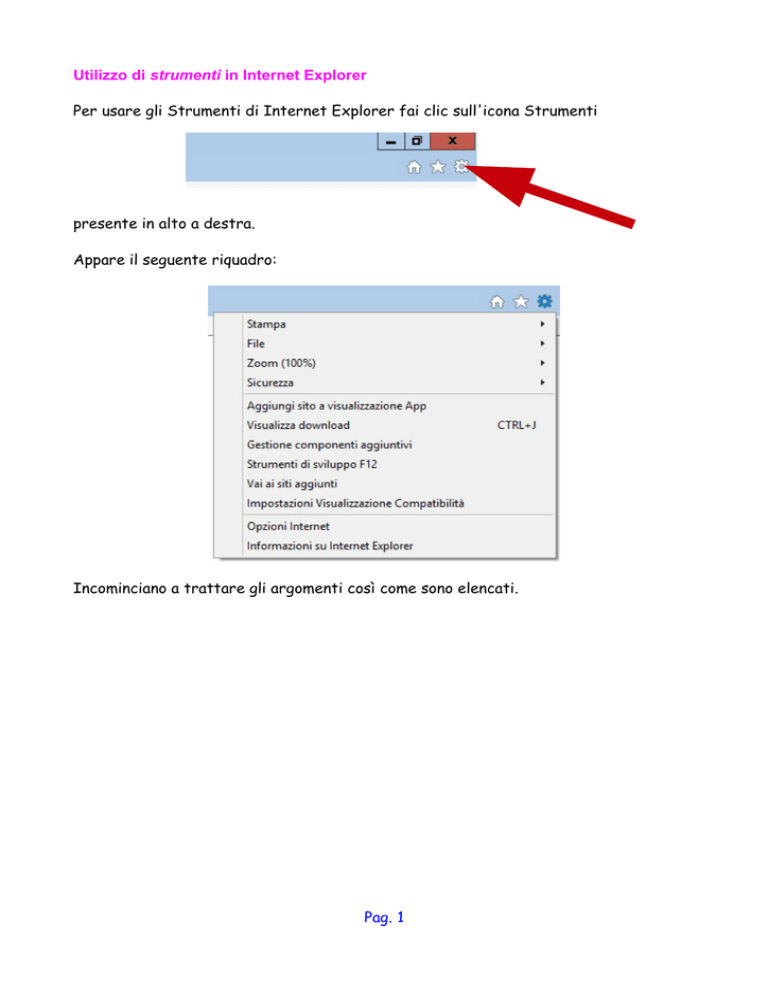
Utilizzo di strumenti in Internet Explorer
Per usare gli Strumenti di Internet Explorer fai clic sull'icona Strumenti
presente in alto a destra.
Appare il seguente riquadro:
Incominciano a trattare gli argomenti così come sono elencati.
Pag. 1
Utilizzo di strumenti in Internet Explorer
Stampa
Per stampare pagine Web con Internet Explorer, fai clic sul pulsante Strumenti
seleziona Stampa e quindi fai clic su Stampa.
,
Puoi inoltre visualizzare un'anteprima della pagina stampata selezionando Anteprima
di stampa. Oppure premi CTRL+P per stampare le pagine.
Pag. 2
Utilizzo di strumenti in Internet Explorer
Per stampare solo un'immagine e non la pagina intera, fai clic sull'immagine con il
pulsante destro del mouse (freccia verde), quindi seleziona Stampa immagine...
(freccia rossa).
Pag. 3
Utilizzo di strumenti in Internet Explorer
Nella finestra di dialogo Stampa fai di nuovo clic su Stampa.
Pag. 4
Utilizzo di strumenti in Internet Explorer
File
Selezionando il comando File, hai le seguenti opzioni:
Schermo intero
Puoi selezionare Schermo intero (o premere il tasto F11), in modo da visualizzare il
contenuto della pagina a tutto schermo. Per ritornare alle modalità normali basta
portare il cursore in alto sullo schermo: apparirà la seguente barra:
basta fare un clic su
per riavere le dimensioni normali.
Pag. 5
Utilizzo di strumenti in Internet Explorer
Salva con nome...
Se ho la necessità di mantenere nei miei archivi una copia della pagina che sto
visualizzando, basta selezionare Salva con nome...
E' da notare che ciò che viene visualizzato come default è la scrittura in SkyDrive (un
disco virtuale fornito da Microsoft a chi possiede come Sistema Operativo Win 8),
per cui se, invece, vuoi scrivere la pagina sul tuo computer devi selezionare il posto
dove vuoi che venga scritta la pagina selezionata (ad esempio:
Pag. 6
Utilizzo di strumenti in Internet Explorer
Trova nella pagina
Se la pagina che stai visualizzando è troppo lunga o piena di testo e immagini e vuoi
cercare all'interno di essa la parola "Informazioni", ecco cosa devi fare:
Dopo che hai selezionato Trova nella pagina appare una barra aggiuntiva
,
all'interno della quale devi inserire la parola cercata "Informazioni". Nella barra
appaiono subito quante volte esiste tale parola nella pagina (3 corrispondenze) e si
nota messa in evidenza la prima corrispondenza
. Premendo il tasto Successivo
verrà messa in evidenza la seconda corrispondenza, mentre premendo il tasto
Precedente si torna alla corrispondenza precedente.
Pag. 7
Utilizzo di strumenti in Internet Explorer
Puoi affinare la ricerca, selezionando Opzioni
effettuando la ricerca solo per parole intere o senza distinguere tra maiuscole e
minuscole.
Pag. 8
Utilizzo di strumenti in Internet Explorer
Siti suggeriti
Una volta selezionato Siti suggeriti viene fatta la seguente richiesta, con la
spiegazione del significato di tale opzione (è un servizio online che utilizza la
cronologia esplorazioni per fornire suggerimenti personalizzati sui siti Web).
Se selezioni Si, ogni volta che digiti un carattere appare una lista di siti internazionali,
che in teoria dovrebbe corrispondere alle tue scelte fatte nel passato; in pratica,
invece, è una lista precompilata da Microsoft, molto probabilmente di società che
hanno pagato qualcosa per essere inseriti nella lista.
È, quindi, un servizio poco utile: guarda cosa esce se si digita solo un carattere ("u"):
ha in pratica aggiunto a uteacquaviva.it, una serie di siti americani di scarso interesse.
Pag. 9
Utilizzo di strumenti in Internet Explorer
Navigazione con cursore
Se selezioni l'opzione Navigazione con cursore hai la possibilità di selezionare
all'interno di una pagina Web un testo utilizzando un cursore mobile, dopo aver scelto
Si alla seguente richiesta:
In pratica serve solo se vuoi usare la tastiera invece del mouse per selezionare un
testo all'interno di una pagina web.
Pag. 10
Utilizzo di strumenti in Internet Explorer
Zoom (100%)
Il significato di questa scelta è molto intuitivo: serve ad ingrandire o a rimpicciolire in
percentuale una pagina web con varie modalità, così come indicato nel riquadro.
Pag. 11
Utilizzo di strumenti in Internet Explorer
Sicurezza
Modificando le impostazioni di sicurezza, è possibile personalizzare la protezione del
PC da parte di Internet Explorer contro contenuti Web potenzialmente dannosi o
pericolosi.
Elimina cronologia esplorazioni...
La cronologia delle esplorazioni è costituita dalle informazioni che Internet Explorer
memorizza e archivia in un PC mentre esplori il Web. Queste informazioni, che
includono i dati che immetti nei moduli, le password e i siti che visiti, consentono di
migliorare l'esperienza di esplorazione.
Se usi un PC pubblico o condiviso, potresti non volere che Internet Explorer
memorizzi i dati delle esplorazioni.
Pag. 12
Utilizzo di strumenti in Internet Explorer
Se clicchi su Elimina cronologia esplorazioni..., appare il seguente quadro:
Conviene che lasci invariate le scelte impostate e selezioni il tasto Elimina.
Pag. 13
Utilizzo di strumenti in Internet Explorer
InPrivate Browsing
I browser memorizzano alcune informazioni, come la cronologia delle ricerche, per
migliorare l'esperienza dell'utente sul Web. Quando si utilizza InPrivate Browsing, le
informazioni quali le password, la cronologia delle ricerche e la cronologia delle pagine
vengono eliminate quando si chiude la scheda.
Se selezioni la scelta InPrivate Browsing, appare una nuova scheda con le indicazioni
seguenti:
Basta a questo punto inserire l'indirizzo del sito da visitare.
Pag. 14
Utilizzo di strumenti in Internet Explorer
Se vuoi già attivare alla partenza del browser la condizione di InPrivate Browsing,
basta cliccare con il tasto destro del mouse sull'icona di Internet Explorer per
ottenere la lista seguente:
e seleziona Avvia InPrivate Browsing: si aprirà il browser con già impostata la
condizione di InPrivate Browsing.
Pag. 15
Utilizzo di strumenti in Internet Explorer
Attiva protezione da monitoraggio
Il monitoraggio si riferisce al modo in cui siti Web, provider di contenuti di terze
parti, inserzionisti e altri ottengono informazioni sul modo in cui interagisci con i siti.
Può includere il monitoraggio delle pagine visitate, dei collegamenti su cui si fa clic e
dei prodotti acquistati o esaminati. Questo consente ai siti di offrire contenuti
personalizzati come pubblicità o elementi consigliati, ma implica anche la raccolta di
informazioni sulle attività di esplorazione dell'utente e spesso la relativa condivisione
con altre aziende.
Protezione da monitoraggio contribuisce a impedire che le informazioni sulle tue
attività di esplorazione vengano inviate a provider di contenuti di terze parti nei siti
che visiti bloccando il contenuto di tali provider. Questo consente di mantenere
maggiormente private le tue attività di esplorazione. Per attivare Protezione da
monitoraggio, è necessario installare un elenco di siti per Protezione da monitoraggio.
Gli elenchi di siti per Protezione da monitoraggio sono elenchi di esclusione di
contenuti. Internet Explorer blocca qualsiasi contenuto di terze parti dai siti
nell'elenco e limita le informazioni che tali siti di terze parti possono raccogliere su di
te.
Questa funzione è molto utile, ma è un po' complessa da attivare. Innanzitutto
occorre selezionare Attiva protezione da monitoraggio:
Pag. 16
Utilizzo di strumenti in Internet Explorer
Successivamente conviene selezionare una lista di siti preselezionati dalla stessa
Microsoft. Per ottenere questa lista basta che tu prema su
Appare una nuova finestra di Internet Explorer, in cui conviene selezionare:
Basta che tu prema il tasto Aggiungi
perché appaia la seguente richiesta:
Premi il tasto Aggiungi elenco per ottenere una lista di siti italiani ed esteri noti per
acquisire (di nascosto) le nostre informazioni.
Pag. 17
Utilizzo di strumenti in Internet Explorer
Disattiva richieste Do Not Track
Quando Do Not Track è attivato, Internet Explorer invia una richiesta Do Not Track
sia ai siti che visiti che alle terze parti di cui è ospitato il contenuto in tali siti.
La richiesta Do Not Track comunica a tali siti e provider di contenuti che preferisci
che le tue attività di esplorazione non vengano monitorate.
Dopo che hai pigiato il tasto Disattiva occorre che tu chiuda Internet Explorer e lo
rilanci per ottenere che la richiesta di Do Not Track sia esecutiva.
Nota
• L'invio di una richiesta Do Not Track ai siti non garantisce la protezione della
privacy. I siti possono scegliere di rispettare la richiesta o continuare a
eseguire attività che potrebbero essere considerate di monitoraggio anche se
hai espresso questa preferenza. Ciò dipende dalle procedure relative alla
privacy dei singoli siti.
Pag. 18
Utilizzo di strumenti in Internet Explorer
ActiveX Filtering
I controlli ActiveX sono piccole app che consentono ai siti Web di fornire contenuti
quali video e giochi. Consentono inoltre di interagire con contenuti quali barre degli
strumenti e stock ticker quando si esplora il Web. È tuttavia possibile che queste app
non funzionino correttamente o che visualizzino informazioni indesiderate. Talvolta
queste app vengono utilizzate per raccogliere o danneggiare le informazioni presenti
sul PC, installare software indesiderato o consentire ad altri utenti di controllare i
computer in remoto.
ActiveX Filtering in Internet Explorer impedisce ai siti di installare e utilizzare
queste app. In questo modo si può aumentare il livello di sicurezza durante la
navigazione, ma talvolta a discapito delle prestazioni di alcuni siti Web. Ad esempio, se
ActiveX Filtering è attivo può accadere che video, giochi e altri contenuti interattivi
non funzionino.
Per attivare questo filtro basta che tu clicchi su ActiveX Filtering e verificare che ci
sia la V di selezionato così come appare nel disegno precedente.
Pag. 19
Utilizzo di strumenti in Internet Explorer
Informativa sulla privacy pagina web
Se selezioni la richiesta di Informativa sulla privacy pagina web, appare il seguente
rapporto:
che dà un elenco completo delle informazioni catturate dalla pagina web.
Pag. 20
Utilizzo di strumenti in Internet Explorer
Per cambiare, eventualmente, le modalità di gestione della privacy basta cliccare sul
tasto Opzioni:
Pag. 21
Utilizzo di strumenti in Internet Explorer
Controlla il sito Web
Se hai dei dubbi sul sito che stai visitando in merito alla possibilità che contenga dei
virus, puoi selezionare dalla lista Controlla il sito Web.
Il filtro SmartScreen consente di identificare i siti Web di phishing e contenenti
malware e aiuta l'utente a prendere decisioni consapevoli riguardo i download.
Il filtro SmartScreen offre tre tipi di protezione:
• Durante l'esplorazione del Web, analizza le pagine e verifica se presentano
caratteristiche sospette. Se rileva pagine sospette, il filtro SmartScreen
visualizza un avviso che offre la possibilità di interagire e che consiglia di
procedere con cautela.
• Il filtro SmartScreen controlla i siti visitati sulla base di un elenco dinamico dei
siti malware e dediti al phishing segnalati. Se il nome del sito controllato è
presente nell'elenco, il filtro SmartScreen visualizza un avviso che indica che il
sito è stato bloccato per sicurezza.
• Il filtro SmartScreen controlla i file scaricati dal Web sulla base di un elenco
di siti malware segnalati e programmi ritenuti poco sicuri. Se trova una
corrispondenza, il filtro SmartScreen informa l'utente che il download è stato
bloccato per sicurezza. Il filtro SmartScreen controlla i file scaricati anche in
base a un elenco di file conosciuti e scaricati da numerosi utenti di Internet
Explorer. Se il file scaricato non è presente nell'elenco, il filtro SmartScreen
avvisa l'utente.
Pag. 22
Utilizzo di strumenti in Internet Explorer
Nel messaggio di avviso, è possibile scegliere di segnalare il sito come sicuro.
Tocca o fai clic su Ulteriori informazioni e quindi sul collegamento Segnalare che
questo sito non contiene minacce per accedere al sito Web Microsoft per i commenti.
Segui le istruzioni.
Se visiti un sito che ritieni debba essere segnalato da SmartScreen in futuro, puoi
segnalarlo a Microsoft toccando o facendo clic sul pulsante Strumenti , scegliendo
Sicurezza e quindi Segnala sito Web come non sicuro.
Pag. 23