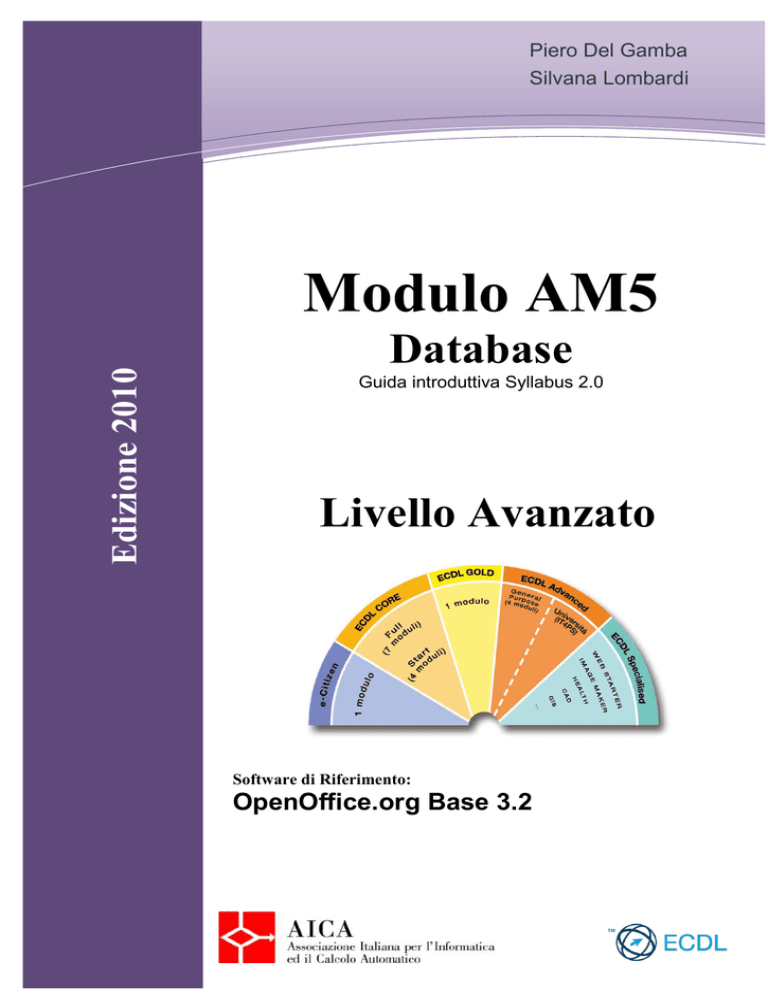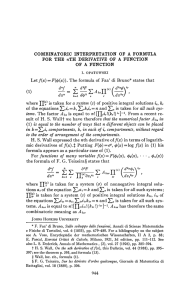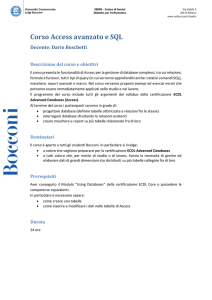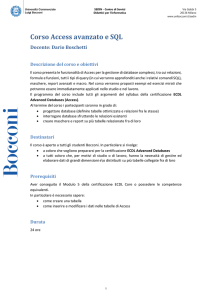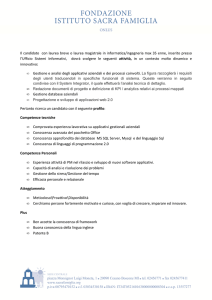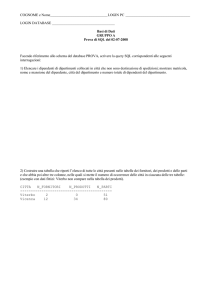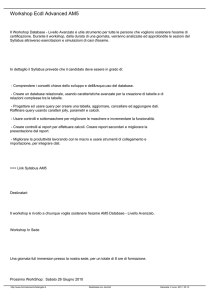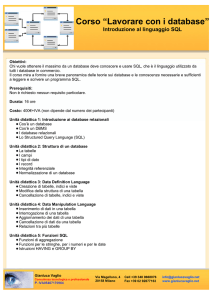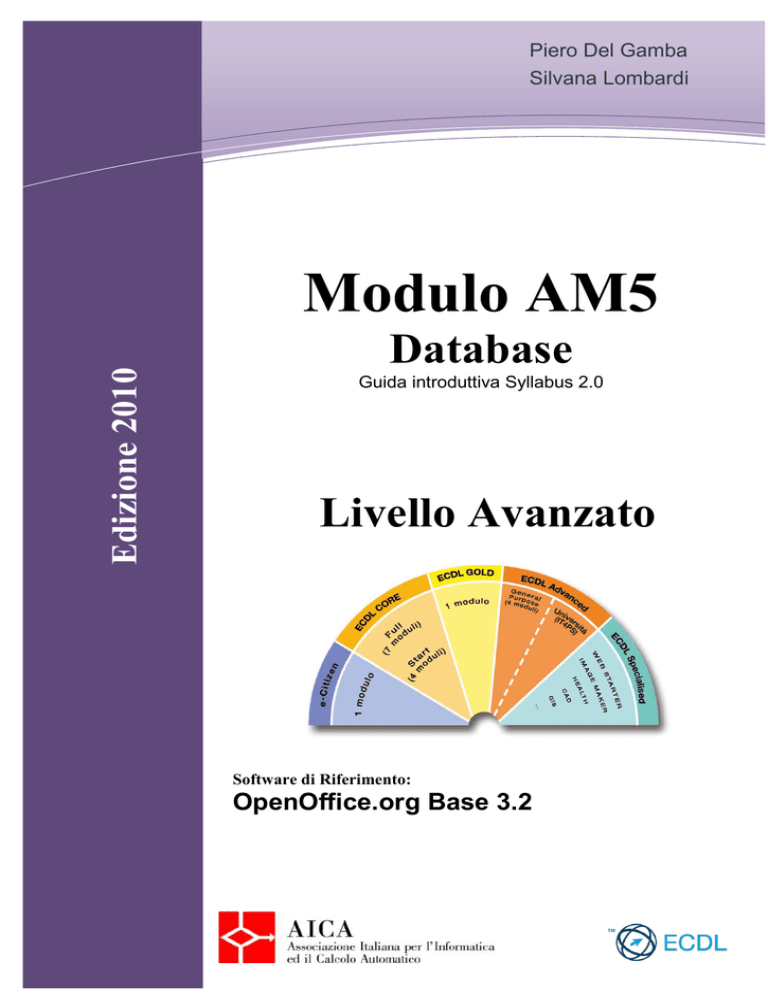
Piero Del Gamba
Silvana Lombardi
Edizione 2010
Modulo AM5
Database
Guida introduttiva Syllabus 2.0
Livello Avanzato
Software di Riferimento:
OpenOffice.org Base 3.2
Piero Del Gamba
Silvana Lombardi
Modulo AM5 – Database
Livello avanzato
Pubblicato Ottobre 2010
Copyright ©AICA 2010
La presente Guida è protetta dal diritto d’autore (copyright). Pertanto chiunque, avendone legittimo titolo, ha diritto a farne uso per fini
esclusivamente personali, essendone fatto espresso divieto di farne copia o diffonderlo con qualsiasi mezzo a terzi
4
AM5 Database – livello avanzato
AM5 Database – livello avanzato
1
Indice dei contenuti
Modulo 5
AM5.1
AM5.1.1
AM5.1.1.1
AM5.1.1.2
AM5.1.1.3
AM5.1.1.4
AM5.2
AM5.2.1
AM5.2.1.1
AM5.2.1.2
AM5.2.1.3
AM5.2.2
AM5.2.2.1
AM5.2.2.2
AM5.2.2.3
AM5.2.2.4
AM5.2.2.5
AM5.2.2.6
AM5.2.2.7
AM5.2.2.8
AM5.3
AM5.3.1
AM5.3.1.1
AM5.3.1.2
AM5.3.1.3
AM5.3.1.4
AM5.3.1.5
AM5.3.1.6
Database - livello avanzato ................................................................................. 3
Concetti base ....................................................................................................... 5
Database, sviluppo ed uso ................................................................................... 5
Conoscere i differenti tipi database esistenti, come: gerarchico, relazionale,
orientato agli oggetti (object-oriented). .............................................................. 5
Conoscere il ciclo di vita di un database: progetto logico, creazione del
database, introduzione dei dati, manutenzione dei dati, ricerca delle
informazioni. ....................................................................................................... 5
Riconoscere le comuni applicazioni commerciali del database, come: sito web
dinamico, sistemi di gestione dei contatti con il cliente, sistemi di
pianificazione delle risorse aziendali, sistemi di gestione dei contenuti di un
sito web. .............................................................................................................. 6
Conoscere il termine SQL (linguaggio ricerca strutturato) e comprendere i suoi
usi principali nell’interrogazione del contenuto di un database. ......................... 6
Tabelle e relazioni ............................................................................................... 7
Campi/Colonne ................................................................................................... 7
Creare, modificare, eliminare un controllo di selezione (lookup), in un campo. 7
Creare, modificare, eliminare una maschera di input in un campo. ................. 11
Impostare un campo/colonna con inserimento obbligatorio o non obbligatorio,
dei dati. .............................................................................................................. 12
Relazioni e Join ................................................................................................. 13
Creare, modificare, eliminare una relazione uno-a-uno, uno-a-molti, tra tabelle.
13
Creare, modificare una relazione molti-a-molti, utilizzando una tabella di
congiunzione. .................................................................................................... 14
Applicare l’integrità referenziale tra tabelle. .................................................... 14
Applicare l’aggiornamento automatico dei campi correlati. ............................. 15
Applicare l’eliminazione automatica dei record correlati. ................................ 15
Applicare, modificare join interni, join esterni. ................................................ 15
Creare, modificare un join sottrattivo (is null).................................................. 16
Applicare un self join. ....................................................................................... 17
Ricerche ............................................................................................................ 19
Tipi di ricerche .................................................................................................. 19
Creare, eseguire una ricerca per aggiornare dati in una tabella. ....................... 19
Creare, eseguire una ricerca per aggiungere record in una tabella. .................. 21
Creare, eseguire una ricerca per eliminare record in una tabella. ..................... 22
Creare, eseguire una ricerca per creare una nuova tabella. ............................... 25
Creare, eseguire una ricerca a campi incrociati. ............................................... 27
Creare, eseguire una ricerca per mostrare i record duplicati all’interno di una
tabella. ............................................................................................................... 29
2
AM5 Database – livello avanzato
AM5.3.1.7 Creare, eseguire una ricerca per mostrare i record che non hanno
corrispondenza, nelle tabelle correlate. ............................................................. 30
AM5.3.2
Raffinamento di una ricerca .............................................................................. 31
AM5.3.2.1 Creare, modificare, eseguire una ricerca parametrica ad una o due variabili. .. 31
AM5.3.2.2 Utilizzare dei caratteri jolly in una ricerca: [ ] ! - # ..................................... 32
AM5.3.2.3 Visualizzare serie di valori più alti o più bassi in una ricerca. ......................... 33
AM5.3.2.4 Creare e assegnare il nome ad un campo calcolato che esegue operazioni
aritmetiche......................................................................................................... 34
AM5.3.2.5 Raggruppare informazioni in una ricerca, usando le funzioni: somma,
conteggio, media, massimo, minimo. ............................................................... 35
AM5.4
Formulari........................................................................................................... 39
AM5.4.1
Controlli ............................................................................................................ 39
AM5.4.1.1 Creare, modificare, eliminare i controlli associati: casella di testo, casella
combinata, casella di riepilogo, casella di controllo, gruppo di opzioni. .......... 39
AM5.4.1.2 Applicare, rimuovere proprietà di controllo associato, quali: solo in elenco,
valori distinti. .................................................................................................... 40
AM5.4.1.3 Creare, modificare, eliminare controlli non associati, contenenti espressioni
aritmetiche e logiche. ........................................................................................ 40
AM5.4.1.4 Modificare l’ordine sequenziale dei controlli in una formulario. ..................... 40
AM5.4.1.5 Creare, eliminare un sottoformulario collegato. ............................................... 41
AM5.5
Rapporti............................................................................................................. 47
AM5.5.1
Controlli ............................................................................................................ 47
AM5.5.1.1 Formattare controlli di calcolo aritmetico in un rapporto: percentuale, valuta,
con uno specifico numero di posizioni decimali............................................... 48
AM5.5.1.2 Applicare, un totale cumulativo per un gruppo, su tutto................................... 49
AM5.5.1.3 Concatenare campi in un rapporto. ................................................................... 50
AM5.5.2
Presentazione .................................................................................................... 51
AM5.5.2.1 Inserire, eliminare un campo dati in un’intestazione, un piè di pagina, di un
rapporto. ............................................................................................................ 51
AM5.5.2.2 Ordinare, raggruppare record in un rapporto, per campi. ................................. 52
AM5.5.2.3 Forzare interruzioni di pagina per gruppi, in un rapporto. ................................ 53
AM5.5.2.4 Creare, eliminare un sottorapporto collegato. ................................................... 53
AM5.6
Aumentare la produttività ................................................................................. 55
AM5.6.1
Collegare ed importare ...................................................................................... 55
AM5.6.1.1 Collegare dei dati esterni ad un database: foglio elettronico, file di testo (.txt,
.csv), tabelle di un database esistente................................................................ 55
AM5.6.1.2 Importare: foglio elettronico, file di testo, (.txt, csv), XML, tabelle di un
database esistente, all’interno di un database. .................................................. 57
AM5.6.2
Automazione ..................................................................................................... 61
AM5.6.2.1 Creare una semplice macro come: aprire e chiudere un oggetto, aprire e
ingrandire un oggetto, aprire e ridurre ad icona un oggetto, stampare e chiudere
un oggetto.......................................................................................................... 61
AM5.6.2.2 Associare/collegare una macro ad un bottone di comando, ad un oggetto, ad un
controllo. ........................................................................................................... 62
Modulo 6
Sample Test AM5.1 .......................................................................................... 65
AM5 Database – livello avanzato
3
Modulo 5
Database - livello avanzato
In fase d’esame il candidato lavora su un database già preparato. Non viene richiesto quindi di
progettare o creare database.
Il Candidato che deve essere già in possesso dei requisiti previsti nel Syllabus Core 5.0, viene
guidato nella comprensione dei concetti chiave e nell’uso degli strumenti utili ad incrementare la
funzionalità di ricerche e maschere e a migliorare la presentazione dei rapporti, attraverso:
Uso delle proprietà avanzate nella creazione di tabelle e di relazioni complesse tra le tabelle.
Uso delle ricerche di comando: creazione tabella, aggiornamento, accodamento,
eliminazione, a campi incrociati.
Uso dei caratteri jolly, parametri e calcoli, per raffinare le ricerche.
Uso dei controlli e dei sottoformulari per incrementare la funzionalità dei formulari.
Uso dei controlli calcolati nei rapporti e creazione dei rapporti secondari per migliorare la
presentazione dei rapporti.
Uso di macro e di strumenti di importazione e di collegamento, per integrare i dati.
Se viene richiesto di trovare un certo dato o di estrarre una certa informazione, essi sono
sicuramente presenti nel database.
Nella risposta occorre attenersi strettamente a quanto richiesto nella domanda, ponendo attenzione
al fatto che la stessa può comportare più operazioni successive.
La versione di riferimento per le modalità operative è OpenOffice.org Base 3.2.0. Le immagini
riportate sono relative a questa versione.
La dispensa contiene riferimenti all’esecuzione del Sample Test AM5.1
4
AM5 Database – livello avanzato
AM5 Database – livello avanzato
5
AM5.1 Concetti base
AM5.1.1 Database, sviluppo ed uso
Comprendere i concetti chiave dello sviluppo e dell’uso del database.
AM5.1.1.1 Conoscere i differenti tipi database esistenti, come: gerarchico, relazionale,
orientato agli oggetti (object-oriented).
La struttura dei database nati negli anni 60 era di tipo gerarchico. Nei database gerarchici i dati sono
organizzati in record connessi tra loro secondo strutture ad albero. Ogni record è legato agli altri da
relazioni di “possesso” in cui ciascuno può possedere altri insiemi di dati, ma deve appartenere solo
ad un unico altro insieme.
Negli anni 80 si sono rapidamente affermati i database detti DBMS (Database Management
System) che consentono l’accesso alla stessa base di dati da parte di un grande numero di
programmi applicativi, anche con finalità differenti. I database DBMS si dividono in due gruppi:
Database relazionali. Appartengono a questa categoria Microsoft Access e
OpenOffice.org Base. I database relazionali sono organizzati in tabelle legate da relazioni e
sono attualmente i più diffusi.
Database Object-oriented. I database ad oggetti sono un prodotto degli anni 80,
caratterizzati appunto dalla programmazione detta ad oggetti.
AM5.1.1.2 Conoscere il ciclo di vita di un database: progetto logico, creazione del database,
introduzione dei dati, manutenzione dei dati, ricerca delle informazioni.
Il ciclo di vita di un database è composto da fasi sequenziali:
1. Progettazione. Viene individuata l’organizzazione che dovranno assumere i dati, le
applicazioni che utilizzeranno il database, l’architettura di sistema o infrastruttura (server,
collegamento in rete, sicurezza).
2. Creazione del database. Sulla base di quanto stabilito in fase di progettazione, vengono
create le tabelle che conterranno la base dei dati e i programmi che le utilizzano.
3. Introduzione dei dati. Vengono compilate le tabelle, sia attraverso l’attività manuale che
travasando i dati contenuti in altri database.
4. Manutenzione dei dati. Per manutenzione dei dati si intende la ricerca nella base di dati,
dei difetti tipici come record vuoti, record duplicati, record appartenenti a soggetti non più
gestiti ed altro.
5. Ricerca delle informazioni. La ricerca delle informazioni nei moderni database viene
operata da apposite interfacce (Programming interface) basate generalmente sul linguaggio
SQL (Structured Query Language) nel quale vengono descritti i dati che si vogliono
ottenere e le procedure che verranno utilizzate.
AM5 Database – livello avanzato
6
AM5.1.1.3 Riconoscere le comuni applicazioni commerciali del database, come: sito web
dinamico, sistemi di gestione dei contatti con il cliente, sistemi di pianificazione delle risorse
aziendali, sistemi di gestione dei contenuti di un sito web.
Fanno parte delle applicazioni commerciali dei database:
Siti web dinamici. Per sito web dinamico si intende un’applicazione web capace di
modificare il proprio contenuto, in relazione alle richieste e alle informazioni fornite
dagli utilizzatori.
Sistemi di gestione dei contatti con il cliente. Questi sistemi consentono di
immagazzinare (e di recuperare) in un unico luogo i dati dei clienti e i dati finanziari,
consentendo la visione di un quadro completo e in tempo reale del cliente, con le sue
potenzialità ed esigenze. Essi favoriscono l’attività della forza vendita attraverso
migliori comunicazione, produttività ed efficienza. Un ulteriore punto di forza è
costituito dalla possibilità di tenere traccia dell’intero processo degli ordini clienti.
Sistemi di pianificazione delle risorse aziendali. Attraverso la misurazione di appositi
parametri, questi sistemi consentono l’ottimizzazione sia della produzione che degli
inventari, del flusso di cassa, del ritorno degli investimenti, ecc.
Sistemi di gestione dei contenuti di un sito web. I sistemi di gestione dei contenuti di
un sito web consentono l'amministrazione delle risorse del sito, attraverso semplici
procedure che non comportano particolari conoscenze di programmazione.
AM5.1.1.4 Conoscere il termine SQL (linguaggio ricerca strutturato) e comprendere i suoi
usi principali nell’interrogazione del contenuto di un database.
SQL (Structured Query Language) è un linguaggio di programmazione per database relazionali
che consente di interrogare, modificare e cancellare dati, attraverso l’ausilio di strumenti di
programmazione denominati Ricerche (Query). Consente inoltre di gestire sotto il profilo
amministrativo il sistema di database.
Il linguaggio SQL si divide in tre sezioni:
Data Definition Language. Raggruppa le operazioni attraverso le quali è possibile creare,
modificare e cancellare i database.
Data Manipulation Language. Raggruppa le operazioni attraverso le quali è possibile
inserire, leggere, modificare e cancellare i dati.
Data Control Language. Raggruppa le operazioni attraverso le quali è possibile
amministrare gli utenti e i permessi.
Il linguaggio SQL utilizza una serie di operatori che sono distinti nelle categorie:
Operatori di confronto
Operatori aritmetici
Operatori condizionali
Operatori logici
Tra gli operatori di confronto, caratteristico del linguaggio SQL è l’operatore EXISTS attraverso il
quale è possibile stabilire se un record cercato esiste o meno nel database. In SQL esiste l’unico
operatore condizionale WHERE che serve per impostare criteri di ricerca mirati.
AM5 Database – livello avanzato
7
AM5.2 Tabelle e relazioni
Nella dispensa, il Candidato troverà una prima parte esplicativa di quanto richiesto dal Syllabus,
seguita da una parte che riguarda l’operatività.
AM5.2.1 Campi/Colonne
Indagare sulla conoscenza da parte del candidato circa la creazione e modifica dei campi,
assegnandone il tipo e la proprietà opportuni.
AM5.2.1.1 Creare, modificare, eliminare un controllo di selezione (lookup), in un campo.
Al candidato è richiesta la capacità di creare o di modificare il controllo di selezione in un campo,
attraverso una Casella combinata o una Casella di riepilogo. L’uso della Casella combinata (o
della Casella di riepilogo) è un metodo d’immissione dati basato su una preselezione che consente
la velocizzazione e l’immissione esatta dei dati. La casella combinata (o quella di riepilogo) può
essere creata utilizzando dati provenienti da una tabella o da una ricerca, oppure attraverso
l’immissione personalizzata.
Operatività con Base
Non è possibile effettuare questa operazione sulle tabelle: può essere fatta solo sui Formulari.
Per la creazione (partendo da un esistente campo di testo) della Casella combinata/Casella di
riepilogo, si devono utilizzare le proprietà del campo di controllo.
1. Aprire il formulario in modalità Modifica.
2. Selezionare il controllo e da menu contestuale, separare il controllo dalla sua etichetta.
3. Attivare dal menu contestuale Sostituisci con > Casella combinata / Casella di
riepilogo.
4. Attivare attraverso il menu contestuale, la visualizzazione delle proprietà (Campo di
controllo) e nella scheda Generale impostare la proprietà Apribile a Sì stabilendo il
Numero delle righe che devono essere visualizzate e quali devono essere le Voci
dell'elenco.
5. Le voci che compaiono nell'elenco possono essere inserite in due modi: attraverso
un'immissione personalizzata o tramite il loro reperimento in una tabella o in una ricerca.
Figura 5.1: Modifica di Campo di testo in Casella combinata.
AM5 Database – livello avanzato
8
Figura 5.2: Scheda generale delle proprietà
del campo di controllo. Si notino: Apribile,
Numero delle righe, Voci nell'elenco.
Immissione personalizzata:
In modalità modifica, nella scheda dati delle proprietà del Campo di controllo:
1. Nella riga Tipo del contenuto della lista scegliere Elenco valori.
2. Nella riga Contenuto elenco, digitare le voci che devono apparire nel menu di scelta.
Per inserire le voci successive si usa la combinazione di tasti SHIFT + INVIO. Per terminare
l'elenco, il solo tasto INVIO.
Figura 5.3: Immissione personalizzata
AM5 Database – livello avanzato
9
Ricerca valori in una tabella:
In modalità modifica, nella scheda dati delle proprietà del Campo di controllo:
1. Nella riga Tipo del contenuto della lista scegliere Tabella,
2. Nella riga Contenuto elenco, selezionare l’origine dati desiderata.
3. Al termine, indicare quale campo deve essere collegato.
Figura 5.4 Elenco valori dalla tabella Contenitori.
È possibile creare una Casella combinata o una Casella di riepilogo che mostra un elenco di
valori presente in una tabella o in una ricerca, anche ex-novo, cioè senza partire da un esistente
campo di testo.
Figura 5.5 Scelta tabella con l’elenco dei valori
Nel formulario si crea un nuovo campo Casella combinata o Casella di riepilogo, utilizzando il
relativo pulsante presente nella barra Controlli per formulario ed automaticamente si attiva una
procedura guidata che permette di scegliere la tabella contenente i valori da mostrare (figura 5.5)
Nel passaggio successivo si individua il campo (fra quelli presenti nella tabella scelta) che deve
essere mostrato (figura 5.6).
Figura 5.6 Scelta del campo da mostrare
AM5 Database – livello avanzato
10
Nel terzo ed ultimo passaggio della creazione guidata, si associa ad un campo del database il valore
prelevato dall'elenco (figura 5.7)
Figura 5.7 Scelta del campo dove salvare il valore prelevato
Procedura per la modifica/eliminazione
1. Aprire il formulario in modalità Modifica e selezionare il campo di controllo su cui operare.
2. Da menu contestuale, usando il comando Sostituisci con > Campo di testo è possibile
cambiare la Casella combinata in Casella di riepilogo e viceversa o in Casella di
testo e cioè trasformarla in un campo Testo.
In Contenuto Elenco è possibile cancellare, modificare o aggiungere nuove voci. In Contenuto
elenco le voci devono essere separate con il carattere punto e virgola.
AM5 Database – livello avanzato
11
Riferimento al Sample Test AM5.1
Domanda n.2
Viene richiesto di eliminare il controllo di selezione Casella di riepilogo per il campo Tipo
confezione. Occorre aprire il formulario in modalità Modifica, selezionare il campo Tipo
confezione e con il menu contestuale (tasto destro del mouse) attivare Sostituisci con > Campo
di testo (si fa la scelta opposta a quanto mostrato nella figura 5.1)
AM5.2.1.2 Creare, modificare, eliminare una maschera di input in un campo.
Non è possibile effettuare questa operazione sulle tabelle: può essere fatta solo sui Formulari.
Verifica della capacità da parte del candidato, di creare una Maschera di input.
Ricordare che le Maschere di input semplificano e controllano la correttezza dell’immissione dei
dati e che è possibile creare maschere di input per diversi scopi, ad esempio:
-
Codice fiscale
Password
Sigla provincia
Data/ora
Viene controllata la lunghezza del campo e il formato numero/testo.
I caratteri vengono visualizzati come asterischi.
Viene controllato che l’immissione sia composta da due caratteri maiuscoli.
È possibile predisporre il controllo per i diversi formati data.
Operatività
Per la creazione delle maschere di input in un formulario è consigliabile partire da un campo testo e
poi modificarlo in un Campo a maschera con la procedura precedentemente utilizzata nel punto
precedente.
1. Aprire il formulario in modalità Modifica.
2. Selezionare il controllo del campo testo da utilizzare
3. Attivare da menu contestuale il comando Sostituisci con > Campo a maschera.
Nelle proprietà del Campo a maschera sono da utilizzare le due voci: Maschera di digitazione
(facoltativa – serve solo a far apparire dei segnaposto per facilitare la corretta digitazione) e
Maschera caratteri che hanno lo scopo, rispettivamente, di indicare le posizioni dove devono
essere digitati e di definire quali sono i caratteri utilizzabili. I codici da utilizzare per la maschera
caratteri sono:
Accetta le
minuscole
Converte le
maiuscole in
minuscole
Costante testo:
mostra un
carattere fisso
Caratteri A..Z
Caratteri A..Z
Cifre 0..9
Cifre 0..9
Tutti i caratteri
stampabili
L
a
c
N
x
A
C
X
Ad esempio se vogliamo una corretta memorizzazione per il codice fiscale si deve utilizzare la
seguente sequenza di codici: AAAAAANNANNANNNA (6 lettere, 2 cifre, 1 lettera, 2 cifre, 1
lettera, 3 cifre, 1 lettera). Usando il codice “A” si ottiene che, indipendentemente dalla digitazione
delle lettere in maiuscolo o minuscolo, tutte saranno correttamente memorizzate in maiuscolo.
Per eliminare una Campo a maschera è sufficiente selezionarlo e ritrasformarlo in un semplice
campo di testo.
12
AM5 Database – livello avanzato
Riferimento al Sample Test AM5.1
Domanda n.3
Nel formulario Introiti 2005-2007 cambiare il campo Codice Fiscale in un Campo a maschera. Nel
campo deve essere possibile controllare il corretto formato di digitazione (16 caratteri in totale nel
seguente ordine: 6 lettere, 2 cifre, 1 lettera, 2 cifre, 1 lettera, 3 cifre, 1 lettera). Le lettere devono
essere sempre salvate in caratteri maiuscoli.
Figura 5.8 Campo a maschera con maschera digitazione, lunghezza max. testo, controllo formato
AM5.2.1.3 Impostare un campo/colonna con inserimento obbligatorio o non obbligatorio, dei
dati.
Verificare la conoscenza da parte del candidato, del fatto che un campo può avere l’immissione
obbligatoria dei dati.
Operatività
La proprietà del campo Digitazione necessaria va impostata a Sì (normalmente la condizione di
partenza è No). Se la proprietà Digitazione necessaria viene impostata ad un campo di una
tabella che contiene già dei record, l’operazione non può essere conclusa se uno dei record esistenti
presenta il campo privo del contenuto.
Riferimento al Sample Test AM5.1
Domanda n.3
Viene richiesto di modificare le proprietà del campo Zona Geografica, con l’impostazione
dell’inserimento obbligatorio.. (Figura 5.9)
Figura 5.9 Campo con inserimento obbligatorio
AM5 Database – livello avanzato
13
AM5.2.2 Relazioni e Join
Occorre indagare sulla capacità del candidato, di impostare correttamente le relazioni nei loro vari
tipi e di come garantirne la validità, attraverso l’integrità referenziale.
Impostare una relazione è il presupposto per poter ottenere Rapporti e Ricerche, basati su dati
contenuti in più tabelle.
Il candidato deve essere a conoscenza del fatto che per impostare ricerche su più tabelle, occorre
creare un join interno (dati di due tabelle collegate tra loro, attraverso due campi uguali). Così
facendo, la ricerca restituisce solo i record per i quali trova corrispondenza.
Il candidato deve sapere che se le tabelle in una ricerca non sono collegate (assenza di join) la
ricerca restituisce un numero di record pari alla combinazione di tutti i record delle tabelle e questo
non ha senso.
Deve inoltre sapere che è possibile modificare un join da interno ad esterno, per ottenere una ricerca
che restituisca anche i record non corrispondenti di una delle due tabelle.
AM5.2.2.1 Creare, modificare, eliminare una relazione uno-a-uno, uno-a-molti, tra tabelle.
È importante che il candidato sia a conoscenza del fatto che, per creare una relazione, i campi da
collegare devono essere dello stesso tipo e dimensione e che con Base viene automaticamente
impostata l'integrità referenziale. Ad esempio, se uno dei due campi ha la chiave primaria, la
relazione è identificata subito come relazione uno-a-molti. Al momento del collegamento del campo
che ha la chiave primaria con un campo della tabella secondaria, si potrebbe scoprire però che non è
possibile impostare la relazione. Il programma consente infatti di applicare la relazione uno-a-molti
solo se i due campi hanno le stesse caratteristiche, sia in fatto di tipo che di dimensione. Per questo
motivo, effettuando una relazione su tabelle preesistenti, può essere necessario cambiare il tipo e la
dimensione ad uno dei campi da mettere in collegamento. Inoltre se le tabelle contengono già dei
record, non è possibile applicare la relazione, se i record non corrispondono alle regole impostate.
Tipi di relazione:
Uno-a-molti: il campo correlato della tabella principale deve avere la chiave primaria.
Ad un record della tabella principale possono corrispondere uno o più record della tabella
secondaria.
Uno-a-uno: i campi correlati di entrambe le tabelle devono avere la chiave primaria.
Ad ogni record di una tabella può corrispondere un solo record dell’altra tabella.
Operatività
Attivare la finestra delle relazioni dal menu Strumenti > Relazioni; aggiungere, se non sono già
presenti, le tabelle da collegare ed infine mettere in relazione i campi voluti, mediante il
trascinamento, con l’ausilio del mouse, del nome di un campo da una tabella all'altra.
Per l’eliminazione della relazione, occorre utilizzare il comando Elimina, dopo aver cliccato con il
tasto destro del mouse sulla linea di join.
Riferimento al Sample Test AM5.1
Domanda n.4
Viene richiesto di creare una relazione uno-a-molti, tra le tabelle Fornitori e Consegne,
applicando l’integrità referenziale. Trascinare il campo Codice fornitore della tabella Fornitori
sul campo Codice fornitore della tabella Consegne. (vedi Figura 5.10)
14
AM5 Database – livello avanzato
Figura 5.10 Relazione uno a molti: ai lati del Join "1" e "n"
AM5.2.2.2 Creare, modificare una relazione molti-a-molti, utilizzando una tabella di
congiunzione.
Il candidato deve ricordare che nella relazione molti-a-molti, va utilizzata una terza tabella di
congiunzione nella quale sono presenti i due campi chiave che vanno rispettivamente messi in
relazione uno-a-molti con le due tabelle.
Riferimento al Sample Test AM5.1
Domanda n.5
Viene richiesto di creare una relazione molti-a-molti, tra le tabelle Produttori vari e Prodotti,
attraverso la tabella di congiunzione ProdottiProduttori, applicando l’integrità referenziale.
Trascinare il campo ID Produttore della tabella Produttori vari sul campo ID Produttore
della tabella ProdottiProduttori e trascinare il campo ID Prodotto della tabella Prodotti vari
sul campo ID Prodotti della tabella ProdottiProduttori. (vedi Figura 5.11)
Figura 5.11: Relazione molti a molti (con tabella intermedia)
AM5.2.2.3 Applicare l’integrità referenziale tra tabelle.
Verificare che il candidato sappia che Base applica automaticamente a tutte le relazioni l’integrità
referenziale. L'integrità referenziale è un insieme di regole alle quali si ricorre per garantire che le
relazioni applicate nei casi uno-a-molti e uno-a-uno, siano valide. (vedi Figure 5.10 e 5.11)
Il candidato è a conoscenza del fatto che essa viene utilizzata, ad esempio, per impedire
l’inserimento di una fattura per un cliente del quale non è stata ancora inserita la scheda anagrafica.
Alla stessa maniera, l’integrità referenziale impedisce, per esempio, l’eliminazione involontaria di
una scheda anagrafica di un cliente per il quale esiste anche una sola fattura.
Operatività
Nella finestra di dialogo Relazioni, occorre controllare che siano attivate le opzioni Nessuna
operazione sia per l'aggiornamento che per l'eliminazione.
AM5 Database – livello avanzato
15
Riferimento al Sample Test AM5.1
Domande n. 4 - 5 - 6
Viene richiesto di controllare le opzioni dell’integrità referenziale alle tabelle messe in relazione.
AM5.2.2.4 Applicare l’aggiornamento automatico dei campi correlati.
Controllare che il candidato sappia applicare l’opzione Aggiorna cascata alle tabelle in relazione
e conosca che, se si aggiorna un record della tabella primaria, vengono automaticamente aggiornati
tutti i record correlati nella tabella secondaria. Il candidato sa inoltre che, nell’attività reale,
l’opzione di aggiornamento deve essere impostata solo in casi eccezionali, da personale
consapevole delle conseguenze possibili.
Operatività
Nella finestra Relazioni, dopo aver stabilito una relazione occorre attivare Aggiorna cascata.
AM5.2.2.5 Applicare l’eliminazione automatica dei record correlati.
Controllare che il candidato sappia applicare l'opzione Elimina cascata. alle tabelle in relazione e
conosca che, eliminando un record della tabella primaria, vengono automaticamente eliminati tutti i
record correlati nella tabella secondaria. Il candidato sa inoltre che, nell’attività reale, l’opzione di
eliminazione va impostata solo in casi eccezionali, da chi conosce le conseguenze possibili.
Operatività
Nella finestra di dialogo Relazioni, dopo aver stabilito una relazione occorre attivare l’opzione
Elimina cascata.
Riferimento al Sample Test AM5.1
Domanda n.6
Viene richiesto di applicare l’eliminazione automatica dei record correlati a cascata alla relazione
esistente tra la tabella Utilizzo tessera Kiwi. Iscritti Kiwi e la tabella Utilizzo tessera Kiwi. (vedi Figura
5.12)
Figura 5.12 Eliminazione a cascata
AM5.2.2.6 Applicare, modificare join interni, join esterni.
Controllare che il candidato sappia applicare i vari tipi di join, interno ed esterno.
Egli deve ricordare che normalmente le ricerche utilizzano join interni, ossia restituiscono i record
per i quali esiste corrispondenza.
Si utilizza il join esterno se si hanno due tabelle e si desidera che una ricerca includa anche tutti i
record di una delle due tabelle, a prescindere dal fatto che essa abbia o meno dei record
corrispondenti nell’altra tabella.
16
AM5 Database – livello avanzato
Il join esterno sarà sinistro o destro, a seconda che si vogliano includere anche i record non
corrispondenti della tabella di sinistra o di quella di destra, come appare nella finestra di dialogo
Proprietà relazioni.
Operatività
In visualizzazione struttura della ricerca, mettere in relazione le tabelle, quindi effettuare un doppio
clic sulla linea di join e selezionare l’opzione desiderata.
Figura 5.13 Relazione destra (Join esterno destro)
AM5.2.2.7 Creare, modificare un join sottrattivo (is null).
Nell’esempio riportato nel punto precedente (AM5.2.2.6) il join esterno, individua solo i record dei
prodotti venduti (tabella Incassi 2007) appartenenti ai generi non-alimentari e tutti i record
dei prodotti contenuti nella tabella generi non-alimentari. Applicando il criterio is null
(oppure is empty) in uno dei due campi della tabella Incassi 2007, si selezionano per
sottrazione solo i record relativi ai prodotti non venduti. (Da notare che talvolta l'interfaccia grafica
di Base, per qualche misterioso motivo, converte is null in is empty)
Riferimento al Sample Test AM5.1
Domanda n.13
Viene richiesto di cercare solamente i nomi dei generi invenduti.
Al fine di includere tutti i record della tabella Incassi 2007 non-alimentari, occorre cambiare il tipo
di join da interno a esterno. (vedi Figura 5.13)
Inserire, infine, il criterio Is null ( o is empty) nel campo Data oppure Vendite (€) della
tabella Incassi 2007, per filtrare solo i generi invenduti. (vedi Figura 5.14)
AM5 Database – livello avanzato
17
Figura 5.14 Join sottrattivo (is null oppure is empty)
AM5.2.2.8 Applicare un self join.
Se una tabella contiene record che possono essere messi in relazione tra loro, è possibile effettuare
delle ricerche con l’uso del self join.
Come in tutte le relazioni, occorre operare almeno su due tabelle. Nel caso del self join, la seconda
tabella è una copia della prima (alias di tabella).
Un uso del self join è quello riferito all’associazione gerarchica dei record. Ad esempio, una tabella
che riguarda la produzione di manufatti, può contenere sia i record relativi ai prodotti finiti che
quelli relativi ai componenti.
Tutti i record devono essere contraddistinti da un codice prodotto (Es. ID genere), mentre solo i
record dei componenti devono riportare, in una colonna separata (Es. ID componente), anche il
codice del prodotto finito del quale essi sono componenti.
Operatività dell’esempio che è stato illustrato:
1. Creare una ricerca in visualizzazione struttura, utilizzando tutti i campi della tabella
Prodotti non alimentari della Figura 5.15
Figura 5.15 Tabella Prodotti non alimentari
AM5 Database – livello avanzato
18
2. In visualizzazione struttura, aggiungere la stessa tabella che verrà riportata automaticamente
con il nome Prodotti non alimentari_1 (vedi Figura 5.16).
3. Mettere in relazione le due tabelle, tramite il campo IDComponente della tabella Prodotti
non alimentari e il campo ID genere della tabella Prodotti non alimentari_1.
4. Aggiungere alla ricerca il campo Descrizione della tabella Prodotti non alimentari_1.
5. Impostare l'Alias del campo Descrizione della tabella Prodotti non alimentari_1, ad
esempio, in Descrizione composto (vedi Figura 5.16).
Figura 5.16 Self Join
Punti critici
Se nelle ricerche di esame sono comprese due tabelle, la soluzione deve obbligatoriamente
prevedere la messa in relazione di queste ultime. Questo deve avvenire anche nei casi in cui il
candidato potrebbe essere portato ad un procedimento di soluzione diverso.
Occorre tener presente che l’esercizio d’esame è quasi sempre differente dall’esercizio del periodo
della formazione. Infatti, durante l’esame il tempo a disposizione e la standardizzazione delle
procedure obbligano all’uso di oggetti come tabelle e ricerche già predisposte. In questo caso la
soluzione è sempre una e una sola.
Va ricordato inoltre che quando si lavora con le ricerche, prima di considerare conclusa
positivamente la prova, occorre controllare che si sia ottenuto almeno un risultato concreto.
AM5 Database – livello avanzato
19
AM5.3 Ricerche
AM5.3.1 Tipi di ricerche
Indagare che il candidato sia a conoscenza del fatto che, oltre alle ricerche di selezione, è possibile
creare ricerche di comando (di eliminazione, di aggiornamento, di accodamento e per la creazione
di tabelle).
Evidenziare che Base consente di fare ricerche di comando solo in modalità SQL. Al momento
attuale ci sono alcuni problemi sull'interfaccia grafica. Per questo motivo la ricerca va eseguita
come comando diretto SQL, per avere la completa garanzia del suo corretto funzionamento. Inoltre
le ricerche di comando salvate non potranno essere eseguite attraverso il doppio-clic, ma sempre
come comando diretto SQL.
Il candidato deve essere consapevole del fatto che, a differenza delle ricerche di selezione, le
ricerche di comando richiedono l’esecuzione per ottenere l’effetto per il quale sono state create.
Il candidato deve sapere che le ricerche di comando vanno a modificare definitivamente i dati. Per
questo motivo il candidato prima di eseguire le ricerche, deve controllare attentamente i criteri
impostati.
AM5.3.1.1 Creare, eseguire una ricerca per aggiornare dati in una tabella.
Controllare che il candidato sia in grado di impostare, salvare e far eseguire ricerche in vista SQL,
per modificare dati in una tabella.
Operatività
Si inizia la creazione di una ricerca in vista SQL e si digita il comando SQL UPDATE che ha la
seguente sintassi:
UPDATE “nome_tabella” SET “nome_campo” = 'nuovo_valore' WHERE “nome_campo” =
'vecchio_valore'
Osservare attentamente che i nomi dei campi e delle tabelle devono essere racchiusi fra le doppie
virgolette, mentre i valori da assegnare ai campi sono racchiusi fra gli apici.
Per facilitare la scrittura si può anche partire da una normale ricerca di selezione che mostri il solo
campo della tabella da aggiornare e che abbia come criteri di ricerca il valore nuovo da attribuire e
quello vecchio da modificare. (Figura 5.17).
Figura 5.17 Ricerca di selezione (punto di partenza)
AM5 Database – livello avanzato
20
Commutando in vista SQL con l'apposito pulsante della barra di struttura ricerca, vedi a lato,
la ricerca è già parzialmente scritta e non occorrono che alcune cancellazioni e qualche
modifica (vedi figure 5.18 e 5.19)
Figura 5.18 La stessa ricerca della Fig.5.17 in vista SQL. La parte selezionata sarà sostituita da UPDATE.
Figura 5.19 Modifiche ulteriori: SET al posto di WHERE, WHERE al posto di OR, due parentesi eliminate.
Procedura passo passo per Aggiornare dati in una tabella
1. Aprire la ricerca in modalità Modifica.
2. Digitare nella prima riga criteri del campo da aggiornare, il nuovo valore (esempio:
“Cartoleria”.
3. Digitare nella seconda riga criteri del campo da aggiornare, il valore da sostituire (esempio:
“Cancelleria”.
4. Passare in visualizzazione SQL, utilizzando il pulsante Vista struttura sì/no.
5. Modificare il codice SQL nel seguente modo:
UPDATE "Generi non-alimentari" SET "Genere Prodotto" = 'Cartoleria' WHERE "Genere
Prodotto" = 'Cancelleria’.
6. Cliccare sul pulsante Esegui direttamente comando SQL.
7. Salvare la Ricerca.
8. Copiare il codice SQL e chiudere la ricerca.
9. Selezionare il comando SQL dal menu Strumenti.
10. Incollare il codice SQL copiato precedentemente, nel riquadro Comando da eseguire.
11. Cliccare sul pulsante Esegui.
12. Controllare che nel riquadro Stato della finestra di dialogo Esegui il comando SQL
appaia il messaggio Comando eseguito con successo.
13. Chiudere la finestra di dialogo Esegui il comando SQL.
14. Controllare che sia stato aggiornato il valore nella tabella.
AM5 Database – livello avanzato
21
Figura 5.20 Comando diretto SQL
AM5.3.1.2 Creare, eseguire una ricerca per aggiungere record in una tabella.
Controllare che il candidato sia in grado di impostare, salvare e far eseguire ricerche in vista SQL,
per accodare record in una tabella.
Operatività
Si inizia la creazione di una ricerca in vista SQL e si digita il comando SQL INSERT INTO che ha
la seguente sintassi:
INSERT INTO "Nome Tabella di destinazione" SELECT "Campo1", "Campo2",.....,
"CampoN" FROM "Nome tabella di partenza" WHERE <Condizioni da controllare>
Osservare attentamente che i nomi dei campi e delle tabelle devono essere racchiusi fra le doppie
virgolette, mentre i valori da assegnare ai campi sono racchiusi fra gli apici.
Per facilitare la scrittura si può anche partire da una normale ricerca di selezione ed in vista SQL
premettere a quanto è già stato creato con l'interfaccia grafica (vi compare anche il comando AS per
definire un eventuale Alias) il comando INSERT INTO seguito dal nome della tabella di
destinazione (ricordarsi sempre le doppie virgolette) (Figura 5.21)
Figura 5.21: Ricerca di accodamento dati ad una tabella esistente. Al codice SQL
creato automaticamente, è stato aggiunto INSERT INTO nome_tabella
AM5 Database – livello avanzato
22
Il candidato deve essere consapevole del fatto che, se la ricerca viene casualmente eseguita di
nuovo, l’accodamento viene ulteriormente ripetuto a meno che non vengano violati vincoli di
unicità (chiave primaria ripetuta).
Procedura passo passo per Aggiungere record in una tabella
Aprire la ricerca in modalità Modifica.
Inserire eventuali criteri.
Passare in visualizzazione SQL, utilizzando il pulsante Vista struttura sì/no.
Modificare il codice SQL nel seguente modo:
INSERT INTO "Incassi alti" SELECT "ID transazione", "Data", "Genere Prodotto",
"Vendite (€)" FROM "Incassi 2007" AS "Incassi 2007" WHERE "Vendite (€)" > 1000
5. Cliccare sul pulsante Esegui direttamente comando SQL.
6. Salvare la Ricerca.
7. Copiare il codice SQL e chiudere la ricerca.
8. Selezionare il comando SQL dal menu Strumenti.
9. Incollare il codice SQL copiato precedentemente, nel riquadro Comando da eseguire.
10. Cliccare sul pulsante Esegui.
11. Controllare che nel riquadro Stato della finestra di dialogo Esegui il comando SQL
appaia il messaggio Comando eseguito con successo.
12. Chiudere la finestra di dialogo Esegui il comando SQL.
13. Controllare che siano stati accodati i nuovi record nella tabella.
1.
2.
3.
4.
AM5.3.1.3 Creare, eseguire una ricerca per eliminare record in una tabella.
Controllare che il candidato sia in grado di impostare, salvare e far eseguire ricerche in vista SQL,
per individuare e cancellare, in una tabella, i record che soddisfano il criterio impostato.
Operatività
Si inizia la creazione di una ricerca in vista SQL e si digita il comando SQL DELETE FROM che ha
la seguente sintassi:
DELETE FROM "Nome Tabella" AS "Nome tabella " WHERE <Condizioni da controllare>
Osservare attentamente che i nomi dei campi e delle tabelle devono essere racchiusi fra le doppie
virgolette, mentre i valori da assegnare ai campi sono racchiusi fra gli apici.
È facile anche partire da una normale ricerca di selezione ed in vista SQL, sostituire la prima parte
SELECT <nomi dei campi da considerare> con DELETE FROM (notare che l'interfaccia grafica
inserisce anche la parte opzionale di definizione dell'eventuale Alias) (Figura 5.22).
AM5 Database – livello avanzato
23
Figura 5.22 Ricerca di cancellazione
Procedura passo passo per Eliminare record in una tabella
Aprire la ricerca in modalità Modifica.
Inserire eventuali criteri.
Passare in visualizzazione SQL, utilizzando il pulsante Vista struttura sì/no.
Modificare il codice SQL nel seguente modo:
DELETE FROM "Incassi Alti" AS "Incassi Alti" WHERE "Vendite (€)" > 1050
5. Cliccare sul pulsante Esegui direttamente comando SQL.
6. Salvare la Ricerca.
7. Copiare il codice SQL e chiudere la ricerca.
8. Selezionare il comando SQL dal menu Strumenti.
9. Incollare il codice SQL copiato precedentemente, nel riquadro Comando da eseguire.
10. Cliccare sul pulsante Esegui.
11. Controllare che nel riquadro Stato della finestra di dialogo Esegui il comando SQL
appaia il messaggio Comando eseguito con successo.
12. Chiudere la finestra di dialogo Esegui il comando SQL.
13. Controllare che siano stati eliminati i record nella tabella.
1.
2.
3.
4.
Il candidato deve porre attenzione al fatto che, prima di trasformare la ricerca di selezione in una di
eliminazione, è consigliabile visualizzare l’anteprima dei record individuati, poiché, una volta
eseguita la ricerca, non sarà più possibile tornare indietro, per recuperare i record eliminati.
Riferimento al Sample Test AM5.1
Domanda n.7
Viene richiesto di eliminare dalla tabella Iscritti kiwi i record che hanno Mary nel campo Nome e
Brown nel campo Cognome. (vedi Figure 5.23/24/25 a pagina seguente)
24
AM5 Database – livello avanzato
Figura 5.23 Ricerca di selezione con verifica dei risultati (punto di partenza)
Figura 5.24 Vista SQL: la parte selezionata va eliminata
Figura 5.25 Forma finale corretta: è stato aggiunto DELETE
AM5 Database – livello avanzato
25
AM5.3.1.4 Creare, eseguire una ricerca per creare una nuova tabella.
Controllare che il candidato sia in grado di impostare, salvare e far eseguire ricerche in vista SQL,
per creare una tabella contenente i record che soddisfano il criterio impostato.
Operatività
Si inizia la creazione di una ricerca in vista SQL e si digita il comando SQL SELECT.... INTO che
ha la seguente sintassi:
SELECT "Campo1", "Campo2",....., "CampoN" INTO “Nome nuova tabella” FROM
"Nome tabella di partenza" WHERE <Condizioni da controllare>
Si parte, come già visto per le altre ricerche di comando, da una ricerca di selezione creata con
l'interfaccia grafica, questa volta le modifiche da fare in vista SQL sono veramente minime: basta
infatti aggiungere dopo l'elenco dei campi da utilizzare la parola INTO seguita dall'indicazione del
nome da attribuire alla nuova tabella.
Procedura passo passo per la Creazione di una nuova tabella
Aprire la ricerca in modalità Modifica.
Inserire eventuali criteri.
Passare in visualizzazione SQL, utilizzando il pulsante Vista struttura sì/no.
Modificare il codice SQL nel seguente modo:
SELECT "ID", "Giorno", "Genere Prodotto", "Zona Geografica", "Incasso (€)" INTO
"Incassi Nord" FROM "Introiti 2005-2007" AS "Introiti 2005-2007" WHERE "Zona
Geografica" = 'Nord' AND "Incasso (€)" > 15
5. Cliccare sul pulsante Esegui direttamente comando SQL.
6. Salvare la Ricerca.
7. Copiare il codice SQL e chiudere la ricerca.
8. Selezionare il comando SQL dal menu Strumenti.
9. Incollare il codice SQL copiato precedentemente, nel riquadro Comando da eseguire.
10. Cliccare sul pulsante Esegui.
11. Controllare che nel riquadro Stato della finestra di dialogo Esegui il comando SQL
appaia il messaggio Comando eseguito con successo.
12. Chiudere la finestra di dialogo Esegui il comando SQL.
13. Selezionare il comando Aggiorna tabelle dal menu Visualizza.
14. Controllare che sia presente la nuova tabella.
1.
2.
3.
4.
Riferimento al Sample Test AM5.1
Domanda n.9
Viene richiesto di salvare il risultato della ricerca Incassi Nord rilevanti in una tabella separata,
denominata Incassi Nord. Si inizia modificando la ricerca inserendo i criteri su campi Zona
geografica e Incasso (€) (vedi Figura 5.26)
AM5 Database – livello avanzato
26
Figura 5.26 Ricerca di selezione con criteri impostati e verifica dei record prodotti.
Figura 5.27 Ricerca di creazione tabella.
AM5 Database – livello avanzato
27
AM5.3.1.5 Creare, eseguire una ricerca a campi incrociati.
Con Base una ricerca a campi incrociati può essere fatta unicamente sfruttando le sinergie dei vari
programmi che costituiscono il pacchetto OpenOffice.org: in questo caso verrà utilizzato il foglio
elettronico Calc.
Il procedimento è il seguente:
1. Creare e salvare una normale Ricerca di selezione comprendente tutti i campi che dovranno
comparire nella tabella a campi incrociati (DataPilot), inserendo i criteri che dovranno
essere soddisfatti e gli eventuali ordinamenti e raggruppamenti.
2. Registrare il Database per renderlo accessibile agli altri programmi che costituiscono
OpenOffice.org:
menu Strumenti > Opzioni > OpenOffice.org Base > Database > Nuovo >
Sfoglia > (in dicare il nome del File di database su cui si sta lavorando e confermare con il
pulsante OK
3. Aprire l’applicazione Calc e creare una tabella DataPilot, prelevando i dati dalla Ricerca
di selezione effettuata:
Menu Dati > DataPilot > Avvia > Sorgente registrata in OpenOffice.org > OK >
(indicare il nome del database su cui si sta lavorando, il tipo (Ricerca) ed il nome della
Ricerca.
4. Trascinare i campi disponibili (sono quelli che compaiono nella Ricerca) negli appositi
riquadri (Riga, Colonna, Dati, Pagina). Con il pulsante Extra è possibile attivare ulteriori
opzioni se non si vogliono ottenere i totali di righe e di colonne.
5. Terminare con il pulsante OK.
È importante notare che la tabella appena creata è agganciata al database ed ogni cambiamento dei
dati in quest'ultimo si ripercuote sulla tabella. E’ sufficiente aggiornare la tabella con il clic destro
(menu contestuale) in qualsiasi punto della tabella e poi scegliere Aggiorna.
Riferimento al Sample Test AM5.1
Domanda n.8
Creazione di una tabella a campi incrociati, con l’utilizzo dello strumento DataPilot di Calc.
Aprire e impostare la ricerca Incassi Sud e Isole, che identifica i record relativi alle zone
geografiche Sud e Isole. Eseguire, salvare e chiudere la ricerca.
Utilizzare la ricerca Incassi Sud e Isole per creare una tabella DataPilot in modo da ottenere la
somma degli incassi, relativi alle zone geografiche Sud e Isole. La tabella deve avere il campo Zona
geografica nell’area colonna, il campo Genere Prodotto nell’area riga e il campo Incassi (€000)
nell’area dati. Salvare il foglio elettronico di Calc nel disco del candidato con il nome Incassi Sud e
Isole.ods.(vedi Figure 5.28 e seguenti)
AM5 Database – livello avanzato
28
Figura 5.28 Ricerca di partenza
Figura 5.29 Registrazione del Database
Figura 5.30 Creazione di una ricerca a campi incrociati
AM5 Database – livello avanzato
29
Figura 5.31 Tabella di Calc (Risultato finale)
AM5.3.1.6 Creare, eseguire una ricerca per mostrare i record duplicati all’interno di una
tabella.
Il candidato deve essere capace di creare ricerche per trovare, in una tabella, record uguali o che
condividono lo stesso valore in un campo.
Operatività
Non esiste in Base una funzionalità che consente di ottenere direttamente una ricerca che mostri i
record duplicati e pertanto questo risultato va raggiunto con la combinazione di due procedure:
Creare e salvare una vista (una ricerca immodificabile) che individui i duplicati, utilizzando
i campi che occorre controllare, scritti due volte (una con funzione di gruppo ed una con
funzione di conteggio). I campi utilizzati per il conteggio non dovranno essere visualizzati,
ma devono contenere il criterio “ > 1 “.
Creare una ricerca che utilizzi la tabella originaria e la vista appena creata, messe in
relazione fra di loro mediante il/i campo/i duplicato/i.
Il seguente esempio usa la tabella Tesserati del file Market.odb (Sample Test AM5.1) e cerca
persone con lo stesso cognome che abitano nella stessa città (sono duplicati cognome – CAP)
Figura 5.32 Inserimento campi nella vista di partenza.
AM5 Database – livello avanzato
30
Creata la Vista e verificatone il funzionamento (controllato cioè che fornisca i record desiderati) si
salva (ad esempio con il nome Duplicati e si procede con la creazione di una semplice ricerca di
selezione, basata sulla tabella di partenza (Tesserati) e sulla vista appena ottenuta (Duplicati).
Definiti i Join fra i campi interessati in presenza dei duplicati, si scelgono i campi che occorre
visualizzare ed il loro eventuale ordinamento.
Figura 5.33 Relazione fra Vista e Tabella: Join fra i campi duplicati
Ecco i primi record di quanto ottenuto:
Figura 5.34 Risultato finale Persone della stessa città con lo stesso cognome.
AM5.3.1.7 Creare, eseguire una ricerca per mostrare i record che non hanno
corrispondenza, nelle tabelle correlate.
Non esiste in Base una procedura per ottenere in maniera automatica questo risultato, ma dato che è
lo stesso che il candidato aveva ottenuto svolgendo quanto previsto nei punti AM5.2.2.6 e
AM5.2.2.7 si deve operare come illustrato nei due punti citati.
Punti critici
Ricordare che la ricerca di comando deve terminare con la sua esecuzione. Occorre tenerne conto
nella valutazione della prova d’esame.
AM5 Database – livello avanzato
31
AM5.3.2 Raffinamento di una ricerca
Controllare che il candidato sia in grado di generare formule all’interno delle ricerche.
AM5.3.2.1 Creare, modificare, eseguire una ricerca parametrica ad una o due variabili.
Il candidato deve saper creare ricerche che, attraverso finestre di dialogo, richiedono ad ogni
esecuzione di attribuire uno o più valori alle variabili utilizzate (parametri) e che ogni variabile
(parametro) è contraddistinta da un nome o da una frase che non può contenere degli spazi.
Operatività
Nella riga criterio, al campo interessato, inserire l’espressione contenente parametri. Ricordare che
la specificazione del parametro deve essere un nome preceduto da “:” (carattere due punti).
Esempi di espressioni:
>= :Min And <= :Max
La ricerca visualizza i prezzi compresi tra i due valori, inclusi i valori estremi.
Ricordare che lo stesso risultato può essere ottenuto utilizzando la seguente espressione:
Between :Min And :Max
La ricerca visualizza, anche in questo caso, i prezzi compresi tra i due valori, inclusi i valori
estremi.
> :Min And < :Max
La ricerca visualizza i prezzi compresi tra i due valori, esclusi i valori estremi.
È importante che il candidato sappia creare ricerche parametriche, utili all’individuazione di record
che iniziano con un carattere specifico.
In Base, un gruppo di caratteri generico viene indicato con il simbolo '%' (percentuale racchiusa
fra gli apici) e viene concatenato ai parametri mediante || (doppio pipe).
LIKE
-
Per trovare tutti i nomi che iniziano con un carattere specifico, si usa:
:carattere_iniziale || '%'.
-
Per trovare tutti i nomi che terminano con uno o più caratteri specifici, si usa: LIKE '%'
||:carattere_finale
-
Per trovare tutti i nomi al cui interno compaiono caratteri specifici, si usa: LIKE '%' ||
:caratteri_interni || '%' .
Naturalmente in tutti questi casi, al momento dell'esecuzione di Formulari o di Rapporti basati sulla
Ricerca, si apre una finestra di dialogo che invita l'utente ad assegnare un valore al parametro.
AM5 Database – livello avanzato
32
Figura 5.35 Ricerca parametrica: i nomi visibili si ottengo dando "er" come parametro
AM5.3.2.2 Utilizzare dei caratteri jolly in una ricerca: [ ] ! - #
Il candidato deve essere in grado di utilizzare i caratteri jolly, in una ricerca.
I caratteri jolly utilizzabili con Base sono:
*
?
'%' Corrisponde a un numero qualsiasi di caratteri, di qualsiasi tipo e può essere usato all’inizio,
in mezzo ed alla fine di una stringa di caratteri. Il carattere * non è utilizzabile nelle ricerche
parametriche
Corrisponde ad un carattere.
Operatività
Qualora si volessero estrarre da una tabella tutti i nomi che contengono un certo gruppo di caratteri,
ad esempio “er”, nell’opportuno campo della riga del criterio della ricerca, deve essere inserita la
seguente stringa: *er*.
Qualora, ad esempio, si volessero estrarre da una tabella tutti i nomi che terminano con “ma”,
nell’opportuno campo della riga del criterio della ricerca, deve essere inserita la seguente stringa:
*ma.
AM5 Database – livello avanzato
33
Figura 5.36 Caratteri Jolly - sono visualizzati i nomi che contengono "er"
AM5.3.2.3 Visualizzare serie di valori più alti o più bassi in una ricerca.
Controllare che il candidato sappia modificare una ricerca in vista SQL, affinché siano visualizzati i
valori più alti o i valori più bassi, tra quelli che soddisfano la condizione.
Per poter visualizzare il risultato voluto, occorre preventivamente ordinare il campo interessato in
maniera crescente o decrescente, a seconda che si vogliano estrarre i valori più bassi o quelli più alti
e poi, in vista SQL, aggiungere a quanto visualizzato dall'interfaccia grafica il comando TOP
seguito dal numero di record che si vogliono visualizzare.
Operatività
Impostare la ricerca di selezione con l'opportuno ordinamento, passare in vista SQL ed aggiungere
subito dopo SELECT, TOP seguito dal numero dei record che si vogliano estrarre. Attivando il
pulsante SQL si può eseguire la ricerca, vedere i risultati ed effettuare il normale salvataggio. La
ricerca, una volta salvata, può essere lanciata anche con il doppio clic.
Riferimento al Sample Test AM5.1
Domanda n.12
Viene richiesto di visualizzare i record relativi ai tre stipendi del 2007 con importo più elevato.
Il campo Retribuzione 2007 (€) va ordinato in modo decrescente e va inserito Top 3 in vista
SQL, subito dopo SELECT. (vedi Figura 5.37). Attivare il pulsante SQL prima di eseguire e salvare
la ricerca.
AM5 Database – livello avanzato
34
Figura 5.37 Visualizzazione primi valori
Procedura passo passo per Visualizzare serie di valori più alti o più bassi in una ricerca
Aprire la ricerca in modalità Modifica.
Ordinare il campo interessato.
Passare in visualizzazione SQL, utilizzando il pulsante Vista struttura sì/no.
Modificare il codice SQL nel seguente modo:
SELECT TOP 3 "Cognome", "Nome", "Retribuzione 2007 (€)", FROM "Retribuzione
personale” AS "Retribuzione personale” ORDER BY "Retribuzione 2007 (€)" DESC
5. Cliccare sul pulsante Esegui direttamente comando SQL.
6. Salvare e chiudere la Ricerca.
7. Controllare la funzionalità della ricerca, lanciandola con un doppio clic del mouse.
1.
2.
3.
4.
AM5.3.2.4 Creare e assegnare il nome ad un campo calcolato che esegue operazioni
aritmetiche.
Controllare che il candidato sappia creare un campo calcolato in una ricerca, inserendo una
espressione aritmetica o logica, in una cella Campo vuota.
Operatività
Per creare un campo calcolato, occorre posizionarsi in una cella vuota della griglia di struttura della
ricerca, sulla riga Campo.
Sono consentite tutte le normali operazioni algebriche ed il consueto uso delle parentesi per
stabilirne la priorità. Gli operandi possono essere numeri o campi presenti nelle tabelle su cui la
ricerca è basata. I nomi dei campi devono essere scritti racchiusi fra le doppie virgolette rispettando
l'esatta grafia in particolare le maiuscole e le minuscole. Creata l’espressione, al risultato può essere
attribuita un’etichetta opportuna, mediante l'uso dell'Alias.
Riferimento al Sample Test AM5.1
Domanda n.11
Viene richiesto di aggiungere un’espressione chiamata Prezzo con IVA, per calcolare il prezzo totale
di ciascun prodotto e di formattare l’espressione, per presentare il simbolo dell’euro.
(vedi Figura 5.38)
AM5 Database – livello avanzato
35
Figura 5.38 Campo calcolato
N.B. - Se viene richiesta la formattazione del risultato, come in questo caso, è bene controllare,
dopo che la ricerca è stata salvata, se è stata mantenuta; dato che talvolta ci sono malfunzionamenti,
il controllo è indispensabile e consente di riparare ad eventuali carenze. Occorre ricordare che la
modifica del formato in una ricerca va effettuata in vista dati.
AM5.3.2.5 Raggruppare informazioni in una ricerca, usando le funzioni: somma, conteggio,
media, massimo, minimo.
Il candidato deve saper raggruppare informazioni in una ricerca, ossia saper riepilogare i valori
contenuti in una o più tabelle, usando funzioni quali: somma, conteggio, media, ecc.
Operatività
Nella struttura della ricerca, attivare, se non lo è già, la riga funzione attraverso il relativo pulsante
sulla barra Struttura.
La riga funzione consente di effettuare il raggruppamento dei campi voluti e di impostare sul campo
opportuno la funzione (somma, conteggio, ecc.) richiesta.
Riferimento al Sample Test AM5.1
Domanda n.10
Viene richiesto di calcolare il numero degli acquisti effettuati da ciascun cliente.
Attivare la funzione Gruppo sul campo Iscritto ID e selezionare conteggio nella riga della formula
del campo Data acquisto. (vedi Figura 5.39).
AM5 Database – livello avanzato
36
Figura 5.39 Raggruppamenti
Punti critici
Il candidato deve porre attenzione nell’impostazione delle ricerca, quando si incontra un or di due
condizioni and. Esempio: cercare tutti gli Incassi per i Generi Prodotto Panetteria o Casalinghi
realizzati al Sud.
Figura 5.40 Condizioni AND e OR – Criteri su una sola riga
AM5 Database – livello avanzato
37
Figura 5.41 Condizioni AND e OR – Criteri su due righe.
La condizione OR può essere impostata su una sola riga come nella figura precedente, oppure su
due righe (vedi figura sotto); in quest'ultimo caso deve essere notato che il criterio “Sud” va ripetuto
su entrambe le righe.
38
AM5 Database – livello avanzato
AM5 Database – livello avanzato
39
AM5.4 Formulari
AM5.4.1 Controlli
Accertarsi che il candidato sappia utilizzare i vari tipi di controllo, all’interno dei formulari.
Puntualizzare che tutte le informazioni relative ai formulari sono contenute nei controlli.
Il candidato deve essere informato del fatto che, siccome il materiale d’esame deve essere
utilizzabile anche per i candidati non vedenti che hanno difficoltà nell’utilizzo degli oggetti
attraverso il mouse, nei test, i controlli si trovano già posizionati nelle opportune maschere.
AM5.4.1.1 Creare, modificare, eliminare i controlli associati: casella di testo, casella
combinata, casella di riepilogo, casella di controllo, gruppo di opzioni.
Il candidato deve sapere che i controlli associati sono legati direttamente ai campi delle tabelle o
delle ricerche, alle quali il formulario si riferisce.
Il candidato deve saper distinguere nella creazione di vari tipi di oggetti, per operare una scelta nelle
maschere e deve ricordare che:
Casella (Campo) di testo
Casella combinata
Casella di riepilogo
Casella di controllo
Gruppi di opzioni
In una casella di testo associata vengono visualizzati i dati del campo di
una tabella o di una ricerca.
Consente di scegliere un valore in un elenco a discesa, che si attiva
cliccando su una freccia.
L’elenco delle scelte è rappresentato in un riquadro composto da più
righe.
Consente di scegliere tra due sole opzioni (Sì o No).
Consente di scegliere una tra le varie opzioni, rappresentate in una
cornice.
Operatività
- Per creare una Campo di testo: in modifica formulario, cliccare sul pulsante Campo di testo
nella barra Controlli per formulario e disegnare un riquadro nel corpo del formulario.
- Per creare una Casella combinata: in modifica formulario, cliccare sul pulsante Casella
combinata nella barra Controlli per formulario. Con il mouse, disegnare un riquadro nel
corpo del formulario. Seguire la Creazione guidata Casella combinata.
- Per creare una Casella di riepilogo: in modifica formulario, cliccare sul pulsante Casella di
riepilogo in Controlli per formulario. Procedere come per la creazione di una Casella
combinata.
-
Per creare una Casella di controllo: in modifica formulario, cliccare sul pulsante Casella di
controllo nella barra Controlli per formulario. Con il mouse, disegnare un riquadro nel
corpo del formulario. Assegnare il nome all’etichetta che viene generata insieme al controllo.
-
Per creare un Casella di gruppo: in visualizzazione struttura formulario, cliccare sul pulsante
Casella di gruppo nella barra Controlli per formulario > Altri controlli e disegnare un
riquadro nel corpo del formulario. Seguire la Creazione guidata Casella di gruppo
Procedura per la modifica
Per utilizzare un campo come origine per il controllo non associato in un Campo di testo, il
candidato seleziona il controllo non associato, con il menu contestuale seleziona Campo di
controllo > scheda Dati e, nel Campo di dati, seleziona il campo opportuno.
40
AM5 Database – livello avanzato
Per cancellare, modificare o aggiungere nuove voci ad una Casella combinata o ad una Casella di
riepilogo, il candidato seleziona il controllo, con il menu contestuale seleziona Campo di
controllo > scheda Dati. In Contenuto elenco aggiunge o modifica le voci; voci che devono
essere separate con il carattere punto e virgola (oppure con Shift + Invio).
AM5.4.1.2 Applicare, rimuovere proprietà di controllo associato, quali: solo in elenco, valori
distinti.
Verificare la conoscenza, da parte del candidato, del fatto che nelle caselle di riepilogo la scelta del
testo è limitata alle sole voci comprese nell’elenco, mentre nelle caselle combinate è consentita
anche la digitazione di testo non compreso nell’elenco. Con Base non sono disponibili le proprietà
Solo in elenco e Valori distinti.
AM5.4.1.3 Creare, modificare, eliminare controlli non associati, contenenti espressioni
aritmetiche e logiche.
Il candidato deve sapere che in Base non è possibile creare, modificare ed eliminare controlli
contenenti espressioni aritmetiche e logiche se non all’interno delle ricerche. In conseguenza di ciò,
per poter disporre di un campo calcolato in un formulario, è necessario che una ricerca provveda al
calcolo vero e proprio dopodiché il risultato potrà essere inserito nel formulario stesso.
Operatività
Per creare un controllo calcolato, occorre realizzare una ricerca che esegua il calcolo (Vedi
AM5.3.2.4) poi in modifica formulario, occorre inserire un Campo di testo ed associarvi il
risultato prodotto dalla ricerca.
È importante inoltre ricordarsi di assegnare sempre un nome all’etichetta (Testo fisso) del controllo.
AM5.4.1.4 Modificare l’ordine sequenziale dei controlli in un formulario.
Controllare che il candidato sappia cambiare l’ordine di tabulazione dei controlli in un formulario.
Operatività
In modifica formulario, attivare il pulsante Sequenza di attivazione e, nella finestra che appare
(Ordine schede) utilizzando i pulsanti Sposta in alto / basso modificare l’ordine dei campi fino
ad ottenere la sequenza desiderata (vedi figura 5.42).
Figura 5.42 Sequenza di attivazione dei controlli in un formulario
AM5 Database – livello avanzato
41
Riferimento al Sample Test AM5.1
Domanda n.14
Viene richiesto di impostare per il formulario Pivot l’ordine di selezione dei campi, mediante
tabulazione. (vedi la figura 5.42 nella pagina precedente.)
AM5.4.1.5 Creare, eliminare un sottoformulario collegato.
Indagare che il candidato conosca quando è possibile creare un sottoformulario e sappia realizzarlo
e collegarlo al formulario principale.
Operatività
1. Creare il sottoformulario e salvarlo. Aprire il formulario principale e il sottoformulario
in modalità modifica. Copiare ed incollare il sottoformulario in quello principale.
2. Con il pulsante navigatore formulario, attivare Navigatore modulo e, mediante
il trascinamento, inserire il sottoformulario in quello principale (main).
3. Con il pulsante formulario, attivare le Proprietà modulo relativamente al
sottoformulario e, nella scheda dati, riempire opportunamente i campi Collega
da / per.
Se occorre creare sia il formulario principale che il sottoformulario, è più semplice utilizzare la
Creazione guidata Formulario.
Operatività
Selezionare: Finestra Formulario/Usa la procedura guidata……..
1. Nella finestra di dialogo della Creazione guidata formulario, selezionare la prima tabella
dall’elenco a discesa e scegliere i campi da inserire nel formulario principale. Premere
Avanti.
2. Mettere il segno di spunta ad Aggiungi formulario secondario e scegliere l’opzione
Formulario basato su una relazione esistente. Selezionare la relazione esistente
che occorre utilizzare per il collegamento e continuare con il pulsante Avanti.
3. Scegliere i campi da inserire nel formulario secondario e premere Avanti.
4. Scegliere il layout (disposizione dei campi) per i formulari principale e secondario.
(normalmente in colonna per il principale, tabellare per il secondario).
5. Scegliere le modalità di funzionamento e l’aspetto del formulario (normalmente si
lasciano le impostazioni predefinite), assegnare il nome al formulario.
Figura 5.43 Creazione guidata formulario (passo 1)
AM5 Database – livello avanzato
42
Figura 5.44 Aggiungi formulario secondario (Passo 2)
Figura 5.45 Aggiunta campi formulario secondario
Figura 5.46 Disposizione campi
AM5 Database – livello avanzato
43
Figura 5.47 Formulario con sottoformulario (risultato finale)
L’eliminazione di un sottoformulario avviene in modalità modifica, selezionandolo e utilizzando il
tasto CANC.
Riferimento al Sample Test AM5.1
Domanda n.15
Viene richiesto di aprire il formulario Situazione Iscritti, aggiungere il sottoformulario Transazioni
tessera e unire i due formulari tramite il campo Iscritto ID. Usare le impostazioni predefinite per
tutte le altre opzioni.(vedi Figure 5.48 a 5.52).
Procedura passo passo per aggiungere il sottoformulario al formulario Situazione iscritti
1. Aprire il formulario Situazione Iscritti in modalità Modifica.
2. Aprire il sottoformulario Transazioni tessera in modalità Modifica.
3. Inserire il formulario secondario in quello principale (copia – incolla) arrivando ad un
aspetto molto simile a quello della figura 5.50
4. Attivare il pulsante Navigatore formulario per aprire la finestra Navigazione modulo
e, all’interno di essa, con il trascinamento, portare il formulario secondario all’interno della
struttura del formulario principale.
5. Attivare il pulsante Formulario e stabilire le caratteristiche del sottoformulario ed, in
particolare, i collegamenti con il formulario principale (figura 5.52)
Figura 5.48 Sottoformulario (aperto in modalità modifica)
AM5 Database – livello avanzato
44
Figura 5.49 Formulario principale (aperto in modalità modifica)
Figura 5.50 Sottoformulario incollato dentro il formulario principale.
Figura 5.51Navigatore modulo
AM5 Database – livello avanzato
Figura 5.52 Collegamento fra formulari principale e secondari
45
46
AM5 Database – livello avanzato
AM5 Database – livello avanzato
47
AM5.5 Rapporti
AM5.5.1 Controlli
Il candidato deve sapere che per realizzare dei rapporti con caratteristiche personalizzate e un
numero maggiore di opzioni è necessario che in Base sia stata precedentemente caricata
l’estensione Sun Report Builder, scaricabile da Internet. (vedi figure 5.53 - 5.54).
Figura 5.53 Attivazione Gestione delle estensioni.
Figura 5.28 Estensioni caricate. Se non fosse presente "Sun Report Builder" si
dovrà usare il pulsante "Aggiungi" e seguire le indicazioni a video per installarlo.
Accertarsi che il candidato sappia utilizzare i vari tipi di controllo, all’interno dei rapporti.
Egli deve sapere che, come avviene nei formulari, tutte le informazioni relative ai rapporti sono
contenute nei controlli e che i rapporti devono essere basati su un’unica tabella o su un’unica
ricerca.
48
AM5 Database – livello avanzato
AM5.5.1.1 Formattare controlli di calcolo aritmetico in un rapporto: percentuale, valuta,
con uno specifico numero di posizioni decimali.
Controllare che il candidato sia in grado di produrre rapporto di aspetto professionale, con le
opportune formattazioni.
Operatività
Le formattazioni dei caratteri del testo e dei contenuti numerici e della data avviene attraverso la
scheda Proprietà del campo di controllo selezionato. Si usano i tre punti “…” sulla riga Carattere
e sulla riga Formattazione delle proprietà del campo selezionato.
Riferimento al Sample Test AM5.1
Domanda n.16
Viene richiesto di formattare il rapporto Prodotti, nel seguente modo:
- I controlli di Prezzo ed IVA, in modo da presentare il simbolo dell’euro, con due cifre decimali.
- Il controllo del Nome, per visualizzarlo in grassetto.
- Il controllo del Tipo Confezione, per visualizzarlo in corsivo.
Figura 5.55 Rapporto prodotti (vista modifica). Il controllo prezzo è selezionato
e se ne stanno vedendo le proprietà per attribuire la giusta formattazione
Figura 5.56 Formattazione di un numero (valuta con 2 decimali)
AM5 Database – livello avanzato
49
Figura 5.57 Formattazione dei caratteri (Corsivo, Grassetto – Notare la lingua usata: Cursiva,Negreta)
AM5.5.1.2 Applicare, un totale cumulativo per un gruppo, su tutto.
Il candidato deve saper creare dei raggruppamenti con somme parziali che vengono incrementate
all’interno di ogni gruppo (somma incrementale).
Operatività
Attivare la finestra “Ordine e raggruppamento” utilizzando il relativo pulsante (vedi figura a
destra), scegliere il campo da raggruppare / ordinare ed impostare i criteri di ordinamento /
raggruppamento voluti.
In questa stessa finestra si possono scegliere altre modalità di visualizzazione personalizzata quali:
Intestazione e Piè di pagina del gruppo, Tipo dei caratteri, ecc.. La visualizzazione del piè di
pagina del gruppo é utile per inserirvi un campo che mostri, ad esempio, le somme parziali di
ogni singolo gruppo.
Figura 5.58 Finestra ordine e raggruppamento.
Dopo aver selezionato il campo da raggruppare, effettuato il raggruppamento, e attivata la
visualizzazione del piè di pagina, si può inserire, con l’apposito pulsante un nuovo campo e
posizionarlo nel punto opportuno del piè di pagina. Cambiata opportunamente l’etichetta del campo,
si opera sulla scheda dati scegliendo Funzione come Tipo di campo dati ed Accumulo come
Funzione (vedi fig. 59)
AM5 Database – livello avanzato
50
Figura 5.59 Totale gruppo
AM5.5.1.3 Concatenare campi in un rapporto.
Controllare che il candidato sappia operare la concatenazione in un rapporto, per unire due campi
nello stesso controllo. Il candidato deve sapere che attualmente l’estensione Sun Report Builder per
Base non offre l’opportunità di concatenare campi di testo, ma solo di utilizzare funzioni
matematiche operanti su più campi oppure funzioni di manipolazione stringhe di testo su un solo
campo. Come esempio di manipolazione di campi in un rapporto potrà essere considerato quindi un
semplice calcolo aritmetico.
Operatività
In modifica rapporto, visualizzare le Proprietà del controllo e nella scheda Dati inserire la
formula richiesta. È conveniente scegliere (anche perché la scrittura diretta presenta attualmente
qualche malfunzionamento) il Generatore d’espressione (…) per selezionare i campi e le
funzioni o anche più semplicemente per scrivere la formula voluta (vedi fig. 5.60).
Figura 5.60 Creazione di un controllo per la somma di due campi, con l’utilizzo dell’operatore +
.
AM5 Database – livello avanzato
51
AM5.5.2 Presentazione
Accertarsi che il candidato sappia migliorare l’aspetto dei rapporti, utilizzando i vari tipi di
controllo e l’interruzione di pagina.
AM5.5.2.1 Inserire, eliminare un campo dati in un’intestazione, un piè di pagina, di un
rapporto.
Indagare che il candidato conosca come un rapporto è strutturato e la differenza che esiste fra le
varie intestazioni/piè di pagina esistenti (rapporto, pagina, gruppo) e come si possa inserire un
campo dati nell’intestazione/piè di pagina voluta.
Figura 5.61 Le varie parti strutturali di un rapporto.
Operatività
In modifica rapporto:
Per inserire un campo dati nell’intestazione della prima pagina di un rapporto, posizionarsi con il
cursore nella sezione Intestazione del rapporto.
Per inserire un campo dati nell’intestazione di tutte le pagine del rapporto, posizionarsi con il
cursore nella sezione Intestazione pagina.
Per inserire un campo dati nel piè di pagina dell’ultima pagina di un rapporto, posizionarsi con il
cursore nella sezione Piè di pagina del rapporto.
Per inserire un campo dati nel piè di pagina di tutte le pagine di un rapporto, posizionarsi con il
cursore nella sezione Piè di pagina pagina.
Nella figura appaiono anche Intestazione e Piè di pagina del gruppo “Tipo confezione”; ovviamente
questa Intestazione/Piè di pagina saranno possibili solo per ciascun raggruppamento fatto. Davanti a
ciascuna parte della struttura del rapporto è presente un + che consente, selezionandolo con un clic,
di trasformarlo in un - e di visualizzare il contenuto della parte corrispondente. Si possono così
fare modifiche o eliminazioni dei campi presenti.
Per aggiungere/eliminare intestazioni/piè di pagina del rapporto o della pagina si utilizza il menù
modifica e poi le voci Inserisci/Elimina Intestazione/Piè di pagina (vedi fig.5.62).
AM5 Database – livello avanzato
52
Figura 5.62 Aggiungere/eliminare intestazioni/piè di pagina.
Se è necessario aggiungere altri campi si usa il pulsante Aggiungi (vedi fig. a destra) e la finestra
Aggiungi campo che appare di conseguenza (vedi fig. 5.62). Le dimensioni di
ciascuna parte componente la struttura possono essere cambiate mediante il
trascinamento del mouse o attraverso la proprietà Altezza.
Figura 5.63 Aggiungi campo
AM5.5.2.2 Ordinare, raggruppare record in un rapporto, per campi.
Indagare sulla capacità del candidato nell’ordinare e raggruppare record, in una struttura di
rapporto. In particolare, il candidato deve essere in grado di scegliere tra raggruppamento con o
senza sezione intestazione/piè di pagina. Occorre ricordare che solo per il piè di pagina del gruppo
(senza l’intestazione di gruppo) occorre impostare la proprietà Visibile dell’intestazione di gruppo
a No.
AM5 Database – livello avanzato
53
Operatività
- In modifica rapporto, attivare la finestra di dialogo Ordine e raggruppamento,
utilizzando l’omonimo pulsante sulla barra degli strumenti (come già visto nella figura
5.58).
- Selezionare il campo interessato per il raggruppamento e scegliere il criterio di ordinamento.
- Selezionare eventualmente altri campi per ulteriori ordinamenti.
- Nelle proprietà gruppo, scegliere se attivare Intestazione (gruppo) e Piè di pagina
(gruppo) oppure solo uno dei due.
AM5.5.2.3 Forzare interruzioni di pagina per gruppi, in un rapporto.
Indagare che il candidato sappia operare sui gruppi. Egli deve sapere che l’interruzione di pagina su
gruppi può avvenire solo se nel rapporto è stato impostato il raggruppamento.
Operatività
In modifica rapporto, scegliere la sezione dell’intestazione (o del piè di pagina) del gruppo e nelle
Proprietà sulla riga Forza una nuova pagina, scegliere Prima della sezione.
Figura 5.64 Interruzione di pagina prima di un gruppo
Riferimento al Sample Test
Domanda 17
Viene richiesto di inserire nel rapporto Confezioni un’interruzione di pagina, utilizzando le
proprietà dell’intestazione, in modo che i dati di ciascuna confezione compaiano su pagine separate.
Nell’intestazione Tipo Confezione, selezionare l’opzione Prima della sezione, nella riga Forza
una nuova pagina delle proprietà. (vedi Figura 5.64)
AM5.5.2.4 Creare, eliminare un sottorapporto collegato.
Il candidato deve sapere che, fino all’attuale revisione, in Base non è possibile creare un
sottorapporto, collegato al rapporto principale.
Un risultato analogo al sottorapporto collegato, ottenibile con altri software di gestione database (ad
esempio Microsoft Access) può essere ottenuto con un accorto utilizzo dei Raggruppamenti.
54
AM5 Database – livello avanzato
AM5 Database – livello avanzato
55
AM5.6 Aumentare la produttività
AM5.6.1 Collegare ed importare
Indagare sulla capacità del candidato di importare e collegare dati in diversi formati.
AM5.6.1.1 Collegare dei dati esterni ad un database: foglio elettronico, file di testo
(.txt, .csv), tabelle di un database esistente.
Il candidato deve essere in grado di effettuare collegamenti con dati esterni al database.
Egli deve ricordare che il collegamento, a differenza dell’importazione, consente a più utenti di
lavorare sulla stessa tabella dati. Tutte le modifiche effettuate sui dati delle tabelle di origine,
vengono riflesse nella tabella collegata.
Ricordare che è possibile creare database collegati a molti diversi tipi di database esterni o a fogli
elettronici (Calc, Excel) e che è possibile anche il collegamento a file di Testo (.txt, .csv), ma non è
possibile creare tabelle collegate all’interno di un database esistente.
Se si effettua un collegamento, qualsiasi tipo di modifica ai dati deve essere effettuato nella tabella
d’origine, compreso l’inserimento o l’eliminazione di record.
Effettuato il collegamento, il programma visualizza il nome della tabella collegata, e sulla barra di
stato è presente l’indicazione dell’origine dati (Testo, Foglio elettronico, ecc.)
Nel caso del collegamento a un foglio elettronico vengono create tante tabelle quanti sono i fogli di
lavoro presenti. Ogni tabella avrà il nome del corrispondente foglio di lavoro.
Il candidato deve sapere che un database collegato ha alcune limitazioni nelle funzionalità (ad
esempio non possono essere create altre tabelle) e serve essenzialmente per utilizzare le funzionalità
offerte da Base nell’elaborazione dei dati (fare ricerche efficienti) e nella loro presentazione
(formulari e rapporti). Il fatto stesso che ricerche, formulari e rapporti siano salvati e quindi sempre
pronti all’uso e possano operare immediatamente sui dati collegati offre un’importante opportunità.
Operatività
Scegliere Nuovo>Database dal menu File e selezionare Collega a un database esistente.
Figura 5.65 Inizio della creazione di un Database collegato.
56
AM5 Database – livello avanzato
Selezionare nella casella a discesa il Tipo di file (ad esempio Testo o Foglio elettronico e premere
Avanti.
Figura 5.66 Tipi di file di dati supportati
Proseguire con il secondo passo indicando la posizione e il nome del file da collegare e confermare
con Apri > Avanti. Terminare la procedura guidata (terzo passo) indicando se il database deve
essere registrato oppure no ed infine procedere al salvataggio con il nome desiderato. Il risultato è
mostrato nelle figure 5.67 - 5.68.
Figura 5.67 Il nuovo database collegato: formato Foglio elettronico
Figura 5.68 La tabella creata: è di sola lettura.
AM5 Database – livello avanzato
57
Riferimento al Sample Test AM5.1
Domanda n.20
Viene richiesto di collegare il foglio di lavoro per aziende (vedi Figure 5.65 / 5.68 alle pagine
precedenti)
AM5.6.1.2 Importare: foglio elettronico, file di testo, (.txt, csv), XML, tabelle di un database
esistente, all’interno di un database.
Il candidato deve essere in grado di importare dati nel database, estraendoli da altre applicazioni,
quasi sempre utilizzando un passaggio intermedio con un foglio di lavoro di Calc.
Inoltre il candidato deve saper distinguere tra importazione di dati da altri database e importazioni
dati da altre applicazioni.
E’ possibile importare qualsiasi oggetto di un altro database di Base (Tabelle, Ricerche, Formulari,
Rapporti, Macro) in maniera molto facile: o con il semplice trascinamento o con il classico metodo
copia/incolla.
Durante il procedimento d’importazione sarà possibile (anzi spesso indispensabile) specificare quali
campi importare, le loro caratteristiche di formato e quale deve essere la chiave primaria.
È possibile inoltre importare parzialmente le tabelle (definizione e dati, solo definizione, vista, solo
dati) selezionando l’opzione desiderata nella finestra di dialogo Copia tabella.
Figura 5.69 Inizio collegamento dati ad una nuova tabella
Per importare dati da un foglio di lavoro di Calc, basta selezionare i dati e operare il trascinamento
(o usare copia/incolla). Se deve essere importato tutto il contenuto di un foglio di lavoro, si può
operare anche il trascinamento dell’etichetta del foglio di lavoro stesso.
Operatività per Importare da altro data base di Base
1.
2.
Aprire entrambe le finestre dei database sorgente e destinazione.
Selezionare l’oggetto da copiare e, o mediante trascinamento o con i comandi copia/incolla,
effettuare la copia. Nel caso che l’oggetto da copiare sia una tabella, si aprirà una procedura
guidata che consentirà di specificare nome e caratteristiche della tabella copiata e dei campi
che vi sono contenuti.
AM5 Database – livello avanzato
58
Figura 5.70 Scelta dei campi da importare
Figura 5.71 Formattazione campi importati ed impostazione chiave primaria.
Operatività per Importare da altra sorgente dati (foglio elettronico)
1.
2.
3.
4.
5.
Aprire il foglio elettronico con la sorgente dei dati.
Aprire la finestra del database di destinazione.
Selezionare le celle di Calc contenenti i dati da copiare (ricordare che è indispensabile
che sia presente la riga d’intestazione).
Usando il trascinamento o i comandi copia/incolla, effettuare la copia.
Specificare nome e caratteristiche della tabella copiata e dei campi che vi sono contenuti
(si opera in modo analogo a quanto visto sopra per la copiatura delle tabelle di Base –
Figure 5.69 -5.70 - 5.71).
AM5 Database – livello avanzato
59
Figura 5.72 Apertura con Calc di un file .CSV
Figura 5.73: Selezione dei dati da trasferire da Calc a Base
Il risultato ottenuto si differenzia dal precedente che era basato su un collegamento. La tabella
ottenuta nel caso attuale è del tutto indipendente da quella di origine e quindi può essere modificata
a piacere.
60
AM5 Database – livello avanzato
Figura 5.74 Risultato finale dell'importazione: la tabella non è di sola lettura e si possono apportare tutte le
modifiche occorrenti.
AM5 Database – livello avanzato
61
AM5.6.2 Automazione
Accertarsi che il candidato sappia creare ed associare macro ai pulsanti di una formulario.
AM5.6.2.1 Creare una semplice macro come: aprire e chiudere un oggetto, aprire e
ingrandire un oggetto, aprire e ridurre ad icona un oggetto, stampare e chiudere un oggetto.
Il candidato deve saper creare delle semplici macro; la possibilità di creare Macro attraverso una
semplice interfaccia grafica è, fino alla versione attuale, molto ridotta in Base (si possono creare
macro solo per i formulari mentre per i rapporti è possibile creare macro solo se non viene installata
l’estensione Sun Report Builder. Anche quando è possibile creare una macro, l’interfaccia grafica di
creazione presenta molti limiti; è possibile, comunque, creare Macro complesse utilizzando
linguaggi di programmazione come Basic, Python, JavaScript, ma questo va al di là di quanto
previsto dal Syllabus). A causa quindi delle limitazioni dell’interfaccia, la richiesta di creazione di
Macro, in fase d’esame, consisterà essenzialmente nella richiesta di eseguire semplici formattazioni.
Operatività
In ambiente modifica Formulario selezionare: Strumenti > Macro> Registra Macro.
Creazione di una macro di nome Intestazione per attivare l’intestazione di un formulario,
scriverci un testo e attribuire un colore di sfondo a piacere al paragrafo appena scritto:
1.
2.
3.
4.
5.
Aprire il Formulario in modalità modifica e impostare la visualizzazione Layout di stampa.
Selezionare Strumenti > Macro> Registra Macro.
Selezionare il comando Inserisci > Riga d’intestazione > Predefinito
Scrivere un testo a piacere.
Attivare il pulsante Colore di sfondo della barra di formattazione e attribuire un colore a
piacere allo sfondo.
6. Terminare la registrazione della macro.
7. Assegnare il Nome e la Posizione di registrazione alla macro.
8. Terminare con il pulsante Registra.
Figura 5.75 Inizio della creazione di una nuova Macro
62
AM5 Database – livello avanzato
Figura 5.76 Termine registrazione macro
Figura 5.77 Registrazione finale della Macro creata
AM5.6.2.2 Associare/collegare una macro ad un bottone di comando, ad un oggetto, ad un
controllo.
Il candidato deve saper associare una macro ai vari oggetti di un database.
Occorre accertarsi che il candidato abbia ben chiara la differenza tra associare una macro ad un
controllo del formulario e associare una macro a tutto il formulario.
Operatività
Ad esempio, per associare la macro Controllo (già presente nel file di database fornito) ad un
pulsante esistente di un formulario si deve:
1. Aprire il formulario in modalità modifica.,
2. Selezionare il pulsante al quale occorre associare la macro.
3. Da menu contestuale scegliere Campo di controllo e selezionare la scheda Eventi.
4. Posizionare il cursore sulla riga Tasto del mouse premuto e attivare la creazione guidata
(…).
5. Nella finestra di dialogo Assegnazione azione, attivare con il pulsante Macro la finestra
Selettore Macro.
6. Selezionare la macro da assegnare al pulsante e terminare con il pulsante OK.
Nel caso si volesse controllare un formulario, affinché esso non presenti campi lasciati vuoti,
occorre inserire la macro opportuna, nella riga Prima di aggiornare o Dopo aggiornamento
della scheda Eventi, nelle Proprietà modulo del formulario.
AM5 Database – livello avanzato
63
Riferimento al Sample Test AM5.1
Domanda n.19
Viene richiesto di associare la macro Controllo, al pulsante Controllo che si trova nel formulario
Per mese. (vedi Figura 5.78)
Figura 5.78 Inizio associazione di una macro ad un pulsante
Figura 5.79 Scheda eventi: associazione di una macro ad un evento.
64
AM5 Database – livello avanzato
Figura 5.80 Associazione macro all'evento
La macro è adesso associata all’evento e quando si aprirà il formulario, facendo clic sul pulsante
“Controllo” la macro verrà eseguita.
Per rimuovere una macro associata ad un pulsante oppure per associarne una diversa, si procede
come visto sopra, fino ad arrivare alla scheda Eventi della finestra del Campo di controllo.
Quindi si cancella l’associazione o si usa la creazione guidata, per sostituire la macro con una
diversa.
AM5 Database – livello avanzato
65
Modulo 5 Sample Test AM5.1
Il seguente test per il modulo AM5, Database, Livello Avanzato, si basa sull’analisi del
database market che contiene dati sui fornitori, i clienti ed i prodotti della catena di
supermercati Market Più, nella quale é attiva la campagna di fidelizzazione con la tessera
Kiwi. Nel test, tra le altre cose, viene chiesto di modificare le proprietà di determinati campi,
di preparare delle ricerche avanzate per estrarre dei dati, di operare su formulari e rapporti, di
importare ed esportare dei dati e di effettuare dei calcoli, con l’utilizzo di diverse funzioni.
100 Punti
Le domande che fanno riferimento al Syllabus 2.0, sono contrassegnate con il numero
del Syllabus sul margine destro.
1. Aprire il documento risposteAM5.1.odt, contenuto nella Cartella del Candidato e inserire
il proprio nominativo nell’apposita casella Identificativo del Candidato.
1.1 Cosa avviene ad un sito dinamico? Inserire la risposta prescelta (fra a, b, c, d) nello AM5.1.1.3
spazio predisposto 1.1 del file risposteAM5.1.odt e salvare.
[2,5 punti]
a.
b.
c.
d.
Aggiorna il suo contenuto ad ogni accesso dei visitatori.
Aggiorna il suo contenuto ad ogni variazione del database collegato.
Viene aggiornato manualmente perché è indipendente da qualsiasi database.
Viene aggiornato manualmente, consultando database di riferimento.
1.2 Qual è la fase che avviene dopo la creazione di un database? Inserire la risposta AM5.1.1.2
prescelta (fra a, b, c, d) nello spazio predisposto 1.2 del file risposteAM5.1.odt, salvare
e chiudere.
[2,5 punti]
a.
b.
c.
d.
Manutenzione dei dati.
Ricerca delle informazioni.
Progettazione logica.
Introduzione dei dati.
2. Aprire il database Essemarket.odb, contenuto nella Cartella del Candidato. Aprire il AM5.2.1.1
formulario Prodotti e modificare il campo Tipo Confezione da Casella di riepilogo a
Campo di testo. Salvare e chiudere il formulario Prodotti.
[5 punti]
3. Nella tabella Introiti 2005-2007, modificare le proprietà del campo Zona Geografica, con
l’impostazione dell’inserimento obbligatorio. Salvare e chiudere la tabella Introiti 20052007.
[2 punti]
Nel formulario Introiti 2005-2007 cambiare il campo Codice Fiscale in un Campo a
maschera. Nel campo deve essere possibile controllare il corretto formato di digitazione
(16 caratteri in totale nel seguente ordine: 6 lettere, 2 cifre, 1 lettera, 2 cifre, 1 lettera, 3
cifre, 1 lettera). Le lettere devono essere sempre salvate in caratteri maiuscoli. Salvare e
chiudere il formulario Introiti 2005-2007.
[3 punti]
4. Creare una relazione con l’integrità referenziale tra la tabella Fornitori e la tabella
Consegne. Salvare la finestra relazioni.
[5 punti]
5. Creare una relazione molti-a-molti, tra le tabelle Produttori Vari e Prodotti, attraverso la
tabella di congiunzione ProdottiProduttori. Controllare l’integrità referenziale: non deve
consentire alcuna operazione di aggiornamento o di eliminazione.
[5 punti]
66
AM5 Database – livello avanzato
6. Applicare l’aggiornamento in cascata alla relazione esistente tra la tabella Iscritti Kiwi e la
tabella Utilizzo tessera Kiwi.
[3 punti]
Applicare inoltre nella stessa relazione l’eliminazione automatica dei record correlati.
Salvare e chiudere la finestra relazioni.
[2 punti]
7. Creare una ricerca in vista SQL chiamata Cancellazione iscritti Kiwi, per eliminare dalla
tabella Iscritti kiwi i record che hanno Mary nel campo Nome e Brown nel campo Cognome,
salvare e chiudere la ricerca. Eseguire la ricerca come comando diretto SQL.
[5 punti]
8. Creazione di una tabella a campi incrociati, con l’utilizzo dello strumento DataPilot di
Calc.
Aprire e impostare la ricerca Incassi Sud e Isole, che identifica i record relativi alle zone
geografiche Sud e Isole. Eseguire, salvare e chiudere la ricerca.
[2 punti]
Utilizzare la ricerca Incassi Sud e Isole per creare una tabella DataPilot in modo da
ottenere la somma degli incassi, relativi alle zone geografiche Sud e Isole. La tabella deve
avere il campo Zona geografica nell’area colonna, il campo Genere Prodotto nell’area riga
e il campo Incassi (€000) nell’area dati. Salvare il foglio elettronico di Calc nella Cartella
del Candidato con il nome Incassi Sud e Isole.ods.
[3 punti]
9. Aprire e modificare la ricerca Incassi Nord rilevanti, in modo da mostrare gli incassi della
zona Nord superiori a euro 15. In vista SQL, integrare la ricerca in modo da salvare il
risultato come una tabella separata, denominata Incassi Nord, nel database
Essemarket.odb. Salvare e chiudere la ricerca. Eseguire la ricerca come comando diretto
SQL.
[5 punti]
10. Modificare la struttura della ricerca Conteggio acquisti Tesserati, in modo da fornire il
numero degli acquisti effettuati da ciascuno dei clienti che hanno utilizzato la tessera del
concorso Kiwi. Eseguire, salvare e chiudere la ricerca.
[5 punti]
11. Creare una nuova ricerca chiamata Prezzo totale, basata sulla tabella Prodotti, con i campi
Nome, Prezzo e Iva. Aggiungere un’espressione con Alias Prezzo con IVA, per calcolare il
prezzo totale di ciascun prodotto. Formattare l’espressione per presentare il simbolo
dell’euro. Eseguire, salvare e chiudere la ricerca.
[5 punti]
12. Aprire la ricerca Retribuzioni maggiori 2007 ed ordinare i record in modo decrescente, in
base al campo Retribuzione 2007 (€). Utilizzare la vista SQL per modificare la ricerca e
fare in modo da presentare solamente i tre stipendi 2007 di importo più elevato. Eseguire,
salvare e chiudere la ricerca.
[5 punti]
13. Aprire la ricerca Incassi 2007 non-alimentari e modificare il join tra le tabelle, in modo da
presentare solamente i nomi dei generi che non sono stati venduti. Eseguire, salvare e
chiudere la ricerca.
[5 punti]
AM5 Database – livello avanzato
67
14. Aprire il formulario Pivot e impostare l’ordine di selezione dei campi, mediante
tabulazione, con la sequenza riportata nella tabella. Salvare e chiudere il formulario Pivot.
[5 punti]
Giorno
Incassi (€)
Zona Geografica
Genere Prodotto
ID
15. Aprire il formulario Situazione Iscritti, aggiungere il sottoformulario Transazioni tessera e AM5.4.1.5
unire i due formulari tramite il campo Iscritto ID. Usare le impostazioni predefinite per
tutte le altre opzioni. Salvare e chiudere il formulario Situazione iscritti.
[5 punti]
16. Aprire il rapporto Prodotti. Formattare i controlli del Prezzo e dell’IVA, in modo da AM5.5.1.1
presentare il simbolo dell’Euro, con due cifre decimali.
[3 punti]
Formattare il controllo del Nome, per visualizzarlo in grassetto.
[1 punto]
Formattare il controllo del Tipo Confezione, per visualizzarlo in corsivo. Salvare e
chiudere il rapporto Prodotti.
[1 punto]
17. Nel rapporto Confezioni, utilizzare le proprietà dell’intestazione per inserire
un’interruzione di pagina. I dati di ogni Tipo Confezione devono comparire su pagine
separate. Non devono esserci pagine vuote. Salvare e chiudere il rapporto Confezioni.
[5 punti]
18. Aprire il rapporto Totale prodotti per confezione. Modificare il controllo nel piè di pagina
Tipo confezione per ottenere il conteggio dei prodotti ad ogni cambiamento del campo
Tipo confezione. Salvare e chiudere il rapporto.
[5 punti]
19. Aprire il formulario Per mese e associare la macro Controllo al pulsante Controllo. La
macro che si trova già pronta, serve per far apparire il messaggio Dati corretti, al clic del
pulsante sinistro del mouse. Salvare e chiudere il formulario.
[5 punti]
20. Collegare il foglio di lavoro per aziende del foglio elettronico market fornitori.ods,
contenuto nella Cartella del Candidato, come nuovo database di nome Aziende. Salvare e
chiudere tutte le applicazioni di database.
[5 punti]