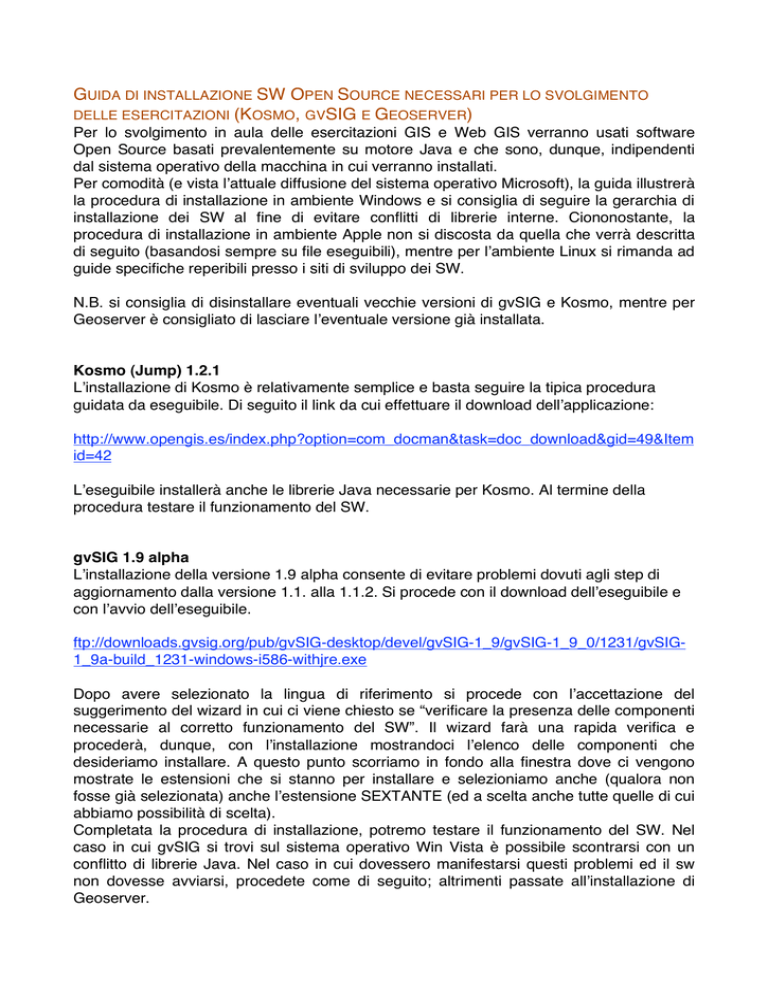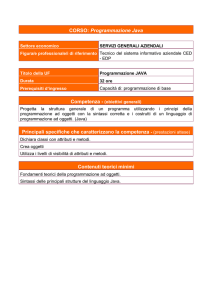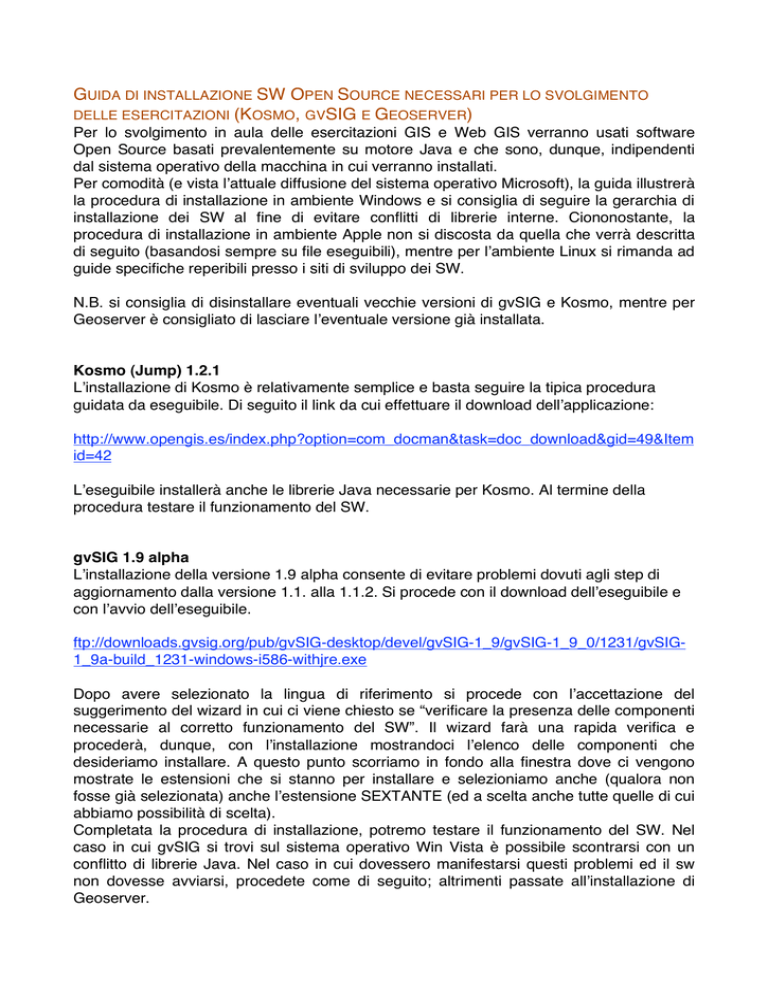
GUIDA DI INSTALLAZIONE SW OPEN SOURCE NECESSARI PER LO SVOLGIMENTO
DELLE ESERCITAZIONI (KOSMO, GVSIG E GEOSERVER)
Per lo svolgimento in aula delle esercitazioni GIS e Web GIS verranno usati software
Open Source basati prevalentemente su motore Java e che sono, dunque, indipendenti
dal sistema operativo della macchina in cui verranno installati.
Per comodità (e vista lʼattuale diffusione del sistema operativo Microsoft), la guida illustrerà
la procedura di installazione in ambiente Windows e si consiglia di seguire la gerarchia di
installazione dei SW al fine di evitare conflitti di librerie interne. Ciononostante, la
procedura di installazione in ambiente Apple non si discosta da quella che verrà descritta
di seguito (basandosi sempre su file eseguibili), mentre per lʼambiente Linux si rimanda ad
guide specifiche reperibili presso i siti di sviluppo dei SW.
N.B. si consiglia di disinstallare eventuali vecchie versioni di gvSIG e Kosmo, mentre per
Geoserver è consigliato di lasciare lʼeventuale versione già installata.
Kosmo (Jump) 1.2.1
Lʼinstallazione di Kosmo è relativamente semplice e basta seguire la tipica procedura
guidata da eseguibile. Di seguito il link da cui effettuare il download dellʼapplicazione:
http://www.opengis.es/index.php?option=com_docman&task=doc_download&gid=49&Item
id=42
Lʼeseguibile installerà anche le librerie Java necessarie per Kosmo. Al termine della
procedura testare il funzionamento del SW.
gvSIG 1.9 alpha
Lʼinstallazione della versione 1.9 alpha consente di evitare problemi dovuti agli step di
aggiornamento dalla versione 1.1. alla 1.1.2. Si procede con il download dellʼeseguibile e
con lʼavvio dellʼeseguibile.
ftp://downloads.gvsig.org/pub/gvSIG-desktop/devel/gvSIG-1_9/gvSIG-1_9_0/1231/gvSIG1_9a-build_1231-windows-i586-withjre.exe
Dopo avere selezionato la lingua di riferimento si procede con lʼaccettazione del
suggerimento del wizard in cui ci viene chiesto se “verificare la presenza delle componenti
necessarie al corretto funzionamento del SW”. Il wizard farà una rapida verifica e
procederà, dunque, con lʼinstallazione mostrandoci lʼelenco delle componenti che
desideriamo installare. A questo punto scorriamo in fondo alla finestra dove ci vengono
mostrate le estensioni che si stanno per installare e selezioniamo anche (qualora non
fosse già selezionata) anche lʼestensione SEXTANTE (ed a scelta anche tutte quelle di cui
abbiamo possibilità di scelta).
Completata la procedura di installazione, potremo testare il funzionamento del SW. Nel
caso in cui gvSIG si trovi sul sistema operativo Win Vista è possibile scontrarsi con un
conflitto di librerie Java. Nel caso in cui dovessero manifestarsi questi problemi ed il sw
non dovesse avviarsi, procedete come di seguito; altrimenti passate allʼinstallazione di
Geoserver.
Procedura per ovviare al problema Java su Vista
Accedere al download dellʼultima release Java JRE attraverso il seguente link:
https://cds.sun.com/is-bin/INTERSHOP.enfinity/WFS/CDS-CDS_Developer-Site/en_US//USD/ViewProductDetail-Start?ProductRef=jre-6u13-oth-JPR@CDS-CDS_Developer
Procedere con lʼinstallazione e verificare la directory in cui è stato installato il componente
JRE. La libreria Java appena installata dovrebbe trovarsi nella directory:
“C:\Programmi\Java\jre6”; se così non fosse, procedete con la ricerca (funzione search di
Windows) impostando come cartella da cercare: jre6.
A questo punto si procede accedendo al pannello di controllo di Windows e, quindi, alle
opzioni di sistema:
Da qui si accede alla scheda “avanzate” ed alla sezioni “variabili di ambiente”.
A questo punto si andrà ad impostare la nuova variabile di ambiente Java necessaria per il
funzionamento di gvSG.
Si procede cliccando su “nuovo” nella sezione “Variabili dellʼutente per Administrator” e si
imposta come Variabile: JAVA_HOME e come Valore: C:\Programmi\Java\jre6.
Confermare le modifiche con il tasto “OK” e testare il funzionamento del sw gvSIG.
Geoserver 1.7
Lʼinstallazione di Geoserver avviene tramite eseguibile, reperibile al seguente link:
http://downloads.sourceforge.net/geoserver/geoserver-1.7.4.exe
Il passo successivo consiste nellʼavviare lʼeseguibile e testare il servizio avviando il server
con il comando “Start Server” che si troverà nella sezione Geoserver del menu dei
programmi installati sul proprio PC.