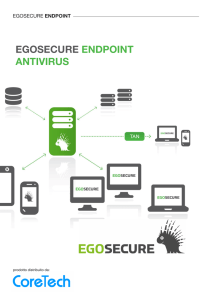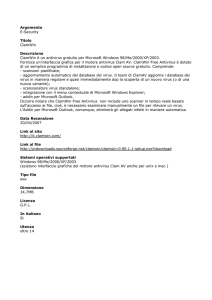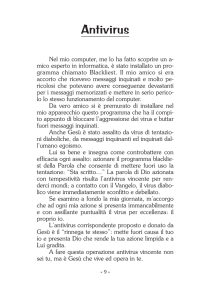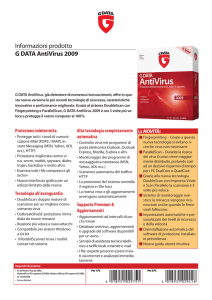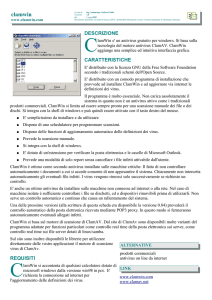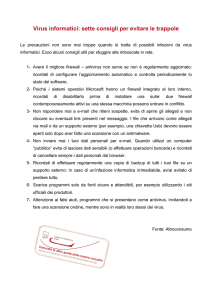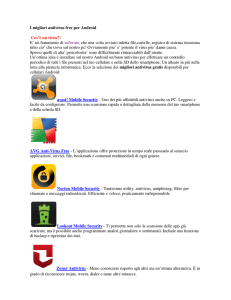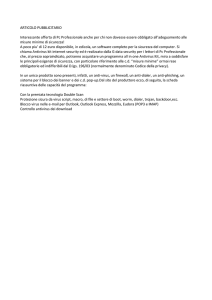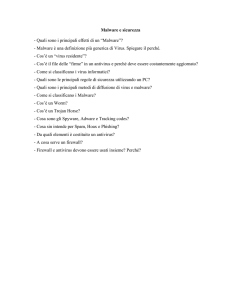G Data AntiVirus
Sommario
Primi passi ...
2
Installazione
3
SecurityCenter
7
Guardiano AntiVirus
11
Database antivirus
15
Protezione Web
16
Impostazioni
17
Informazioni importanti
34
1
G Data AntiVirus
Primi passi ...
Gentile cliente,
La ringraziamo per la fiducia accordata al nostro software. Nel caso di
problemi con il funzionamento del software in questa guida potrete trovare
alcune informazioni utili. Per ulteriori domande, critiche o suggerimenti è
possibile contattare il nostro G Data ServiceCenter .
All’interno di questa guida rapida troverete le informazioni necessarie per
installare Il programma G Data, oltre ad alcuni suggerimenti per utilizzare il
software in maniera ottimale.
Avete ulteriori domande? Nel software è possibile richiamare in
qualsiasi momento la Guida. Premete il tasto F1 o aprite il menù
“Altre funzioni” cliccando su “Mostra guida”. Inoltre, nell’area
“Supporto tecnico” del sito gdata.it, troverete alcune domande
frequesti (FAQ) a cui è già stata fornita una risposta.
Copyright © 2011 G Data Software AG
Motore A: Il motore di scansione antivirus e il motore di scansione antispyware sono
basati sulle tecnologie BitDefender © 1997-2011 BitDefender SRL.
Motore B: © 2011 Alwil Software
OutbreakShield: © 2011 Commtouch Software Ltd
ServiceCenter
Generalmente l’installazione e l’utilizzo del software G Data sono operazioni
semplici ed intuitive. Tuttavia, in caso di problemi, è possibile contattare il
Supporto Tecnico G Data:
Supporto tecnico italiano: www.gdata.it
2
Installazione
Installazione
Per il corretto funzionamento del software G Data, il computer deve
possedere i seguenti requisiti minimi :
Microsoft Windows 7 / Vista (32/64 bit), 1 GB di RAM disponibile,
Microsoft Windows XP (SP2 o superiore, 32 bit), 512 MB di RAM
disponibile.
Se il computer è nuovo o se finora non è mai stato protetto da un software
antivirus, è possibile eseguire l'installazione seguendo le operazioni descritte
di seguito. Se tuttavia si sospetta che il computer sia già stato infettato,
prima di installare il software G Data si consiglia di eseguire un BootScan.
Per ulteriori informazioni, consultare il capitolo BootScan.
Passo 1
Oltre alla classica installazione tramite CD o DVD, è possibile installare il
software tramite chiavetta USB o download.:
Installazione da CD/DVD: per iniziare l'installazione, inserire il CD o il
DVD del software G Data. La finestra d’installazione si aprirà
automaticamente
Installazione con chiavetta USB: se il software è stato acquistato su
una chiavetta USB, collegare la chiavetta al computer. Verrà
automaticamente visualizzata la finestra d'installazione.
Download del software: per installare una versione del software
scaricata da Internet, fare semplicemente doppio clic sul file scaricato. La
finestra d’installazione si aprirà automaticamente.
Passo 2
Cliccare sul pulsante Installa. Una procedura guidata vi aiuterà a installare il
software sul computer.
Passo 3
Durante l'installazione verrà eseguita l'attivazione del prodotto. Qui è
possibile attivare il vostro software.
Inserire il numero di registrazione: Nel caso in cui il software G Data
fosse già stato registrato, i dati di accesso sono già stati inviati via mail
(nome utente e password)
3
G Data AntiVirus
Dopo aver effettuato la registrazione del prodotto i dati di accesso
verranno inviati all’indirizzo mail indicato al momento della
registrazione.
Se si verificano problemi durante l'immissione del numero di
registrazione, controllare di averlo inserito correttamente. A seconda
del font utilizzato, la "I" maiuscola (di Ida) può essere scambiata
con il numero "1" o con la lettera "l" (di Luca). Lo stesso vale per:
"B" e "8" "G" e "6", "O" e "0", "Z" e "2". Prestate attenzione e
riprovate.
Inserire i dati di accesso: se il software G Data è già stato attivato,
avete già ricevuto i dati di accesso (nome utente e password). Per
reinstallare il software G Data o per registrare altri computer in caso di
multilicenza, inserire semplicemente i vostri dati di accesso.
I dati di accesso non vengono forniti dal prodotto ma vengono inviati
solo tramite e-mail.
Nel caso di smarrimento dei dati sarà possibile recuperarli cliccando
sulla voce Dati di accesso dimenticati? presente nella finestra di
registrazione. Cliccandoci sopra si aprirà una pagina web, in cui
verrà richiesto il numero di registrazione. Una volta inserito il codice,
vi verrà spedita una mail con i dati di accesso. Nel caso l’indirizzo email indicato al momento della registrazione fosse cambiato,
rivolgersi al ServiceCenter.
Versione di prova: Per testare il programma G Data basta avviare il
software come versione di prova. Al momento della registrazione inserire il
proprio nome e indirizzo mail. I dati di accesso verranno inviati via mail.
Attiva più tardi: Nel caso in cui si volesse solo vedere come funziona il
software, è possibile installare il programma senza fornire i propri dati. In
questo caso però non sarà possibile scaricare gli aggiornamenti del
software e il PC non sarà protetto efficacemente contro i programmi nocivi.
È possibile inserire il numero di registrazione e i propri dati di accesso in
un secondo tempo, quando si intende eseguire un aggiornamento.
Il Software G Data è in grado di proteggere efficacemente il vostro
PC solo nel caso in cui il database sia aggiornato.
4
Installazione
Passo 4
Per attivare il software G Data, dopo l’installazione sarà necessario riavviare
il PC
Se la finestra d’ installazione non si apre: nel caso in cui la
funzione di avvio automatico del computer non fosse stata
impostata in modo adeguato, è possibile che il software non
avvii automaticamente la procedura di installazione dopo
l’inserimento del CD (o della chiavetta USB, nella versione su
chiavetta del software G Data) e quindi non appaia nessuna
finestra per installare il software G Data.
Se invece si apre una finestra di selezione per la riproduzione
automatica, fare clic sull'opzione Esegui AUTOSTRT.EXE.
Se non si apre nessuna finestra di selezione, cercare in Esplora
risorse il supporto dati che contiene il software G Data e avviare il
file Setup o Setup.exe.
In questo modo verrà visualizzata la finestra di installazione del
software G Data e si potrà avviare la procedura.
Dopo l'installazione
Per aprire l'interfaccia del software, fare doppio clic sull'icona
presente sul desktop. Per ulteriori informazioni sull'uso del
SecurityCenter, consultare il capitolo: SecurityCenter.
Icona G Data: il software G Data protegge in modo permanente il
computer da virus e software dannosi. L’icona G Data in basso a
destra indica se il software è attivo o se è necessario un intervento
da parte dell’utente. Per maggiori informazioni, consultare il
capitolo: A che cosa serve l'icona di G Data?
Scansione rapida: La scansione rapida permette di controllare in
modo semplice un file o una cartella senza avviare il software. Per
avviare automaticamente la scansione antivirus di un file o di una
cartella, selezionare con il mouse il file o la cartella che si desidera
controllare. Ora fare clic con il tasto destro del mouse e
selezionare Cerca virus. A questo punto si avvia la scansione
antivirus del file.
5
G Data AntiVirus
G Data Shredder: se durante l'installazione è stato selezionato lo
Shredder, sul desktop apparirà questa icona. Lo Shredder elimina i
file in maniera totale. I dati non posso essere recuperati nemmeno
con strumenti professionali di recupero dei dati. Per eliminare i dati
trascinarli sull’icona dello Shredder o cliccare con il tasto destro del
mouse sul file da eliminare e selezionare Elimina.L'opzione
Shredder non è disponibile nella versione del programma G Data
AntiVirus.
Dopo l'installazione del software G Data, il computer si avvia
in modo diverso dal solito: se dopo l'installazione del software G
Data e dopo il riavvio il sistema non si avvia direttamente con
Microsoft Windows, è possibile che il CD di G Data sia rimasto
nell'unità CD. Questo CD è un CD di avvio in grado di avviarsi prima
del sistema operativo per eseguire all'occorrenza il BootScan.
Rimuovere il CD e il computer si avvierà come di consueto. Per
maggiori informazioni, consultare il capitolo: BootScan
6
SecurityCenter
SecurityCenter
Dopo l'installazione, la protezione antivirus funziona in automatico. È
necessario aprire il SecurityCenter soltanto quando si desidera accedere
attivamente a una delle numerose funzioni supplementari.
In alcuni rari casi, tuttavia potrebbe essere necessario aprire il
SecurityCenter. Nel caso fosse necessario l’intervento dell’utente troverete
un segnale nella barra delle applicazioni. Con un semplice clic è possibile
eliminare possibili pericoli dal computer. Per questo è disponibile l'icona
Stato di protezione.
Finché accanto alla voce Stato di protezione lampeggia un segno
di spunta verde, Il sistema è protetto.
Un punto esclamativo rosso indica che il sistema è esposto a gravi
rischi ed è dunque necessario intervenire affinché possa essere
nuovamente garantita la protezione dei propri dati.
Cliccando sul pulsante Correggi, il programma indicherà le operazioni da
eseguire per proteggere nuovamente in modo ottimale il proprio sistema.
Selezionare in successione le azioni visualizzate fino a quando lo stato di
protezione indica nuovamente la luce verde. A questo punto il pulsante
diventa inattivo e potrà essere usato nuovamente solo se lo stato di
protezione dovesse peggiorare. Il software è quindi nuovamente aggiornato e
il SecurityCenter può essere di nuovo chiuso. Esistono inoltre i seguenti
messaggi di stato:
Un'icona gialla indica che presto sarà necessario un intervento da
parte dell‘utente.
Quando viene visualizzato il segnaposto, significa che non avete
attivato la rispettiva funzione di protezione, ad esempio la protezione
antispam.
Tutte le funzioni e le impostazioni che figurano sotto l'icona dello stato di
protezione (ad es. Scansione antivirus o Database antivirus) possono
essere utilizzate quando ci si vuole occupare attivamente della protezione
del sistema, ma non è obbligatorio! L'utente può decidere liberamente quanto
tempo dedicare al tema della protezione antivirus. Nei relativi sottoparagrafi
sono indicate nei dettagli le aree del programma impostate in modo ottimale
e quelle che potrebbero essere migliorate. Le seguenti icone indicano lo
stato di sicurezza delle relative aree.
7
G Data AntiVirus
Impostazioni: questo pulsante in alto a destra permette di
accedere a tutte le finestre di impostazione presenti nelle diverse
aree del programma è possibile selezionare le varie finestre di
impostazione anche in ciascuna area. Per ulteriori informazioni,
vedere anche il capitolo: Impostazioni
Accanto all’icona delle impostazioni, a destra, sono disponibili le seguenti
funzioni:
Mostra Guida: è possibile richiamare in qualsiasi momento la
Guida all'interno del programma. Premere nel programma il tasto F1
o fare clic sul pulsante della Guida qui illustrato.
Log: Qui vengono elencati tutti i log che si riferiscono alle azioni
eseguite (scansione antivirus, aggiornamento, virus rilevati ecc).
Crea Boot-CD: il Boot-CD Permette di pulire computer già infettati
prima dell’installazione del software antivirus. computer già infetti.
L'utilizzo di un Boot-CD è particolarmente consigliato per quei
computer sui quali non era presente una protezione antivirus prima
dell'installazione del software G Data. Per sapere come creare e
utilizzare un Boot-CD, consultare il capitolo: BootScan prima
dell'installazione.
Non è disponibile l’opzione Crea Boot-CD? È possibile che
durante l'installazione del software G Data l'opzione Crea Boot-CD
non sia stata inclusa nella procedura di installazione. Si può
comunque installare in un secondo tempo: inserire nuovamente il
CD del software G Data e ripetere l'installazione includendo
l'opzione Boot-CD.
Aggiorna programma: nel momento in cui sono disponibili nuove
versione del software è possibile aggiornare la versione installata
con un semplice clic, così come nel caso dell’aggiornamento delle
firme virali. Nel momento in cui si riceve un messaggio di
disponibilità di un aggiornamento cliccare su Aggiorna programma.
Problemi con l'aggiornamento via Internet? Per maggiori
informazioni, consultare il capitolo: Aggiornamenti
Informazioni: Qui è possibile trovare le informazioni relative alla
versione del programma installato. Conoscere il numero di versione
può essere utile, ad esempio quando si contatta il ServiceCenter .
8
SecurityCenter
Licenza
Sotto la voce Licenza sul lato sinistro dell'interfaccia del programma è
indicata la data di scadenza della licenza. In nessun altro programma gli
aggiornamenti sono così importanti. Prima della scadenza, il programma
avverte che occorre prolungare la licenza. Il rinnovo può essere effettuato
comodamente via Internet.
Cosa accade quando scade la licenza?
Un paio di giorni prima dellascadenza della licenza sulla barra delle
applicazioni appare una finestra informativa. Facendo clic su di essa, si apre
una finestra di dialogo Per rinnovare la licenza sarà sufficiente seguire i vari
passaggi. Cliccando sul tasto Acquista ora, e inserendo i propri dati si
riattiverà la protezione antivirus. La fattura vi verrà inviata tramite posta.
Questa finestra di dialogo compare soltanto allo scadere del primo
anno. In seguito il rinnovo della licenza G Data avviene
automaticamente ogni anno. È possibile disdire questo
abbonamento in qualsiasi momento senza fornire spiegazioni.
Come si può acquistare un’ulteriore licenza o passare a un
prodotto di livello superiore?
È possibile ampliare in qualsiasi momento il numero delle licenze o passare
a un prodotto di livello superiore con un maggior numero di funzionalità.
Facendo clic sulla voce Estendi licenze nel SecurityCenter, si verrà
indirizzati direttamente alla pagina Web del negozio online.
Carico CPU
Sotto la voce G Data è indicato l'attuale utilizzo del computer da parte del
software. Mentre sotto la dicitura Sistema, l'utilizzo totale attuale del
computer. Durante una scansione antivirus l'utilizzo del sistema da parte del
software G Data può essere molto elevato mentre con il normale uso del
Guardiano il software G Data utilizza una minima parte del risorse del
processore. Se il computer dovesse reagire con maggiore lentezza rispetto
alle prestazioni consuete, è possibile constatare immediatamente se il
software G Data sta eseguendo una verifica approfondita oppure se il
computer è rallentato da altri motivi non inerenti l'esecuzione di una
scansione antivirus.
9
G Data AntiVirus
Il software G Data è configurato in modo da verificare il computer
soltanto quando l'utente non lo utilizza. Come uno screensaver, la
scansione antivirus ha luogo solo quando non disturba l'utente.
Naturalmente la protezione antivirus permanente del Guardiano è
sempre attiva.
Scansione antivirus: verifica periodica per rilevare eventuali virus o
programmi dannosi sul computer.
Guardiano AntiVirus: protezione costante del computer dall'attacco di
programmi nocivi.
10
Guardiano AntiVirus
Guardiano AntiVirus
In quest'area viene indicato quando è stato effettuato l'ultimo controllo
antivirus del computer e e se il sistema è attualmente protetto dal Guardiano
AntiVirus.
Ultima scansione antivirus
Sotto questa voce è possibile vedere quando è stata effettuata l’ultima
scansione antivirus. Se questa voce fosse evidenziata in rosso, è
consigliabile eseguire al più presto una scansione antivirus. Facendo clic su
Verifica ora il computer si avvierà avviare il processo di scansione. A fine
scansione la voce sarà evidenziata in verde, ad indicare che una scansione
antivirus è stata eseguita poco tempo prima.
Come si svolge esattamente una scansione antivirus e cosa fare
quando viene rilevato un virus è descritto al capitolo: Cosa accade
durante una scansione antivirus?
Guardiano AntiVirus
Il Guardiano AntiVirus dovrebbe essere sempre attivo. Quando si desidera
disattivare il Guardiano oppure modificare le impostazioni, fare clic sulla
voce Disattiva Guardiano AntiVirus.
Scansione antivirus e Guardiano AntiVirus: queste due funzioni
servono entrambe per proteggere il computer da infezioni, anche se
in maniera diversa.
Il Guardiano AntiVirus controlla ininterrottamente l'eventuale
presenza di virus sul computer, controlla i processi di scrittura e
di lettura e blocca i programmi che intendono eseguire delle
funzioni dannose o diffondere file nocivi. Il Guardiano AntiVirus è
la protezione più importante e per questo non dovrebbe mai
essere disattivato!
La scansione antivirus è una protezione supplementare e
verifica la presenza o meno di un virus nel sistema Una
scansione antivirus è in grado di trovare i virus copiati sul
computer prima dell’installazione del software G Data o ricevuti
mentre il guardiano AntiVirus era disattivato. La scansione
antivirus deve essere eseguita a intervalli regolari, meglio se
automaticamente nei periodi in cui il computer non è utilizzato.
11
G Data AntiVirus
Menù di selezione
Facendo clic direttamente su Scansione antivirus è possibile effettuare
alcune verifiche manualmente.
Verifica il computer: cliccando su questa voce sarà possibile
avviare manualmente la scansione antivirus. Si consiglia di utilizzare
questa funzione nel caso in cui si sospetti la presenza di un virus.
Per ulteriori informazioni, consultare il capitolo: Cosa accade
durante una scansione antivirus.
Verifica memoria e avvio automatico: permette di controllare i
file di programma di tutti i processi in corso e le rispettive DLL
(librerie di programma). In questo modo è possibile rimuovere i
programmi dannosi direttamente dalla memoria e dall'area di
avvio automatico. Anche i virus attivi possono essere rimossi
direttamente, senza eseguire la scansione dell'intero disco fisso.
Poiché questa verifica è relativamente rapida, si consiglia di
eseguirla periodicamente, ad esempio nell'ambito di una scansione
antivirus automatica. Questa funzione non sostituisce i controlli
periodici antivirus sui dati salvati, ma ne è soltanto un'integrazione.
Verifica directory/file: Permette di controllare l'eventuale presenza
di virus nelle unità, nelle directory o nei file. Facendo doppio clic su
questa opzione si apre una finestra di selezione di directory e file,
nella quale è possibile controllare singoli file e intere directory.
Nella struttura delle directory, a sinistra, è possibile con un clic del
mouse sul simbolo + aprire e selezionare le directory e
visualizzarne così il contenuto Ogni directory o file provvisto di un
segno di spunta viene controllato dal programma. Se in una
directory non vengono controllati tutti i file, tale directory presenta
un segno di spunta di colore grigio.
12
Guardiano AntiVirus
Verifica supporti removibili: con questa funzione è possibile
verificare CD-ROM o DVD-ROM, schede di memoria e chiavette
USB per rilevare eventuali virus. Selezionando questa opzione,
vengono controllati tutti i supporti rimovibili collegati al computer
(quindi anche CD inseriti, schede di memoria inserite o dischi fissi
collegati tramite la porta USB o chiavette USB). Il software non
potrà rimuovere i virus dai supporti che non consentono l'accesso in
scrittura (ad es. i CD-ROM masterizzati). In questi casi, il virus
rilevato viene registrato nel log.
Verifica la presenza di rootkit: i rootkit cercano di sfuggire ai
comuni metodi di riconoscimento dei virus. Mediante questa
funzione è possibile cercare in modo mirato i rootkit, senza
controllare tutto il disco fisso e i dati memorizzati.
Disattiva scansione in modo inattivo: mentre il Guardiano
AntiVirus protegge in modo permanente il sistema da infezioni
causate da programmi dannosi, la Scansione in modo inattivo è
una verifica intelligente che controlla continuamente tutti i file del
computer alla ricerca di eventuali infezioni da virus. La scansione in
modo inattivo funziona come uno screensaver, Si avvia nel momento
in cui l’utente non utilizza il PC, e si interrompe immediatamente
appena l'utente riprende a lavorare, per garantire prestazioni ottimali.
Naturalmente il computer è sempre protetto dal Guardiano
AntiVirus, anche quando la scansione in modalità inattiva è
disattivata. Ciò può avere senso quando, ad esempio, si desidera
avviare una scansione manuale.
Disattiva Guardiano: questa opzione permette di attivare o
riattivare il Guardiano AntiVirus in caso di necessità. Ciò può essere
opportuno se ad es. sul disco fisso si intendono copiare quantità
notevoli di dati da una posizione a un'altra o se si eseguono
operazioni di calcolo che richiedono molto spazio in memoria, come
la masterizzazione di DVD. Si consiglia di lasciare disattivato il
Guardiano AntiVirus solo per il tempo strettamente necessario. In
questo caso si consiglia di scollegare il sistema da Internet e di non
accedere a nuovi dati non controllati, presenti su CD, DVD, schede
memoria o chiavette USB.
13
G Data AntiVirus
Quarantena: La quarantena è un'area protetta all'interno del
software nella quale i file infetti vengono salvati in un formato
criptato, impedendo in questo modo al virus di diffondersi in altri file.
Per ulteriori informazioni, consultare il capitolo: Come funziona la
quarantena?
Impostazioni: questo pulsante permette di accedere alle principali
Funzioni delle impostazioni. Consultare a tale riguardo il capitolo:
Impostazioni - AntiVirus
14
Database antivirus
Database antivirus
Questa sezione fornisce le informazioni sugli aggiornamenti del programma.
Ultimo aggiornamento
Qui vengono fornite informazioni riguardanti l’ultimo aggiornamento del
database antivirus. Se questa voce è evidenziata in rosso, è consigliabile
eseguire al più presto un aggiornamento antivirus. Fare clic sulla voce e
scegliere l'opzione Aggiorna database antivirus.
Prossimo aggiornamento
Qui è possibile trovare le informazioni relative al prossimo aggiornamento.
Database antivirus: i virus e gli altri programmi dannosi si
distinguono per caratteristiche specifiche. Il software G Data è
dotato di funzioni che rilevano i virus in base al loro comportamento.
L'uso di un database antivirus rende notevolmente più veloci ed
efficaci le azioni per individuare e combattere i programmi nocivi.
Una protezione antivirus è realmente sicura solo quando i database
vengono aggiornati regolarmente.
Menu di selezione
Facendo clic direttamente su Database antivirus si trovano diverse azioni
attivabili manualmente.
Aggiorna database antivirus: normalmente gli aggiornamenti dei
database antivirus vengono eseguiti in automatico. Per effettuare
immediatamente un aggiornamento, fare clic su questo pulsante.
Disattiva aggiornamento automatico: se non si desidera che il
software G Data esegua automaticamente l'aggiornamento dei
database antivirus, deselezionare questa opzione. Disattivando
questa opzione si rischia tuttavia di mettere a rischio la sicurezza,
pertanto si consiglia di disattivare l’aggiornamento automatico solo
in casi eccezionali.
Impostazioni: Cliccando su questo pulsante si accede
direttamente alle funzioni principali delle impostazioni. Consultare a
tale riguardo il capitolo: Impostazioni - AntiVirus
15
G Data AntiVirus
Protezione Web
In quest'area è possibile attivare o disattivare la protezione Web. La
Protezione Web è un modulo che durante la navigazione in Internet e i
download riconosce automaticamente le minacce e le rende eventualmente
innocue. Serve come supporto al Guardiano AntiVirus e blocca i siti Web e i
download pericolosi prima ancora che Questi possano essere aperti.
Quando un sito Internet viene individuato come pericoloso e bloccato
dal software G Data, l’utente visualizzerà nel browser una pagina
informativa di G Data anziché il sito Web cercato.
Menu di selezione
Facendo clic direttamente su Protezione Web viene aperto un elenco di
azioni che si possono modificare manualmente.
Definisci eccezioni: La funzione Protezione Web serve per non
cadere vittima di pagine Web infette o fraudolente in Internet. In rari
casi, tuttavia, può accadere che una pagina Internet non venga
rappresentata correttamente anche se proviene da una fonte sicura.
In questi casi è sufficiente inserire l'indirizzo Internet nella Whitelist,
definendolo così come eccezione, in questo modo in seguito non
verrà più bloccata dalla Protezione Web. Per ulteriori informazioni,
consultare il capitolo Definisci eccezioni.
Whitelist: un elenco di oggetti (ad es. siti Internet) classificati
dall'utente come sicuri e perciò non verificati separatamente.
Disattiva protezione Web: quando si esegue un download di
grandi dimensioni da una fonte sicura, per velocizzare il download
potrebbe essere utile disattivare la protezione Web. Questo è
possibile in quanto il computer è comunque protetto dal Guardiano
AntiVirus. Nonostante tutto è consigliabile disattivare la protezione
Web solo in casi eccezionali.
Impostazioni: questo pulsante permette di accedere alle principali
funzioni delle impostazioni. Consultare a tale riguardo il capitolo:
Impostazioni - Protezione Web
16
Impostazioni
Impostazioni
L'area Impostazioni permette di configurare il programma in base alle
proprie esigenze. Generalmente non è necessario apportare alcuna modifica,
poiché il software G Data è già stato configurato in modo ottimale durante
l'installazione.
AntiVirus
Qui troverete tutte le informazioni riguardanti le impostazioni della protezione
antivirus.
Guardiano
Nella finestra di dialogo Opzioni del Guardiano AntiVirus sono disponibili
le seguenti impostazioni: È necessario apportare delle modifiche solo in rari
casi:
Stato del guardiano: qui è possibile definire se il Guardiano dovrà essere
attivato o disattivato.
Utilizzo dei motori: il software utilizza due motori, ossia due programmi
di scansione antivirus indipendenti l'uno dall'altro. Ciascun motore è in
grado di proteggere da solo in maniera efficace il PC dai virus. Tuttavia,
proprio l'uso congiunto dei due motori fornisce risultati ottimali. Nei
computer di vecchia generazione, l'uso di un solo motore di scansione
antivirus può velocizzare le prestazioni. Si consiglia però di mantenere
l'impostazione Entrambi i motori.
File infetti: nell'impostazione predefinita, in caso di virus rilevati il sistema
chiede in che modo si desidera procedere con il virus e con il file infetto. È
possibile impostare l’azione desiderata cliccando qui. È consigliabile
impostare l’opzione Disinfettare (se non è possibile: in quarantena).
Archivi infetti: qui è possibile decidere se i file di archivio (quindi ad es.
i file con estensione RAR, ZIP o PST) debbano essere trattati
diversamente rispetto ai file normali. Tenere presente, tuttavia, che se un
archivio viene spostato in quarantena potrebbe venir danneggiato a tal
punto da non essere più utilizzabile, nemmeno se ripristinato nella
posizione originaria. Per questo motivo, in presenza di archivi infetti, si
consiglia di decidere caso per caso e di selezionare l'opzione Richiedere
l'azione desiderata.
17
G Data AntiVirus
Protezione del sistema: nel momento in cui viene attivato il monitoraggio
del comportamento, vengono monitorate tutte le attività del sistema,
indipendentemente dal Guardiano AntiVirus. In questo modo vengono
rilevati anche i virus ancora sconosciuti. In particolare, il monitoraggio del
comportamento protegge da modifiche nell'Autostart e nel file host.
Eccezioni
Facendo clic sul pulsante Eccezioni è possibile escludere determinate
unità, directory e file dalla verifica, accelerando pertanto il riconoscimento
antivirus. Procedere nel seguente modo:
1
Fare clic sul pulsante Eccezioni.
2
Fare clic nella finestra Eccezioni guardiano su Nuova.
3
Scegliere se si desidera escludere un'unità, una directory oppure un
file e/o un tipo di file.
4
Selezionare quindi la directory o l'unità che si desidera proteggere.
Per proteggere singoli file, inserire il nome file completo nel campo
di immissione sotto la maschera file. È possibile lavorare anche con
dei segnaposto.
Di seguito viene spiegato come utilizzare i caratteri jolly:
Il punto interrogativo (?) rappresenta un singolo carattere.
L'asterisco (*) rappresenta un'intera stringa di caratteri.
Ad esempio, per proteggere tutti i file con estensione .sav, inserire
*.sav. Per proteggere una selezione specifica di file con il nome
progressivo (ad es. text1.doc, text2,doc, text3.doc), specificare ad
esempio text?.doc.
È possibile ripetere questa procedura un numero qualsiasi di volte ed
eliminare o modificare di nuovo le eccezioni presenti.
Avanzate
Facendo clic sul pulsante Avanzate è possibile inoltre stabilire quali altri
controlli supplementari debba eseguire il Guardiano AntiVirus. Solitamente
qui non è necessario eseguire ulteriori modifiche.
18
Impostazioni
Modalità: qui è possibile definire se i file dovranno essere verificati solo in
lettura o sia in lettura che in scrittura. Se la verifica viene eseguita sulla
scrittura di un file, al momento della creazione di un nuovo file o di una
nuova versione del file verrà controllato se é stato infettato da un processo
sconosciuto. Altrimenti i file vengono controllati soltanto quando vengono
letti dai programmi.
Verifica degli accessi alla rete: quando il computer è collegato in rete a
computer non protetti (es. portatili sconosciuti), dopo l’accesso è
necessario controllare se è avvenuta un’eventuale trasmissione di
malware. Non sarà necessario attivare questa opzione, nel caso in cui il
computer venga usato come postazione di lavoro singola senza
collegamento ad una rete. Si consiglia di disattivare l’opzione anche
qualora fosse installata una protezione antivirus su tutti i computer della
rete. Questo perché altrimenti alcuni file verrebbero controllati due volte
influenzando negativamente le prestazioni del PC.
Euristica: con l'analisi euristica i virus non vengono rilevati solo sulla base
dei database antivirus, costantemente aggiornati, del software G Data,
bensì anche grazie a determinate caratteristiche tipiche dei virus. Questo
metodo fornisce un ulteriore livello di sicurezza, ma in taluni casi può
generare falsi allarmi.
Controlla archivi: la verifica dei dati compressi negli archivi (riconoscibili
dall'estensione di file ZIP, RAR o anche PST) richiede molto tempo e può
essere tralasciata quando il Guardiano AntiVirus è stato attivato in tutto il
sistema. Per aumentare la velocità della scansione antivirus, è possibile
limitare le dimensioni dei file di archivio da esaminare specificando un
valore in megabyte.
Verifica archivi e-mail: Il file controlla i messaggi e-mail in arrivo e in
uscita, per questo motivo nella maggior parte dei casi non è necessario
effettuare un controllo periodico degli archivi di posta.
Scansione delle aree di sistema all'avvio: solitamente è consigliabile
includere le aree di sistema (ad es. i settori di avvio) del computer nel
controllo antivirus. Questa opzione consente di determinare se queste
aree devono essere controllate all'avvio del sistema oppure quando viene
inserito un nuovo supporto (ad es. un nuovo CD-ROM). È consigliabile
mantenere attivata almeno una di queste due funzioni.
Verifica aree di sistema in caso di cambio supporto: solitamente è
consigliabile includere le aree di sistema (ad es. i settori di avvio) del
computer nel controllo antivirus. Questa opzione consente di determinare
se queste aree devono essere controllate all'avvio del sistema oppure in
caso di cambio di supporto (ad es. un nuovo CD-ROM). È consigliabile
mantenere attivata almeno una di queste due funzioni.
19
G Data AntiVirus
Verifica la presenza di dialer/spyware/adware/riskware: è possibile
verificare la presenza sul sistema di dialer e di altri malware (spyware,
adware, riskware). Si tratta di programmi che effettuano costose
connessioni indesiderate a Internet e registrano di nascosto i siti Internet
visitati dall'utente o i dati immessi da tastiera (quindi anche le password),
trasmettendoli alla prima occasione a terzi.
Controlla solo file nuovi o modificati: attivando questa funzione, i file
che non sono stati modificati da lungo tempo e che in precedenza
risultavano privi di infezioni non verranno analizzati. In questo modo si
incrementano le prestazioni senza alcun rischio per la sicurezza.
Scansione antivirus manuale
Qui vengono definite le impostazioni di base per la Scansione antivirus.
Ciò non è necessario durante il normale utilizzo.
Utilizzo dei motori: Il software utilizza due motori, ossia due programmi
di scansione antivirus indipendenti l'uno dall'altro. Ciascun motore è in
grado di proteggere da solo in maniera efficace il PC dai virus. Tuttavia,
proprio l'uso congiunto dei due motori fornisce risultati ottimali. Nei
computer di vecchia generazione, l'uso di un solo motore di scansione
antivirus può velocizzare le prestazioni. Di regola, però, si consiglia di
mantenere l'impostazione Entrambi i motori.
File infetti: il software ha trovato un virus? A questo punto, nella
configurazione standard, il programma chiede come si intende procedere
con il virus e il file infetto. Qui è possibile impostare l’azione desiderata. È
consigliabile impostare l’opzione Disinfettare (se non è possibile: in
quarantena).
Archivi infetti: qui è possibile decidere se i file di archivio (quindi ad es.
i file con estensione RAR, ZIP o PST) debbano essere trattati
diversamente rispetto ai file normali. Tenere presente, tuttavia, che se un
archivio viene spostato in quarantena potrebbe venir danneggiato a tal
punto da non essere più utilizzabile, nemmeno se ripristinato nella
posizione originaria. Per questo motivo, in presenza di archivi infetti, si
consiglia di decidere caso per caso e di selezionare l'opzione Richiedere
l'azione desiderata.
In caso di carico del sistema, sospendere la scansione: si consiglia
di effettuare la scansione antivirus quando il computer non viene utilizzato.
Nel caso non fosse possibile, selezionando questa voce, nel caso di
carico del sistema la scansione antivirus resta in sospeso per lasciare il
computer a disposizione dell'utente. La scansione antivirus riprende poi
durante le pause di lavoro.
20
Impostazioni
Eccezioni
Facendo clic sul pulsante Eccezioni è possibile escludere determinate
unità, directory e file dalla verifica, accelerando pertanto il riconoscimento
antivirus. Procedere nel seguente modo:
1
Fare clic sul pulsante Eccezioni.
2
Fare clic nella finestra Eccezioni per la scansione manuale del
computer su Nuovo.
3
Scegliere se si desidera escludere un'unità, una directory oppure un
file e/o un tipo di file.
4
Selezionare quindi la directory o l'unità che si desidera proteggere.
Per proteggere singoli file, inserire il nome file completo nel campo
di immissione sotto la maschera file. È possibile lavorare anche con
dei segnaposto.
Di seguito viene spiegato come utilizzare i caratteri jolly:
Il punto interrogativo (?) rappresenta un singolo carattere.
L'asterisco (*) rappresenta un'intera stringa di caratteri.
Ad esempio, per proteggere tutti i file con estensione .sav, inserire
quindi *.sav. Per proteggere una selezione specifica di file con il
nome progressivo (ad es. text1.doc, text2,doc, text3.doc),
specificare ad esempio text?.doc.
È possibile ripetere questa procedura un numero qualsiasi di volte ed
eliminare o modificare di nuovo le eccezioni presenti.
Usa eccezioni anche per la scansione in modo inattivo:
durante una scansione antivirus manuale il computer viene
analizzato in modo mirato alla ricerca di virus e non dovrebbe essere
utilizzato per altre attività. La Scansione in modo inattivo è una
scansione antivirus intelligente che controlla costantemente
l'eventuale presenza di virus in tutti i file del computer. La scansione
in modo inattivo funziona come uno screensaver, ossia inizia nel
momento in cui l’utente non utilizza il computer e si interrompe
immediatamente appena l'utente riprende a lavorare. In questo modo
si garantiscono prestazioni ottimali. Qui è possibile definire le
eccezioni per file e directory anche per la scansione in inattivo
modalità inattiva.
21
G Data AntiVirus
Avanzate
Facendo clic sul pulsante Avanzate è possibile eseguire ulteriori
impostazioni per la scansione antivirus. Nella maggior parte dei casi,
comunque, è sufficiente mantenere le impostazioni predefinite.
Tipi di file: consente di stabilire in quali tipi di file il software dovrà
controllare la presenza di virus. L'opzione Solo file di programma e
documenti offre alcuni vantaggi in merito alla velocità.
Euristica: con l'analisi euristica i virus non vengono rilevati solo sulla base
dei database antivirus, costantemente aggiornati, bensì anche grazie a
determinate caratteristiche tipiche dei virus. Questo metodo fornisce un
ulteriore livello di sicurezza, anche se in alcuni casi può generare falsi
allarmi.
Controlla archivi: la verifica dei dati compressi negli archivi (riconoscibili
dall'estensione di file ZIP, RAR o anche PST) richiede molto tempo e può
essere tralasciata quando il Guardiano AntiVirus è stato attivato in tutto il
sistema. Per aumentare la velocità della scansione antivirus, è possibile
limitare le dimensioni dei file di archivio da esaminare specificando un
valore in megabyte.
Verifica archivi e-mail: permette di definire se eseguire la ricerca
antivirus anche negli archivi della posta elettronica.
Verifica aree di sistema: solitamente è consigliabile includere le aree di
sistema (ad es. i settori di avvio) del computer nel controllo antivirus.
Verifica la presenza di dialer/spyware/adware/riskware: con questa
funzione è possibile verificare la presenza nel sistema di dialer e di altri
software dannosi (spyware, adware e riskware). Si tratta di programmi
che effettuano costose connessioni indesiderate a Internet e registrano di
nascosto i siti Internet visitati dall'utente o i dati immessi da tastiera
(quindi anche le password), trasmettendoli alla prima occasione a terzi.
Verifica la presenza di rootkit: i rootkit cercano di sfuggire ai comuni
metodi di riconoscimento dei virus. È sempre consigliabile eseguire un
controllo supplementare alla ricerca di questi codici nocivi.
Controlla solo file nuovi o modificati: attivando questa funzione, i file
che non sono stati modificati da lungo tempo e che in precedenza
risultavano privi di infezioni non verranno analizzati. In questo modo si
incrementano le prestazioni senza alcun rischio per la sicurezza.
Preparazione log: selezionando questa casella di controllo, si richiede al
programma di preparare un log per ogni sessione di scansione antivirus. Il
log può essere visualizzato nell'area Log.
22
Impostazioni
Aggiornamenti
Se non si riesce ad effettuare l'aggiornamento del software o dei database
antivirus via Internet, in quest'area è possibile specificare tutti i dati
necessari per effettuare un aggiornamento automatico. Inserire nelle Opzioni
i propri dati di accesso (nome utente e password) ricevuti al momento
della registrazione online del software. Tramite questi dati, ci si potrà
collegare al server di aggiornamento G Data e l'aggiornamento del database
dei virus potrà avvenire automaticamente.
Se è stata richiesta una nuova licenza e si desidera attivarla,
selezionare Registrazione sul server. Nelle Impostazioni Internet
sono visualizzate opzioni speciali, necessarie solo in alcuni casi
eccezionali (server proxy, altra regione). Se si incontrano difficoltà
con l'aggiornamento dei database antivirus, disattivare
temporaneamente la verifica della versione.
Aggiornamento automatico del database antivirus
Se non si desidera che il software G Data esegua automaticamente
l'aggiornamento dei database antivirus, deselezionare questa opzione.
Tuttavia, disattivando questa opzione il rischio per la sicurezza è elevato e
pertanto si dovrebbe attuare solo in casi eccezionali. Se la distanza tra un
aggiornamento e l'altro è troppo breve, è possibile personalizzarla e
specificare, ad es. che gli aggiornamenti vengano eseguiti solo quando si
instaura una connessione a Internet. Questa scelta ha senso, ad esempio,
nei computer che non sono collegati in modo permanente a Internet.
Preparazione log: selezionando questa opzione, ogni
aggiornamento del database antivirus viene registrato nel log, che
può essere visualizzato nelle funzioni aggiuntive del software G Data
(in SecurityCenter, sotto ad Altre funzioni > Log). Oltre a queste
voci, nel log vengono registrate ad es. le informazioni sui virus rilevati
e su altre azioni eseguite dal programma.
Registrazione sul server
Se non avete ancora registrato il vostro software G Data, ora è possibile farlo
e inserire il vostro numero di registrazione e i vostri dati cliente. Il codice di
registrazione si trova sul retro della copertina del manuale cartaceo, o sulla
busta del CD. Nel caso in cui il software fosse stato acquistato online, si
riceverà il numero di registrazione in un’e-mail separata.
23
G Data AntiVirus
Il prodotto viene attivato dopo l'inserimento del numero di
registrazione
Fare clic sul pulsante Registra e i dati di accesso verranno generati sul
server di aggiornamento. Se la registrazione avviene senza problemi, viene
visualizzata una schermata informativa con la nota La registrazione è stata
eseguita correttamente, che potrà essere chiusa facendo clic sul
pulsante Chiudi.
Attenzione: I dati di accesso verranno inviati anche via e-mail.
Verificare pertanto che l'indirizzo e-mail fornito all'atto della
registrazione online sia corretto.
I dati di accesso verranno memorizzati automaticamente nella maschera del
software, rendendo così possibile l’aggiornamento via Internet.
Non si riesce ad accedere al server? Se non si riesce ad
effettuare la registrazione sul server, potrebbe dipendere dal server
proxy. Fare clic sul pulsante Impostazioni Internet. Qui è
possibile definire le impostazioni per la connessione Internet.
Quando si verificano problemi con l'aggiornamento dei database
antivirus, è opportuno controllare se si riesce ad accedere a Internet
con un browser, ad esempio con Internet Explorer. Se non si riesce
ad instaurare una connessione a Internet, è possibile che il
problema dipenda dalla connessione e non dalle impostazioni del
server proxy.
24
Impostazioni
Impostazioni Internet
Se si utilizza un Server proxy, selezionare l'opzione Utilizza server proxy.
Questa impostazione deve essere modificata solo se l'aggiornamento
Internet non funziona. Per conoscere l'Indirizzo proxy, rivolgersi
all'amministratore del sistema oppure al fornitore dell'accesso a Internet. Se
necessario, è possibile specificare anche i dati di accesso per il server proxy
.
Server proxy: un server proxy riunisce le richieste alle reti e le
distribuisce ai computer collegati. Quando, ad esempio, si utilizza il
proprio computer in una rete aziendale, può essere opportuno
accedere alla rete tramite un server proxy. Generalmente, quando si
verificano problemi con l'aggiornamento dei database antivirus, si
dovrebbe controllare innanzitutto se si riesce ad accedere a Internet
con un browser. Se non si riesce ad instaurare una connessione a
Internet, è possibile che il problema dipenda dalla connessione e
non dalle impostazioni del server proxy.
Protezione Web
Qui si possono effettuare le seguenti modifiche
Modifica contenuto Internet (HTTP): nelle opzioni di Protezione Web è
possibile decidere che venga controllata la presenza di virus in tutti i
contenuti Web HTTP già durante la navigazione. I contenuti Web infetti
non vengono aperti e le pagine corrispondenti non vengono visualizzate. A
tal fine, selezionare Modifica contenuto Internet (HTTP).
Se non si desiderano controllare i contenuti Internet non si corre il
rischio di un attacco da parte dei file infetti in quanto il Guardiano
Antivirus interviene sui file infetti presenti sulle pagine internet
proteggendo in questo modo il PC.
È possibile definire alcuni siti Web specifici come eccezioni quando
si è certi che si tratta di siti sicuri. Per ulteriori informazioni,
consultare il capitolo Definisci eccezioni. Selezionando il pulsante
Avanzate è possibile eseguire ulteriori impostazioni in merito ai
contenuti Internet. Per il browser Internet Explorer e Firefox
esistono appositi plug-in che permettono di definire le eccezioni
comodamente dal browser.
25
G Data AntiVirus
Protezione da phishing: Con il cosiddetto Phishing gli impostori
cercano di indirizzare su Internet i clienti di una determinata banca o di un
determinato negozio a un sito web falsificato per rubare i loro dati. Il filtro
Web riceve costantemente online le informazioni più recenti sui siti web di
phishing e li blocca automaticamente. È consigliabile mantenere questa
protezione da phishing attiva.
Invia indirizzi da pagine Internet infette: tramite questa funzione è
possibile segnalare automaticamente - ovviamente in modo anonimo - le
pagine Internet valutate dal software come pericolose. In questo modo si
ottimizza la sicurezza per tutti gli utenti.
Elaborazione contenuto IM: poiché anche mediante gli strumenti di
Instant Messaging si possono diffondere virus e altri malware, il software
può prevenire anche qui la visualizzazione e il download dei dati infetti. Nel
caso in cui i servizi di messaggistica istantanea non dovessero utilizzare i
numeri di porta standard, specificare alla voce Avanzate le rispettive
Porte.
Integrazione nell'applicazione di messaggistica: se si utilizza
Microsoft Messenger o Trillian, selezionando la casella del programma
è possibile definire un menu contestuale per controllare direttamente
l'eventuale presenza di virus nei file sospetti.
Definisci eccezioni
Per definire nella Whitelist una pagina Web come eccezione, procedere nel
modo seguente:
1
Fare clic sul pulsante Definisci eccezioni. A questo punto si apre
la finestra Whitelist. In cui sono elencate le pagine Web già inserite
e definite come sicure dall'utente.
2
er aggiungere un'altra pagina Web, fare clic sul pulsante Nuovo. Si
apre automaticamente una maschera di immissione. In URL
specificare il nome del sito Web, ad esempio (www.gdata.it), e in
Osservazione inserire eventualmente una nota sul motivo
dell'eccezione applicata a tale sito. Confermare l'immissione
facendo clic su OK.
3
Confermare ora con un clic su OK le modifiche apportate alla
Whitelist.
Per eliminare una pagina Web dalla Whitelist, contrassegnarla con il
mouse nell'elenco e fare clic sul pulsante Elimina.
26
Impostazioni
Avanzate
Consente di determinare quale numero di porta del server dovrà essere
sorvegliato dalla Protezione Web. In genere, per il monitoraggio di un
normale browser è sufficiente specificare il numero di porta 80.
Evita timeout nel browser: Il software controlla i contenuti web prima di
pubblicarli, questa operazione può richiedere molto tempo a causa della
quantità elevata dei dati e portare così il browser a visualizzare un
messaggio di errore.
Limita le dimensioni dei download: Consente di vietare il controllo
HTTP dei contenuti Web troppo grandi. I contenuti, in questo caso,
vengono controllati dal Guardiano AntiVirus appena questi trova eventuali
dati nocivi. La limitazione delle dimensioni ha il vantaggio di evitare
rallentamenti nella navigazione causati dal controllo antivirus.
Verifica e-mail
La funzione Verifica E-Mail permette di controllare l'eventuale presenza di
virus nelle e-mail in entrata e in uscita e nei relativi allegati e di bloccare le
possibili infezioni direttamente all'origine. Se viene rilevato un virus, il
software è in grado di eliminare direttamente gli allegati ai file o di riparare i
file infetti.
In Microsoft Outlook la verifica delle e-mail viene effettuata tramite
un Plug-In, che offre la stessa protezione della funzione per POP3/
IMAP disponibile tra le opzioni dell'AntiVirus. Dopo l'installazione
del plug-in, nel menu di Outlook sotto Extra è disponibile la
funzione Verificare la presenza di virus nella cartella che
permette di controllare l'eventuale presenza di virus nelle cartelle di
posta elettronica.
E-mail in entrata
In caso di infezione: consente di stabilire come procedere nel caso
fosse rilevata una e-mail infetta. Qui è possibile impostare l’azione
desiderata. È consigliabile impostare l’opzione Disinfettare (se non è
possibile: eliminare allegato/testo).
Verificare le e-mail ricevute: attivando questa opzione, tutte le e-mail
ricevute sul proprio computer durante il proprio lavoro vengono analizzate
per controllare l'eventuale presenza di virus.
27
G Data AntiVirus
Verificare le e-mail non lette all'avvio del programma (solo
Microsoft Outlook): questa opzione serve per controllare la presenza di
virus nelle e-mail in arrivo mentre non si è collegati ad Internet. All'avvio di
Outlook vengono quindi controllate tutte le e-mail non lette presenti nella
cartella Posta in arrivo e nelle rispettive sottocartelle.
Allegare rapporto alle e-mail infette ricevute: se si è scelto di attivare
il rapporto, quando viene rilevato un virus nella riga dell'oggetto della e-mail
infetta compare l'avviso VIRUS e all'inizio del testo della e-mail la
comunicazione Attenzione! Questa e-mail contiene il seguente virus,
seguita dal nome del virus e dall'informazione se il virus è stato eliminato o
se il file è stato o meno riparato.
E-mail in uscita
Verificare le e-mail prima dell'invio: per evitare di inviare dei virus
accidentalmente, il software offre la possibilità di controllare la presenza di
virus nelle e-mail prima dell'invio. Se si sta effettivamente inviando un virus
(sebbene involontariamente), compare il messaggio L'e-mail [riga
oggetto] contiene il seguente virus: [nome virus]. A questo punto l'email non viene inviata.
Opzioni di scansione
Utilizzo dei motori: il programma funziona con due motori antivirus, due
unità di analisi che lavorano sostanzialmente in modo indipendente l'una
dall'altra. In linea di principio, l'utilizzo dei due motori garantisce risultati
ottimali durante la profilassi antivirus.
OutbreakShield: consente di attivare l'OutbreakShield. Nel momento in
cui OutbreakShield è attivo, il software genera dei checksum delle e-mail,
li confronta con le blacklist antispam costantemente aggiornate in Internet
ed è quindi in grado di reagire a un invio di una massa, prima che siano
disponibili i relativi database di virus. L'OutbreakShield scandaglia in
Internet delle concentrazioni particolari di messaggi sospetti e chiude
quasi in tempo reale il gap esistente fra l'inizio di un invio di mail di massa
e la sua azione di contrasto per mezzo di un database virus ad hoc.
L'OutbreakShield è integrato all' Antivirus per e-mail.
Avanzate
Se durante l'uso dei programmi di posta elettronica non si utilizzano le porte
standard, in Numero porta server è anche possibile indicare la porta
utilizzata per le e-mail in entrata o uscita. Mediante il pulsante Standard è
possibile ripristinare automaticamente i numeri di porte standard. È anche
possibile specificare più porte. Separare le porte con una virgola.
28
Impostazioni
Microsoft Outlook viene protetto tramite un plugin speciale col quale è
possibile scansionare direttamente da Outlook le cartelle e i messaggi. Per
eseguire in Outlook la scansione antivirus di un messaggio o di una cartella,
selezionare nella barra menu il comando Extra > Verificare la presenza di
virus nella cartella e verrà eseguita una scansione virus della cartella
messaggi selezionata.
Dato che il software elabora le e-mail in entrata prima del programma di
posta, nel caso di traffico molto alto o connessioni lente può capitare che
compaia un messaggio di errore del programma di posta. Questa notifica è
dovuta al fatto che il server non riceve immediatamente i dati di posta in
quanto questi vengono sottoposti a verifica dal software per rilevare
l'eventuale presenza di virus. Selezionando la casella di controllo Evitare il
superamento del tempo del server di posta viene eliminato questo
messaggio di errore e, dopo aver verificato l'assenza di virus nei dati, questi
vengono normalmente inviati dal software al programma di posta.
Verifica automatica virus
Consente di attivare e disattivare la Scansione in modo inattivo. In questo
modo, anziché eseguire le verifiche periodiche, è possibile analizzare il
computer o specifiche aree del computer alla ricerca di infezioni. Si
possono, ad esempio, eseguire queste verifiche quando il computer non è in
uso.
Diverse scansioni antivirus: in molti casi una scansione in modo
inattivo del computer è sufficiente. Con il tasto Nuovo è possibile
creare anche diversi controlli antivirus automatici indipendenti fra
loro. Ad esempio, si può controllare quotidianamente la cartella
Download, mentre la collezione di MP3 può essere controllata solo
una volta al mese.
29
G Data AntiVirus
Generale
Qui è possibile definire il nome da assegnare alla nuova scansione antivirus
automatica impostata. Per distinguere meglio, si consiglia di usare nomi
significativi, come ad esempio Dischi rigidi locali (scansione
settimanale) oppure Archivi (scansione mensile).
Selezionando Spegnere il computer al termine del processo, il
computer viene spento automaticamente una volta eseguita la scansione
antivirus automatica. Questa opzione è utile, ad esempio, quando si
desidera eseguire la scansione antivirus in ufficio dopo l'orario di lavoro.
Job: con job si definisce qualsiasi attività automatica di verifica del
computer o di determinate aree.
Ampiezza analisi
Questa scheda consente di specificare se la scansione per la ricerca dei
virus deve avvenire sulle unità disco rigido locali, se devono essere
esaminate le aree di memoria e le aree di avvio automatico o se si
desidera verificare soltanto particolari directory e file. In quest'ultimo caso,
indicare le directory prescelte mediante il pulsante Selezione.
Selezione di directory/file: Nella struttura delle directory, a
sinistra, è possibile con un clic del mouse sul simbolo + aprire e
selezionare le directory e visualizzarne così il contenuto Ogni
directory o file provvisto di un segno di spunta viene controllato dal
programma. Se in una directory non vengono controllati tutti i file,
tale directory presenta un segno di spunta di colore grigio.
30
Impostazioni
Pianificazione
Questa scheda permette di definire quando e con quale frequenza debba
avere luogo il relativo job. In Esegui indicare l'impostazione e indicare in
Data/ora quando deve venir eseguita. Se si seleziona All'avvio del
sistema, le impostazioni della pianificazione decadono e il software esegue
la scansione ogni volta che il computer viene riavviato.
Esegui job quando il computer non è acceso all'avvio: attivando
questa opzione, le verifiche automatiche dei virus non riprendono
automaticamente ogni volta che si avvia il computer.
Non eseguire con funzionamento a batteria: Per non ridurre
inutilmente la durata della batteria, è possibile definire per i notebook che
le verifiche automatiche dei virus avvengano soltanto quando il portatile è
collegato alla rete elettrica.
31
G Data AntiVirus
Impostazioni di scansione
In quest'area è possibile definire come dovrà avvenire la scansione antivirus
automatica.
Utilizzo dei motori: il software utilizza due motori, ossia due programmi
di scansione antivirus indipendenti l'uno dall'altro. Ciascun motore è in
grado di proteggere da solo in maniera efficace il PC dai virus. Tuttavia,
proprio l'uso congiunto dei due motori fornisce risultati ottimali. Nei
computer di vecchia generazione, l'uso di un solo motore di scansione
antivirus può velocizzare le prestazioni. Di regola, però, si consiglia di
mantenere l'impostazione Entrambi i motori.
File infetti: il software ha trovato un virus? A questo punto, nella
configurazione standard, il programma chiede come si intende procedere
con il virus e il file infetto. Qui è possibile impostare l’azione desiderata. È
consigliabile impostare l’opzione Disinfettare (se non è possibile: in
quarantena).
Archivi infetti: qui è possibile decidere se i file di archivio (quindi ad es.
i file con estensione RAR, ZIP o PST) debbano essere trattati
diversamente rispetto ai file normali. Tenere presente, tuttavia, che lo
spostamento di un archivio in quarantena potrebbe danneggiarlo al punto
tale da non poterlo più utilizzare, neppure se lo si ripristina nella posizione
originaria. Per questo motivo, in presenza di archivi infetti, si consiglia di
decidere caso per caso e di selezionare l'opzione Richiedere l'azione
desiderata.
Facendo clic sul tasto Avanzate è possibile stabilire quali altri controlli
antivirus supplementari devono essere eseguiti dal Guardiano AntiVirus.
Nella maggior parte dei casi, comunque, è sufficiente utilizzare le
impostazioni predefinite.
Tipi di file: consente di stabilire in quali tipi di file il software dovrà
controllare la presenza di virus.
Euristica: con l'analisi euristica i virus non vengono rilevati solo sulla base
dei database antivirus del software, costantemente aggiornati, bensì anche
grazie a determinate caratteristiche tipiche dei virus. Questo metodo
fornisce un ulteriore livello di sicurezza, ma in taluni casi può generare
falsi allarmi.
32
Impostazioni
Controlla archivi: la verifica dei dati compressi negli archivi (riconoscibili
dall'estensione di file ZIP, RAR o anche PST) richiede molto tempo e può
essere tralasciata quando il Guardiano AntiVirus è stato attivato in tutto
il sistema. Quando si decomprimono gli archivi, il Guardiano AntiVirus
riconosce i virus fino ad allora nascosti e ne impedisce automaticamente
la propagazione.
Verifica archivi e-mail: permette di definire se eseguire la ricerca di
infezioni anche negli archivi della posta elettronica.
Verifica aree di sistema: solitamente è consigliabile includere le aree di
sistema (ad es. i settori di avvio) del computer nel controllo antivirus.
Verifica la presenza di dialer/spyware/adware/riskware: con questa
funzione è possibile verificare la presenza nel sistema di dialer e di altri
software dannosi (spyware, adware e riskware). Si tratta di programmi
che effettuano costose connessioni indesiderate a Internet e registrano di
nascosto i siti Internet visitati dall'utente o i dati immessi da tastiera
(quindi anche le password), trasmettendoli alla prima occasione a terzi.
Verifica la presenza di rootkit: i rootkit cercano di sfuggire ai comuni
metodi di riconoscimento dei virus. È sempre consigliabile eseguire un
controllo supplementare alla ricerca di questi codici nocivi.
Preparazione log: selezionando questa casella di controllo, si richiede al
programma di preparare un log per ogni sessione di scansione antivirus. Il
log può essere visualizzato nell'area Log.
Account utente
Qui è possibile definire l'account utente sul computer che si desidera
sottoporre alla scansione antivirus. Questo account è necessario per
accedere alle unità di rete.
33
G Data AntiVirus
Informazioni importanti
Qui vengono fornite informazioni sulle principali funzioni del programma.
BootScan
BootScan permette di contrastare i virus che si sono insinuati nel computer
prima dell'installazione del software antivirus e che probabilmente
cercheranno di impedire l'installazione del software G Data. A questo
proposito esiste una versione speciale del software che può essere eseguita
prima dell'avvio di Windows.
Cos'è un processo di boot? Quando si accende il computer,
normalmente si avvia automaticamente il sistema operativo di
Windows. Questa procedura è definita boot (avvio). Esiste tuttavia la
possibilità di avviare automaticamente altri programmi al posto del
sistema operativo Windows. Per controllare sul computer l'eventuale
presenza di virus prima dell'avvio di Windows, G Data mette a
disposizione, oltre alla versione per Windows, una versione speciale
in grado di eseguire un avvio.
Come si può interrompere un BootScan? Se al riavvio si
desidera che sul computer non venga visualizzato il consueto
ambiente Windows, bensì un'interfaccia speciale di G Data, non c'è
problema. Se non si desidera effettuare un BootScan, selezionare
con i tasti freccia la voce Microsoft Windows e fare clic su Invio.
A questo punto si avvia Windows senza essere preceduto da un
BootScan.
Per eseguire un BootScan, procedere come segue:
1a
BootScan con CD del programma: utilizzare il CD del
programma G Data e avviare da esso il computer. - Inserire
nell'unità il CD di G Data. Fare clic su Annulla nella finestra di
avvio che si apre e spegnere il computer.
1b
BootScan con il software G Data scaricato da Internet:
masterizzare un nuovo Boot-CD usando il comando G Data Crea
Boot-CD disponibile nel gruppo di programmi G Data (icona
Windows nella barra delle applicazioni > Tutti i programmi > G Data
> Crea Boot-CD).
Inserire nell'unità il nuovo CD di boot masterizzato. Fare clic su
Annulla nella finestra di avvio che si apre e spegnere il computer.
34
Informazioni importanti
Durante la creazione di un Boot-CD con Windows XP potrebbe
accadere di ricevere un messaggio che avvisa che IMAPI 2.x non è
installato. Si tratta di un aggiornamento di Microsoft per tutti i
sistemi operativi più vecchi, necessario per la masterizzazione dei
supporti dati. È possibile scaricare e installare l'aggiornamento
necessario direttamente dalla pagina Home di Microsoft.
1c
Avete una versione speciale per netbook del software G Data
su una chiavetta USB? Qui è possibile eseguire il BootScan
direttamente tramite la chiavetta USB. Il netbook deve però essere
in grado di avviarsi da una chiavetta USB.
Collegare al netbook la chiavetta USB di G Data. Fare clic su
Annulla nella finestra di avvio che si apre e spegnere il netbook.
Dopo il primo passaggio, lo svolgimento del BootScan è identico per tutte e
tre le varianti:
2
Riavviare il computer. Viene visualizzato il menu di avvio di G Data
BootScan.
3
Selezionare con i pulsanti freccia l'opzione G Data Boot-CD e
confermare la scelta con Invio. Viene avviato solo il sistema
operativo Linux dal CD e appare una versione speciale di G Data
per BootScan.
In caso di problemi con la visualizzazione dell'interfaccia del
programma, riavviare il computer e selezionare l'opzione G Data
BootCD – Alternativa.
4
Il programma invita a questo punto ad aggiornare i database
antivirus.
Quando si utilizza una versione del software G Data che supporta le
funzioni di backup, è possibile avviare direttamente da qui la
reintegrazione dei dati salvati nel backup
5
Fare clic su Sì. Per eseguire l'aggiornamento è necessario inserire i
dati di accesso ricevuti o il vostro numero di registrazione. Quindi è
possibile procedere con l'aggiornamento. Non appena i dati sono
stati aggiornati via Internet, compare il messaggio Aggiornamento
terminato. Uscire dalla schermata di aggiornamento facendo clic
sul pulsante Chiudi.
35
G Data AntiVirus
L'aggiornamento Internet automatico è disponibile nel caso in cui
si utilizzi un router che assegna gli indirizzi IP automaticamente (
DHCP). Se l'aggiornamento Internet non può essere eseguito, il
BootScan può essere eseguito anche con i database antivirus non
aggiornati. Dopo l'installazione del software G Data sarà dunque
necessario effettuare al più presto un nuovo BootScan con i dati
aggiornati.
6
A questo punto viene visualizzata l'interfaccia del programma. Fare
clic sulla voce Verifica computer ed il computer inizierà a cercare
i virus ed i software dannosi. Questa procedura può durare una o
più ore in base al tipo di computer e alle dimensioni del disco
rigido.
7
Se il software G Data trova dei virus, questi possono essere
eliminati mediante l'opzione suggerita dal programma. Dopo avere
eliminato i virus correttamente, il file originale è di nuovo
disponibile.
8
Al termine della scansione antivirus, uscire dal sistema facendo clic
sulla piccola x in alto a destra nella finestra.
9
Non appena si apre il cassetto dell'unità, rimuovere il CD del
software G Data dall'unità o togliere la chiavetta USB G Data dal
netbook.
10
Riavviare il computer. Ora il computer riavvia nuovamente il sistema
operativo Windows standard ed è possibile installare il software G
Data sul sistema libero da virus.
Cosa fare se il computer non si avvia dal CD-ROM?
Se il computer non si avvia dal CD/DVD-ROM, è possibile che
questa opzione debba prima essere impostata. Questa opzione
deve essere eseguita nel cosiddetto BIOS, ossia in un sistema che
viene avviato automaticamente ancora prima del sistema operativo
Windows. Per effettuare modifiche al BIOS, procedere come segue:
1. Spegnere il computer.
2. Riavviare il computer. Di solito per accedere alla configurazione
del BIOS occorre premere il tasto Canc (a volte anche il tasto F2
o F10) durante l'avvio (boot) del computer.
36
Informazioni importanti
3. Come si modificano le singole impostazioni nella configurazione
del BIOS dipende dal computer in uso. Consultare la
documentazione del computer. Il risultato dovrebbe corrispondere
alla sequenza di avvio CD/DVD-ROM:, C: ovvero l'unità CD/DVDROM viene impostata come 1st Boot Device e la partizione del
disco rigido del sistema operativo Windows come 2nd Boot
Device.
4. Salvare le modifiche e riavviare il computer. Ora il computer è
pronto per un'analisi di base dei virus prima dell'installazione
(BootScan).
Cosa fare se il netbook non si avvia dalla chiavetta USB (o
anche dal PC/notebook)?
Se il computer non si avvia automaticamente dalla chiavetta USB,
procedere nel modo seguente:
1. Spegnere il computer.
2. Inserire la chiavetta USB di G Data in una porta USB libera sul
computer.
3. Accendere il computer.
4. Durante l'avvio, premere il tasto F2 per accedere al BIOS del
computer.
5. Viene visualizzata la schermata del BIOS con una barra dei
menu. Selezionare con i tasti freccia (sinistro/destro) il menu
Boot (Avvio) e premere Invio.
6. Usando i tasti freccia (su/giù), selezionare la voce Hard disc
drives e premere Invio.
7. Selezionare la voce USB in modo da impostare al primo posto
1st Drive = USB tramite Invio e tasti freccia.
8. Premere F10 per salvare e chiudere il BIOS. Ora si può avviare il
computer dalla chiavetta USB.
9. Riavviare il computer. Ora il computer è pronto per un controllo
antivirus prima dell'installazione (BootScan).
37
G Data AntiVirus
Icona di G Data
Il software G Data protegge in modo permanente il computer da virus e
programmi dannosi. Per indicare che la protezione è attiva, è visualizzata
un'icona nella barra delle applicazioni, in basso a destra.
L'icona di G Data conferma che tutto è a posto e che sul PC la
protezione è attivata.
Se il Guardiano è stato disattivato o se si sono verificati altri
problemi, sull'icona di G Data compare un avvertimento. In questi
casi si consiglia di avviare il software e verificare le impostazioni.
Questa icona indica che il programma G Data sta scaricando dati
da Internet.
Facendo clic sull'icona con il tasto destro del mouse, viene aperto un menu
contestuale che permette di controllare i principali aspetti della protezione.
Sono disponibili le seguenti funzioni:
G Data Avvia programma: questa funzione permette di richiamare il
SecurityCenter per effettuare ad es. delle modifiche per il Guardiano
AntiVirus. Per conoscere le opzioni disponibili nel SecurityCenter,
consultare il capitolo: SecurityCenter
Disattiva Guardiano: questa opzione permette in caso di necessità di
disattivare il Guardiano AntiVirus e di riattivarlo. Ciò può essere
opportuno se ad es. sul disco fisso si intendeno spostare molti dati da una
posizione a un'altra o se si eseguono operazioni di calcolo che richiedono
molto spazio in memoria, come la masterizzazione di DVD. In questo
caso si consiglia di scollegare il sistema da Internet e di non accedere a
dati non controllati presenti su CD, DVD, schede memoria o chiavette
USB.
Disattiva il firewall: Se si utilizza una versione del software G Data con
firewall integrato, è possibile, in caso di necessità, disattivare il firewall
dal menu contestuale. Il computer resta collegato ad Internet e alle altre
reti, tuttavia non è più protetto dal firewall contro attacchi e azioni di
spionaggio.
38
Informazioni importanti
Disattivare il pilota automatico: Il Pilota automatico è un componente
del Firewall e decide in modo autonomo quali richieste e quali contatti il
computer deve accettare dalla rete o da Internet. Per un normale utilizzo il
Pilota automatico è una funzione ottimale ed è consigliabile tenerlo
sempre attivato. Come il firewall, il pilota automatico è disponibile nelle
versioni selezionate del software G Data.
Aggiornamento virus: un software antivirus dovrebbe sempre essere
aggiornato. Naturalmente l'aggiornamento dei dati può essere eseguito
automaticamente dal software. Tuttavia, nel caso in cui sia necessario
effettuare tempestivamente un aggiornamento, è possibile avviarlo
manualmente tramite il pulsante Aggiornamento dell'antivirus. Per
informazioni su quando è necessario eseguire un aggiornamento antivirus,
consultare il capitolo: Aggiornamenti
Statistiche: Qui è possibile visualizzare le statistiche relative alle
operazioni di scansione del Guardiano AntiVirus.
Scansione virus
La scansione antivirus permette di verificare l'eventuale presenza di software
dannosi sul proprio computer. Quando viene avviata la scansione, tutti i file
presenti sul computer vengono controllati per verificare se sono in grado di
infettare o se sono infetti. Nel caso in cui durante una scansione antivirus
venissero rilevati dei virus o altri software dannosi, esistono diverse
possibilità per rimuovere o neutralizzare tali virus.
1
Avviare la scansione antivirus. La procedura è descritta nel
capitolo: Protezione antivirus
2
A questo punto viene eseguito un controllo sul computer per rilevare
l'eventuale presenza di virus. A questo scopo si apre una finestra
nella quale si ottengono le informazioni sullo stato della verifica.
Una barra di avanzamento nell'area superiore della finestra mostra
di quanto è progredita la scansione del sistema. Già durante la
scansione antivirus è possibile intervenire sullo svolgimento della
scansione:
In caso di carico del sistema, sospendere la scansione:
Ponendo un segno di spunta in questo campo, il programma
sospende la scansione fino a quando il computer non ha
terminato tutte le altre attività.
39
G Data AntiVirus
Spegnere il computer una volta terminata la scansione
antivirus: questa funzione si rivela molto utile quando occorre
eseguire la scansione antivirus durante la notte o dopo l'orario
lavorativo. Non appena il software G Data termina la scansione
antivirus, il computer viene spento.
Archivi protetti da password: finché un archivio è protetto da
password, il software G Data non eseguirà alcun controllo di tale
archivio. Selezionando quest'opzione, il software antivirus fornisce
informazioni sugli archivi protetti da password sui quali non è
stato possibile eseguire la scansione. Fino a quando tali archivi
non vengono decompressi, il virus presente non costituisce alcun
rischio per il sistema.
Accesso rifiutato: In generale, in Windows vi sono file che
vengono utilizzati esclusivamente dalle applicazioni e per i quali
non viene eseguita la scansione finché tali applicazioni sono in
esecuzione. Per questo è preferibile che durante una scansione
antivirus non vengano utilizzati altri programmi. Selezionando
questa casella, vengono visualizzati i dati che non sono stati
controllati.
3a
Se sul sistema non sono presenti dei virus, al termine della
scansione si può uscire dalla finestra della procedura guidata
premendo il pulsante Chiudi.
Il sistema è stato sottoposto a scansione antivirus e non sono
presenti virus.
3b
Se sono stati rilevati virus e altri programmi dannosi, è possibile
decidere come il sistema dovrà procedere con i virus rilevati. Di
regola è sufficiente fare clic sul pulsante Esegui azioni.
Il software G Data utilizza ora un'impostazione predefinita (se non
specificato diversamente nelle impostazioni, in AntiVirus >
Scansione antivirus manuale, per i file e gli archivi infetti) e
disinfetta i file interessati, ossia li ripara, in modo da poterli
riutilizzare senza limitazioni e senza che rappresentino un pericolo
per il computer.
Se non fosse possibile recuperare il file, questi viene spostato in
quarantena, cioè viene crittografato in un'apposita cartella da cui
non potrà più arrecare danni.
Se fosse necessario usare ancora questo file infetto, in casi
eccezionali è possibile estrarlo dall'area di quarantena e
riutilizzarlo.
40
Informazioni importanti
Il sistema è stato sottoposto a scansione antivirus e non sono
presenti virus.
3c
Se si conoscono i file e gli oggetti infetti e si è in grado di
distinguere quelli che non servono più, è possibile rispondere
singolarmente ad ogni specifico rilevamento di virus. Nell'elenco dei
virus rilevati, nella colonna Azione, è possibile infatti definire
l'azione da intraprendere per ogni singolo file infetto.
Solo log: nella vista Log viene indicato il tipo di virus, tuttavia
non ha luogo alcuna riparazione o cancellazione dei relativi file.
Attenzione: Se un virus viene registrato nel log, continua
ad essere attivo e pericoloso.
Disinfetta (se non è possibile: solo log): se si sceglie questa
voce il programma tenterà di rimuovere il virus dal file infetto; nel
caso in cui non fosse possibile senza danneggiare il file, il virus
verrà registrato e si potrà esaminare in un secondo tempo la voce
registrata nel log. Attenzione: Se un virus viene registrato nel
log, continua ad essere attivo e pericoloso.
Disinfetta (se non è possibile: in quarantena). Questa è
un'impostazione standard. Scegliendo questa opzione il
programma tenterà prima di rimuovere il virus da un file infetto; nel
caso in cui non fosse possibile senza danneggiare il file, questi
verrà spostato in Quarantena. Per ulteriori informazioni,
consultare il capitolo: Come funziona la quarantena?
Disinfetta (se non è possibile: elimina file). Il programma
tenterà di rimuovere il virus da un file infettato; nel caso non fosse
possibile, il file verrà eliminato. Questa funzione deve essere
utilizzata solo quando sul computer non sono presenti dati
importanti. L'eliminazione di file infetti potrebbe provocare un
malfunzionamento di Windows e rendere necessaria una nuova
installazione.
Spostare il file in quarantena: I file infetti vengono spostati
direttamente in Quarantena. I file presenti nella quarantena sono
salvati in modo cifrato, così che il virus non possa arrecare
nessun danno ed il file infetto rimanga comunque disponibile per
un eventuale tentativo di recupero. Per ulteriori informazioni,
consultare il capitolo: Come funziona la quarantena?
41
G Data AntiVirus
Elimina file: Questa funzione deve essere utilizzata solo quando
sul computer non sono presenti dati importanti. L'eliminazione di
file infetti potrebbe provocare un malfunzionamento di Windows e
rendere necessaria una nuova installazione.
Facendo ora clic sul pulsante Esegui azioni, il software G Data
procederà per ogni singolo rilevamento di virus con l'azione definita
dall'utente.
Il sistema è stato sottoposto a scansione antivirus. Se tuttavia
è stata impostata un'opzione di registrazione nel log, è
possibile che il computer non sia esente da virus.
4
Nel caso in cui, a scansione terminata, fossero stati trovati dei
virus, è possibile inviarli a G Data, permettendoci così di migliorare
la protezione antivirus anche per tutti gli altri utenti. I dati verranno
naturalmente trattati in modo confidenziale e le informazioni
personali non verranno utilizzate, né inoltrate a terzi.
L'inoltro di questi dati è naturalmente facoltativo e, se lo si desidera,
si può saltare questo passaggio o disattivarlo in modo permanente.
Virus rilevati
Quando il software G Data trova sul computer un virus o un qualsiasi altro
programma dannoso, è possibile intervenire sul file infetto nei seguenti modi.
Solo log: nella vista Log viene indicato il tipo di virus, tuttavia non ha
luogo alcuna riparazione o cancellazione dei relativi file. Attraverso il log è
comunque possibile controllare singolarmente i virus e rimuoverli in modo
mirato. Attenzione: Se un virus viene registrato nel log, continua ad
essere attivo e pericoloso.
Disinfetta (se non è possibile: spostare in quarantena): Scegliendo
questa opzione il programma tenterà prima di rimuovere il virus da un file
infetto; nel caso in cui non fosse possibile senza danneggiare il file, questi
verrà spostato in Quarantena. Per ulteriori informazioni, consultare il
capitolo: Come funziona la quarantena?
Spostare il file in quarantena: I file infetti vengono spostati direttamente
in Quarantena. Nella quarantena i file vengono salvati in modo cifrato. Qui
il virus non può arrecare alcun danno ed il file infetto è disponibile per
eventuali tentativi di riparazione. Per ulteriori informazioni, consultare il
capitolo: Come funziona la quarantena?
42
Informazioni importanti
Eliminare il file infetto: Questa funzione deve essere utilizzata solo
quando sul computer non sono presenti dati importanti. L'eliminazione di
file infetti potrebbe provocare un malfunzionamento di Windows e rendere
necessaria una nuova installazione.
Quarantena e caselle di posta elettronica: esistono dei file che
non è consigliabile spostare in quarantena, ad es. i file di archivio
per caselle di posta elettronica. Se una casella di posta elettronica
viene spostata in quarantena, il programma di posta elettronica non
vi potrà più accedere e probabilmente non funzionerà più. Particolare
attenzione deve dunque essere data ai file con estensione PST
poiché questi solitamente comprendono i dati della propria casella
di posta elettronica di Outlook.
Feedback sul malware
Gli specialisti dei G Data Security Labs sono sempre alla ricerca di nuove
procedure per proteggere i clienti G Data dal malware. Più informazioni
saranno disponibili e maggiori saranno le possibilità di sviluppare
meccanismi di protezione efficaci. Tuttavia, molte informazioni si possono
reperire soltanto dai sistemi che sono già stati attaccati o infettati. Per
inserire anche queste informazioni nelle analisi, è stata fondata l'Iniziativa di
informazione sul malware di G Data. In questo contesto, le informazioni sul
malware vengono inviate ai G Data Security Labs. Partecipando a
quest'iniziativa, anche voi potrete contribuire ad aumentare la protezione dei
clienti G Data nell'utilizzo di Internet.
Malware: una definizione per indicare l'insieme di file, programmi e
codici espressamente programmati per infettare, spiare o controllare
un computer all'insaputa dell'utente. Tra questi vi sono virus, worm,
rootkit, trojan, keylogger e molti altri.
Quali dati vengono raccolti?
Per principio, vengono trasmessi due tipi di dati. 1. Si possono inviare di
propria iniziativa i file infettati da malware a G Data e 2. in una pagina Web
vengono scoperti contenuti dannosi. Quando i file infetti vengono inviati
all'Ambulanza Internet, oltre al file vengono trasmesse alcune informazioni
come il luogo di rilevamento, il nome originario del file e la data di creazione.
Quando si scoprono contenuti Internet nocivi, vengono trasmessi i seguenti
dati:
Numero di versione del prodotto G Data e dei motori utilizzati
lingua (locale) del sistema operativo,
43
G Data AntiVirus
URL il cui accesso è stato bloccato e motivo del blocco (malware,
phishing ecc.).
Nome del malware
Normalmente queste informazioni non sono adatte ad identificare l'utente del
PC poiché non sono associate a dati personali.
Come vengono utilizzati i dati raccolti?
Durante l'elaborazione e l'archiviazione dei dati, vengono sempre rispettate le
norme vigenti nei rispettivi paesi in merito alla protezione e alla pubblicazione
dei dati. G Data dedica sempre particolare attenzione alla protezione di tutti i
dati. La valutazione dei dati viene effettuata nei G Data Security Labs e serve
per chiarire alcune questioni per la ricerca nel settore della protezione
informatica. L'obiettivo principale è esaminare i rischi correlati alla sicurezza
e sviluppare meccanismi di protezione. Tra i vari esempi di utilizzo vi sono,
ad esempio, la creazione di liste di blocco, la valutazione statistica per
pubblicazioni in riviste specializzate e lo sviluppo di serie di regole per le
tecnologie di protezione. La partecipazione a questa iniziativa è facoltativa e
un eventuale rifiuto non ha alcun effetto negativo sulla modalità di
funzionamento del prodotto. Partecipando all'Iniziativa di informazione sul
malware di G Data, in futuro tutti i clienti G Data verranno informati in
maniera più dettagliata sulle minacce che incombono sui propri PC e
potranno proteggersi meglio.
Segnalazione Not-a-virus
I file identificati come not-a-virus sono applicazioni potenzialmente
pericolose. Questi programmi non sono portatori diretti di funzioni dannose
ma potrebbero, in alcuni casi, essere utilizzati contro l'utente. Appartengono
a questa categoria, ad esempio, alcuni programmi di utilità per la gestione
remota, i programmi per la commutazione automatica della tastiera, i client
IRC, i server FTP o altri programmi di utilità utilizzati per creare o
nascondere determinati processi.
44
Informazioni importanti
Quarantena
Durante la scansione antivirus è possibile procedere in modi diversi con i
virus rilevati. Un'opzione è costituita dallo spostamento del file infetto in
quarantena. La quarantena è un'area protetta all'interno del software nella
quale i file infetti vengono salvati in un formato criptato, impedendo in questo
modo al virus di diffondersi in altri file.
I file in quarantena restano conservati nello stato in cui sono stati rilevati dal
software G Data e l'utente può decidere come procedere in seguito.
Aggiorna: se la finestra di dialogo della quarantena è rimasta aperta a
lungo e nel frattempo è stato rilevato e spostato in quarantena un virus (ad
esempio automaticamente tramite il Guardiano AntiVirus), questo
pulsante permette di aggiornare la finestra di dialogo.
Invia: In casi specifici, é possibile inviare a G Data i file infetti che non
sono stati disinfettati. Il contenuto di questo file verrà naturalmente trattato
in modo confidenziale. I risultati del controllo servono a migliorare e
aggiornare le definizioni dei virus e del software. Per ulteriori informazioni,
vedere anche il capitolo: Feedback sul malware
Disinfetta: In molti casi è possibile recuperare i file infetti. Il software
rimuove i componenti del virus presenti nel file infetto e ricostruisce in
questo modo il file originale non infetto. Se l'azione avviene correttamente,
il file viene ripristinato automaticamente nella posizione in cui era stato
archiviato prima dell'analisi antivirus ed è accessibile senza limitazioni.
Ripristina: Alcune volte potrebbe essere necessario trasferire un file
infetto, impossibile da disinfettare, dalla quarantena alla sua posizione
originaria. Ciò potrebbe avvenire, ad esempio, per motivi di salvataggio
dati. Usare questa funzione solo in casi eccezionali e con severe misure
di sicurezza (ad es. scollegare il computer dalla rete/Internet, effettuare
precedentemente un backup dei dati non infetti ecc.).
Elimina: Quando il file infetto non è più necessario, è possibile cancellarlo
direttamente dalla quarantena.
Log
Nell'area Log sono elencati i log prodotti dal software. Facendo clic sulle
intestazioni delle colonne Ora di avvio, Tipo, Titolo o Stato, è possibile
ordinare i log esistenti. Tramite i pulsanti Salva con nome e Stampa è
possibile salvare o stampare direttamente i dati di un log come file di testo.
Per eliminare un log, selezionare con il mouse la voce della tabella, quindi
premere il tasto Canc. o il pulsante Elimina.
45
G Data AntiVirus
Licenze multiple
Con una multilicenza è possibile utilizzare il software G Data con il numero
di computer consentito dalla licenza. Dopo l'installazione sul primo computer
e l'aggiornamento Internet, vengono comunicati online i dati di accesso.
Quando si installa il software sul computer successivo, basta inserire il
nome utente e la password ricevuti dopo la registrazione sul server di
aggiornamento di G Data. Ripetere la procedura per ogni ulteriore computer.
Per l'aggiornamento Internet, utilizzare su tutti i PC i propri dati di accesso
(nome utente e password) ricevuti dopo la prima registrazione. A questo
scopo, procedere nel seguente modo:
1
Avviare il software G Data.
2
In SecurityCenter, fare clic su Database antivirus > Aggiorna
database antivirus.
3
Nella finestra che viene aperta, inserire i dati di accesso ricevuti in
precedenza via e-mail. Facendo ora clic su OK al computer verrà
assegnata la licenza.
Prolungamento della licenza
Un paio di giorni prima che scada la licenza, sulla barra delle applicazioni
viene visualizzata una finestra informativa. Facendo clic su di essa, si apre
una finestra di dialogo. Sarà possibile estendere la licenza seguendo i vari
passaggi. Cliccando sul tasto Acquista ora, e inserendo i propri dati si
riattiverà la protezione antivirus. La fattura vi verrà inviata comodamente a
casa.
Questa finestra di dialogo compare soltanto allo scadere del primo
anno. In seguito il rinnovo della licenza G data avviene
automaticamente ogni anno. È possibile disdire questo
abbonamento in qualsiasi momento senza spiegazioni.
46
Informazioni importanti
Cambio di computer
È possibile utilizzare il software G Data su un nuovo o su altri computer
usando i dati di accesso ricevuti. Installare semplicemente il software e
inserire i propri dati di accesso. Il server di aggiornamento effettuerà la
connessione al nuovo computer. Se sul vecchio computer è ancora presente
il software G Data, la licenza deve essere trasferita dal vecchio al nuovo
computer. Il numero di trasferimenti della licenza è limitato: una volta
raggiunto il valore limite, la licenza verrà bloccata e non sarà più possibile
effettuare alcun aggiornamento.
Disinstallazione
Per disinstallare in qualsiasi momento il software G Data dal proprio
computer, accedere al gruppo di programmi G Data e cliccare sul pulsante
Disinstalla. La disinstallazione viene eseguita in modo automatico. In
alternativa è possibile eseguire la disinstallazione anche tramite il Pannello
di controllo di Windows.
Windows Vista, Windows 7: nella barra delle applicazioni di Windows
cliccare sull'icona Start (generalmente in basso a sinistra sullo schermo) e
selezionare la cartella Pannello di controllo. Qui è presente la voce
Programmi > Disinstallare il programma. Per eseguire la
disinstallazione, selezionare il software G Data dall'elenco e fare clic sul
pulsante Disinstalla.
Windows XP: Nella barra delle applicazioni di Windows fare clic su Start,
scegliere Pannello di controllo > Installazione applicazioni. Nella
scheda Installa/Disinstalla è possibile evidenziare con il mouse il
software G Data. Per eseguire la disinstallazione, fare clic sul tasto
Aggiungi/Rimuovi.
Se durante la disinstallazione fossero ancora presenti file nell'area della
Quarantena il software G Data richiederà se tali file debbano essere
eliminati o meno. Se questi file non vengono eliminati, vengono conservati
sul sistema in una speciale cartella di G Data, crittografata in modo da non
arrecare danno. Questi file saranno di nuovo disponibili solo dopo aver
reinstallato il software G Data sul computer. Durante la disinstallazione verrà
chiesto se si desiderano eliminare le impostazioni e i log. Nel caso in cui
non venissero eliminati sarebbero presenti anche dopoaver installato
nuovamente il software. Per terminare la disinstallazione cliccare su Fine. Il
software non è più presente sul sistema.
47
G Data AntiVirus
Malware
Quando si parla di virus, worm e trojan, si intende generalmente un
aspetto dannoso del software. Il termine generico usato è malware
(composto da malicious = maligno/dannoso + software). Con malware si
intendono i programmi in grado di accedere, modificare o eliminare i dati
elettronici per scopi fraudolenti. Questi possiedono sempre una funzione
dannosa (inglese: payload): da un'innocua dimostrazione della propria
presenza, allo spionaggio dei dati personali, fino alla cancellazione del disco
fisso. Il malware può essere diviso in tre gruppi: trojan, worm e virus. In
senso esteso si possono includere anche gli spyware e i dialer.
Trojan: i trojan si distinguono da worm e virus per il fatto che non possono
riprodursi autonomamente. Il Trojan deve il suo nome alle affinità con il
cavallo ideato da Ulisse. Si presenta infatti all'utente come un programma
avente una funzione ben precisa e determinata. In aggiunta a questa
funzione, però, i trojan hanno anche una parte di programma nascosta che
apre una via di accesso all'interno del computer infettato, rendendolo
praticamente del tutto vulnerabile senza che l'utente ne sia consapevole. I
metodi utilizzati dai trojan per nascondersi sono praticamente infiniti.
Possono nascondersi in comandi della riga di comando (i cosiddetti
rootkit) oppure come trojan di accesso remoto (definiti RAT o anche
backdoor). Questi programmi dannosi vengono spediti come
salvaschermo o come giochi tramite posta elettronica.
Affinità tra virus e worm: i virus e i worm sono composti dai seguenti
elementi:
elemento di riproduzione: questa parte di programma consente di
eseguire la moltiplicazione del virus, è una parte obbligatoria per tutti i
virus. L'infezione può essere trasmessa tramite chiavette USB (e altri
supporti dati esterni), cartelle condivise, scansioni di rete, reti peer-topeer o e-mail. I virus utilizzano a tal scopo diversi punti di attacco che
funzionano parzialmente solo con determinate combinazioni di hardware,
software e sistemi operativi.
Elemento di identificazione: nell'elemento di identificazione il sistema
verifica se è presente un'infezione virus. Ciascun programma ospite viene
infettato una volta sola, in modo da velocizzare la propagazione e
rimanere nascosto.
48
Informazioni importanti
Elemento dannoso: le funzioni dannose (in inglese payload) possono
essere distinte nei seguenti gruppi: I programmi backdoor consentono
all'haker di accedere al computer e ai dati permettendone la
manipolazione oppure di avviare attacchi di tipo Denial of Service.
Possono essere eseguite delle manipolazioni dei dati. Tali
manipolazioni sono rappresentate da messaggi, avvisi ed effetti sonori
(più o meno divertenti) fino ad arrivare all'eliminazione di dati e unità.
Inoltre è anche possibile che le informazioni siano spiate e inviate.
Questi attacchi hanno come obiettivo password, numeri di carte di
credito, nomi di login e altri dati personali. Spesso i computer infetti
vengono sottoposti ad attacchi di tipo Denial of Service (DoS).
L'obiettivo è, ad esempio, quello di sovraccaricare una pagina web con
frequenti richieste. È possibile difendersi facilmente se gli attacchi
provengono da una fonte unica. Negli attacchi Distributed Denial of
Service (DDoS) i computer già infetti vengono utilizzati come supporto.
Gli attacchi DoS e DDoS mirano a spegnere il sistema di destinazione,
a sovraccaricare la banda larga e la memoria oppure a nascondere il
servizio in rete.
Elemento condizionale: Sia la diffusione che la funzione dannosa
possono essere programmate in modo da dipendere da condizioni
specifiche. Nel caso più semplice, il codice nocivo viene avviato
automaticamente senza che la vittima noti qualcosa. In alcuni casi, il
payload deve essere avviato dall'utente stesso tramite l'avvio di un
programma infetto, l'apertura di un allegato e-mail, fino al phishing dei
dati personali. L'avvio del codice nocivo può anche essere collegato a
determinate condizioni. Ad esempio, il codice nocivo di alcuni virus si
attiva in date specifiche oppure dopo un certo numero di avvii.
Elemento di mimetizzazione: worm, trojan e virus tentano di
nascondersi dagli utenti e dagli antivirus. A tal fine utilizzano una serie di
meccanismi. Riconoscono ad esempio quando sono presenti dei
debugger oppure utilizzano dei codici (assembler) superflui e confusi allo
scopo di proteggersi. Questi nascondono le tracce di un'infezione. A tal
scopo, falsificano l'output di messaggi di stato oppure voci di registro.
Un virus residente nella memoria può, ad esempio, far credere al
sistema che la memoria che occupa derivi ancora dal programma
precedentemente rimosso. Per non essere scoperti alcuni virus
decodificano se stessi e/o il loro codice dannoso. Per la decodifica,
possono utilizzare sempre gli stessi codici; i codici possono essere
stati prelevati da un elenco (oligomorfi) oppure possono essere creati
illimitatamente (polimorfi).
49
G Data AntiVirus
Worm: un worm, diversamente da un virus, non è associato a file
eseguibili. Si diffonde trasferendosi automaticamente ad altri computer
attraverso le reti o le connessioni di posta elettronica.
Worm di rete: i worm analizzano sulle reti alcune porte di computer
scelti a caso e, se un attacco è possibile, utilizzano i punti deboli dei
protocolli (ad es. IIS) o la relativa implementazione per diffondersi. I
worm conosciuti di questo tipo sono Lovsan/Blaser e CodeRed.
Sasser utilizza un errore di overflow del buffer nel servizio Local
Security Authority Subsystem Service (LSASS) e infetta il computer
durante una connessione a Internet.
Worm di e-mail: in caso di diffusione tramite e-mail, un worm può
utilizzare programmi e-mail esistenti (ad es. Outlook, Outlook Express)
oppure un proprio motore di posta SMTP. Oltre al traffico di rete che ne
deriva e alle elevate risorse del sistema utilizzate, i worm possono
contenere funzioni ancora più dannose. Esempi rappresentativi di questo
tipo di worm sono Beagle e Sober.
Virus: anche i virus tendono a riprodursi e ad espandersi su altri
computer. A tal scopo si agganciano ad altri file oppure si annidano nel
settore di boot dei supporti dati. Si infiltrano sul PC, spesso in modo
inosservato, da supporti di dati esterni, tramite le reti (anche peer-to-peer),
via e-mail oppure da Internet. I virus si possono collocare in molti punti del
sistema operativo ed agire attraverso i canali più disparati. Si distinguono i
seguenti gruppi:
Virus del settore di Boot: i virus del settore di Boot o virus MBR
(Master Boot Record) si annidano prima dell'effettivo settore di avvio di
un supporto dati e fanno in modo che, durante l'avvio di tale supporto, il
sistema legga dapprima il codice del virus e successivamente il settore
di Boot originale. In questo modo il virus può insinuarsi inosservato nel
sistema ed essere eseguito dal disco fisso anche durante l'avvio.
Spesso il codice del virus resta nella memoria anche dopo l'infezione.
Simili virus sono definiti anche residenti in memoria. Con la
formattazione dei supporti dati, il virus si diffonde anche su altri
computer. A seconda della routine dannosa, i virus del settore di avvio
possono essere altamente pericolosi o semplicemente fastidiosi. Il più
vecchio e più diffuso di questi tipi di virus porta il nome di Form.
50
Informazioni importanti
Virus dei file: molti virus sfruttano la possibilità di nascondersi in file
eseguibili. A tal fine il file ospite può essere cancellato/sovrascritto
oppure il virus si allega al file. Nell'ultimo caso il codice eseguibile del file
continua a funzionare. Quando si richiama il file eseguibile, il sistema
esegue dapprima il codice del virus, scritto solitamente in assembler, e
successivamente avvia il programma originario (se non è stato
cancellato).
Virus multipartita: questo gruppo di virus è particolarmente pericoloso
poiché i suoi rappresentanti infettano sia il settore di Boot (oppure le
tabelle di partizione), sia i file eseguibili.
Virus Companion: i file COM in DOS vengono eseguiti da file EXE
omonimi. Nei tempi in cui i computer erano controllati solo o spesso dai
comandi delle righe di comando, era un meccanismo efficace per
eseguire in modo inosservato il codice dannoso su un computer.
Macrovirus: anche i macrovirus si agganciano ai file. Questi tuttavia non
sono autoeseguibili. I macrovirus non sono scritti in assembler, ma in un
linguaggio macro come Visual Basic. Per poter eseguire i virus è
necessario un interprete di un linguaggio macro, come si trova integrato
in Word, Excel, Access e PowerPoint. Altrimenti i macrovirus possono
agire con gli stessi meccanismi dei virus dei file. Anche questi possono
nascondersi ed infettare il settore di Boot oppure creare virus
Companion.
Virus Stealth: i virus Stealth o virus invisibili utilizzano speciali
meccanismi di protezione per sottrarsi all'individuazione tentata dai
programmi antivirus. A questo scopo, assumono il controllo tramite
diverse funzioni del sistema. Una volta creato questo stato, i virus non
possono più essere rilevati durante il normale accesso a file o aree del
sistema. Ingannano il programma antivirus presentando il file infetto in
uno stato non infetto. I meccanismi di mimetizzazione dei virus stealth
agiscono solo dopo che il virus risiede nella memoria di lavoro.
51
G Data AntiVirus
Virus polimorfi: i virus polimorfi contengono dei meccanismi che
consentono di modificare il proprio aspetto ad ogni infezione. Parti del
virus vengono decodificate a tal scopo. La routine di cifratura integrata
nel virus genera un nuovo codice per ogni copia e talvolta perfino nuove
routine di cifratura. Inoltre possono essere scambiate o distribuite in
modo casuale le sequenze dei comandi che non sono necessarie per il
funzionamento del virus. In questo modo si possono creare miliardi di
varianti di un unico virus. Per poter eliminare e riconoscere con certezza
i virus decodificati ed i virus polimorfi, spesso non è sufficiente l'impiego
delle classiche definizione dei virus (dette anche firme), ma sono
necessari programmi speciali. Le attività per l'analisi e la creazione di
contromisure adatte possono richiedere risorse notevoli. Pertanto, senza
esagerare, i virus polimorfi possono essere considerati la classe regina
tra i virus.
Intended Virus: per Intended Virus si indica un virus parzialmente
difettoso che infetta un file ma che è incapace di riprodursi.
Virus di e-mail: i virus di e-mail fanno parte del cosiddetto gruppo
Blended threat (= minaccia mista). Questo malware combina le
caratteristiche dei trojan, dei worm e dei virus. Nell'ambito del virus
Bubbleboy è stata rilevata la possibilità di trasmettere un virus sul PC
già attraverso l'anteprima di una e-mail HTML. Il pericoloso codice del
virus si nasconde nei messaggi in formato HTML e sfrutta la falla di
sicurezza di Microsoft Internet Explorer. Il pericolo di questi virus
combinati non deve essere sottovalutato.
Approfondimenti sui malware: per completezza desideriamo citare
alcune altre categorie fastidiose e in parte dannose che non rientrano nel
gruppo dei malware.
Hoax: gli hoax (bufale) sono avvisi di presunti virus che spesso si
diffondono via e-mail. I destinatari vengono invitati a inoltrare l'avviso ad
amici e conoscenti. Di frequente si tratta tuttavia solo di messaggi per
diffondere il panico.
Programmi backdoor: molti amministratori di sistema utilizzano
programmi di controllo remoto per comandare i computer a distanza. In
particolare per le grandi aziende, questo tipo di programma è molto utile.
Solitamente l'intervento dell'amministratore del sistema si svolge con la
consapevolezza ed il consenso dell'utente del PC. Un programma
backdoor si trasforma in malware solo quando queste funzioni backdoor
sono impiegate all'oscuro dell'utente del PC, svolgendo delle azioni
dannose.
52
Informazioni importanti
Spyware: lo spyware registra le attività e i processi su un PC
rendendoli accessibili agli estranei. Spesso vengono utilizzati per
analizzare le abitudini di navigazione allo scopo di visualizzare dei
banner pubblicitari adatti.
Dialer: simili ai virus, ai worm e ai trojan, i dialer si installano inosservati
sul computer. Se la connessione è stabilita attraverso un modem, per la
connessione successiva verrà utilizzato un costoso numero di telefono a
pagamento. È una piaga fastidiosa che può anche causare notevoli
danni economici. Grazie a programmi anti-dialer, come Dialer Control,
è possibile proteggersi dai dialer indesiderati.
Spam: una piaga altrettanto costosa e sgradevole è rappresentata
dall'invio di e-mail pubblicitarie o di propaganda indesiderate. I programmi
anti-spyware moderni combinano processi statici (analisi del testo, liste
di server di posta) ed automatici (sulla base del teorema di Bayes) per
filtrare la posta indesiderata.
Phishing: per phishing si intende il tentativo di ottenere i dati personali,
come nome utente, password, numeri delle carte di credito, dati di accesso
bancari ecc., usando siti Web contraffatti o e-mail fraudolente. Spesso si
viene rimandati a pagine Web falsificate. Negli ultimi anni questo fenomeno
ha avuto un notevole incremento.
Suggerimenti per il comportamento
Sebbene il software G Data sia in grado non solo di rilevare ed eliminare i
virus conosciuti, ma con l'aiuto dell'analisi anche di riconoscere programmi
nocivi tuttora sconosciuti, è indubbiamente meglio impedire preventivamente
che si verifichi un'infezione da virus. Per questo è necessario prevedere
alcune misure di sicurezza che non richiedono un impegno eccessivo, ma
che aumentano ulteriormente la sicurezza del sistema e dei dati.
Utilizza account utente: sul proprio computer dovrebbero essere
utilizzati due account utente: un account amministratore da utilizzare
ogni volta che si installa un software o che si effettuano impostazioni di
base sul proprio computer e un account utente con diritti limitati.
L'account utente non deve ad esempio essere in grado di installare
programmi propri o di apportare modifiche al sistema operativo Windows.
Con questo account si può ad esempio navigare in modo sicuro in
Internet, acquisire dati da computer remoti ecc. La procedura per creare
account utente differenti è spiegata nella documentazione della Guida del
proprio sistema operativo Windows.
53
G Data AntiVirus
Ignora e-mail di spam: si consiglia di non rispondere a catene di S.
Antonio e ad e-mail di spam. Anche se queste e-mail non contengono
virus, il loro inoltro non richiesto appesantisce il flusso dei dati su Internet
in modo considerevole.
Verifica sospetto di virus: se l'utente sospetta la presenza di un virus,
ad es. quando un software appena installato non si comporta come
previsto oppure compaiono messaggi di errore, dovrebbe verificare
l'eventuale presenza di virus nel programma interessato, meglio se ancor
prima di riavviare il computer. Poiché ad esempio alcuni Trojan inviano
comandi di eliminazione solo dopo il riavvio del computer, agendo
preventivamente è più semplice individuarli e contrastarli.
Aggiornamenti di Windows regolari: l'esecuzione delle patch di
Microsoft più recenti dovrebbe diventare un'abitudine poiché queste spesso
risolvono problemi di falle nella sicurezza Windows scoperte da poco,
prima che un programmatore di virus possa utilizzarle per nuove routine
nocive. L'aggiornamento di Windows può essere anche automatizzato.
Utilizza software originale: sebbene accada raramente che il supporto
dati di un software originale venga infettato da un virus, la probabilità di
un'infezione dovuta a copie pirata oppure a copie presenti su supporti dati
riscrivibili è decisamente alta. Utilizzare quindi esclusivamente software
originali.
Presta attenzione ai software scaricati da Internet: prestare
particolarmente attenzione a scaricare i software da Internet e utilizzare
esclusivamente software effettivamente necessari, la cui origine risulta
essere affidabile. Non aprire mai i file inviati per e-mail da sconosciuti
oppure ricevuti inaspettatamente da amici, colleghi o conoscenti.
Accertarsi dapprima che l'applicazione richiesta da questi file possa
essere avviata senza pericolo.
54
G Data AntiVirus
Indice
A
Accedi 23
Accesso negato 39
Account utente 33
Adware 17
Aggiorna database antivirus 15
Aggiorna programma 7
Aggiornamenti 23
Aggiornamento automatico del
database antivirus (consigliato) 23
Aggiornamento Internet 25
All'avvio del sistema 31
Allegare rapporto alle e-mail infette
ricevute 27
Ampiezza analisi 30
Archivi infetti 17, 20, 32
Archivi protetti da password 39
Area di avvio automatico 11
Asterisco 17
Attivazione del prodotto 3
Avanzate 17, 20, 27, 32
Avvertenze per la disinstallazione
47
Avvio del sistema 17
B
BootScan 3, 34
BootScan prima dell'installazione
34
C
Cambio di computer 47
Cambio di supporto 17
Caratteri jolly 17
Carico CPU 9
CD di boot 7
CD-ROM 11
Chiavetta USB 11
Come si può ottenere una licenza
supplementare o per un prodotto
superiore? 9
Contenuti web HTTP 25
Controlla solo file nuovi o modificati
17
Cosa accade quando scade la
licenza? 9
Crea Boot-CD 7
D
Database antivirus 15
Dati del cliente 23
Dati di accesso 2
Dati di accesso per il collegamento
Internet 25
Definisci eccezioni 16, 26
Dialer 17
Disattiva aggiornamento automatico
15
Disattiva Guardiano 11
Disinfettare (se non è possibile:
eliminare allegato/testo) 27
Disinfettare (se non è possibile:
eliminare file) 39
Disinfettare (se non è possibile: in
quarantena) 17, 20, 39
Disinfettare (se non è possibile: solo
registrazione nel log) 39
Disinstallazione 47
Download del software 3
DVD-ROM 11
E
Eccezioni 17
Elaborazione contenuto IM
Eliminare il file 39
25
55
G Data AntiVirus
E-mail 27
E-mail in entrata 27
E-mail in uscita 27
Esegui job quando il computer non è
acceso all'avvio 31
Euristica 17, 32
Evita superamento del tempo nel
browser 27
Evitare il superamento del tempo del
server di posta 27
Extra 27
Inserire dati di accesso 3
Inserire numero di registrazione 3
Installazione 3
Installazione con chiavetta USB 3
Installazione da CD/DVD 3
Installazione del software 3
Integrazione nell'applicazione di
messaggistica 25
Internet Explorer 25
Invia indirizzi da pagine Internet infette
25
F
L
File di archivio 17, 20, 32
File HOST 17
File infetti 17, 20, 32
Firefox 25
Licenza 9
Licenze multiple 46
Limita dimensioni dei download
Log 7, 45
G
M
Generale 30
Guardiano 17
Guardiano AntiVirus
Guida rapida 2
Malware 48
Memoria 11
Menu di selezione 11, 15
Microsoft Messenger 25
Microsoft Outlook 27
Modifica contenuto Internet (HTTP)
25
Modo 17
Monitoraggio del comportamento 17
Mostra Guida 7
Motori 17, 20, 32
9, 11
I
Icona 38
Icona di sicurezza 5
Icona sul desktop 5
IMAP 27
Impostazioni di scansione 32
Impostazioni Internet 23, 25
In caso di carico del sistema,
sospendere la ricerca dei virus 20,
39
In caso di infezione 27
Informazioni 7
Informazioni importanti 34
Iniziativa di informazione sul malware
43
56
27
N
Nome utente 3, 23
Non eseguire con funzionamento a
batteria 31
Not-a-virus 44
Notebook 31
Numero di elaborazione 2
G Data AntiVirus
Numero di registrazione 2, 23
Numero porta server 27
Nuova installazione 47
S
O
Operazioni dopo l'installazione
Opzioni di scansione 27
OutbreakShield 27
Outlook 27
5
P
Password 3, 23
Phishing 25
Pianificazione 31
Plug-in 27
POP3 27
Porta 27
Porte standard 27
Preparazione log 23, 32
Prolungamento della licenza 46
Prossimo aggiornamento 15
Protezione antivirus 11
Protezione da phishing 25
Protezione del sistema 17
Protezione Web 16, 25
PST 17, 20
Punto interrogativo 17
Q
Quarantena
11, 45
R
RAR 17, 20
Registrazione completata 23
Registrazione sul server 23
Requisiti minimi 3
Riskware 17
Rootkit 11, 32
Scadenza della licenza 46
Scansione antivirus manuale 20
Scansione delle aree di sistema
all'avvio 17
Scansione in background 11
Scansione in modo inattivo 29
Scansione rapida 5
Scansione virus 9, 11, 34, 39
Schede di memoria 11
SecurityCenter 7
Segnalazione Not-a-virus 44
Server proxy 25
ServiceCenter 2
Settori di avvio 32
Shredder 5
Solo registrazione nel log 39
Spegnere il computer al termine del
processo 30
Spegnere il computer dopo la
scansione virus 39
Spostare il file in quarantena 39
Spyware 17
Stato guardiano 17
Suggerimenti per il comportamento
53
Svolgimento di una scansione
antivirus 39
T
Tipi di file 32
Trillian 25
U
Ultima scansione antivirus 11
Ultimo aggiornamento 15
Ultimo aggiornamento antivirus 15
57
G Data AntiVirus
Uso di eccezioni anche per la
scansione in background 20
Utilizza server proxy 25
Utilizzo dei motori 17, 20, 27, 32
V
Verifica archivi 17, 32
Verifica archivi e-mail 17, 32
Verifica aree di sistema 32
Verifica automatica virus 29
Verifica della versione 23
Verifica directory/file 11
Verifica e-mail 27
Verifica il computer 11
Verifica la presenza di dialer /
spyware / adware / riskware 17, 32
Verifica la presenza di rootkit 11, 32
Verifica le aree di sistema in caso di
cambio supporto 17
Verifica memoria e avvio automatico
11
Verifica supporti removibili 11
Verificare gli accessi alla rete 17
Verificare la presenza di virus nella
cartella 27
Verificare le e-mail prima dell'invio
27
Verificare le e-mail ricevute 27
Versione del programma 7
Versione di prova 3
Virus rilevati 42
W
Whitelist
16
Z
ZIP
58
17, 20