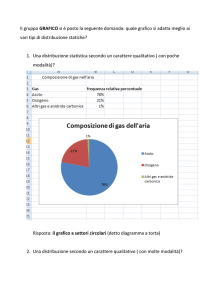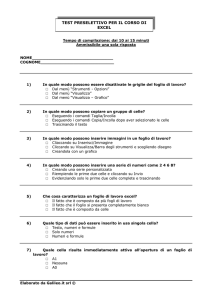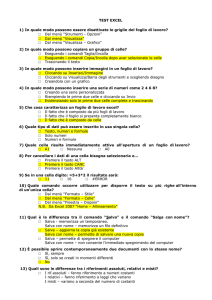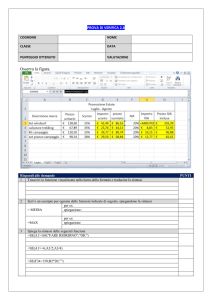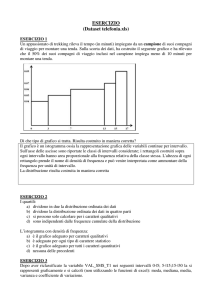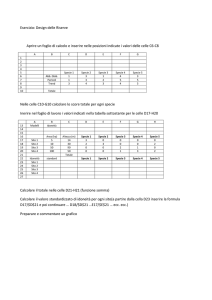Marcella Anselmo
http://www.di.unisa.it/professori/anselmo/
Lezioni di laboratorio (altre 9):
oggi e i mercoledì di aprile e maggio
Formule (par. 1.8)
Misure di tendenza centrale (cap. 3)
Grafici (par. 2.7)
Generalità
Con Excel è possibile inserire formule di qualsiasi tipo su
parametri (dati che possono essere valori, indirizzi di cella,
operatori) inseriti in celle dello stesso foglio, di un altro
foglio, anche di un’altra cartella.
Se una cella contiene una formula, non viene visualizzata
la formula ma il suo risultato (per visualizzare la formula,
clicca due volte su di essa).
Il primo carattere di una formula è =
Per immettere gli indirizzi di cella basta cliccare sulla cella
interessata
Indirizzi e nomi di celle
Se una formula contiene indirizzi di cella, quando questa
viene spostata anche i suoi argomenti cambiano e di
conseguenza il risultato (gli indirizzi della cella si spostano)
Se si desidera che, ovunque venga copiata la formula, i
suoi parametri non cambino, occorre che
Riferimenti relativi => riferimenti assoluti
Come si fa?
AGGIUNGERE $ davanti ad ogni lettera e numero che
costituiscono il riferimento (oppure tasto F4 dopo la
digitazione)
…e se cambiamo foglio?
Occorre far precedere i riferimenti assoluti
di cella dai riferimenti assoluti del foglio
Come si fa?
Facendo seguire ! al nome del foglio
Trascinamento (abbiamo già visto un esempio): Excel copia le formule
adattandole relativamente.
Immissioni di funzioni
Dalla barra della formula
Dalla finestra Inserisci funzione (sono divise anche in
categorie)
Selezionata la funzione, basta immettere o selezionare le
celle e poi premere INVIO
Messaggi di errore: preceduti dal simbolo #
Misure di tendenza centrale
Spesso si vuole effettuare una sintesi dei
dati per ottenere indici che misurino gli
aspetti più rilevanti.
◦ Indici di posizione
◦ Indici di variabilità
◦ Indici di forma
Media
E’ un valore sintetico che esprime l’entità del
carattere (ossia della variabile) che meglio
rappresenta una serie di osservazioni diverse.
Questa sintesi si può fare in modi diversi
◦ Media analitica (utilizza tutti i valori della serie
indipendentemente dal loro ordine; ad es., media
aritmetica, geometrica, armonica)
◦ Media lasca o di posizione (solo osservazioni ordinate;
ad es. valore centrale, mediana, quantili, moda)
Media aritmetica (o campionaria)
Supponiamo di avere n unità statistiche sulle quali si sono rilevate le
modalità x1 , x2 , …, xn. Si definisce media aritmetica la somma degli
n valori diviso n
In Excel c’è la funzione MEDIA(num1;num2;…) dove num1,
num2 sono argomenti numerici (numeri, nomi o riferimenti che
contengono numeri)
Testo, valori logici vengono esclusi. Celle contenenti 0 vengono
conteggiate, celle vuote non sono conteggiate.
Se si vuole inglobare nel calcolo anche testo oppure valori logici, si
usa la funzione MEDIA.VALORI(val1;val2;…): le celle
contenenti testo sono considerate come celle contenenti 0,VERO
vale 1, FALSO vale 0.
Esempi già visti
Media geometrica
Viene normalmente usata per determinare il tasso di
incremento/decremento medio di un bene oppure il
tasso di accrescimento di una popolazione
Si usa su valori strettamente maggiori di zero che
variano in progressione geometrica. Si ottiene
calcolando la radice n-esima del prodotto delle n
modalità.
In Excel è la funzione
MEDIA.GEOMETRICA(num1;num2;…) dove
num1, num2 sono valori strettamente maggiori di zero.
Se uno è negativo, la funzione restituisce il valore di
errore #NUM!
Esempio 3.3
Un olio minerale viene sottoposto ad un processo di
raffinazione con 5 filtri che riducono l’olio delle seguenti
percentuali (tabella). Si vuole determinare la quantità media
ricavata dopo ogni filtraggio [si tratta quindi di calcolare un
tasso di decremento di un bene…]
filtro n°
% perdita
1
18%
2
10%
3
10%
4
5%
5
5%
PROVIAMO
Inseriamo i dati; calcoliamo la colonna C dove la prima cella è 1-A1 e così via
(usiamo il trascinamento). Calcoliamo poi la media geometrica da C2 a C6
(settiamo la cella come “percentuale”)
Mediana
Dato un insieme di elementi ordinati (crescenti o
decrescenti), la mediana è quel valore che lascia tanti
elementi a sinistra quanti a destra. Dunque è quel valore
che al di sotto del quale ci sono metà delle osservazioni.
Se le osservazioni sono dispari, occupa la posizione
centrale
Se le osservazioni sono pari, la mediana è la semisomma
dei due valori che occupano la posizione centrale (la loro
media).
In Excel è la funzione MEDIANA(num1;num2;…) . Se
le celle contengono testo o sono vuote, vengono ignorate.
Non è necessario fornire i dati ordinatamente nelle celle.
Quartili e percentili
I quartili dividono la distribuzione in quarti.
Si tratta di
◦ I quartile (valore che lascia alla sua sinistra il 25% dei valori della
distribuzione)
◦ II quartile (è la mediana)
◦ III quartile (lascia 75% dei valori alla sua sinistra)
In Excel è la funzione QUARTILE(matrice;quarto)
Quarto=0, minimo
Quarto=4, massimo
(Quarto=1,2,3). Altrimenti errore
Quartili e percentili
I percentili dividono la distribuzione in 100.
In Excel è la funzione PERCENTILE(matrice;k)
• k è il valore percentile nell’intervallo 0,1 compresi
• matrice contiene i dati, max 8.191
Messaggi di errore:
• #NUM! Se la matrice contiene più di 8.191 dati oppure se k è
un valore numerico fuori dal range [0,1]
• #VALORE! Se k non è un valore numerico
Esempio 3.6
Si vogliono determinare i quartili a partire dai dati nella
tabella seguente
3,761
3,861
3,769
3,772
3,675
3,861
3,888
3,819
3,788
3,800
3,720
3,748
3,753
3,821
3,811
3,740
3,740
3,839
PROVIAMO
Inseriamo i dati (da A1 a F3) e poi in 5 celle inseriamo la funzione
QUARTILE(A1:F3;0) …
Moda (valore normale o dominante)
E’ il valore che si presenta con frequenza maggiore
Non esiste se tutti i valori hanno la stessa frequenza.
Può essere unica (distribuzione unimodale) oppure
non unica (distribuzione plurimodale).
In Excel è la funzione MODA(num1;num2…)
… con i soliti messaggi di errore; in più, se l’insieme
dei dati non ha valori duplici, restituirà il valore #N/D
Esempio 3.7
La tabella seguente mostra il numero di difetti di fabbricazione
riscontrati in 20 rotoli di tessuto, oggetto del controllo di
qualità
6
9
14
17
3
8
9
2
14
1
3
5
6
9
10
12
11
4
9
4
PROVIAMO
Torniamo a i grafici
Grafico a barre
Grafico a settori circolari (torta)
Istogramma
Diagramma cartesiano
Diagramma di dispersione
Torniamo a i grafici
Grafico a barre
◦ Servono principalmente per rappresentare variabili (caratteri) qualitative,
quantitative e discrete.
Grafico a settori circolari (torta)
◦ Si usano quando si vuole evidenziare come il fenomeno viene suddiviso
tra le varie modalità che lo compongono.
Istogramma
◦ Vengono utilizzati per rappresentare distribuzioni di variabili
quantitative continue, rappresentate in classi
Diagramma cartesiano
◦ Si usa quando si vuole rappresentare l’andamento di un fenomeno (serie
statistica), che varia in funzione di un parametro.
Diagramma di dispersione
◦ Si usano nel caso di una statistica doppia, in cui entrambi i caratteri
sono delle variabili
◦ Serve per osservare la “dispersione” ossia la vicinanza o distanza tra le
unità statistiche
Completiamo i grafici 2.7
Diagramma logaritmico: variante del diagramma cartesiano; si
usa se ci sono valori delle y molto piccoli e molto grandi (nessuna
scala sarebbe adeguata), oppure se si vogliono evidenziare le
variazioni in percentuale, piuttosto che quelle assolute
Diagramma di Pareto: serve per rappresentare la perdita
economica (difettosità e loro costi).
Diagramma a scatola e baffi (box-plot): consente di
visualizzare alcune caratteristiche della distribuzione statistica
(campo di variazione, percentili, media aritmetica, mediana, massimo,
minimo)
Diagramma logaritmico – Esempio 2.11
Diagramma logaritmico: variante del diagramma cartesiano; si
usa se ci sono valori delle y molto piccoli e molto grandi (nessuna
scala sarebbe adeguata), oppure se si vogliono evidenziare le
variazioni in percentuale, piuttosto che quelle assolute.
Si usa la scala logaritmica per rappresentare le ordinate
Anni
Esempio 2.11. La tabella mostra il
traffico dei passeggeri negli
aeroporti italiani nel periodo
1948-1983.
Graficare la dinamica del traffico.
1948
1953
1958
1963
1968
1973
1978
1983
Passeggeri
(migliaia)
212
324
922
2855
5612
10171
12842
14864
Esempio 2.11
Usiamo la scala logaritmica (valori molto distanti tra loro …)
Creiamo il foglio con i dati
PROVIAMO
Scegliamo il grafico Logaritmico
Nella casella Serie e Etichette X indicare le celle relative agli anni
Nella etichetta Serie e Valori indicare le celle con i valori del traffico
Se non c’è questa opzione, fare clic sul grafico.
Formato --> Selezione corrente : fare clic sulla freccia
accanto alla casella Area del grafico e quindi su Asse
verticale (valori).
Doppi click su Formato Selezione : Opzioni assi: per
modificare l'asse dei valori in logaritmico, selezionare la casella di
controllo Scala logaritmica.
Diagramma di Pareto
Diagrammi di Pareto: servono per rappresentare la
perdita economica (difettosità e loro costi).
Ordinate: frequenza di ciascun tipo di difetto
riscontrato
Ascisse: tipologie di difetto in ordine di frequenza
decrescente
Curva cumulativa: rappresenta i valori cumulativi per
ciascun tipo di difetto --> è possibile valutare quanto
siano “pesanti” i primi difetti rispetto alla globalità dei
difetti
Esempio 2.12
La tabella seguente riporta la distribuzione, per tipologia di difetto,
di 200 pezzi meccanici. Graficare l’andamento della difettosità.
Tipo di difetto
deformazione
foro
graffio
giuoco
rottura
macchia
altri
Numero di
difetti
104
42
20
14
10
7
3
PROVIAMO
Riportare i dati nel foglio excel. Ordinare i dati in senso decrescente (dati, ordina),
in un nuovo foglio. Aggiungere C1 “totale cumulato”; in C3 inserire =B3 e poi in
C4 inserire =B4+C3 e poi trascinare.
Per le percentuali cumulate, nella cella D3 digitare =C3/$C$9 e poi trascinamento
(formattare celle come “percentuali”)
Tipo di difetto
deformazione
foro
graffio
giuoco
rottura
macchia
altri
Numero di
difetti
104
42
20
14
10
7
3
Totale
cumulato
104
146
166
180
190
197
200
Percentuale
cumulata
52,00%
73,00%
83,00%
90,00%
95,00%
98,50%
100,00%
Ora dobbiamo inserire il grafico.
Selezioniamo le celle B1:B9 e D1:D9;
selezioniamo Grafico Istogramma
Serie, Etichette asse X: selezionare A3:A9
Valori: B3:B9
Selezionare la parte di istogramma che riguarda la percentuale cumulata e
cambiare il grafico (a linee). Poi, selezionare la serie “percentuale
cumulata” (formato, elementi grafico – menu sinistra) e “formato
selezione.” Opzioni serie “traccia la serie lungo asse secondario”.
Diagramma a scatola e baffi (box-plot)
Diagramma a scatola e baffi (box-plot): consente di visualizzare
alcune caratteristiche della distribuzione statistica (campo di
variazione, percentili, media aritmetica, mediana, massimo, minimo)
Internamente alla scatola sono rappresentati: mediana e media
aritmetica
Le linee esterne rappresentano il I e il III quartile (la distanza
misura la dispersione della distribuzione)
La distanza tra ciascun quartile e la mediana rappresenta la forma
della distribuzione
◦ Se è diversa, la distribuzione è asimmetrica
◦ Se la distribuzione è normale, media e mediana coincidono; le distanze
tra I quartile e mediana e tra mediana e III quartile coincidono, così
come minimo e I quartile, III quartile e massimo. In generale, queste
distanze danno informazioni sulla forma della coda della distribuzione
Esempio 2.14
Sia data una tabella che riporta il diametro (cm) di 25 tubi
prodotti da 3 macchinari diversi.
Per ottenere il diagramma, occorre innanzitutto determinare le statistiche di base
(inserire la formula relativa alla macchina A, poi fare il trascinamento).
PROVIAMO
Esempio 2.14
Sia data una tabella che riporta il diametro (cm) di 25 tubi
prodotti da 3 macchinari diversi.
Per ottenere il diagramma, occorre innanzitutto determinare le statistiche di base
(inserire la formula relativa alla macchina A, poi fare il trascinamento).
PROVIAMO
Dobbiamo inserire il grafico.
Selezioniamo le celle F2:I8 e inseriamo il grafico a linee (con indicatori).
Cambiare l’opzione di Selezionata dati “Scambia colonne/righe”
PROVIAMO
Esempio 2.14
Le 3 osservazioni sono unite da linee che non ci interessano.
Per rimuoverle, nel menù Formato selezionare nel menù a tendina a sinistra la
serie dei dati selezionati, per es. Serie I quartile, doppio click su Formato
selezione, selezionare la linea, Colore Linea “nessuna”;
Nel menù Layout, selezionare Analisi; poi indicare “Linee-->Linee di
Min-Max” e poi “Barre--> Barre Crescenti-decrescenti”
PROVIAMO