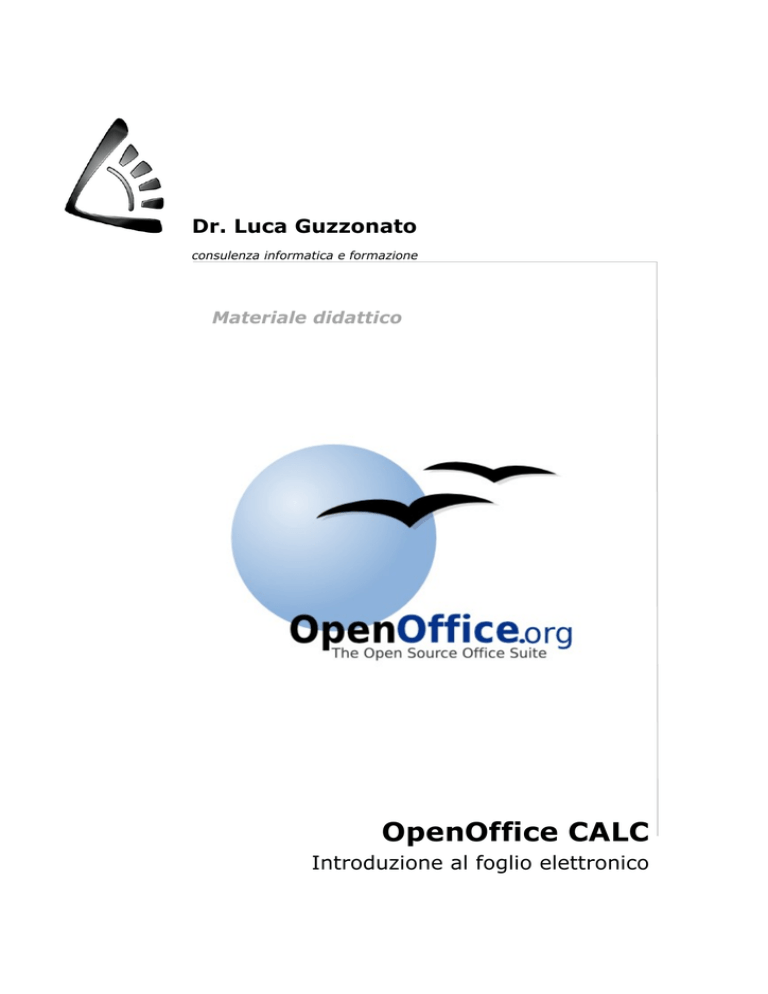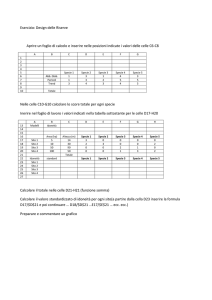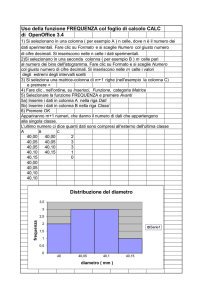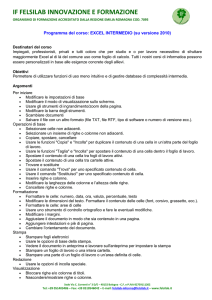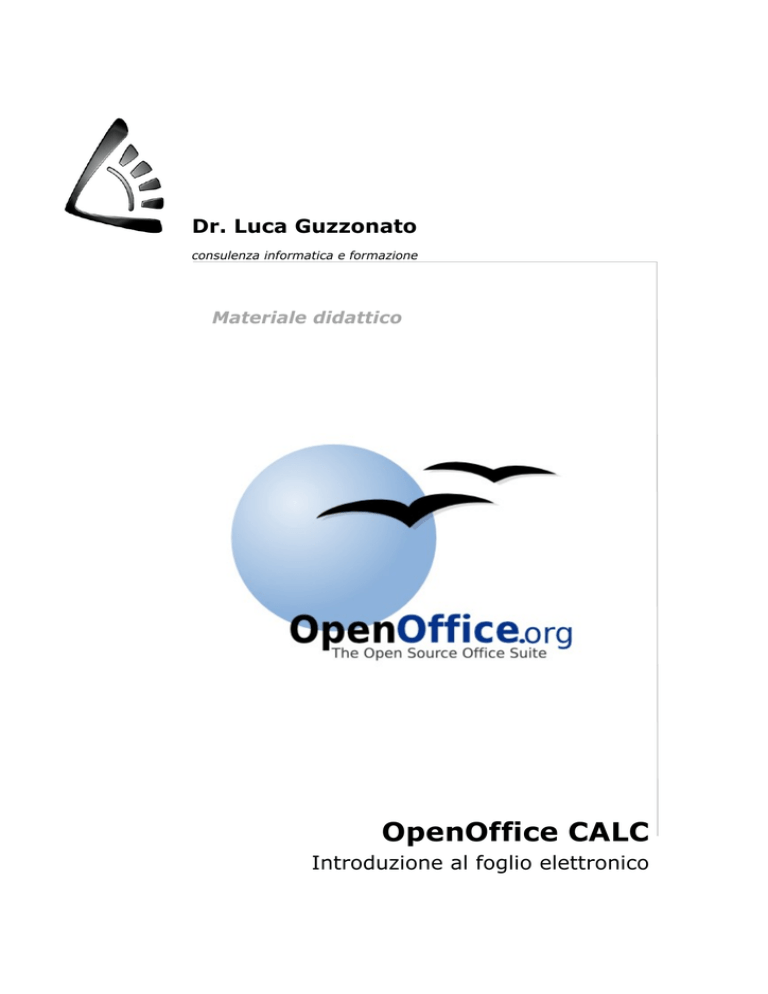
Dr. Luca Guzzonato
consulenza informatica e formazione
Materiale didattico
OpenOffice CALC
Introduzione al foglio elettronico
Dr. Luca Guzzonato
OpenOffice Calc 3.1.1
SOMMARIO
SOMMARIO
INTRODUZIONE
IL FOGLIO ELETTRONICO
I COMPONENTI DELLO SCHERMO
Barra strumenti standard
Barra strumenti di formattazione
Barra della formula
IL FOGLIO E LA CARTELLA DI LAVORO
IMMISSIONE, MODIFICA E GESTIONE DEI DATI
Inserimento e modifica
Copia e spostamento dei dati
Copia automatica e sequenze
FORMATTAZIONE DELLA TABELLA
Righe e colonne: Formato
Altezza righe
Larghezza colonne
Inserire righe e colonne
Eliminare righe e colonne
Formattazione numerica
Formattazione dei caratteri
LE FORMULE
I riferimenti assoluti
LE FUNZIONI DI CALC
Funzione SOMMA
Funzione MEDIA
Utilizzo dei nomi nelle formule
GESTIONE DEI FILE E STAMPA
Aprire un file esistente
Salvare un file
La stampa
Selezionare l’area di stampa
I GRAFICI
Tipi di grafico
Costruzione di un grafico
Personalizzazione dei grafici
I DATABASE
Costruzione di un database
Funzioni di database
Ordina
Filtro automatico
Tabelle DataPilot
dr. luca guzzonato – consulenza informatica e formazione – [email protected] – http://www.lucaguzzonato.it
2
3
3
3
5
6
6
7
7
7
8
9
9
10
10
10
10
10
10
11
12
14
15
15
16
16
17
17
17
17
18
18
18
18
20
21
21
21
21
22
22
2
Dr. Luca Guzzonato
OpenOffice Calc 3.1.1
INTRODUZIONE
Con il passare del tempo, l’aspetto e la funzionalità dei programmi del tipo “fogli elettronici” sono
decisamente mutati. All’inizio venivano impiegati come semplici macchine calcolatrici, ma in seguito
sono diventati sempre più sofisticati, essendo state aggiunte funzioni matematiche e statistiche,
nonché incorporate la programmazione di macro e la creazione di grafici.
Con l’avvento di Windows, la crescita qualitativa dei fogli elettronici è proseguita senza sosta.
L’interfaccia utente grafica rende più facile il lavoro con grandi quantità di numeri. Con Calc lo sviluppo
di questo segmento del mercato ha raggiunto nuovi vertici ed il foglio elettronico si è trasformato in
uno strumento multifunzionale per calcoli, presentazioni e strutturazioni.
Oggi OpenOffice, Suite alla quale appartiene anche il foglio elettronico Calc, rappresenta una valida
alternativa al più diffuso Microsoft Office: le sue caratteristiche operative equivalgono, e talvolta
superano, quelle del più blasonato Excel.
IL FOGLIO ELETTRONIC O
Il foglio elettronico può essere considerato una griglia, formata da 256 colonne, nominate con un
carattere alfabetico da A a IV, e da 65.536 righe definite da un carattere numerico. L’intersezione tra
righe e colonne da origine alle celle che in Calc sono dunque 16.777.21 per foglio di lavoro (Chiamato
Tabella da Calc).
La Tabella di Calc si trova all’interno di una finestra il cui utilizzo è identico a quello delle altre finestre
di Windows. È sempre possibile lavorare con più finestre (e dunque con più documenti aperti
contemporaneamente) e gestirle in modo da trasferire i dati da una all’altra.
Si definisce cella attiva quella bordata di nero, ossia quella nella quale appariranno, dopo essere stati
digitati sulla tastiera, i dati che l’utente intende elaborare. Per spostarsi da
un punto all’altro del foglio elettronico si possono utilizzare i tasti di
direzione o più semplicemente si può cliccare con il mouse sulla cella
desiderata.
Si definisce zona di celle un rettangolo formato da celle adiacenti: ad esempio, la zona A1:C4 è
l’intervallo formato dalle dodici celle comprese tra A1 e C4.
I COMPONENTI DELLO S CHERMO
Il principale strumento di lavoro di Calc è il foglio di lavoro con la consueta struttura a righe e
colonne, che servono per l’inserimento e l’elaborazione dei dati.
Quando si apre Calc, oltre ai fogli di lavoro, vengono sempre visualizzati:
• la barra dei menu (File, Modifica, Visualizza, ecc.)
• la barra degli strumenti standard (con i tasti apri,salva, stampa, ...)
• la barra degli strumenti di formattazione (tasti carattere, grandezza, ecc.)
Presentiamo di seguito una figura che illustra la videata iniziale di Calc.
dr. luca guzzonato – consulenza informatica e formazione – [email protected] – http://www.lucaguzzonato.it
3
Dr. Luca Guzzonato
OpenOffice Calc 3.1.1
Nella parte superiore della finestra, sotto la barra del titolo, si trova la barra dei menu, i cui termini
corrispondono a diversi gruppi di funzione.
Oltre ai menu appena visti, ci sono i menu di scelta rapida sensibili al contesto, che vengono
attivati con un clic sul tasto destro del mouse sopra la zona di schermo che interessa. (Ad esempio
all’interno del foglio compare un menu relativo ai comandi sulle celle).
La zona sotto la barra dei menu contiene due serie di icone (o pulsanti) che consentono di attivare i
comandi di uso più frequente: si tratta della barra degli strumenti standard e della barra degli
strumenti di formattazione.
Riproduciamo di seguito due figure che illustrano in dettaglio la funzione dei pulsanti di queste due
barre.
dr. luca guzzonato – consulenza informatica e formazione – [email protected] – http://www.lucaguzzonato.it
4
Dr. Luca Guzzonato
OpenOffice Calc 3.1.1
Barra strumenti standard
Inserisce
collegamento
ipertestuale
Apre una nuova
cartella di lavoro
Funzioni taglia, copia,
incolla e copia formato
Apre un
documento
esistente
Funzione
Trova e
sostituisci
Funzione
Zoom per
ingrandire il
foglio
Salva il
documento
attivo
Funzioni
Annulla e
Ripeti
Stampa e
anteprima di
stampa
Corregge
l’ortografia del
documento
Salva il
documento in
formato PDF
Modifica il
documento
Invia il foglio di
lavoro come
allegato di posta
elettronica
Ordina i dati
selezionati in
modo crescente
o decrescente
Autocomposizione
grafico
Visualizza i tasti
per disegno
Apre la finestra del navigatore
Apre la Gallery che contiene oggetti grafici e
multimediali comuni a tutta la suite OpenOffice
Apre le Sorgenti dati per
agganciare il documento ad origini
dati esterne
dr. luca guzzonato – consulenza informatica e formazione – [email protected] – http://www.lucaguzzonato.it
5
Dr. Luca Guzzonato
OpenOffice Calc 3.1.1
Barra strumenti di formattazione
Casella di scelta della
famiglia di carattere
Applica il colore al testo
selezionato
Casella di scelta della
dimensione di carattere
Aggiunge o diminuisce
decimali al formato numerico
Applica il colore alla cella
selezionata
Applica i bordi alla
selezione
Impostazioni di grassetto,
corsivo e sottolineato
Applica il formato
Numero Standard
Allineamento del
paragrafo: a sinistra, al
centro, a destra e
giustificato
Applica lo stile percentuale
alle celle selezionate
Applica lo stile
valuta in euro alle
celle selezionate
Unisce
le celle
selezionate
Barra della formula
Pulsante per la sommatoria
automatica
Riga di digitazione di
numeri e formule
Pulsante creazione guidata funzione: cliccando
su di esso parte una composizione guidata per
creare le funzioni utilizzabili dall'utente
Casella di riferimento nome cella. Si rivela utile
quando si vuole arrivare direttamente ad una
cella non visualizzata sul foglio di lavoro: è
sufficiente digitate il nome della cella e premere
invio
dr. luca guzzonato – consulenza informatica e formazione – [email protected] – http://www.lucaguzzonato.it
6
Dr. Luca Guzzonato
OpenOffice Calc 3.1.1
Cancella o conferma i dati immessi
nella cella
Menu delle funzioni
disponibili in Calc
Attiva la creazione guidata
funzione
IL FOGLIO E LA CARTE LLA DI LAVORO
La cella, dove vengono memorizzati i dati, è l’unità fondamentale del foglio di lavoro. La posizione di
una cella è identificata dalle sue coordinate, che costituiscono il riferimento di cella.
Ad esempio la cella A1 si trova nella colonna A, riga 1. I dati vengono inseriti nella cella attiva,
contraddistinta dal bordo più spesso. È possibile avere una sola cella attiva per volta; per rendere
attiva una cella è necessario selezionarla con un clic. Per spostarsi rapidamente da una cella ad
un’altra, oltre al mouse o ai tasti di direzione, si può usare la casella del nome cella che si trova nella
barra della formula, digitando il riferimento di cella e confermando con il tasto OK.
Il file su cui si lavora, dove vengono memorizzati i dati, è un documento composto da diversi fogli di
lavoro (chiamati Tabelle). Aprendo un nuovo foglio di lavoro troviamo tre tabelle
precostituite ma se ne possono aggiungere altre o eliminare quelle esistenti. Con un
clic sulla scheda della Tabella si rende attivo il foglio di lavoro relativo, che appare
evidenziato in grassetto nella parte inferiore dello schermo.
È possibile inserire dei dati in una Tabella e lavorare contemporaneamente con più
Tabelle; si tratta di una tecnica che consente di inserire dati e formule comuni, di
formattare celle in Tabelle diverse e di nasconderne o eliminarne alcune
contemporaneamente. Vediamo come:
Per selezionare una Tabella clic sulla scheda relativa.
Per selezionare un gruppo di Tabelle adiacenti, clic sulla scheda della prima, con il tasto maiuscolo
premuto (SHIFT), clic sulla scheda dell’ultima.
Per selezionare un gruppo di Tabelle non adiacenti, clic sulla scheda della prima, con il tasto CTRL
premuto, clic sulle altre Tabelle da selezionare.
Per selezionare tutte le Tabelle, clic con il pulsante destro del mouse e dal menu di scelta rapida,
clic sul comando Seleziona tutte le Tabelle
Gli altri comandi riguardanti le Tabelle sono attivabili mediante il tasto destro del mouse, che apre il
menu relativo. Si possono ad esempio:
- inserire nuove Tabelle,
- eliminare Tabelle,
- rinominare Tabelle,
- spostare o copiare Tabelle
Si può inoltre cambiare la posizione di una Tabella all’interno di un documento, o copiarla.
Spostamento: trascinare la scheda nella nuova posizione.
Copia: con il tasto CTRL premuto, si trascina la scheda dove si vuole sia copiata.
Si possono effettuare le stesse operazioni anche su documenti diversi, è sufficiente averli aperti.
IMMISSIONE, MODIFICA E GESTIONE DEI DAT I
Inserimento e modifica
Nelle celle della tabella si possono immettere due tipi di dati: un valore costante, cioè un numero o
un testo, o una variabile (formula o funzione), cioè una combinazione di celle collegate da
operatori matematici.
dr. luca guzzonato – consulenza informatica e formazione – [email protected] – http://www.lucaguzzonato.it
7
Dr. Luca Guzzonato
OpenOffice Calc 3.1.1
Barra della formula
Per modificare i dati o la formula di una cella esistente basta fare un doppio clic sulla cella e quando
appare un cursore verticale lampeggiante, modificare direttamente il contenuto della cella. In
alternativa, intervenire con un singolo clic sulla barra della formula, che riporta sempre il contenuto
della cella attiva.
Se il contenuto della cella è da modificare in modo sostanziale, conviene più semplicemente
posizionarsi su di essa e digitare il nuovo testo che automaticamente cancella quello precedente.
Per cancellare una cella o una zona di celle si evidenzia l’intervallo interessato e si preme il tasto
CANC (o DEL).
Copia e spostamento dei dati
Per copiare o spostare i dati si possono utilizzare svariate tecniche alternative, con mouse, tastiera,
comandi o pulsanti rapidi. La convenienza tra un metodo e l’altro dipende dalle specifiche situazioni o
anche dalle preferenze personali. Di seguito ci limitiamo ad illustrare le tecniche principali.
Copiare Si deve seguire la seguente procedura:
selezionare l’oggetto da copiare (di solito cella o zona) e cliccare sul pulsante COPIA dalla barra degli
strumenti standard,
cliccare sul punto in cui si vuole duplicare, cliccare sul pulsante INCOLLA, nella barra degli strumenti
standard.
In alternativa, per copiare, si può utilizzare il mouse abbinato al tasto CTRL:
selezionare la cella o la zona, puntare con il mouse su un punto perimetrale della zona selezionata,
fino a vedere il puntatore a forma di freccia quindi effettuare l’azione di trascinamento della zona
premendo contemporaneamente il tasto CTRL e spostandosi nel punto desiderato, lasciare infine il
tasto del mouse e il tasto CTRL.
Spostare
A volte non interessa duplicare qualcosa in un altro punto del foglio, ma semplicemente spostare una
cella o una zona. Anche in questo caso presentiamo due differenti tecniche.
Selezionare l’oggetto da spostare (di solito cella o zona), cliccare sul pulsante TAGLIA dalla barra
degli strumenti standard,
cliccare sul punto in cui si vuole duplicare, cliccare sul pulsante INCOLLA nella barra degli strumenti
standard.
In alternativa si può utilizzare il mouse: selezionare la cella o la zona, puntare con il mouse su un
punto perimetrale della zona selezionata fino a vedere il puntatore a forma di freccia, quindi effettuare
l’azione di trascinamento della zona spostandosi nel punto desiderato, infine rilasciare il tasto del
mouse.
Le procedure per spostare i dati sono molto simili a quelle per copiare, l’unica differenza è il pulsante
taglia anziché copia o, nella seconda tecnica, l’utilizzo o meno del tasto CTRL.
Le operazioni di copia e spostamento sono spesso fonte, almeno all’inizio, di errori, in quanto non si
effettua correttamente tutta la procedura.
dr. luca guzzonato – consulenza informatica e formazione – [email protected] – http://www.lucaguzzonato.it
8
Dr. Luca Guzzonato
OpenOffice Calc 3.1.1
In tal senso, suggeriamo all’utente non l’apprendimento mnemonico, bensì di “mettersi nei panni di
Calc”, che ha bisogno di saper da noi cosa vogliamo fare esattamente.
In particolare, Calc deve poter capire:
• su quale cella o zona vogliamo agire
• se vogliamo copiare o spostare
• dove vogliamo copiare o spostare
Se si ragiona secondo questa logica, fornendo al software tutti gli elementi necessari per agire, si
eviteranno errori spesso banali.
Copia automatica e sequenze
Si può copiare il contenuto di determinate celle in altre trascinando il quadratino di riempimento o di
“estensione” (nell’angolo inferiore destro della cella).
Vediamo come.
Il quadratino di
estensione con
il CTRL duplica;
senza propone
una sequenza
Selezionare la cella da copiare, puntare sul quadratino di riempimento, quando il puntatore assume la
forma di un crocino, trascinare il quadratino nella direzione voluta tenendo premuto il tasto CTRL,
rilasciare infine il pulsante del mouse terminate le caselle da riempire. Senza l'uso del tasto CTRL Calc
automaticamente propone una sequenza progressiva unitaria nel caso il numero inserito sia un
numero intero.
La figura precedente mostra il risultato.
Se si inserisce nelle celle una serie di dati che Calc riconosce come componenti di una sequenza
logica, la serie viene automaticamente estesa alla zona selezionata. Con serie di dati s’intendono sia
progressioni numeriche (2, 4, 6..), che temporali (mesi, giorni,..).
Per ottenere questo risultato, una volta inseriti il dato, ad esempio il mese di gennaio, basta trascinare
verso destra il quadratino di riempimento fino al punto desiderato; per le sequenze numeriche, invece,
si devono selezionare le prime due cifre per poi procedere con lo stesso sistema.
FORMATTAZIONE DELLA TABELLA
Con questa espressione s’intendono tutte quelle operazioni che modificano l’aspetto standard della
Tabella di lavoro in base alle necessità del caso specifico, (quali la modifica, l’inserimento o
l’eliminazione di righe, colonne e celle ...), e funzionali al miglioramento estetico del foglio medesimo,
(quali la scelta di un determinato tipo di carattere, di uno stile ecc.). Per fare ciò è indispensabile
anzitutto selezionare le celle da formattare.
dr. luca guzzonato – consulenza informatica e formazione – [email protected] – http://www.lucaguzzonato.it
9
Dr. Luca Guzzonato
OpenOffice Calc 3.1.1
Seleziona tutte le celle del
foglio di lavoro
Si può selezionare una cella (clic con il mouse), un gruppo contiguo di celle (clic con il mouse e
trascinamento), una riga (clic sull’intestazione), una colonna (clic sull’intestazione), celle non contigue
(con CTRL premuto fare clic sulle celle) o anche l’intero foglio (clic sul tasto di incrocio tra intestazioni
di riga e di colonna).
Righe e colonne: Formato
Spesso si devono modificare l’altezza delle righe e la larghezza delle colonne, in base ai dati che
devono contenere (Si veda anche il paragrafo Formattazione Numerica). Le modalità sono le seguenti:
Altezza righe
- trascinare il bordo inferiore dell’intestazione della riga; oppure
- doppio clic sul bordo inferiore dell’intestazione della riga; oppure
- dal menu Formato, clic su Riga; oppure
- clic sul tasto destro del mouse sull'intestazione di riga per attivare il menu di scelta rapida, clic su
Altezza riga.
Larghezza colonne
Posizionare il cursore sul bordo destro dell’intestazione della colonna, quando il cursore diventa una
freccia doppia, trascinare il bordo fino alla dimensione desiderata; oppure
- doppio clic sul bordo destro dell’intestazione; oppure
- dal menu Formato, clic su Colonna; oppure
- clic sul tasto destro del mouse sull'intestazione di colonna per attivare il menu di scelta rapida, clic
su Larghezza colonna.
Inserire righe e colonne
Per inserire una o più righe si procede nel seguente modo:
- selezionare tante righe quante se ne vogliono inserire, clic sul menu Inserisci e su Riga.
In alternativa, clic sul menu di scelta rapida e su Inserisci.
Per inserire una o più colonne si procede in modo analogo:
- selezionare tante colonne quante se ne vogliono inserire, clic sul menu Inserisci e su Colonna.
Oppure, clic su Inserisci dal menu di scelta rapida.
Le colonne verranno inserite alla sinistra delle colonne selezionate.
Eliminare righe e colonne
Eliminare righe e colonne significa rimuoverle completamente dal foglio di lavoro incluso il loro
contenuto. Il procedimento è il seguente:
- selezionare le righe o le colonne da eliminare; dal menu Modifica, clic su Elimina. Oppure;
- dal menu di scelta rapida, clic su Elimina.
Diversa è invece la cancellazione, (dal menu Modifica, clic su Cancella o tasto Canc sulla zona
selezionata), con la quale le righe o le colonne vengono mantenute, ma i dati contenuti eliminati.
Formattazione numerica
In Calc è importante distinguere tra il contenuto numerico di una cella e il formato di visualizzazione:
il contenuto è e rimane ciò che viene digitato, la visualizzazione può essere modificata in base alle
esigenze.
Ad esempio, se in una cella scriviamo 34562, il numero in memoria di Calc è proprio quello scritto, ma
potremo scegliere di vederlo come 34.562 oppure 34.562,00, ecc.
Il formato numerico delle celle è Standard: per applicarne uno differente si seleziona il comando Celle
dal menu Formato (oppure dal menu di scelta rapida Formato Celle); si apre una finestra di dialogo
dr. luca guzzonato – consulenza informatica e formazione – [email protected] – http://www.lucaguzzonato.it
10
Dr. Luca Guzzonato
OpenOffice Calc 3.1.1
all’interno della quale si sceglie la scheda Numero. Si seleziona poi la categoria Numero e il Formato
tra quelli elencati, altrimenti si crea un formato personalizzato.
Se il numero è troppo grande per essere visualizzato in una cella, apparirà, invece del numero, una
serie di caratteri #####. Per visualizzare correttamente il numero contenuto nella cella basta
allargare la colonna (come si è già visto), con un doppio clic sul margine destro, oppure attivare il
menu Formato, comando Colonna e impostare la larghezza voluta.
L’utente può intervenire sui formati numerici in maniera assai più rapida utilizzando gli appositi
pulsanti della barra di formattazione. Vediamo alcuni esempi:
VALUTA
PERCENTUALE
STANDARD
RIDUCI
AUMENTA
43546 diventa L. 43.546
0,56 diventa 56%
valore predefinito = nessun formato
443,21 diventa 443,210
321,65 diventa 321,7
Formattazione dei caratteri
Diversamente dalle celle contenenti numeri o formule, che devono avere lo stesso formato, quelle
contenenti testo possono essere formattate a piacere: si possono dunque variare il tipo, la
dimensione, lo stile ed il colore del carattere utilizzando sempre i pulsanti della barra di formattazione
(si veda per i dettagli il paragrafo “Componenti dello schermo”).
Calc è dotato inoltre di una funzione che consente di copiare il formato di una cella ed applicarlo ad
altre, utilizzando il pulsante Copia Formato. Si seleziona la cella dalla quale copiare il formato, clic
sul pulsante, trascinare il cursore (che ha ora assunto la forma di un pennello) sull’intervallo di celle
interessato.
Dopo aver selezionato le celle interessate alla modifica, all’interno della finestra Stile si digita il nome
dello stile scelto; per modificare il carattere, clic su Modifica (sempre nella finestra): compare la
finestra Formato Celle con la scheda Carattere. Si deve scegliere il carattere, clic su OK, su
Aggiungi (della finestra Stile) e di nuovo su OK.
dr. luca guzzonato – consulenza informatica e formazione – [email protected] – http://www.lucaguzzonato.it
11
Dr. Luca Guzzonato
OpenOffice Calc 3.1.1
LE FORMULE
Sono lo strumento che consente ad Calc di eseguire le diverse operazioni, dalle più semplici alle più
complesse. Le formule possono essere inserite in una cella oppure digitate nella barra della formula e
si distinguono da qualsiasi altro dato poiché iniziano sempre con il segno uguale (=).
In una formula compaiono degli “operatori matematici” che eseguono le seguenti operazioni
elementari:
+ Addizione
- Sottrazione (o segno negativo)
/ Divisione
* Moltiplicazione
% Percentuale
^ Elevamento a potenza
( ) Parentesi tonde (per definire quali sono le operazioni prioritarie)
Per costruire una formula bisogna combinare nel modo voluto gli operatori matematici con le
coordinate (riferimenti delle celle).
Si possono usare le parentesi per stabilire i livelli di priorità tra operazioni, ricordandosi che in Calc
esistono soltanto parentesi tonde.
Esempio
Si vuole impostare la formula che calcola l’area di un triangolo, date la base e l’altezza. Dopo aver
scritto le parti descrittive, si inseriscono i dati necessari e infine le formule necessarie per i calcoli. La
figura che segue illustra l’esempio.
A
1
B
C
D
E
Calcolo area del triangolo
2
Triangolo1
Triangolo2
Triangolo3
3
Base
55
10
25
4
Altezza
22
47
44
5
Area = (Base*Altezza)/2
605
235
550
=B3*B4/2
Esempio
Si vuole impostare un sistema di conversione di alcune distanze espresse in miglia, in misure del
sistema metrico decimale (chilometri).
(1 miglio = km 1,609)
A
1
B
C
D
E
Conversione misure
2
Miglia
Rapporto
Chilometri
3
Parigi-Milano
512
1,609
824
4
Roma-Vienna
716
1,609
1153
5
Praga-Monaco
234
1,609
376
=B5*C5
Ricordiamo il concetto fondamentale di ricalcolo automatico: Calc aggiorna automaticamente i valori
delle formule se vengono modificate delle celle utilizzate nelle formule stesse.
dr. luca guzzonato – consulenza informatica e formazione – [email protected] – http://www.lucaguzzonato.it
12
Dr. Luca Guzzonato
OpenOffice Calc 3.1.1
Nell’esempio del triangolo, se noi modifichiamo o la base o l’altezza, vediamo subito la formula
dell’area che viene ricalcolata, non serve quindi riscrivere la formula ogni volta.
Copia di formule
Abbiamo visto in precedenza le tecniche per copiare i dati (testo o numeri) da un punto all’altro del
foglio. Con procedura del tutto analoga è possibile effettuare anche la copia di formule.
Per comprendere la logica di Calc riprendiamo di nuovo l’esempio dell’area di un triangolo.
A
1
B
C
D
E
Calcolo area del triangolo
2
Triangolo1
Triangolo2
Triangolo3
Triangolo 4
3
Base
55
10
25
10
4
Altezza
22
47
44
60
5
Area = (Base*Altezza)/2
605
Nella cella B5 abbiamo impostato la formula =B3*B4/2, necessaria per calcolare l’area del primo
triangolo. Potremmo impostare le formule per calcolare anche l’area degli altri triangoli,
rispettivamente nelle celle C5, D5 ed E5.
È tuttavia più comodo sfruttare la formula già scritta in B5 e copiarla nelle tre celle adiacenti con la
tecnica di copia automatica già vista.
Procedura
• si clicca su B5 (contenente la formula),
• si punta con il mouse sul quadratino in basso a destra della cella,
• si clicca e si trascina fino alla cella E5,
• si rilascia il mouse.
Dopo aver svolto la procedura descritta, si ottiene il seguente risultato
5
Area = (Base*Altezza)/2
605
235
550
300
È evidente il risparmio di tempo: la procedura richiede pochi secondi, scrivere altre tre formule, una
per ogni triangolo, porterebbe via molto più tempo. Altro vantaggio è che si evitano possibili errori di
digitazione.
Vediamo ora di capire meglio il “ragionamento” che fa Calc quando copia una formula.
Riproponiamo al proposito la figura precedente, in cui però evidenziamo le formule e non i risultati
finali.
5
Area = (Base*Altezza)/2
=B3*B4/2
=C3*C4/2
=D3*D4/2
=E3*E4/2
Quando si copia una formula, Calc “capisce” che le coordinate delle celle utilizzate devono cambiare, in
funzione della posizione in cui si va a copiare la formula. Nel nostro esempio, la formula viene copiata
sulla stessa riga ma su 1, 2 e 3 colonne più a destra. Le formule copiate riflettono questo
spostamento, e infatti la lettera B diventa C, D e infine E.
Si dice anche che le coordinate “slittano”, nel senso che i riferimenti delle celle sono liberi di muoversi:
si muovono non a caso ma in modo coerente con la cella in cui andremo a copiare la formula.
Chiariamo con un ulteriore esempio.
Esempio:
Si imposta una formula generica che richiama certe celle del foglio di lavoro. Evidenziamo con colori
differenti le celle contenenti le formule da quelle contenenti le celle utilizzate.
dr. luca guzzonato – consulenza informatica e formazione – [email protected] – http://www.lucaguzzonato.it
13
Dr. Luca Guzzonato
OpenOffice Calc 3.1.1
Formule
Celle
A
B
C
D
E
1
2
3
4
5
Nella cella A2 è stata impostata una formula che utilizza le celle B1, B3 e A4. Se noi copiamo la
formula presente in A2 nella cella D3, Calc modificherà in modo parallelo le coordinate delle celle
coinvolte. (B1 diventa E2, B3 diventa E4 e infine A4 diventa D5).
In altri termini, viene rispettata la “geometria” tra la cella contente la formula e le celle utilizzate nella
formula.
Questo modo di copiare le formule è detto Copia relativa.
La copia relativa è un modo “intelligente” di copiare le formule, poiché Calc interpreta ciò che l’utente
vuole. Le tabelle, infatti, hanno quasi sempre delle strutture regolari, perciò è sufficiente scrivere
poche formule e poi copiarle.
A volte, tuttavia, la copia relativa può creare dei problemi, in quanto si vorrebbe che una o più celle
rimanessero fisse (e di conseguenza i loro valori).
Esempio
Si vuole vedere l’importo mensile derivato da una certa quantità di ore tariffate ad un certo compenso.
Per calcolare tale valore si dovrà applicare la seguente formula:
=ore lavorate * compenso
A
1
Compenso
B
C
D
E
85.000
2
Maggio
Giugno
Luglio
3
Ore lavorate
24
12
18
4
ricavo
2.040.000
1.020.000
1.530.000
5
=C3*B1
In questo caso, se noi estendessimo la formula scritta in C4 nelle celle D4 ed E4 Calc trasformerebbe
le coordinate di una, due e tre righe rispettivamente. Tale operazione produce risultati errati per
l’aggiornamento che Calc opera sulle celle. Nella situazione proposta la copia relativa non va bene; di
solito ci si accorge del problema dai risultati o da eventuali messaggi di errore visualizzati nelle celle di
destinazione.
In situazioni come quella proposta è necessario scrivere la formula in modo leggermente diverso.
I riferimenti assoluti
Celle bloccate
La cella B1 deve essere in qualche modo bloccata, per fare in modo che estendendo la formula da C4
ad E4 venga mantenuto FISSO il riferimento a B1.
dr. luca guzzonato – consulenza informatica e formazione – [email protected] – http://www.lucaguzzonato.it
14
Dr. Luca Guzzonato
OpenOffice Calc 3.1.1
Riprendiamo l’esempio precedente. A noi interessa che nella formula, il riferimento alle ore lavorate
sia libero di muoversi, mentre il riferimento al compenso deve rimanere fisso.
La formula va impostata nel seguente modo:
=C3*$B$1
Osserviamo che la cella B1 è caratterizzata da un doppio $, davanti alla lettera e davanti al numero: il
simbolo del dollaro serve proprio a bloccare le coordinate della cella, perciò copiando questa formula
C3 viene “traslato” in C4, e C5, mentre B1 rimane fisso.
Quando una o più celle vengono bloccate, si dice che la copia è Copia assoluta.
Con la pratica è abbastanza facile comprendere, di volta in volta, se le celle vanno bloccate o no; in
generale, si deve pensare al blocco delle celle in tutti i casi in cui si utilizzano delle costanti o dei
parametri da applicare a dei dati variabili.
Una utile scorciatoia per inserire agevolmente il simbolo del dollaro nei riferimenti di cella è quello di
posizionare il punto attivo prima, in mezzo o dopo il nome cella ed utilizzare la combinazione di tasti
SHIFT (Maiusc) + F4 (tasto funzione). Con questa tecnica si antepongono i “$” sia prima della lettera
che prima del numero, ad un'ulteriore SHIFT+F4 Calc antepone il simbolo “$” solo prima del numero,
continuando così Calc inserisce il simbolo “$” solo prima del riferimento di lettera o rimuove i simboli
dal nome cella:
A2 con SHIFT+F4 diventa
$A$2 con SHIFT+F4 diventa
A$2 con SHIFT+F4 diventa
$A2 con SHIFT+F4 ritorna
A2
LE FUNZIONI DI CALC
In Calc, oltre alle formule che può costruire direttamente l’utente, esistono delle formule predefinite
che svolgono determinati algoritmi di calcolo. La varietà di formule presenti è molto ampia:
matematiche, finanziarie, statistiche, ...
Queste formule vengono chiamate Funzioni, e sono utilissime per l’enorme risparmio di tempo che
consentono. Le funzioni hanno ciascuna una propria sintassi, ma possono essere create anche
mediante appositi comandi.
Funzione SOMMA
Quando si costruiscono delle tabelle in un foglio elettronico, un'esigenza molto frequente è il calcolo di
totali. Se le celle da sommare sono poche (fino a 3, 4), si può procedere come già visto, vale a dire
scrivendo la formula che combina tra loro le varie celle. Se però il numero di celle da sommare è
elevato, esiste un modo più rapido, tramite il pulsante Somma automatica, nella barra delle formule.
Spieghiamo l’utilizzo di questo pulsante direttamente con un esempio.
A
B
C
1
Prodotti
2
Scarpe
12
3
Palloni
9
4
Tute
7
5
Racchette
22
6
Sci
10
7
Totale
60
D
E
Quantità
Dopo aver inserito i valori nelle celle da B2 a B6, ci si posiziona in B7, si clicca sul pulsante di
sommatoria automatica nella barra delle formule, Calc scrive una formula ed è sufficiente confermare
con il tasto INVIO per vedere comparire il risultato.
Il pulsante è perciò adatto quando bisogna calcolare il totale di una zona di celle adiacenti.
dr. luca guzzonato – consulenza informatica e formazione – [email protected] – http://www.lucaguzzonato.it
15
Dr. Luca Guzzonato
OpenOffice Calc 3.1.1
In alternativa si può scrivere direttamente la funzione:
=SOMMA(B2:B6)
La formula scritta è un tipico esempio di sintassi delle funzioni di Calc. Esse iniziano sempre con "=",
poi si inserisce una parola chiave che richiama la funzione e infine, tra parentesi tonde, gli elementi
necessari a Calc per svolgere i calcoli.
Nel caso della funzione SOMMA, si deve indicare la zona di celle, scrivendo la prima e l’ultima cella
separate dal simbolo ":" .
Il simbolo ":", significa “in tutte le celle da.. a”, e si usa in tutti i casi in cui si deve specificare un
intervallo di celle.
Anche per le funzioni predefinite vale tutto quanto già detto riguardo alla Copia relativa delle
formule.
Funzione MEDIA
La media è una funzione statistica, e come tale si trova in Calc all’interno di Autocomposizione
funzione (pulsante nella Barra delle formule).
Ecco come si procede:
- clic sulla cella in cui si inserirà la media
- clic sul pulsante incolla funzione
- clic su Statistica nella casella Categoria
- clic su Media in Nome Funzione
- clic su OK
Questo tasto serve
per rimpicciolire la
finestra e consentire
all'utente di
selezionare col
mouse le celle che
vuole utilizzare
nella funzione che
sta costruendo
Se la cella dove è stata inserita la funzione si trova sotto ad una colonna di dati o subito a destra di
una riga di dati, Calc seleziona automaticamente la zona dati altrimenti si deve selezionare l’intervallo
di celle che contengono i valori dei quali si vuole calcolare la media.
Nella cella di destinazione comparirà la media, come pure nella casella Valore della finestra
Autocomposizione che appare sotto alla barra della formula. All’interno di quest’ultima apparirà invece
la formula scritta, per esempio =MEDIA(Num1:Num2)
Utilizzo dei nomi nelle formule
Il vantaggio dell’utilizzo del nome è che quest’ultimo può identificare in maniera immediatamente
comprensibile una cella o una zona di celle.
Il comando Nome, nel menu Inserisci, consente di assegnare un nome ai diversi dati. Altrimenti si
può usare la casella Nome nella barra della formula.
dr. luca guzzonato – consulenza informatica e formazione – [email protected] – http://www.lucaguzzonato.it
16
Dr. Luca Guzzonato
OpenOffice Calc 3.1.1
Per denominare l’intervallo C2:C5 “prezzo”, si può procedere in due modi:
1. selezionare le celle, clic sulla freccetta della casella Nome in alto a sinistra della barra della
formula, digitare “prezzo”, INVIO
2. selezionare le celle, clic su Inserisci → Nome → Inserisci.... Appare una finestra in cui è già
impostato il nome in questione, basta solo un clic su Aggiungi e su OK.
In ognuno dei due modi si ottiene il risultato di visualizzare le celle, ovunque si trovino all’interno del
foglio di lavoro, quando si richiama il nome assegnato in precedenza e, operazione assai più utile, di
poter utilizzare il nome per comporre una formula o una funzione.
Ad esempio, nella figura sono stati utilizzati i nomi “prezzo”, “quantità” per calcolare l’importo
(trascinando poi il quadratino per ripetere la formula per le celle sottostanti).
Un nome può anche essere rimosso, utilizzando sempre il Menu Inserisci → Nomi → Definisci... si
seleziona il nome di zona desiderato e quindi clic su Elimina.
GESTIONE DEI FILE E STAMPA
Aprire un file esistente
Per aprire una cartella di lavoro già esistente, clic sul pulsante
o sul menu File e su Apri.
Dalla finestra che appare si seleziona con un clic del mouse il file che si desidera aprire infine clic su
Apri.
È possibile utilizzare anche una “scorciatoia” utile: nel menu File, alla voce Documenti recenti... si
trova un elenco dei file usati di recente. Se il file cercato fa parte di questa categoria, basta
selezionarlo.
Salvare un file
Si può salvare un file in qualsiasi momento, sia mantenendo lo stesso nome, sia con un nome diverso:
- con lo stesso nome, clic sul tasto con l'icona del floppy disk, sulla barra degli strumenti standard,
oppure dal menu File, clic su Salva;
- con un altro nome, dal menu File, clic su Salva con nome. Compare una finestra dove digitare,
nella casella Nome file, il nuovo nome.
La stampa
Per stampare un lavoro si può utilizzare il pulsante della barra degli strumenti standard che stampa
direttamente la Tabella attiva, oppure il menu File e il comando Stampa. Quest’ultimo metodo
permette di impostare una serie di specifiche (quante copie, quali pagine, su quale stampante).
In Calc si possono definire alcune impostazioni della
pagina di stampa, sempre dal menu Formato → Pagina...,
cliccando su Imposta pagina, si apre la finestra di dialogo
contenente una serie di opzioni modificabili, se necessario,
dall’utente. Per modificare i margini, si clicca sulla casella
Margini
e
per
scegliere
l’allineamento
clic
su
Orizzontalmente o Verticalmente (casella Centra nella
pagina).
Nella stessa finestra di dialogo si trova anche il pulsante
Anteprima di stampa, che consente l’attivazione di
un’utilissima funzione. Con l’anteprima di stampa è
possibile vedere a video come sarà il documento, senza
stamparlo.
dr. luca guzzonato – consulenza informatica e formazione – [email protected] – http://www.lucaguzzonato.it
17
Dr. Luca Guzzonato
OpenOffice Calc 3.1.1
La stessa funzione è comunque attivabile dalla barra degli strumenti, utilizzando il pulsante anteprima
di stampa.
In fase di Anteprima di stampa si possono eseguire varie operazioni:
- lo Zoom, per ingrandire o ridurre le dimensioni del documento, con il pulsante Zoom,
- scorrere le pagine, con il pulsante Prec e Succ,
- tornare alla finestra di dialogo Imposta pagina, con il pulsante Imposta,
- tornare al foglio attivo, con il pulsante Chiudi,
- stampare, con il pulsante Stampa,
- modificare direttamente con il mouse margini e larghezza delle colonne.
Selezionare l’area di stampa
Per stampare una parte del foglio di lavoro, il procedimento più rapido è il seguente: si seleziona
l’intervallo di celle relativo all’area che si vuole stampare, clic sul comando Stampa dal menu File;
appare la finestra di dialogo Stampa all’interno della quale si deve scegliere la casella Selezione e
dare conferma.
Si può poi lanciare direttamente la stampa (pulsante OK), oppure visualizzare l’anteprima.
I GRAFICI
Il grafico, spesso, è il modo migliore per comunicare certi risultati o per enfatizzare certe situazioni:
può infatti risultare di lettura più immediata di una tabella con troppi dati.
Calc mette a disposizione degli strumenti estremamente potenti e di facile utilizzo per la produzione di
diagrammi. È possibile infatti ottenere una varietà molto ampia di grafici, che possono essere
personalizzati a piacere e arricchiti con elementi di efficacia visiva.
Tipi di grafico
Calc offre una vasta galleria di grafici, alcuni semplici, altri tecnici e complessi.
L’utilizzo di un tipo o di un altro dipende dal tipo di fenomeno che si intende rappresentare: può
essere un andamento temporale, una distribuzione per zone geografiche, una graduatoria.
Nella figura proposta sono rappresentate le categorie di grafici disponibili.
La scelta dipende dalle preferenze personali, tuttavia è consigliabile seguire alcune indicazioni:
- i grafici a torta vanno bene per le ripartizioni;
- i grafici lineari sono indicati per le serie storiche;
- i diagrammi 3D sono ad effetto ma vanno bene per poche serie di dati;
- gli istogrammi e le barre rappresentano spesso la soluzione migliore.
Costruzione di un grafico
La costruzione di un grafico in Calc è guidata da una procedura di autocomposizione, cioè una serie di
finestre di dialogo in successione in cui l’utente deve specificare certe informazioni e scegliere alcune
opzioni. È necessario, a priori, selezionare i dati dai quali si vuole avere il grafico.
dr. luca guzzonato – consulenza informatica e formazione – [email protected] – http://www.lucaguzzonato.it
18
Dr. Luca Guzzonato
OpenOffice Calc 3.1.1
Anche in questo caso funziona la logica tipica di Windows, vale a dire selezione oggetto e scelta
comando; in questo caso l’oggetto è la zona contenente i dati. Il grafico può riguardare una o più
serie di dati, che avranno delle stringhe di testo descrittive dette “etichette” (regioni, mesi, anni).
Occorre seguire le seguenti regole:
- impostare la tabella nel modo più semplice possibile (evitare righe o colonne vuote),
- inserire le etichette di descrizione.
- In sostanza, dobbiamo far capire ad Calc quali sono i valori, e cosa tali valori rappresentano.
Nella figura che segue diamo alcuni esempi di corretta selezione dei dati.
A
1
B
C
D
Gen
Feb
E
F
G
Mar
Juve
56
2
Veneto
55
45
20
Milan
45
3
Friuli
25
15
10
Roma
32
4
Lazio
18
20
30
Parma
30
5
Toscana
33
22
19
Padova
16
6
Totale
131
102
79
Vendite in alcune regioni
H
I
Punti in classifica
Nell’esempio delle vendite la selezione corretta è A1:D5, qualora si vogliano rappresentare tutti i dati:
ovviamente la selezione potrebbe essere anche parziale, ad esempio A1:D2 (solo Veneto) o A1:C3
(Veneto e Friuli nei primi due mesi). Ciò dipende da cosa si vuole che il grafico rappresenti.
Osserviamo che viene selezionata anche una cella vuota, A1, e che non è corretto selezionare i totali,
che non sono una serie ma una somma di dati già presenti nel grafico.
Nel secondo esempio, si vogliono rappresentare i punti in classifica di alcune squadre di calcio.
Notiamo infine che la selezione anche delle parti di testo descrittive non è obbligatoria, ma permette
ad Calc di ottenere in modo automatico le legende del grafico.
Il grafico viene costruito tramite una proceduta di autocomposizione guidata, in cui bisogna scegliere
ad ogni passaggio tra varie opzioni o imputare dei dati. Dopo aver selezionato la zona come visto in
precedenza, si deve cliccare sul pulsante Autocomposizione grafico, nella Barra degli strumenti
standard.
Comincia l’autocomposizione nella quale l’utente è guidato da Calc, per quattro passaggi, nella scelta
delle varie opzioni.
Passaggio 1: scelta del tipo di grafico e delle sottocategorie disponibili per ogni tipo.
Passaggio 2: scelta dell'area dati. Se le celle erano già state selezionate, l’intervallo apparirà nel box
Intervallo dati.
Passaggio 3: eventuale personalizzazione dell'area dati.
Passaggio 4: personalizzazione del grafico con inserimento di titolo, nomi degli assi e posizionamento
della legenda.
Dopo aver eseguito i passaggi indicati, compare il grafico nel foglio di calcolo. Nella figura che segue il
grafico è stato posizionato sotto la tabella dei dati.
dr. luca guzzonato – consulenza informatica e formazione – [email protected] – http://www.lucaguzzonato.it
19
Dr. Luca Guzzonato
OpenOffice Calc 3.1.1
Tabella dati
Grafico
Osserviamo una cosa fondamentale: Calc mantiene un collegamento dinamico tra la zona di dati
selezionata all’inizio e il grafico ottenuto, questo vuol dire che se si modifica un qualsiasi valore della
zona, il grafico automaticamente viene aggiornato. Tale possibilità è molto utile per simulazioni
grafiche di funzioni, variabili, ecc.
Personalizzazione dei grafici
In Calc è possibile modificare il grafico in ogni suo elemento: titoli, sfondi, colori, tipi di carattere,
angolo di prospettiva. Le possibilità sono pressoché infinite e sarebbe necessario troppo spazio per
illustrarle. Noi ci concentreremo ora sulle tecniche e sulle modalità operative che sono simili per ogni
tipo di modifica.
Ogni grafico nel foglio può essere selezionato in due diverse modalità:
- selezionato in modo semplice (clic singolo al suo interno)
- selezione di oggetti componenti (clic su un oggetto dopo la selezione semplice)
Si distingue lo stato del grafico dal bordo esterno, che se selezionato in modo semplice è
caratterizzato da quadratini sui vertici e sui punti mediani. Nelle figure che seguono evidenziamo tali
elementi.
Selezione
semplice
Maniglie
dr. luca guzzonato – consulenza informatica e formazione – [email protected] – http://www.lucaguzzonato.it
20
Dr. Luca Guzzonato
OpenOffice Calc 3.1.1
Ad ogni modalità corrispondono certi possibili interventi:
- selezione semplice (un clic): è possibile spostare o ridimensionare il grafico, con l’azione di
trascinamento del mouse, intervenendo nel centro (spostamento) o sui quadratini perimetrali, le
maniglie, per ingrandire, rimpicciolire o distorcere il grafico;
- selezione specifica (doppio clic su un componente del disegno): compare la finestra relativa
alle opzioni selezionabili per l’elemento prescelto: sono possibili interventi estetici sul grafico,
modificando il tipo di grafico o i singoli elementi che lo compongono.
Secondo la modalità di selezione del grafico, Calc modifica alcuni menu della barra e i
relativi comandi: vengono infatti inseriti nuovi comandi specifici dei grafici per effettuare
interventi su di essi.
Se il grafico viene selezionato con un doppio clic, Calc visualizza una nuova barra di tasti che
consentono, in modo semplice di:
- modificare il grafico, tramite il menu Grafico,
- aggiunta o modifica della legenda, ecc.
- visualizzare o meno la griglia di sfondo che fa da riferimento ai valori numerici
- intervenire sulla grandezza del carattere, ecc., ecc.
Oltre alle operazioni descritte, si può intervenire in ogni singolo elemento del grafico, puntando e
facendo doppio clic col mouse, per modificarne l’aspetto. Chiariamo cosa intendiamo per elemento:
ogni grafico può essere visto come un oggetto unico o come la somma di tante componenti, che
hanno caratteristiche e proprietà tipiche (le barre, lo sfondo, il testo, ecc.).
I DATABASE
Per database si intende un archivio di dati organizzati in modo sistematico. Ogni unità di dati è un
record, ogni singola informazione un campo o variabile.
EsempioUn database CLIENTI è composto da un certo numero di unità “record”, in cui ogni unità è l’insieme di
dati rilevati su ogni cliente. La singola informazione è un campo o variabile, ad esempio l’indirizzo o il
numero telefonico.
Costruzione di un database
Un database, in Calc, è formato da due componenti fondamentali: una riga di intestazione e almeno
un record o riga di dati. I database devono inoltre avere sempre uno sviluppo verticale, quindi i dati
appariranno entro colonne predefinite.
Intestazione o Campo
Funzioni di database
Tutte le funzioni di database sono riunite dentro al menu Dati di Calc. Una volta creato il database si
può scegliere la voce Modulo del menu Dati per inserire nuovi record in modo più versatile, senza
doverli digitare sul foglio di lavoro. È molto importante, prima di utilizzare i comandi relativi al
database, che la cella attiva di Calc si trovi nell’area del database stesso.
Ordina
Il comando Ordina permette di ordinare un archivio in
base ad una o più chiavi. L’ordinamento può essere crescente o
decrescente (A-Z, Z-A). È un comando utile e molto semplice da
impostare, basta definire i parametri della ricerca sulla finestra di
dialogo proposta da Calc.
Dunque, una volta selezionato l’archivio in questione si sceglie il
comando Ordina dal menu Dati e, apparsa la finestra di dialogo
qui riprodotta si definiscono in sequenza le variabili in base alla
quali si vogliono ordinare i dati e il criterio di visualizzazione
dr. luca guzzonato – consulenza informatica e formazione – [email protected] – http://www.lucaguzzonato.it
21
Dr. Luca Guzzonato
OpenOffice Calc 3.1.1
(ordine crescente o decrescente). Calc riproporrà poi l’archivio ordinato secondo le specifiche richieste.
Attenzione: È molto importante non selezionare un’area specifica del database, altrimenti Calc ordinerà i dati
contenuti in quell’area perdendo così la corrispondenza tra le varie righe del database.
Filtro automatico
Il filtro automatico è una funzione che consente di selezionare i dati di un archivio in base alle
condizioni imposte su una o più variabili.
Facciamo un esempio con il seguente database clienti:
Utilizzando il comando Filtro automatico è possibile ottenere un sottoinsieme del database utilizzando
come filtro uno dei dati contenuti nelle intestazioni: ad esempio sapere quali clienti sono ubicati nella
zona di “Genova”.
Ecco la procedura da seguire: con la cella attiva nel database, dal menu Dati si sceglie Filtro, poi
Filtro automatico: appaiono a fianco delle intestazioni delle freccette. Si apre il menu di quella
interessata, per es. Città cliccando sulla relativa freccetta e si sceglie quindi la voce voluta all’interno
del menu che appare.
Il nostro database viene quindi “Filtrato”, in base al criterio prescelto, direttamente sul foglio di lavoro
così da visualizzare solo i clienti di Milano. Sul foglio appariranno i dati riportati nell’esempio
precedente.
Tabelle DataPilot
Si tratta di un’altra funzione automatica di Calc, particolarmente utile e rapida quando si vuole
ottenere, da un archivio analitico, una tabella di sintesi e di raggruppamento dei dati. Utilizziamo una
ipotetica anagrafica clienti:
Supponiamo che ci interessi conoscere la somma degli utili per provincia: basterà selezionare il
comando DataPilot dal menu Dati: comparirà un’autocomposizione che ci guida alla realizzazione
della tabella finale. Il passaggio più importante è quello proposto dalla seguente figura, perché viene
chiesto all'utente di strascinare, in un facsimile di tabella, i CAMPI che in essa vuole rappresentare:
dr. luca guzzonato – consulenza informatica e formazione – [email protected] – http://www.lucaguzzonato.it
22
Dr. Luca Guzzonato
OpenOffice Calc 3.1.1
A questo punto si può trascinare il pulsante grigio “provincia” nel settore “RIGA CAMPI” mentre “Utile
2005“ e “Utile 2006” entro l'area CAMPI DATI”.
Calc elaborerà in pochi secondi la seguente tabella:
Lo schema da seguire è dunque il seguente:
inserire nel settore riga e/o colonna le variabili che si utilizzano per classificare i record;
inserire nella zona dati la/le variabile/i da elaborare.
dr. luca guzzonato – consulenza informatica e formazione – [email protected] – http://www.lucaguzzonato.it
23