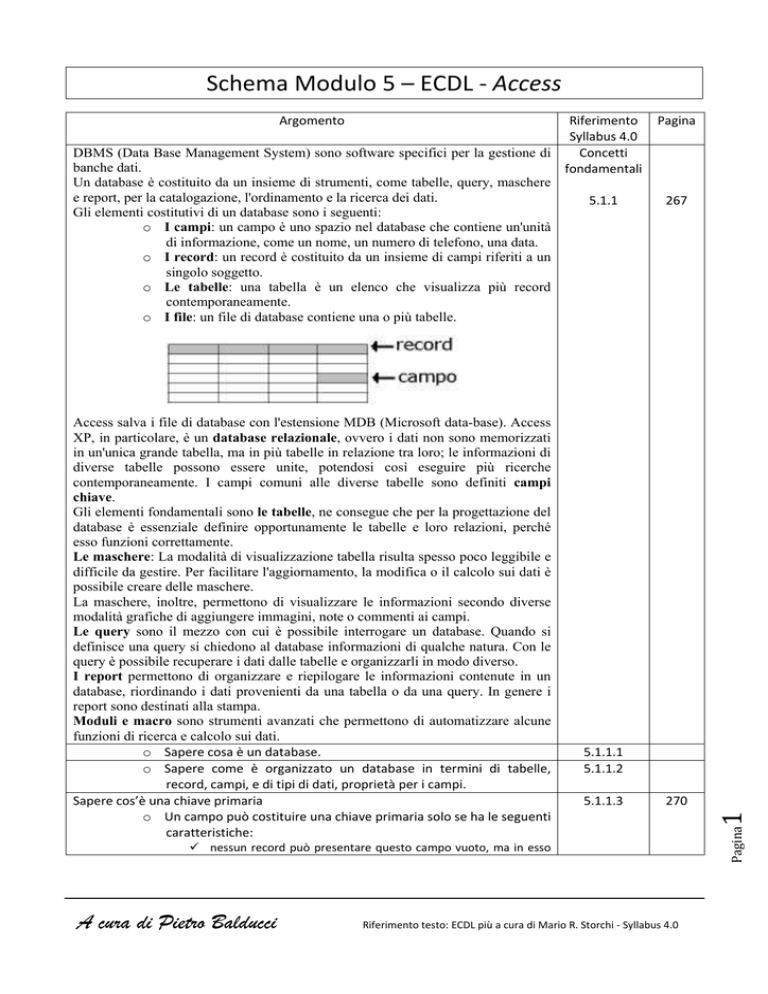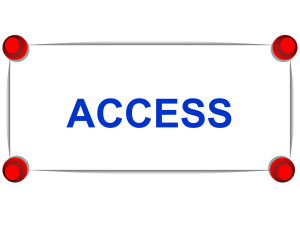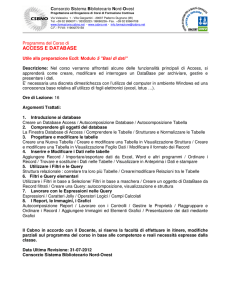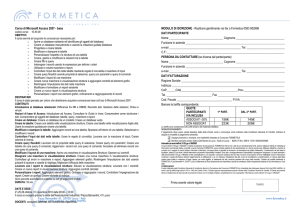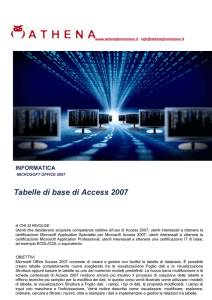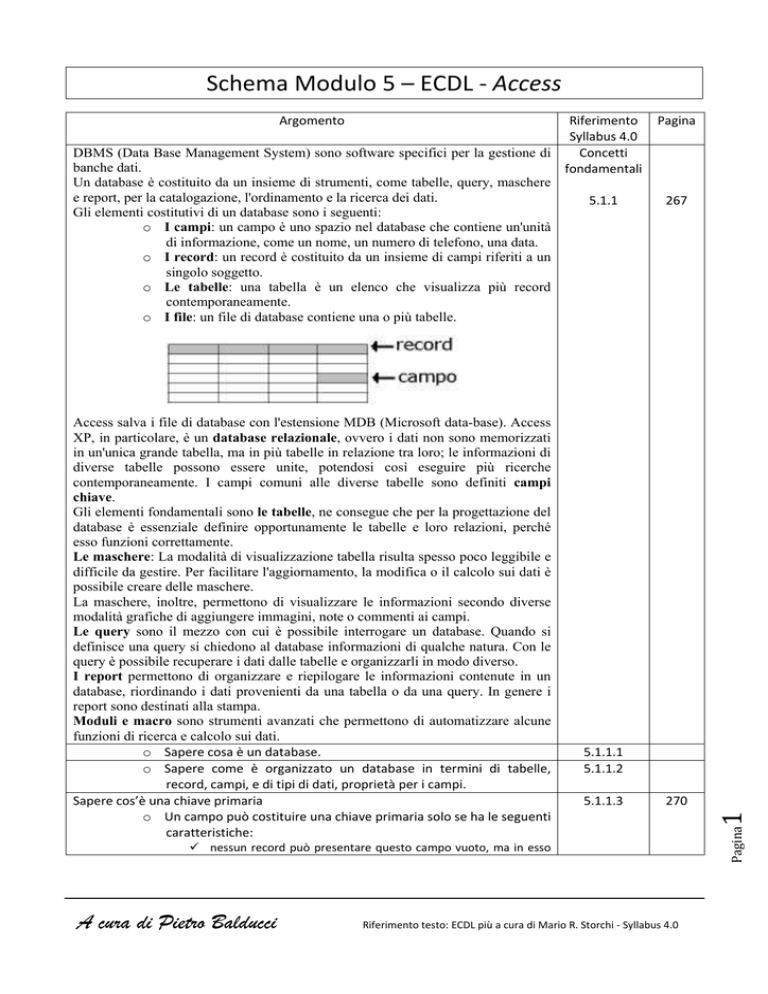
Schema Modulo 5 – ECDL ‐ Access Access salva i file di database con l'estensione MDB (Microsoft data-base). Access
XP, in particolare, è un database relazionale, ovvero i dati non sono memorizzati
in un'unica grande tabella, ma in più tabelle in relazione tra loro; le informazioni di
diverse tabelle possono essere unite, potendosi così eseguire più ricerche
contemporaneamente. I campi comuni alle diverse tabelle sono definiti campi
chiave.
Gli elementi fondamentali sono le tabelle, ne consegue che per la progettazione del
database è essenziale definire opportunamente le tabelle e loro relazioni, perché
esso funzioni correttamente.
Le maschere: La modalità di visualizzazione tabella risulta spesso poco leggibile e
difficile da gestire. Per facilitare l'aggiornamento, la modifica o il calcolo sui dati è
possibile creare delle maschere.
La maschere, inoltre, permettono di visualizzare le informazioni secondo diverse
modalità grafiche di aggiungere immagini, note o commenti ai campi.
Le query sono il mezzo con cui è possibile interrogare un database. Quando si
definisce una query si chiedono al database informazioni di qualche natura. Con le
query è possibile recuperare i dati dalle tabelle e organizzarli in modo diverso.
I report permettono di organizzare e riepilogare le informazioni contenute in un
database, riordinando i dati provenienti da una tabella o da una query. In genere i
report sono destinati alla stampa.
Moduli e macro sono strumenti avanzati che permettono di automatizzare alcune
funzioni di ricerca e calcolo sui dati.
o Sapere cosa è un database.
o Sapere come è organizzato un database in termini di tabelle, record, campi, e di tipi di dati, proprietà per i campi. Sapere cos’è una chiave primaria o Un campo può costituire una chiave primaria solo se ha le seguenti caratteristiche: Pagina 267 5.1.1.1 5.1.1.2 5.1.1.3 270 9 nessun record può presentare questo campo vuoto, ma in esso A cura di Pietro Balducci
Riferimento testo: ECDL più a cura di Mario R. Storchi ‐ Syllabus 4.0 1 Riferimento Syllabus 4.0 DBMS (Data Base Management System) sono software specifici per la gestione di
Concetti banche dati.
fondamentali
Un database è costituito da un insieme di strumenti, come tabelle, query, maschere
e report, per la catalogazione, l'ordinamento e la ricerca dei dati.
5.1.1 Gli elementi costitutivi di un database sono i seguenti:
o I campi: un campo è uno spazio nel database che contiene un'unità
di informazione, come un nome, un numero di telefono, una data.
o I record: un record è costituito da un insieme di campi riferiti a un
singolo soggetto.
o Le tabelle: una tabella è un elenco che visualizza più record
contemporaneamente.
o I file: un file di database contiene una o più tabelle.
Pagina
Argomento deve essere sempre presente un valore
9 non possono esistere due record che in tale campo presentino lo stesso valore, ma i valori devono essere “univoci” ossia usati una sola volta ciascuno. o Mediante la “chiave primaria” il programma riconosce un record come unico e non confondibile con altri. Dopo aver creato Tabelle ed aver definito per ciascuna di esse la chiave primaria, possono essere impostate le relazioni. Le relazioni tra le tabelle sono permanenti e saranno utilizzate da Access come collegamento tra tabelle ogni qualvolta sarà necessario. Tre tipi di relazione: le relazioni uno a uno, le relazioni uno a molti e le relazioni molti a molti. o Nel primo tipo di relazione ogni record di una tabella può essere collegato, al più, ad un unico record di una seconda tabella. E' un tipo di relazione non molto frequente anche se possibile: essa opera tra la chiave primaria della prima tabella con la chiave primaria della seconda. o La relazione più usuale è quella di tipo uno a molti. Ogni record di una tabella (detta tabella primaria), può essere collegato a molti record di una seconda tabella (detta tabella correlata). Ad esempio, le tabelle classi ed alunni in cui ogni classe è in relazione con molti alunni è un caso di relazione uno a molti: essa opera tra una chiave primaria e un campo che non è chiave primaria ma è dello stesso tipo (entrambi numerici, …). L’integrità referenziale: o un sistema di regole utilizzate per assicurare che le relazioni tra i record delle tabelle correlate siano valide, e che non vengano eliminati per errore i dati correlati. Primi passi con un database. Aprire (e chiudere) un'applicazione di database. o click sinistro su Start – Programmi – Microsoft Access; o fare doppio click sinistro direttamente su un file .mdb (file di database Access). In questo caso si apre direttamente il database all'interno dell'applicazione; o Click destro su desktop, poi tasto sinistro su Nuovo – Microsoft Access. Aprire, collegarsi ad un database esistente. A cura di Pietro Balducci
5.1.1.4 270 5.1.1.5. 272 5.1.2 5.1.2.1 272 5.1.2.2 Riferimento testo: ECDL più a cura di Mario R. Storchi ‐ Syllabus 4.0 Pagina
Sapere cos’è un indice o Un indice è una struttura ausiliaria che permette di velocizzare alcuni tipi di operazioni sulle tabelle di un database. o L’indicizzazione di un campo consente al programma di trovare più velocemente un termine; abusare degli indici, creandone troppi, rallenta le operazioni. Sapere quali sono le motivazioni per creare relazioni tra tabelle di un database. 2 9 Ovviamente se la chiave primaria identifica quel record in modo univoco, non ci potranno essere nella stessa tabella due chiave primarie uguali. A cura di Pietro Balducci
5.1.2.3 274 275 5.1.2.4 5.1.2.5 275 276 Riferimento testo: ECDL più a cura di Mario R. Storchi ‐ Syllabus 4.0 Pagina
Creare un nuovo database o Dal menù di Access scegliere VISUALIZZA – Riquadro attività – nella sezione NUOVO clickare su Database vuoto; o Assegnare un nome e clickare su CREA; o Si apre una nuova finestra che rappresenta gli strumenti del Database. o Nella parte sinistra della finestra del nuovo database sono localizzati i vari oggetti che caratterizzano un database: 9 Tabelle: rappresentano il "cuore" del Database e somigliano ad un foglio elettronico formato da righe (record) e colonne (campi). Il record contiene una voce del Database (una scheda), mentre il campo contiene ciascun dettaglio. 9 Query: sono "strumenti" che servono ad "eliminare" tutti i dati che non interessano facendo apparire solo quelli di cui si ha bisogno. Sono un filtro attraverso le cui maglie passano solo i dati di cui abbiamo necessità. 9 Maschere: permettono la visualizzazione e gestione dei dati contenuti nelle tabelle e nelle query: di solito rappresentano l'interfaccia principale tra il programma e l'utente perché in esse risulta più comodo l'inserimento o la modifica dei dati. 9 Report: riepilogano i dati di tabelle o query per consentirne la stampa o l'analisi, permettendo l'individuazione dei dati più importanti. Pagine: crea una pagina di accesso ai dati in formato HTML per la pubblicazione in un sito internet. Macro: automatizzano le funzioni del database. Moduli: registrano il codice di Access Basic (programmazione). N.B. Le tabelle rappresentano il punto fondamentale di ogni attività.
Salvare un database o Il database viene salvato la prima volta sul disco nel momento in cui viene creato un nuovo file .mdb e, da quel momento in poi, ogni modifica sui record viene salvata automaticamente. Usare la guida in linea o L’aiuto può essere fornito su diversi livelli e con differenti modalità: per ottenere indicazioni sulla funzionalità dei pulsanti e oggetti vari presenti all’interno della finestra è sufficiente posizionare il puntatore del mouse sopra il pulsante o l’oggetto che interessa e soffermarvisi per qualche secondo: ciò provocherà la comparsa di una didascalia (una scritta all’interno di un rettangolino giallo) contenete il nome del comando considerato. fare clic sull’icona con il punto interrogativo nella barra degli strumenti oppure premere il tasto F1 sulla: tale azione provocherà la comparsa di un personaggio animato chiamato Assistente di Office al quale rivolgere le domande. Successivamente il programma proporrà una lista di voci ritenute attinenti all’argomento richiesto; cliccando sulla voce si aprirà una finestra di 3 lavoro all’interno della quale è possibile leggere per esteso un testo inerente l’argomento in questione. Chiudere un database o Pulsante di chiusura posto sulla barra del titolo di ciascuna finestra (la ‘X’ in alto a destra). Modalità di visualizzazione e modificare alcune impostazioni o Dal menù VISUALIZZA scegliere Oggetti del Database e selezionare la voce dell’elenco che si aprirà al lato (per esempio per le tabelle si può scegliere la visualizzazione struttura o foglio dati); o Per una più completa personalizzazione delle impostazioni generali relative al database fare clic sulla voce “STRUMENTI”, selezionare la voce “OPZIONI”; si apre una finestra di dialogo organizzata su diverse schede: 5.1.2.6 276 5.1.3.1 277 278 5.1.3.2 5.2.1.1 279 9
A cura di Pietro Balducci
Riferimento testo: ECDL più a cura di Mario R. Storchi ‐ Syllabus 4.0 Pagina
Mostrare, nascondere le barre degli strumenti. o Dal menu Visualizza selezionare la voce Barra degli strumenti; perché una barra venga visualizzata occorre mettere un segno di spunta nella casellina e per eliminarla si toglie, con un nuovo click, il segno di spunta stesso. TABELLE Creare e salvare una tabella, specificare i campi con i relativi tipi di dati. o Mediante visualizzazione struttura (Vari riquadri) 9 Nome campo; 9 Tipo di dati (vari attributi): Testo: permette di inserire testo o numeri riconoscibili come caratteri; massimo 255 caratteri compresi gli spazi; Memo: può contenere fino a 64000 caratteri alfanumerici; Numerico: serve ad inserire dei numeri che il programma può utilizzare per eseguire dei calcoli: ¾ Formato intero lungo = 9 caratteri ¾ Precisione doppia: il numero dei caratteri aumenta fino all’uso dell’esponenziale; 4 Visualizzazione: regola le principali opzioni utilizzate dal programma per la visualizzazione di alcuni degli oggetti presenti all’interno del database. 9 Generale: regola l’impostazione dei margini di stampa e il percorso della cartella predefinita che il programma propone per il salvataggio di un nuovo database. 9 Tastiera: permette di variare alcune funzioni del programma in corrispondenza della pressione di certi tasti (si può decidere per esempio se, premendo il tasto Invio il cursore debba spostarsi sul campo successivo, sul record successivo o non spostarsi affatto). 9 Foglio dati: regola le caratteristiche grafiche con le quali vengono visualizzati a video i dati memorizzati nel database. 9 Tabelle/Query: qui l’utente stabilisce, tra le altre cose, quale debba essere il tipo di campo predefinito ad esempio nel momento in cui viene creato un nuovo campo per una tabella. Se il tipo di campo predefinito è, ad esempio, “Testo” quando ci si trova a creare un nuovo campo di una tabella il tipo di campo che verrà proposto sarà “Testo”. 9 Maschere/Report: permette di impostare i modelli da utilizzare per la creazione di maschere e report. 9 Avanzate: si accede ad un gruppo di parametri che regolano aspetti relativi alle modalità di lavoro più evolute. A cura di Pietro Balducci
5.2.1.2 5.2.1.3 5.2.1.4 5.2.1.5 5.2.1.6 5.2.1.7 5.2.1.8 5.2.1.9 282 283 284 285 285 5.2.2.1 285 286 Riferimento testo: ECDL più a cura di Mario R. Storchi ‐ Syllabus 4.0 5 282 Pagina
¾ Byte: numeri compresi tra 0 e 255; ¾ Intero: numeri compresi tra ‐32768 e +32768; Data/Ora: ¾ Generica; estesa; breve; in cifre; Valuta; Contatore: consente di conteggiare i record mediante l’applicazione di numeri progressivi; Si/No: consentono l’immissione di solo due valori ovvero di dati che conducano ad una scelta; Oggetto OLE: file generati con altri programmi e collegati od incorporati in Access; Collegamento ipertestuale: consente di collegare il testo o valore di un campo ad un file esterno o ad un indirizzo Internet. 9 Descrizione: serve a chi costruisce la tabella per inserire delle note; o Mediante creazione guidata; o Mediante immissione dei dati: tale modalità avviene in visualizzazione foglio dati, in cui possiamo creare la tabella a partire da uno schema già progettato. Inserire od eliminare un record Inserire un campo in una tabella esistente Inserire o modificare i dati in un record Eliminare dati da un record Comando ANNULLA dal menù Modifica Passare di “record in record” Cancellare una tabella: o Selezionarla nella finestra del Database e premere CANC sulla tastiera o dal menù di Access Modifica clickare su ELIMINA. Salvare e chiudere una tabella: o dal menù File scegliere SALVA e clickare sulla X in alto a destra della tabella stessa. Definire una chiave primaria. o Una chiave primaria permette al programma di riconoscere un record come unico e non confondibile con altri. La chiave primaria è un attributo di uno dei campi del database che, ordinando i valori di quel campo e impedendo che ci siano due record con lo stesso valore, permette non solo di effettuare ricerche nel database ma di costruire relazioni con altre tabelle; si può impostare su un campo che conterrà certamente un valore diverso per ogni record (Il codice fiscale o il numero di skills card sono di questo tipo). o Qualora nessun campo abbia queste caratteristiche si può definire una chiave formata da una combinazione di campi (Nome, cognome e data di nascita) tale da non correre il rischio di combinazioni duplicate. o In modalità Struttura selezionare un Campo e dal menù di Access Modifica scegliere CHIAVE PRIMARIA. 9 Una volta impostata la chiave primaria ad un campo nella scheda Generale alla voce Indicizzato, comparirà Duplicati non A cura di Pietro Balducci
5.2.2.2 286 5.2.3.2 289 5.2.3.3 289 Riferimento testo: ECDL più a cura di Mario R. Storchi ‐ Syllabus 4.0 Pagina
ammessi; infatti, la chiave primaria in quanto indice generale del Database non ammette dei doppioni. Indicizzare un campo o Gli indici consentono di restringere i criteri d’identificazione di un record, anche se assegnare troppi indici complicano la struttura dell’intero Database e ne rallentano le ricerche all’interno. Conseguenze che si ottengono modificando gli attribuiti di un campo: o quando si imposta un database complesso è bene creare su carta uno schema di massima al quale attenersi nella definizione dei formati e degli attributi dei campi; si rischia, infatti, immettere dimensioni di testo troppo corte, valori non idonei. o Per modificare gli attributi dei campi si apre la tabella in Visualizzazione Struttura, cliccando sul nome di un campo e utilizzando il menù di dialogo in basso a sinistra per modificarne gli attributi, che sono: 9 Formato: è la modalità con cui il dato è rappresentato nella cella, ad esempio con quanti decimali; 9 Maschera di input: definisce il modo in cui un dato deve essere immesso (solo per Testo e Data). Ad esempio si può creare una maschera per l'inserimento di un codice fiscale. 9 Etichetta: è il nome con cui un campo compare nella maschera di input, se non coincide con il nome del campo (Se il campo si chiama CF si può usare una etichetta Codice Fiscale per maggiore chiarezza); 9 Valore predefinito ‐ si indica quando si presume che il valore di un campo (ad esempio Città) sia frequentemente uno particolare (ad esempio, Rimini) per non doverlo digitare ogni volta; 9 Valido se: pone condizioni di validità del dato immesso; 9 Messaggio di errore: è il testo che comparirà in caso si immettano dati non validi; 9 Richiesto: non accetta che il campo venga lasciato vuoto; 9 Nel campo “Valido Se” e il simbolo che si potrà inserire sarà: = (uguale), > (maggiore), >= (maggiore o uguale), < (minore), <= (minore o uguale) <> (diverso) operatori logici AND e OR o Se eliminiamo una chiave primaria o modifichiamo le caratteristiche di un campo, si può perdere congruenza perché possono venir meno relazioni tra più tabelle o possibilità di ordinamento in una tabella; Access si limita ad avvisare del rischio. Regole di validazione: o sono istruzioni che possiamo fornire al programma per restringere ad alcuni valori le informazioni che possono essere inserite in un campo; Con un click nella casella contrassegnata dalla voce “Valido se” compare a destra un pulsante con tre 6 Creare una relazione uno‐a‐uno, uno‐a‐molti tra tabelle. o Creare una relazione UNO a UNO 9 Quando il collegamento tra tabelle avviene fra i rispettivi campi che contengono la chiave primaria in cui lo stesso codice identificativo appare in entrambe le tabelle; UNO a UNO significa che ogni record della prima tabella sarà correlato al corrispondente record della seconda mediante il codice identificativo univoco detto chiave primaria. o Creare una relazione UNO a MOLTI 9 Il significato di questo tipo di relazione è invece quello di collegare un record di una tabella con molti di un’altra tabella, così da poter evidenziare nella futura query il legame esistente fra quel record della prima e molti record della seconda. Ovviamente il campo della prima tabella conterrà una chiave primaria a differenza di quello della seconda. o Per visualizzare le relazioni già definite in un database esistente dal menu Strumenti si seleziona la voce Relazioni, oppure si può utilizzare l’apposito pulsante della barra degli strumenti. o Se non esistono relazioni già definite, selezionando Strumenti seguito dalla voce Relazioni si apre la finestra Mostra tabella, nella quale si possono scegliere le tabella da mettere in relazione. o Selezionare il campo della prima tabella e trascinarlo sul campo A cura di Pietro Balducci
5.2.3.4 5.2.3.5 291 291 5.2.4.1 292 292 Riferimento testo: ECDL più a cura di Mario R. Storchi ‐ Syllabus 4.0 7 fra loro più tabelle per utilizzarle in seguito mediante le query (ossia prelevare dai campi delle tabelle, diverse informazioni utili per eseguire ricerche). 290 Pagina
puntini che permette di aprire il Generatore di espressioni, dentro il quale è possibile digitare l’espressione che validerà i dati immessi. Es. se vogliamo impedire l’immissione di un numero che sia più grande di 10, occorrerà cliccare sul pulsantino con il simbolo di minore “<”, poi su quello con il simbolo di uguale “=” e infine scrivere “10”. 9 nella scheda Generale alla voce Valido se si dovranno inserire dunque alcuni operatori matematici o logici: NOT > o NOT < o NOT = >, <, =, >=, <=, <> (diverso da) 9 Alla voce Messaggio errore è possibile scrivere un eventuale messaggio per aiutare l’utente. Cambiare l’ampiezza delle colonne di una tabella o Dal menù Formato di Access scegliere Larghezza colonne, in cui è possibile immettere un valore oppure adattare al contenuto. Spostare una colonna all’interno di una tabella o In visualizzazione Struttura (ricordando che in tal caso le colonne della tabella corrispondono alle righe dei vari campi) si trascina il triangolino a sinistra nella riga evidenziata su o giù nella nuova posizione. In visualizzazione Foglio dati dapprima si evidenzia la colonna con un click sull’intestazione (nome del campo) poi si trascina la cella dell’intestazione verso destra o verso sinistra fino alla nuova posizione. RELAZIONI TRA TABELLE: il significato delle relazioni in una Database è quello di legare della seconda tabella da mettere in relazione; non è indispensabile che i due campi abbiano lo stesso nome (Anche se è comodo!), ma è indispensabile che abbiano lo stesso tipo di dati. o Se i due campi sono chiavi primarie si avrà una relazione del tipo “uno a uno”, mentre se solo uno dei due è una chiave primaria la relazione sarà “uno a molti”. Il tipo di relazione è visualizzato in basso in quest’ultima finestra, nella quale sarà possibile indicare anche altri caratteri della relazione cliccando sul pulsante Tipo join. 9 Nella finestra che si apre, i campi chiave appaiono in grassetto. Le linee rappresentano le relazioni e il relativo tipo (1 a 1, 1 a ∞, che si legge uno a molti) 5.2.4.2 5.2.4.3 296 Pagina
8 o Volendo poi modificare una relazione o crearne altre si fa un click destro sulla riga che rappresenta la relazione: compare un menu con due voci, Modifica o Elimina. Cancellare relazioni tra tabelle. o Per eliminare una relazione si può fare un click destro sulla riga che la rappresenta poi selezionare Elimina, oppure puntare la linea con il mouse e premere il tasto CANC. In entrambi i casi ci sarà una richiesta di conferma. Applicare una o più regole ad una relazione tali che i campi coinvolti non possano essere cancellati finché esistono dati che collegano le tabelle. o L’integrità referenziale consiste in un insieme di regole che impediscono di rimuovere o modificare un record se è correlato con un altro tramite la relazione. 9 Se si attiva l’opzione Integrità referenziale non sarà possibile eliminare un record in una tabella correlata. 9 Esempio: supponendo di avere due tabelle, Fornitori e Prodotti, in cui ci sia una relazione di tipo uno a molti tra i Fornitori e gli Prodotti. Questo significa che un Fornitore può produrre molti prodotti, ed è quindi possibile, dato un prodotto, risalire al suo fornitore. Se si decide di eliminare un fornitore solo dalla tabella Fornitori ci sarebbero dei prodotti che non hanno più il legame con il loro produttore. L’integrità referenziale, se applicata, permette, una volta eliminato un fornitore, di eliminare automaticamente tutti i prodotti di quel fornitore proprio per evitare incongruenze nei dati. A cura di Pietro Balducci
Riferimento testo: ECDL più a cura di Mario R. Storchi ‐ Syllabus 4.0 Intestazione Maschera Corpo Piè di pagina Maschera 9 Gli elementi presenti nelle varie sezioni sono caselle di testo che possono essere spostate o eliminate e nelle quali si può scrivere o modificare il testo in esse presente cancellando e riscrivendo. 9 In visualizzazione Struttura di una maschera compare anche la casella degli strumenti, cioè un pannello con vari pulsanti; è anche possibile attivarla dal menu Visualizza_Casella degli strumenti. o Cancellare una maschera 9 Dalla finestra del database si seleziona con un click la maschera da eliminare poi dal menu Modifica si seleziona Elimina, oppure si usa il tasto CANC o dal menu del tasto destro Elimina. o Salvare e chiudere una maschera CERCARE INFORMAZIONI o Usare il comando di ricerca 9 Menù di Access scegliere Modifica e poi selezionare la funzione Trova o Applicare un filtro ad una tabella o ad una maschera 9 In base a maschera: dal menu Record si seleziona Filtro poi Filtro in base a maschera oppure si utilizza il tasto Imbuto con maschera (al centro) della barra degli strumenti. Questo filtro crea una maschera in cui compaiono tutti i campi della tabella, è sufficiente digitare la stringa da cercare in uno o più campi o scegliere i valori cliccando sul quadratino che compare sulla destra di ogni campo per poter visualizzare solo quei record che verificano i criteri impostati. 9 Filtro per 9 Filtro in base a selezione: per estrarre da una tabella tutti i record che per un dato campo contengono un certo valore. A cura di Pietro Balducci
5.3.1 5.3.1.1 5.3.1.2 5.3.1.3 5.3.1.4 5.3.1.5 5.3.1.6 5.3.1.7 5.4.1.1 5.4.1.2 297 297 297 299 300 300 302 302 302 304 Riferimento testo: ECDL più a cura di Mario R. Storchi ‐ Syllabus 4.0 Pagina
OPERARE CON LE MASCHERE o Aprire una maschera o Creare e salvare una maschera o Usare una maschera per inserire o modificare dei record o Spostarsi di record in record o Modificare la maschera 9 In visualizzazione Struttura la maschera risulta divisa in varie parti: 9 5.4.1.3 305 QUERY Costituisce l’oggetto più importante per un Database. Una Query è un filtro complesso che utilizza simultaneamente più criteri e che potrebbe operare anche su più tabelle. Essa utilizza un linguaggio specifico detto SQL (Structured Query Language), ma Access permette di creare delle Query in modo visuale che, se i criteri non sono troppo complessi, evita all’utente di dover imparare l’Sql. Sostanzialmente una query di selezione è una sorta di tabella ristretta in cui si possono definire dei criteri di scelta. o Creare e salvare una query 9 Creare una query in visualizzazione struttura 5.4.2.1 5.4.2.2 305 308 9 Se le tabelle inserite sono legate da relazioni queste sono chiaramente visibili. Per selezionare un campo che deve essere visualizzato è sufficiente cliccare e trascinare il nome del campo da una tabella fino alla griglia sottostante. Ripetere la procedura per tutti i campi che si vogliono inserire. o Aggiungere criteri ad una query utilizzando operatori matematici e logici 9 Operatori relazionali: = uguale; < minore; <= minore o uguale; > maggiore; >= maggiore o uguale <> diverso; is null record che non contengono dati nel campo; is not null record che contengono dati nel campo. 9 Operatori logici: AND è vero se le condizioni sono tutte vere; OR è vero se almeno una condizione è vera (utilizzare la riga Oppure); vanno esplicitamente scritti se applicati in un unico campo (ad esempio “>1 AND <10” in un campo contenente numeri) A cura di Pietro Balducci
Riferimento testo: ECDL più a cura di Mario R. Storchi ‐ Syllabus 4.0 Pagina
9 Filtro ad esclusione selezione o Rimuovere un filtro ad una tabella o ad una maschera 9 Per tornare alla visualizzazione completa di una tabella dopo aver applicato un filtro o chiudendo la tabella, oppure dal menu Record selezionare Rimuovi filtro/Ordina oppure utilizzando il pulsante Rimuovi filtro della barra degli strumenti (quella con l’imbuto). 10 9 Per aggiungere campi a una query si può utilizzare il seguente metodo:
Aprire la query in modalità struttura. Utilizzando la barra di scorrimento orizzontale posta sotto la finestra inferiore, far comparire la prima colonna libera. Nelle tabelle in alto scegliamo il campo da aggiungere e trasciniamolo con il mouse (tenendo premuto il tasto sinistro) nella prima cella in alto della prima colonna libera. Per eliminare un campo da una query, aprirla in modalità struttura (come sopra) poi selezionare l’intera colonna di un campo (Basta un click sul bordo superiore) e infine premere il tasto Canc, oppure usare l’opzione Elimina o Elimina colonne nel menu Modifica. (nota: il campo viene cancellato dalla query ma non dalla tabella). Per spostare un campo nella query invece basta selezionarlo e trascinarlo con il mouse. o Per nascondere o mostrare un campo invece occorre fare un click nel quadratino presente nella riga Mostra (se è spuntato il campo sarà visibile). o Eseguire una query 9 Una query salvata viene eseguita se viene aperta in modalità Foglio Dati; in modalità struttura si può utilizzare il pulsante Esegui (il punto esclamativo rappresentato nella figura). In alternativa occorre salvare la query, chiuderla e poi riaprirla in modalità Foglio Dati. o Cancellare una query 9 Si seleziona e si utilizza il tasto CANC; oppure il menu Modifica/Elimina; oppure tasto destro ed Elimina. o Salvare una query A cura di Pietro Balducci
5.4.2.4 5.4.2.5 5.4.2.6 5.4.2.7 309 311 311 311 Riferimento testo: ECDL più a cura di Mario R. Storchi ‐ Syllabus 4.0 Pagina
9 Altri operatori: Between ‐ And usati principalmente per le date e i numeri, trova i valori compresi tra il valore di partenza indicato dopo “Between” (compreso) e quello di fine indicato dopo “And” (compreso). Like combinato con i caratteri jolly ? (un carattere qualunque) e * (una stringa qualunque) 9 È possibile anche utilizzare le parentesi per costruire criteri complessi. o Modificare una query 11 il linguaggio SQL (Structured Query Language) è un Linguaggio per Interrogazioni Strutturate e costituisce uno standard internazionale adottato dai DBMS (Data Base Management System) per definire le tabelle e creare le query contenute in un Database. ORDINARE I RECORD o Riordinare i dati in una tabella, maschera, risultato di una query, in ordine numerico crescente, decrescente, e in ordine alfabetico. 9 In una tabella o in una query, dopo aver scelto una visualizzazione in struttura, scegliere la funzione ORDINA dal menù Record di Access; l’Ordinamento può essere in senso Crescente o Decrescente. 9 La stessa operazione può essere effettuata su una maschera. REPORT Rappresentano un metodo efficace per stampare i dati, nonché la possibilità di controllare le dimensioni e l'aspetto di ogni elemento; le informazioni possono essere stampate nel modo desiderato. o Creare e salvare un report basato su una tabella o una query 9 Dal menù Report si selezioni Crea un report mediante una Creazione guidata. o Modificare la collocazione dei campi di dati e le intestazioni all'interno di un report. 9 Per modificare un rapporto occorre aprire il database, Cliccare su Report e selezionare il report da modificare (un solo clic); Cliccare su Struttura. Le modifiche si effettuano come nel caso delle maschere, ridimensionando gli oggetti selezionati mediante le maniglie, oppure selezionando e riscrivendo, oppure mediante il tasto destro del mouse. In questa fase sono utili la griglia e la casella degli strumenti per modificare e spostare i vari elementi nelle varie parti del report. 9 Il report può avere diverse sezioni, tra le quali:
313 5.5.1.3 Intestazione – report (Quello che compare in questa sezione ‐ testo o altro ‐ verrà visualizzato solo una volta all’inizio del report stesso); Intestazione – pagina (Il testo inserito in questa sezione verrà ripetuto ad ogni cambio pagina del report); Corpo (Qui vengono visualizzati i record del database); Piè di pagina – pagina (Viene stampata sul fondo di ogni pagina); Piè di pagina – report (Tutto quello compreso in questa sezione viene stampato alla fine di tutto); Subito prima della sezione Corpo e subito dopo possono trovarsi le sezioni (intestazione e piè di pagina) relative ai raggruppamenti (livelli di gruppo) che è possibile impostare nella creazione del report. o Raggruppare i dati sotto un'intestazione specifica (campo) di un report in ordine crescente, decrescente. 9 È possibile raggruppare al massimo 10 campi o espressioni in un report. Aprire il report in visualizzazione Struttura.
5.5.1.1 5.5.1.2 Fare clic sul pulsante Ordinamento e raggruppamento sulla barra degli strumenti per visualizzare la finestra Ordinamento e raggruppamento. Nella prima riga della colonna Campo o espressione selezionare il nome di un campo oppure digitare un'espressione. Il campo o l'espressione nella prima riga rappresenta il primo livello di ordinamento, vale a dire il set più grande. La seconda riga rappresenta il secondo livello di ordinamento, e così via. Dopo aver immesso le impostazioni nella colonna Campo o espressione, il Criterio A cura di Pietro Balducci
Riferimento testo: ECDL più a cura di Mario R. Storchi ‐ Syllabus 4.0 12
312 Pagina
5.4.3.1
ordinamento verrà impostato a Crescente, che consente di eseguire l'ordinamento dalla A alla Z oppure da 0 a 9. Per cambiare il criterio di ordinamento, selezionare Decrescente dall'elenco di Criterio di ordinamento, in cui l’ordinamento viene eseguito dalla Z alla A oppure da 9 a 0. o Presentare campi specifici in un report raggruppati per somma, minimo, massimo, media, conteggio, con punti di interruzione adeguati. 9 Per calcolare il totale o la media di un gruppo di record o di tutti i record di un report:
5.5.1.4 5.5.1.5 Aprire il report in visualizzazione Struttura. Aggiungere una casella di testo calcolata a una o più sezioni tra quelle elencate di seguito: Per calcolare il totale o la media di un gruppo di record, aggiungere una casella di testo all'intestazione di gruppo o al piè di pagina di gruppo. Per calcolare il totale complessivo o la media di tutti i record di un report, aggiungere una casella di testo all'intestazione di report o al piè di pagina di report. Per visualizzare la finestra delle proprietà, verificare che la casella di testo sia selezionata, quindi fare clic sul pulsante Proprietà sulla barra degli strumenti. Nella casella della proprietà Origine controllo digitare un'espressione che utilizzi la funzione Somma per calcolare il totale o la funzione Media per calcolare la media. A cura di Pietro Balducci
Riferimento testo: ECDL più a cura di Mario R. Storchi ‐ Syllabus 4.0 Pagina
o Inserire, modificare il testo nell'intestazione, piè di pagina di un report. 9 Accedere al report in modalità struttura; dovrebbero essere visibili le sezioni “Intestazione report” e “Piè di pagina report”, in caso contrario selezionare la voce del menu Visualizza‐>Intestazione/Piè di pagina 13 Suggerimento: in un database di Microsoft Access (mdb) scegliere il pulsante Genera per creare un'espressione utilizzando il Generatore di espressioni. Ecco come utilizzarlo: Avviare il Generatore di espressioni. Nella casella in basso a sinistra del Generatore di espressioni, fare doppio clic o fare clic sulla cartella contenente l'elemento desiderato. Nella cartella centrale inferiore, fare doppio clic su un elemento per incollarlo nella casella delle espressioni oppure fare clic su una categoria di elementi. Se si seleziona un categoria nella casella centrale inferiore, i valori vengono visualizzati nella casella in basso a destra. Fare doppio clic su un valore per incollarlo nella casella delle espressioni. Suggerimento: è possibile anche digitare qualsiasi parte dell'espressione direttamente nella casella delle espressioni. Incollare nell'espressione gli operatori desiderati, posizionando il punto di inserimento nella casella delle espressioni in cui si desidera collocarli e facendo clic su uno dei pulsanti degli operatori situati al centro del generatore. report. Assicurarsi che la casella degli strumenti sia presente e qualora non fosse visibile utilizzare il menu Visualizza‐>Casella degli strumenti (vedere figura); 9 Per inserire del testo nell’intestazione del report occorre cliccare sul pulsante della casella degli strumenti “Aa” (questo è il pulsante che inserisce le etichette) poi si clicca, e si tiene premuto il tasto, nell’area identificata da “Intestazione report” e si trascina verso destra e verso il basso in modo da regolare a piacere la dimensione del campo. Ora è possibile rilasciare il tasto sinistro del mouse e si può immettere il testo semplicemente cominciando a scrivere sulla tastiera. 9 Per modificare del testo già presente sono possibili due strade:
Un clic sul campo etichetta presente (compaiono le “maniglie” intorno al campo), poi dopo almeno un secondo un altro clic; ora compare il cursore lampeggiante ed è quindi possibile agire da tastiera per cancellare e scrivere. Doppio clic sul campo etichetta (oppure tasto destro e dal menu scegliere la voce “proprietà”), compare una maschera con le proprietà dell’oggetto; selezionare la linguetta “Formato” e nella riga “Etichetta” è possibile digitare ciò che si vuole.
5.5.1.6 5.5.1.7 5.6.1.1 5.6.1.2 5.6.2.1 5.6.2.2 5.6.2.3 5.6.2.4 Pagina
14 o Cancellare un report. o Salvare e chiudere un report. PREPARAZIONE DELLA STAMPA o Visualizzare in anteprima di stampa una tabella, maschera, report. o Modificare l'orientamento del report: verticale, orizzontale. Cambiare le dimensioni della carta. OPZIONI DI STAMPA o Stampare una pagina, record selezionato/selezionati, tabella completa. o Stampare tutti i record, o pagine specificate, usando la visualizzazione maschera. o Stampare il risultato di una query. o Stampare una o più pagine specificate di un report, un report completo. A cura di Pietro Balducci
Riferimento testo: ECDL più a cura di Mario R. Storchi ‐ Syllabus 4.0