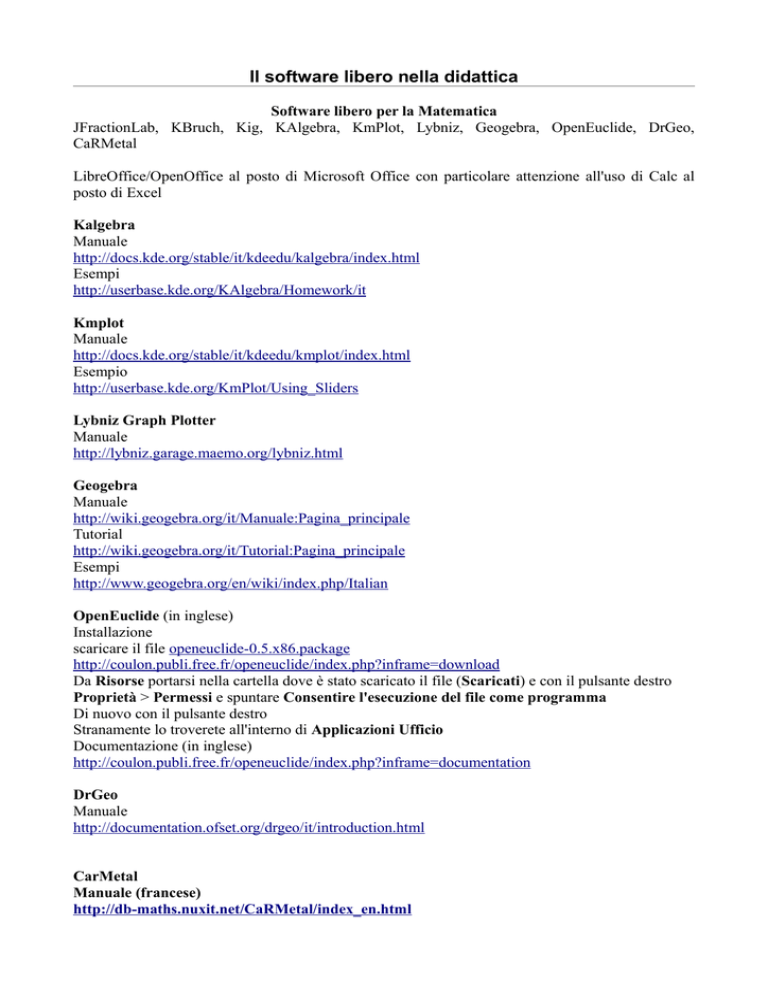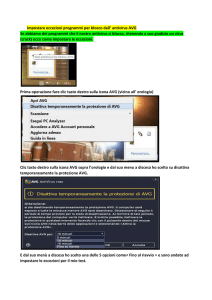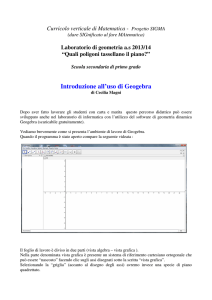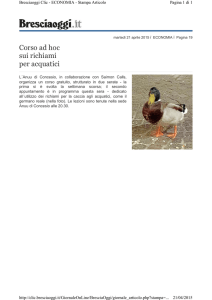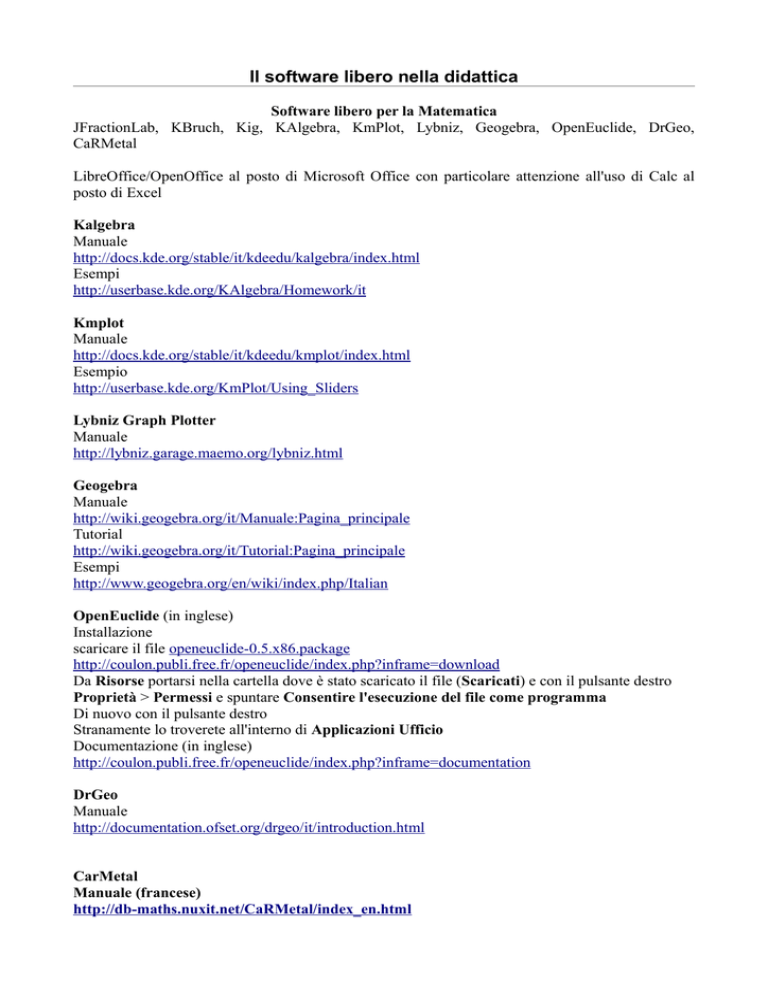
Il software libero nella didattica
Software libero per la Matematica
JFractionLab, KBruch, Kig, KAlgebra, KmPlot, Lybniz, Geogebra, OpenEuclide, DrGeo,
CaRMetal
LibreOffice/OpenOffice al posto di Microsoft Office con particolare attenzione all'uso di Calc al
posto di Excel
Kalgebra
Manuale
http://docs.kde.org/stable/it/kdeedu/kalgebra/index.html
Esempi
http://userbase.kde.org/KAlgebra/Homework/it
Kmplot
Manuale
http://docs.kde.org/stable/it/kdeedu/kmplot/index.html
Esempio
http://userbase.kde.org/KmPlot/Using_Sliders
Lybniz Graph Plotter
Manuale
http://lybniz.garage.maemo.org/lybniz.html
Geogebra
Manuale
http://wiki.geogebra.org/it/Manuale:Pagina_principale
Tutorial
http://wiki.geogebra.org/it/Tutorial:Pagina_principale
Esempi
http://www.geogebra.org/en/wiki/index.php/Italian
OpenEuclide (in inglese)
Installazione
scaricare il file openeuclide-0.5.x86.package
http://coulon.publi.free.fr/openeuclide/index.php?inframe=download
Da Risorse portarsi nella cartella dove è stato scaricato il file (Scaricati) e con il pulsante destro
Proprietà > Permessi e spuntare Consentire l'esecuzione del file come programma
Di nuovo con il pulsante destro
Stranamente lo troverete all'interno di Applicazioni Ufficio
Documentazione (in inglese)
http://coulon.publi.free.fr/openeuclide/index.php?inframe=documentation
DrGeo
Manuale
http://documentation.ofset.org/drgeo/it/introduction.html
CarMetal
Manuale (francese)
http://db-maths.nuxit.net/CaRMetal/index_en.html
JFractionLab
KBruch
Kig
KALGEBRA
Esempi tratti da http://userbase.kde.org/KAlgebra/Homework/it
Esempio di calcolo combinatorio
Abbiamo 6 persone che vogliono sapere come mettersi attorno a un tavolo con 6 sedie.
Sappiamo che le 6 persone possono posizionarsi attorno al tavolo in questa configurazione:
p1
p2
p3
p4
p5
p6
p1
p2
p3
p4
p6
p5
p1
p2
p3
p5
p4
p6
p1
p2
p3
p5
p6
p4
E così via.
Notiamo che l'ultimo elemento si sposta di 1, il quinto di 2, il quarto di 3, il terzo di 4, il secondo di
5 e il primo di 6. Possiamo quindi scrivere una semplice formula:
6*5*4*3*2*1
Scriviamola nella console di KAlgebra e la risposta in uscita sarà:
(((((1)*2)*3)*4)*5)*6
=
720
Questo modo di organizzare le cose spostandole di alcune posizioni, in cui il numero della
posizione è uguale al numero delle cose stesse, è chiamato "permutazione".
Proviamo a calcolare in KAlgebra la funzione di permutazione:
factorial(6)
e otteniamo
factorial(6)
=
720
Come potete vedere il risultato è lo stesso.
Esempio di calcolo della probabilità
Lanciamo un dado. Vogliamo sapere la probabilità di ottenere un certo numero.
Possiamo definire probabilità positiva il risultato dell'evento a noi favorevole e probabilità negativa
il risultato sfavorevole.
Devi quindi scegliere una sola faccia del dado:
probabilità = faccia scelta / facce totali = 1/6
Ora quindi sappiamo che quando lanciamo un dado c'è 1/6 di probabilità di ottenere la faccia che
abbiamo scelto.
Possiamo impostare una semplice funzione in KAlgebra per prendere questa formula in modo
facile:
probabilità:=(favorevole,totale)->favorevole/totale
Proviamo a scrivere:
probabilità(1,6)
e otteniamo:
probabilità(1,6)
=
0.166666666667
anche
probabilità(5,3)
e otteniamo:
probabilità(5,3)
=
0.6
Teoria dei numeri
Diciamo che vogliamo sapere la somma di tutti i numeri compresi in un dato intervallo, per esempio
1 - 100. Dobbiamo sommare tutti i numeri da 0 a 100 se non conosciamo la regola.
KAlgebra offre un'ottima semplificazione per questa operazione. Scriviamo nella console:
sum(x: x=1..100)
e otteniamo il risultato:
sum(x: x=1..100)
= 5050
La sintassi indica questo:
1. Limite x come variabile
2. Prendere il primo valore di x
3. Prendere il secondo valore di x e aggiungere il precedente
4. Prendere il terzo valore di x e aggiungere il precedente
...
N. Prendere l'ultimo valore di x e aggiungere l'ultimo.
Elettronica
Esempio 1
Abbiamo un semplice circuito: una batteria da 3V e due resistenze da 3kOhm (R1 e R2) messe in
parallelo. Vogliamo conoscere la corrente che passa nel circuito.
Dobbiamo prima calcolare il valore della resistenza elettrica espressa secondo la legge:
ResistenzaTotale = (1/R1 + 1/R2)-1
Attuale = Voltaggio/ResistenzaTotale
Scriviamo una semplice funzione in KAlgebra per farlo:
resistenzatotale:=(R1,R2)->(1/R1+1/R2)^-1
attuale:=(voltaggio,resistenzatotale)->voltaggio/resistenzatotale
Vediamo che otteniamo con:
attuale(3, resistenzatotale(3000, 3000))
attuale(3, resistenzatotale(3000, 3000))
=
0,002
Fluidi
Esempio di problema con stesso materiale, ma differenti volumi e temperature
Ora che facciamo se abbiamo bisogno di sapere la temperatura finale quando mescoliamo 40L di
acqua a 15°C con 30L di acqua a 70°C? Tenendo conto della conservazione dell'energia sappiamo
che le energie termiche iniziali e finali sono le stesse, dunque l'energia finale è uguale all'energia del
primo fluido più l'energia del secondo (utilizzando U per l'energia interna):
Ufinale = U1 + U2
L'energia interna è uguale alla capacità termica del volume per il volume e per la temperatura:
U = C*V*T
Dunque
(40*15 + 30*70)/(40 + 30)
finale*Vfinale*Tfinale = C1*V1*T1 + C2*V2*T2
E dato che le capacità termiche sono tutte le stesse e si annullano e che il volume finale è la somma dei due
volumi iniziali:
(V1+V2)*Tfinale = V1*T1 + V2*T2
o
Tfinale = (V1*T1 + V2*T2)/(V1+V2)
Possiamo quindi utilizzare questa direttamente in Kalgebra:
(40*15+30*70)/(40+30)
= 38.5714
ed ottenere la temperatura finale o metterla in una funzione se abbiamo bisogno di ripetere il
calcolo:
TemperaturaFinale:=(v1,t1,v2,t2)->(v1*t1 + v2*t2)/(v1+v2)
Che possiamo poi utilizzare così:
TemperaturaFinale(40,15,30,70)
= 38.5714
Esempio di problema con diversi fluidi
Ora supponiamo che due fluidi abbiano differenti capacità termiche per volume come 4180 J/(L*K)
per il primo liquido(acqua) e 1925 J/(L*K) per il secondo (etanolo). Avremo bisogno di riprendere
l'equazione:
Cfinale*Vfinale*Tfinale = C1*V1*T1 + C2*V2*T2
La capacità termica risultante sarà la media delle capacità del primo e del secondo fluido, ponderata
per il volume(dato che si tratta di capacità termica per volume piuttosto che di quella specifica per
la massa o per le moli):
Cfinale = (C1*V1 + C2*V2)/Vfinale
E collegando questo nell'equazione precedente otteniamo:
(C1*V1 + C2*V2)*Tfinale = C1*V1*T1 + C2*V2*T2
o
(4180*40*15 + 1925*30*70)/(4180*40+1925*30)
Tfinale = (C1*V1*T1 + C2*V2*T2)/(C1*V1 + C2*V2)
usando questa formula direttamente:
(4180*40*15 + 1925*30*70)/(4180*40+1925*30)
= 29.1198
oppure scriviamo una funzione se vogliamo ripetere il calcolo:
TemperaturaFinale2:=(c1,v1,t1,c2,v2,t2)->(c1*v1*t1 +c2*v2*t2)/(c1*v1+c2*v2)
Che possiamo poi utilizzare così:
TemperaturaFinale2(4180,40,15,1925,30,70)
=29.1198
KmPlot
Esempi tratti da: http://userbase.kde.org/KmPlot/Using_Sliders
Tracciare una sinusoide
Crea > Grafico cartesiano
Nella casella Funzione digitare questa funzione:
f(x,a) = sin(x-a)
Abilitare in Parametri Regolatore: Regolatore n. 1
Nella zona Intervallo personalizzato del grafico abilitare Min e Max
Impartire il comando Visualizza > Sistema di coordinate
Nella zona Intervallo dell'asse orizzontale a destra della casella Max digitate 2 * e, per inserire il
carattere pigreco cliccate sul pulsante
per far apparire la finestra Editor delle equazioni
Fate clic su Chiudi e impostate i valori come segue:
Ecco il grafico nell'aspetto finale
Traiettoria di un proiettile
Esercitazione che mostra la distanza massima di un proiettile in base all'angolazione di sparo.
Usiamo un grafico parametrico in base ad un parametro aggiuntivo che è l'angolo.
Crea > Grafico parametrico
Per realizzare il grafico è necessario definire una costante che chiameremo v_0. Per
fare questo impartire il comando Modifica > Costanti
Nella casella Costante: digitare v_0 e in Valore: 10.
Usando l'Editor delle equazioni introdurre le equazioni x: e y:
f_x(t,α) = v_0∙cos(α)∙t
f_y(t,α) = 2+v_0∙sin(α)∙t−5∙t²
In Parametri spuntare l'opzione Regolatore Parametri
Ora bisogna impartire il comando Visualizza > Sistema cordinate
poi impostare i valori dell'area Intervallo dell'asse orizzontale Min: 0 e Max: 12.
Ora per vedere il grafico animarsi in base all'angolazione bisogna visualizzare la finestra
Regolatori dal menu Visualizza > Mostra Regolatori e quindi trascinare con il mouse lo slide del
Regolatore 1.
Lybniz Graph Plotter
Esempi tratti da: http://lybniz.garage.maemo.org/lybniz.html
Operatori e funzioni
Le espressioni sono le stesse che quelle della sintassi in python. Possono essere utilizzati i seguenti
operatori (per eseguire una moltiplicazione utilizzare "2 * x", non "2x"):
Operatore
Descrizione
+, -, *, /
Più, meno, per, diviso
//
Risultato intero della divisione. (eg 3/2 = 1)
**, ^
Elevamento a potenza
%
Percentuale
Lybniz ha tutte le funzioni matematiche della libreria standard di Python disponibili.
acos()
asin()
atan()
atan2()
ceil()
cos()
cosh()
degrees() exp()
fabs()
floor()
fmod()
frexp()
hypot()
ldexp()
og()
log10()
modf()
pow()
radians() sin()
sinh()
sqrt()
tanh()
Alcuni esempi:
tan()
X min, X max, Y min, Y max servono definire i confini della dell'ascissa e dell'ordinate del grafico
da visualizzare.
Per ingrandire, usare i pulsanti Zoom. (+) raddoppia, (-) dimezza e (1:1) riporta al rapporto 1:1. Per
ingrandire una sezione specifica, co il mouse tracciare l'area desiderata nel grafico.
Per passare tra sistema decimale e radianti, utilizzare Graph -> Scale Style -> Decimal o Radiant
Se si desidera realizzare un grafico con scala personalizzata Graph -> Scale Style -> Custom. È
quindi possibile utilizzare le voci, X scale e Y scale per impostare gli intervalli in cui vengono
visualizzati i trattini sul rispettivo asse. I valori possono anche essere indicati come espressioni.
(esempio X min = pi * -2 X max = pi * 2 X scale = pi / 2)
Geogebra
Esempi tratti da: http://wiki.geogebra.org/it/Tutorial:Pagina_principale
Quadrilateri e punti medi
Problema: Scoprire cosa accade collegando i punti medi dei lati consecutivi di un quadrilatero.
In questo tutorial utilizzeremo GeoGebra per scoprire cosa accade quando si collegano i punti medi
dei lati consecutivi di un quadrilatero. Impareremo a utilizzare i seguenti strumenti: Muovi, Punto
medio o centro, Segmento - tra due punti, e Poligono. Per applicare direttamente questo tutorial
passo per passo, aprire la finestra di GeoGebra.
Innanzitutto nascondiamo la Vista Algebra e gli Assi cartesiani. Per nascondere gli assi, fare clic su
Visualizza nella barra dei menu, quindi fare clic su Assi. Per nascondere la Vista Algebra, fare clic
su Visualizza, quindi su Vista Algebra.
Fare clic sul pulsante Nuovo punto, quindi fare clic in quattro
posizioni distinte della Vista Grafica, in modo da definire i quattro
vertici di un quadrilatero.
Se le etichette dei punti non sono visualizzate, fare clic sul pulsante
Muovi, fare clic con il tasto destro del mouse su ciascun punto e
selezionare Mostra etichetta nel menu contestuale visualizzato.
Per tracciare i lati del quadrilatero fare clic sul triangolino in basso a
destra del pulsante Retta per due punti e selezionare lo strumento
Segmento tra due punti, quindi fare clic prima sul punto A e poi su
B, due punti distinti, per costruire il segmento AB. Per costruire BC,
con lo strumento Segmento tra due punti ancora attivo, fare clic su B
e su C, e ripetere il procedimento fino a formare ABCD.
Fare clic sul pulsante Muovi e muovere i vertici del quadrilatero. Cosa si osserva?
Per determinare il punto medio di ciascun lato del quadrilatero, fare
clic sul triangolino in basso a destra del pulsante Nuovo Punto e
selezionare lo strumento Punto medio o centro dall'elenco. Fare
clic sui segmenti nel seguente ordine: AB, BC, CD e AD.
Se le etichette dei punti non sono visualizzate, fare clic sul pulsante
Muovi, fare clic con il tasto destro del mouse su ciascun punto e
selezionare Mostra etichetta nel menu contestuale visualizzato.
Muovere i vertici del quadrilatero. Cosa si osserva?
Per visualizzare meglio la situazione,
colleghiamo i punti medi dei lati del quadrilatero utilizzando lo
strumento Poligono. Selezionare lo strumento Poligono, quindi fare
clic sui punti nel seguente ordine: E, F, G, H e infine nuovamente su
E per chiudere il poligono.
Muovere i vertici del quadrilatero. Cosa si osserva?
Costruire un triangolo equilatero
Problema: Disegnare un triangolo equilatero senza utilizzare lo strumento Poligono regolare?
In questo tutorial riprodurremo una costruzione riga e compasso utilizzando lo strumento
Circonferenza. L'idea di base è utilizzare le intersezioni di due circonferenze e i relativi centri per
tracciare un triangolo equilatero come il seguente.
Durante la costruzione del triangolo impareremo ad utilizzare lo strumento Circonferenza e a
visualizzare la misura degli angoli interni di un poligono e le lunghezze dei segmenti. È comunque
possibile tracciare un poligono regolare utilizzando lo strumento Poligono regolare.
Come nell'esempio precedente nascondiamo la Vista Algebra e gli Assi cartesiani.
Con lo strumento Segmento tra due punti, e fare clic in due posizioni distinte
della Vista Grafica per costruire il segmento AB.
Per costruire una circonferenza di centro A e passante per B, fare clic sullo
strumento Circonferenza dato il centro e un punto, quindi fare clic sul
punto A e successivamente sul punto B.
Per costruire un'altra circonferenza di centro
B e passante per A, con lo strumento
Circonferenza dato il centro e un punto
ancora attivo, fare clic sul punto B e
successivamente sul punto A.
Ora è necessario intersecare le
circonferenze. Per intersecare le
due circonferenze, fare clic sul triangolino in basso a destra dello
strumento Nuovo punto, selezionare Intersezione di due oggetti,
quindi fare clic successivamente su ciascuna circonferenza.
Verranno visualizzati così i due punti di intersezione. Al termine
del passo 6, il vostro grafico dovrebbe essere simile a quello
mostrato in Figura 3.
I punti A, B e C sono i
soli tre oggetti necessari
per formare un triangolo
equilatero,
quindi
na-sconderemo le due
cir-conferenze,
il
segmento AB e il punto
D. Per fare ciò, fare clic
con il tasto destro del
mouse su ciascun oggetto e deselezionare l'opzione
Mostra oggetto. Quando si nasconde il segmento AB,
fare attenzione a non nascondere anche i due punti A o B.
Ora sono rimasti solo tre punti nella Vista Grafica: fare clic sullo
strumento Poligono e fare clic sui punti nel seguente ordine: punto A,
punto B, punto C, quindi fare clic nuovamente sul punto A per chiudere
il poligono. Al termine il vostro grafico dovrebbe essere simile a quello
visualizzato qui.
Utilizzando il pulsante Muovi, muovere i vertici del triangolo. Cosa si
osserva? Si noti che è possibile muovere i vertici A e B, ma non è mai possibile muovere il vertice
C, perchè C è un oggetto dipendente, ovvero il punto di intersezione di due circonferenze, che
quindi dipende dalla lunghezza del segmento AB.
Probabilmente avrete osservato che il triangolo ABC sembra equilatero, e in
effetti lo è. Per verificare questa congettura basta visualizzare gli angoli interni
del triangolo, facendo doppio clic sullo strumento Angolo, quindi in un punto
qualsiasi all'interno del triangolo.
Cosa si osserva? Muovere i vertici del triangolo. Le proprietà osservate si
conservano?
È inoltre possibile misurare le lunghezze dei
lati utilizzando la finestra di dialogo
Proprietà. Fare clic con il tasto destro del
mouse su uno dei lati del triangolo, quindi
selezionare Proprietà nel menu contestuale.
Nella
finestra
Proprietà
dell'oggetto,
selezionare la scheda Fondamentali.
Assicurarsi che la casella di controllo
Mostra etichetta sia selezionata, quindi
scegliere Valore nella casella di riepilogo a
discesa Mostra etichetta.
Selezionare gli altri lati del triangolo nella lista degli Oggetti a sinistra e modificare le impostazioni
delle etichette in Valore, quindi confermare e chiudere la finestra.
Muovere i vertici del triangolo. Le proprietà osservate si conservano?
Costruire un quadrato
Problema: Come è possibile costruire un quadrato senza utilizzare lo strumento Poligono regolare?
Simulare una costruzione con riga e compasso, utilizzando lo strumento Circonferenza e gli
strumenti Retta parallela e Retta perpendicolare per costruire un quadrato. Usare lo strumento
Angolo, per la la misura di un angolo, dati tre punti (Per misurare l'angolo A, fare clic sullo
strumento Angolo quindi sui vertici nel seguente ordine: prima C, poi A e quindi B (oppure B, poi
A, quindi C).
OpenEuclide