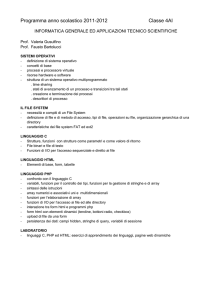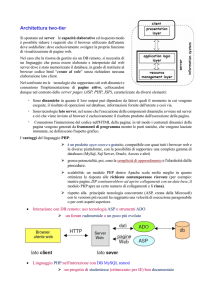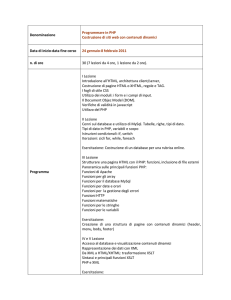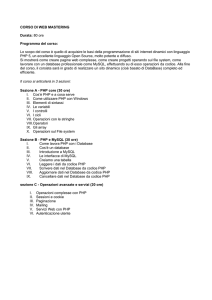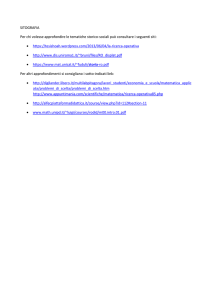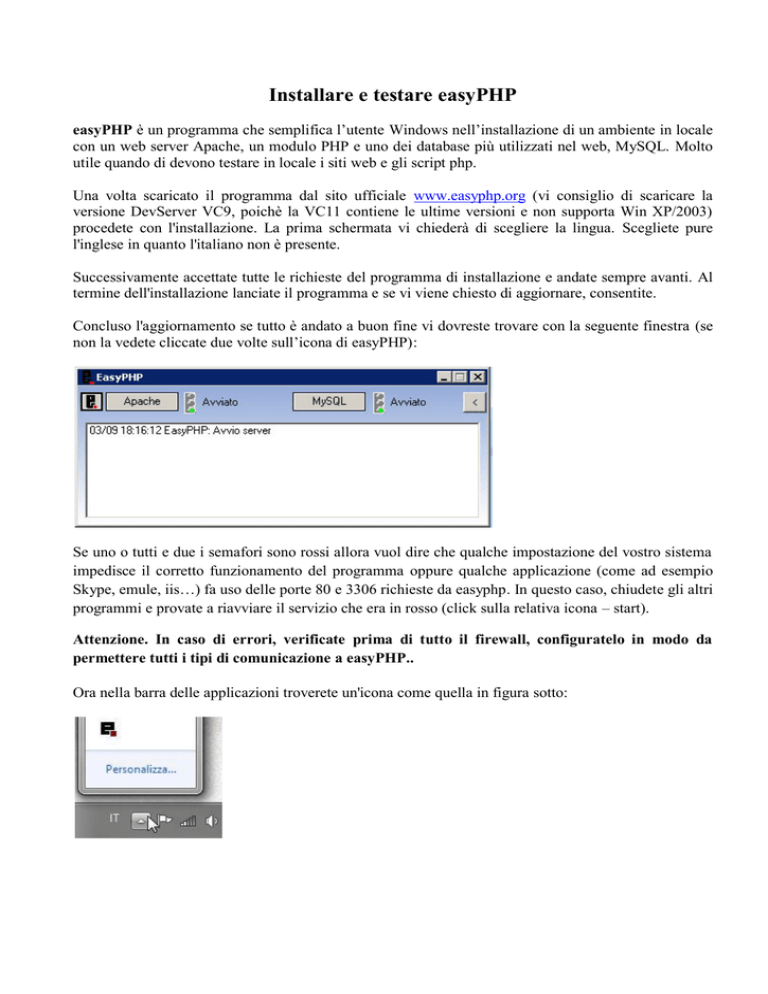
Installare e testare easyPHP
easyPHP è un programma che semplifica l’utente Windows nell’installazione di un ambiente in locale
con un web server Apache, un modulo PHP e uno dei database più utilizzati nel web, MySQL. Molto
utile quando di devono testare in locale i siti web e gli script php.
Una volta scaricato il programma dal sito ufficiale www.easyphp.org (vi consiglio di scaricare la
versione DevServer VC9, poichè la VC11 contiene le ultime versioni e non supporta Win XP/2003)
procedete con l'installazione. La prima schermata vi chiederà di scegliere la lingua. Scegliete pure
l'inglese in quanto l'italiano non è presente.
Successivamente accettate tutte le richieste del programma di installazione e andate sempre avanti. Al
termine dell'installazione lanciate il programma e se vi viene chiesto di aggiornare, consentite.
Concluso l'aggiornamento se tutto è andato a buon fine vi dovreste trovare con la seguente finestra (se
non la vedete cliccate due volte sull’icona di easyPHP):
Se uno o tutti e due i semafori sono rossi allora vuol dire che qualche impostazione del vostro sistema
impedisce il corretto funzionamento del programma oppure qualche applicazione (come ad esempio
Skype, emule, iis…) fa uso delle porte 80 e 3306 richieste da easyphp. In questo caso, chiudete gli altri
programmi e provate a riavviare il servizio che era in rosso (click sulla relativa icona – start).
Attenzione. In caso di errori, verificate prima di tutto il firewall, configuratelo in modo da
permettere tutti i tipi di comunicazione a easyPHP..
Ora nella barra delle applicazioni troverete un'icona come quella in figura sotto:
Cliccate sull’icona di easyPHP con il tasto destro del mouse ed apparirà un menù a tendina. Da questo
menù potrete accedere a tutte le funzionalità del programma compreso la visualizzazione dei siti in
locale e l'uso di Mysql per la creazione e la manipolazione dei database.
Selezionando la voce “Local Web” accederete alla schermata di visualizzazione della "root" del sito, in
pratica il browser aprirà l’indirizzo http://127.0.0.1 ovvero la cartella principale dove saranno collocati
tutti i files del sito (o dei siti) che allestirete in futuro. Fisicamente questa "root" è sul vostro hard disk
e precisamente in: C:\Programmi\EasyPHP-DevServer-14.1VC9\data\localweb. Vi consiglio di creare
un collegamento al desktop di questa cartella in maniera da tenere sempre sotto mano la root del vostro
spazio web.
Testare il nostro Web Server
Conclusa l'installazione di EasyPHP è buona cosa testare innanzitutto il web server Apache. Per fare
ciò possiamo scrivere una semplice pagina di prova in HTML e PHP. Andiamo nella cartella di root
del web server (C:\Programmi\EasyPHP-DevServer-14.1VC9\data\localweb) , creiamo un nuovo file
di testo dal nome prova.txt. Apriamolo con un qualsiasi editor di testi come il notepad di Windows o
meglio l’ottimo notepad++ e scriviamoci dentro:
<html>
<title>Test del mio Web Server</title>
<body>
<?php echo "Ciao Mondo!"; ?>
</body>
</html>
Salviamo il file, usciamo e rinominiamo l’estensione del file da .txt in .php. In questo piccolo script
abbiamo creato una semplicissima pagina dal titolo “Test del mio Web Server”. Alla quarta linea
abbiamo detto all’interprete php di elaborare delle istruzioni (echo) in modo da stampare il testo “Ciao
Mondo!”.
Proviamo a caricare la pagina appena creata dal nostro browser internet. Apriamo il browser e
digitiamo l’indirizzo: http://127.0.0.1/prova.php. Se abbiamo fatto tutto correttamente ci apparirà una
pagina bianca con la scritta Ciao Mondo!
A questo punto possiamo cominciare a testare i tantissimi script PHP reperibili in rete.
Creare un database
Sempre dal menù a tendina selezionate la voce Administration e vi apparirà il pannello di controllo
dell’ambiente wamp (Windows Apache mySQL PHP). Per il momento prendete in considerazione solo
la voce "Phpmyadmin" nel riquadro MODULES e cliccate sul bottone “open”. Entrerete così nella
gestione del database.
Dalla schermata principale premete sull’icona New, inserite un nome nel campo Crea un nuovo
Database, quindi premente sul pulsante "Crea" e il gioco è fatto!!
Per verificare la creazione del database potete cliccare sul menù a tendina che trovare sulla sinistra.
Dovrebbe comparire il nome del database appena creato. Ora non resta che configurare le tabelle e i
campi del DB appena creato.
La creazione e gestione dei DB può essere fatta sia dall’ambiente grafico di phpMyAdmin, che
lanciando delle query SQL (linguaggio di interrogazione dei DataBase). Ad esempio se vogliamo
creare una nuova tabella al nostro DB, lo selezioniamo sulla sinistra, apriamo il tab SQL e scriviamo:
CREATE TABLE nomi (id INT(4) NOT NULL, nome VARCHAR(20) DEFAULT
"")
Quindi premiamo il pulsante Esegui.
Un’altra via che semplifica la creazione e la gestione dei DB è l’uso di un’applicazione grafica come
HeidiSQL.
Data: 10/05/2014
Copyright: www.tecnologiax.it
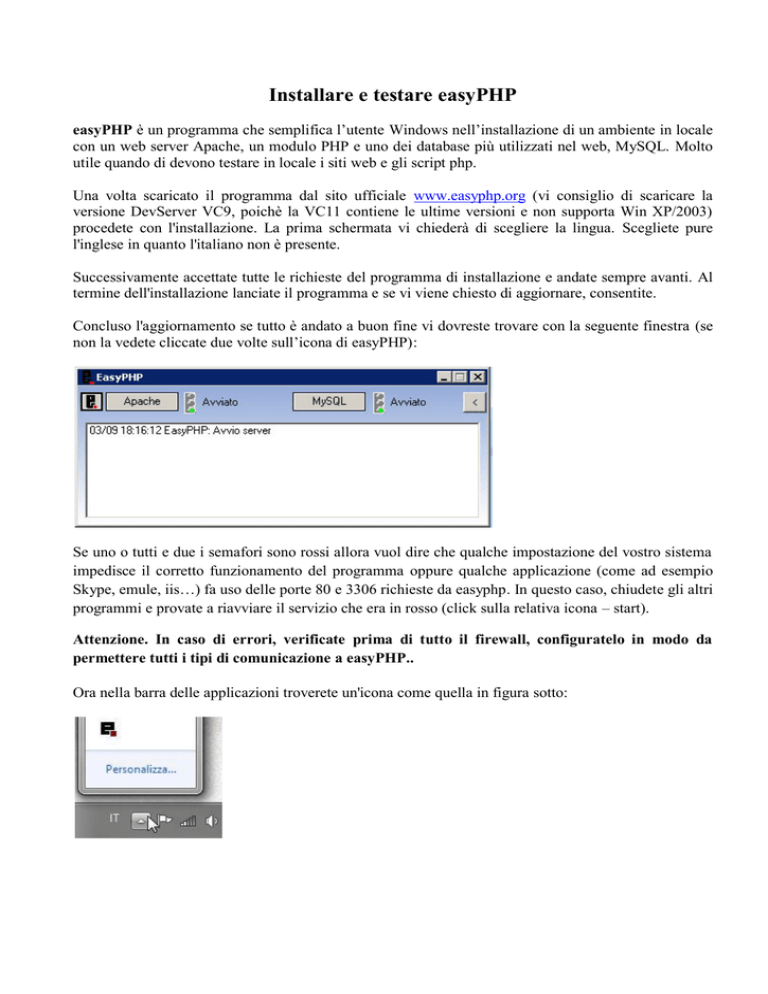
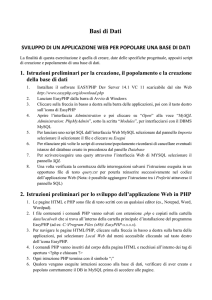
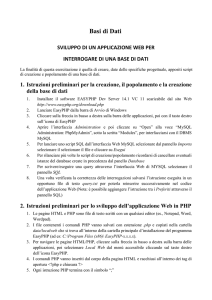
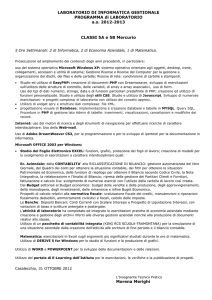
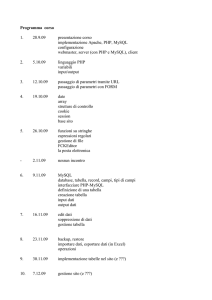
![ELEMENTI DI PROBABILITA` E STATISTICA [Appunti di Esercizi]](http://s1.studylibit.com/store/data/006646355_1-4e4886e3b02e4db3a02016984a31ae9b-300x300.png)
![ELEMENTI DI PROBABILITA` E STATISTICA [Formulario Esame]](http://s1.studylibit.com/store/data/005443735_1-a58b0794a8385496e3df8d94d5366f37-300x300.png)