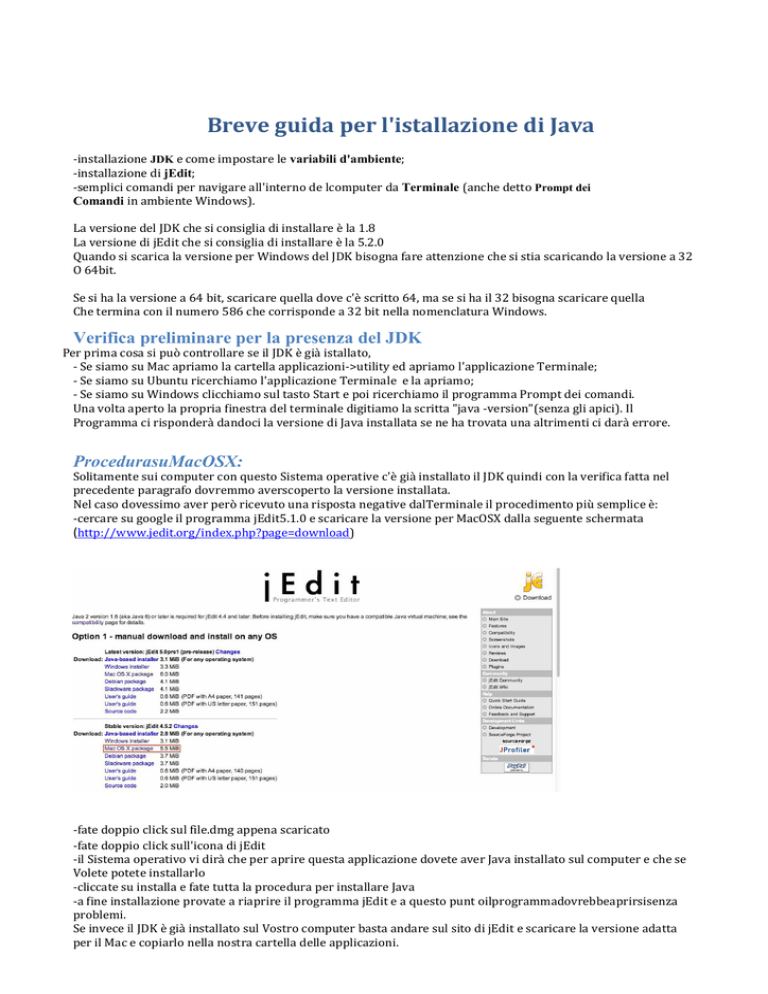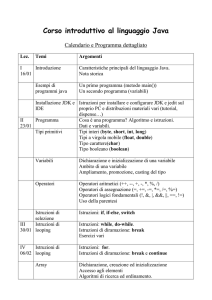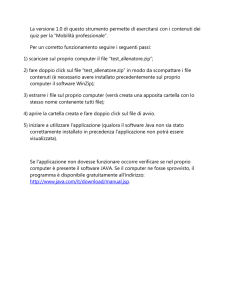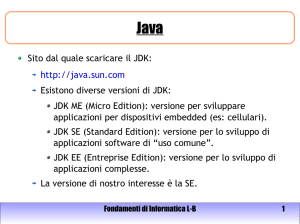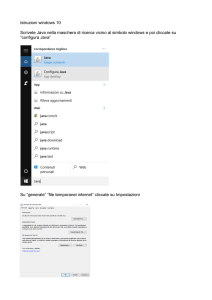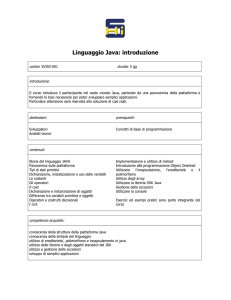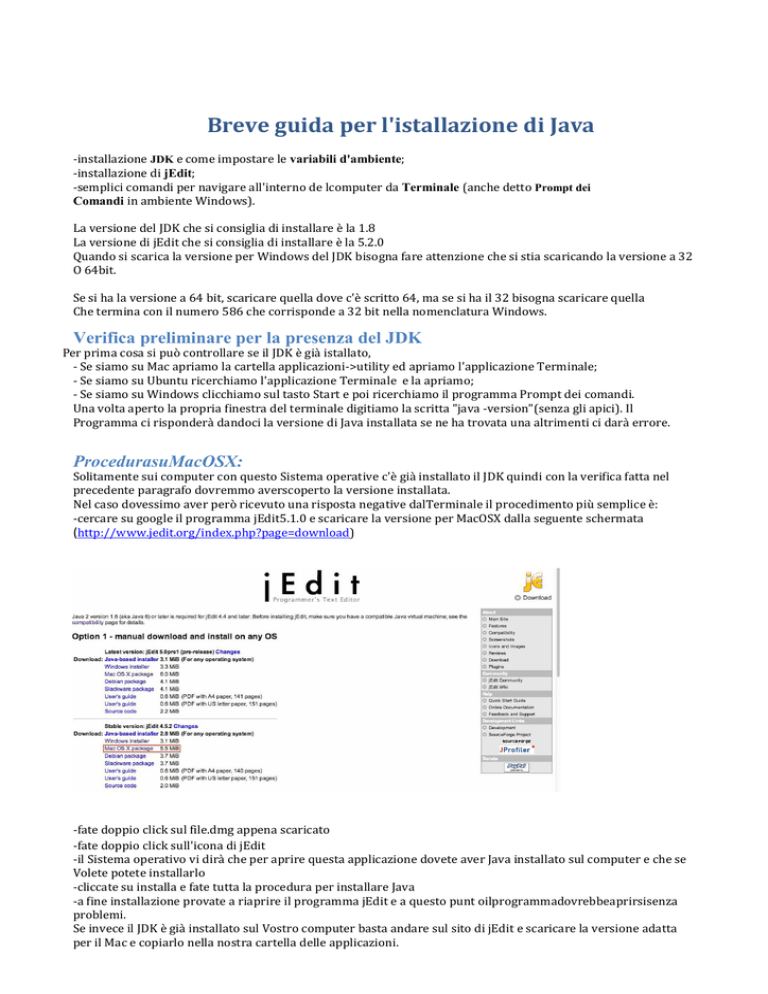
Breve guida per l'istallazione di Java
-installazione JDK e come impostare le variabili d'ambiente;
-installazione di jEdit;
-semplici comandi per navigare all'interno de lcomputer da Terminale (anche detto Prompt dei
Comandi in ambiente Windows).
La versione del JDK che si consiglia di installare è la 1.8
La versione di jEdit che si consiglia di installare è la 5.2.0
Quando si scarica la versione per Windows del JDK bisogna fare attenzione che si stia scaricando la versione a 32
O 64bit.
Se si ha la versione a 64 bit, scaricare quella dove c'è scritto 64, ma se si ha il 32 bisogna scaricare quella
Che termina con il numero 586 che corrisponde a 32 bit nella nomenclatura Windows.
Verifica preliminare per la presenza del JDK
Per prima cosa si può controllare se il JDK è già istallato,
- Se siamo su Mac apriamo la cartella applicazioni->utility ed apriamo l'applicazione Terminale;
- Se siamo su Ubuntu ricerchiamo l'applicazione Terminale e la apriamo;
- Se siamo su Windows clicchiamo sul tasto Start e poi ricerchiamo il programma Prompt dei comandi.
Una volta aperto la propria finestra del terminale digitiamo la scritta "java -version"(senza gli apici). Il
Programma ci risponderà dandoci la versione di Java installata se ne ha trovata una altrimenti ci darà errore.
ProcedurasuMacOSX:
Solitamente sui computer con questo Sistema operative c'è già installato il JDK quindi con la verifica fatta nel
precedente paragrafo dovremmo averscoperto la versione installata.
Nel caso dovessimo aver però ricevuto una risposta negative dalTerminale il procedimento più semplice è:
-cercare su google il programma jEdit5.1.0 e scaricare la versione per MacOSX dalla seguente schermata
(http://www.jedit.org/index.php?page=download)
-fate doppio click sul file.dmg appena scaricato
-fate doppio click sull'icona di jEdit
-il Sistema operativo vi dirà che per aprire questa applicazione dovete aver Java installato sul computer e che se
Volete potete installarlo
-cliccate su installa e fate tutta la procedura per installare Java
-a fine installazione provate a riaprire il programma jEdit e a questo punt oilprogrammadovrebbeaprirsisenza
problemi.
Se invece il JDK è già installato sul Vostro computer basta andare sul sito di jEdit e scaricare la versione adatta
per il Mac e copiarlo nella nostra cartella delle applicazioni.
F.A.Q.
Q: Perchè il mac mi dice che il programma jEdit è corrotto anche se l'ho appena scaricato dal sito di jEdit.org
A: Andare nelle preferenze di sistema-> SicurezzaePrivacy->Generali
Poi cliccare sul lucchetto posto in basso a sinistra e inserire la password dell'amministratore del computer.
Dopodichè abilitare la possibilità di scaricare applicazioni da "Dovunque" e non solo da MacAppStore o
Sviluppatori identificati. Quindi dovreste ottenere una schermata simile a quella sopra mostrata.
Procedura su Windows:
Su Windows probabilmente il JDK non è già installato (a meno che non lo ha già istallato qualcuno!).
Quindi bisogna andare sul sito di Oracle e cercare nella sezione dei download il JDK o cliccare su questo link
http://www.oracle.com/technetwork/java/javase/downloads/jdk8-downloads-2133151.html.
Accettate la licenza e scegliete la versione adatta (cioè x86 se avete un computer a 32 bit altrimenti la x64). Scaricate il file e
poi cliccatelo per
far partire l'installazione come un normale programma per Windows.
Al termine dell'installazione avrete correttamente installato Java sul Vostro computer però bisogna fare ancora
Una procedura.
1.
2.
Cliccate su Start->Pannellodicontrollo->Sistema. Sulla sinistra dovreste trovare "Impostazioni di
Sistema avanzate" ci cliccate e si dovrebbe aprire una finestra più piccola.
All'interno della finestra cercate il bottone con su scritto "Variabili d'ambiente"nella tab "Avanzate".
A questo punto avrete la finestra delle variabili d'ambiente di fronte a voi come questa qui sotto.
Scorrete la seconda lista di variabili fino a trovarne una che si chiama Path, la selezionate e cliccate su Modifica.
Ora lasciate aperta questa finestra e aprite risorse del computer ,andate sul disco C, entrate in Programfiles, poi
in Java,poi in jdk1.x.y dove x e y dipendono dalla versione del JDK che avete scaricato.Poi entrate nella cartella
bin. Ora a questo punto cliccate sulla barra di navigazione in alto cosi che il computer vi dia il percorso complete fino
alla cartella bin, la barra di navigazione è quella che vedete in alto e che vi mostra tuttele cartelle dove siete
entrati.
Selezionato il percorso, che dovrebbe assomigliare a questo C:\ProgramFiles\Java\jdk1.8.0\bin, fate tasto
destro->copia o ctrl+c.
Ritornate nella finestra delle variabili d'ambiente e spostatevi alla fine della stringa digitate un punto e virgol ae
Poi incollate con tasto destro->incolla o ctrl+v.
E poi bisogna cliccare su ok. ATTENZIONE a non cancellare ciò che c'è già scritto nel campo della variabile Path.
A questo punto lo JDK è installato è configurato correttamente.
Andare sul sito di jEdit, scaricare la versione per Windows e installarla come un qualsiasi programma.
(http://www.jedit.org/index.php?page=download)
Procedura su Ubuntu:
Come nel caso del MacOSX non ci dovrebbe esser bisogno di installare lo JDK però se invece la verifica prima
proposta dovesse non dare buon esito I passi sono semplici:
-bisogna ricercare l'applicazione Terminale
-digitare nel terminale una per una le seguenti righe di codice:
Sudo add-apt-repository ppa:webupd8team/java
Sudo apt-get update
Sudo apt-get install oracle-jdk7-installer
dopo aver digitato ogni riga di codice bisogna dare invio, ma al primo invio il computer chiederà la password di
amministratore del computer.
N.B. che il termina le non mostra I caratteriche stiamo digitando quando si aspetta una password ma in realtà
Comunque sta acquisendo le lettere digitate quindi non preoccuparsi anche se non si vede apparire scritta la
Propria password.
-digitate le tre righe di codice per avere sul nostro Ubuntu il JDK correttamente installato.
-andare sul sito di jEdit e scaricare la versione per Ubuntu o utilizzare il programma
Interno di Ubuntu che serve a ricercare le applicazioni per Ubuntu.
Comandi principali per il Terminale
Per poter compilare ed eseguire i nostri programmi avremmo bisogno di alcuni comandi da scrivere sul nostro
Terminale o Prompt dei comandi.
I comandi sono:
- cd: permette di cambiare la directory dove ci troviamo se scriviamo per esempio "cd Desktop" entreremo nella cartella
Desktop, se invece scriviamo "cd Desktop/corso_java" entreremo prima in desktop e poi in corso_java. Per uscire
invece dalla cartella corrente si utilizza il comando "cd ..".
- ls o dir: servono a vedere il contenuto della cartella dove siamo. Si utiizza ls in ambiente Linux e Mac e dir in
ambiente Windows. Quindi basta scrivere "dir" sul terminale e il programma ci scriverà tutti i nomi dei file che sono
dentro quella cartella.
- javac: serve a compilare il nostro file .java in un file .class cioè nella versione in linguaggio macchina. Inoltre ci
fornisce anche delle indicazioni riguardo a se abbiamo commesso ad alcuni errori di sintassi nel programma.
Per far compilare il programma prova.java bisogna digitare "javac prova.java".
- java: serve ad eseguire il programma. Per far partire il programma prova.class bisogna digitare "java prova".