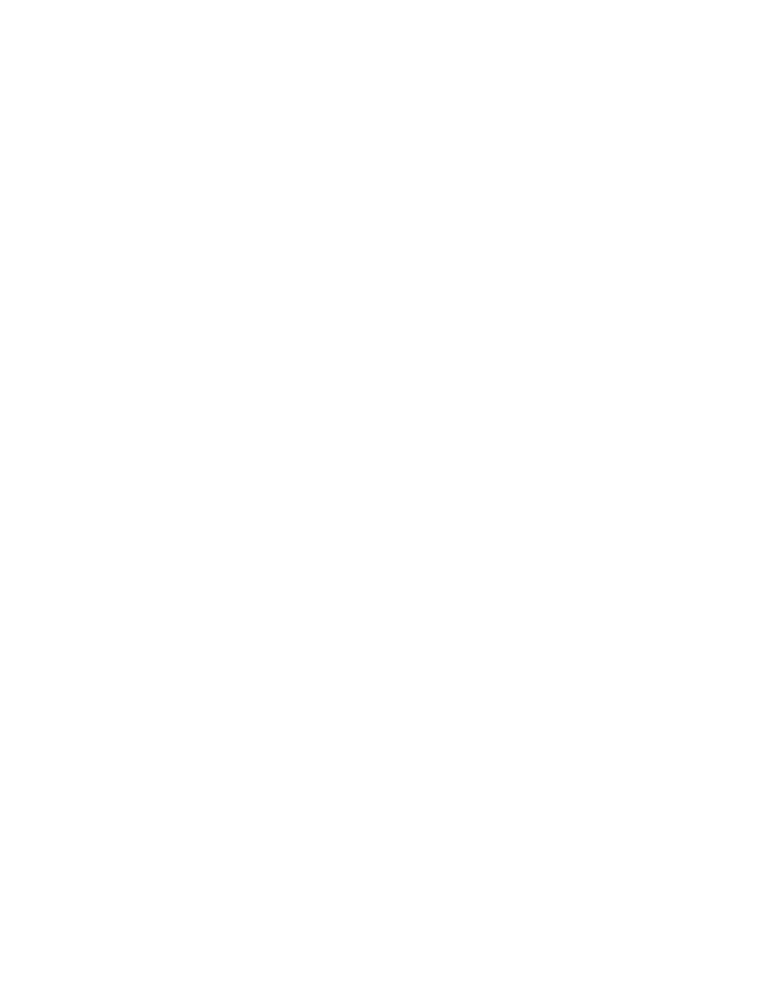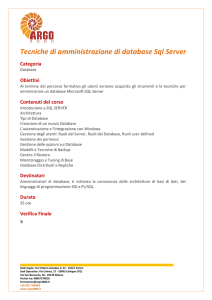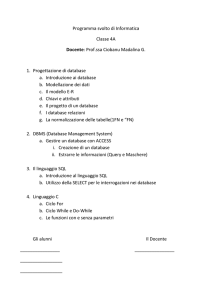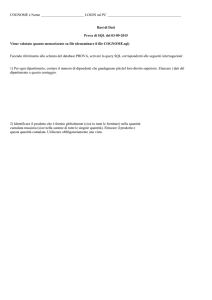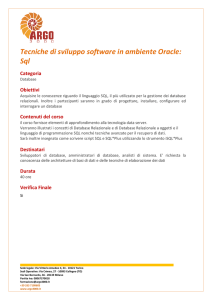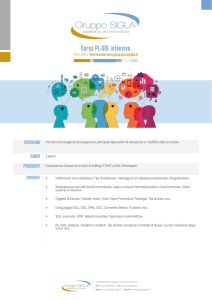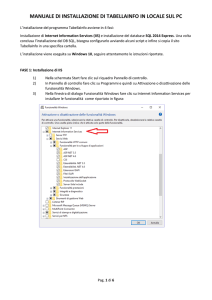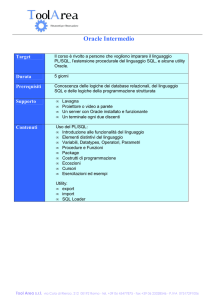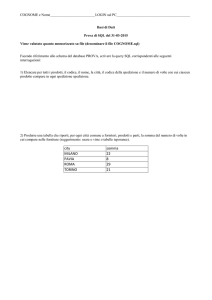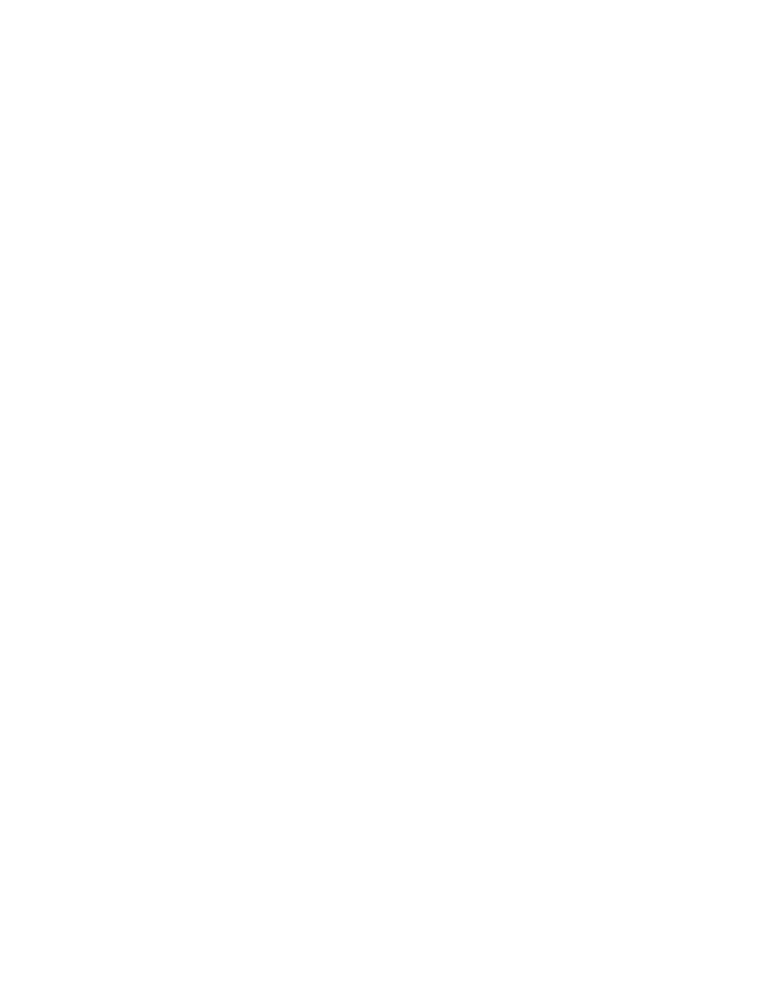
Manuale utente
Hottimo.PMS
hottimo – procedura di installazione
LATO SERVER
Per un corretto funzionamento di hottimo è necessario in primis installare all’interno del server, Microsoft Sql Server 2008
(Versione minima Express Edition) un programma che permette di facilitare i processi di creazione, distribuzione e gestione
dei dati che costituiscono gli archivi su cui opera il programma. Tale software fornisce un database sicuro ed affidabile.
Nota: installare il. Net Framework 3.5
Prima di iniziare l'installazione, è necessario installare il. Net 3.5 Framework. Questo è preinstallato su Windows 2008
Server e Windows 7, ma per le versioni precedenti di Windows, è necessario installarlo prima. Si tratta di un semplice prerequisito e di solito è incluso come parte di SQL Server 2008 di installazione. Una volta installato, si può iniziare
l'installazione di SQL Server 2008. Nei prerequisiti è richiesta anche l’installazione di Power Shell e Windows Installer 4.5,
questi sono preinstallati per le versioni sopra specificate, eventualmente sono disponibili nel sito di Microsoft.
Installazione Sql Server 2008
Fase 1: Copiare i file di installazione
E’ consigliabile copiare l'intera cartella di setup di SQL Server 2008 nel disco C:\ della macchina che si sta per installare.
Ciò porta diversi vantaggi:
•
Rende il processo di installazione molto più veloce di eseguirlo dal CD / DVD una volta che viene avviato.
•
Consente di aggiungere facilmente o rimuovere i componenti successivamente, senza dover cercarli nel CD / DVD.
•
Se il supporto è danneggiato e un file non viene copiato, ci si accorge subito, piuttosto che a metà
dell'installazione.
Fase 2: Setup
•
Se si possiede il cd-rom di Sql Server fare doppio click sul file setup.exe
oppure
•
Esplorare il contenuto del cd-rom di installazione di hottimo, aprire la cartella SqlExpress ed eseguire il file
corretto in base al sistema operativo dove va installato Sql Server.
SQL2008EXPRADV_x64_ITA.exe per sistema operativo a 64 bit
SQL2008EXPRADV_x86_ITA.exe per sistema operativo a 32 bit
oppure
scegliere e scaricare il file SQL2008EXPRADV_x64_ITA.exe se il sistema operativo è a 64 bit
o il file SQL2008EXPRADV_x86_ITA.exe se il sistema operativo è a 32 bit al seguente indirizzo:
http://www.microsoft.com/downloads/it-it/details.aspx?FamilyID=B5D1B8C3-FDA5-4508-B0D0-1311D670E336
2
Manuale utente
Hottimo.PMS
quindi mandarlo in esecuzione con il doppio click.
oppure
Dopo pochi secondi appare la finestra di dialogo di avvio:
Quindi viene visualizzata la pagina principale di installazione:
3
Manuale utente
Hottimo.PMS
Fase 3: SQL Server Installation Center
Fare clic sul collegamento ipertestuale di installazione sul lato sinistro dello schermo:
Fase 4: SQL Server Installation Center
Clicca sul "Nuovo Server installazione autonoma" link sul lato destro dello schermo:
La seguente finestra di dialogo viene visualizzata sullo schermo, mentre il programma di installazione si prepara per
l'installazione:
Dopo un minuto o poco più (i tempi variano a seconda del sistema), appare la seguente schermata:
4
Manuale utente
Hottimo.PMS
Fase 5 (opzionale):
Se i controlli hanno fallito, fare clic sul pulsante Mostra dettagli o "Vedi collegamento dettagliato report" per scoprire la
causa, correggerlo, quindi fare clic sul pulsante Re-run per eseguire i controlli di nuovo.
Fase 6: Prodotto chiave
Se tutti i controlli sono risultati corretti, fare clic sul pulsante OK. Dopo pochi istanti, c’è la possibilità di scegliere l'edizione
e inserire il codice licenza (o "product key"). Notare che la casella chiave del prodotto potrebbe essere già popolata, a
seconda di quale edizione avete. (La versione Express non necessita di chiave)
Fase 7: Termini di licenza
Proseguire facendo click sul pulsante Avanti,
Fare clic nella casella "Accetto i termini della licenza" di controllo, quindi fare clic sul pulsante Avanti.
Fase 8: File di supporto dell'installazione
Appare la seguente schermata, fare clic sul pulsante Installa:
5
Manuale utente
Hottimo.PMS
Attendere la preparazione all’installazione:
Dopo 30 secondi circa compare la finestra di attesa:
Fase 9: Regole d’installazione
Se le operazioni processate hanno avuto successo, appare la finestra di riepilogo sotto visualizzata.
Fare clic sul pulsante Avanti.
6
Manuale utente
Hottimo.PMS
Fase 10: Selezione funzionalità
Selezionare le funzioni che si desidera installare.
Le due funzionalità obbligatorie ed indispensabili sono il motore di database DataBase Engine Services, il servizio di
gestione del database (Management Tools) il servizio di connessione dai clients (Client Tools Connettivity).
Fare clic sul pulsante Avanti.
Fase 11: Istanza di configurazione
La finestra mostra quale istanza di Sql Server installare, come nella maggior parte dei passaggi dell’installazione, mantenere
le impostazioni predefinite. In questo caso mantenere l’istanza predefinita e fare click sul pulsante Avanti.
7
Manuale utente
Hottimo.PMS
Fase 12: Requisiti di spazio su disco
Questa schermata indica essenzialmente se si dispone di sufficiente spazio su disco per l'unità utilizzata, quello che sta per
essere installato e dove. Fare click su Avanti
Fase 13: Configurazione del server
Questo passaggio consente di impostare l’ account di servizio che verrà utilizzato per eseguire SQL Server. Se avete creato
Windows NT o account di Active Directory per l'uso con i servizi, utilizzare questi.
In caso contrario, solo per ottenere l'installazione e di lavoro, utilizzare l'account predefinito Servizio di rete per tutti e tre i
servizi elencati (questo account non richiede una password).
8
Manuale utente
Hottimo.PMS
Inoltre, ricordatevi di modificare il tipo di avvio in automatico, per tutti e tre i servizi. Così facendo automaticamente
all’avvio della macchina si avvieranno i servizi del motore di database SQL Server, SQL Agent e servizi SQL Browser quando il
server viene riavviato.
Il primo servizio gestisce il database di SQL Server. Gli altri due servizi permettono a SQL Server di essere “visto” dai client
della rete. Fare clic su Avanti.
Fase 14: Configurazione Motore di database - account
Questa schermata consente di impostare l’account di accesso a Sql Server.
Cambiare la modalità di autenticazione in modalità mista a meno che non si è certi che l’ autenticazione Windows sia
sufficiente.
Molte applicazioni di terze parti si basano su dati di accesso di SQL Server per funzionare correttamente, quindi se si sta
configurando un server per un'applicazione di terze parti, piuttosto che quello sviluppato in-house, è utile consentire
l'autenticazione in modalità mista.
In modalità mista, è necessario inserire una password per l'account di amministratore di sistema (sa).
Immettere e confermare una password sicura per l'account sa e conservarla in un luogo sicuro.
Nota
Prima di Continuare è necessario specificare il gruppo di amministratori o un account che si desidera abbia libero accesso a
Sql Server. Fare click su Aggiungi… e selezionare il gruppo.
Se non si desidera che gli amministratori di sistema di Windows siano anche amministratori di sql, creare ed aggiungere un
nuovo gruppo.
Di regola aggiungere nella lista di amministratori il proprio account di Windows sul dominio in cui Sql Server risiederà o di
un’ amministratore locale.
9
Manuale utente
Hottimo.PMS
Fase 15: Configurazione Motore di database - Directory dati
Fare clic sulla scheda Directory dati.
Di regola lasciare le impostazioni predefinite e fare click su Avanti.
Nota:
In generale è consigliabile mettere la directory del database utenti su dischi separati per le prestazioni, ma dipenderà dal
modo in cui Windows è stato configurato e quanti dischi si hanno a disposizione.
Se si installa su un computer portatile o desktop singola unità, quindi è sufficiente specificare:
Dati directory radice
C: \ Programmi \ Microsoft SQL Server
Utente del database di directory
C: \ Data
All'utente di accedere directory
C: \ Logs
DB cartella Temp
C: \ TempDB
Temp Log directory
C: \ TempDB
Directory di backup
C: \ Backups
Non fare clic sulla scheda FILESTREAM a meno che non si sa è necessario modificare queste opzioni, in quanto non è
generalmente richiesto per la maggior parte delle installazioni, ma può essere facilmente modificate utilizzando
sp_configure 'filestream_access_level', ' 'Dopo che SQL Server è stato installato.
10
Manuale utente
Hottimo.PMS
Fase 16: Uso di segnalazione degli errori
Questa schermata chiede semplicemente se si desidera inviare le informazioni su eventuali errori che si verificheranno a
Microsoft e può essere tranquillamente ignorata se non si desidera condividere le informazioni.
Fare clic su Avanti di nuovo ...
Fase 17: Norme di installazione
Questa schermata controlla semplicemente se ci sono processi o altre installazioni in esecuzione che si ferma
l'installazione di SQL Server 2008.
Fare clic su Avanti
11
Manuale utente
Hottimo.PMS
Fase 18: Pronti per l'installazione
Questa schermata sintetizza ciò che si sta per installare e vi dà un ultima possibilità di annullare o modificare tutto ciò che è
erroneamente configurati:
Verificare che ciò che viene installato è ciò che si desidera e quindi fare clic su Installa quando siete sicuri di voler avviare il
processo di installazione; SQL Server 2008 verrà ora installato.
12
Manuale utente
Hottimo.PMS
In progress…
Infine, l'installazione è completa:
... Il messaggio seguente richiede il riavvio della macchina per completare il processo di installazione.:
Al click sul pulsante Ok apparirà il messaggio seguente:
13
Manuale utente
Hottimo.PMS
... Seguito da:
Fare clic sul pulsante Avanti di nuovo ...
Fase 19: Installazione completata
La schermata successiva indica il l’installazione riuscita di Sql Server
Può valere la pena cliccando sul registro di installazione nella parte superiore dello schermo per controllare che tutto è
andato come previsto. Infine, fare clic sul pulsante Chiudi. Quindi fare click su Ok
14
Manuale utente
Hottimo.PMS
La finestra di dialogo scomparirà e verrà restituito la finestra dell’Installation Center.
Fare click sul pulsante Chiudi (La “x”) in alto a destra dello schermo.
Infine, manualmente riavviare la macchina per completare l'installazione di SQL Server 2008.
LATO CLIENT (in rete locale LAN)
Affinché hottimo possa accedere al database di Sql Server da postazioni client, è necessario verificare che sia attivo il
protocollo di comunicazione TCP / IP
Attivare il protocollo TCP / IP
Ora che SQL 2008 ( Express ) è installato, abbiamo bisogno di configurare le opzioni di rete che sono disabilitate per
default.
1.
Se presente, modificare le preferenze del Firewall in modo da consentire le connessioni in entrata ed uscita sulla
porta 1433 con protocollo TCP.
2.
Nel menu Start, aprire i programmi> Microsoft SQL Server 2008> Strumenti di configurazione> Gestione
Configurazione Sql Server
3.
Espandere "Configurazione di SQL Server di rete" e selezionare protocolli.
4.
Attivare il protocollo TCP / IP. Dopodiché entrare nelle proprietà dello stesso protocollo, nel task Indirizzi IP,
nella sezione IPAll impostare il valore di Porta TCP a 1433.
5.
Se avete bisogno di named pipe, allora è possibile abilitare anche quello.
6.
Chiudere il SQL Server Configuration Manager.
15
Manuale utente
Hottimo.PMS
Aggiungi eccezioni del firewall
Se si dispone di un firewall software installato sul server, è necessario aggiungere delle eccezioni per i servizi di SQL Server
e SQL Browser. Se si utilizza Windows Firewall, procedere come segue:
1.
Nel tuo pannello di controllo, aprire l'applet di Windows Firewall.
2.
Vai alla scheda Eccezioni.
3.
Fare clic su Aggiungi programma
4.
Individuare e selezionare "C: \ Programmi \ Microsoft SQL Server \ MSSQL.10 \ MSSQL \ Binn \ sqlservr.exe"
5.
Fare clic su OK.
Se si utilizza un firewall di terze parti software, è necessario seguire le istruzioni per aggiungere eccezioni sqlservr.exe.
16
Manuale utente
Hottimo.PMS
Ripristino del database
Questa procedura consente di installare il database di hottimo nel server Sql.
1) Avviare Sql Server Management Studio Express e connettersi.
2) Fare click con il pulsante destro del mouse sull’elemento Database della lista Esplora oggetti.
3) Fare click con il tasto destro del mouse e dal menù a tendina selezionare l’opzione Ripristina database …
4) Inserire nella casella Database di destinazione un nome a vostra scelta; hottimo farà riferimento a questo valore
nelle future richieste di connessione al database.
5) Nella sezione Origine per il ripristino selezionare Dispositivo di origine e fare click sul pulsante …
6) Dalla casella Supporti di backup selezionare l’elemento File e fare click sul pulsante Aggiungi.
7) Tramite la finestra Individua file di backup selezionare il file hottimo.bak della cartella database del Cd-rom di
installazione e premere il pulsante OK.
8) Nella griglia Seleziona i set di back-up da ripristinare selezionare la casella di controllo Ripristina.
9)
Dalla lista Seleziona Pagina fare click sull’elemento Opzioni.
17
Manuale utente
Hottimo.PMS
10) Tramite la griglia Ripristina file di database come indicare i nomi ed i percorsi dei file di database.
ATTENZIONE: Il nome del file immesso in Ripristina come deve essere un percorso valido, completo e con
credenziali di accesso di controllo completo (lettura e scrittura) come nell’esempio qui illustrato.
11) Fare click sul pulsante OK, attendere fino a ricevere la conferma del ripristino del database.
Installazione hottimo
1)
Chiudere tutte le applicazioni aperte.
2)
Esplorare il contenuto del Cd-rom di installazione.
3)
Eseguire il file Setup_hottimo.msi
4)
Al termine dell’installazione viene creato sul menù Start->Programmi->hottimo un collegamento denominato
hottimo.
5)
Se si sta installando la macchina Server condividere la cartella creata dal setup.
Se si sta installando una macchina client eliminare manualmente la cartella creata dal setup.
18
Manuale utente
6)
Hottimo.PMS
Creare sul desktop un collegamento al file hottimo.exe presente nella cartella condivisa del server (Ad esempio:
\\server\hottimo\hottimoPMS
PMS.exe).
7)
In Opzioni Internet Protezione (Intranet Locale )
Siti Avanzate aggiungere il percorso del file eseguibile
condiviso all’area Intranet Locale.
Locale
8)
Modificare
odificare i permessi del .NET Framework 2.0 per consentire l’esecuzione di programmi dalla rete locale LAN
tramite il comando Start Esegui: digitare cmd e premere OK.. Nella finestra dos che appare digitare il comando:
c:\windows\microsoft.NET
microsoft.NET\Framework\v2.0.50727\caspol -machine -chggroup
chggroup LocalIntranet_Zone FullTrust
Il comando è Case Sensitive,
Sensitive, fa quindi differenza scrivere le lettere maiuscole o minuscole.
Avvio di hottimo
1)
Avviare hottimo
2)
Viene visualizzata la finestra Connessione al database
3)
Nella casella nome server indicare il nome del computer nel quale è stato installato Sql Server 2008 Express
Edition.
4)
Nella casella di testo Password inserire il valore specificato alla fase 14 dell’installazione di Sql Server 2008 Express
Edition e premere il pulsante Test connessione.
19
Manuale utente
5)
Hottimo.PMS
Nel caso i parametri di connessione siano corretti la lista Database verrà caricata con il nome dell’archivio
ripristinato. (vedi punto 4 della procedura Ripristino database)
6)
Selezionare il database desiderato e premere il pulsante OK.
7)
Premere il pulsante OK al messaggio Connessione database effettuata.
8)
Nella finestra Connessione indicare nelle caselle Nome utente e Password rispettivamente i valori sv e 01 e
premere il pulsante Connetti. ( sv è l’utente di default)
hottimo - Preferenze
Effettuata la connessione al db hottimo, è possibile impostare le preferenze di default del software andando a sovrascrivere
i files delle preferenze con quelli di default.
I file con estensione .DAT contengono le preferenze impostate di default che consentono l’utilizzo di hottimo.
•
Esplorare il contenuto del Cd-rom di installazione.
•
Dalla cartella Preferenze copiare i file con estensione .DAT e incollarli nella cartella hottimo che si trova in:
C:\Users\nomeutente\AppData\Roaming\ in windows 7
oppure
c:\Documents and Settings\nomeutente\Dati applicazioni\ in windows XP
e che viene creata al primo avvio di hottimo.
•
Sovrascrivere i file già presenti.
20
Manuale utente
Hottimo.PMS
hottimo – Software per gestione stampe
•
Esplorare il contenuto del Cd-rom di installazione.
•
Nella cartella CrystalReports10_5 eseguire il file CRRedist2008_x64.msi se il sistema operativo è a 64 bit
o CRRedist2008_x86.msi se il sistema è a 32 bit.
21