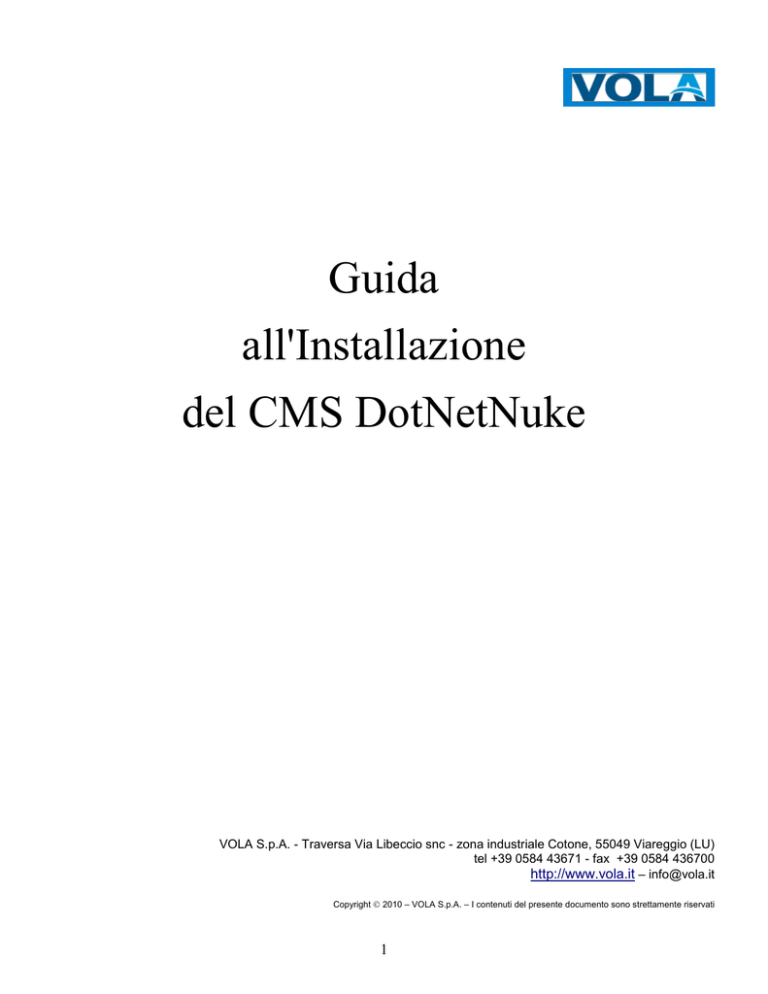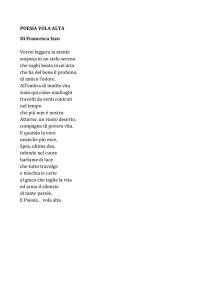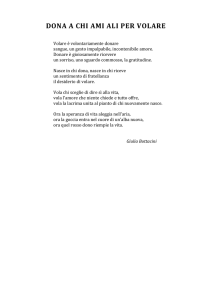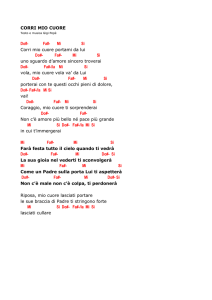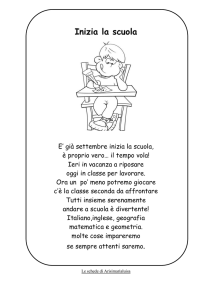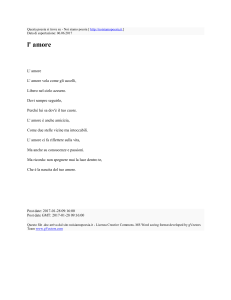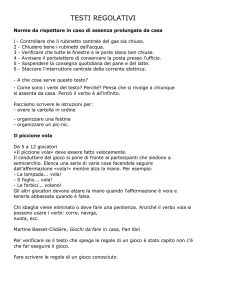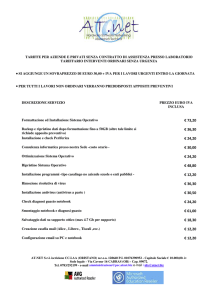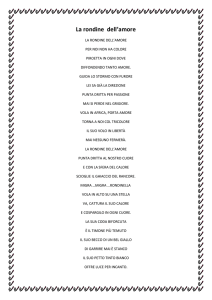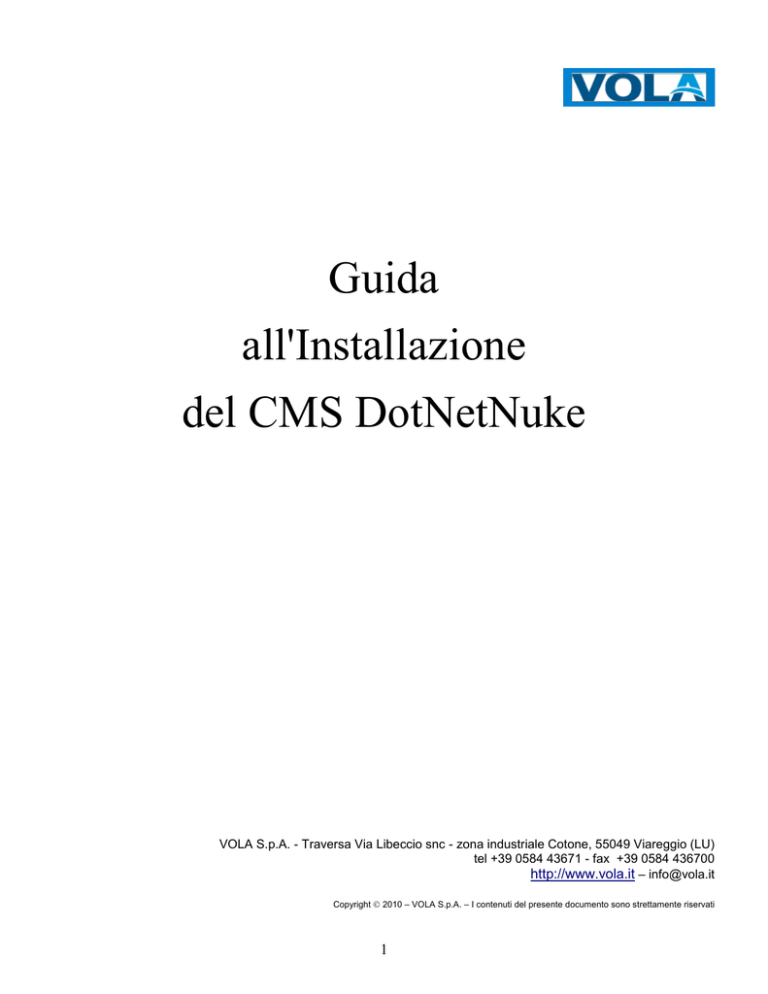
Guida
all'Installazione
del CMS DotNetNuke
VOLA S.p.A. - Traversa Via Libeccio snc - zona industriale Cotone, 55049 Viareggio (LU)
tel +39 0584 43671 - fax +39 0584 436700
http://www.vola.it – [email protected]
Copyright 2010 – VOLA S.p.A. – I contenuti del presente documento sono strettamente riservati
1
Per poter installare il CMS DotNetNuke, è prima di tutto necessario assicurarsi di aver acquistato l’opzione
di Hosting Windows con relativo database SQL Server.
L’installazione di DotNetNuke non è al momento supportata con Hosting Linux, o con database diversi da
SQL Server; Vola non garantisce eventuali patch di terze parti per l’installazione di questo CMS nativo
dell’ambiente Microsoft, ma resta comunque disponibile a supportare il cliente al meglio delle proprie
possibilità per qualsiasi necessità o interrogativo di natura tecnica legato ai servizi erogati.
Per quanto concerne il database, non ci sono dimensioni minime per l’installazione, tuttavia ricordiamo che
qualora lo spazio acquistato non dovesse bastare, Vola permette l’acquisto successivo di database di
maggiori dimensioni pagando solo quanto si aggiunge e in proporzione al tempo per cui si andrà ad
utilizzare: se ad esempio si vogliono comprare 200MB aggiuntivi di spazio MySQL e mancano 6 mesi alla
scadenza del dominio, Vola vi richiederà di versare il costo annuale del servizio moltiplicato per la durata
residua (0,5 anni).
Anche se non è necessario eseguire le operazioni di installazione in stretto ordine, prima di procedere
raccomandiamo di:
1. scaricare l’ultima versione dell’installer presso il sito ufficiale - ATTENZIONE: è necessario, per
l’installazione in remoto, provvedere a scaricare l’archivio disponibile sotto la voce “installer
package”;
2. provvedere, se già non si è proceduto in tal senso, a creare un’utenza FTP;
3. provvedere, se già non si è proceduto in tal senso, a creare un database con relativi username e
password; qualora già esistesse un database impiegato per questa funzione, suggeriremmo di
cancellarlo e ricrearlo per non rischiare problemi operativi.
Una volta scaricato l’installer, si proceda pure con un gestore di archivi quali winrar o 7-zip ad estrarne tutto
il contenuto dentro una cartella che, per semplicità, consigliamo di denominare “wwwroot”.
A questo punto occorre accedere al proprio spazio web con un client FTP, quindi caricare per intero il
contenuto della cartella “wwwroot”creata estraendo il contenuto dell’installer precedentemente scaricato
dentro la cartella con lo stesso nome pre-impostata sullo spazio web, eventualmente sovrascrivendo ogni
file.
Per maggiori informazione riguardo la creazione di un’utenza FTP e l’impiego di un client FTP rimandiamo
alla voce della nostra guida in merito.
ATTENZIONE: per poter configurare e utilizzare DotNetNuke è necessario che siano autorizzati i permessi
di scrittura ove richiesto, altrimenti la prima schermata sarà di errore; i permessi vanno impostati solo ed
esclusivamente una volta che si è caricato su spazio FTP tutto il CMS; per impostarli è possibile contattare il
nostro supporto tecnico.
ATTENZIONE: per poter procedere a configurare DotNetNuke è ora necessario che il file, il file
“Default.aspx” dentro la cartella “wwwroot” sia quello più aggiornato, preso dall’installer di DotNetNuke; se
non dovesse essere stato cancellato durante il processo di sovrascrittura della cartella, procedere a mano e
lasciare solo il file “index.php”; se questo file non dovesse essere trovato, assicurarsi che il file web.config
contenga al suo interno anche la l’istruzione “<add value="Default.aspx" />” assieme alle altre per impostare
l’homepage tra tag “<files>”.
2
Aprendo il proprio sito sarà ora possibile accedere alla prima configurazione di DotNetNuke. Se tutte le
precedenti fasi sono state gestite correttamente, questo è quanto dovrà essere visualizzato:
Salvo esigenze particolari, sconsigliamo l’opzione “Custom” ad un’utenza poco esperta; nel seguito di
questa guida, illustreremo i passaggi conseguenti all’opzione “Typical”, seguito dalla pressione del pulsante
“Next”:
3
ATTENZIONE: Vola si riserva di aggiornare costantemente le proprie impostazioni di sicurezza, pertanto è
possibile che al momento del lancio del wizard non tutte i permessi sulle cartelle siano attivi; in tal caso è
possibile richiederne l’attivazione con mail diretta al nostro supporto tecnico.
La fase successiva richiede l’inserimento delle coordinate del database; è necessario scegliere l’opzione
“SQL Server 2005/2008 Database”, quindi decheckare il box “Integrated Security”; nell’esempio sottostante
è stato creato da pannello di controllo (su quale è rintracciabile anche il percorso esatto del database) un
database il cui nome e username siano entrambi “c25prova”:
Il prefisso richiesto per popolare le tabelle del database resta opzionale, ma fortemente raccomandato,
specie se viene impiegato anche per altre funzioni.
4
Una volta popolato il database, premere ancora il pulsante per proseguire. La schermata successiva
richiederà i settaggi finali per gestire il CMS:
5
Analogamente, nella schermata successiva, sarà richiesto in seguito di procedere con l’inserimento dei dati
di admin e portale:
Se tutta la procedura qui descritta è stata condotta correttamente, un messaggio finale avviserà l’utente del
felice esito della procedura:
Per la configurazione del CMS vero e proprio, rimandiamo alla diffusa manualistica presente in rete (di cui
citiamo un esempio anche in italiano) o al nostro supporto tecnico.
6