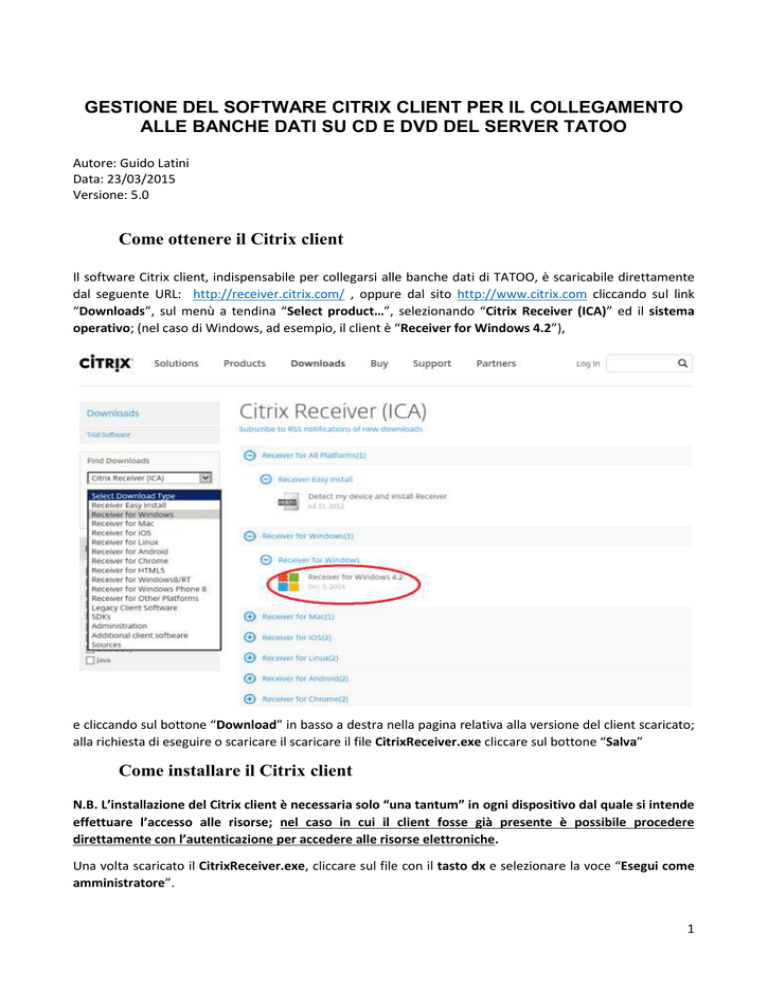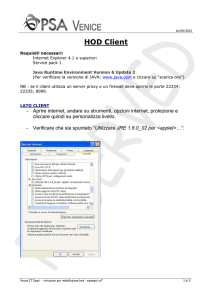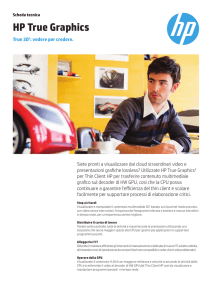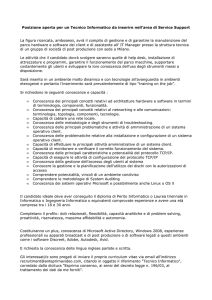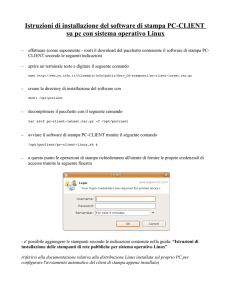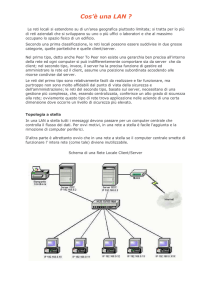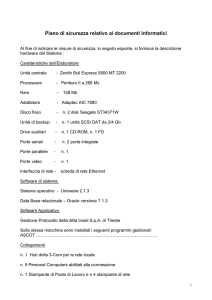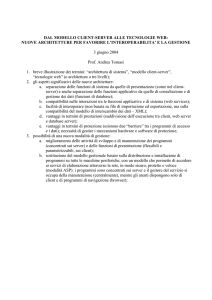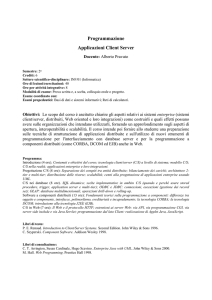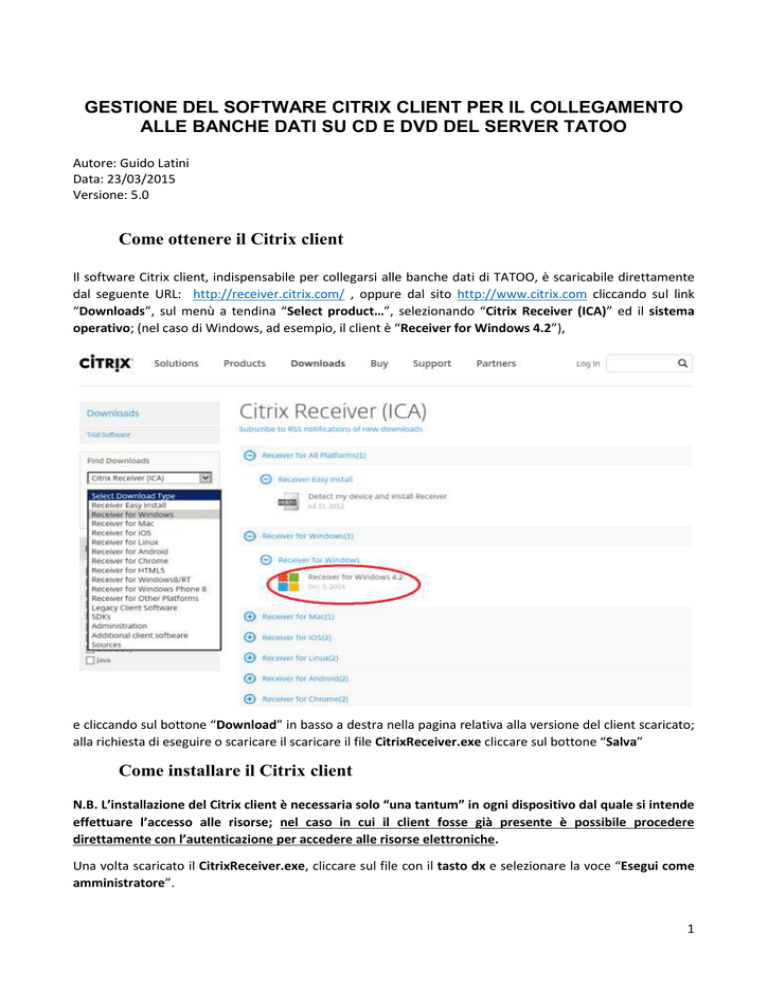
GESTIONE DEL SOFTWARE CITRIX CLIENT PER IL COLLEGAMENTO
ALLE BANCHE DATI SU CD E DVD DEL SERVER TATOO
Autore: Guido Latini
Data: 23/03/2015
Versione: 5.0
Come ottenere il Citrix client
Il software Citrix client, indispensabile per collegarsi alle banche dati di TATOO, è scaricabile direttamente
dal seguente URL: http://receiver.citrix.com/ , oppure dal sito http://www.citrix.com cliccando sul link
“Downloads”, sul menù a tendina “Select product…”, selezionando “Citrix Receiver (ICA)” ed il sistema
operativo; (nel caso di Windows, ad esempio, il client è “Receiver for Windows 4.2”),
e cliccando sul bottone “Download” in basso a destra nella pagina relativa alla versione del client scaricato;
alla richiesta di eseguire o scaricare il scaricare il file CitrixReceiver.exe cliccare sul bottone “Salva”
Come installare il Citrix client
N.B. L’installazione del Citrix client è necessaria solo “una tantum” in ogni dispositivo dal quale si intende
effettuare l’accesso alle risorse; nel caso in cui il client fosse già presente è possibile procedere
direttamente con l’autenticazione per accedere alle risorse elettroniche.
Una volta scaricato il CitrixReceiver.exe, cliccare sul file con il tasto dx e selezionare la voce “Esegui come
amministratore”.
1
N.B. E’ necessario che l’installazione sia effettuata con un utente con privilegi amministrativi altrimenti
verrà richiesta dal sistema la password di un utente amministratore. Nel caso in cui non si disponga delle
credenziali amministrative sarà necessario contattare il personale informatico che amministra il
dispositivo nel quale si intende installare il Citrix Receiver.
Una volta eseguito il file con i privilegi amministrativi, compare la finestra dell’installazione del Citrix
Receiver. Premere il bottone “Install” per iniziare l’installazione
ed attenderne il completamento. Completata l’installazione, tornando nella finestra del browser si presenta
la richiesta di abilitazione del componente aggiuntivo “Citrix URL- Redirection Helper”, selezionare “Non
abilitare”
Come collegarsi con il Citrix client alle banche dati di TATOO.
Una volta installato il Citrix client per alle banche dati di TATOO collegarsi all’URL: http://login.unimc.it ,
cliccare sulla tipologia di utenza e poi su una delle due icone “CIA, CSA, ESSE3 TATOO” o “CIA, CSA, ESSE3,
TATOO esterno” a seconda se si effettua il collegamento da postazioni interne o esterne alla rete d’Ateneo,
come indicato nella figura seguente, ed autenticarsi con le credenziali D.S.A.
N.B. In caso di problemi di autenticazione con le credenziali DSA contattare l’help desk al seguente numero:
0733 258 3999.
2
Effettuata l’autenticazione è possibile lanciare l’applicazione TATOO cliccando sull’icona “Accedi alle banche
dati di TATOO in CD e DVD”
Alla comparsa dell’eventuale messaggio di richiesta di apertura o salvataggio del file launch.ica, cliccare sul
bottone “Apri”
N.B. Per garantire la sicurezza delle proprie credenziali è consigliato non memorizzare la password di
accesso unificato D.S.A. e rispondere quindi “Non per questo sito” all’eventuale messaggio che comparirà
dopo l’autenticazione.
Seguirà quindi una finestra con la barra di avanzamento che indicherà le operazioni effettuate dal sistema
per preparare l’ambiente all’esecuzione del servizio TATOO di consultazione delle banche dati su CD e DVD.
N.B: Se la finestra precedente non compare o il sistema riporta un errore che interrompe la preparazione
dell’ambiente TATOO o il file launch.ica viene solamente scaricato nel dispositivo locale, è possibile che
l’installazione del Citrix client non sia andata a buon fine e, pertanto, sarà necessario ripetere la procedura;
nel caso in cui il problema persista si prega di contattare l’help desk riferendo l’eventuale codice di errore
presentato dal sistema.
3
Terminata la preparazione dell’ambiente server, finalmente si apre a schermo intero l’applicazione TATOO
che permette la consultazione delle banche dati di in CD e DVD.
N.B. I seguenti “snapshot” sono stati realizzati in un ambiente Windows 7 Enterprise Service Pack 1
utilizzando Internet Explorer 11. I passaggi indicati potrebbero differire a seconda delle versioni del
browser e del sistema operativo utilizzati.
L’accessibilità alle risorse è stata testata con successo con i browser Internet Explorer, Mozilla Firefox,
Safari e Google Chrome nei sistemi indicati nel sito www.citrix.com .
4