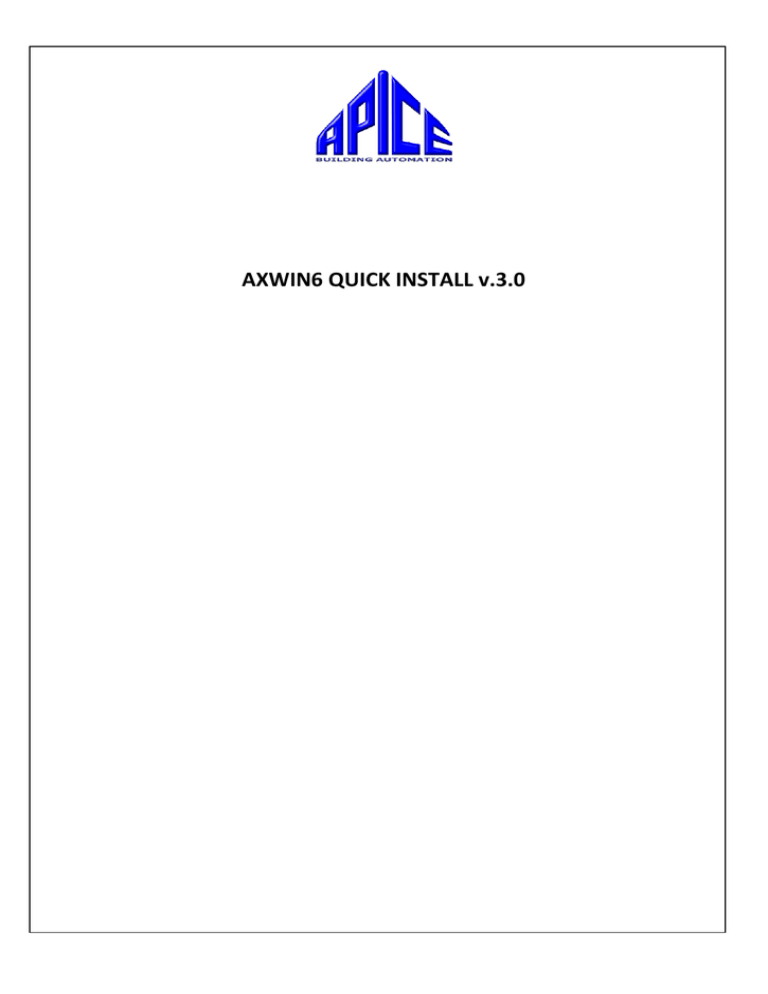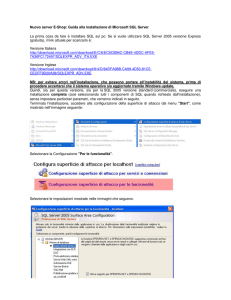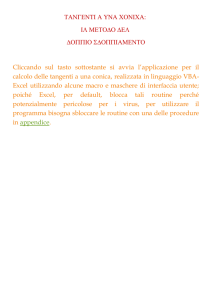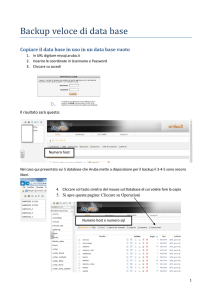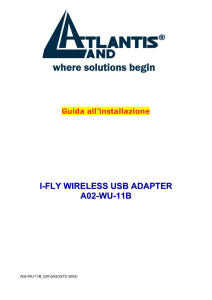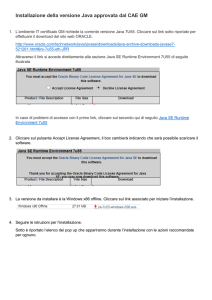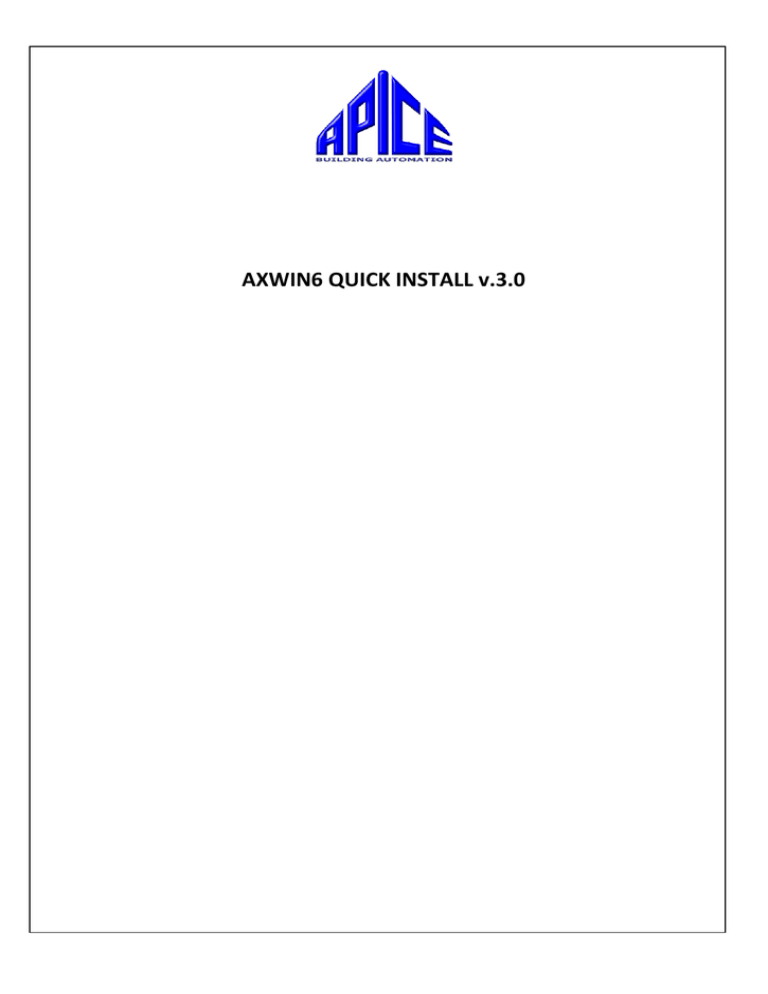
AXWIN6 QUICK INSTALL v.3.0
Apice Building Automation
Procedura per l’installazione di AxWin6
AxWin6 è un software basato su database Microsoft SQL Server 2008 R2.
Il software è composto da
AxCom: motore di comunicazione
AxWin6 Workstation
Microsoft SQL Server Database
Per installare il programma:
inserire il DVDROM nel lettore
se è abilitato l’avvio automatico da DVDROM attendere l’avvio dell’installazione, altrimenti selezionare l’unità
collegata al lettore di DVDROM e lanciare il file InstallAxwin, dopo qualche secondo si avvia il processo di
installazione.
Nella finestra “Console di Installazione di AxWin6” è possibile selezionare il tipo di installazione:
o Installazione SQL Server ed il database di AxWin6
o Installazione o aggiornamento del database di AxWin6 (solo se esiste il motore Microsoft SQL Server
2008 R2)
o Installazione di AxWin6 (installazione del motore di AxCom e della postazione client AxWin6)
o Client AxWin (installazione della sola postazione client)
o Installazione di moduli aggiuntivi
o Winleggo e Lspy
Nelle pagine seguenti sono spiegati tutti i passaggi per la corretta installazione del software
Pag. 2
AXWIN6 QUICK INSTALL
Apice Building Automation
Requisiti hardware e software per AxWin6 Server
Software
o Sistema Operativo Windows XP SP3 o superiore
o Microsoft NET Framework 3.5 SP1 o superiore (presente nel DVD)
o Windows Installer 4.5 o superiore (presente nel DVD)
o PowerShell 1.0 o superiore (presente nel DVD)
Hardware consigliato
o Processore da almeno 2 GHz.
o Almeno 2 GB di RAM.
o 20 GB di spazio disponibile su disco.
o Una porta USB libera per la chiave hardware
o Una porta USB libera per convertitore USB4 (se presente)
o Lettore DVD
o Una porta LAN
o Risoluzione video 1280 x 1024 pixel
Componenti hardware minimi
o Processore da 1,4 GHz.
o 1 GB di RAM.
o 10 GB di spazio disponibile su disco.
o Una porta USB libera per la chiave hardware
o Una porta USB libera per convertitore USB4 (se presente)
o Lettore DVD
o Risoluzione video 1024 x 768 pixel
Requisiti hardware e software per AxWin6 Client
Software
o Sistema Operativo Windows XP SP3 o superiore
Componenti hardware minimi
o Processore da 1 GHz.
o 512 MB di RAM.
o Una porta LAN
o Risoluzione video 1024 x 768 pixel.
AXWIN6 QUICK INSTALL
Pag. 3
Apice Building Automation
Installazione di SQL Server Express 2008 R2 e DataBase Axwin6
#
1.
Attività
Inserire il DVD di Axwin 6
2.
Selezionare “Installazione SQL Server e AxWin 6 database”
Immagine
Se il motore Microsoft Sql Server 2008 R2 fosse già presente
selezionare “installazione o aggiornamento database Axwin6”
e proseguire andando direttamente al punto 16
3.
Assicurarsi di avere già installato sul PC Microsoft Net
Framework 3.5 SPI, Windows Installer 4.5, PowerShell 1.0 o
superiore e selezionare “Yes”.
(Le installazioni di Microsoft Net Framework 3.5 SPI, Windows Installer 4.5,
PowerShell 1.0 sono presenti nel DVD e sul sito www.microsoft.com)
4.
Selezionare installa
(L’ operazione potrebbe richiedere qualche minuto..)
Pag. 4
AXWIN6 QUICK INSTALL
Apice Building Automation
5.
Inseguito apparirà la console di installazione di SQL Server.
Selezionare
“Nuova installazione” e seguire le indicazioni sotto riportate
6.
Selezionare “Accetto le condizioni di licenza” e
successivamente “Avanti”
7.
Attendere il completamento dell’installazione
8.
Proseguire cliccando su “Avanti” se non vogliamo cambiare il
nome dell’istanza
AXWIN6 QUICK INSTALL
Pag. 5
Apice Building Automation
9.
Se non vogliamo cambiare il nome dell’istanza, proseguire
cliccando su “Avanti”
10.
Cliccar e su “Avanti”
11.
ATTENZIONE!
Configurazione del motore di database:
Selezionare “modalità mista” ed inserire una
password ALFANUMERICA.
Questa è la password associata all’account “sa” che è
l’amministratore di default del server sql.
Importante non perdere questa password.
Cliccando su “Aggiungi” è possibile aggiungere
facoltativamente utenti del dominio o del computer.
Pag. 6
AXWIN6 QUICK INSTALL
Apice Building Automation
12.
Cliccar e su “Avanti”
13.
Attendere il completamento dell’installazione.
L’operazione richiederà alcuni minuti
14.
SQL Server risulta essere installato.
Proseguire cliccando su “Chiudi”
15.
Per proseguire con l’installazione del database di Axwin
chiudere tutte le finestre
AXWIN6 QUICK INSTALL
Pag. 7
Apice Building Automation
16.
A questo punto cliccando su “Si” partirà l’installazione del
database
17.
18.
19.
Cliccare su “Avanti”
Pag. 8
AXWIN6 QUICK INSTALL
Apice Building Automation
20.
Selezionare l’istanza desiderata (vedi punto 9)
Se nel menù a tendina non dovesse comparire l’istanza provare con:
(local)
(local)\SQLEXPRESS
NOME PC\
esempio PC-APICE\
NOME PC\SQLEXPRESS
esempio PC-APICE\SQLEXPRESS
IP PC\
esempio 192.168.0.139
IP PC\SQLEXPRESS
esempio 192.168.0.139\SQLEXPRESS
21.
Inserire le credenziali di accesso (Vedi punto 11) e premere
avanti
22.
Cliccare su “Installa”
23.
Il Database di AxWin 6 risulta essere installato correttamente
AXWIN6 QUICK INSTALL
Pag. 9
Apice Building Automation
Installazione AXWIN6
#
24.
Attività
Dalla consolle di installazione selezionare “Installazione
Axwin6”.
25.
Confermare cliccando su SI
26.
Selezionare “Avanti”
Pag. 10
Immagine
AXWIN6 QUICK INSTALL
Apice Building Automation
27.
Attendere che l’installazione sia completata e cliccare
su “Fine”
28.
Lanciare AxCom dal menù programmi->Apice->Axwin6
29.
Inserire i dati del server SQL, del Database e del modo
di autenticazione (Vedi punto 9)
Successivamente premere su “Test”
Se tutto è corretto apparirà la scritta “Connection
Successfully”, premere OK e successivamente Save
AXWIN6 QUICK INSTALL
Pag. 11
Apice Building Automation
30.
A questo punto apparirà il software Axcom
(Motore di Comunicazione e configurazione dei terminali)
In alto si può notare la versione, il numero di chiave e le
abilitazioni
Cliccando su chiudi o sulla X il software resterà in esecuzione in background,
per chiuderlo è necessario selezionarlo nella sys tray con il tasto destro del
mouse e cliccando sui Esci
31.
Dopo aver eseguito almeno una volta AxCom è possibile
lanciare Axwin6 dal menù programmi->Apice->Axwin6
32.
L’utente e la password di default sono
Login Name: admin
Password: admin
33.
A questo punto apparirà il software Axwin
il colore verde con la scritta “connesso al motore attivo” sta ad indicare che
Axcom è avviato
Pag. 12
AXWIN6 QUICK INSTALL
Apice Building Automation
Nel caso di installazione di client su macchina diversa da quella in cui è installata
il server SQL, occorre effettuare le seguenti configurazioni sulla macchina server
#
34.
Attività
Dal menù di Windows selezionare “Gestione
configurazione SQLServer”.
35.
Espandere “Configurazione di rete SQL Server”.
36.
Selezionare “Protocolli per SQLEXPRESS”
Selezionare “TCP/IP”, cliccare con il tasto destro del
mouse e scegliere “Proprietà”.
37.
Abilitare il protocollo
AXWIN6 QUICK INSTALL
Immagine
Pag. 13
Apice Building Automation
38.
Nel Tab “Indirizzi IP” abilitare indirizzo IP e settare la
porta 1433, sia in IP2 che in IPAll
Pag. 14
AXWIN6 QUICK INSTALL
Apice Building Automation
39.
Selezionare “Servizi SQL Server”.
Selezionare il servizio “SQL Server”, cliccare con il tasto
destro del mouse e premere “Riavvia”.
40.
A questo punto il server è pronto per una connessione
TCP sulla porta 1433
Per i Sistemi Operativi Vista o Windows 7 occorre
inserire due regole nel firewall di Windows.
Da Pannello di Controllo selezionare “Windows
Firewall”.
41.
42.
Selezionare “Impostazioni Avanzate”.
43.
Selezionare “Regole Connessioni in entrata”
44.
Selezionare “Nuova regola” e seguire le procedure
seguenti
AXWIN6 QUICK INSTALL
Pag. 15
Apice Building Automation
45.
Selezionare “Porta” e cliccare su “Avanti”
46.
Nel campo Porte locali specifiche inserire il valore 1433
e cliccare su “Avanti”
47.
Selezionare “Consenti connessione” e cliccare su
“Avanti”
Pag. 16
AXWIN6 QUICK INSTALL
Apice Building Automation
48.
Spuntare tutto e cliccare su “avanti”
49.
Assegnare un nome alla regola e cliccare su “Fine”
50.
Per avere le complete funzionalità di axwin è necessario
consentire la connessione anche sulla porta 8000, per
fare questo selezionare “Nuova regola”. Seguire le
procedure seguenti
Selezionare “Porta” e cliccare su “Avanti”
51.
AXWIN6 QUICK INSTALL
Pag. 17
Apice Building Automation
52.
Nel campo Porte locali specifiche inserire il valore 8000
e cliccare su “Avanti”
53.
Selezionare “Consenti connessione” e cliccare su
“Avanti”
54.
Spuntare tutto e cliccare su “avanti”
Pag. 18
AXWIN6 QUICK INSTALL
Apice Building Automation
55.
Assegnare un nome alla regola e cliccare su “Fine”
56.
Per effettuare un test di accesso al Server Sql, utilizzare
il Telnet. Per abilitare il Telnet in Windows 7 seguire le
seguenti indicazioni:
57.
In “programmi e funzionalità” del pannello di controllo
selezionare “Attivazione o disattivazione delle
funzionalità di Windows”
58.
Spuntare “Client Telnet” e premere “OK”
AXWIN6 QUICK INSTALL
Pag. 19
Apice Building Automation
59.
Aprire il prompt dei comandi
60.
Scrivere il comando:
telnet <spazio> IP Pc server <Spazio> 1433
esempio:
telnet 192.168.0.139 1433
61.
Se rimane la schermata nera significa che la
connessione è avvenuta con successo
Pag. 20
AXWIN6 QUICK INSTALL
Apice Building Automation
GESTIONE LICENZA SOFTWARE AXWIN6
Caricare e Registrare la Licenza Software di AxWin 6
Importante, la nuova gestione della chiave software è attiva dalla seguente versione di AxWin6:
- AXCOM 2.0.0
- AXWIN CLIENT 6.7.0
- AXWINDB 1.0.28
#
1.
Attività
Attività preliminare:
- Installare MICROSOFT SQL SERVER e il Database di
AxWin
- Installare AxWin 6
2.
All’avvio di AXCOM verrà richiesta la LICENZA SOFTWARE.
Cliccare su “Yes” e inseguito selezione il file.
Salvo diversa comunicazione da parte di Apice
La licenza sarà presente nel CD nella cartella:
“Software License”
3.
Una volta caricata una licenza valida, apparirà la seguente
finestra, che informa che la licenza va REGISTRATA entro 15
giorni.
Immagine
Per lanciare AxCOM, cliccare su “No”
4.
Entro 15 giorni effettuare la REGISTRAZIONE:
Cliccare su “Gestione licenza” in finestra eventi di AXCOM
AXWIN6 QUICK INSTALL
Pag. 21
Apice Building Automation
5.
6.
Nella seguente finestra riempire tutti i campi richiesti:
- Nome cliente o azienda
- Nome di riferimento
- Telefono e/o mail
Cliccare su “Crea file per l’invio” e selezionare dove si desidera
salvare il file LicenseFile.lic . Cliccare su “Chiudi”
Inviare per mail il file appena generato a
[email protected]
7.
Tramite mail, Apice invierà un nuovo file LicenseFile.lic che
rappresenta la licenza registrata
8.
Per caricare il file di licenza registrata, cliccare su “Gestione
licenza” in finestra eventi di AXCOM.
Cliccare su “Cerca file licenza” e selezionare il file inviato da
Apice per mail.
9.
Cliccare su “Applica licenza” e in seguito “Chiudi”
Pag. 22
AXWIN6 QUICK INSTALL