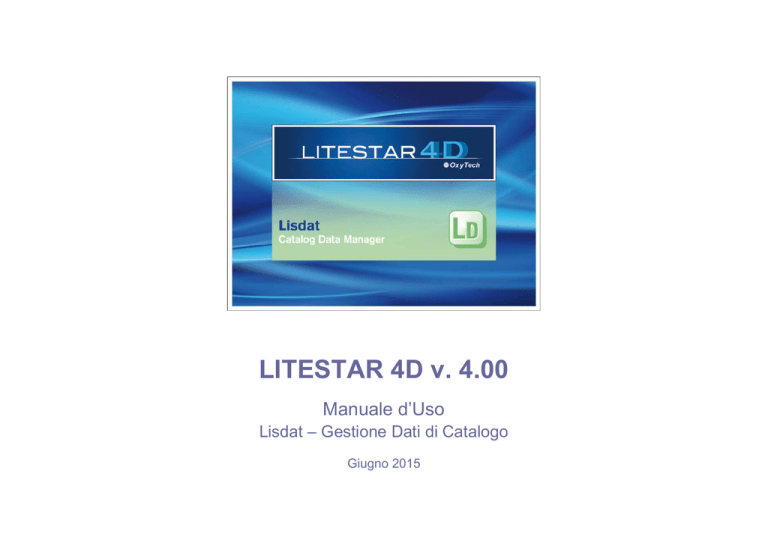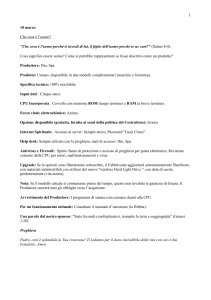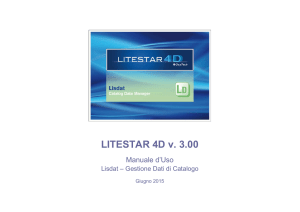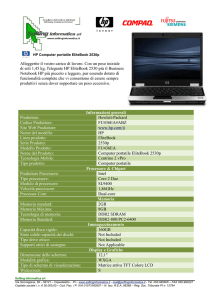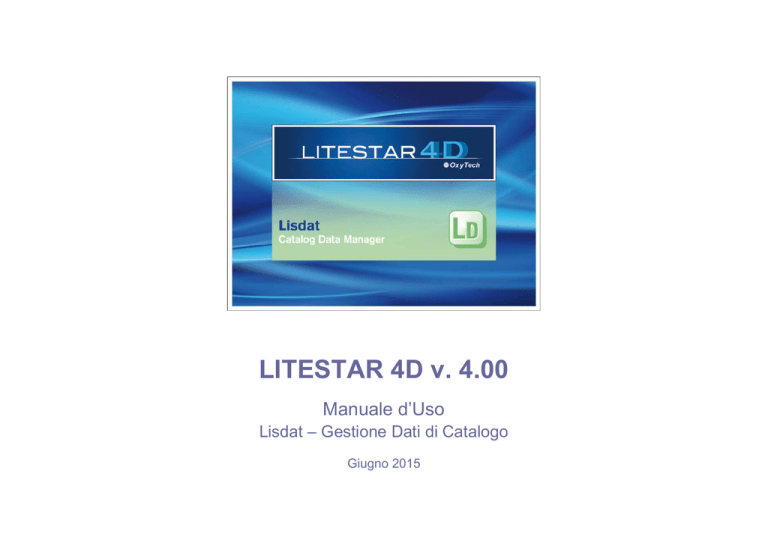
LITESTAR 4D v. 4.00
Manuale d’Uso
Lisdat – Gestione Dati di Catalogo
Giugno 2015
Sommario
Lisdat - Gestione dati di catalogo ................................................................................................................................................................................3
La struttura dei dati ................................................................................................................................................................................................................................................. 3
L’OxyData.MDB ...................................................................................................................................................................................................................................................... 4
Introduzione e accesso ........................................................................................................................................................................................................................................... 5
Finestra Produttore .....................................................................................................................................................................................................6
Gestione automatica dei prodotti.................................................................................................................................................................................7
Finestra di interfaccia .............................................................................................................................................................................................................................................. 7
Rinomina produttore aggiunto ................................................................................................................................................................................................................................. 8
Cancella produttore ................................................................................................................................................................................................................................................. 8
Importazione Litepack (OXL) - Importazione OXC ................................................................................................................................................................................................. 8
Importazione LDT/IES ............................................................................................................................................................................................................................................. 9
Conversione LDT/IES Litepack (OXL) .................................................................................................................................................................................................................... 9
Verifica collegamenti ............................................................................................................................................................................................................................................... 9
Modifica Litepack (OXL) con dati prodotto ............................................................................................................................................................................................................ 10
Modifica Litepack (OXL) con dati lampade ........................................................................................................................................................................................................... 10
Converti FDB > Litepack (OXL) ............................................................................................................................................................................................................................ 10
Importazione DB ................................................................................................................................................................................................................................................... 10
Gestione manuale dei prodotti ..................................................................................................................................................................................11
Creare il catalogo ......................................................................................................................................................................................................12
Tipi di campi .......................................................................................................................................................................................................................................................... 12
TAB Dati generali .................................................................................................................................................................................................................................................. 14
TAB Parametri Elettrici .......................................................................................................................................................................................................................................... 15
TAB Dati Meccanici ............................................................................................................................................................................................................................................... 16
TAB Parametri Fotometrici .................................................................................................................................................................................................................................... 17
TAB Parametri Energetici...................................................................................................................................................................................................................................... 18
TAB Norme e Marchi............................................................................................................................................................................................................................................. 19
TAB Media (prodotti collegati) ............................................................................................................................................................................................................................... 20
TAB media – come collegare un file ..................................................................................................................................................................................................................... 21
TAB Note ............................................................................................................................................................................................................................................................... 22
Il file Excel Ponte.......................................................................................................................................................................................................23
Pag. 2/23
Lisdat - Gestione dati di catalogo
La struttura dei dati
LITESTAR 4D è dotato di un singolo database (Oxydata.MDB),
evoluzione del database di catalogo di LITESTAR 10, in cui sono
state integrate le funzioni per gestire i file fotometrici nel nuovo
formato OXL di OxyTech.
I file OXL si ottengono convertendo i file fotometrici nei formati
internazionali (es. EUL o IES), tramite il modulo Photoview, in cui è
possibile visualizzare i grafici singolarmente, oppure in modo
automatico, tramite il modulo di Lisdat (per una spiegazione più
approfondita si rimanda al capitolo Gestione automatica dei
prodotti).
Il database MDB viene creato scaricando i Plug-in dei produttori
(dati non modificabili) tramite il modulo Liswin o inserendo
direttamente i dati tecnici degli apparecchi utilizzando Lisdat.
Lisdat permette inoltre, convertendo i file fotometrici, di creare
automaticamente il catalogo (ed agganciarvi le fotometrie),
estraendo le informazioni base dai dati fotometrici disponibili (per
una spiegazione più approfondita si rimanda al capitolo Gestione
automatica dei prodotti).
Il database consente anche di gestire la documentazione
correlata, utile a completare le schede tecniche, come immagini e
testi. Per essere collegati ai prodotti, tali i file dovranno prima
essere inseriti in apposite cartelle come spiegato di seguito.
La cartella …\DB, definita in fase di installazione (vedere il
paragrafo Installazione ed attivazione programma, nel manuale di
Litecalc), contiene i dati relativi ad ogni singolo produttore,
suddivisi in sottocartelle (per una spiegazione più approfondita
sulla creazione di un produttore si rimanda al capitolo Finestra
Produttore). All’interno delle cartelle di ogni produttore, se non si
effettua un plug-in produttore, ma si crea un nuovo produttore
dovrà essere prevista la seguente struttura:
Note
L’OXL è un file di tipo XML (file utilizzati in molte
applicazioni per lo scambio dei dati) al cui interno
si trovano le seguenti informazioni:
Immagini dei prodotti (in formato .JPG)
•
Logo societario (logo.JPG)
i
dati
generali
illuminazione
i dati delle lampade, compreso la parte colore
dell’apparecchio
di
le informazioni dimensionali e, se disponibile,
il file 3D dell’apparecchio
Ad ogni codice inserito nel database generale
deve corrispondere un unico file .OXL.
L’ Oxydata.mdb, si trova nella cartella dei dati di
programma …\Docs\DB. È un database Access di
tipo relazionale, in cui sono contenuti:
•
Disegni (in formato .DWG o .DXF)
•
@catalog-cover.JPG, cioè il file per la Finestra di
cover, che si visualizzerà selezionando il produttore
in Liswin dalla lista
Si dovranno creare un numero di cartelle pari al numero di
lingue disponibili per i documenti collegati, denominate con le
abbreviazioni della lingua (FRA per Francese, ING per
Inglese, ITA per Italiano ….), in cui salvare i file sensibili alle
lingue:
•
Parti di catalogo, certificati, etc. (in formato .PDF)
•
Testi di prodotto, etc. (in formato .RTF o .DOC)
I file dei testi tradotti nelle diverse lingue relativi allo stesso
documento dovranno avere nomi uguali per poter essere
visualizzati correttamente selezionando il prodotto in Liswin
nelle diverse lingue
All’interno della cartella produttore dovranno essere inseriti i
dati non sensibili alle lingue:
•
Dovrà essere creata una cartella Litepack all’interno della
quale vengono salvati i file OXL
Pag. 3/23
i dati (tecnici e commerciali) relativi ai singoli
prodotti
i collegamenti ai documenti
(fotometrie, immagini, testi)
esterni
È possibile scegliere un percorso diverso, in cui
inserire le cartelle dei produttori, tramite la finestra
Configurazione, selezionando un nuovo indirizzo
alle voci Database e Media (per una spiegazione
più approfondita si rimanda al capitolo Configurare
Liswin).
I dati tecnici (catalogo e fotometrie) dei singoli
produttori presenti come Plug-in, si aggiornano
tramite le diverse opzioni di ricerca presenti nel
modulo di Liswin (per una spiegazione più
approfondita si rimanda ai capitoli relativi alle
ricerca ed aggiornamento dei dati).
Lisdat - Gestore dei dati di catalogo
L’OxyData.MDB
I prodotti di catalogo sono inseriti in un database relazionale, nel
formato Access (MDB) di Microsoft, che consente maggiore
flessibilità nella gestione ed integrazione dei dati.
Tale sistema inoltre, permette di attivare immediatamente le
modifiche effettuate dall’utente, visualizzandole e abilitandone
l’utilizzo negli altri moduli, senza che OxyTech debba intervenire.
Al fine di preservare la correttezza del dato però, è bene
precisare, che i plug-in forniti dalle aziende non potranno mai
essere modificati o aggiornati, se non dalle aziende stesse.
L’aggiornamento tramite plug-in, comunque, non impedisce ai
singoli utenti di inserire e quindi modificare i prodotti non presenti
nel database, creando propri archivi da affiancare a quelli delle
aziende produttrici.
Il nome del catalogo è, per default, OxyData.MDB e si trova nella
cartella …Docs/DB (vedere il paragrafo Installazione ed
attivazione programma, nel manuale di Litecalc). È consigliabile
mantenere tale configurazione, anche se nulla vieta di cambiare il
nome o la posizione del database in funzione delle necessità.
In tal caso sarà necessario configurare il nuovo percorso nel
modulo di Liswin, selezionando il menù File/Configurazione.
Aperta la finestra di configurazione, sarà sufficiente cliccare sulla
descrizione originale, nella sezione Database Prodotti, per aprire
la finestra di scelta con cui selezionare il nuovo file MDB.
Mentre nella sezione Documenti si potrà definire il nuovo percorso
per i documenti collegati (per una descrizione più approfondita si
rimanda al capitolo Configurare Liswin nel manuale di Liswin).
Note
Esistono due diverse modalità per creare un nuovo catalogo, o
inserire dati nuovi in un catalogo esistente (file OxyData.MDB):
utilizzare il file Excel Ponte (LITESTAR 4D Database Bridge
Excel File - Luminaires), compilarlo e importarlo nell’OxyData.
In questo caso sarà poi necessario inviare il file Excel,
unitamente ai file accessori (file OXL, documenti PDF,
immagini ….) a OxyTech per l’importazione dei dati all’interno
del file OxyData.MDB
utilizzare il modulo Lisdat, inserendo uno ad uno tutti i dati,
senza dover passare da Oxytech
La preferenza
essenzialmente:
di
un
sistema
rispetto
all’altro
dipende
dal disporre di dati già strutturati in altro sistema (database):
sarà in questo caso possibile esportare ordinatamente i dati
del sistema originario verso il file Excel
dall’avere familiarità con Excel: la funzione di copia e incolla è
molto veloce per inserire i dati, ma, d’altro canto, va gestita
con la massima cura perché è facile commettere errori
dal preferire uno strumento di inserimento che guidi passo a
passo nella definizione dei dati. In questo caso l’utilizzo di
Lisdat è conveniente perché offre l’enorme vantaggio di
mantenere attivi i dati per gli inserimenti successivi: ad
esempio, se si deve inserire una famiglia di prodotti
caratterizzata da dati tutti uguali ad eccezione del codice e
del colore, sarà sufficiente modificare codice e colore e
salvare per creare un nuovo prodotto, senza dover reinserire
ogni singolo dato
Se è necessario creare un nuovo database, è possibile scaricare il
database .MDB vuoto entrando nella sezione Software – Aggiorna
– File Accessori del sito www.oxytech.it e selezionando LITESTAR
4D Empty OxyData. Il file potrà essere così salvato nella cartella
preferita dell’utente e collegato al programma nel modo descritto
nelle righe precedenti.
Pag. 4/23
Per scaricare il file Excel Ponte è sufficiente
accedere alla pagina principale del sito
www.oxytech.it e selezionare la voce Software
cliccando su di essa tramite l’elenco posto in alto a
sinistra, o tramite l’immagine centrale.
A questo punto si dovrà selezionare all’interno del
menù Download posto nell’indice a sinistra, la
voce File Accessori, da cui sarà possibile scaricare
il file LITESTAR 4D Database Bridge Excel File –
Luminaires.
Lisdat - Gestore dei dati di catalogo
Introduzione e accesso
Note
LITESTAR 4D - Lisdat è il modulo di programma per la
manutenzione (inserimento e modifica) dei dati di catalogo
(apparecchi e lampade) utilizzati nei moduli di Litecalc e Liswin.
Lisdat, oltre a gestire i dati tecnici di catalogo, permette anche di
gestire i documenti collegati al singolo prodotto, quali:
Immagini prodotti, applicazioni e disegni (fino ad un massimo
di 10 per prodotto)
File fotometrici in formato OXL, il formato OxyTech di
interscambio dati di rilievo
Documenti esterni (fogli di istruzione, schemi di montaggio,
certificazioni) in vari formati (PDF, XLS, DOC, DXF, DWG…)
È possibile accedere a Lisdat, dal modulo Liswin, tramite
l’icona Lisdat, posizionata:
•
a sinistra dello schermo, sopra la lista
•
nel menù Collegamenti
In alternativa è possibile selezionare dalla finestra Avvio
(Start)/Tutti i programmi/Oxytech il programma Lisdat.
All’apertura del modulo si potrà scegliere una delle funzioni
seguenti:
Inserimento/aggiornamento manuale dei prodotti
Importazione/gestione automatica
Tasti
di
scelta
inserimento manuale o
importazione automatica
Uscita dal modulo
Pag. 5/23
Finestra Produttore
Note
La finestra Produttore consente di visualizzare i dati di riferimento
del produttore.
Sia che si aggiungano prodotti automaticamente, sia manualmente
per inserire un nuovo produttore è necessario premere il tasto
Aggiungi produttore.
L’aggiunta di un produttore è necessaria qualora si intendano
inserire nuovi prodotti, da parte dell’utente, non disponibili nei plugin dei produttori.
Questo perchè i cataloghi creati tramite plug-in e suddivisi nel
modulo di Liswin in archivi produttori, non sono modificabili dagli
utenti, che quindi per aggiungere nuovi prodotti al database
dovranno creare un nuovo archivio.
La finestra relativa al nuovo produttore risulterà editabile in tutti i
suoi campi (figura in basso).
Sarà così possibile modificare i dati, digitando i nuovi valori nelle
singole caselle, oppure aggiungere una presentazione o
certificazione della società (in formato .PDF), tramite il tasto Apri
(per collegare un nuovo file) o Cambia (per cambiare un file
precedentemente collegato).
Cliccando sul tasto Logo, sarà inoltre possibile collegare
l’immagine del logo societario (logo.JPG), che verrà poi
visualizzato nella casella in alto a destra e che dovrà essere
collocata nella cartella relativa al produttore (per una spiegazione
più approfondita si rimanda al capitolo La struttura dei dati).
Cliccando sul tasto Inserisci infine gli inserimenti effettuati
verranno resi effettivi.
La presentazione societaria, il certificato societario
ed il logo verranno inseriti nella cartella del
produttore, all’interno delle cartelle dei dati di
programma. Per una spiegazione più approfondita
si rimanda al capitolo La struttura dei dati.
Una volta salvato il nuovo produttore per
modificare i dati basterà cliccare sul logo in alto a
destra, nel modulo di Liswin.
I campi che presentano un asterisco rosso sono
obbligatori e devono avere la stessa descrizione.
Inserendo il nuovo produttore l’utente dovrà
scegliere la tipologia di prodotti inseriti tra
Lampade e Apparecchi. A seconda del tipo di
prodotto scelto, la finestra di inserimento dati
manuale riporterà campi di inserimento diversi.
Ad esempio inserendo un dato di lampada sarà
possibile digitare il flusso di lampada, dato non
presente nei campi relativi agli apparecchi, in
quanto legato alla fotometria.
Se nella cartella del produttore verrà inserito un file
denominato @catalog-cover.JPG, contenente
un’immagine
di
“cover”
del
produttore,
selezionando il produttore in Liswin verrà per
qualche secondo visualizzata quest’immagine.
Pag. 6/23
Gestione automatica dei prodotti
Finestra di interfaccia
Note
Cliccando sul tasto Import prodotti dati, nella finestra di ingresso del modulo, si accede alla gestione automatica di importazione dei dati di
catalogo e delle fotometrie.
La finestra consente di aggiungere nuovi prodotti al database, convertendo e importando le fotometrie da altri formati, oppure importando
un database .MDB esterno. La finestra consente inoltre di controllare la correttezza dei collegamenti tra file .OXL e i prodotti presente nel
database a cui sono collegati, e di effettuare alcune operazioni sui file .OXL.
Le funzioni disponibili sono:
I tasti nella parte bassa delle finestra consentono:
Aggiungi produttore: per aggiungere un nuovo produttore da
parte dell’utente (per una spiegazione più approfondita si
rimanda al capitolo Finestra Produttore)
Indietro: per tornare alla finestra di ingresso
Chiudi: per uscire dal modulo
Rinomina produttore aggiunto: per rinominare un produttore
precedentemente inserito
Cancella produttore: per
precedentemente inserito
produttore
I passaggi di importazione/conversione dei dati
verranno visualizzati nella parte destra della
finestra.
Importazione Litepack (OXL): per inserire nel database i dati
presenti nei file .OXL e collegarli alle fotometrie
La cartella in cui verranno salvati i dati convertiti
sarà quella del produttore selezionato, così come
spiegato nel paragrafo La struttura dei dati.
Importazione OXC: per inserire nel database i dati .OXC (dati
di catalogo senza fotometrie
Importazione LDT/IES: per convertire in OXL i formati
fotometrici standard, inserirli nel database e collegarli alle
fotometrie
cancellare
un
Conversione LDT/IED Litepack (OXL): per convertire in .OXL
i formati fotometrici standard
Importazione DB: per importare/esportare un database .MDB
esterno (uso consigliato solo da parte di utenti esperti)
Verifica collegamenti: per verificare la corrispondenza dei
collegamenti tra i codici inseriti nel database ed i file .OXL
Modifica Litepack (OXL) con dati prodotto: per sostituire i
codici dei file .OXL con quelli presenti nel database a cui sono
collegati
I file .OXL sono univoci per ogni apparecchio e
sono contenuti nella cartella …DB\(nome
produttore)\ Litepack.
Modifica Litepack (OXL) con dati lampade: per sostituire
le lampade dei file .OXL con quelle presenti nel database a
cui sono collegati
Converti FDB > Litepack (OXL): per convertire i
collegamenti dal vecchio formato di Litestar 10 nel nuovo
formato .OXL
Pag. 7/23
Affinchè possano essere visualizzati insieme al
prodotto a cui si riferiscono devono essere
collegati al codice relativo al prodotto presente nel
database.
Nel caso non sia disponibile un catalogo, ma siano
disponibili le fotometrie in formato standard o .OXL
è possibile creare il catalogo importando nel
database direttamente i codici presenti nei file
fotometrici. In questo modo i file fotometrici
verranno collegati automaticamente ai nuovi
prodotti creati nel database.
Gestione automatica dei prodotti
Note
È possibile cancellare qualsiasi produttore, ma è
consentito cambiare nome solo ai produttori
aggiunti dall’utente e non a quelli caricati come
plug-in.
Rinomina produttore aggiunto
Per rinominare un produttore aggiunto dall’utente è sufficiente:
scegliere il produttore da rinominare nella lista a tendina in alto
a destra
selezionare il tasto Rinomina produttore aggiunto
digitare il nuovo nome nella finestra che compare
premere il tasto Ok per confermare o Annulla per annullare
Cancella produttore
Per cancellare un produttore è sufficiente:
scegliere il produttore da cancellare nella lista a tendina in alto
a destra
selezionare il tasto Cancella produttore
confermare l’eliminazione
Affinchè sia possibile importare i nuovi prodotti è
necessario prima creare un nuovo produttore (per
una spiegazione più approfondita si rimanda al
capitolo Finestra produttore).
Importazione Litepack (OXL) - Importazione
OXC
La funzione consente di creare nuovi prodotti all’interno del
database, importando i dati contenuti nelle fotometrie in formato
.OXL (o i soli dati tecnici di apparecchio nel caso di OXC) e di
collegare le fotometrie ai nuovi codici creati. Per importare i dati è
sufficiente:
scegliere il produttore all’interno del quale si vogliono inserire i
dati, nella lista a tendina in alto a sinistra
selezionare il tasto
Importazione OXC
selezionare i file che si vogliono importare (per importare più
prodotti premere il tasto SHIFT più il tasto sinistro del mouse
sul primo e sull’ultimo prodotto) e cliccare sul tasto Apri
Importazione
Litepack
(OXL)
I file .OXL dovranno contenere al loro interno i
codici relativi al produttore, altrimenti il programma
non consentirà l’importazione. Per tale ragione
dovranno provenire dalla conversione dei dati dagli
altri formati fotometrici (dopo aver scelto il
produttore) o dal FOTOM.FDB.
o
il programma inserirà automaticamente nel database i codici
e li collegherà alle fotometrie (.OXL). I nuovi prodotti
potranno essere visualizzati in Liswin oppure editati
manualmente per aggiungere i dati mancanti in Lisdat
(Gestione manuale)
Pag. 8/23
Nel caso i file non fossero già stati
precedentemente inseriti nell’albero del produttore
selezionato, nella cartella Litepack, il programma
provvederà a copiarveli automaticamente.
Gestione automatica dei prodotti
Note
I formati convertibili sono:
Importazione LDT/IES
Consente di convertire i file LDT/IES nel formato .OXL, di creare
automaticamente nuovi prodotti all’interno del database importando
i dati contenuti nelle fotometrie e di collegare le fotometrie ai nuovi
codici creati. Per importare i dati è sufficiente:
Eulumdat (.LDT): standard europeo
IESNA
(.IES):
standard
(compreso IES2002)
americano
scegliere il produttore per il quale si vogliono inserire i dati
nella lista a tendina in alto a destra
selezionare il tasto Importazione LDT/IES
Il
programma
provvederà
a
copiare
automaticamente i file creati nell’albero del
produttore nella cartella Litepack, e ad inserire nel
file .OXL i dati relativi al produttore scelto.
selezionare i file che si vogliono importare (per importare più
prodotti premere il tasto SHIFT più il tasto sinistro del mouse
sul primo e sull’ultimo prodotto) e cliccare sul tasto Apri
Le aziende produttrici saranno proprietarie e
potranno inserire i dati solo nel nome produttore a
loro assegnato, per creare i plug-in.
il programma inserirà automaticamente nel database i codici e
li collegherà alle fotometrie. I nuovi prodotti potranno essere
visualizzati in Liswin oppure editati manualmente per
aggiungere i dati mancanti in Lisdat (Gestione manuale)
Gli utenti finali invece dovranno creare nuovi
produttori in cui inserire i dati, in quanto le cartelle
dei plug-in sono modificabili solo dai produttori.
Conversione LDT/IES Litepack (OXL)
Consente di convertire i dati LDT/IES nel formato .OXL.
Per convertire i dati è sufficiente:
scegliere il produttore che si vuol far comparire nei dati dei file
.OXL, nella lista a tendina in alto a destra
selezionare il tasto Conversione LDT/IES (OXL)
selezionare i file che si vogliono importare (per importare più
prodotti premere il tasto SHIFT più il tasto sinistro del mouse
sul primo e sull’ultimo prodotto) e cliccare sul tasto Apri. I file
verranno automaticamente creati nella cartella Litepack relativa
al produttore selezionato
Verifica collegamenti
Consente di verificare se i file .OXL sono collegati correttamente
ai prodotti presenti nel datadase di Liswin. In altre parole
consente di verificare se i file .OXL all’interno della cartella
relativa al produttore coincidono in numero e nome a quelli
collegati nelle liste del database ad ogni singolo codice.
Per effettuare il controllo è necessario:
Selezionare un produttore che abbia dei prodotti a cui sono
collegati dei file .OXL
selezionare il tasto Verifica collegamenti
nel caso esistano file collegati, che però non risultano
inseriti nella cartella del produttore, a fianco del codice
comparirà la scritta NOT FOUND
sulla parte destra dello schermo verranno visualizzati i
codici di prodotto ed i relativi file .OXL collegati
Pag. 9/23
Gestione automatica dei prodotti
Note
Modifica Litepack (OXL) con dati prodotto
Consente di scrivere all’interno del file .OXL il codice e la
descrizione del prodotto a cui è collegato, cosicché i dati coincidano
sia nella visualizzazione del prodotto in Litecalc, sia in Liswin.
Per attivare il comando è sufficiente selezionare il produttore nella
lista e cliccare sul tasto Modifica Litepack (OXL) con dati prodotto.
Le operazioni verranno visualizzate nell’area destra della finestra.
Modifica Litepack (OXL) con dati lampade
Consente di scrivere all’interno del file .OXL la lampada collegata
direttamente al prodotto in Liswin.
Per attivare il comando è sufficiente selezionare il produttore nella
lista e cliccare sul tasto Modifica Litepack (OXL) con dati lampade.
Le operazioni verranno visualizzate nell’area destra della finestra.
Converti FDB > Litepack (OXL)
Consente di convertire i collegamenti prodotti-fotometrie dalla
versione LITESTAR 10 alla nuova versione di LITESTAR 4D.
Per effettuare l’operazione è sufficiente selezionare il produttore
nella lista e cliccare sul tasto Converti FDB > Litepack (OXL). Le
operazioni verranno visualizzate nell’area destra della finestra.
Affinchè l’operazione vada a buon fine è necessario che il nome
riportato nel collegamento nella vecchia versione corrisponda al
nome del file .OXL. Se questo non avviene non potranno essere
trovate le corrispondenze.
Importazione DB
Consente due operazioni:
importare un database esterno nel database generale
esportare un produttore dal database generale in un
database esterno
nel primo caso è necessario:
selezionare il produttore in cui verranno inseriti i prodotti del
database e selezionare il tasto Importazione DB
selezionare il percorso del file che si vuole inserire e premere il
tasto Importa: i prodotti verranno così importati in quell’archivio
nel secondo caso è necessario:
selezionare il produttore che si
selezionare il tasto Importazione DB
selezionare il percorso del file in cui si vuole esportare i
prodotti e premere il tasto Esporta: i prodotti verranno così
esportati nel nuovo database
Pag. 10/23
vuole
esportare
e
Gestione manuale dei prodotti
Note
Cliccando sul tasto Gestione manuale prodotti, nella finestra di ingresso si accede alle funzione di
gestione manuale dei dati.
A questo punto nei primo menù a tendina sarà necessario scegliere tra:
I plug-in delle aziende non potranno mai essere
modificati, se non dalle aziende stesse, al fine di
preservare la correttezza del dato.
Apparecchi: se si intende inserire degli apparecchi di illuminazione
Lampade: se si intende inserire delle lampade
Una volta scelta la tipologia nel secondo menù a tendina si dovrà scegliere il produttore di cui si
intendono aggiornare i dati.
Selezionando il tasto Aggiungi produttore l’utente potrà aggiungere un nuovo produttore, di cui
potrà sempre modificare i dati (per una spiegazione più approfondita si rimanda al capitolo
Finestra produttore).
Settati entrambi i campi si apriranno automaticamente i TAB di inserimento dei dati di prodotto.
Per trovare un codice già inserito è possibile:
Barra menù
produttore e
scelta
codice
Barra menù a tendina
scelta
tipologia
di
prodotto
Cliccare sulla freccia verticale, posizionata a
fianco delle lista dei codici in alto a destra, e
scorrere i codici
Digitare il codice nel campo in alto a destra e
selezionare il tasto Trova
Cliccare sulle frecce dx/sx in modo da
scorrere i codici uno ad uno
TAB dei dati editabili
I tasti nella parte bassa delle finestra consentono:
Tasti funzionali per la
gestione prodotti e
database
Finestre
campi
a
tendina e di editing da
compilare
Pag. 11/23
Indietro: per tornare alla finestra di ingresso
Nuovo prodotto: per ripulire i campi ed
inserire un nuovo prodotto
Salva prodotto: per salvare il prodotto
inserito
Annulla: per uscire dal modulo
Canc: per eliminare il prodotto visualizzato a
video
Creare il catalogo
Tipi di campi
Con Lisdat è possibile inserire archivi propri, da affiancare a quelli
creati dalle aziende, in un unico Oxydata.MDB.
I dati possono essere inseriti e modificati secondo diverse modalità
quali:
Campi di Inserimento Alfanumerico (Tipo A): sono campi
alfanumerici (numeri e lettere) editabili che permettono di
inserire un determinato numero di lettere e/o numeri (i campi
asteriscati sono campi obbligatori)
Note
Menù a Tendina a Selezione Multipla Editabile (Tipo C): sono
dei menù a tendina all’interno dei quali è possibile scegliere
tra le diverse voci definite in precedenza dall’utente
Per inserire una nuova voce è necessario cliccare su New e
compilare la finestra che si aprirà. Per aggiungere alla lista una
delle voci presenti, è necessario selezionarla all’interno del menù a
tendina e premere il tasto +. Viceversa per rimuovere una voce già
inserita è necessario selezionarla dalla lista e premere il tasto -
È possibile implementare nuove definizioni
all’interno di questi menù comunicando a OxyTech
i nuovi campi.
OxyTech
provvederà
all’attivazione nel DBFiltro.
all’inserimento
e
Per rendere operativi i nuovi campi sarà
necessario copiare il file di aggiornamento, nella
cartella indicata da Oxytech e abilitare le voci in
Liswin (menù file/Abilita Filtro).
Per inserire una nuova voce è necessario premere
il tasto NEW, tramite cui si apre una finestra dove
digitare le nuove descrizioni, nelle diverse lingue.
Menù a Tendina a Selezione Multipla Predefinita (Tipo B):
sono dei menù a tendina all’interno dei quali è possibile
scegliere tra diverse voci disponibili non modificabili
Per selezionare un campo è sufficiente cliccare sulla descrizione
col tasto sinistro del mouse. Per alcuni di essi (quelli senza i tasti
+ e -) è possibile effettuare una sola scelta
Nel caso in cui non sia necessario effettuare la
traduzione per ogni lingua, è possibile cliccare
sulla descrizione col tasto destro del mouse e dare
conferma per l’inserimento automatico della stessa
descrizione nelle altre lingue.
Pag. 12/23
Creare il catalogo
Note
Campi a Flag di Attivazione (Tipo D): sono campi che
permettono di definire se l’opzione è attiva o meno. Per
attivare o disattivare il flag è sufficiente cliccare sulla relativa
casella
Campi di Selezione Multipla Fissa (Tipo E): sono campi
all’interno dei quali è possibile selezionare delle voci
predefinite cliccandoci sopra con il tasto sinistro del mouse.
La scelta viene evidenziata nella finestra sottostante, è
possibile selezionare anche più di una delle opzioni disponibili
Pag. 13/23
Creare il catalogo
TAB Dati generali
Note
Alcuni campi, come ad esempio il campo Tipo
Prodotto, permettono di scegliere solamente da
una lista non modificabile.
Nella scheda Dati Generali è possibile inserire le seguenti
caratteristiche di prodotto:
Codice Prodotto (campo Tipo A – Alfanumerico – Max 30
caratteri – Obbligatorio): è qui possibile inserire il codice del
prodotto secondo il listino prezzi del produttore. Tale campo è
obbligatorio e deve essere univoco
Tipo Prodotto (campo Tipo B): permette di scegliere tra i vari
tipi di prodotto (es. Esterni, Interni – Parete, Interni – Soffitto
ecc…). Tale campo è univoco
Classe Disponibilità (campo Tipo A – Alfabetico – Max 1
carattere): si riferisce alla disponibilità di fornitura del prodotto
secondo le seguenti classi:
•
A = pronta consegna
•
B = entro 7 giorni
•
C = entro 15 giorni
•
D = entro 30 giorni
Pezzi per Confezione (campo Tipo A – Numerico – Max 3
caratteri)
Volume [m3] (campo Tipo A – Numerico)
Tipologia Prodotto (campo Tipo C): è qui possibile inserire
la tipologia prodotto definita dal produttore, in base ai
cataloghi aziendali
Applicazione (campo Tipo B): permette di scegliere tra i
possibili campi di utilizzo del prodotto (es. ambienti medici,
ambienti pubblici, aree commerciali ecc…)
Dimensioni [mm] (campo Tipo A – Numerico)
Peso Netto [kg] (campo Tipo A – Numerico)
Peso Lordo [kg] (campo Tipo A – Numerico)
Codice EAN (campo Tipo A – Numerico – Max 25 caratteri):
è il codice a barre di riferimento del prodotto
Questo è necessario per consentire agli utenti le
ricerche parametriche in Liswin.
Nel caso in cui però ci siano necessità specifiche è
possibile rivolgersi direttamente a OxyTech che
provvederà all’inserimento delle nuove voci,
compatibilmente con le esigenze di stabilità del
sistema.
Ricevuto l’aggiornamento, la nuova descrizione
sarà visualizzabile nella lista attivando il file tramite
il menù File/Abilita Filtro in Liswin (OxyTech
comunque provvederà ad inviare le istruzioni in
merito).
Modello (campo Tipo C – Alfanumerico – Max 20 caratteri):
permette di scegliere tra le diverse voci inserite in precedenza
dall’utente oppure di inserire una nuova voce
Colore (campo Tipo B): permette di scegliere tra le possibili
tonalità di colore del prodotto
Data: è un campo non editabile all’interno del quale viene
inserita dal programma la data di effettuazione della modifica
Nuovo (campo Tipo D): è il flag con cui indicare se il prodotto
è una novità
Pag. 14/23
Creare il catalogo
TAB Parametri Elettrici
Note
Per inserire un nuovo alimentatore è sufficiente
selezionare l’alimentazione dal menù a tendina e
cliccare il tasto +.
Nella scheda Parametri Elettrici è possibile inserire le seguenti
caratteristiche di prodotto:
Classe Isolamento (campo Tipo B): permette di scegliere
tra --- (nessuna classe), I, II e III
Tipo alimentatore (campo Tipo B): consente di selezionare il
tipo di alimentatore dell’apparecchio (es. dimmerabile,
elettronico, etc.)
Apparecchio LED (campo Tipo D): indica se l’apparecchio è
classificato come LED
Tensione alimentazione (campo Tipo A - Numerico):
consente di inserire la tensione di alimentazione
dell’apparecchio (es. 230)
Corrente alimentazione (campo Tipo A - Numerico): nel
caso di apparecchi a LED consente di inserire le corrente di
alimentazione, se l’apparecchio non è completo di
alimentatore
Flag Emergenza (campo Tipo D): indica se l’apparecchio è o
meno classificato come apparecchio di emergenza
Batteria (campo Tipo A - Alfanumerico – Max 20 caratteri):
consente l’inserimento della descrizione della batteria
Durata Batteria [h] (campo Tipo A – Numerico – Max 5
caratteri): è qui possibile inserire la durata (vita) della batteria
Pag. 15/23
Creare il catalogo
TAB Dati Meccanici
Note
Nella scheda Dati Meccanici è possibile inserire le seguenti
caratteristiche di prodotto:
Grado IP Apparecchio (campo Tipo A – Numerico – Max 4
caratteri): indica il Grado IP generale, nel caso in cui questo
non sia diviso in Vano Ottico e Vano Ausiliario (come ad
esempio può succedere negli apparecchi stradali o nei
proiettori). Digitando ad esempio 64 verrà visualizzato IP64 in
Liswin
Grado IP Vano Ottico (campo Tipo A – Numerico – Max 4
caratteri)
Grado IP Vano Ausiliario (campo Tipo A – Numerico – Max
4 caratteri)
Resistenza Urti IK (campo Tipo A – Numerico – Max 3
caratteri): è qui inseribile l’indice di resistenza agli urti.
Digitando ad esempio 10 verrà visualizzato IK10 in Liswin
Tenuta al Fuoco °T [°C] (campo Tipo A – Numerico – Max
5 caratteri): rappresenta la tenuta al fuoco dell’apparecchio
T° Superficiale [°C] (campo Tipo A – Numerico – Max 5
caratteri): rappresenta la temperatura massima superficiale
(del vetro) dell’apparecchio
Superficie Esposta al Vento (campo Tipo A – Numerico –
Max 5 caratteri): rappresenta la superficie dell’apparecchio
esposta al vento, utile per il dimensionamento dei pali, in
genere per gli impianti sportivi o stradali
Materiali (campo Tipo B): è qui possibile selezionare uno o
più materiali che caratterizzano il prodotto
Pag. 16/23
Creare il catalogo
TAB Parametri Fotometrici
Note
È possibile collegare al prodotto direttamente una
fotometria in formato diverso dall’OXL, come ad
esempio un Eulumdat o uno IESNA.
Nella scheda Parametri fotometrici è possibile collegare i file
fotometrici all’apparecchio.
La finestra è composta da due sezioni: Rilievi Collegati e Lampade
Collegate.
In tal caso selezionando il file nella cartella in cui si
trova, il programma provvederà automaticamente
a convertire il formato in .OXL, ed a copiare il
nuovo file nella cartella Litepack del produttore (nel
caso di un archivio creato dall’utente il nome della
cartella sarà quello definito dall’utente).
Rilievi Collegati: la tabella riporta i riferimenti (Codice
Prodotto e Descrizione Prodotto) dei rilievi collegati.
Selezionando il rilievo collegato, con il tasto sinistro del
mouse, il programma mostra la curva fotometrica del rilievo
nella parte inferiore sinistra.
Sono poi disponibili altri tre campi, quali:
•
Ottica: per indicare il tipo di ottica dell’apparecchio
•
Nome Ottica: per inserire un nome specifico, da parte
del produttore, al sistema ottico dell'apparecchio
•
Angolo Cut-off: per indicare il valore dell’angolo di cutoff
•
Apertura fascio: per indicare l’angolo di apertura del
fascio
Per gestire e collegare i rilievi si devono utilizzare i cinque
tasti presenti nella parte destra della sezione. Questi
presentano le seguenti funzionalità:
•
Aggiungi Rilievo: una volta selezionato compare la
finestra tramite cui scegliere il file, che si desidera
associare al prodotto
•
Sostituisci Rilievo: permette di sostituire un rilievo
precedentemente selezionato
•
Elimina (Rilievo): consente di eliminare il rilievo
selezionato
•
Altri Dati: permette di accedere al modulo Photoview
visualizzando i dati del rilievo selezionato
Lampade Collegate: la tabella riporta i riferimenti (Codice,
Prodotto, Tipo Lampada, Potenza, Numero Lampade
Lampada Alternativa) delle lampade associate ai rilievi o al
prodotto. Sono poi disponibili altri due campi, quali:
•
Fattore Alimentatore: per indicare il valore del BF
•
Perdita Alimentatore: per riportare le perdite
nell’alimentatore
Per gestire e collegare le lampade si devono utilizzare i
cinque tasti nella parte destra della sezione. Questi
presentano le seguenti funzionalità:
•
Aggiungi Lampada: per collegare una lampada al
prodotto tramite l’archivio lampade di Liswin (cliccando
all'interno del campo numero di lampade è poi possibile
cambiare il numero di lampade digitando il nuovo
numero)
•
Nuova Lampada: per aggiungere una nuova lampada
nel database di Liswin
•
Elimina (Lampada): consente di eliminare la lampada
selezionata
•
Cambia lampada: per cambiare la lampada selezionata
Pag. 17/23
Creare il catalogo
TAB Parametri Energetici
Note
La valutazione energetica rappresenta una classe
di valutazione dell'efficienza dell'apparecchio (ad
oggi applicata agli apparecchi stradali), secondo
determinati parametri, definiti secondo le
indicazioni di Hera Luce.
Nella scheda Parametri energetici è possibile assegnare la
valutazione energetica e la classe energetica IPEA
all'apparecchio.
La finestra è composta da due campi:
Valore IPEA: dove inserire in termini numerici il valore di
efficienza energetica, calcolato aprendo la fotometria in
Photoview e visualizzando i valori all'interno del TAB
Valutazione efficienza energetica IPEA.
Classe energetica IPEA: rappresenta la classe energetica di
riferimento, da applicare all'apparecchio in base ai valori IPEA
calcolati. Le classi a disposizione nel menù a tendina vanno
da A+ a G, e rappresentano i range di valori secondo la
tabella riportata a fianco al campo.
Nel caso si stesse inserendo una lampada è possibile invece
inserire la classe energetica secondo la norma UE 874/2012.
Anche in questo caso la finestra è composta da due campi:
EEI: dove inserire il valore relativo ai kWh/1000h della singola
lampadina.
Classe Energetica: rappresenta la classe energetica di
riferimento, da applicare alla lampadina. Le classi a
disposizione nel menù a tendina vanno da A++ a E, e
rappresentano i range di valori secondo la tabella riportata a
fianco al campo.
Pag. 18/23
Creare il catalogo
TAB Norme e Marchi
Note
Nella scheda Norme e Marchi è possibile selezionare le norme ed i
marchi di riferimento del prodotto.
La schermata è composta dai seguenti elementi:
il menù di selezione dei marchi
il menù di selezione delle norme
l’elenco dei marchi collegati al prodotto, posto nella parte
immediatamente inferiore
l’elenco delle norme collegate al prodotto, posto nella parte
immediatamente inferiore
Ognuna delle due sezioni riporta, nella parte inferiore, il tasto
Elimina con cui è possibile eliminare dall’elenco marchi o norme
collegati in precedenza.
A livello operativo per collegare un marchio o una norma al
prodotto cliccare con il tasto sinistro del mouse su una delle
opzioni disponibili. A questo punto il marchio o la norma sarà
aggiunto all’elenco di marchi e norme associati al prodotto.
Per eliminare dalla lista un marchio o una norma collegati in
precedenza, è sufficiente selezionare un marchio o una norma e
premere il tasto Elimina. È possibile eliminare un solo
marchio/norma per volta.
Pag. 19/23
Creare il catalogo
TAB Media (prodotti collegati)
Note
I tasti posizionati in basso a sinistra permettono di:
Nella scheda Media è possibile selezionare i file esterni da
associare al prodotto come immagini, testi e documenti accessori.
Le scelte possibili sono
Tipo: indica il tipo di collegamento del file. È possibile
scegliere tra:
•
•
Documenti Collegati: tutti i file collegati al prodotto in
questo modo saranno visualizzabili in Liswin come
documenti “esterni”, e stampati in forma indipendente.
Questa opzione permette di allegare diversi tipi di file al
prodotto, in modo da rendere più complete le
informazioni relative ad esso
Selezionando Documenti (per una spiegazione più approfondita
sulla visualizzazione di documenti collegati si rimanda al capitolo
Barra delle Icone, nel manuale di Liswin), nella colonna Tipo File si
potrà scegliere tra:
File JPG e BMP: per collegare al prodotto immagini in
formato JPG o BMP. Il vantaggio del formato JPG è
quello di attribuire al file dimensioni ridotte, mentre il
vantaggio del formato BMP è quello di attribuire
all’immagine una migliore risoluzione
•
Scheda Prodotto: per collegare al prodotto testi in
formato RTF. Il testo verrà visualizzato nel TAB Testi di
Liswin e avrà come titolo la descrizione selezionata
•
Descrizione Capitolato, Istruzioni di Montaggio: per
collegare al prodotto testi come documenti esterni
ordinare
i
file
presenti nella lista
•
Elimina: eliminare il file selezionato dalla
lista
Scheda Tecnica: tutti i file collegati al prodotto in questo
modo saranno visualizzati direttamente nella Scheda
Tecnica di prodotto in Liswin, secondo le diverse
impaginazioni disponibili
Tipo File: indica le tipologie (estensioni) di file collegabili al
prodotto. I tipi di file collegabili sono differenti a seconda che
si sia precedentemente scelto Scheda Tecnica o Documenti
collegati
Selezionando Scheda Tecnica (per una spiegazione più
approfondita sulla scheda tecnica si rimanda al capitolo Creare e
Gestire una scheda tecnica, nel manuale di Liswin), nella colonna
Tipo File si potrà scegliere tra:
Aggiungi: aggiungere un nuovo file alla lista
•
File WAV, TXT, DOC, XLS, RTF, PDF, DFX, DWG
•
Certificazione Prodotto (PDF)
•
Istruzioni Montaggio (PDF)
•
Pagina Catalogo (PDF)
Nome File: attraverso questo campo è possibile ricercare e
selezionare il file da caricare ed associare al prodotto.
Cliccando due volte su ciascuna di queste voci è possibile
modificare i parametri precedentemente impostati
Pag. 20/23
Selezionando un elemento e cliccando sulle
frecce si sposterà la riga di prodotto
rispettivamente verso l’alto o verso il basso
all’interno della lista. Tale operazione
consente di ordinare la visualizzazione degli
elementi nella finestra di Liswin. Nel caso
quindi si colleghi una foto ed un disegno al
prodotto è’ consigliabile che l’immagine del
prodotto sia sempre in prima posizione,
affinché venga visualizzata come primo
elemento nella finestra di Liswin
Creare il catalogo
TAB media – come collegare un file
I passaggi per aggiungere un file all’elenco sono i seguenti:
premere il tasto Aggiungi. In questo
modo comparirà nella finestra una
riga evidenziata di blu
selezionare il Tipo del collegamento,
dal menù a tendina che compare
automaticamente, cliccando sulla
freccia e scorrendo con il puntatore gli
elementi disponibili. Per selezionare la
voce è sufficiente cliccare con il tasto
sinistro del mouse sulla scritta
evidenziata in blu
Note
Infine per scegliere il file da collegare, cliccare due volte con il
tasto sinistro del mouse nel campo Nome File.
A questo punto si aprirà la finestra di dialogo che permette di
ricercare e selezionare il file all’interno delle cartelle del
computer (la cartella di ricerca predefinita è quella del
DataBase del programma). Nel caso il file sia in una cartella
diversa da quella finale di destinazione il programma
provvederà automaticamente a copiarvelo (a meno che non
sia disattivato il campo MakeCopy nelle configurazioni di
Liswin). Nel caso sia necessario collegare la stessa immagine
o testo a più codici è consigliabile inserire i file direttamente
nelle cartelle di destinazione. In caso contrario il programma
duplicherà il file (aggiungendo un numero), ad ogni
collegamento.
La cartella di default è definita nelle configurazioni di Liswin
(per una descrizione più approfondita si rimanda al capitolo
Configurare Liswin, nel manuale di Liswin). Generalmente
tale cartella è contenuta in …DB/nome archivio per le
immagini e DB/nome archivio/nome lingua per i testi
selezionare il Tipo di File dal relativo
menù a tendina.
Per attivare il menù è necessario
cliccare due volte con il tasto sinistro
del mouse nel campo e poi scorrere
con il puntatore i formati disponibili,
cliccando su quello desiderato
Pag. 21/23
Tutti i file associati ad un prodotto inserito
utilizzando i moduli di LITESTAR 4D, vengono
automaticamente copiati nelle cartelle di default
del programma (DB).
La cartella DB si trova all’interno della cartella
LITESTAR 4D/Docs ed è a sua volta suddivisa in
sottocartelle: una per ogni produttore. All’interno
delle cartelle dei produttori i file sono suddivisi
come segue:
File indipendenti dalle lingue
•
le fotometrie sono salvate all’interno
della sottocartella Litepack
•
le immagini sono salvate nella cartella
principale del produttore
File dipendenti dalle lingue
•
i file di testo sono salvati all’interno di
sottocartelle divise in base alla lingua;
questo significa che, ad esempio,
entrando nella cartella ITA sarà
possibile visualizzare tutti i file riferiti
alla lingua italiana
Creare il catalogo
TAB Note
Note
Nella scheda Note è possibile inserire eventuali note associate al
prodotto in funzione della relativa lingua di riferimento.
La scheda è divisa a sua volta in quattro sezioni:
Note 1
Note 2
Note 3
Note 4
E’ possibile inserire un numero massimo di 4 righe di note che
potranno essere gestite tramite la scheda tecnica del prodotto e
nel TAB Testi di Liswin.
Per inserire una nota è necessario cliccare all’interno della riga di
riferimento della lingua e digitare la descrizione.
Il procedimento è da effettuare per ogni lingua, nel caso si scelga
di tradurre in tutte le lingue disponibili la descrizione.
Nel caso invece si scelga un’unica lingua è sufficiente digitare la
descrizione in una riga, selezionarla con il tasto destro del mouse
e scegliere Copia Valori Sottostanti.
Sarà comunque sempre possibile modificare la stringa di una
singola lingua cliccandoci sopra.
Pag. 22/23
Il file Excel Ponte
Note
Esistono due tipi di file Excel Ponte: uno per l’inserimento di archivi
di lampade ed uno per gli archivi di apparecchi.
In entrambi i casi Il file è composto dalle stesse ripartizioni del
database OxyData.MDB ed in particolare dalle sezioni (per Excel
apparecchi):
Parametri Commerciali in cui inserire i dati commerciali del
prodotto come codice, descrizione, riferimento al listino prezzi
ecc.
Parametri Meccanici in cui inserire i parametri meccanici
come il peso, la classe di isolamento, l’IP ecc.
Parametri Elettrici in cui inserire i parametri elettrici come il
codice della lampada (inserendo il codice lampada riportato
nel catalogo lampade di Liswin il programma associa
automaticamente tutti i parametri elettrici al prodotto), ecc.
Norme e Marchi in cui inserire le Norme che il prodotto
rispetta e i Marchi di conformità
Ogni campo (colonna) del file Excel Ponte riporta
assieme alla descrizione del campo anche il
commento del campo stesso in cui sono definiti:
Immagini (JPG o BMP) e Testi (RTF) in cui inserire nome ed
estensione del file immagine o testo da associare al prodotto
Dati Fotometrici con cui definire nome ed estensione del file o
dei file fotometrici da associare al prodotto
File Accessori con cui definire nome ed estensione del file o
dei file accessori (fogli di istruzione, schemi di montaggio …)
da associare al prodotto. I file possono essere di diversi
formati
la descrizione del campo
il tipo
il formato (numero caratteri)
un esempio
il nome del campo (variabile) come definito
all’interno del database OxyData.MDB
Inserimenti Multipli
Possono esservi dei casi in cui il prodotto ha più
valori per lo stesso campo: in questo caso è
sufficiente inserire tante colonne quanti sono i
valori da inserire.
Esempio: se il prodotto ha due colori bisognerà
avere due colonne colori ed inserire, sulla stessa
riga di prodotto, il riferimento dei due colori.
Esempio di commento
nel campo.
Esempio di campo. Il commento è
disponibile se compare un triangolo
rosso nella parte superiore destra del
campo stesso. È sufficiente posizionare
la freccia del mouse sopra il triangolo per
far comparire il commento.
Testi in Lingua
Il sistema permette la gestione di file in lingua. Per
collegarli è’ sufficiente inserire nel file Excel Ponte
il nome del file (uguale per tutte le lingue) e
salvare i file in lingua, all’interno di una cartella con
il nome della lingua (esempio: ITA per Italiano,
ENG per Inglese ecc.).
Immagini e File Accessori
Alcuni campi (presenti in Lisdat come
campi a tendina) hanno riferimenti
numerici e sono definibili attraverso le
tabelle di corrispondenza, selezionabili
nella parte inferiore della finestra. È
necessario inserire nel campo il codice
(id) corrispondente al valore (colore,
tipologia, ecc.) prescelto.
Pag. 23/23
E’ sufficiente salvare i file in una cartella
denominata come l’archivio da inserire e digitare il
nome completo nel file Excel.
Conversione Excel >> Oxydata.MDB
La conversione del file Excel Ponte in
OxyData.MDB è a cura di OxyTech ed è inclusa
nelle condizioni di licenza del Contratto di
manutenzione del programma, se attivo.