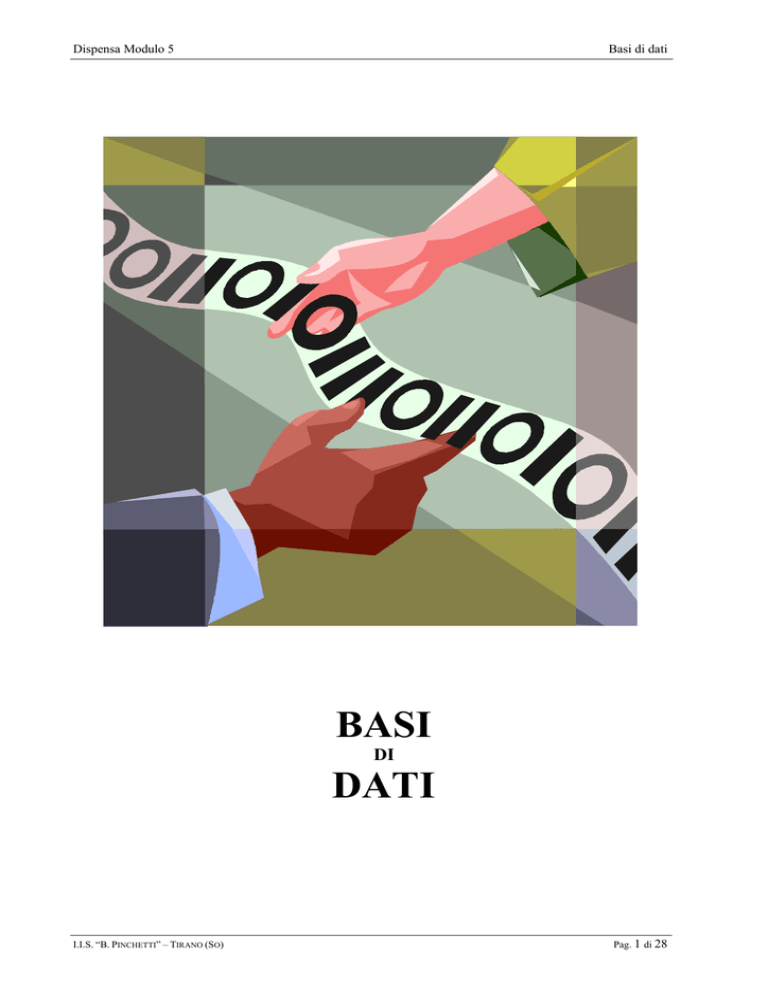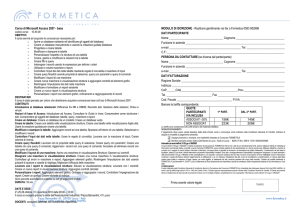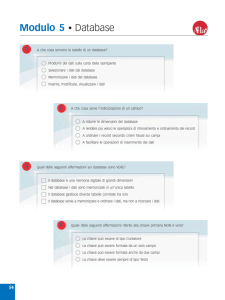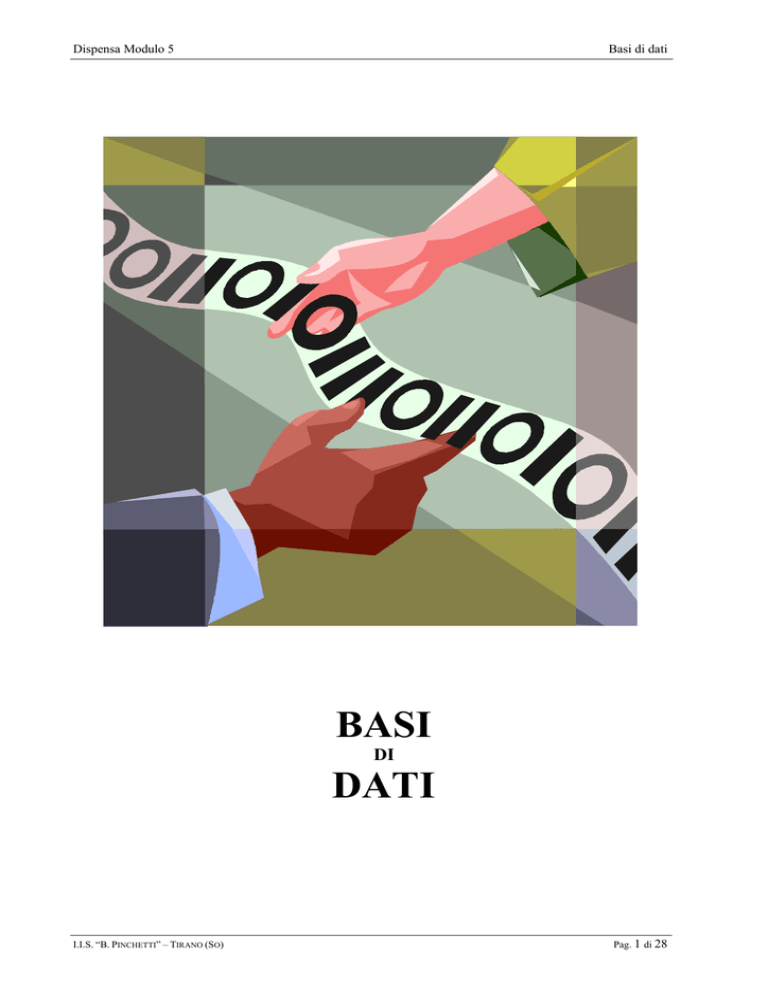
Dispensa Modulo 5
Basi di dati
BASI
DI
DATI
I.I.S. “B. PINCHETTI” – TIRANO (SO)
Pag. 1 di 28
Dispensa Modulo 5
Basi di dati
PREMESSA
Il Syllabus dell’ECDL si pone questo obiettivo da verificare:
Richiede che il candidato dimostri di possedere la conoscenza relativa ad alcuni concetti fondamentali sui database e la
competenza nell'uso di un database su un computer. Il candidato dovrà essere in grado di creare e modificare tabelle,
query, maschere e report, oltre a preparare stampe pronte per la distribuzione. Il candidato dovrà essere in grado di
creare relazioni tra tabelle, estrarre e manipolare le informazioni contenute in un database utilizzando gli strumenti di
interrogazione e ordinamento disponibili nel pacchetto software.
5.1 Usare l’applicazione.
5.1.1 Concetti fondamentali.
5.1.1.1 Sapere cos’è un database.
Prima di entrare nei meandri del funzionamento, cerchiamo di capire cos'è un database, quali sono le
componenti di cui è costituito, e come funziona da un punto di vista non solo fisico, ma anche logico.
Che cos'è dunque un database?
Le definizioni, più di sovente adottate, per questo tipo di oggetto sono:
“Un insieme di dati contenuti in una tabella”
“Collezione organizzata di informazioni correlate”
In informatica, più specificatamente, il termine database indica il programma che si interfaccia a una
successione di dati organizzati in vario modo, in formato digitale e ne agevola e disciplina l'inserimento, la
consultazione e la gestione. Più propriamente in questo caso si dovrebbe usare l'espressione DataBase
Management System, o DBMS.
Tali definizioni sono appropriate, ma vediamo di andare un pochino nei dettagli.
5.1.1.2 Sapere come è organizzato un database in termini di tabelle, record, campi e di altri tipi di
dati, proprietà per i campi.
Un database è costituito fondamentalmente da Campi, Record, Tabelle.
Per capire meglio questi concetti esamina l'elenco telefonico della tua città. Lo puoi considerare banalmente
come un semplice database costituito da una tabella, con quattro campi e innumerevoli record.
• l'insieme delle informazioni relative a un particolare abbonato rappresenta il Record
(Nome+Cognome+Indirizzo+ Numero di telefono);
• una .particolare informazione di un abbonato (o il Nome o il Cognome, o 1'Indírizzo o il Numero di
telefono) rappresenta un campo;
• l'intero elenco telefonico costituisce la tabella del Database, ovvero una tabella è l'insieme dí record che
contengono tutti gli stessi campi.
Fulcro del database è la tabella, nella quale saranno memorizzati i dati. La sua creazione passa attraverso la
definizione dei campi che la costituiscono, ossia degli spazi nei quali saranno immessi i dati. Ogni campo è
caratterizzato da un nome e da una serie di proprietà, quali la lunghezza, il tipo di dati contenuto, e altre
ancora.
Il dato memorizzabile in un database può avere caratteristiche differenti; infatti può essere:
1. un testo, lungo fino a 255 caratteri;
2. un memo, ossia un testo lungo fino a 64 Kb;
3. un numero sul quale poter eseguire dei calcoli;
4. un'indicazione di data o di ora, nelle notazioni previste secondo le convenzioni adottate nei diversi Paesi;
5. un dato valutario;
6. un contatore, che conta automaticamente il numero di record presenti nella tabella;
7. un dato logico, di tipo vero/falso, che serve a verificare una condizione.
I dati contenuti in un campo di una tabella, necessariamente, devono essere tutti dello stesso tipo.
Se andiamo ad esaminare una tabella nella quale abbiamo immesso alcuni dati, ci accorgeremo che le
informazioni, definite dai campi, sono state inserite in righe, ognuna con la stessa struttura, dette record: la
tabella si mostra così suddivisa in celle, ognuna delle quali è identificata dal nome del campo e dal numero
progressivo del record. A ben vedere (confronta la tabella sottostante) è una struttura che non si discosta
molto da quella di un foglio elettronico, se non perché le celle di una colonna contengono tutte solo i dati
definiti dal campo, mentre quelle di una riga contengono la serie completa delle informazioni. Nelle celle di
una tabella di database, inoltre, a differenza di quanto avviene in quelle di un foglio elettronico, è possibile
I.I.S. “B. PINCHETTI” – TIRANO (SO)
Pag. 2 di 28
Dispensa Modulo 5
Basi di dati
immettere solo dati e non anche formule. La tabella, infine, termina con l'ultimo record, per cui le sue
dimensioni sono variabili e non sono fisse come quelle di un foglio elettronico, che prevede un numero
massimo di righe e di colonne .
5.1.1.3 Sapere cos’è una chiave primaria.
È importante che i record contenuti all’interno di una stessa tabella si distinguano l’uno dall’altro almeno
per il valore di un campo. Il campo, del quale è assicurata l’univocità all’interno di una tabella, prende il
nome di Chiave primaria.
Una chiave primaria, dunque, altro non è che il campo, o la combinazione di campi, che identifica un record
di una tabella in modo univoco, ovvero non possono esistere due record con lo stesso valore nel loro campo
di chiave primaria.
5.1.1.4 Sapere cos’è un indice.
Un altro elemento importante di una tabella è l'indice. L'indice serve ad ordinare i dati di una tabella per
facilitarne la ricerca. Se vogliamo, ad esempio ritrovare dati nella tabella fornitori, sarà più facile se essa
viene ordinata per nome del fornitore, o ancor meglio per nome e per città o altro. Per ottenere un
ordinamento automatico, si assegna al campo un indice. L'indice può essere assegnato anche a più campi e in
questo caso sarà chiamato indice multicampo.
Per assegnare un indice ad un campo, aprire la tabella in modalità struttura, prima selezionandola dall'elenco
e poi facendo clic sul pulsante struttura.
Selezionare il campo al quale si vuole assegnare l'indice. Nella scheda Generale, che compare in basso,
selezionare Indicizzato e scegliere Sì (duplicati ammessi). Notare che è possibile scegliere anche duplicati
non ammessi; in questo caso Access non ammetterebbe nomi uguali in record diversi.
Gli indici facilitano la ricerca e l'ordinamento dei dati rendendola più veloce ed efficace; ad esempio se i dati
di una tabella sono molto numerosi se il campo è indicizzato occorre molto meno tempo per trovare i dati in
base alle chiavi impostate nella query. Tuttavia ogni volta che si inserisce un dato, l'indice deve essere
ricostruito e ciò comporta un rallentamento che può risultare fastidioso.
In conclusione un indice deve essere impostato solo se si pensa di dover fare molte interrogazioni su quel
campo, altrimenti è meglio non indicizzarlo. I campi chiave primaria sono indicizzati automaticamente.
5.1.1.5 Sapere quali sono le motivazioni per creare
relazioni tra tabelle di un database.
Allo scopo di ridurre fenomeni di ridondanza, cioè per evitare
film
inutili duplicazioni di dati, si possono creare tabelle che
contengano solo una tipologia di informazioni (ad esempio i
dati del cliente e gli articoli in vendita) messe in relazione tra
loro. Con questo sistema si evitano le duplicazioni e si ottiene
no
una struttura generale più snella, basata su un certo numero di
me
att
tabelle di dimensioni più ridotte, dalle quali, volta per volta, si
ore
estraggono i dati necessari.
Lo strumento principe per la consultazione dei database
relazionali è la query, o interrogazione, che permette di
estrarre i dati che interessano. Qualora si operi su tabelle
correlate, l'uso della query permette di creare una tabella
virtuale nella quale sono contenuti solo i dati richiesti, provenienti da sorgenti differenti.
attori
no
me
att
ore
5.1.1.6 Sapere qual è l’importanza di impostare delle regale per assicurare che le relazioni
definite tra tabelle siano valide.
I.I.S. “B. PINCHETTI” – TIRANO (SO)
Pag. 3 di 28
Dispensa Modulo 5
Basi di dati
In fase di progettazione del database occorre prestare particolare attenzione nel definire i dati che possono
coerentemente essere riuniti in una tabella, ma occorre stabilire regole ferree per evitare che le relazioni tra
tabelle diano risultati incoerenti.
5.1.2 Primi passi con un database.
5.1.2.1 Aprire e chiudere un’applicazione di database.
L’apertura di un programma database avviene mediante la selezione del programma (Microsoft Access) dal
menu di avvio (Start, Tutti i programmi, Microsoft Office).
5.1.2.2 Aprire, collegarsi ad un database esistente.
Una base di dati, ovvero un file di dati, viene aperto con il comando Apri (Menu File, Apri o dalla
barra standard premendo sull’icona).
In StarOffice è possibile aprire un database da qualsiasi applicativo (Documento di testo, Foglio elettronico,
Presentazione) semplicemente andando sul menu Visualizza, Sorgente Dati (F4). La finestra viene divisa,
ponendo nella parte alta la visualizzazione dei database e consentendo quindi la scelta tra i vari database, tra
le tabelle che li compongono così interagire con la base di dati.
5.1.2.3 Creare un nuovo database.
Si può aprire una nuova base di dati (Menu File, Nuovo o sulla barra standard
premendo sull’icona). In entrambi i casi si procede poi alla selezione della
tipologia di database da aprire scegliendola nel riquadro attività posto alla destra
dell’area di lavoro.
5.1.2.4 Salvare un database all'interno di un'unità disco.
Alla creazione di un nuovo database viene chiesto di salvarlo, assegnando un nome e una posizione. Quindi
digita nella casella Nome file il nome e nella casella Salva in procedi alla selezione della cartella nella
quale vuoi memorizzarlo, quindi premi Crea.
Da ora in avanti, se non hai necessità di cambiare locazione al file, non devi più salvare il database, perché
ogni record è salvato immediatamente ogni volta che apporti delle modifiche.
Gli eventuali lavori prodotti sulla struttura di tabelle, maschere, report vengono invece salvati al momento
della chiusura della singola finestra.
Pertanto si può chiudere il database alla fine del lavoro senza doversi preoccupare di salvare le operazioni
svolte.
5.1.2.5 Usare la funzione di guida in linea (help) del programma.
Si accede alle funzioni d'aiuto delle quali è dotato Access in uno dei seguenti modi:
● ? nella barra dei menu;
● tasto F1.
● selezionando l'icona a forma di ? racchiusa in un fumetto posta sulla barra Standard.
Per visualizzare la Guida mentre si lavora, è possibile utilizzare una delle seguenti risorse:
Riquadro ricerca libera.
Per accedere rapidamente alla Guida, utilizzare il riquadro Ricerca libera sulla
barra dei menu. È possibile digitare le domande in questa casella per trovare
rapidamente le risposte desiderate.
Assistente di Office.
L'Assistente di Office visualizzerà automaticamente argomenti della Guida e suggerimenti sulle operazioni
eseguite durante la sessione di lavoro, ancora prima che venga posta la domanda.
Guida.
I.I.S. “B. PINCHETTI” – TIRANO (SO)
Pag. 4 di 28
Dispensa Modulo 5
Basi di dati
Per accedere alla Guida dall'apposita finestra è possibile:
● visualizzare il sommario;
● digitare nella Ricerca libera una domanda relativa al programma di Microsoft Office in uso;
● cercare parole o gruppi di parole specifici, oppure selezionare la parola chiave desiderata dall'apposito
elenco dell'Indice;
● se non è ancora possibile trovare la Guida desiderata, cercare ulteriori informazioni sul Web.
5.1.2.6 Chiudere un database.
La chiusura dell’applicazione e/o del database avviene utilizzando il menu File, alla voce
Chiudi e/o Esci oppure ricorrendo alle icone di chiusura.
5.1.3 Modificare le impostazioni.
5.1.3.1 Cambiare le modalità di visualizzazione di una tabella, maschera, report.
Tabelle, maschere e report hanno diverse modalità di visualizzazione.
Le tabelle presentano quattro modalità di visualizzazione:
– struttura;
– Foglio dati;
– Tabella pivot;
– Grafico pivot.
Le prime due sono quelle usate più comunemente e che consentono di
visualizzare i dati, modificarli e procedere all'inserimento di dati nuovi
(Foglio dati) oppure di modificare i campi del database, la loro tipologia o
lunghezza, di realizzare collegamenti con altre tabelle.
Le maschere consentono cinque modalità di visualizzazione:
struttura;
Maschera;
Foglio dati;
Tabella pivot;
Grafico pivot.
Le prime tre sono di uso più comune e consentono di modificare il layout
della maschera, oppure di usarla per interagire con i dati o per visualizzarli
come un foglio di dati.
–
–
–
–
–
I report consentono tre modalità di visualizzazione:
struttura;
anteprima di stampa;
anteprima di layout.
La prima consente di modificare il report, modificando le importazioni
standard e riposizionando i campi da visualizzare secondo un layout diverso,
consente di effettuare dei riepiloghi e di impostare eventuali raggruppamenti di record o ordinamenti
personalizzati. L'anteprima di stampa mostra il report nella sua veste finale che verrà stampata o esportata
verso altri programmi (word ad esempio).
–
–
–
La finestra di gestione degli oggetti di un database consente invece le modifiche della visualizzazione degli
oggetti stessi analoga a quella delle cartelle di windows (icone grandi, icone piccole, elenco, dettagli).
5.1.3.2 Mostrare, nascondere le barre degli strumenti..
Per modificare la barra degli strumenti, dal menu Visualizza scegliere Barre degli strumenti, quindi la
barra che interessa. Nel caso si volesse aggiungere una nuova icona, scegliere Barre degli strumenti dal
menu Visualizza, quindi scegliere personalizza. Visualizzare la barra degli strumenti a cui si desidera
aggiungere l'icona. Scegliere la scheda Comandi. Nella casella Categorie, scegliere una categoria per il
comando che si desidera venga eseguito
5.2 Tabelle.
I.I.S. “B. PINCHETTI” – TIRANO (SO)
Pag. 5 di 28
Dispensa Modulo 5
Basi di dati
5.2.1 Operazioni fondamentali.
5.2.1.1 Creare e salvare una tabella, specificare i campi
con i relativi tipi di dati.
Nella finestra principale del database, dalla barra Oggetti
selezionare Tabella (qualora non fosse già selezionata): nel
riquadro destro compare l'elenco dei modi con cui puoi
procedere alla creazione: in visualizzazione Struttura,
mediante una creazione guidata, mediante immissione di dati.
Analizziamo in dettaglio ciascuno di questi casi.
CREARE UNA TABELLA IN VISUALIZZAZIONE STRUTTURA.
Scegliendo Crea tabella in visualizzazione Struttura (a tal fine fai doppio clic sulla voce corrispondente) si
apre la finestra Tabella 1, attraverso la quale puoi procedere alla definizione di campi.
Per ogni campo è necessario assegnare, oltre che al nome, il Tipo dati, una eventuale descrizione delle
proprietà.
L'area superiore della finestra consente l'inserimento di queste informazioni, nelle tre rispettive colonne:
– Nome campo: per il nome di un campo puoi usare un massimo di 64 caratteri, spazi inclusi; i caratteri
non ammessi sono: il punto (.), il punto esclamativo (!), l'apostrofo (') e le parentesi quadre ([]);
– Tipo dati: tipo di informazioni che il campo è destinato ad ospitare. (vedi tabella)
Opzione
Descrizione
Testo
Una combinazione di caratteri e numeri fino a 255 caratteri.
Memo
Un testo molto lungo, combinazione di caratteri e numeri fino a 65535 caratteri.
Numerico
Valori numerici con diverse possibilità di rappresentazione (Bytem intero, intero lungo,
Precisione singola e ID replica).
Data/Ora
Valori di data e ore dall'anno 100 all'anno 9999.
Valuta
Valori di valuta con quattro cifre decimali.
Contatore
Un numero sequenziale incrementato automaticamente
I.I.S. “B. PINCHETTI” – TIRANO (SO)
Pag. 6 di 28
Dispensa Modulo 5
Basi di dati
Opzione
Descrizione
Sì/No
Un valore che ammette due soli stati equvalenti a Vero e Falso.
Oggetto OLE
Per esempio un foglio di Excel o un documento di Word.
Collegamento ipertestuale
Per sempio il percorso di un file o un collegamento a una pagina html.
Ricerca guidata
Consente di creare un elenco dove puoi selezionare un valore per ogni record.
Dopo aver digitato i nomi di tutti i campi che desideri, nella prima colonna, aver assegnato loro un Tipo dati
scegliendolo dalla casella di riepilogo sulla seconda colonna, e aver inserito una eventuale descrizione nella
terza colonna, scegli Salva dalla voce di menu File. Si apre una finestra attraverso la quale assegni il nome
alla tabella. Seguirà la domanda “Desideri assegnare una chiave primaria”, per la quale daremo risposta più
avanti e che in parte abbiamo già trattato.
Ritengo utile a questo punto approfondire le proprietà di un
campo.
Ciascun campo che costituisce la tabella è dotato di alcune
proprietà, che variano in base al tipo di campo. Tali
proprietà vengono elencate nel riquadro inferiore, in
visualizzazione Struttura.
Lo scopo di queste dispense esula dal descrivere in modo
dettagliato ciascuna possibili proprietà, pertanto mi limiterò
alla descrizione di quelle più importanti quali:
● Dimensione campo: rappresenta la lunghezza massima di un campo di testo o numerico;
● Formato: determina l'aspetto dei dati;
● Etichetta: consente di specificare un'etichetta diversa dal nome del campo che si presenta come titolo di
colonna;
● Valore predefinito: valore indicato automaticamente per il campo ogni volta che crei un nuovo record.
Tale valore può comunque essere modificato;
● Posizioni decimali: assegna il numero di posizioni riservate per i decimali di un campo numerico.
● Richiesto: se si imposta questa proprietà con valore Sì, l'utente non potrà passare al recod successivo se
non specifica un valore per questo campo.
CREARE UNA TABELLA MEDIANTE CREAZIONE GUIDATA.
In generale, una Creazione guidata consiste in una successione di
finestre di dialogo che interrogano circa le tue esigenze. In base
alle risposte da te fornite, procede poi alla creazione dell'oggetto
per cui è stata progettata.
Per creare qualsiasi oggetto di cui è costituito un database, hai a
disposizione una creazione Guidata.
Nel caso delle tabelle, per avviare questa procedura
autonomamente fai doppio clic su Crea una tabella mediante
creazione Guidata. La prima finestra che ti si presenta è
rappresentata qui a destra.
Come puoi vedere tale finestra ti chiede di scegliere tra una serie di tabelle di esempio, e per ciascuna
tabella ti fornisce un elenco di possibili campi. Scegli la tabella che credi si avvicini di più alle tue esigenze,
quindi stabilisci quali campi desideri facciano parte della tua nuova tabella nell'area Campi di esempio e
trasferiscili nell'area Campi in nuova Tabella procedendo, in base al tuo scopo, in uno dei seguenti modi:
✗ per trasferire un solo campo, selezionalo quindi premi il pulsante >;
✗ per trasferirli tutti, premi il pulsante >> senza procedere a nessuna selezione;
✗ per rimuoverne uno dall'area Campi in nuova tabella, selezionalo, quindi premi il pulsante <;
✗ per rimuoverli tutti, scegli il pulsante <<.
La seonda finestra di dialogo, oltre a chiederti il nome da assegnare alla tabella, riguarda la definizione
della Chave primaria, della quale abbiamo gà parlato. Si può lasciare l'opzione Chiave primaria impostata in
automatico.
Se nel database sono già presenti alcune tabelle, a questo punto una finestra ti chiede di definire le relazioni.
I.I.S. “B. PINCHETTI” – TIRANO (SO)
Pag. 7 di 28
Dispensa Modulo 5
Basi di dati
L'ultima finestra ti chiede come vuoi procedere tra tre modi possibili:
✗ visualizza la tabella in modalità Struttura;
✗ immetti i dati direttamente in tabella;
✗ inserisci i dati per mezzo di una Maschera.
Premendo il pulsante Fine viene creata la tabella ed è visibile negli Oggetti del database.
CREARE UNA TABELLA MEDIANTE IMMISSIONE DATI.
In questa opzione fai doppio clic su Creare una tabella Mediante Immissione Dati, si aprirà un foglio vuoto,
in cui i campi avranno nomi generici (Campo1, Campo2, ecc). Immetti i dati direttamente.
Quando salvi il foglio, i dati vengono analizzati e Access, in automatico, assegna loro il tipo di dati e il
formato appropriati. Per cambiare il nome dei campi, devi aprire la tabella in visualizzazione Struttura, e
digitare il nuovo nome sopra il vecchio, nella colonna NomeCampo.
5.2.1.2 Inserire, eliminare record in una tabella.
Dopo aver creato una tabella la fase successiva comporta l'inserimento di tutte le informazioni all'interno dei
campi della tabella.
Seleziona, a tal fine, la tabella dall'elenco (finestra degli Oggetti del database), quindi premi Apri, o fai
semplicemente doppio clic, per aprirla in visualizzazione Foglio dati.
Inserisci in ogni campo della prima riga le informazioni relative al primo record. Per spostarti da un campo
ad un altro utilizza il tasto TAB. Alla fine della prima rga premi INVIO (o TAB) per passare alla seconda
riga. Ripeti la stessa procedura per inserire le informazioni relative al secondo record. E così via.
Sul margine sinistro della riga compaiono le seguenti icone con relativo significato:
Indica la riga Attiva.
Indica la riga sulla quale stai operando.
Indica una nuova riga.
L'eliminazione dei record di una tabella avviene mediante la selezione della/delle riga/righe a cui segue
CANC o menu Modifica, Elimina. Oppure mediante il comando sulla barra standard.
5.2.1.3 Inserire un campo in una tabella esistente.
Per inserire un nuovo campo, in una tabella esistente, si deve aprire in modalità struttura, posizionarsi sul
campo successivo a quello da inserire (riga successiva) e selezionare Inserisci Righe. Una riga vuota verrà
inserita prima della riga selezionata. Si procede poi a dare un nome al campo, a definire la tipologia dei dati
contenuti e alla specificazione di tutti gli attributi del campo.
Attenzione!
I campi inseriti non verranno aggiornati in eventuali maschere o repoert creati a partire dalla tabella
in oggetto.
5.2.1.4 Inserire, modificare dati in un record.
Aprire la tabella in visualizzazione Foglio dati. Selezionare il dato da modificare. Operare le modifiche.
Al momento della chiusura della tabella, il dato modificato verrà salvato automaticamente.
5.2.1.5 Eliminare dati da un record.
Aprire una tabella in visualizzazione Foglio dati. Fare clic sul dato che si desidera eliminare. Premere il tasto
Canc sulla tastiera. Se il dato è richiesto, non si può chiudere la tabella senza aver inserito un altro dato al
posto di quello cancellato.
5.2.1.6 Usare il comando annulla.
Il comando annulla può essere usato per annullare le modifiche ai dati inseriti nelle tabelle, non per
rimediare ad una eliminazione di un record intero. In questo caso non è più possibile annullare l'operazione.
I.I.S. “B. PINCHETTI” – TIRANO (SO)
Pag. 8 di 28
Dispensa Modulo 5
Basi di dati
5.2.1.7 Navigare in una tabella al record successivo, precedente, primo, ultimo e su un record
specifico.
Anche se l'inserimento diretto dei dati nella tabella non è una delle operazioni più frequenti, perché in
genere si compie questa operazione servendosi di una maschera, vi sono alcune combinazioni di tasti che
semplificano le operazioni più ripetitive e consentono uno spostamento rapido nei dati:
CTRL + ' (apostrofo)
Copia nel campo attivo il contenuto dello stesso campo nella riga precedente
CTRL + + (più)
crea un nuovo record
MAIUSC + TAB
per passare al campo precedente
HOME
per passare al primo campo del record corrente
FINE
per passare all'ultimo campo del record corrente
CTRL + HOME
per passare al primo campo del primo record della tabella
CTRL + FINE
per passare all'ultimo campo dell'ultimo record della tabella
FRECCIA + GIÙ
passa allo stesso campo appartenenete al record successivo
FRECCIA + SU
passa allo stesso campo appartenenete al record precedente
CTRL + FRECCIA GIÙ
passa allo stesso campo appartenente all'ultimo record
CTRL + FRECCIA SU
passa allo stesso campo appartenente al primo record
Esistono anche dei pulsanti di spostamento tra i vari record della
tabella.
Un altro sistema di spostamento consiste nel digitare il numero di record
all'interno della casella che indica il numero del record attuale, quindi premere
invio.
Le stesse operazioni possono essere svolte con il comando Vai del menu
Modifica.
Se invece non sappiamo il numero del record, ma conosciamo il contenuto di un
campo, possiamo usare il comando Trova.
5.2.1.8 Cancellare una tabella.
Per cancellare una tabella la si deve selezionare all'interno della finestra del
Database e poi premere sull'icona a forma di crocetta posto al centro della barra
degli strumenti di questa finestra, oppure premere CANC.
5.2.1.9 Salvare e chiudere una tabella.
Una volta terminato l'inserimento si può chiudere la tabella. I dati sono salvati automaticamente al momento
dello spostamento da un record ad un altro. La chiusura avviene con il comando Chiudi del
menu File oppure usando l'icona posta in alto a destra sulla barra della tabella.
I.I.S. “B. PINCHETTI” – TIRANO (SO)
Pag. 9 di 28
Dispensa Modulo 5
Basi di dati
5.2.2 Definire le chiavi.
5.2.2.1 Definire una chiave primaria.
Aprire una tabella in visualizzazione Struttura. Selezionare il campo o i campi che si desidera definire come
chiave primaria. Per selezionare un campo, fare clic sul selettore di righe del campo desiderato. Per
selezionare più campi, tenere premuto il tasto CTRL, quindi fare clic sul selettore di righe di ciascun
campo. Fare clic sull'icona Chiave primaria nella barra degli strumenti.
5.2.2.2 Indicizzare un campo con, senza duplicati.
Aprire una tabella in visualizzazione
Struttura. Nella parte superiore della finestra
fare clic sul campo che si desidera
indicizzare. Nella parte inferiore della
finestra, nella scheda Generale, fare clic nella
casella della proprietà Indicizzato e
selezionare Si (Duplicati non ammessi) o No
(Duplicati ammessi).
5.2.3 Definire/impostare una tabella.
5.2.3.1 Modificare gli attributi di formato di un campo, quali: dimensioni, formato numerico,
formato data.
Per questo punto si fa specifico riferimento al punto 5.2.1.1 della
presente dispensa dove si può trovare una esauriente spiegazione dei
diversi tipi di valori utilizzabili da un database di Access.
La modifica degli attributi viene effettuata aprendo la tabella in
modalità Struttura e modificando la scelta di Tipo dati.
5.2.3.2 Sapere quali conseguenze si ottengono modificando gli
attributi di dimensione dei campi di una tabella.
La modifica della lunghezza di un campo minaccia l'integrità dei
dati già inseriti nel database, con la possibilità che questi vadano
persi.
Proprio per questo motivo
Access ci avvisa al
momento del salvataggio
con un messaggio di alert.
I.I.S. “B. PINCHETTI” – TIRANO (SO)
Pag. 10 di 28
Dispensa Modulo 5
Basi di dati
5.2.3.3 Creare una semplice regola di validazione per numeri, testo, data/ora, valuta.
Forniamo una indicazione di regola di
validazione: essa è relativa ad un campo in
cui inserire il Codice fiscale. Essa consiste
nella verifica della lunghezza del campo
(16 caratteri), della sua non dupplicabilitàe
della necessità che il campo non abbia
lunghezza zero.
Un altro esempio di regola può essere
applicata per la registrazione di una data di
nascita di un dipendente impostando una
espressione di controllo nel Campo
data_nascita alla proprietà Valida se e
immettendo il valore “<Date()”.
Nell'attributo Messaggio di errore si può inserire un testo appropriato “La data inserita non è valida” che
verrà visualizzato nel messaggio di alert in seguito alla violazione della regola di validazione inserita.
5.2.3.4 Cambiare l'ampiezza delle colonne di una tabella.
In modalità di visualizzazione Foglio di dati posizionarsi sulle intestazioni delle colonne, tra un campo e
l'altro e, tenendo premuto il clic del mouse, muovere ridimensionando a piacimento la colonna.
5.2.3.5 Spostare una colonna all'interno di una tabella.
In modalità di visualizzazione Foglio di dati posizionarsi sulle intestazioni delle colonne, posizionarsi su una
colonna e selezionarla. Facendo drag and drop spostarla dove si ritiene più opportuno.
5.2.4 Relazioni tra tabelle.
5.2.4.1 Creare una relazione uno-a-uno, uno-a-molti in tabelle.
Quando si progetta un database si deve decidere la suddivisione in tabelle. Ciascuna tabella deve essere tale
da contenere informazioni (campi) relative esclusivamente a un tipo di oggetto, al fine di evitare ridondanze.
Che cosa significa?
Poniamo di voler creare un database, per gestire un magazzino, dove dobbiamo tenere nota di:
✗ un elenco di articoli;
✗ i fornitori;
✗ le operazioni di scarico, carico.
Qui sotto uno schema delle relazioni che caratterizzano questo database.
I.I.S. “B. PINCHETTI” – TIRANO (SO)
Pag. 11 di 28
Dispensa Modulo 5
Basi di dati
TIPI DI RELAZIONI.
Uno-a-uno: a un record della tabella primaria corrisponde un solo record della tabella correlata e viceversa.
Uno-a-molti: a ogni record di una tabella corrisponde uno o più record di una seconda tabella, ma ciascun
record di quest'ultima corrisponde un solo record della prima (nell'esempio un fornitore può essere collegato
a più articoli).
COME CREARE UNA RELAZIONE.
Perché sia possibile creare una relazione tra due tabelle, è necessario che in tali tabelle siano disponibili
campi abbinabili. Il campo della chiave primaria nella tabella primaria (il lato “uno” della relazione) è infatti
correlato a un campo che ha un valore corrispondente nella tabella correlata (il lato “molti”).
Se hai verificato la sussistenza di tale condizione, puoi procedere alla creazione della relazione, nel modo
descritto qui di seguito:
✗ fai clic sull'icona Relazioni posta sulla barra degli strumenti Database, o scegli il comando
Relazioni dalla voce di menu Strumenti. Si apre la finestra di dialogo Relazioni, una sorta di “piano di
lavoro” sul quale dovrai disporre le tabelle per le quali desideri definire una relazione;
✗ se non hai ancora selezionato una tabella, si aprirà la finestra di dialogo Mostra Tabella strutturata in tre
schede. Se tale finestra non compare procedi in uno dei seguenti modi per richiamarla:
✔
seleziona Mostra tabella dalla voce di menu Relazioni;
✔
fai clic sull'icona Mostra tabelle posta sulla barra degli strumenti;
✔
fai clic con il pulsante destro del mouse nella finestra Relazioni, dal menu di scelta rapida così
richiamato seleziona Mostra tabella.
✗ nella scheda Tabelle trovi l'elenco di tutte le tabelle presenti nel database. Seleziona quella a cui sei
interessato, quindi premi il pulsante Aggiungi, per aggiungerla al piano di lavoro. Per ogni tabella
aggiunta, nella finestra Relazioni, vengono mostrati gli elenchi dei suoi campi;
✗ una volta terminato l'inserimento delle tabelle, puoi chiudere la finestra Mostra Tabella, agendo sul
pulsante Chiudi. Quello che devi fare ora è stabilire le relazioni;
✗ nella finestra Relazioni, seleziona il campo di chiave primaria nella tabella primaria e, tenendo premuto
il pulsante del mouse, trascinalo sul campo chiave esterna della tabella correlata. Non appena lasci il
pulsante del mouse, si apre la finestra di dialogo Modifica relazioni. In tale finestra vengono mostrate le
tabelle coinvolte nella relazione: nella casella Tabella/query è presente il nome della tabella primaria,
nella casella Tabella/query correlata è presente il nome della tabella correlata. Sotto ciascuna, si trova il
nome del campo coinvolto nella relazione.
✗ seleziona la casella di controllo Applica integrità referenziale se vuoi che Access, ogni volta che
inserisci un valore nel campo Chiave Esterna, verifichi che nella tabella con la chiave primaria
corrispondente esista un record con chiave equivalente. Attivando la casella relativa all'integrità
referenziale, vengono abilitate altre due caselle:
✔
Aggiorna i campi correlati a catena: attivando questa casella di controllo, sei sicuro che qualsiasi
modifica del valore della chiave primaria si rifletterà anche sulla chiave esterna. Tieni presente che tale
principio non vale nel caso in cui la chiave Primaria sia un campo Contatore, poiché questo tipo di campi
non accetta modifiche.
✔
Elimina i record correlati a catena: attivando questa casella di controllo, sei sicuro che
l'eliminazione di qualsiasi record nella tabella primaria porterà automaticamente all'eliminazione dei
record corrispondenti nella tabella secondaria.
✗ Nel riquadro in fondo alla finestra, è riportato il tipo della relazione.
✗ Tornando alla finestra relazioni, la relazione appena creata sarà rappresentata da una linea che unisce le
due tabelle.
5.2.4.2 Cancellare relazioni tra tabelle.
Per qualunque motivo tu abbia bisogno di eliminare una relazione, procedi in uno dei seguenti modi:
✗ fai clic sulla relazione che desideri eliminare con il pulsante destro del mouse, quindi scegli Elimina dal
menu di scelta rapida;
✗ seleziona la relazione, quindi premi CANC.
Access ti chiederà di confermare l'eliminazione: permi Sì per procedere.
5.2.4.3 Applicare una o più regole ad una relazione tali che i campi coinvolti nella relazione non
possano essere cancellati finché esistono dati collegano le tabelle.
Vedi punto 5.2.4.1 in merito all'integrità referenziale.
I.I.S. “B. PINCHETTI” – TIRANO (SO)
Pag. 12 di 28
Dispensa Modulo 5
Basi di dati
5.3 Maschere.
5.3.1 Operare con le maschere.
Abbiamo creato le tabelle, inserito e modificato i dati, le quali permettono una visione d'insieme dei dati, ma
diventano scomode da manipolare se sono complesse o hanno molti capi. Oltre alla visualizzazione Foglio
dati, per visualizzare e immettere dati in un tabella è possibile utilizzare le maschere. Esse sono un modo di
visualizzare i dati un record per volta vedendone, però i dettagli, e con altre possibilità che vedremo in
seguito.
Le maschere di Access sono simili a moduli cartacei: ad ogni campo corrisponde un'etichetta ed è previsto
uno spazio utilizzabile per l'inserimento delle informazioni, detto controllo. Ad esempio una casella di testo
o una casella combinata sono controlli, ma esistono anche altri controlli, come pulsanti, caselle di selezione
e altro, che possono facilitare l'uso delle maschere. Ricordare che ad ogni controllo corrispondono alcune
proprietà (come formato del testo, posizione, colore di sfondo etc.
Quando si inseriscono dati in una maschera, i dati sono in realtà introdotti nella tabella o nelle tabelle che
supportano la maschera; se invece si utilizza una maschera per visualizzare delle informazioni, esse vengono
tratte da una o più tabelle del database. Una maschera, infatti, può essere associata a più tabelle (e quindi
riunire i campi e i dati provenienti da varie tabelle).
Access permette di creare una maschera di partenza, con cui viene aperto il database, di modo che le
maschere possono diventare una vera e propria interfaccia con cui l'utente gestisce l'immissione, la modifica
e il reperimento e stampa dei dati.
5.3.1.1 Aprire una maschera.
Dalla finestra degli Oggetti del database, selezionare Maschere, quindi fare doppio clic sulla maschera da
aprire.
5.3.1.2 Creare e salvare una maschera.
Per creare una maschera occorre fare clic sul pulsante Maschere della finestra Database.
Come per le tabelle anche qui possiamo creare una maschera in Visualizzazione struttura oppure
procedere ad una Creazione guidata. In ogni caso facendo clic sul pulsante Nuovo appare la
finestra Nuova Maschera, nella quale sono elencate tutte le possibilità di creazione di una nuova
maschera:
Come si vede, le possibilità sono:
✗ Visualizzazione struttura, che apre una maschera vuota nella quale dovremo inserire i vari oggetti e
controlli
✗ Creazione guidata, nella quale attraverso varie schede si immettono le informazioni per creare la
maschera secondo le nostre esigenze
✗ Maschera standard a colonne
✗ Maschera standard tabulare
✗ Maschera standard foglio dati
✗ Maschera standard tabella pivot
✗ Maschera standard grafico pivot
✗ Creazione guidata Grafico
✗ Creazione guidata Tabella pivot
I.I.S. “B. PINCHETTI” – TIRANO (SO)
Pag. 13 di 28
Dispensa Modulo 5
Basi di dati
Comunque sia stata creata, una maschera può sempre essere modificata in seguito.
Creando una maschera in Visualizzazione struttura appare una maschera vuota e le barre degli strumenti per
inserire i controlli e quant'altro ci serve.
Per inserire un controllo basta selezionarlo sulla barra degli strumenti e tracciarlo nella maschera. Verranno
poi chiesti, mediante schede successive le proprietà del controllo, come tabella o query collegata, campi o
altro.
Per creare dal nulla un controllo occorre avere ben chiara l'idea
della sua funzione, la qual cosa non è sempre semplice. Per
questo motivo conviene, almeno all'inizio, creare una maschera
mediante la Creazione guidata, in quanto in questa modalità
vengono chieste automaticamente tutte le indicazioni che
servono.
Dopo aver cliccato su Nuovo, selezioniamo dall'elenco
Creazione guidata maschera oppure facciamo doppio clic su
Crea una Maschera mediante una creazione guidata della
finestra Database-Maschere. Appare la prima scheda:
Nella casella combinata Tabelle/Query scegliamo la tabella di
origine dei dati, cioè Articoli. Le query sono tabelle che
contengono solo dati rispondenti a determinate condizioni; di
esse parleremo in seguito. Cliccando sulla freccetta singola
possiamo scegliere quali campi far vedere nella maschera;
poiché il campo ID articolo, essendo automatico non ci interessa,
selezioniamo gli altri tre trasportandoli nel riquadro a destra. Se
vogliamo eliminarne qualcuno basta cliccare sulla freccetta a
sinistra che si attiva, ovviamente, solo quando a destra sono
presenti dei campi.
Ciò fatto clicchiamo sul pulsante Avanti e appare la seconda
scheda:
Si può scegliere fra più formati di maschera. Scegliamo il tipo A
colonne: in essa i campi appariranno incolonnati come si può
vedere nell'anteprima accanto. Provare gli altri tipi per trovare
eventualmente quello più consono al proprio gusto. Possiamo
cliccare ancora su Avanti.
I.I.S. “B. PINCHETTI” – TIRANO (SO)
Pag. 14 di 28
Dispensa Modulo 5
Basi di dati
La scheda successiva è la seguente:
In questa scheda possiamo impostare uno stile selezionandolo
dall'elenco. L'anteprima appare a sinistra. Possiamo cliccare su
Avanti; apparirà l'ultima scheda. Dopo aver immesso il titolo della
maschera possiamo o aprire la maschera per immettere o
modificare dati, o aprire la maschera in Visualizzazione struttura
per modificarla. Clicchiamo su Fine. La maschera viene salvata
nel nostro database.
5.3.1.3 Utilizzare una maschera per inserire, modificare,
cancellare record.
Una maschera altro non è che un'interfaccia di
facile utilizzo, paragonabile a un modulo
cartaceo, attraverso cui, appunto, avviene
l'inserimento dei dati.
Sebbene lo scopo principale di una maschera
sia quello di agevolare l'inserimento e la
visualizzazione di dati, può svolgere anche la
funzione di pannello di comando, mediante il
quale puoi aprire altre maschere o report del
database, oppure finestre di dialogo
personalizzate che richiedono l'intervento
dell'utente e che consentono di svolgere
determinate attività.
I controlli presenti nelle maschere sono in
grado di interagire con i record mediante i
pulsanti di comando che possono Aggiungere,
Annullare, Duplicare, Eliminare, Salvare Stampare i record visualizzati a partire dalla Maschera. I pulsanti
di comando si possono inserire in modalità di visualizzazione Struttura delle maschere.
5.3.1.4 Spostarsi sul record successivo, precedente, primo ultimo e su un record specifico
attraverso la visualizzazione di maschere.
Nelle maschere possono essere inseriti dei controlli, mediante pulsanti di comando, che consentono lo
spostamento tra i record e la ricerca.
5.3.1.5 Inserire, modificare testo nell'intestazione, piè di pagina di una maschera.
Nella Intestazione e Piè di pagina possiamo collocare un titolo della maschera o un'intestazione di pagina
di stampa e informazioni che si ripetono. Per far ciò è sufficiente inserire negli spazi appositi, modificabili
trascinando le linee di divisione, etichette o altri controlli,
5.3.1.6 Cancellare una maschera.
Per cancellare una maschera la si deve selezionare all'interno della finestra del Database e poi premere
sull'icona a forma di crocetta posto al centro della barra degli strumenti di questa finestra, oppure premere
CANC.
5.3.1.7 Salvare e chiudere una maschera.
Una volta terminata la personalizzazione e le modifiche si può salvare e chiudere la maschera. Il salvataggio
avviene automaticamente se creata nella modalità guidata. Se la maschera è stata creata in modalità struttura
viene chiesto di assegnare un nome al momento del salvataggio (menu File, Salva). La chiusura avviene con
il comando Chiudi del menu File oppure usando l'icona posta in alto a destra sulla barra della
tabella.
I.I.S. “B. PINCHETTI” – TIRANO (SO)
Pag. 15 di 28
Dispensa Modulo 5
Basi di dati
5.4 Cercare informazioni.
Un archivio elettronico, per quanto molto più efficiente e veloce di un archivio cartaceo, sarebbe in fondo
poca cosa se non permettesse di reperire informazioni sui record nel modo più flessibile possibile. In realtà è
proprio questa possibilità che rende un database potente e utile.
Vi sono più modi per estrarre i dati da un database:
Ricerca: usando lo strumento Trova è possibile individuare record che corrispondono ai criteri impostati
Filtro: applicando un filtro, cioè un insieme di criteri di selezione, è possibile eliminare (provvisoriamente)
da una tabella i dati non rispondenti al filtro. Eliminando il filtro, la tabella mostra tutti i suoi dati.
Query: si tratta di un insieme di criteri, salvati e quindi riutilizzabili, che applicati producono una tabella
vera e propria con solo i record rispondenti ai criteri.
E' evidente che se si ha bisogno spesso di cercare dati in un database con gli stessi criteri, è bene crearsi
query, le quali vengono salvate col database e fanno parte di esso.
Vedremo in dettaglio questi modi e in particolare le query.
5.4.1 Operazioni fondamentali.
5.4.1.1 Usare il comando di ricerca per trovare una parola, numero, data specificati in un campo.
Il modo più semplice per trovare un dato in una tabella è quello di usare lo strumento Trova.
Per usare questo strumento aprire la tabella o la maschera nella quale cercare, posizionarsi col cursore sul
campo nel quale effettuare la ricerca e fare clic sul pulsante Trova (
) sulla barra degli strumenti
Visualizzazione maschera o tabella, oppure sul menu ModificaÆTrova. Si apre la finestra di dialogo:
Come si vede basta inserire nel campo Trova l'occorrenza da cercare e specificare nella casella Cerca in: in
quale campo cercare. Nella casella Confronta: si può decidere se cercare come parte del campo oppure
come campo intero oppure ancora come inizio del campo. Per ultimo si può decidere nella casella Cerca in:
la direzione in cui cercare: Su, Giù oppure in tutto il campo.
Eseguite le impostazioni, si può cliccare su Trova Successivo per trovare la prima occorrenza e poi, man
mano, tutte le altre.
La finestra Trova e Sostituisci permette anche di sostituire i campi trovati con altri dati.
Occorre fare attenzione nell'uso di Sostituisci tutto, in quanto può risultare pericoloso. Access non dispone
di un comando di annullamento per cui se alcune sostituzioni fossero errate o non corrispondessero alle
nostre aspettative non sarebbe più possibile recuperarle. Non dimenticare mai, comunque, di avere sempre
una copia del database aggiornato.
5.4.1.2 Applicare un filtro ad una tabella, maschera.
I.I.S. “B. PINCHETTI” – TIRANO (SO)
Pag. 16 di 28
Dispensa Modulo 5
Basi di dati
Una delle modalità per reperire i dati un un database è quella di applicare un filtro, cioè un insieme di criteri
di selezione, mediante il quale è possibile eliminare (nascondere) da una tabella i dati non rispondenti al
filtro.
Dopo aver aperto una tabella in modalità Foglio dati, andare sull'icona , premere un clic con il mouse. Si
aprirà una finestra che mostra i campi della tabella consentendo di procedere alla selezione di uno o più
valori dagli elenchi a discesa
presenti in ogni campo.
Selezionati i criteri del filtro, si
procede alla sua sua applicazione
facendo clic sull'icona.
5.4.1.3 Eliminare un filtro da una tabella, maschera.
Per eliminare un filtro da una tabella, applicato mediante una maschera, si preme di nuovo l'icona
e il
contenuto della tabella torna ad essere visualizzato nella sua interezza.
Se invece si vuole modificare il filtro, basta premere sull'icona
e procedere ad una nuova selezione di
criteri, da riapplicare con l'icona a forma di imbuto.
5.4.2 Query.
Con Access puoi trovare le informazioni che desideri, creando un oggetto fondamentale per l'analisi dei
database: la query.
La query è uno strumento che restituisce report costruiti con campi appartenenti anche a tabelle diverse, per
rispondere a una domanda o per eseguire un'azione sui dati.
Una query si presenta sostanzialmente nello stesso modo delle tabelle:
✗ se apri una query i record risultanti vengono visualizzati in un foglio dati;
✗ puoi aggiornare i dati in tale foglio: le modifiche verranno apportate alla tabella che ha originato i dati.
Access offre diversi tipi di query che aiutano a recuperare le informazioni richieste: query di selezione, a
campi incrociati, di comando, con parametri:
✗ una query di selezione recupera i dati provenienti da una o più tabelle e visualizza i risultati in un foglio
dati nel quale, con alcune limitazioni, è possibile aggiornare i record. Una query si selezione consente
inoltre consente di raggruppare dei record, di calcolare somme, medie, conteggi e altri tipi di totali;
✗ una query di comando esegue operazioni su record che soddisfano detreminati criteri. I tipi di query di
comando che puoi eseguire su una o più tabelle sono quattro, in particolare:
✔ query di eliminazione: permette di rimuovere record da una tabella, sulla base di certi criteri: i record
che soddisfano i criteri da te specificati, verranno eliminati. Con le query di eliminazione vengono
eliminati sempre record interi, non solo determinati campi al loro interno;
✔ query di aggiornamento: consente di effettuare modifiche ad un insieme di record;
✔ query di accodamento: con cui è possibile aggiungere record di una o più tabelle diverse;
✔ query di creazione tabella: con cui i risultati ottenuti da un'altra query vengono salvati un una nuova
tabella nel database corrente (o in uno diverso).
✗ una query a campi incrociati: con cui puoi calcolare totali e ridisporre di dati per una più facile analisi. In
questo tipo di query i risultati sono mostrati all'incrocio di righe e di colonne. Le funzioni che possono
essere coinvolte sono la media, la somma, massimo e minimo. A differenza di una query di selezione,
che presenta i dati in un foglio dati, i risultati in questo caso vengono presentati in un foglio di calcolo.
Ogni valore nel corpo dei risultati della query è collegato ad altri due valori;
✗ query con parametri: query che richiedono all'utente di immettere un valore per un determinato campo, in
base al quale verrà effettuata la ricerca invece di utilizzarne uno già fissato al suo interno. A tal fine puoi
creare una finestra di dialogo, dove l'utente, oltre a venire informato circa il tipo di valore che deve
inserire, è chiamato all'inserimento.
I.I.S. “B. PINCHETTI” – TIRANO (SO)
Pag. 17 di 28
Dispensa Modulo 5
Basi di dati
5.4.2.1 Creare e salvare una query su una sola tabella, su due tabelle usando dei criteri di ricerca
assegnati.
Come abbiamo già detto una query è una interrogazione che si fa sulle tabelle esistenti per ottenere una
nuova tabella di dati rispondenti a criteri scelti. Le query vengono salvate nel database e possono, quindi,
essere utilizzate ogni volta che si apre.
Il modo più immediato per creare una query è quello di cliccare sul pulsante Nuovo (
) nella
scheda Query della tabella Database, oppure cliccare su InserisciÆQuery nella Barra dei Menu. Appare,
comunque, la finestra di creazione della nuova query
Nella quale si può scegliere il tipo di query da creare:
Visualizzazione struttura. Apre la query in Visualizzazione struttura come avviene per le tabelle e le
maschere per una creazione di query personalizzata
Creazione guidata query semplice. Permette di creare una query semplice, detta anche query di selezione,
cioè una semplice tabella di selezione
Creazione guidata query a campi incrociati. Permette di creare una matrice in modo da gestire in modo
semplice i dati provenienti da più tabelle in relazione fra di loro
Creazione guidata query ricerca duplicati. Permette di cercare tutti i record contenenti un campo uguale
(per esempio nel nostro database potremmo cercare nella tabella Articoli tutti i record che hanno lo stesso
prezzo
Creazione guidata query ricerca dati non corrispondenti. Cerca in una prima tabella dati a cui non
corrispondono record in una seconda tabella (per esempio fornitori a cui non corrisponde nessun articolo,
oppure articoli a cui non corrisponde nessun fornitore).
Cominciamo col creare una semplice query partendo dalla Visualizzazione struttura.
Facciamo clic su Visualizzazione struttura della finestra Nuova Query. Appare la finestra Struttura della
query insieme alla finestra di selezione delle tabelle da inserire:
I.I.S. “B. PINCHETTI” – TIRANO (SO)
Pag. 18 di 28
Dispensa Modulo 5
Basi di dati
Le tabelle da inserire possono essere aggiunte anche cliccando sul pulsante Aggiungi tabella (
).
Contemporaneamente la barra dei menu si modifica e compare la voce Query. Se la apriamo appaiono tutti i
tipi di query che possiamo creare
✗
✗
✗
Query di selezione. E' quella di default e che stiamo creando.
Query a campi incrociati. E' quella già vista nella finestra Nuova query.
Query di creazione tabella... permette di creare una tabella partendo da altre tabelle o altri
database.
✗ Query di aggiornamento. Permette di aggiornare i dati di una tabella, per esempio i prezzi degli
articoli aumentandoli del 15%.
✗ Query di accodamento. Permette di accodare in una tabella dati provenienti da altre tabelle o
database.
✗ Query di eliminazione. Permette di eliminare record da una tabella, per esempio record antecedenti
ad una certa data.
Ogni volta che si seleziona un tipo di query, cambia l'elenco delle voci nella finestra Visualizzazione
struttura.
Nella finestra Mostra tabella, cliccando sul pulsante Aggiungi, aggiungiamo le tabelle Articoli e Fornitori e
poi clicchiamo su Chiudi. Le tabelle appariranno, con le loro relazioni, nella parte superiore della finestra.
Nella parte inferiore appare una tabella, le cui voci, come detto, cambiano col tipo di query scelto e che è
uguale alla tabella-query che verrà creata. In essa possiamo selezionare i campi che devono comparire,
l'ordinamento e i criteri di selezione dei dati. Notare, cliccando col destro su una casella, che la casella si
può formattare nello stesso modo in cui abbiamo fatto nelle tabelle normali.
Facciamo clic nella prima casella dei campi, che è una casella combinata contenente l'elenco di tutti i campi
di tutte le tabelle presenti; dall'elenco scegliamo il campo. Nella casella delle tabelle della stessa colonna
appare automaticamente il nome della tabella. In realtà la riga delle tabelle non è necessaria e può essere
nascosta cliccando col destro e disattivando Mostra Tabelle dal menu di scelta rapida. In alternativa si può
scegliere prima la tabella e poi il campo.
Nella seconda colonna facciamo la stessa cosa scegliendo il campo così come nella terza e quarta colonna.
Accertiamoci che le caselle di selezione Mostra relative ai campi sia spuntata.
A questo punto dobbiamo inserire i criteri e questa è la cosa più complicata. Si potrebbe scrivere la
condizione di selezione nella casella relativa direttamente, se si conosce la sintassi dei comandi; per esempio
il nome del campo occorre indicarlo fra parentesi quadre e separare la tabella dal campo con un punto
esclamativo. Se non si conosce la sintassi si può ricorrere alla creazione guidata, in ogni caso occorre
conoscere almeno gli operatori i più usati.
Nel caso in cui più criteri di selezione si riferiscano allo stesso campo, fare clic sulla prima cella Criteri in
corrispondenza del campo per cui si desidera impostare il primo criterio. Immettere l'espressione criterio
digitandola o utilizzando il Generatore di espressioni. Fare clic sulla cella della riga oppure in
corrispondenza del campo per cui si desidera impostare il secondo criterio. Immettere l'espressione criterio
digitandola o utilizzando il Generatore di espressioni. Procedere nello stesso modo fino all'esaurimento dei
criteri. Verranno visualizzati i record che soddisfano i criteri specificati. Nel caso in cui lo stesso campo
debba soddisfare due criteri, digitare nella cella Criteri del campo in questione: LIKE "Primo criterio" AND
"Secondo criterio". Verranno visualizzati i record che soddisfano i criteri specificati. I criteri contenuti in
I.I.S. “B. PINCHETTI” – TIRANO (SO)
Pag. 19 di 28
Dispensa Modulo 5
Basi di dati
righe diverse vengono connessi con "OR" e risultano selezionati i record che soddisfano i criteri della prima
o della seconda riga. I criteri contenuti nella stessa riga e su più campi vengono connessi con AND e sono
selezionati i record che soddisfano i criteri del primo, del secondo e degli altri campi.
Abbiamo completato la nostra semplice query. Facciamo clic su FileÆChiudi oppure sul pulsante di
chiusura. Diamo alla query il nome e salviamola.
5.4.2.2 Aggiugere criteri ad una query utilizzando i seguenti operatori: < (minore di), <= (minore
o uguale a), > (maggiore di), >= (maggiore di o uguale a), = (uguale), <> (diverso), And, Or.
I criteri rappresentano la descrizione dei record che desideri recuperare, o meglio costituiscono le condizioni
che controllano quali record vengono visualizzati in una query.
I criteri di una query consistono in una espressione, ovvero in una formula che specifica i record che Access
deve selezionare, formula che devi inserire nella cella Criteri, secondo le regole qui di seguito illustrate.
La costruzione di espressioni complesse viene realizzata mediante il Generatore di espressioni. Per accedere
ad esso fai clic su Genera nel menu di scelta rapida che si apre premendo il pulsante destro del mouse o sul
pulsante riportante tre puntini (chiamato pulsante Genera) posto a destra di tutte le caselle che possono
accettare un'espressione.
5.4.2.3 Modificare una query inserendo, eliminando criteri.
Aprire la query in modalità Struttura, quindi inserire i criteri o modificare quelli già presenti. Alla chiusura
della query o al passaggio alla visualizzazione Foglio dati, verranno mostrati i risultati dell'applicazione dei
criteri inseriti. Allo stesso modo si possono eliminare i criteri precedentemente impostati.
5.4.2.4 Modificare una query: aggiungere, eliminare, spostare, nascondere, mostrare campi.
I campi possono essere aggiunti agendo sulla casella di controllo dell'elenco a discesa, posto in
corrispondenza del primo campo vuoto nella prima riga della query (Campo), visualizzata in modalità
Struttura. Si seleziona il campo da visualizzare ed esso viene aggiunto.
L'eliminazione avviene cancellando il nome del campo visualizzato nella prima riga della query. Verranno
cancellati anche i criteri, il riferimento di tabella, le formule. In alternativa si può selezionare la colonna e
agire sul comando Elimina colonna del menu Modifica.
I campi possono essere spostati semplicemente facendo drag and drop e posizionandoli dove riteniamo più
utile. La visualizzazione dei campi è legata ad una casella di controllo nella riga Mostra. Se essa è spuntata il
contenuto del campo sarà visibile, altrimenti resterà nascosto.
5.4.2.5 Eseguire una query.
Una volta salvata una query in modalità struttura, passando alla modalità Visualizza Foglio dati viene
eseguita e svolge la sua funzione nei confronti dei dati per i quali è stata progettata.
5.4.2.6 Cancellare una query.
Dalla finestra degli Oggetti del database, selezionare la query e premere CANC, oppure cliccare sull'icona a
forma di croce posta nella barra degli strumenti della finestra stessa.
5.4.2.6 Salvare e chiudere una query.
Una query può essere salvata e chiusa con i comandi del menu File (Salva e Chiudi, quest'ultimo richiede il
salvataggio in caso di modifiche) oppure cliccando sull'icona di chiusura della finestra (X).
I.I.S. “B. PINCHETTI” – TIRANO (SO)
Pag. 20 di 28
Dispensa Modulo 5
Basi di dati
5.4.3 Ordinare i record.
5.4.3.1 Riordinare i dati in una tabella, maschera, risultato di una query, in ordine numerico
crescente, decrescente e in ordine alfabetico.
Gli operatori logici, come detto sopra, permettono di unire criteri relativi a più tabelle o più criteri relativi
alla stessa tabella.
Ricordiamo che utilizzando il Generatore di espressioni, in esso vengono elencati tutti gli operatori
disponibili.
Gli operatori disponibili in Access sono di tre tipi
✗ Aritmetici
✗ Di confronto
✗ Logici
Gli operatori aritmetici sono: -, +, * (moltiplicato), (divisione), \ (divisione intera), mod (modulo).
Gli operatori di confronto sono: < (minore), > (maggiore), = (uguale), <= (minore o uguale), >= (maggiore
o uguale), <> (diverso), between (compreso).
Gli operatori logici sono: AND (entrambe vere), OR (basta una vera), NOT (non vera), XOR (solo una
vera), EQV (una equivalente all'altra, IMP (una implica l'altra).
L'operatore AND può essere scritto direttamente in un criterio oppure è sottinteso quando vengono inseriti
più criteri in campi diversi in una query.
Ad esempio, volendo cercare gli articoli il cui nome contiene gomma o gomme e il cui prezzo sia inferiore a
15 €, possiamo scrivere in una query relativa alla tabella Articoli, nel campo prezzo "<15" e nel campo nome
"LIKE '*gomm*'"; fra i due campi esiste l'operatore AND. Oppure possiamo scrivere solo nel campo Prezzo
"[Prezzo]<15 AND [Nome] LIKE '*gomm*'" o "[Articoli]![Prezzo]<15 AND [Articoli]![Nome] LIKE
'*gomm*'". Otterremo comunque il risultato voluto.
Anche l'operatore OR può essere scritto direttamente oppure essere sottinteso se i diversi criteri vengono
scritti in una query nelle righe successive Oppure. Ad esempio se vogliamo cercare gli articoli di prezzo
inferiore a 5 oppure superiore a 25 possiamo scrivere nel criterio del campo Prezzo di una query "<5" e nella
casella Oppure ">25". In alternativa possiamo scrivere nella casella criterio del campo prezzo "[Prezzo]<5
OR [Prezzo]>25". Otterremo lo stesso risultato.
L'operatore NOT deve essere scritto nel criterio. Per esempio volendo cercare gli articoli che non contengono
gomma o gomme potremo scrivere nella casella criterio del campo Nome "NOT LIKE '*gomm*'".
L'ordinamento dei dati può facilitare la ricerca. Esso può essere impostato nella griglia dell'interrogazione
delle tabelle, in quanto è sempre presente in ogni campo la possibilità dell'ordinamento crescente o
decrescente. Naturalmente impostando l'ordinamento in più campi, l'elenco dei record apparirà ordinato
prima secondo il primo campo, a parità del primo campo secondo il secondo campo e così via.
Una volta ottenuta la tabella come risultato dell'interrogazione, se non è stato fatto prima, è sempre possibile
applicare un ordinamento semplice aprendola in visualizzazione dati, posizionandosi in un campo e
) oppure cliccando sul menu RecordÆOrdina. E'
cliccando su uno dei pulsanti Ordinamento (
possibile selezionare più campi contigui e applicare l'ordinamento a tutti.
Quando si chiude la tabella viene chiesto se salvare le modifiche oppure no. Se si risponde Sì le modifiche
vengono apportate nella query, dalla quale possono, comunque, essere modificate.
Solo in Visualizzazione struttura della query è possibile applicare tipi di ordinamento diverso a ciascun
campo e a campi anche non contigui.
I.I.S. “B. PINCHETTI” – TIRANO (SO)
Pag. 21 di 28
Dispensa Modulo 5
Basi di dati
5.5 Report.
5.5.1 Operare con i report.
5.5.1.1 Creare e salvare un report basato su una tabella, query.
La finestra Database di Access contiene la voce Report. Cliccando su tale voce si attiva la scheda Report
nella quale è possibile creare i rapporti, i quali saranno salvati nel database e aggiornati, con le tabelle e
query presenti, ogni volta che vengono aperti per essere visualizzati o stampati.
Vi sono tre modi per creare un Report dalla scheda Report:
✗ Pulsante Nuovo
✗ Crea un Report in Visualizzazione struttura
✗ Crea un Report mediante una creazione guidata
I modi 2 e 3 sono contenuti nell'elenco che si apre cliccando sul pulsante Nuovo.
Esamineremo nei prossimi paragrafi alcuni modi per creare un report.
Presentare i dati (sullo schermo o a stampa) in una particolare sequenza.
) si apre la finestra Nuovo Report, nella quale
Cliccando sul pulsante Nuovo della scheda Report (
sono elencati tutti i modi per generare una presentazione a schermo o in stampa dei dati
simile a quella esaminata per le tabelle e le query. Innanzi tutto vediamo che vi sono due modi standard per
presentare i dati:
Report standard a colonne
Report standard tabulare
Nel primo i dati vengono presentati con i campi messi in colonna uno sotto l'altro e una linea separa un
record dal successivo. Nel secondo i campi vengono messi uno accanto all'altro come in una tabella e
permettono un confronto diretto fra campi.
Come esempio creiamo un Report a colonne e uno tabulare, basandoci sulle tabelle e query create nel nostro
database di esempio.
Clicchiamo su Report standard: a colonne per selezionare la voce e poi dalla casella combinata di scelta della
tabella o query d'origine scegliamo la tabella Articoli. Facciamo clic su OK.
Viene creato immediatamente il rapporto, il quale appare in Visualizzazione dati.
I.I.S. “B. PINCHETTI” – TIRANO (SO)
Pag. 22 di 28
Dispensa Modulo 5
Basi di dati
Cliccando sul pulsante di chiusura viene chiesto se si vuol salvare il Report e se si risponde Sì viene chiesto
il nome da assegnargli. Chiamiamo questo report "Articoli". Lo utilizzeremo in seguito per apportare
modifiche.
Creando report standard a colonne o tabulari non è possibile scegliere campi da più tabelle o query, anche se,
naturalmente è possibile inserirli successivamente in visualizzazione struttura.
Se vogliamo creare rapporti più complessi e con raggruppamento di dati (database permettendo) dobbiamo
ricorrere alla creazione guidata o crearla ex novo nella Visualizzazione struttura.
La creazione guidata, al solito, presenta, come per le maschere, una serie di schede nelle quali occorre
specificare di volta in volta le informazioni necessarie alla creazione.
Seguiamo passo passo la creazione di un report "Articoli_Fornitore" contenente anche i dati del fornitore.
Facciamo doppio clic sulla voce "Crea un report mediante una creazione guidata", il che equivale a fare clic
su Nuovo e poi scegliere dall'elenco "Creazione guidata report". Appare la prima finestra
I.I.S. “B. PINCHETTI” – TIRANO (SO)
Pag. 23 di 28
Dispensa Modulo 5
Basi di dati
nella quale viene chiesto di inserire i campi che devono comparire nel report. Selezionando una tabella alla
volta possono essere inseriti tutti i campi che, naturalmente, siano correlati fra loro, esattamente come è stato
fatto per le maschere.
Scegliamo la tabella Articoli e inseriamo i campi Nome, Prezzo. Scegliamo poi la tabella Fornitori e
inseriamo i campi Nome, Indirizzo, Città, Telefono.
Cliccando su Avanti appare la seconda scheda:
nella quale è possibile scegliere come visualizzare i dati. Tener presente che Access analizza
automaticamente le relazioni esistenti fra le tabelle e in funzione di questo permette poi di raggruppare i dati
in tutte le forme possibili. Ad esempio possiamo scegliere, nel nostro caso, se l'elenco deve essere sviluppato
in base agli articoli e sotto compare il relativo fornitore oppure in base ai fornitori e sotto compaiono tutti gli
articoli di quel fornitore. Poiché noi vogliamo l'elenco degli articoli, scegliamo "In base a articoli" e poi
clicchiamo su Avanti.
La scheda seguente permette di inserire livelli di gruppo, ovvero rientri per alcuni campi che ne evidenzino
l'appartenenza allo stesso gruppo di informazioni. Ad esempio, mettendo come primo gruppo
Nome_Articolo, tale nome appare su una riga evidenziato e tutti gli altri dati su una seconda riga.
facendo clic sul pulsante Opzioni raggruppamento... è anche possibile organizzare il livello di gruppo in
modo tale da far visualizzare degli intervalli di raggruppamento, come mostrato in figura:
I.I.S. “B. PINCHETTI” – TIRANO (SO)
Pag. 24 di 28
Dispensa Modulo 5
Basi di dati
Cliccando ancora su Avanti appare la scheda successiva nella quale è possibile indicare un ordinamento
rispetto ai campi presenti.
Nella scheda successiva possiamo scegliere il layout, ovvero la disposizione sul foglio dei campi
Come si vede si può scegliere un layout Con rientri, A blocchi, etc. Si può scegliere, inoltre, l'orientamento
del foglio.
Nella scheda successiva è possibile scegliere uno stile di formattazione della stampa; tener presente,
comunque, che tutto è modificabile in Visualizzazione struttura. Infine viene chiesto il nome da dare al
I.I.S. “B. PINCHETTI” – TIRANO (SO)
Pag. 25 di 28
Dispensa Modulo 5
Basi di dati
Report. Cliccando su Fine viene creato il rapporto, che verrà aggiornato tutte le volte che le tabelle
cambiano.
Alla fine della creazione guidata, il report potrebbe apparire come in figura
5.5.1.2 Modificare la collocazione dei campi di dati e le intestazioni all'interno di un report.
Come per le maschere, anche per i report è possibile modificarli a piacere. Selezioniamo dalla finestra
Database il Report appena creato con la creazione guidata e facciamo clic su Visualizzazione struttura.
Appare la finestra nella quale possiamo fare le modifiche.
L'ambiente è molto simile a quello delle maschere; abbiamo molti strumenti che ci permettono di inserire
nuovi campi, introdurre criteri di selezione dei record, inserire immagini, pulsanti e altro ancora.
Nella Visualizzazione struttura è possibile vedere che il foglio è costituito da più zone, in ciascuna delle
quali è collocata una informazione:
– Intestazione Report
– Intestazione pagina
– Corpo
– Piè di pagina pagina
– Piè di pagina report
5.5.1.3 Raggruppare i dati sotto un'intestazione specifica, campo di un report in ordine crescente.
Vedi punto 5.5.1.1 a pagina 25 in alto (opzioni raggruppamento).
5.5.1.4 Presentare campi specifici in report raggruppati per somma, minimo, massimo, media,
conteggio, con punti di interruzione adeguati.
I.I.S. “B. PINCHETTI” – TIRANO (SO)
Pag. 26 di 28
Dispensa Modulo 5
Basi di dati
Tra le opzioni per i report che Access fornisce, vi è quella dei campi calcolati. Essa consiste nel creare un
controllo (come uan casella di testo) che segua un calcolo su valori situati altrove nel report. In questa
casella di testo nell'Origine controllo, in Proprietà, vi è una delle operazioni sopra elencate, inserita con il
Generatore di espressioni.
5.5.1.5 Inserire, modificare il testo nell'intestazione, piè di pagina di un report.
L'Intestazione report contiene un titolo che appare nella prima pagina soltanto.
Nell'Intestazione pagina sono contenute etichette o informazioni che appariranno in tutte le pagine del
report nella stessa posizione. Nel Corpo sono contenuti i dati. Nel Piè di pagina pagina possono essere
presenti dati (numero di pagina, orario di stampa etc.) che si ripeteranno in ogni pagina, mentre nel Piè di
pagina report si possono mettere informazioni che appariranno solo alla fine di tutti i dati del rapporto.
Naturalmente tutte queste zone possono essere dimensionate semplicemente trascinando la barra di
separazione in alto o in basso.
Già abbiamo modificato l'Intestazione report cambiando il nome, ma è possibile inserire molti altri elementi.
Proviamo a inserire un'immagine-logo accanto al titolo. Cliccare all'interno della zona del titolo e poi su
InserisciÆImmagine. Al solito appare la finestra di ricerca dell'immagine. Scegliamo una clipart e
dimensioniamola. Oltre ad un'immagine si può inserire un grafico, un oggetto creato con un'altra
applicazione, un collegamento ipertestuale e altro.
Mediante la Casella degli strumenti si possono inserire dei controlli, come etichette, caselle di testo, caselle
combinate, pulsanti e altro, che possono risultare utili per la gestione del report a video.
5.5.1.6 Cancellare un report.
Dalla finestra degli Oggetti del database, selezionare il report e premere CANC, oppure cliccare sull'icona a
forma di croce posta nella barra degli strumenti della finestra stessa.
5.4.2.6 Salvare e chiudere un report.
Un report può essere salvato e chiusa con i comandi del menu File (Salva e Chiudi, quest'ultimo richiede il
salvataggio in caso di modifiche) oppure cliccando sull'icona di chiusura della finestra (X).
5.6 Preparazione della stampa.
5.6.1 Preparazione.
5.6.1.1 Visualizzare in anteprima di stampa una tabella, maschera, report.
I.I.S. “B. PINCHETTI” – TIRANO (SO)
Pag. 27 di 28
Dispensa Modulo 5
Basi di dati
Mediante il pulsante dell'anteprima di stampa, è possibile visualizzare l'aspetto finale in stampa di un report,
di una maschera o di una tabella. Tali anteprime possono essere stampate o esportate verso altri programmi
di Microsoft Office.
5.6.1.2 Modificare l'orientamento del report: verticale, orizzontale, Cambiare le dimensioni della
carta.
Con il comando modifica posto sulla barra degli strumenti della visualizzazione in anteprima, oppure con il
comando Imposta pagina del menu File, si può accedere alla modifica delle impostazioni di stampa,
riguardanti i margini e la pagina (orientamento e dimensioni).
5.6.2 Opzioni di stampa.
5.6.2.1 Stampare una pagina, record selezionato/selezionati, tabella completa.
Nel comando Stampa del menu File, viene aperta la finestra Stampa ove si può selezionare l'intervallo di
stampa (Tutti, Pagine da ... a ..., Record selezionato/i). Selezionare l'opzione desiderata. Premere su OK.
5.6.2.2 Stampare tutti i record, o pagine specificate, usando la visualizzazione maschera.
Aprire la maschera specificata. Dal menu File selezionare il comando Stampa. Selezionare l'intervallo di
stampa. Premere su OK.
5.6.2.3 Stampare il risultato di una query.
Aprire la query in modalità Visualizza Foglio dati, quindi procedere con comandi di stampa.
5.6.2.4 Stampare una o più pagina specificate di un report, un report completo.
Dopo aver aperto il report, procedere con i comandi di stampa, selezionando le pagine da stampare
oppure stampando l'intero report.
I.I.S. “B. PINCHETTI” – TIRANO (SO)
Pag. 28 di 28