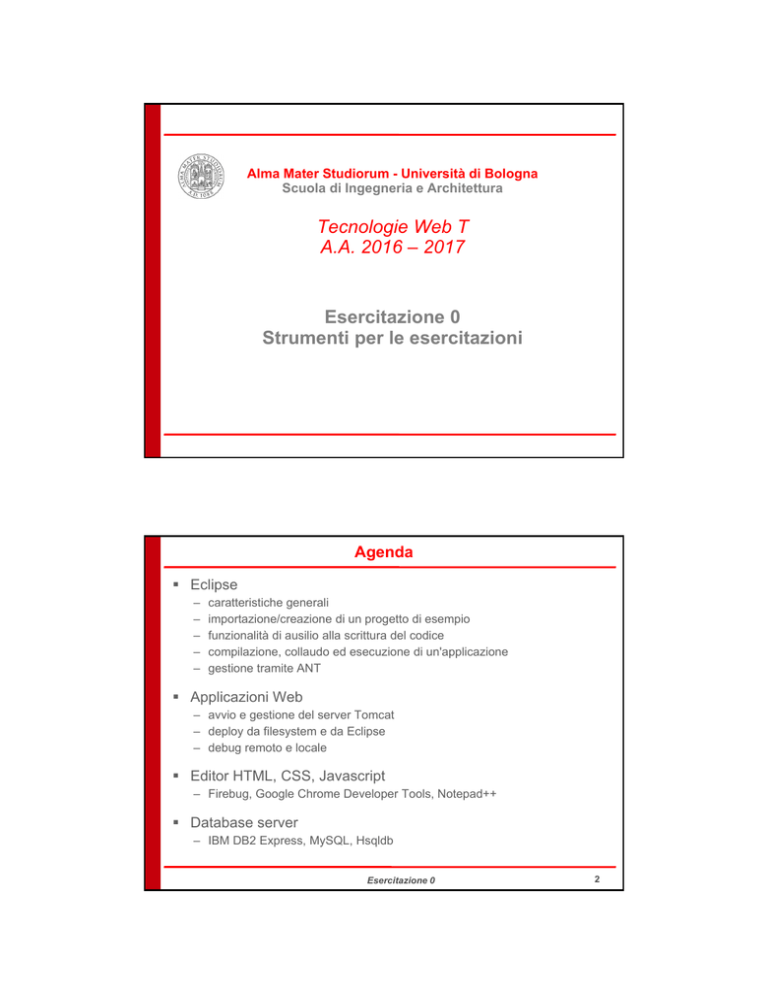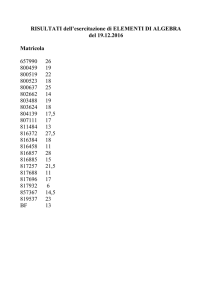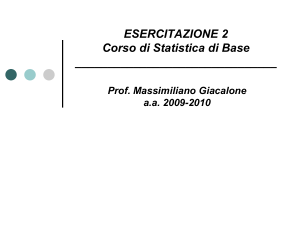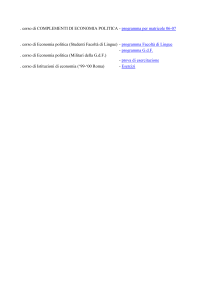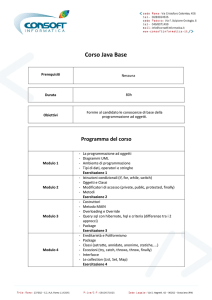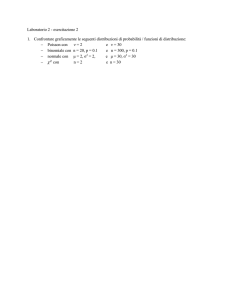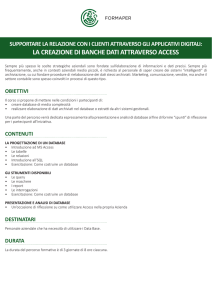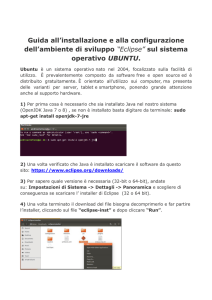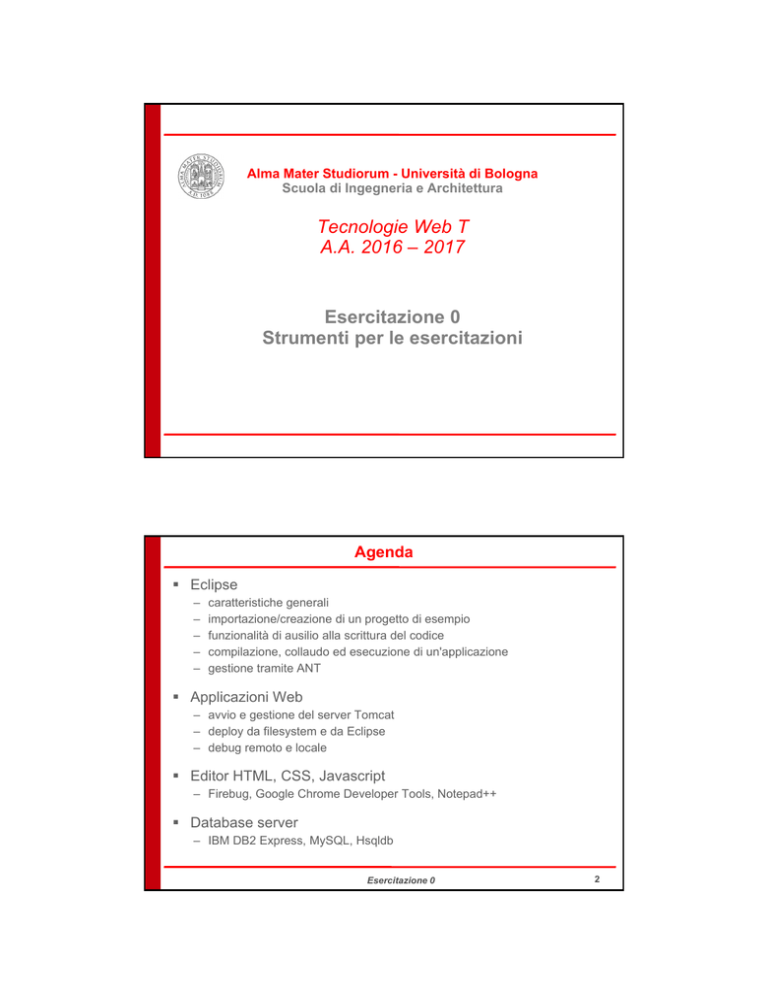
09/03/2017
Alma Mater Studiorum - Università di Bologna
Scuola di Ingegneria e Architettura
Tecnologie Web T
A.A. 2016 – 2017
Esercitazione 0
Strumenti per le esercitazioni
Agenda
Eclipse
–
–
–
–
–
caratteristiche generali
importazione/creazione di un progetto di esempio
funzionalità di ausilio alla scrittura del codice
compilazione, collaudo ed esecuzione di un'applicazione
gestione tramite ANT
Applicazioni Web
– avvio e gestione del server Tomcat
– deploy da filesystem e da Eclipse
– debug remoto e locale
Editor HTML, CSS, Javascript
– Firebug, Google Chrome Developer Tools, Notepad++
Database server
– IBM DB2 Express, MySQL, Hsqldb
Esercitazione 0
2
1
09/03/2017
Eclipse, caratteristiche generali
Ambiente integrato di sviluppo (IDE)
– interamente scritto in Java
– multipiattaforma (Win/Mac/Linux/…)
– multilinguaggio (tool anche per programmazione linguaggio C ad es.)
– open source (controllato dalla Eclipse Foundation)
Architettura basata su tecnologie core e plug-in
– fortemente modulare ed espandibile
– adattabile (e adattato) alle più diverse esigenze attraverso l'installazione di
cosiddetti “plug-in”
Esercitazione 0
3
Configurare il proprio ambiente di lavoro
Strumenti già presenti in laboratorio, ma a casa...
Java JDK (versione 8)
– http://java.sun.com/javase/downloads/index.jsp
Eclipse IDE (LUNA for Java EE Developers)
– http://www.eclipse.org/downloads/
– http://eclipsetutorial.sourceforge.net/
– http://eclipsetutorial.sourceforge.net/totalbeginner.html
Troubleshooting
– http://www.google.com/
Esercitazione 0
4
2
09/03/2017
Primo impatto
Avviare Eclipse per la prima volta
– scelta del direttorio per il Workspace (dove verranno salvati i progetti)
– Welcome... eccetera: → close
– dovesse mai servire di nuovo: Help → Welcome
Workbench (area di lavoro) costituita da un insieme di View
(viste)
–
–
–
–
–
–
Package View (struttura logica dei progetti)
Navigator View (struttura dei file su disco)
Java Editor (scrittura del codice)
Outline View (struttura del file aperto nell'editor)
Console (stdout e stderr prodotti dalle attività eseguite)
Problems (primo luogo dove guardare quando qualcosa va storto!!!)
…e tante altre: Window → Show view
Perspective (prospettiva) come associazione di un preciso
insieme di viste, in precise posizioni, per affrontare determinate
operazioni (codifica, debug, Web, condivisione su SVN...)
– Windows → Open perspective
Esercitazione 0
5
Perché un IDE
Numerose funzionalità “di comodo” per velocizzare la scrittura
del codice e garantire la sua correttezza a tempo di
compilazione
– supporto per il refactoring (nomi di package, classe, metodi, variabili, ...)
– generazione automatica di codice (costruttori, metodi getter/setter, …)
– evidenziazione (parole chiave del linguaggio, errori, …)
– messaggi di errore e consigli per risoluzione (a volte automatica)
– autocompletamento (parentesi, nomi delle variabili,
modificatori di tipo, …): si attiva da solo dopo un istante, o su
comando: Ctrl+Space
– ...
Tantissime funzionalità
– right-click dovunque :)
– menu Help → Search
– sito di Eclipse, tutorial on-line (spesso persino animati)
Esercitazione 0
6
3
09/03/2017
Gestione dei progetti
Creazione
– File → New → Java Project / Project…
Importazione da file zip (esempi del corso)
– File → Import → General → Existing Projects into Workspace → Next
→ Select archive file
nota bene: nel workspace non possono
esistere più progetti con lo stesso nome
Occorre cancellare o rinominare quello
già esistente, prima di importarne uno con
lo stesso nome: diversamente, il progetto
"omonimo" contenuto nel file ZIP
non viene visualizzato tra i progetti
individuati nell'archivio
ERRORE COMUNE nelle prime
esperienze di lab
Esercitazione 0
7
Importazione di un progetto
All'interno dell'archivio ZIP dell'esercitazione, nel direttorio
progetti
– il file 00_TecWeb.zip contiene un semplice progetto Java di esempio
– creato con Eclipse: contiene già tutti i descrittori necessari a essere
riconosciuto e configurato correttamente
Importare il progetto come appena visto, senza esploderne
l'archivio su file system (lo farà Eclipse)
Problemi? (librerie, versioni JRE, versioni del compilatore, ...)
– vista Problems View: diagnosi
– ...a breve li risolveremo
Esercitazione 0
8
4
09/03/2017
Struttura del progetto
All'interno della directory radice
– src: sorgente (file .java) dell'applicazione da sviluppare
– test: sorgente delle routine di test (opzionali) che verificano il corretto
funzionamento dell'applicazione
– LIBRERIE (visualizzazione può variare da versione a versione di Eclipse):
codice fornito da terze parti necessario allo sviluppo
• JRE le classi base del runtime di Java (es: java.lang.String)
• API e loro eventuale implementazione riferita dall'applicazione (es: JUnit per i
test, oggi; specifiche J2EE per lo sviluppo di Servlet, in future esercitazioni)
– ant: strumenti per l'esecuzione automatica di operazioni
• compilazione, esecuzione dei test, packaging, distribuzione, ...
– lib: direttorio che fisicamente contiene gli archivi .jar delle librerie in uso nel
progetto (nota: alcune versioni di Eclipse “nascondono” le librerie aggiunte
al build-path, onde evitare di visualizzare informazioni “doppie”)
– resources: altre risorse da allegare alla versione distribuibile del progetto
(immagini, file multimediali, …)
– tmp: direttorio per scopi temporanei
Esercitazione 0
9
Compilazione, collaudo, esecuzione
Poche semplici classi
– logica di business
– routine per il collaudo automatizzato
– avvio dell'applicazione
Completamento del progetto:
– correzione errori (autocompletamento), importazioni mancanti (organize imports),
creazione dei metodi richiesti (autogenerazione sorgente, quickfix), ecc...
Esecuzione dei test
– analisi della struttura di una suite di test
• Ulteriori informazioni su http://junit.sourceforge.net/#Documentation)
– apertura della classe che realizza la suite Junit: Esegui come... → JUnit Test
– aggiunta di ulteriori test (es: corretto funzionamento metodi getter/setter)
Avvio dell'applicazione
– apertura della classe che contiene il metodo main()
– scrittura del metodo: Esegui come... → Java application
Esercitazione 0
10
5
09/03/2017
ANT
Lo sviluppo di un'applicazione richiede di eseguire tipiche
sequenze di operazioni
– scrittura del codice sorgente, compilazione, collaudo, packaging,
distribuzione, ...
Alcune di queste operazioni sono ripetitive e la loro esecuzione
può richiedere azioni diverse in ambienti di sviluppo diversi
– posizioni e convenzioni dei file su disco e convenzioni di nome
– posizione e nome di menu e pulsanti nei diversi ambienti di sviluppo (e
spesso anche in diverse versioni dello stesso ambiente)
– ...
Strumenti di sviluppo come ANT (o Maven, o altri, …), detti build
tool, permettono invece di
– definire una volta per tutte le operazioni da compiere
– eseguire tali operazioni in maniera automatica
– fare tutto questo in maniera indipendente dall'IDE utilizzato
11
Esercitazione 0
build.xml
ANT è a sua volta realizzato in Java e configurato mediante file XML
Permette di definire in maniera leggibile e facilmente modificabile un
insieme di obiettivi (target) il cui raggiungimento permette di
completare le diverse fasi di sviluppo del progetto
– inizializzazione, compilazione, collaudo, packaging, ...
– relazioni di dipendenza
– definizione di proprietà (property) mediante variabili di tipo write-once che è
possibile riferire all'interno dei diversi obiettivi
Non esistono obiettivi predefiniti, ma ciascuno è definito attraverso
l'indicazione di una o più operazioni (task)
– copia di file, compilazione, creazione di archivi, ...
ANT rende disponibili una serie di operazioni predefinite (core task) e
prevede una serie di operazioni opzionali (optional task) dipendenti
da librerie di terze parti
– è inoltre possibile definire nuovi “task”, attraverso apposite classi Java
Esercitazione 0
12
6
09/03/2017
Uso di ANT ai fini delle esercitazioni
L'insegnamento di ANT non è tra gli obiettivi del corso, ma il suo uso “ai
morsetti” permette di:
– rendere ciascuno studente in grado di eseguire le operazioni “di contorno” richieste
dall'esercitazione, in modo efficiente e indipendente dagli specifici OS e IDE e dai diversi
percorsi locali su file system
– mantenere traccia delle operazioni svolte e di come esse sono realizzate, attraverso il
contenuto del file build.xml
Istruzioni per l'uso:
– ant/build.xml: definizione degli obiettivi da completare (nonostante sia possibile
modificare ed estendere tale file a piacimento, esso è concepito per poter essere usato
senza alcuna modifica)
– ant/environment.properties: proprietà richiamate da build.xml che differiscono da
macchina a macchina e sono quindi tipicamente DA MODIFICARE
Accorgimenti:
– è possibile lanciare ant da riga di comando
• cd $PROJECT_HOME/ant
• ant <nome_obiettivo>
– è possibile lanciare ant dall'interno di Eclipse (in questo caso, se ne eredita la
JAVA_HOME):
• Windows → Show view → Other.. → Ant → Ant
• Trascinare il file build.xml nella nuova vista
• Eseguire un obiettivo tramite double-click
Esercitazione 0
13
Funzionalità avanzate - Debug
Attraverso l'IDE, è possibile seguire passo-passo il flusso di un
programma:
– specificare opportuni breakpoint nei quali interrompere e monitorare
l'esecuzione
• ad esempio, nella classe HelloWorld.java...
• ...left-click oppure right-click → toggle breakpoint sulla fascia grigia a sinistra del codice,
nell'editor principale
– eseguire il programma in modalità debug dall'interno dell'IDE stesso
• right click → Debug come... → Java application sulla classe contenente il metodo main()
In caso di successo, la prospettiva corrente dell'IDE si modifica per
esporre le tipiche funzionalità da debug
Possibili operazioni:
– giocare con i comandi Play/Pause, Step into, Step over, Step return
– controllare il valore run-time delle variabili nella vista Variables
– eccetera... eccetera...
• cambiare il valore di una variabile,
• ispezionare il risultato di un'espressione,
• …
Esercitazione 0
14
7
09/03/2017
Debug di applicazioni “remote”
Tuttavia...
– le applicazioni “tradizionali” non eseguono all'interno dell'IDE...
– in particolare, le applicazioni “Web” eseguono all'interno di opportuni server
“contenitori”
Per poter fare debugging di tali applicazioni è quindi necessario
imparare ad eseguire l'applicazione in esame e lo strumento di
debug come processi separati, che comunicano attraverso la rete
– specificare opportuni breakpoint nell'applicazione d'esempio
– modificare il suo metodo main() affinché non termini subito!
• es: ciclo for + attese
– lanciare il programma come applicazione Java indipendente con l'opzione...
• -Xdebug -Xrunjdwp:transport=dt_socket,address=$PORT,server=y,suspend=n
• nel file build.xml è già presente uno specifico obiettivo
– creare (e poi avviare) una apposita “Debug configuration” nell'IDE
• Run → Debug configurations... → Remote Java application → right-click → New...
• ...e indicare la stessa porta di ascolto $PORT
Esercitazione 0
15
Apache Tomcat
Un semplice Web Server, interamente scritto in Java
– permette di pubblicare siti Web
– fornisce l'ambiente di esecuzioni per applicazioni Web scritte in accordo
alle specifiche Java Servlet e JSP
Installazione del server
– download dal sito ufficiale http://tomcat.apache.org
oppure
– dal path \\pdc4\public\TecnologieWeb del file system dei PC client LAB
oppure
– dalla intranet universitaria (sito del corso)
– estrazione del contenuto del file ZIP
Esercitazione 0
16
8
09/03/2017
Avvio
È necessario impostare la variabile d'ambiente JRE_HOME o
JAVA_HOME affinché “indichi” un'installazione JDK con
versione >= 1.6
export JRE_HOME=....
(linux; per verificare: echo $PROVA)
SET JRE_HOME=...
(windows; per verificare: echo %PROVA%)
Lanciare il server attraverso il comando
TOMCAT_HOME/bin/startup.sh (linux)
TOMCAT_HOME/bin/startup.bat (windows)
Controllare il corretto avvio
– nei log del server stesso
• tail -f TOMCAT_HOME/logs/catalina.out
• popup e/o notepad.exe TOMCAT_HOME/logs/catalina.out
(linux)
(windows)
– accedendo a http://localhost:8080/
Esercitazione 0
17
Eclipse & Tomcat (1)
Eclipse dispone di un'apposita perspective per facilitare la
creazione di applicazioni Web
• Windows → Open Perspective → Other... → Web
Creazione di un semplice progetto Web
File → New → Other... → Web → Dynamic Web Project
vedremo a lezione la struttura di un'applicazione Web; per ora limitiamoci
a realizzare un semplice test con servlet e JSP
Creazione Servlet
tasto destro del mouse sul nome del progetto e poi
New → Other... → Web → Servlet
inserire nel metodo doGet della classe creata la seguente istruzione:
response.getOutputStream().println("ciao da TestServlet.doGet");
Creazione JSP
tasto destro del mouse sul nome del progetto e poi
New → Other... → Web → JSP File
inserire nel body del file creato la seguente riga:
ciao da TestJsp.jsp <%= new java.util.Date() %>
Esercitazione 0
18
9
09/03/2017
Eclipse & Tomcat (2)
Problemi di compilazione: mancano le librerie per le servlet
1) prelevare servlet-api.jar da Tomcat (directory lib), copiare nel progetto (directory
lib) ed inserire tale jar nel path del progetto
2) gestione di un server direttamente da Eclipse (vedremo poi)
Creare il file WAR che contiene tutte le informazioni necessarie per
effettuare il deploy
Export → WAR file
spostare il file creato nella directory webapps di Tomcat
attendere pochi secondi e controllare la directory webapps
testare tramite
http://127.0.0.1:8080/nome-progetto/nome-servlet
http://127.0.0.1:8080/nome-progetto/nome-jsp
Metodo di deploy tramite interfaccia grafica
http://127.0.0.1:8080/ → Manager App
ma bisogna aggiungere un utente di tipo "manager-gui" nel file di configurazione
di Tomcat conf/tomcat_users.xml, e.g., <user username="studente"
password="tomcat" roles="manager-gui"/>
19
Esercitazione 0
Esecuzione in modalità “debug remoto”
Per poter eseguire Tomcat in modalità “debug” è necessario modificarne lo script di
avvio
–
in Windows modificare bin/startup.bat ed aggiungere
–
–
–
in Linux modificare bin/startup.sh ed aggiungere
–
–
–
call "%EXECUTABLE%" start %CMD_LINE_ARGS%
exec "$PRGDIR"/"$EXECUTABLE" start "$@"
(startup.bat)
(startup.sh)
e modificarla come segue
•
•
export JPDA_ADDRESS=8787
export JPDA_TRANSPORT=dt_socket
inoltre cercare la riga
•
•
–
set JPDA_ADDRESS=8787
set JPDA_TRANSPORT=dt_socket
call "%EXECUTABLE%" jpda start %CMD_LINE_ARGS%
exec "$PRGDIR"/"$EXECUTABLE" jpda start "$@"
(startup.bat)
(startup.sh)
All'interno dell'IDE occorre poi...
–
creare ed avviare una apposita configurazione di debug remoto
•
•
–
–
–
–
Run → Debug configurations... → Remote Java application → right-click → New...
...e indicare la stessa porta di ascolto $PORT
specificare opportuni breakpoint nei quali interrompere e monitorare l'esecuzione
• ...left-click oppure right-click → toggle breakpoint sulla fascia grigia a sinistra del codice, nell'IDE
eseguire il deploy dell'applicazione
richiedere via browser la risorsa che determina l'esecuzione del codice contenente i breakpoint
osservare l'esecuzione passo-passo (pause/play, step in/out/over)
Esercitazione 0
20
10
09/03/2017
Esecuzione in modalità “debug locale”
In Eclipse seleziona la view "Servers"
elenco dei server su cui è possibile effettuare il deploy di applicazioni Web
direttamente da Eclipse
tramite Eclipse è possibile: avviare/fermare Tomcat, deploy/undeploy di
applicazioni, debug locale
inoltre redeploy automatico ad ogni compilazione di servlet e/o JSP
per creare un nuovo server: File → New → Other... → Server → Apache ...
Esercizio: provare ad avviare Tomcat da Eclipse ed effettuare
debug locale
Esercitazione 0
21
Firebug (1)
Cos’è Firebug?
È un’estensione del browser Mozilla Firefox (e Google Chrome
nella versione Lite) gratuita e open source
Universalmente riconosciuta come uno strumento indispensabile
per lo sviluppo di “rich internet application”
Funzionalità offerte
Navigazione all’interno del DOM delle pagine web
Analisi e modifica dell’HTML e dei fogli di stile in tempo
reale
Monitoraggio, debug e modifiche del codice Javascript in
tempo reale
Visualizzazione nel browser, in tempo reale, delle modifiche
apportate
Esercitazione 0
22
11
09/03/2017
Firebug (2)
Come si installa Firebug?
La sua installazione richiede l'accesso al catalogo on-line
degli add-on (sito http://addons.mozilla.org), lo “scaricamento”
e la verifica dell'autenticità del corrispondente plug-in
Oppure, in caso la rete non sia accessibile (come in LAB4),
scaricando ed installando il plug-in dalla intranet
universitaria (sito del corso, link “Laboratorio”)
Si attiva cliccando sull’icona dell’insetto che compare in
basso a destra in Firefox, una volta completata
l’installazione e riavviato il browser
Esercitazione 0
23
Interfaccia Firebug
Consiste di 6 schede principali
Console: riporta log relativi al codice Javascript richiamato
dalla pagina, e permette la scrittura ed esecuzione di codice
aggiuntivo
HTML: in combinazione con il pulsante Inspect, riporta il
sorgente della pagina in esame evidenziando le aree su cui si
sposta il mouse
CSS: visualizza e permette di modificare gli stili associati ai
componenti HTML nella pagina
Script: supporta il debug del codice JavaScript eseguito dalla
pagina
DOM: riproduce la struttura ad albero del DOM della pagina e
ne permette modifiche
Net: analisi dei tempi di download di ogni risorsa nella pagina
e delle connessioni effettuate
Esercitazione 0
24
12
09/03/2017
Firebug: un esempio
Vediamo Firebug “all’opera” sulla pagina web di Lisa Simpson:
Esercitazione 0
25
Firebug Lite e Notepad++
Firebug-Lite è una versione leggera di Firebug (niente debug
Javascript, né funzionalità avanzate) sviluppata interamente in
Javascript, che può essere "caricata" su qualsiasi pagina HTML
aggiungendo il riferimento al corrispondente script, se è possibile
modificare il sorgente della pagina
inserendo un bookmarklet (URL che invoca codice Javascript)
nella barra degli indirizzi del browser, dopo aver caricato la pagina
da analizzare, se non è possibile modificarne il sorgente
tuttavia...
anche in questo caso è in teoria necessario l'accesso a Internet,
per raggiungere le URL dello script o del bookmarklet
Sul sito del corso è disponibile la versione portable di Firefox +
Firebug
Inoltre è consigliato l’uso di Notepad++ come editor di testo
avanzato, utile per XML, HTML, CSS, Javascript e molti altri
Esercitazione 0
26
13
09/03/2017
Firebug vs. Google Chrome Developer Tools
Cos’è Chrome Developer Tools?
È una suite di tool inclusi nel browser Google Chrome le cui
funzionalità sono del tutto analoghe a quelle offerte da Firebug
nella sua versione completa
Strumento alternativo per lo sviluppo di “rich internet
application”
Funzionalità offerte
Navigazione all’interno del DOM delle pagine web
Analisi e modifica dell’HTML e dei fogli di stile in tempo reale
Monitoraggio, debug e modifiche del codice Javascript in tempo
reale
Esercitazione 0
27
Server database (1)
Il LAB4 è predisposto all’utilizzo di diversi server database
(DBMS):
IBM DB2 Express-C
MySQL
Hsqldb
DB2 Express-C (V. 9.7) in LAB4 ha una “vera” configurazione
client-server
PC client Windows + server dedicato Linux DIVA
MySQL e Hsqldb sono installati in versione stand-alone sui
singoli PC
nella directory bin sono presenti i comandi per avviare e terminare il
servizio database; sono inoltre disponibili i driver JDBC
Esercitazione 0
28
14
09/03/2017
Server database (2)
Per ogni DBMS nella pagina “Laboratorio” del sito del corso
potete trovare:
link ai siti ufficiali/file di installazione
driver JDBC (per lo sviluppo di applicazioni Java che si interfacciano
a database residenti sul server)
Manualistica
Il DBMS di riferimento per noi è DB2 Express-C (per continuità
didattica con il Corso di Sistemi Informativi T); si prega di
prendere visione delle dispense
“Introduzione a DB2.pdf”
“Note sull'utilizzo di DB2 in LAB4.pdf”
contenute nella pagina “Laboratorio” (Manualistica) del sito del
corso, e di seguire le istruzioni in esse contenute per divenire
“operativi” in LAB4
…. ora comunque le commentiamo assieme!
Esercitazione 0
29
Tips & Tricks
Il filesystem del LAB4 è accessibile in sola lettura
solo la directory c:\temp è accessibile in scrittura; il suo contenuto
viene cancellato sistematicamente
ogni utente ha a disposizione 200MB di spazio per il profilo
Si consiglia vivamente di presentarsi alle esercitazione con una
memoria esterna (512MB sono più che sufficienti)
tale memoria verrà utilizzata per contenere il workspace di Eclipse e
le versioni portable di Tomcat
in tal modo sarà possibile salvare il lavoro svolto, ad esempio, i
progetti realizzati, la configurazione del workspace ed il settaggio dei
server
Infine, alla pagina “Laboratorio” del sito del corso
(http://www-db.disi.unibo.it/courses/TW/) potete trovare:
link al software utilizzato nelle esercitazioni e relativa manualistica
un progetto Eclipse ANT-based pronto all’uso
Esercitazione 0
30
15