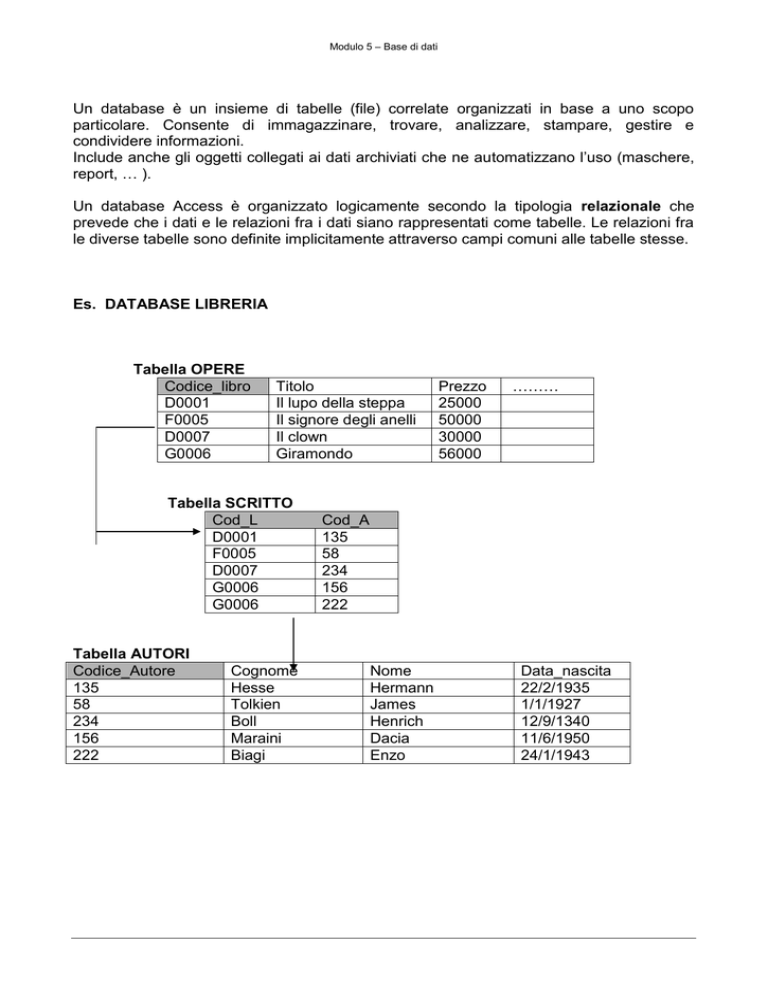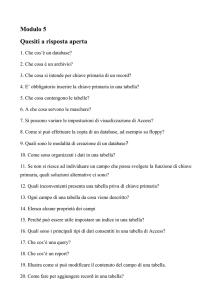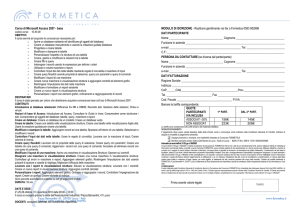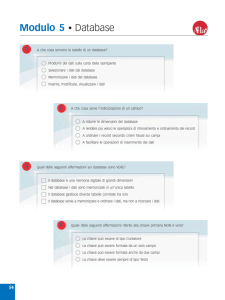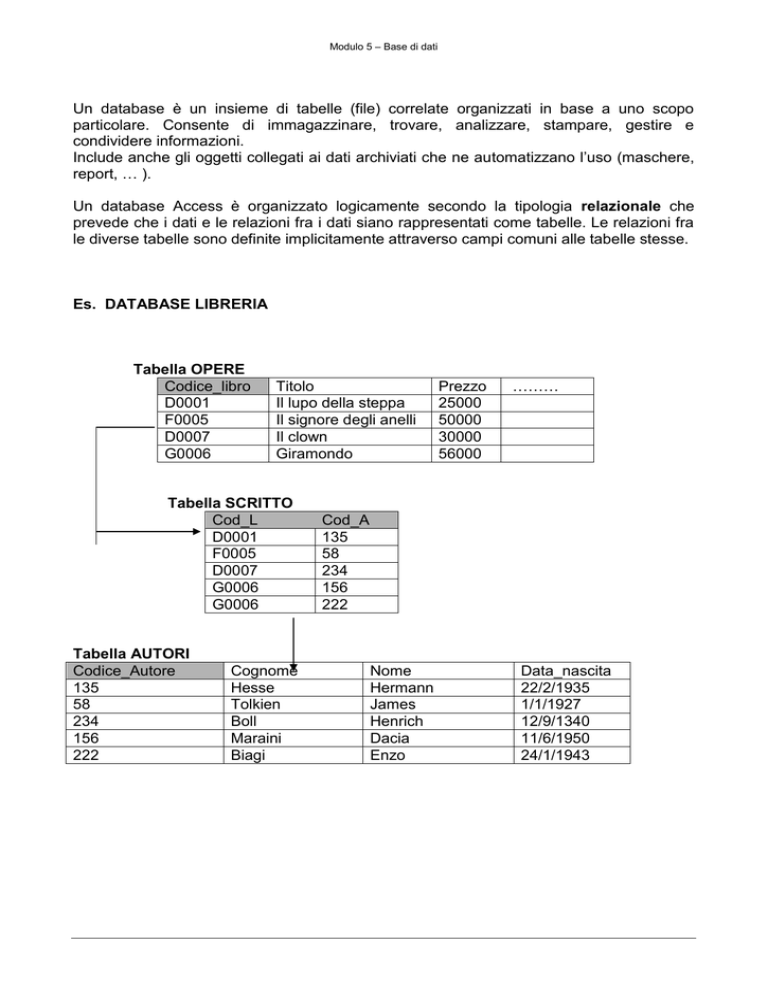
Modulo 5 – Base di dati
Un database è un insieme di tabelle (file) correlate organizzati in base a uno scopo
particolare. Consente di immagazzinare, trovare, analizzare, stampare, gestire e
condividere informazioni.
Include anche gli oggetti collegati ai dati archiviati che ne automatizzano l’uso (maschere,
report, … ).
Un database Access è organizzato logicamente secondo la tipologia relazionale che
prevede che i dati e le relazioni fra i dati siano rappresentati come tabelle. Le relazioni fra
le diverse tabelle sono definite implicitamente attraverso campi comuni alle tabelle stesse.
Es. DATABASE LIBRERIA
Tabella OPERE
Codice_libro
D0001
F0005
D0007
G0006
Titolo
Il lupo della steppa
Il signore degli anelli
Il clown
Giramondo
Tabella SCRITTO
Cod_L
D0001
F0005
D0007
G0006
G0006
Tabella AUTORI
Codice_Autore
135
58
234
156
222
Cognome
Hesse
Tolkien
Boll
Maraini
Biagi
Prezzo
25000
50000
30000
56000
………
Cod_A
135
58
234
156
222
Nome
Hermann
James
Henrich
Dacia
Enzo
Data_nascita
22/2/1935
1/1/1927
12/9/1340
11/6/1950
24/1/1943
Modulo 5 – Base di dati
Access rappresenta un Sistema di Gestione di Basi di Dati Relazionale ( RDBMS), in grado
di creare/aggiornare/manutenere archivi, di definire collegamenti tra essi, di estrarre
informazioni secondo modalità standard e flessibili, di fissare vincoli di integrità sui dati, di
evitare ridondanze (ripetizioni) nelle archiviazioni, di definire sistemi di sicurezza
nell’aggiornamento dei dati e di protezione degli accessi.
Un database relazionale fornisce gli strumenti per gestire in modo efficace grosse moli di
dati che possono essere organizzate anche in modo complesso. La struttura tipica
all’interno della quale vengono memorizzati i dati è la tabella: un database è in grado di
gestire contemporaneamente più tabelle di dati.
All’interno di ogni database Access possono essere identificati sette tipi di oggetti diversi
fra loro e aventi ciascuno una ben precisa funzione.
E’ possibile accedere a tutti gli oggetti che costituiscono il database mediante l’omonima
finestra che si presenta all’utente quando viene aperto un file di database:
Oggetti principali:
Tabelle, Query, Schede, Report, Pagine, Macro, Moduli.
Mentre le tabelle contengono i dati, gli altri oggetti forniscono strumenti di accesso ai dati
personalizzati.
Ogni strumento di accesso può essere generato automaticamente in forma standard e poi
modificato secondo le esigenze.
TABELLE
Le Tabelle rappresentano un insieme di dati relativi ad un argomento specifico. Una
tabella può ad esempio contenere dati relativi a libri o autori.
Sono strutturate in righe (record) e colonne (campi).
Ciascun campo contiene un’informazione relativa all’argomento della tabella. Ad esempio
può contenere un’informazione relativa ad un libro, come il suo titolo, o ad un autore,
quale ad esempio il suo nome.
Ciascun record contiene tutte le informazioni relative ad un’entità di quell’argomento, cioè
ad es. un determinato libro o autore.
E’ possibile visualizzare una tabella in due modalità: Struttura o Foglio dati.
Modulo 5 – Base di dati
Visualizzando una tabella con la prima modalità è possibile creare o modificare la struttura
della tabella stessa, cioè definire il nome e il tipo dei campi.
Visualizzando la tabella in modalità foglio dati è invece possibile modificare o aggiungere
dati alla tabella stessa.
QUERY
Le Query rappresentano richieste di informazioni relative ai dati memorizzati in una o più
tabelle.
I dati che costituiscono la risposta alla query formano il DYNASET, cioè una ‘vista’
selettiva e provvisoria dei dati estratti. Ad ogni esecuzione della query, sul dynaset
saranno disponibili le informazioni aggiornate.
E’ possibile visualizzare una query in tre modalità: Struttura, Foglio dati, SQL.
La prima modalità di visualizzazione viene utilizzata per creare o modificare la struttura di
una query. E’ con questo tipo di visualizzazione che è possibile effettuare una ricerca sui
dati, specificando il tipo di dati desiderato ed il loro ordinamento.
La seconda modalità di visualizzazione consente invece di aggiungere, modificare o
analizzare i dati.
La terza modalità è il formato di memorizzazione interna di Access per la query,
corrispondente al linguaggio SQL standard con alcune integrazioni.
MASCHERE
Le Maschere servono per personalizzare completamente e rendere più agevole la
presentazione e l’utilizzo dei dati estratti dalle tabelle.
Una maschera presenta i seguenti vantaggi funzionali:
efficienza: una maschera visualizza solo determinate informazioni nel modo desiderato;
semplicità: in una maschera di Microsoft Access si utilizzano controlli quali le caselle di
testo e le caselle di controllo che sono famigliari agli utenti di Windows;
veste grafica: una maschera può essere colorata e personalizzata utilizzando un’ampia
varietà di elementi grafici.
Anche le maschere possono essere visualizzate in tre modalità che prendono il nome di
Struttura, Maschera e Foglio Dati.
La visualizzazione struttura delle maschere consente di creare o modificare la struttura di
una maschera.
E’ possibile aggiungere sulla maschera, tramite la casella degli strumenti, dei controlli
legati ad un campo di una tabella o di una query (controlli casella di testo) oppure controlli
contenenti testo (controlli etichetta) o immagini (controlli immagini).
La visualizzazione maschera consente invece di aggiungere, modificare o analizzare i dati,
accedendo alla tabella un record alla volta.
Le maschere possono anche essere visualizzate come Foglio dati; in questo caso i dati
vengono rappresentati su righe e colonne come in vis. Foglio dati della tabella ma senza la
griglia.
Le maschere infine sono anche dotate di un’Anteprima di stampa che permette di
analizzare il loro aspetto prima di eseguire la stampa su carta.
REPORT
I Report vengono utilizzati per la formattazione,
riassunto/raggruppamento dei dati selezionati.
il calcolo,
la
stampa
e
il
Modulo 5 – Base di dati
I report consentono di rappresentare i dati con un accurato profilo estetico grazie alla
possibilità di controllare le dimensioni e l’aspetto di tutti gli elementi del report (intestazioni,
piè di pagina, corpo e titoli).
Un report lo si può visualizzare come Struttura, Anteprima di stampa e Anteprima di
Layout. La visualizzazione della struttura consente di creare o modificare dei report. E’
possibile, con questa modalità di visualizzazione, aggiungere dei controlli legati ai campi di
una tabella o di una query oppure controlli che calcolano totali o percentuali.
L’Anteprima di stampa mostra il report esattamente come apparirà una volta stampato, ma
senza tutti i dettagli dell’Anteprima di Layout
.
Modulo 5 – Base di dati
La Guida di Access
Esistono diversi tipi di ‘aiuto’ forniti con Access, generalmente accessibili tramite la barra
dei menu (?)
Guida in linea
Guida rapida
Assistente di Office
indicazioni sulla funzionalità dei pulsanti delle barre strumenti
Tre possibilità per consultare la Guida in linea:
1. Sommario
2. Ricerca libera
3. Indice (ricerca per parola chiave)
Impostazioni predefinite (generali, di visualizzazione, foglio dati, ecc.)
Sono di tipo funzionale (es. aspetto delle finestre, modalità operative di utilizzo di Access)
e strutturale (incidono sul contenuto e sulla struttura dei campi delle tabelle).
Per modificarle:
menu Strumenti – Opzioni
Barre degli strumenti
Le barre degli strumenti comprendono una serie di icone/caselle di riepilogo che
permettono di eseguire azioni frequenti in modo più rapido. Access dispone di varie barre
degli strumenti.
Barra degli strumenti Database
Access automaticamente personalizza menu e barre strumenti in base alla frequenza di
utilizzo dei comandi
Per visualizzare una barra strumenti:
menu Visualizza - barre degli strumenti – selezionare la barra che si intende attivare
Per spostare le barre strumenti: si spostano come una qualunque finestra di Windows.
Per personalizzare una barra strumenti:
menu Strumenti – Personalizza
Modulo 5 – Base di dati
1. Progettazione
2. Definizione in Access
3. Verifica del progetto
Progettazione
Un database deve essere progettato attorno ad un insieme specifico di operazioni e
funzioni correlate, quindi in funzione di quello che dovrà fare si stabilirà se basta un
database o se ne occorrono due o più.
Per ogni operazione che abbiamo individuato raccogliamo tutti i dati correlati e
organizziamoli in argomenti che diventeranno la base per le tabelle successive.
Un esempio può essere la gestione dei noleggi di videocassette in una videoteca.
Individuiamo le funzionalità che si vogliono ottenere.
Gestire l’anagrafica dei clienti
Gestire l’elenco dei film
Gestire le transazioni di noleggio
Gestire le condizioni di noleggio
Produrre un listino dei film
Produrre un elenco delle copie di videocassette per ogni film
Il database conterrà quindi informazioni :
sui clienti
sui film
sulle videocassette
sulle transazioni di noleggio
sulle condizioni di noleggio
Modulo 5 – Base di dati
Come primo passo si può pensare di raccogliere tutte le informazioni sulle operazioni da
svolgere in una unica tabella TRANSAZIONI
Per ogni richiesta di noleggio memorizziamo le informazioni seguenti in un record:
Data
Nome cliente
Indirizzo
IdCassetta
Film
Prezzo di vendita
Genere
Costo Noleggio
problemi:
1. troppi dati nella tabella, informazioni eterogenee, ricerche difficoltose, sprechi
2. informazioni ripetute (ridondanza), inefficienza
3. eliminando un record (eliminazione del cliente) si possono perdere informazioni
su alcuni film (anomalia di aggiornamento)
4. se il cliente cambia indirizzo bisogna modificare tutti i suoi record relativi
(anomalia di aggiornamento)
Questi obiettivi si risolvono mediante la normalizzazione, ossia mediante una tecnica di
verifica dei risultati della progettazione che porta all' organizzazione dei dati omogenei in
tabelle correlate con legami efficienti, eliminando ridondanze, inconsistenze e anomalie in
aggiornamento.
Fasi della normalizzazione.
1.
suddividere le informazioni: ognuna un campo;
campo Nome
campo Cognome
campo Nome
2.
Ferrari Daniela
Ferrari
Daniela
utilizzare la chiave primaria, cioè uno o più campi della tabella che servono per
identificare univocamente il record.
I campi candidati per diventare chiave primaria di una tabella sono detti determinanti.
X è determinante di Y se, conoscendo X, si può trovare Y.
Nel caso della tabella Clienti i candidati sono Cognome e Nome ma per prevedere casi di
omonimia si puo’ lasciare la chiave ID scelta da Access.
Modulo 5 – Base di dati
3.
Spostare le dipendenze parziali in una tabella collegata tramite una Chiave
Esterna.
La videoteca possiede 20 copie di un film, come gestire quante copie sono state
noleggiate e quante ne sono rimaste?
Aggiungiamo un ID Videocassetta alla tabella Film, ma otteniamo delle dipendenze
parziali:
inserimento 20 volte delle informazioni sul film
errori nell’inserimento delle informazioni se fatte in tempi successivi
campi come Giudizio e Genere dipendono da Nome Film e Data rilascio e non da ID
Videocassetta.
Si deve procedere creando una tabella Videocassette che contenga i campi
funzionalmente dipendenti e quindi stabilire la relazione tra Film e Videocassette.
Relazioni fra tabelle
Una relazione è una corrispondenza tra il campo chiave primaria di una tabella x e il
campo chiave esterna di una tabella y.
Si distinguono nei seguenti tipi:
uno a molti
un record univoco in una tabella può avere più record correlati in un’altra tabella
(Film-Videocassette);
uno a uno
un record univoco in una tabella è unico anche nell’altra (poco usata);
molti a molti
un record univoco in una tabella può avere più corrispondenze in un’altra tabella e
viceversa (Clienti-Videocassette).
Per realizzare una relazione molti a molti occorre creare una nuova tabella detta tabella di
congiunzione che includa dei campi con le stesse definizioni dei campi chiave primaria
delle due tabelle ed impostare le relazioni uno a molti tra ciascuna delle due tabelle e la
tabella di congiunzione.
Access applica il meccanismo dell’integrità referenziale per assicurare che le relazioni tra
i record delle tabelle correlate siano valide e che non vengano eliminati o modificati, per
errore, dei dati correlati.
Non è possibile immettere un valore nel campo chiave esterna della tabella correlata
che non esista nella chiave primaria della tabella primaria.
Modulo 5 – Base di dati
Non è possibile eliminare un record da una tabella primaria se esistono record
corrispondenti in una tabella correlata.
Non è possibile modificare un valore chiave primaria nella tabella primaria se quel
record dispone di record correlati.
Definizione in Microsoft Access
o definire le TABELLE e le RELAZIONI
o definire le interrogazioni mediante QUERY
o definire MASCHERE per facilitare l'immissione e la visualizzazione dei dati
o definire REPORT per generare una copia stampata di informazioni estratte o
calcolate dai dati del database
Modulo 5 – Base di dati
Per aprire Access
Click sul pulsante Avvio nella barra delle Applicazioni
Selezionare Programmi
Selezionare con un click ‘Microsoft Access’ oppure
doppio click sull’icona di Access sul desktop
Per aprire un db esistente
File Apri dalla barra dei menu o da quella degli strumenti standard
Selezionare il nome del db dalla finestra di dialogo
Click sul pulsante Apri (eventuali opzioni: sola lettura e modalità esclusiva)
Nel Menu File sono elencati i nomi degli ultimi 4 db aperti nell'ultima sessione di lavoro.
Per aprirli basta selezionarli direttamente.
Per inserire un record in una tabella
Aprire la tabella in modalità Foglio dati
Posizionarsi sull’ultimo record vuoto
Digitare il contenuto
Per modificare un record in una tabella e salvare le modifiche
Selezionare la finestra Tabelle
doppio click sulla tabella da modificare
selezionare il campo con i dati da variare
apportare le modifiche
spostarsi su un altro record
Le modifiche al record vengono salvate:
a) quando ci si posiziona su un altro record
b) quando si chiude la finestra attiva
c) quando si chiude il db corrente
d) all’uscita da Access
Personalizzazione della visualizzazione del Foglio dati di una tabella
È Possibile modificare l’ampiezza di una colonna o l’altezza di una riga, bloccare una
colonna, visualizzare o nascondere le linee della griglia, modificare il font, salvare il layout,
ecc.
Aprire la tabella in modalità Foglio dati
Menu Formato
Per ordinare i record di una tabella su un determinato campo
In visualizzazione Foglio dati, selezionare la colonna sulla quale impostare l’ordinamento
quindi selezionare
menu Record/Ordina
Modulo 5 – Base di dati
Per impostare un filtro su una tabella
In visualizzazione Foglio dati, selezionare il valore del campo su cui applicare il filtro,
quindi
Menu Record/Filtro/Filtro in base a selezione
Per rimuovere definitivamente un filtro/ordinamento
In visualizzazione Foglio dati, selezionare
menu Record/Filtro/Ordinamento Filtro Avanzato
Menu Modifica/Cancella contenuto Griglia
Menu Filtro/Applica Filtro-Ordina
Per disattivare un filtro/ordinamento
In visualizzazione Foglio dati, selezionare
menu Record/Rimuovi Filtro-Ordina
Per rimettere l’ultimo filtro/ordinamento impostato
In visualizzazione Foglio dati, selezionare
menu Record/Applica Filtro-Ordina
Per trovare/sostituire dei dati nelle tabelle
In visualizzazione Foglio dati, click su
Menu Modifica/Trova/Trova-Sostituisci e impostare la stringa da ricercare e le
opzioni della ricerca
Per eseguire il controllo ortografico su una tabella (/maschera)
In visualizzazione Foglio dati, click su menu
Strumenti/Controllo ortografico
Zoom su una cella: Shitf + F2
Per salvare un db Access su un altro supporto o per cambiargli nome
I file di db Access hanno estensione .MDB
Operare da Windows/Esplora Risorse
Per chiudere il database
File Chiudi
Per chiudere Access
File Esci
Modulo 5 – Base di dati
Per creare un nuovo database
Menu File
Selezionare Nuovo
Scegliere Database vuoto nella scheda Generale e confermare con Ok
Impostare il nome e il percorso nella finestra di dialogo
Click sul pulsante ‘Crea’
finestra del database
Per creare una tabella
Click su Tabelle nella finestra di Database
Ci sono tre modi possibili:
1.
in visualizzazione struttura
2.
mediante la creazione guidata
3.
tramite l’immissione dei dati
4.
Importa
5.
Collega
1. Si apre una finestra con tre colonne: nome campo, tipo dati, descrizione.
La lunghezza massima di un campo nome è di 64 caratteri.
Una tabella non può contenere due campi con lo stesso nome.
Il tipo dati determina quali valori è possibile memorizzare nel campo.
Tipi dati ammessi: testo, memo, numerico, data/ora, valuta, contatore, sì/no, oggetto OLE,
collegamento ipertestuale, autocomposizione ricerca (consente di specificare l’elenco dei
valori ammesso per quel determinato campo).
I campi dichiarati come Memo, Oggetto Ole o Collegamento ipertestuale NON possono
essere associati a indice.
Tipo testo
da 1 a 255 caratteri
Tipo Memo
fino a 65535 caratteri
Tipo Numerico
Per inserire numeri. Sono previsti formati diversi. Ad es.
Modulo 5 – Base di dati
Tipo Data-Ora
Tipo Valuta
Tipo Contatore
Tipo Sì/NO
Oggetto Ole
byte: per valori da 0 a 255
intero: per valori da –32768 a 32767
intero lungo: per valori da–2.147.483.648 e 2.147.483.647,
...
Per memorizzare data e/o ora
Corrisponde al formato numerico con , decimale e simbolo di
valuta
È un campo numerico aggiornato automaticamente dal
programma quando si crea un nuovo record
Campo di un solo carattere per memorizzare due soli valori
possibili: sì/no
Per inserire o collegare oggetti (fogli Excel, immagini, suoni, ecc.)
esterni all’archivio
La descrizione del campo è opzionale e viene visualizzata nella barra di stato quando si
seleziona il campo sulla form.
Le proprietà dei campi si impostano per personalizzare il campo e variano a seconda del
tipo di dati scelto per il campo.
Formato: riguarda la visualizzazione del campo sullo schermo e nella stampa, non
controlla come sono memorizzati.
Maschera di input: controlla l’immissione dei dati quando il campo è vuoto e il formato in
cui essi vengono memorizzati.
L
è richiesta l’immissione di un carattere alfabetico
?
è consentita l’immissione di un carattere alfabetico
9
valore numerico facoltativo
0
valore numerico obbligatorio
C
è consentita l’immissione di qualsiasi carattere o spazio
--------------------------------------------------<
rende in testo minuscolo
>
rende il testo maiuscolo
!
allinea il testo a sinistra
Valore predefinito: è possibile usare un’espressione del tipo
= date()
= Time
= null
= “MI”
Generatore di Espressioni
Consente di comporre un’espressione in alcune proprietà del campo.
Fare clic sul pulsante ‘Genera’ (…)
Espressioni
Un’espressione è costituita da operatori, nomi di campo o di controlli
(identificatori), valori alfanumerici, costanti (null, si, …), funzioni
Es. Somma([prezzo unitario] * [quantita] * 0,9
Le espressioni prevedono i seguenti caratteri di controllo:
[ ] prima o dopo nomi di maschere, report, campi e controlli es. [nome]
# prima e dopo le date
es. [data] > #13/1/96#
Modulo 5 – Base di dati
“ prima e dopo un testo
Access, in alcuni casi, inserisce automaticamente i caratteri di controllo
Gli operatori si suddividono in:
operatori aritmetici (*, /, +, -, ^)
operatori di concatenazione (&)
operatori di confronto (>, <, >=, <=, =, <>)
operatori logici (and, or, not)
operatori vari (between, in, is (null), is not (null), like)
operatori di identificazione (!, .) (es. Maschere![clienti]![codice cliente])
caratteri jolly: ? (un singolo carattere), # (una singola cifra), * (un
qualsiasi numero di caratteri).
Valori Null
Campo che non contiene nessun valore. È diverso da una stringa di
lunghezza zero (“”) o da un campo contenente il valore 0.
Non è possibile immettere un valore null in una chiave primaria, mentre è
possibile metterlo in una chiave esterna.
Una proprietà molto utile è ‘indicizzato’.
Un indice rappresenta una tabella ausiliaria creata da Access che serve per usare i record
di una tabella in ordine logico (alfabetico, numerico, cronologico) cioè basato sul contenuto
dei campi anziché in ordine fisico (ordine di inserimento).
Quando si usa una tabella con un file indice, essa appare ordinata secondo le chiavi.
Lo scopo di un indice è quello di velocizzare le ricerche (ottimizzazione) e l’ordinamento,
ma cala la velocità di aggiornamento della tabella.
Access crea automaticamente un indice per ogni chiave primaria definita.
Non si possono indicizzare campi Memo, Ole e Hyperlink.
Per creare indici multicampo
Selezionare Indici sulla barra strumenti Tabella
Impostare al massimo 10 campi
Una chiave primaria è costituita da un campo o da un gruppo di campi che identificano
univocamente ogni record della tabella.
In una relazione di tipo 1 – 1 o 1 – N il campo coinvolto della tabella primaria DEVE essere
definito come chiave.
Non possono esistere record con chiave nulla.
Se non esiste una chiave primaria per una tabella, è possibile far generare in automatico
ad Access un campo chiave primaria di tipo contatore.
Non possono essere definiti campi chiave i campi di tipo Ole, Yes/No e Hyperlink.
Per creare una chiave primaria:
In visualizzazione struttura selezionare il/i campi chiave (tasto CTRL per selezioni multiple)
Menu Modifica – Chiave primaria
Modulo 5 – Base di dati
Come creare una relazione fra due tabelle
Menu Strumenti - Relazioni
Selezionare le tabelle della relazione e clic sul pulsante ‘Aggiungi’
impostare i campi di collegamento trascinando il campo comune della parte ‘a uno’
sul campo corrispondente della seconda tabella (parte ‘molti’)
impostare le opzioni della relazione
attivare l’integrità referenziale per mantenere la consistenza dei dati memorizzati
nelle due tabelle collegate. Se si attivano le altre due opzioni (Aggiorna/Elimina
campi correlati a catena) verranno automaticamente aggiornati i record della tabella
correlata a seguito di modifiche/eliminazioni fatte nella tabella primaria. Se le due
opzioni sono disabilitate non è possibile modificare il campo utilizzato nella relazione
dalla tabella primaria e non è neppure possibile eliminare un record da tale tabella
se è collegato a qualche record della tabella correlata.
Impostare il tipo di relazione da utilizzare quando le tabelle vengono impiegate in una
query.
Equi join: dalla query vengono restituiti solo quei record aventi il contenuto del
campo collegato perfettamente uguale;
join esterno 1: include tutti i record della tabella primaria e quei record della tabella
correlata aventi il contenuto del campo collegato uguale;
join esterno 2: include tutti i record della tabella correlata e quei record della tabella
primaria aventi il contenuto del campo collegato uguale.
Crea
Per eliminare una relazione fra due tabelle
Selezionare la linea di unione
Modifica - Elimina
Per modificare una relazione fra due tabelle
Selezionare la linea di unione
Relazioni – Modifica
Navigare in una tabella
Aprire la tabella in modalità foglio dati
Utilizzare il mouse (barra di navigazione, barre di scorrimento), oppure la tastiera (tasti di
direzione, Pgup, Pgdown, tabulatore)
Inserire record in una tabella
Aprire la tabella in modalità foglio dati
Record – Immissione dati oppure click sul pulsante Nuovo Record nella barra strumenti
oppure click sul pulsante con l’asterisco nella barra di navigazione
Per eliminare un record
Selezionare il record
Modifica – Elimina record oppure click sul pulsante Elimina Record nella barra strumenti
Modulo 5 – Base di dati
Per eliminare lo stesso campo in tutti i record del foglio dati
Selezionare la colonna
Modifica – Elimina colonna
Per modificare dati in un campo
Posizionarsi sul campo
Modificare le informazioni
Per annullare le modifiche a un campo
Menu Modifica – Annulla digitazione oppure utilizzare pulsante relativo nella barra
strumenti
Per cancellare dati in un campo di una tabella
In visualizzazione foglio dati, selezionare tutto il campo portando il puntatore del mouse a
inizio campo; quando assume la forma di una croce, fare click
Premere pulsante Canc oppure menu Modifica – Elimina
I dati dei campi di tipo Contatore e Logici non possono essere eliminati.
Per eliminare un record
Selezionare il record cliccando sul pulsante a sinistra del record stesso
Menu Modifica – Elimina record oppure pulsante relativo nella barra strumenti oppure
menu contestuale
L’operazione, una volta confermata, è irreversibile.
È possibile eliminare più record insieme purchè siano consecutivi.
N.B. Eliminando un record con un campo contatore, quel valore non sarà più utilizzato
nella stessa tabella.
Modulo 5 – Base di dati
MASCHERE
Creazione di una maschera
Selezionare il pulsante Maschere nella finestra del database;
Scegliere creazione guidata (consigliata per le maschere basate su tabelle) oppure
creazione (manuale) in visualizzazione struttura.
Nella creazione guidata, impostare:
i campi della tabella o della query che devono apparire in maschera
il layout da applicare alla maschera (es. a colonne, tabellare, ecc.)
lo stile per le caselle di testo
il titolo da assegnare alla maschera
la modalità di apertura della maschera
Ogni informazione all’interno di una maschera è contenuta in un controllo.
Una maschera può essere suddivisa in 5 sezioni:
intestazione maschera
intestazione pagina
corpo
piè di pagina pagina
piè di pagina maschera.
Di default viene visualizzato solo il corpo.
Ogni oggetto all’interno delle maschere (comprese le sezioni) è dotato di proprietà che ne
determinano e ne personalizzano la struttura e l’aspetto.
Per impostare/visualizzare le proprietà, selezionare l’oggetto (o la zona vuota della
finestra ‘struttura maschera’ per le proprietà della maschera) e click sul pulsante
‘Proprietà’ della barra degli strumenti oppure doppio click sull’oggetto.
La maschera reperisce/archivia i dati visualizzati nei controlli da una tabella o da una
query (controlli legati). Altri controlli possono visualizzare dati calcolati mediante
un’espressione (controlli calcolati) oppure dati non collegati a tabelle o a espressioni
(controlli non legati).
Per aggiungere i controlli alle maschere
Si utilizza la casella degli strumenti, che si ottiene facendo clic sull'apposito pulsante nella
barra degli strumenti.
Si riporta di seguito un elenco degli strumenti con una breve descrizione.
Modulo 5 – Base di dati
Strumento
Descrizione della funzione
Selezione oggetti
È lo strumento predefinito all'apertura della
casella degli strumenti. Serve a selezionare o a
deselezionare uno strumento.
Autocomposizione
controllo
È utile a progettare controlli complessi, come
Caselle di riepilogo, Caselle combinate o gruppi
di opzioni.
Etichetta
Crea una casella contenente testo descrittivo
Casella di testo
Crea una casella che consente di visualizzare e
modificare i dati.
Gruppo di opzioni
Crea un quadro nel quale è possibile inserire
altri controlli: interruttori, pulsanti opzione e
caselle di controllo. Selezionando uno di questi
oggetti, gli altri vengono disattivati
Interruttore
Crea un pulsante che viene attivato o
disattivato facendo clic su di esso. Lo stato
attivo del pulsante corrisponde a Sì (o Vero, o
Attivo), lo stato inattivo corrisponde a No (o
Falso, o Inattivo).
Pulsante di opzione
Crea un pulsante rotondo della stessa funzione
dell'interruttore, e viene normalmente utilizzato
all'interno di un gruppo di opzioni.
Casella di controllo
Crea una casella che attiva o disattiva un
oggetto; viene impiegato all'esterno di un
gruppo di opzioni per selezionare più di un
oggetto per volta.
Casella combinata
Crea una casella composta da due elementi: un
elenco a tendina da cui selezionare un
elemento e una casella di testo in cui digitare.
Casella di riepilogo
È simile alla casella composta, ma non prevede
la casella di testo per la digitazione: in sua vece
è possibile fare clic su un elenco a tendina da
cui scegliere un elemento.
Pulsante di comando
Crea un pulsante di comando che consente di
eseguire una macro o una procedura Access
VBA.
Immagine
Permette di inserire una immagine nella
maschera. Una volta che è stata inserita non è
più possibile modificarla (non è un'immagine di
Modulo 5 – Base di dati
tipo OLE).
Cornice oggetto non
associato
Aggiunge il contenuto di un oggetto OLE,
realizzato da applicazioni server OLE, come
Windows Paint, Excel, Microsoft WordArt.
Cornice oggetto associato Contenitore OLE all'interno del quale è inserita
un'immagine grafica o animata, un filmato video
o un suono.
Interruzione pagina
Durante la stampa, provoca un salto a nuova
pagina nel punto in cui è selezionato.
Struttura a schede
Crea una maschera a schede.
Sottomaschera/sottoreport Aggiunge una sottomaschera ad una maschera
principale. Prima di usare questo controllo è
necessario che la sottomaschera sia già stata
creata.
Linea
Disegna una linea retta che può essere
spostata e dimensionata. Si può inoltre
modificare lo spessore e il colore della linea
tramite la barra di formattazione.
Rettangolo
Disegna un rettangolo che, analogamente alla
linea appena vista, si può spostare,
ridimensionare, modificare nello spessore del
bordo e nel colore.
Altri controlli
Facendo clic su questo controllo si apre un
elenco a discesa di controlli aggiuntivi.
Allineamento dei controlli
Utilizzare gli strumenti Righello e Griglia, visualizzabili tramite menu Visualizza –
Righello/Griglia.
Per impostare la densità dei punti della griglia
Attivare le proprietà della maschera
Impostare un valore per x griglia e y griglia espresso in punti per cm; se il valore è > 6 si
ridurranno notevolmente gli spazi nella griglia che risulterà invisibile.
Per selezionare più controlli contemporaneamente
Tenere premuto il tasto SHIFT e click col pulsante sinistro, oppure
Modulo 5 – Base di dati
col puntatore del mouse disegnare una scatola attorno agli oggetti da selezionare, quindi
applicare le formattazioni.
Per raggruppare più controlli contemporaneamente per spostarli/ridimensionarli
Tenere premuto il tasto SHIFT e selezionare menu Formato/Raggruppa (menu
Formto/Separa per togliere il raggruppamento)
Modificare le dimensioni trascinando i bordi con il mouse.
Per attivare l’allineamento alla griglia dei nuovi controlli
Menu Formato
Attivare ‘blocca sulla griglia’
(n.b. premere tasto CTRL per disegnare un controllo non allineato alla griglia)
Per inserire un controllo legato in una maschera
Visualizzazione struttura maschera.
Selezionare dalla casella degli strumenti il tipo di controllo da inserire
Menu Visualizza/Elenco campi e selezionare uno o più campi (tasti Shift – Ctrl)
Trascinarli nella maschera
Per modificare l’ordine di tabulazione
Maschera in visualizzazione struttura
Menu Visualizza/Ordine di tabulazione
Per impostare un controllo calcolato
Maschera in visualizzazione struttura
Creare una casella di testo e trascinarla in maschera
Visualizzare le proprietà del controllo
Selezionare la scheda Dati - Origine del controllo
Digitare l’espressione preceduta da “=”
Uso del control wizard per creare una list box o una combo box
Maschera in visualizzazione struttura
Selezionare dalla casella degli strumenti il pulsante wizard del controllo
Selezionare il tipo di controllo da inserire e trascinarlo in maschera
Specificare le opzioni desiderate
Intestazioni/piè di pagina pagina/scheda
Possono essere visualizzate mediante menu Visualizza
Modulo 5 – Base di dati
Per inserire un oggetto OLE tramite maschera nel database
Un Oggetto OLE può essere costituito da un’immagine, un documento Word, un foglio
elettronico Excel, un suono o un filmato comunque realizzato con software che supporta la
tecnologia OLE.
Selezionare il controllo Cornice Oggetto Legato
Menu Inserisci/Oggetto
Creare un nuovo oggetto o utilizzarne uno esistente
Oggetto incorporato
l’oggetto viene archiviato all’interno del database
Oggetto collegato
l’oggetto resta memorizzato solo nel formato del programma originale che deve
supportare la tecnologia OLE
Proprietà cornice oggetto
mantieni le dimensioni = visualizza l’oggetto nella sua dimensione originale
ridimensiona = ridimensiona l’oggetto fino a riempire il controllo. Può
distorcere le proporzioni dell’oggetto.
Zoom = visualizza l’oggetto intero, mantenendo le proporzioni originali.
Le Sottomaschere
Vengono usate soprattutto per visualizzare i record contenuti in tabelle collegate con
relazioni del tipo uno a molti.
Per crearle:
maschera principale in visualizzazione struttura;
selezionare, dalla casella degli strumenti, il pulsante Sottomaschera/Sottoreport e
disegnare la sottomaschera nella maschera principale, in un’area vuota del corpo,
trascinando il puntatore del mouse;
impostare i dati per la creazione guidata
verificare che nelle proprietà della sottomaschera le proprietà ‘collega campi
secondari’ e ‘collega campi master’ contengano i campi che collegano la maschera
principale alla sottomaschera
Modulo 5 – Base di dati
QUERY
Le Query selezionano dati, da una o più tabelle in un database, che soddisfano
determinati requisiti e visualizzano i risultati in un foglio dati.
I dati richiesti vengono visualizzati in un recordset (insieme dinamico di dati) e la loro
struttura viene salvata come un oggetto del database per essere facilmente riutilizzabile in
futuro.
Le Query si auto-aggiornano ogni qualvolta vengono aggiornate le tabelle originali.
Esistono vari tipi di query:
di selezione: è una interrogazione al database che può essere considerata come
una “tabella virtuale. Query di selezione, Query di selezione parametriche, Query di
ricerca duplicati, Query di ricerca di dati non corrispondenti;
di comando: a differenza della query di selezione, le query di comando consentono
di apportare delle modifiche ai dati contenuti nel nostro database, mediante
un’unica azione che agisce su interi gruppi di dati. Si suddividono in:
query di creazione tabella: inserisce il risultato della query in una nuova tabella;
query di aggiornamento: aggiorna il valore dei campi della tabella di partenza in
base alle istruzioni della query;
query di accodamento: accoda i campi dei record risultanti dall’elaborazione della
query ai campi di una tabella già esistente; i campi dovranno essere dichiarati allo
stesso modo;
query di eliminazione: elimina dalla tabella i record selezionati mediante le istruzioni
della query.
a campi incrociati: consentono di calcolare totali e ridisporre i dati per una più
facile analisi
SQL specifico: offre all’utente la possibilità di creare una query con il linguaggio
standard per l’interrogazione dei database; inoltre, è possibile vedere/modificare la
traduzione SQL dell’interrogazione creata mediante gli strumenti della griglia QBE
(menu Visualizza/SQL specifico).
Per creare una Query:
1)
Selezionare l’oggetto Query dalla finestra del database
2)
Click sul pulsante nuovo
Modulo 5 – Base di dati
1)
Autocomposizione : consente di creare query del tipo Semplice, a Campi
Incrociati, per la Ricerca di dati duplicati e per la Ricerca di dati non corrispondenti.
2)
Nuovo/Visualizzazione struttura: consente di creare una query personalizzata.
Attivando la visualizzazione struttura della query, si attiva la griglia QBE (Query by
Example)
La griglia QBE è suddivisa in colonne (campi di tabella/e) e in righe che specificano, per
ogni campo:
Modulo 5 – Base di dati
1)
2)
3)
4)
5)
6)
nome del campo
nome della tabella di appartenenza
ordinamento (sì/no) e tipo ordinamento (asc, desc)
mostra, per visualizzare o meno il campo nel foglio dati della query (recordset)
criteri di selezione/oppure
formula per inserire raggruppamenti/campi di totali
Per impostare tutti i campi nella griglia QBE
Trascinare l’* dalla casella della tabella oppure doppio click sul titolo della tabella e
trascinamento sulla griglia con il mouse
Per impostare alcuni campi nella griglia QBE
Selezionarli dalla tabella e trascinarli sulla griglia QBE
Ordinamento
A seconda del tipo di dato del campo, l’ordinamento viene eseguito in modalità diverse:
alfabetico per nome
cronologico per data
numerico per valore
L’ordinamento (crescente o decrescente) può essere eseguito su più campi, ma viene
applicato consecutivamente da sinistra a destra, pertanto i campi devono essere disposti
nella stessa sequenza dell’ordinamento voluto.
Originale Ordinamento come campo
testo
1
1
1234
11
23
12
3
1234
11
2
22
22
12
23
4
3
2
4
5
5
ordinamento come campo
numerico
1
2
3
4
5
11
12
22
23
1234
Modulo 5 – Base di dati
Esempi di criteri di selezione, impostabili anche mediante generatore di espressioni
Criteri
Spiegazione
Univ?
Il ? è un carattere jolly che rappresenta un qualsiasi carattere
alfabetico.
Univ*
L’* è un carattere jolly che rappresenta un qualsiasi numero di
caratteri.
1##
Il # è un carattere jolly che rappresenta un qualsiasi carattere
numerico
<100
Valore < di 100
>=1
Valore > o = a 1
<>"MO"
Diverso da MO
Between 1 and
10
Numeri da 1 a 10
Is Null
Is Not Null
Trova records nessun valore
Trova tutti i records che hanno un valore
Like "a*"
Tutte le parole che iniziano con "a"
>0 And <=10
Tutti i numeri > 0 e <= 10
"Bob" Or "Jane" Valori = Bob o Jane
In (“MO”, “BO”)
N.B.
Deve essere = MO oppure = a BO
Inserendo un’espressione nella riga Criteri della griglia QBE ed altre espressioni
nelle righe Oppure vengono selezionati tutti i record che rispettano almeno una
delle condizioni immesse (la griglia QBE così utilizzata simula pertanto l’operatore
logico OR).
Inserendo più espressioni nella riga Criteri (ogni espressione ovviamente relativa ad
un campo) vengono selezionati solo quei record che rispettano tutte le condizioni
immesse (la griglia QBE così utilizzata simula pertanto l’operatore logico AND).
Il terzo operatore logico, ovvero il NOT, lo si può utilizzare digitando il nome
dell’operatore stesso all’interno delle righe Criteri o Oppure della griglia QBE.
Riga della Formula nella griglia QBE
Si attiva dal menu Visualizza/Totali.
Questa nuova riga contraddistinta dal nome Formula, permette di realizzare delle query di
selezione che eseguono dei calcoli sui dati presenti all’interno di ogni singolo campo della
tabella.
Selezionare per trovare
somma dei valori di un campo(numerico, valuta)
Somma
Media dei valori di un campo (numerico, valuta)
Media
Il minimo valore in un campo (no per OLE e memo)
Min
Il massimo valore in un campo (no per OLE e memo)
Max
Modulo 5 – Base di dati
Conteggio
DevST
Var
Primo
Ultimo
Raggruppamento
Dove
Espressione
Conteggio dei valori in un campo, non conteggia i valori Null
Deviazione standard dei valori del campo (numerico, valuta)
Varianza dei valori contenuti in un campo (numerico, valuta)
Primo record contenente il valore
Ultimo record contenente il valore
Definire i gruppi per i quali si desidera eseguire i calcoli (raggruppa
per valori uguali del campo)
Specificare dei criteri per un campo che si sta utilizzando per
definire dei raggruppamenti
Utilizzare un’espressione come criterio in un calcolo
Query di ricerca dati corrispondenti/non corrispondenti
Le prime trovano records con valori duplicati in uno o più campi specificati, le seconde, al
contrario, visualizzano records da una tabella che non hanno valori corrispondenti in
un’altra tabella.
Query parametriche
Con query di selezione parametriche si intendono quelle interrogazioni che richiedono di
volta in volta all’utente il valore da ricercare nel campo specificato.
La richiesta del valore da ricercare avviene attraverso l’uso di una finestra come da
esempio:
Il modo più semplice per creare una query di questo tipo è quello di inserire nella riga
Criteri della griglia QBE, in corrispondenza del campo su cui si vuole effettuare la
ricerca, la stringa che richiede all’utente il valore da trovare, inserita fra parentesi
quadre.
Esempio di query parametrica elastica:
LIKE [Inserisci il nome del dipendente] & “*”
Questa espressione permette di eseguire delle ricerche di tipo parziale, ovvero offre la
possibilità all’utente di digitare solamente le lettere iniziali di un nome; le ricerche di tipo
parziale possono avvenire solamente con campi di tipo testo.
Query di comando
Si suddividono in:
1. Query di creazione tabella
2. Queri di aggiornamento
Modulo 5 – Base di dati
3. Query di eliminazione
4. Query di accodamento
Da una query di selezione in visualizzazione struttura, selezionare il menu Query/tipo di
query di comando.
Specificare quindi eventuali criteri aggiuntivi nelle righe della griglia QBE ed eseguire la
Query
Modulo 5 – Base di dati
REPORT
I report vengono utilizzati per stampare/visualizzare informazioni raggruppate e/o
riepilogate secondo determinati criteri, derivanti da tabello o query.
Possono essere creati mediante:
1. creazione guidata
2. in visualizzazione struttura
I dati contenuti in un report possono essere suddivise in sezioni, ciascuna delle quali ha
uno scopo specifico:
si ha una prima sezione in alto che costituisce l'intestazione del report: questa
sezione figura una sola volta all'inizio del report e viene utilizzata per immettere un
titolo, un logo, una data di stampa, ecc.
segue un'intestazione di pagina, visualizzata nella parte superiore di ogni report
(ad eccezione della prima pagina in cui segue immediatamente l'intestazione del
report): viene di norma utilizzata per mostrare le intestazioni delle colonne;
il corpo costituisce la parte più consistente del report ed è composto dai dati delle
tabelle o delle query d'origine;
in fondo a ciascuna pagina si ha il piè di pagina pagina utilizzato per mostrare
elementi quali il numero di pagina;
infine, il piè di pagina report appare una sola volta al termine del report e
visualizza generalmente i totali.
Le sezioni di un report, in visualizzazione struttura, sono rappresentate sotto forma di
fasce ciascuna delle quali è destinata a contenere controlli analoghi a quelli delle
maschere.
Le sezioni sono tutte dimensionabili posizionando il puntatore del mouse sul bordo di
sezione e trascinandolo quando assume la forma di una freccia verticale a due punte.
Il report dispone di tre tipi di visualizzazione:
visualizzazione anteprima di layout, permette di controllare rapidamente il tipo e
la dimensione dei caratteri e il layout generale del report, in quanto mostra solo un
esempio limitato di dati della tabella o della query;
visualizzazione anteprima di stampa, consente di esaminare l'intero documento,
pagina per pagina, che andrà alla stampa;
visualizzazione struttura, viene usata per modificare il layout di un report o per
crearne uno nuovo.
La struttura del report realizzata con l'autocomposizione presenta già un aspetto
organizzato e professionale, tuttavia si può rendere necessario apportare qualche
modifica. Per cambiare o personalizzare l'aspetto di un report e per crearne uno nuovo
senza ricorrere all'autocomposizione occorre:
1. fare clic su Visualizzazione Struttura (eventualmente dopo avere scelto Nuovo
dalla scheda Report, se si vuole realizzare un report a partire da zero);
2. selezionare il nome della tabella o della query sui cui dati si desidera basare il
report e fare clic su OK;
Modulo 5 – Base di dati
3. apparirà la visualizzazione struttura del report nella quale effettuare tutte le
operazioni.
I controlli utilizzati per realizzare il collegamento tra il report e la relativa fonte dei dati
possono essere:
le caselle di testo, in cui sono visualizzati nomi e numeri;
le cornici, che visualizzano immagini e grafici;
le etichette, che riportano i titoli dei report;
le linee e i rettangoli, che hanno la funzione di migliorare l'aspetto grafico del
report.
Le osservazioni e le distinzioni fatte a proposito dei controlli per le maschere (controlli
associati, non associati e calcolati) valgono anche per i report; utilizzare la casella degli
strumenti per aggiungere controlli alla struttura:
per aggiungere un'etichetta o un altro controllo, selezionare l'apposito
pulsante nella casella degli strumenti, fare clic sulla struttura e premere
INVIO dopo avere digitato un testo sull'etichetta;
per creare un qualsiasi controllo con l'autocomposizione controllo
assicurarsi che questo strumento sia già selezionato, quindi fare clic sul
pulsante relativo al controllo che si desidera inserire e posizionarlo sulla
struttura.
Si possono aggiungere altri campi dai record di origine dei report: è necessario selezionarli
dall'elenco dei campi posto sulla barra degli strumenti e trascinarli nei punti della struttura
nei quali si vuole inserirli.
Modulo 5 – Base di dati
Per modificare il testo o i dati di un controllo, procedere come segue:
modificare il testo di un'Etichetta: scegliere l'Etichetta, selezionarne il testo col
mouse e digitare il nuovo testo;
modificare il campo associato ad una casella di testo o a un altro controllo:
selezionare il controllo, fare doppio clic per aprire la finestra delle proprietà, far
scorrere l'elenco della proprietà Origine controllo e fare clic sul campo desiderato;
modificare una casella di testo contenente un'espressione: ripetere le operazioni
del punto precedente e sulla proprietà Origine controllo digitare la nuova
espressione, oppure fare clic sui tre puntini posti sulla destra della casella per
modificare l'espressione fin qui svolta tramite il Generatore di espressioni.
Impostazioni Di Pagina
Per modificare i margini e l’orientamento di pagina:
- menu File/Imposta Pagina
Raggruppamenti
Un gruppo è un insieme di record simili corredato di informazioni introduttive e di riepilogo:
ciò facilita la comprensione di chi visiona il report. Inoltre all'interno del gruppo è possibile
ordinare i dati in ordine alfabetico oppure dal valore minore al massimo o viceversa.
I gruppi si creano impostando le proprietà nella finestra di dialogo Ordinamento e
raggruppamento da aprire sulla barra degli strumenti: tale finestra elenca nella prima
colonna i campi o le espressioni che si vuole raggruppare (o ordinare), e nella seconda il
criterio di ordinamento:
1. selezionare il nome di un campo o digitare un'espressione nella prima riga della
colonna Campo o espressione;
2. scegliere il Criterio ordinamento nella seconda colonna (crescente o decrescente);
3. selezionare il campo o l'espressione di cui si desidera impostare le proprietà di
gruppo;
4. impostare a Sì la proprietà Intestazione (gruppo) (e eventualmente la proprietà Piè
di pagina (gruppo)) di un campo o di un'espressione. Si aggiungerà
automaticamente una sezione intestazione (e una sezione piè di pagina di gruppo)
alla struttura del report;
5. se si raggruppano dati di un campo di tipo Data/Ora, impostare la proprietà
Raggruppa secondo con i valori Anno, Trimestre, Mese, Settimana, Giorno, Ora e
Minuto; se invece i dati si raggruppano in base ad un tipo di campo Testo, la
proprietà va impostata a Caratteri iniziali, per raggruppare i dati nei vari gruppi
secondo le loro lettere iniziali, oppure a Ogni valore per raggruppare i record che
contengono lo stresso valore nel campo o nell'espressione;
6. con la proprietà Stampa sezione unita si decide se stampare un gruppo su una
stessa pagina (scegliere Gruppo intero) oppure anche in più pagine (scegliere No).
Modulo 5 – Base di dati