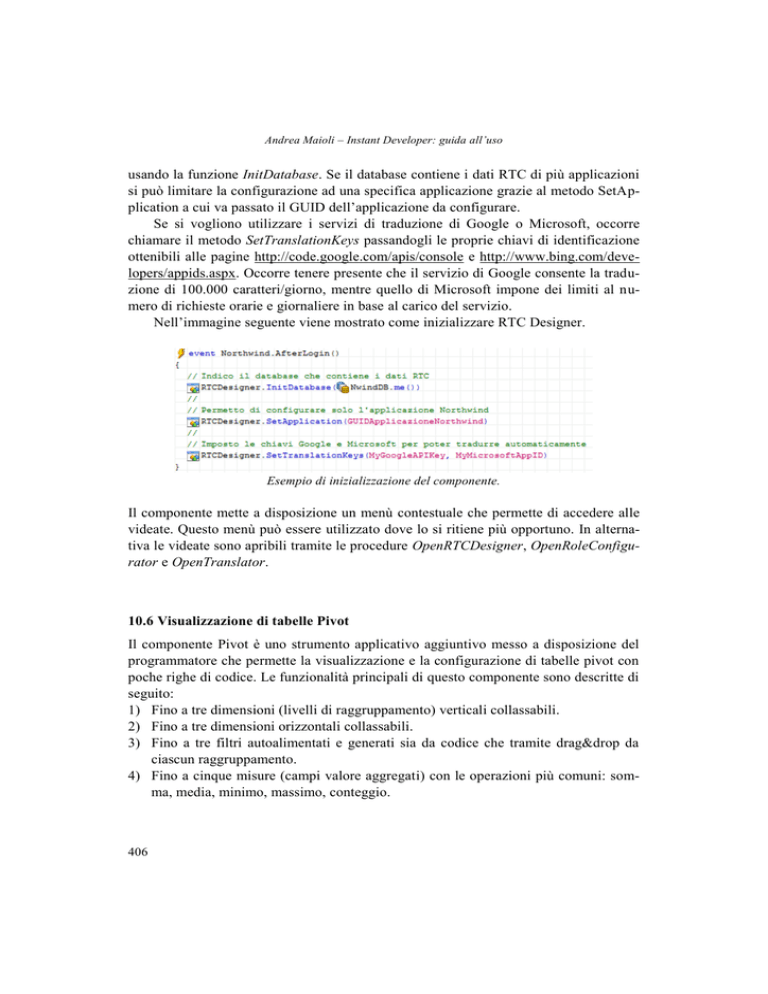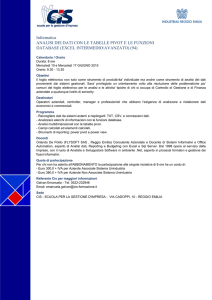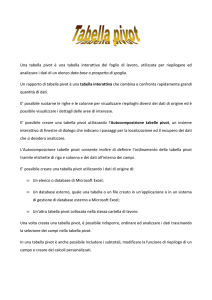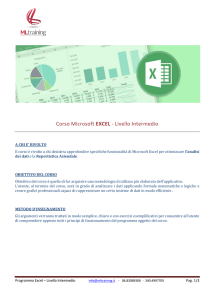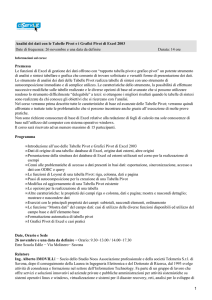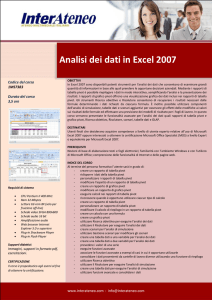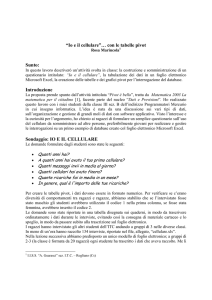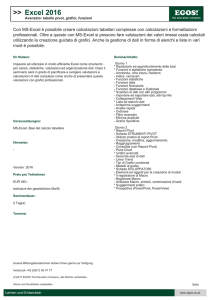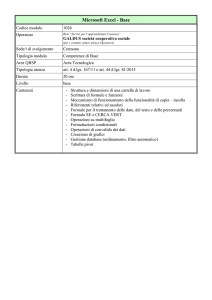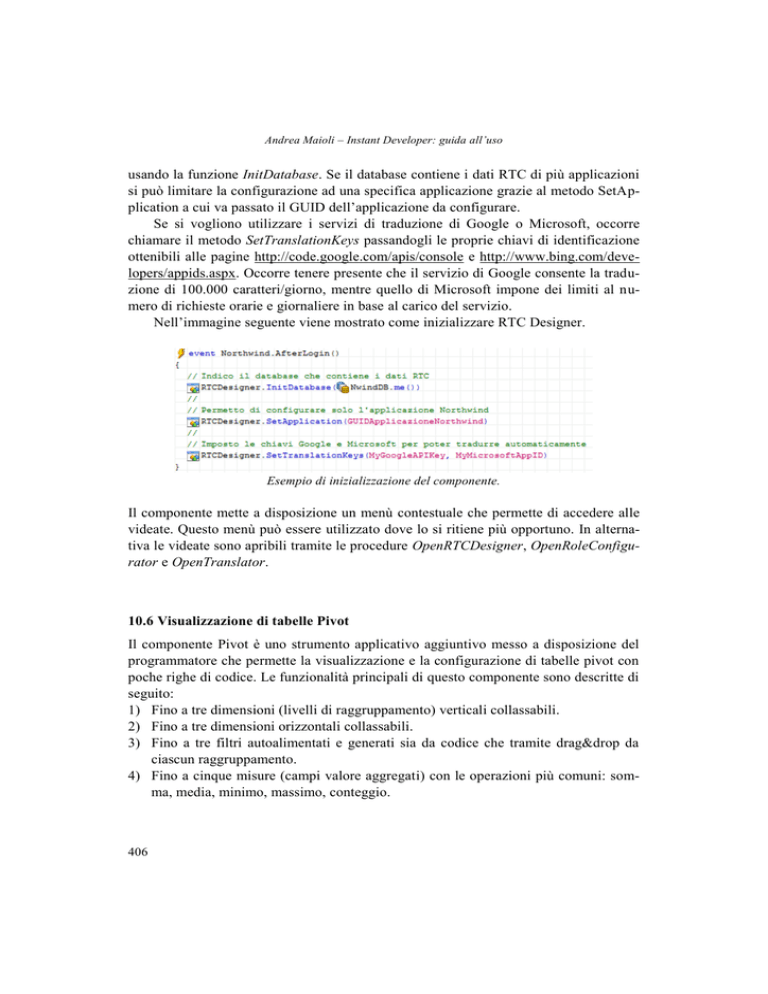
Andrea Maioli – Instant Developer: guida all’uso
usando la funzione InitDatabase. Se il database contiene i dati RTC di più applicazioni
si può limitare la configurazione ad una specifica applicazione grazie al metodo SetApplication a cui va passato il GUID dell’applicazione da configurare.
Se si vogliono utilizzare i servizi di traduzione di Google o Microsoft, occorre
chiamare il metodo SetTranslationKeys passandogli le proprie chiavi di identificazione
ottenibili alle pagine http://code.google.com/apis/console e http://www.bing.com/developers/appids.aspx. Occorre tenere presente che il servizio di Google consente la traduzione di 100.000 caratteri/giorno, mentre quello di Microsoft impone dei limiti al numero di richieste orarie e giornaliere in base al carico del servizio.
Nell’immagine seguente viene mostrato come inizializzare RTC Designer.
Esempio di inizializzazione del componente.
Il componente mette a disposizione un menù contestuale che permette di accedere alle
videate. Questo menù può essere utilizzato dove lo si ritiene più opportuno. In alternativa le videate sono apribili tramite le procedure OpenRTCDesigner, OpenRoleConfigurator e OpenTranslator.
10.6 Visualizzazione di tabelle Pivot
Il componente Pivot è uno strumento applicativo aggiuntivo messo a disposizione del
programmatore che permette la visualizzazione e la configurazione di tabelle pivot con
poche righe di codice. Le funzionalità principali di questo componente sono descritte di
seguito:
1) Fino a tre dimensioni (livelli di raggruppamento) verticali collassabili.
2) Fino a tre dimensioni orizzontali collassabili.
3) Fino a tre filtri autoalimentati e generati sia da codice che tramite drag&drop da
ciascun raggruppamento.
4) Fino a cinque misure (campi valore aggregati) con le operazioni più comuni: somma, media, minimo, massimo, conteggio.
406
Component gallery
5) Possibilità di colorare il testo e lo sfondo dei dati delle misure mediante la definizione di uno o più range, anche in forma percentuale.
6) Possibilità di visualizzare singolarmente sia i totali di raggruppamento, che di foglio.
7) Videata di configurazione per l’utente finale a runtime della tabella pivot.
8) Esportazione e stampa in CSV e PDF.
L’immagine seguente mostra un esempio di tabella pivot realizzabile con questo componente e qualche riga di codice.
Queste funzionalità possono essere ottenute tramite l’insieme dei metodi esposti dal
componente, che verranno esaminati in dettaglio nel paragrafo seguente.
407
Andrea Maioli – Instant Developer: guida all’uso
10.6.1 Metodi a disposizione del programmatore
ClearConfiguration
Inizializza la configurazione della tabella.
SetPivotData
Imposta i dati da visualizzare nella tabelle passando un
oggetto Recordset.
Definisce il nome della pivot e lo mostrerà come titolo
del pannello
Definisce larghezza e altezza della cella dei campi valore.
SetPivotName
SetCellSize
AddVerticalDimension
AddHorizontalDimension
AddCellField
AddColumnFilter
ShowPageTotals
AddRange
UpdateTable
GetXML
LoadFromXML
408
Aggiunge una dimensione verticale. Ha come parametro
obbligatorio il nome della colonna del recordset che da
origine alla dimensione e due parametri opzionali che
permettono di richiedere i totali e di specificare se inizialmente il livello deve essere collassato.
Aggiunge una dimensione orizzontale. Ha come parametro obbligatorio il nome della colonna del recordset che
da origine alla dimensione e due parametri opzionali che
permettono di richiedere i totali e di specificare se inizialmente il livello deve essere collassato.
Definisce una misura (campo valore). Ha come parametri
obbligatori il nome della colonna del recordset che li contiene e l’operazione di aggregazione, oltre a quattro parametri opzionali che ne definiscono le caratteristiche
grafiche (TextColor, Mask, Enabled, Range).
Aggiunge un filtro specificando il nome della colonna del
Recordset da condizionare, e un parametro opzionale per
definire il watermark.
Permette la configurazione della visualizzazione dei totali
di foglio orizzontali e verticali.
Definisce un range per la colorazione dello sfondo delle
celle.
Aggiorna, ricalcola e ridisegna la tabella pivot, in funzione della configurazione e dei dati attuali.
Restituisce una stringa in formato XML al cui interno è
presente la configurazione della pivot.
Carica la configurazione della pivot da una stringa XML
passata come parametro.
Component gallery
10.6.2 Creazione di una tabella Pivot
Vediamo ora come utilizzare i metodi a disposizione per realizzare una tabella pivot
come quella visualizzare nell’immagine di presentazione del componente. Dopo aver
scaricato dalla component gallery il componente Pivot, è necessario importarlo nel proprio progetto con il comando Importa Componente nel menù contestuale del progetto.
A questo punto è sufficiente creare una procedura che estrae i dati dal database e
configura la pivot. Nell’immagine seguente viene mostrata l’istruzione che esegue
l’estrazione dei dati, che devono poi essere passati tramite il metodo SetPivotData.
La configurazione della pivot avviene tramite le seguenti righe di codice:
409
Andrea Maioli – Instant Developer: guida all’uso
Per renderla maggiormente dettagliata, è possibile chiamare le ulteriori funzioni disponibili e descritte nel capitolo precedente. Dopo aver compilato l’applicazione, è sufficiente eseguire la procedura per verificare l’effettivo funzionamento della pivot.
10.6.3 Configurazione di una tabella Pivot
Nella barra del titolo della pivot è presente un pulsante di configurazione
che permette all’utente finale di riconfigurarla a piacimento. Premendolo si apre la seguente
videata.
Esempio di videata di configurazione della pivot
410
Component gallery
Tramite drag&drop è possibile trascinare i dati disponibili nel recordset (elenco campi
pivot) utilizzandoli come dimensione orizzontale, verticale o come misura. I dati già
usati vengono colorati in grigio. E’ possibile scegliere se aggiungere le totalizzazioni e
se le dimensioni devono essere inizialmente collassate. Si consiglia di mantenere
l’impostazione di default per minimizzare i tempi di visualizzazione della pivot.
Cliccando sul nome di una misura (valori) è possibile scegliere l’operazione di aggregazione, inoltre si può cambiare il colore del testo e specificare un range per lo
sfondo. La configurazione dei range avviene tramite la seguente videata che appare in
popup.
Esempio di videata di configurazione dei range per lo sfondo delle celle
In questo esempio, il range R1 permette di colorare in rosso tutti i valori rientranti
nell’intervallo 0-0.2% rispetto al valore minimo della misura e in verde quelli tra il 25
al 100 della stessa. In questo modo è possibile evidenziare all’occhio i dati posizionati
agli estremi del campo di misurazione.
Per salvare su file o su database la configurazione della pivot modificata
dall’utente, è possibile utilizzare il metodo GetXML() che restituisce una stringa XML
che la rappresenta completamente. Per caricare una configurazione precedentemente
salvata deve essere chiamata la funzione LoadFromXML().
411