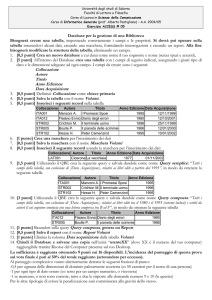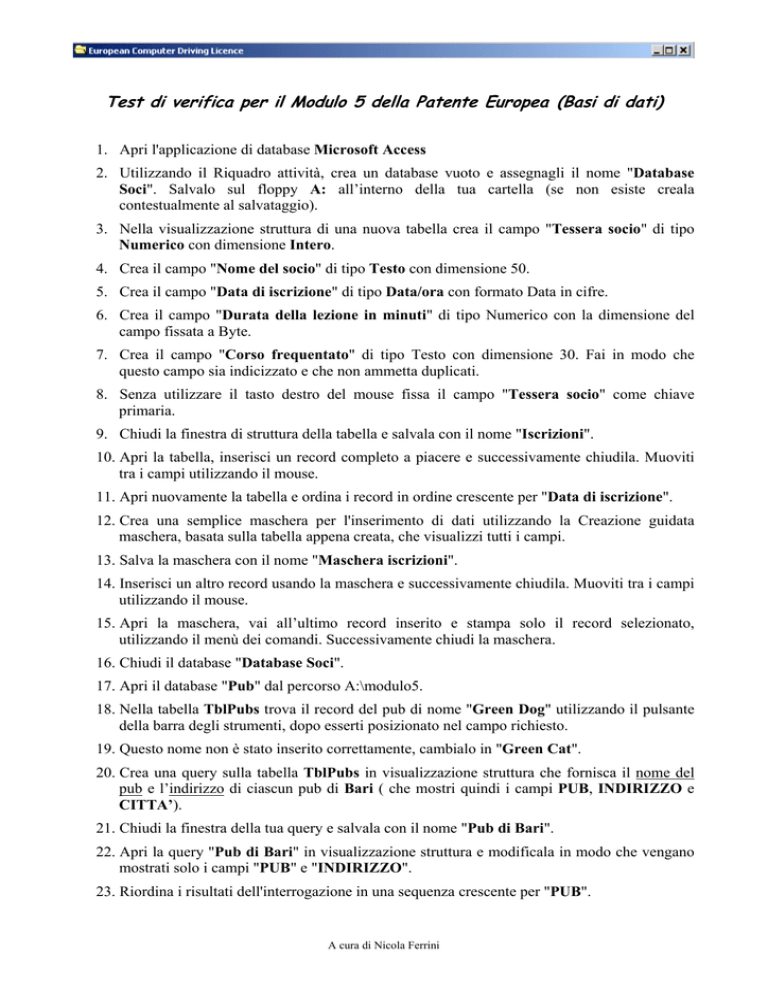
Test di verifica per il Modulo 5 della Patente Europea (Basi di dati)
1. Apri l'applicazione di database Microsoft Access
2. Utilizzando il Riquadro attività, crea un database vuoto e assegnagli il nome "Database
Soci". Salvalo sul floppy A: all’interno della tua cartella (se non esiste creala
contestualmente al salvataggio).
3. Nella visualizzazione struttura di una nuova tabella crea il campo "Tessera socio" di tipo
Numerico con dimensione Intero.
4. Crea il campo "Nome del socio" di tipo Testo con dimensione 50.
5. Crea il campo "Data di iscrizione" di tipo Data/ora con formato Data in cifre.
6. Crea il campo "Durata della lezione in minuti" di tipo Numerico con la dimensione del
campo fissata a Byte.
7. Crea il campo "Corso frequentato" di tipo Testo con dimensione 30. Fai in modo che
questo campo sia indicizzato e che non ammetta duplicati.
8. Senza utilizzare il tasto destro del mouse fissa il campo "Tessera socio" come chiave
primaria.
9. Chiudi la finestra di struttura della tabella e salvala con il nome "Iscrizioni".
10. Apri la tabella, inserisci un record completo a piacere e successivamente chiudila. Muoviti
tra i campi utilizzando il mouse.
11. Apri nuovamente la tabella e ordina i record in ordine crescente per "Data di iscrizione".
12. Crea una semplice maschera per l'inserimento di dati utilizzando la Creazione guidata
maschera, basata sulla tabella appena creata, che visualizzi tutti i campi.
13. Salva la maschera con il nome "Maschera iscrizioni".
14. Inserisci un altro record usando la maschera e successivamente chiudila. Muoviti tra i campi
utilizzando il mouse.
15. Apri la maschera, vai all’ultimo record inserito e stampa solo il record selezionato,
utilizzando il menù dei comandi. Successivamente chiudi la maschera.
16. Chiudi il database "Database Soci".
17. Apri il database "Pub" dal percorso A:\modulo5.
18. Nella tabella TblPubs trova il record del pub di nome "Green Dog" utilizzando il pulsante
della barra degli strumenti, dopo esserti posizionato nel campo richiesto.
19. Questo nome non è stato inserito correttamente, cambialo in "Green Cat".
20. Crea una query sulla tabella TblPubs in visualizzazione struttura che fornisca il nome del
pub e l’indirizzo di ciascun pub di Bari ( che mostri quindi i campi PUB, INDIRIZZO e
CITTA’).
21. Chiudi la finestra della tua query e salvala con il nome "Pub di Bari".
22. Apri la query "Pub di Bari" in visualizzazione struttura e modificala in modo che vengano
mostrati solo i campi "PUB" e "INDIRIZZO".
23. Riordina i risultati dell'interrogazione in una sequenza crescente per "PUB".
A cura di Nicola Ferrini
24. Visualizza il risultato della query. Successivamente chiudila salvando le eventuali
modifiche.
25. Genera un Report basato sulla tabella TblPubs, in cui vengono presentate tutte le
informazioni, raggruppate per “CITTA’” e ordinate per "PUB" in maniera crescente,
utilizzando la Creazione guidata. Salva il report lasciando il nome predefinito.
26. Quali fra i seguenti criteri è corretto inserire nel campo "POSTI" per estrarre tutti i record
dei pub che hanno più di 50 posti e meno di 80 posti? Scegli una risposta barrando la casella
>=50 or <=80
>=50 and <=80
between 50 and 80
between 50 or 80
27. Apri la query “Pub di Bari” in visualizzazione struttura, aggiungi il campo “POSTI”
prelevandolo dalla tabella TblPubs e successivamente inserisci uno dei criteri che hai scelto
nella domanda precedente.
28. Riordina i dati in una sequenza crescente di numero di posti.
29. Salva la query col nome "Posti disponibili" e visualizza il risultato dell’interrogazione.
30. Chiudi la finestra della query e il database “Pub”.
31. Apri il database "Scuola" dal percorso A:\modulo5.
32. Visualizza la finestra delle Relazioni utilizzando il pulsante della barra degli strumenti.
33. Modifica la relazione in modo tale che venga applicata l’Integrità referenziale, utilizzando il
tasto destro del mouse. Successivamente chiudi la finestra delle relazioni.
34. Chiudi il database “Scuola”.
35. Chiudi l'applicazione Ms Access.
A cura di Nicola Ferrini
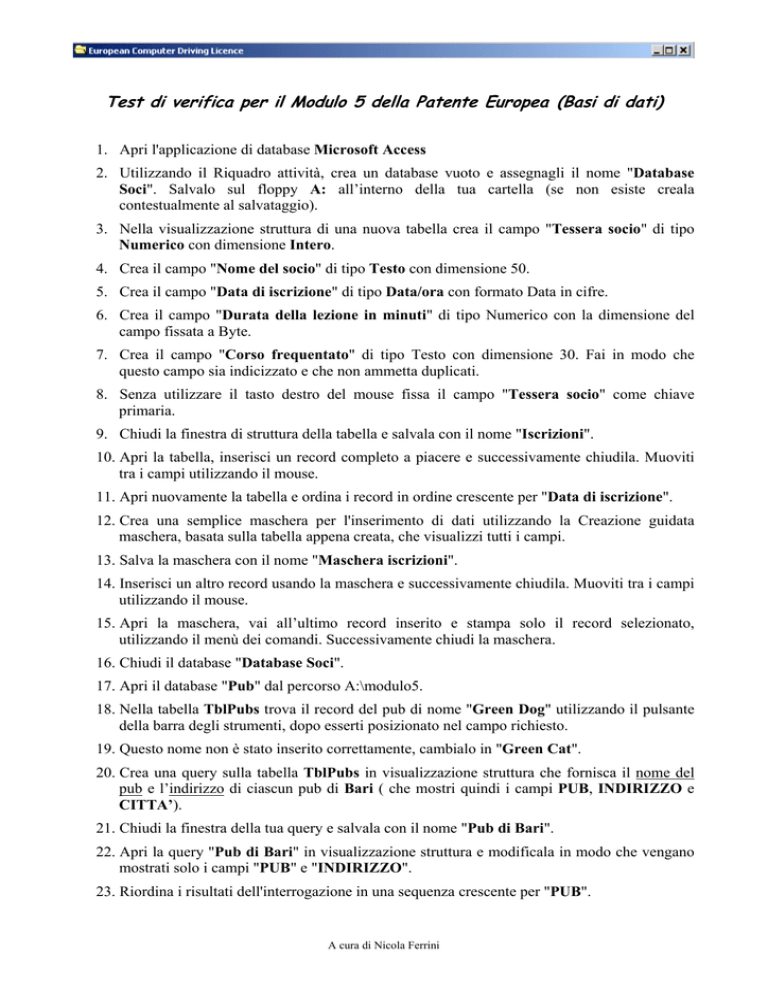

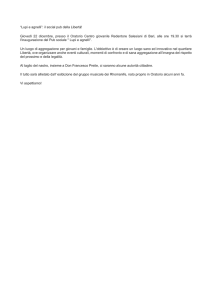


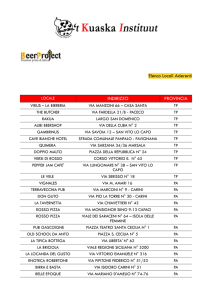

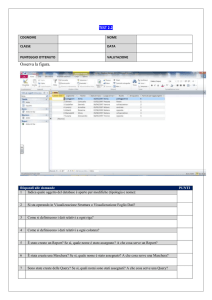

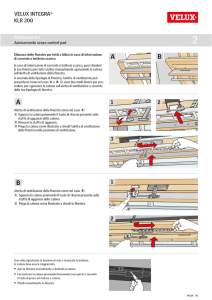

![1. [10 punti] Implementare in Java i seguenti](http://s1.studylibit.com/store/data/001012832_1-08ab0fb25948e9d6c65914fc32cdab12-300x300.png)