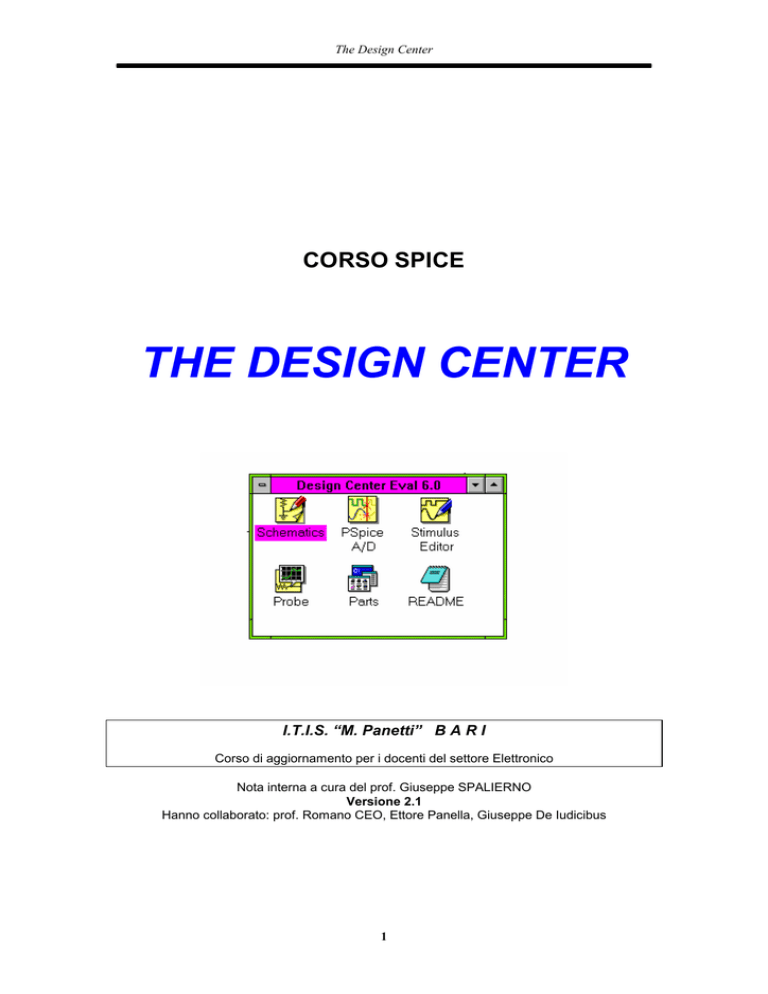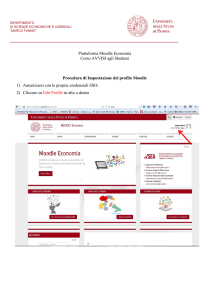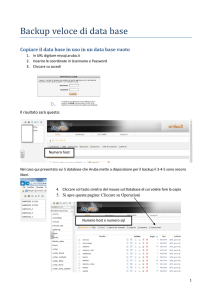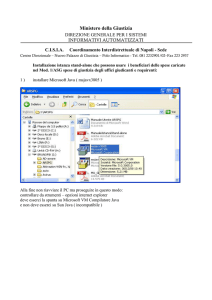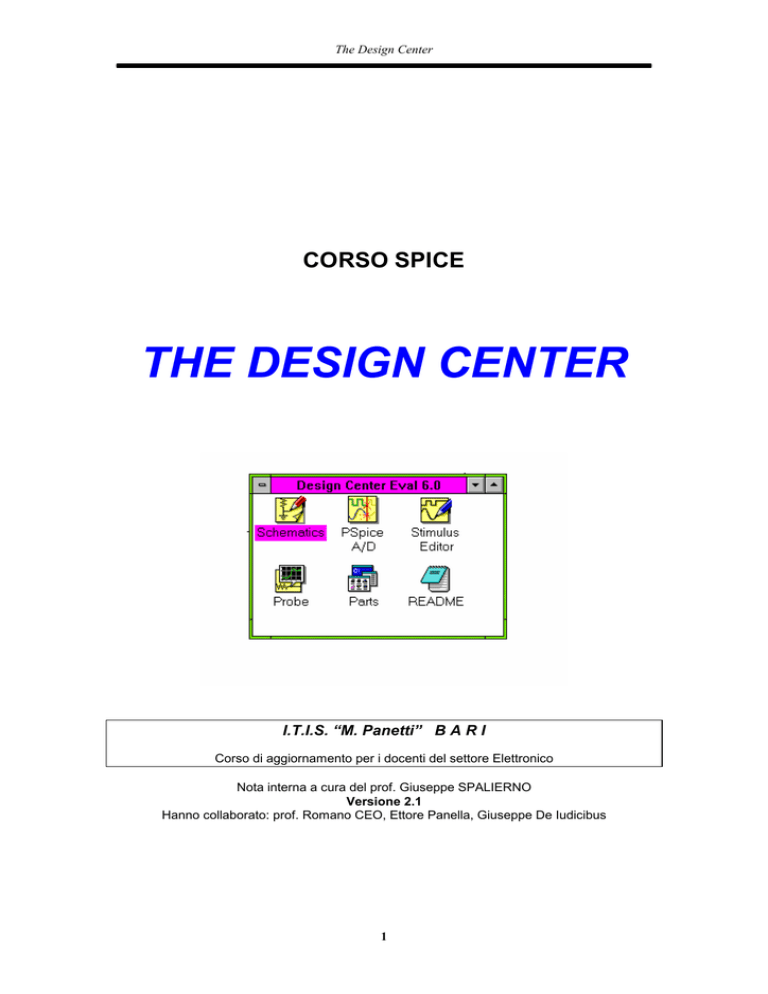
The Design Center
CORSO SPICE
THE DESIGN CENTER
I.T.I.S. “M. Panetti” B A R I
Corso di aggiornamento per i docenti del settore Elettronico
Nota interna a cura del prof. Giuseppe SPALIERNO
Versione 2.1
Hanno collaborato: prof. Romano CEO, Ettore Panella, Giuseppe De Iudicibus
1
The Design Center
1. DESCRIZIONE GENERALE
Il programma consente di disegnare su monitor circuiti costituiti da componenti elettronici attivi,
passivi, logici ed è in grado di simularne il funzionamento attraverso la rappresentazione grafica delle
forme d’onda selezionate in funzione del tempo, della frequenza ed altro.
Il pacchetto è composto da 3 dischetti da 1.44Mbyte, funziona in ambiente Windows su un computer con
microprocessore 386 o superiore, utilizza il coprocessore matematico ed occupa almeno 6.5Mbyte sul
disco rigido.
La versione pervenuta all’ Istituto è una copia di valutazione non coperta da copyright ed è,
quindi, a libera diffusione. Presenta l’inconveniente di essere limitata quanto a librerie, fogli di lavoro,
strutture gerarchiche e complessità circuitale ( sopporta un massimo di 25 componenti per ogni schema),
ma funziona correttamente nella maggior parte delle nostre applicazioni poiché queste ultime sono
costituite, al più, da tre-quattro amplificatori operazionali e relativi componenti passivi.
Il software che consente la costruzione del disegno è lo “SCHEMATIC EDITOR” che si avvia
attivando la relativa icona del gruppo “DESIGN CENTER” in PROGRAM MANAGER di Windows.
Dopo l’ installazione, infatti, compaiono 6 icone:
- SCHEMATIC EDITOR per disegnare schemi elettrici;
- PSPICE A/D per simulare il funzionamento del circuito sia analogico che digitale;
- STIMULUS EDITOR per creare nuovi generatori o modificare quelli disponibili;
- PROBE per visualizzare le forme d’onda;
- PART : visualizza le caratteristiche dei componenti ( nel nostro caso solo di un diodo);
- README : un file da leggere di scarsa utilità.
Il disegno realizzato viene salvato con un nome avente estensione .SCH. E’ necessario che siano
rispettate alcune regole nella compilazione dello schema, altrimenti il programma di simulazione non sarà
attivato.
La simulazione del funzionamento del circuito in funzione del tempo, della frequenza o della
tensione di un punto del circuito al variare della tensione continua applicato in un altro punto del circuito,
avviene attivando il programma PSPICE. Esso consente l’elaborazione dei segnali analogici e digitali. Il
risultato di PSPICE è un file avente estensione .OUT. Nel caso di circuiti digitali il simulatore digitale è
denominato PLOGIC. Nei circuiti in cui coesistono segnali analogici e digitali la simulazione è ibrida nel
senso che si attivano sia PSPICE che PLOGIC.
Per visualizzare su un sistema di assi cartesiani l’andamento delle grandezze scelte in funzione dl
tempo, della frequenza, ecc. si deve attivare il programma PROBE. Il grafico ottenuto è il risultato del
file avente estensione .DAT.
I valori caratteristici dei generatori da utilizzare si possono inserire compilando la finestra di dialogo
relativa al generatore scelto o attivando il programma STIMULUS EDITOR che consente anche di
visualizzare e modificare la forma d’onda che si sta costruendo. In quest’ultimo caso si genera un file di
“stimoli” avente estensione .STL.
E’ possibile entrare automaticamente nei programmi STIMULUS
PSPICE e PROBE pur restando nell’ ambiente SCHEMATIC EDITOR.
o SYMBOL EDITOR,
Terminato il disegno del circuito si effettua il salvataggio di quest’ultimo su dischetto o hard-disk;
successivamente si passa all’analisi del funzionamento attivando preliminarmente SETUP... dal menù
ANALYSIS per scegliere il tipo di analisi e i dati caratteristici di quest’ultimo ed infine si attiva
SIMULATE per ottenere automaticamente e in successione le seguenti azioni a partire dal file
ESEMPIO.SCH:
1. Creazione del file ESEMPIO.NET che contiene la “netlist” (elenco componenti e collegamenti);
2. Creazione del file ESEMPIO.ALS che contiene gli “alias” (corrispondenze con i nomi alternativi);
3. Controllo del corretto collegamento dei componenti e rispetto delle regole circuitali (ERC);
2
The Design Center
4. Creazione del file ESEMPIO.CIR che contiene l’indicazione sul tipo di analisi richiesta ed include i
precedenti file .NET e .ALS;
5. Esecuzione di PSPICE che agisce su ESEMPIO.CIR e genera il file di nome ESEMPIO.OUT che
include i file .CIR, .ALS e .NET e fornisce i parametri caratteristici dei componenti del circuito e il
risultato delle grandezze elettriche in continua per piccoli segnali a 27°C (temperatura di default);
6. Trasformazione del file ESEMPIO.OUT nel file ESEMPIO.DAT che contiene la successione dei
valori che possono essere visualizzati graficamente;
7. Esecuzione del programma PROBE che, agendo sul file ESEMPIO.DAT,
consente la
visualizzazione delle forme d’onda nei vari punti del circuito;
8. Creazione del file PROBE.DSP che contiene l’elenco delle schermate visualizzate in PROBE.
La routine ERC (Electrical Rule check) condiziona il regolare avviamento della simulazione;
essa si occupa di garantire che i collegamenti siano completi, che non ci siano floating pin, che non ci
siano doppie etichette per gli oggetti dello schema e così via. La procedura é automatica quando si
richiede direttamente la simulazione, oppure può essere avviata dopo aver disegnato lo schema (menu
Analysis).
Per la realizzazione del disegno di un circuito elettrico si utilizza il menù DRAW con i comandi
previsti. Occorre tener presente che:
- in ogni circuito deve essere sempre presente un punto di massa evidenziato dal relativo simbolo;
- per inserire un filo di collegamento si attiva il comando WIRE;
- per disegnare un componente si attiva il comando GET NEW PART e si indica il suo nome; se non
si conosce il nome si attiva BROWSE che permette di accedere ad una finestra di dialogo con la lista
delle librerie. Le librerie sono divise in categorie ( in corrispondenza di ciascuna sono elencati i nomi dei
componenti presenti); quelle disponibili sono:
1.
2.
3.
4.
5.
6.
7.
8.
ABM
ANALOG
BREAKOUT
EVAL
PORT
SOURCE
SPECIAL
7400
blocchi funzionali (filtri, Laplace, limitatori, derivatori,...);
componenti passivi analogici (R, L, C, ... );
dispositivi a semiconduttore ed altro;
operazionali, timer 555, PAL, transistor, Zener,...;
masse, punti di connessione, ...;
generatori di corrente e di tensione dipendenti e indipendenti;
altri componenti, comandi e segnalatori;
dispositivi TTL.
Per facilitare lo sviluppo del disegno e per ottenere i risultati estetici desiderati si accede ai comandi
disponibili nei menù EDIT, DRAW e VIEW di SCHEMATIC EDITOR:
EDIT consente di: COPIARE, TAGLIARE, INCOLLARE, RUOTARE, SPECCHIARE, CERCARE,
richiamare STIMULUS EDITOR, ecc.
DRAW consente di disegnare i componenti, di inserire testo, fili e bus di collegamento;
VIEW consente il panneggio e lo zoom;
NAVIGATE consente di navigare nella struttura gerarchica realizzata per il circuito.
Fra le opzioni consentite nella simulazione annoveriamo:
1. Setpoints: essi sono usati per imporre le condizioni iniziali per la simulazione. Aumentano la veloci-tà
di calcolo del punto di polarizzazione e consentono di stabilire uno tra i tanti possibili stati stabili;
2. Viewpoints: Sono usati per visualizzare il valore di tensione in alcuni punti del circuito;
3. Iprobe: Sono usati come amperometri per la visualizzazione della intensità di corrente;
4. Bubble: Connettore che consente il collegamento elettrico ad una porzione di circuito avente
anch’essa il connettore bubble con lo stesso nome (per evitare lunghi fili di collegamento o peggio le
intersezioni elettriche non desiderate);
5. Param: Simbolo utilizzato per specificare un componente di valore variabile in modo da poter
elaborare l’analisi di funzionamento del circuito al variare del parametro di quel componente;
6. Markers: Indicatori da porre nei vari punti del circuito di cui si vuole visualizzare la forma d’onda
di tensione, corrente, fase, deciBel, ecc.;
3
The Design Center
In ambiente PROBE il marker consente di individuare punti specifici di un grafico e si muove
sovrapponendosi alla curva. Del punto indicato vengono fornite le coordinate cartesiane.
2. ESECUZIONE ED ANALISI DI UN PARTITORE DI TENSIONE A RC
Nell’esempio si danno indicazioni per creare uno schema, cercando componenti e posizionandoli
correttamente. Si vuole realizzare il circuito passivo mostrato in fig.1.
Fig.1
Dal Program Manager di Windows cliccare due volte sull’icona SCHEMATICS del gruppo “THE
DESIGN CENTER”. Compare il foglio di lavoro con i menù a tendina inseriti nella parte alta dello
schermo.
2.1. DISEGNO DEL CIRCUITO
Per disegnare il generatore di tensione (nel seguito si tornerà sulle specifiche dei generatori) procedere
come segue:
1.
2.
3.
4.
Selezionare DRAW/GET NEW PART (oppure CTRL G);
Digitare VSRC nell’apposita finestra di dialogo;
Cliccare OK o premere INVIO;
Cliccare il pulsante destro per terminare la modalità di posizionamento.
Per disegnare le resistenze:
1.
2.
3.
4.
5.
6.
7.
Selezionare Draw/Get New Part (oppure CTRL G);
Digitare R nell’apposita finestra di dialogo;
Cliccare OK o premere INVIO;
Cliccare per posizionare R1 sul foglio;
Digitare CTRL R per ruotare la sagoma del resistore;
Cliccare per posizionare il secondo resistore R2 ruotato;
Cliccare il pulsante destro per terminare la modalità di posizionamento.
Per disegnare il condensatore:
1. Selezionare Draw/Get New Part (oppure CTRL G);
2. Digitare C nell’apposita finestra di dialogo;
4
The Design Center
3.
4.
5.
6.
Cliccare OK o premere INVIO;
Digitare CTRL R per ruotare la sagoma del condensatore;
Cliccare per posizionare il condensatore C ruotato;
Cliccare il pulsante destro per terminare la modalità di posizionamento.
Per collegare i componenti seleziona Draw/Wire oppure CTRL W.
Il cursore assume la sagoma di una matita.
Cliccare sul punto di connessione del primo terminale che si desidera collegare.
Portarsi sul secondo terminale e cliccare due volte in rapida successione per interrompere il filo. Il cursore
ritorna ad assumere l’aspetto di una freccia.
Per rientrare in modalità “filo” cliccare due volte sul pulsante destro o premere la barra spaziatrice. In
alternativa è sempre possibile rientrare dal menù Draw/Wire oppure digitare CTRL W.
Per cancellare un filo di collegamento mal disegnato o errato, procedere selezionando il filo cliccandoci
su una volta, poi premere CTRL X oppure il tasto Canc oppure dal menù selezionando Edit/Cut. Questo
vale anche per tutti gli altri componenti.
Per disegnare il simbolo della massa analogica (obbligatorio in tutti i circuiti):
1.
2.
3.
4.
Selezionare DRAW/GET NEW PART (oppure CTRL G);
Digitare AGND nell’apposita finestra di dialogo;
Cliccare OK o premere INVIO;
Cliccare per posizionare il simbolo della massa. Si noti che esso è connesso da un punto di
giunzione o nodo elettrico;
5. Cliccare il pulsante destro per terminare la modalità di posizionamento.
Per posizionare il simbolo Viewpoint:
1.
2.
3.
4.
Selezionare DRAW/GET NEW PART (oppure CTRL G);
Digitare VIEWPOINT nell’apposita finestra di dialogo;
Cliccare OK o premere INVIO;
Muovere la sagoma del VIEWPOINT in modo che la sua punta tocchi il filo che collega R1,
R2 e CAP1;
5. Cliccare per posizionare il VIEWPOINT;
6. Cliccare il pulsante destro per terminare la modalità di posizionamento.
In tutti i casi precedentemente esaminati, per la scelta e il posizionamento si è digitato il nome noto del
componente. Se noi non siamo sicuri del nome o desideriamo effettuare una scelta tra i componenti
disponibili clicchiamo sul pulsante Browse nella finestra di dialogo Add Part per scegliere il simbolo
dalla libreria selezionata.
Per assegnare dei nomi particolari ai dispositivi presenti nel circuito cliccare due volte sul nome del
simbolo e si deve inserire il nuovo nome nella finestra di dialogo Edit Reference Designator ( vedi
appendici).
Esempio: VIN al posto di V1 e CAP1 al posto di C1.
1. Cliccare due volte su V1;
2. Digitare VIN nel campo Edit Reference Designator;
3. Cliccare OK o premere Invio .
Ripetere la procedura per sostituire CAP1 a C1. Per modificare i valori dei componenti si procede allo
stesso modo con la differenza che si deve cliccare due volte sul valore anziché sul nome del simbolo.
Per assegnare nomi particolari alla rete (etichette o label) procedere come segue:
1.
2.
3.
4.
5.
6.
Cliccare due volte sul filo che connette VIN a R1;
Digitare 1 nel campo LABEL;
Cliccare OK o premere Invio;
Cliccare due volte sul filo che connette R1 a R2 e a CAP1;
Digitare 2 nel campo LABEL;
Cliccare OK o premere Invio .
Per assegnare il valore 10V al generatore di tensione:
5
The Design Center
1.
2.
3.
4.
5.
Cliccare due volte sul simbolo VIN;
Cliccare due volte sull’attributo DC;
Inserire 10V nel campo Value;
Cliccare sul pulsante Save attr e premere Invio;
Cliccare OK per terminare la modifica.
Per salvare il circuito sul disco:
1. Selezionare File/Save;
2. Digitare RC come nome del circuito in modo da creare un file di nome RC.SCH;
3. Cliccare OK o premere Invio .
2.2. IMPOSTAZIONE DELLA SIMULAZIONE IN CONTINUA
Dopo aver creato il file RC.SCH è possibile eseguire i programma PSpice
selezionando
Analisys/Simulate o premendo il tasto funzione F11. Questa azione determina l’esecuzione del
programma ERC che controlla se sono rispettate le regole di continuità nel circuito elettrico;
successivamente viene generato un file RC.NET che descrive i collegamenti dei vari componenti, RC.CIR
che include anche le modalità di visualizzazione dell’analisi. PSpice opera su RC.CIR e genera il file di
uscita RC.OUT esaminabile selezionando Analisys/Examine Output.
Durante l’esecuzione di PSpice viene visualizzato sullo schermo una finestra come quella mostrata in
fig.2 che fornisce informazioni relative alla simulazione attualmente in esecuzione.
Fig.2
All’inizio della simulazione il simbolo VIEWPOINT era vuoto. Dopo la simulazione esso indica il valore
di tensione in quel punto (5V).
Per verificare graficamente il principio del partitore di tensione al variare di VIN eseguiamo un’analisi in
DC fornendo a VIN valori da 0 a 10V con incrementi di 1V:
1. Selezionare Analisys/Setup e poi cliccare il pulsante DC sweep;
2. Nella finestra di dialogo DC Sweep digitare VIN nel campo Name;
3. Cliccare nel campo Start Value ed inserire 0;
4. Cliccare nel campo End Value o premi TAB ed inserire 10V;
5. Cliccare nel campo Increment o premi TAB ed inserire 1V;
6. Cliccare OK o premere Invio;
7. Cliccare nel box alla sinistra del pulsante DC Sweep;
8. Cliccare su CLOSE per terminare l’Analisys Setup.
Si osservi che nella finestra di dialogo DC Sweep è possibile settare numerose altre condizioni che per il
momento non interessano.
6
The Design Center
2.3. AVVIAMENTO DELLA SIMULAZIONE
Per eseguire l’analisi selezionare Analisys/Simulate o premere F11. Dopo la generazione del file
RC.OUT da parte di PSpice entra in esecuzione il programma PROBE che visualizza le forme d’onda
desiderate. Se ciò non accade si deve procedere alla selezione di Analisys/Probe Setup e marcare con
una x la casella che dice “Automatically Run Probe After Simulation”.
Per plottare le tensioni ai nodi 1 e 2 in funzione di VIN:
1. Selezionare Trace/Add o premere il tasto Ins;
2. Cliccare su V(1) e V(2) nella lista delle forme d’onda disponibili;
3. Cliccare su OK o premere Invio.
Per cancellare le due tracce appena plottate:
1.
2.
3.
4.
Cliccare sul testo V(1) localizzato sotto l’asse delle x per selezionare la traccia V(1);
Premere il tasto Canc per cancellare la traccia V(1);
Cliccare sul testo V(2) localizzato sotto l’asse delle x per selezionare la traccia V(2);
Premere il tasto Canc per cancellare la traccia V(2);
Per inserire due marker nel circuito in modo che PROBE visualizzi automaticamente le relative forme
d’onda:
1.
2.
3.
4.
Selezionare Mark Voltage/level (o CTRL M) dal menù Markers ;
Cliccare per posizionare il primo marker sul punto 1;
Cliccare per posizionare il secondo marker sul punto2;
Cliccare sul pulsante destro per terminare la modalità marker.
Eseguire Analisys/Probe Setup selezionando la casella “visualizza tutti i marker” e successivamente
rilanciare PSpice premendo F11. Si visualizzeranno, in PROBE, le tensioni nei punti 1 e 2 in funzione
della tensione di ingresso VIN.
2.4. SCELTA DELLE GRANDEZZE DA VISUALIZZARE
Il programma di visualizzazione Probe consente un’ampia scelta delle grandezze da visualizzare
(TRACE ADD di tensioni o correnti, analogiche o digitali..), anche in funzione dell’analisi avviata (
transienti, DC, AC-sweep..). In quasi tutti i casi la sintassi usata é la seguente:
1. per le tensioni sempre una V o v ed in parentesi i riferimenti al nodo o al componente. Sono valide
queste espressioni:
V(3) tensione al nodo 3 rispetto a massa;
V(5,4) d.d.p.tra i nodi 5 e 4;
V(R1) c.d. t. sulla R1;
VB(Q3) tensione VB0 sul transistor Q3;
VCB(Q2) tensione VCB su Q2;
V(R2:1) tensione, rispetto a massa, sul morsetto 1 della R2.
2. per le correnti viene indicata una I o i ed in parentesi il componente nel quale scorre o una lettera
specifica nel caso di BJT, FET.. Sono un esempio:
I(R2) corrente nella R2;
IC(Q2) corrente nel collettore di Q2.
Quando é attivata l’ analisi AC-SWEEP é possibile scegliere, in aggiunta a quelli precedenti,
parametri specifici delle grandezze quali ampiezze; basta indicarli con:
- M per l’ ampiezza (Magnitude);
7
The Design Center
- DB per l’ ampiezza in dB;
- P per la fase.
Ad esempio si sceglierà:
VM(2) per visualizzare l’ ampiezza della tensione al nodo 2;
VDB(R1) per l’ ampiezza della c.d.t. su R1 in dB.
Poiché é possibile anche rappresentare impedenze, in funzione della frequenza, si potrà chiedere di
rappresentare la parte reale (ZR) o quella immaginaria (ZI).
2.5. USO DEI CURSORI IN PROBE
Per valutare il valore della tensione del punto 1 o 2 in corrispondenza di un dato valore della
tensione di ingresso V_VIN si ricorre ai cursori selezionando dal menù Tools di PROBE la voce
Cursor/Display. I due cursori sono attivati per la prima traccia V(1) ed è visualizzata anche la finestra
Probe Cursor. Esaminando la legenda della traccia si scorge che il simbolo a sinistra di V(1) è circondato
da linee tratteggiate.
Portare il cursore del mouse nelle vicinanze di 4V sull’asse x e cliccare sul pulsante sinistro del mouse. Il
cursore appare sulla traccia di V(1) in corrispondenza di VIN=4V. La finestra Probe cursor, inoltre,
fornisce nella prima riga le coordinate del punto indicato dal cursore. Per vedere muovere il cursore è
sufficiente tenere premuto il pulsante e trascinare il mouse nella direzione desiderata.
Per associare il secondo cursore alla forma d’onda V(2) cliccare col pulsante destro sul simbolo di V(2)
(il rombo). Per muovere il secondo cursore sulla forma d’onda di V(2) premere il pulsante destro e
trascinare il mouse fino alla posizione desiderata. La finestra Probe cursor fornisce nella seconda riga le
coordinate del secondo cursore mentre la terza riga la differenza tra le coordinate dei due cursori.
In fig.3 si mostra la schermata finale di PROBE con il grafico delle due tensioni e i due cursori.
In fase di stampa si entri in Page Setup... , si ponga l’orientamento in Portrait, si deselezioni Draw Plot
Title (togliere la x) e si impostino i margini come segue:
left=1, right=1, Top=4.5, Bottom=1.
Fig. 3 V(1) e V(2) in funzione di V_VIN.
8
The Design Center
2.6. ANALISI AI TRANSIENTI
Trattandosi di un circuito RC é interessante studiare la risposta impulsiva, cioè la tensione di
uscita V(2) in funzione del tempo quando il circuito è eccitato da un gradino di tensione; si deve quindi
cambiare il generatore di ingresso da generatore di tensione costante a generatore impulsivo in modo che
fornisca un gradino di tensione e si deve attivare l’analisi ai transienti.
Per cancellare il generatore V_VIN e sostituirlo con VPULSE effettuare i seguenti comandi:
1.
2.
3.
4.
5.
6.
7.
8.
9.
Selezianare Edit/Replace;
Digitare VSRC nel campo Target;
Premere TAB per avanzare al successivo campo;
Digitare VPULSE nel campo Replacement;
Cliccare OK o premere Invio;
Cliccare due volte sul reference designator del simbolo VPULSE;
Digitare VPULSE nella finestra di dialogo Edit Reference Designator;
Cliccare OK o premere Invio;
Cliccare due volte sul simbolo VPULSE per entrare nella finestra di dialogo Edit Attributes
(per definire le caratteristiche della forma d’onda desiderata);
10. Eseguire un doppio click ed inserire il valore indicato in ciascun attributo ai transienti:
V1 = 0
V2 = 1
TD = .1u
TR = .01u
TF = 1u
PW = 1
PER = 2
11. Assicurarsi di aver cliccato su Save Attr. dopo ciascun passo per accettare le modifiche
effettuate;
12. Cliccare su OK per accettare queste specifiche per VPULSE.
Le grandezze indicate al punto 10 si riferiscono ad un generatore di tensione il cui valore iniziale è V1=0
e finale V2=1V.
TD è il tempo di ritardo (delay time), TR è il tempo di salita (rise time), TF è il tempo di discesa (fall
time), PW è la durata dell’impulso di valore V2 (pulse width) e, infine, PER è il periodo.
In fig. 4 si mostra lo schema elettrico del circuito modificato.
Fig.4
9
The Design Center
Fig.5
Si decide di eseguire un’analisi temporale tra 0 e 5µs con un intervallo di stampa di 50ns per ottenere le
forme d’onda come mostrato in fig.5. Per far ciò procedere come segue:
1. Selezionare Analysis/Setup e poi cliccare sul pulsante Transient. Si ottiene una finestra di
dialogo da compilare;
2. Inserire 50ns nel campo Print Step;
3. Premi TAB per avanzare al campo successivo;
4. Inserire 5us nel campo Final Time;
5. Cliccare su OK o premi Invio per accettare le specifiche;
6. Cliccare nel rettangolo a sinistra del pulsante Transient per l’analisi ai transienti;
7. Cliccare su Ok nella finestra di dialogo di Analysis Setup.
Per disabilitare l’analisi in DC:
1. Selezionare Analysis/Setup;
2. Cliccare nel rettangolino a sinistra del pulsante DC Sweep per rimuovere la x;
3. Cliccare OK o premere Invio.
Per eseguire la simulazione, selezionare Analysis/Simulate oppure premere il tasto funzione F11.
Per visualizzare, in PROBE, la forma d’onda VPULSE e quella sul condensatore:
1.
2.
3.
4.
Selezionare Trace/Add;
Viene visualizzato un elenco di variabili di uscita;
Selezionare V(VPULSE:+) e V(CAP1:2) cliccando sul loro nome nella lista;
Cliccare OK o premere Invio;
Le due tracce selezionate sono visualizzate sullo schermo e sono come quelle mostrate in fig.5.
In fase di stampa si entri in Page Setup... , si ponga l’orientamento in Portrait, si deselezioni Draw Plot
Title (togliere la x) e si impostino i margini come segue: left=1, right=1, Top=0.5, Bottom=6.5.
E’ possibile, come nel caso precedente, utilizzare i cursori per analizzare i valori di tensione e i tempi.
Per stampare su stampante le forme d’onda ottenute con Probe si seleziona File/Print: si entra in una
finestra di dialogo che consente di selezionare il foglio orizzontale o verticale, di impostare i parametri del
10
The Design Center
foglio e della stampante. Selezionando File/Exit si ritorna in ambiente Schematic Editor nel quale è
possibile effettuare il salvataggio del circuito modificato rinominandolo, ad esempio, con RCXFIG5.SCH.
3. AGGIUNTA DI UN BUFFER CON AMPLIFICATORE OPERAZIONALE
In questo esempio si collegherà, in cascata al precedente circuito, un buffer costituito da un amplificatore
operazionale in configurazione invertente che pilota la serie tra la resistenza R5 e il condensatore C2. Per
far ciò si dovranno inserire due generatori di tensione del tipo VSRC che denomineremo VDD e VSS, un
operazionale LF411, tre resistenze R3, R4 e R5 e un condensatore C2:
1. Selezionare Draw/Get New Part (o CTRL G);
2. Digitare LF411 nel campo Part e poi cliccare o premere Invio;
3. Cliccare per posizionare l’operazionale, poi cliccare col destro per uscire;
4. Selezionare Draw/Get New Part (o CTRL G);
5. Digitare C nel campo Part, poi cliccare su OK e digitare CRTL R per ruotare;
6. Cliccare per posizionare e cliccare col destro per uscire;
7. Ripetere i passi 1, 2 e 3 per i componenti VSRC, BUBBLE, AGND, R utilizzando il
comando CTRL R per ruotare e CTRL F per “flippare” (specchiare) ove richiesto;
8. doppio click sul nome dei componenti inseriti per modificarli come in fig.6;
9. doppio click sulle porte BUBBLE per assegnare l’etichetta (label) appropriata;
10. Connettere le parti con i fili di collegamento come in fig.6 con Draw/Wire (CTRL W);
11. Nominare i fili con i nomi 3, 4 e 5 come in figura.
Per portare VD al valore +15V:
1.
2.
3.
4.
5.
Doppio click su VD;
Cliccare sull’attributo DC;
Digitare +15V nel campo Value;
Cliccare su Save Attr. e premi Invio;
Cliccare su OK per terminare.
Ripetere i passi da 1 a 5 per portare VS al valore -15V.
Selezionare File/Save As e nominare il nuovo file col nome OPAMP.SCH e successivamente eseguiamo
la simulazione selezionando Analisys/Simulate o premendo F11.
Fig. 6
11
The Design Center
3.1 ANALISI AI TRANSIENTI
Supponiamo di voler visualizzare l’andamento temporale delle correnti che fluiscono nei condensatori
CAP1 e C2. Poiché i valori sono notevolmente diversi tra loro si decide di utilizzare due assi Y distinti:
1.
2.
3.
4.
5.
6.
7.
8.
9.
Selezionare Trace/Add;
Visualizzare I(CAP1);
Selezionare Plot/Add Y Axis per aggiungere un secondo asse Y;
Selezionare Trace/Add;
Visualizzare I(C2);
Selezionare Plot/Y-Axis Setting per cambiare l’etichetta dell’asse Y;
Selezionare 1 dal campo Y Axis, poi digitare CAP1 nel campo Axis Title;
Selezionare 2 dal campo Y Axis, poi digitare C2 nel campo Axis Title;
Cliccare su OK o premere Invio per accettare le modifiche.
Il primo asse Y si è spostato a sinistra. Il simbolo >> indica l’asse Y corrente. Qualsiasi attività
riguardante il titolo, il range, ecc. si riferisce all’asse corrente. Cliccando nelle vicinanze dell’altro asse si
cambia l’asse Y corrente.
In fig.7 si mostrano gli andamenti temporali delle correnti che fluiscono nei condensatori CAP1 e C2.
In fase di stampa si entri in Page Setup... , si ponga l’orientamento in Portrait, si deselezioni Draw Plot
Title (togliere la x) e si impostino i margini come segue:
left=1, right=1, Top=4.5, Bottom=1.
Fig.7
12
The Design Center
3.2 ANALISI PARAMETRICA
Spesso è importante valutare gli effetti prodotti dalla variazione di un parametro circuitale.
Il programma consente di attribuire ad un componente il carattere di “parametro”, ossia di ente il cui
valore può cambiare durante la simulazione e, con esso, tutte le variabili dipendenti: correnti e tensioni. In
una delle librerie disponibili, la SPECIAL.SLB, esiste proprio l’elemento PARAM che può essere
assegnato al componente il cui valore si vuol cambiare per vedere quali effetti produrrà sull’ intero
circuito. Per esempio se si vuole che una sorgente di tensione debba variare, tra un minimo ed un
massimo, dopo averla sistemata nello schema, le si assegna un nome speciale, per esempio {VSUPPLY},
rigorosamente tra parentesi graffe. Tale variabile deve, però, essere ridefinita come parametro ed avere un
attributo di Nome (lo stesso usato nello schema) e Valore ( quello iniziale).
La procedura é piuttosto complicata:
1. dopo aver disegnato lo schema, individuare il componente che assumerà il carattere di
parametro;
2. da Edit, scegliere Attributes: sarà nell’ esempio {VSUPPLY};
3. prelevare il componente ( Edit/Get new part): PARAM;
4. sullo schema compare un riquadro mobile che verrà sistemato accanto al componente da
parametrizzare;
5. fare doppio click su PARAM per accedere alla lista di nomi e valori;
6. fornire il nome, sempre quello già usato e nell’ esempio NAME1=VSUPPLY, senza
parentesi;
7. fornire il valore iniziale VALUE1=x (il valore voluto).
A questo punto il programma dovrebbe consentire anche la simulazione e per questo occorre attivare il
SETUP di ANALYSIS. Tra le possibilità offerte, individuare l’analisi PARAMETRIC, selezionarla
(crocetta nel quadratino) e compilare i dialog box.
In questo ultimo esempio si vuole analizzare l’andamento temporale della corrente che fluisce nel
condensatore C2 al variare di quest’ultimo.
Per rendere variabile C2 si procede come segue:
1. Cambiare il valore di C2 con l’espressione {cval}1;
2. Aggiungere il simbolo PARAM per dichiarare il parametro cval;
3. Specificare un’analisi parametrica per incrementare il valore di C2 tramite cval.
Per aggiungere una variabile parametrica di nome cval di valore iniziale 1nF:
1.
2.
3.
4.
5.
6.
7.
8.
9.
Selezionare DRAW/GET NEW PART;
Digitare PARAM nel campo Part e poi cliccare OK;
Cliccare per posizionare il simbolo PARAM dove si vuole sul foglio;
Cliccare col destro per uscire;
Doppio click sul simbolo PARAM per portarsi nella lista degli attributi;
Doppio click sul NAME1 e digitare cval (senza parentesi) nel campo Value;
Cliccare su Save Attr. o premere Invio;
Doppio click su VALUE1 e digitare 1nF, poi cliccare su Save Attr.;
Cliccare su OK per terminare il dialogo.
Inseriamo i comandi per ottenere un’analisi parametrica rispetto a cval di valore compreso tra 100pF e
700pF con passo 25pF. In questo modo si otterranno 25 diverse analisi, una per ogni valore di C2 definito
con cval:
1.
2.
3.
4.
1
Selezionare Analysis/Setup;
Cliccare sul pulsante Parametric;
Cliccare su Global Parameter nel box Swept Var. Type;
Cliccare sul pulsante Linear nel box Sweep Type;
Per inserire la parentesi graffa aperta tenere premuto ALT e digitare sul tastierino numerico 123; per la
parentesi graffa chiusa: ALT 125.
13
The Design Center
5. Cliccare, col pulsante sinistro del mouse, nel campo Name e inserire il seguente nome: cval;
Cliccare nel Valore iniziale e inserire 100pF, poi premere TAB per avanzare al campo
successivo;
6. Inserire 700pF nel campo Valore Finale, poi premere TAB;
7. Inserire 25pF nel campo Incremento;
8. Cliccare su OK per accettare le specifiche e abbandonare la finestra di dialogo;
9. Cliccare sul quadratino alla sinistra del pulsante Parametric per abilitare l’analisi
parametrica;
10. Cliccare su OK per abbandonare la finestra di dialogo Analysis Setup.
Per avviare la simulazione premere F11 oppure selezionare Analysis/Simulate.
Poiché si ottengono 25 esecuzioni di analisi transitorie, ciascuna con un valore differente di C2, prima
dell’esecuzione di PROBE si visualizza una lista delle 25 analisi e il corrispondente valore del parametro
cval. Noi possiamo selezionare una o alcune delle analisi cliccando su quelle che interessano. Per
selezionarle tutte cliccare sul pulsante All e poi su OK per accettare la selezione.
Per visualizzare i 25 grafici della corrente I(C2) che scorre nel condensatore C2 si seleziona
TRACE/ADD/I(C2). Sullo schermo appariranno le 25 analisi temporali come quelle mostrate in fig.8.
Fig.8
In fase di stampa si entri in Page Setup... , si ponga l’orientamento in Portrait, si deselezioni Draw Plot
Title (togliere la x) e, al fine di ottenere una stampa nella parte superiore del foglio, si impostino i margini
come segue: left=1, right=1, Top=0.5, Bottom=6.
Se successivamente si intende visualizzare, ad esempio, la traccia ottenuta per C2=700pF (la 25a) e per
C2=100pF (la 1a) :
1. Selezionare Trace/Add;
2. Nel campo Trace Command digitare: I(C2)@25 I(C2)@1.
Se si vuole visualizzare la forma d’onda che rappresenta la differenza tra le due precedenti forme d’onda
nel campo trace command occorre digitare:
14
The Design Center
I(C2)@25 - I(C2)@1
Ciò suggerisce la possibilità di eseguire operazioni matematiche tra forme d’onde.
3.3. ANALISI IN ALTERNATA
E’ possibile studiare l’andamento in funzione della frequenza di un segnale elettrico presente
nel circuito.
Si devono, innanzitutto, modificare le caratteristiche del generatore VPULSE: esso dovrà essere di tipo
sinusoidale e non semplicemente impulsivo. Per far ciò si deve cancellare il generatore VPULSE e lo si
deve sostituire con VSIN che dovrà essere impostato. Effettuare i passi descritti di seguito:
I.
II.
III.
IV.
V.
VI.
VII.
VIII.
IX.
X.
XI.
XII.
XIII.
Selezionare col mouse il generatore VPULSE;
Cancellare il generatore VPULSE agendo sul tasto CANC;
Inserire il nuovo generatore richiamandolo velocemente col comando CRTL+G e digitando
nella riga ADD PART il nome: VSIN e cliccare su OK;
Dopo aver trascinato il generatore col mouse nella posizione prevista, cliccare due volte in rapida
successione nel simbolo per le impostazioni dei valori;
Si ponga solo VAC=1V e si esca cliccando su OK;
Cliccare due volte in rapida successione sul nome del generatore (potrebbe essere V3, V4,..) e
sostituirlo con V1;
Per attivare l’analisi in alternata selezionare SETUP dal menu ANALYSIS, decliccare (togliere
la x) da TRANSIENT e PARAMETRIC ed attivare la x di AC Sweep;
Cliccare sul pulsante AC Sweep per accedere alla finestra di dialogo per le impostazioni;
Selezionare la scala delle frequenze di tipo decadico, 100 punti per decade, 1KHz come
frequenza iniziale, 1MegHz (oppure 1000000Hz ma non 1MHz) come frequenza finale;
La finestra Noise analisys può essere ignorata, tuttavia decidiamo di compilarla:
A.
Cliccare nella casella NOISE ENABLE;
B.
Inseriamo V(4) (l’uscita dell’operazionale) nel campo output voltage;
C.
Inseriamo V1 (il generatore di ingresso) nel campo I/V source;
D.
Inseriamo 30 nel campo interval. Verrà elaborata una tabella ogni trentesimo di
intervallo di frequenza sui contributi al rumore totale dovuto ai generatori di rumore;
questa tabella è visualizzabile in PSPICE poichè contenuta nel file XXXXXX.OUT;
E.
Cliccare su OK per uscire dalla finestra di dialogo AC Sweep e su close per uscire dal
SETUP di ANALYSYS;
Attivando la simulazione con Analysis/simulate (o F11) si ottiene un messaggio di errore poiché
non si è definito completamente il generatore V1;
Ripetere il passo 4 definendo VOFF=0, VAMPL=1V, FREQ=200KHz;
Ripetere il passo 11 attivando la simulazione col tasto funzione F11.
Queste operazioni ci hanno portato in PROBE. In questo ambiente è possibile selezionare la forma
d’onda che si desidera esaminare in funzione della frequenza. L’asse delle x è tarato in Hz e si scorgono i
riferimenti relativi a 1KHz, 3KHz, 10KHz, 30KHz, 100KHz, 300KHz, 1MHz. L’asse delle y sarà in
seguito tarato in base al valore massimo delle grandezze da visualizzare (indipendentemente dalla unità di
misura). Per visualizzare il modulo della tensione di uscita all’operazionale in funzione della frequenza
agire come segue:
1. Dal menu TRACE selezionare ADD;
2. Per visualizzare solo l’elenco delle tensioni cliccare nella casella current per eliminare la x;
3. Cliccare la voce V(4); appare nella barra trace command la dicitura V(4) (che può essere selezionata
col mouse ed eliminata col tasto CANC se non interessa);
4. Cliccando su OK si ottiene, poi, la risposta in frequenza della tensione V(4); sull’asse y appaiono i
valori espressi in mV con valore massimo 400;
5. Se si vuole esprimere la tensione di uscita in scala logaritmica si seleziona il comando Y Axis Setting
dal menu PLOT;
6. Selezionare user defined, introdurre i valori 1mV e 1000mV e selezionare la scala logaritmica;
7. Per manipolare l’asse delle X si seleziona X Axis Setting e si suggerisce di introdurre i seguenti
valori: user defined, da 100KHz a 10MHz, scala logaritmica, OK;
8. La forma d’onda sarà disegnata fino a 1MHz perché nel passo 9 del precedente elenco di azioni
abbiamo definito l’analisi in AC fino a 1MHz (volendo si può ritorna in ANALYSIS/SETUP/AC per
imporre freq.finale=10MHz);
15
The Design Center
9. Riportare le impostazioni degli assi X e Y (dal menu PLOT) come in precedenza cioè in modo
automatico;
10. Per visualizzare le risposte in frequenza delle tensioni di rumore si selezionano le voci V(INOISE) e
V(ONOISE) (rumore di ingresso e di uscita) dal menu TRACE/ADD;
11. Apparentemente sembra che le forme d’onda non siano state disegnate. Si ricordi che la tensione di
uscita raggiunge il valore di alcune centinaia di mV mentre quelle di rumore sono dell’ordine dei nV
(6 ordini di grandezza in meno). Per visualizzarle siamo costretti a cancellare la forma d’onda V(4); Si
seleziona V(4) cliccando col mouse sulla voce V(4) che appare sullo schermo in basso a sinistra; il
testo diventa rosso poiché è stato selezionato: a questo punto è sufficiente digitare il tasto CANC e
sullo schermo rimangono solo V(INOISE) e V(ONOISE) che, essendo dello stesso ordine di
grandezza, appariranno entrambi perfettamente visibili come appare in fig.9.
Fig.9
Per esercitazione, ora, visualizzare sullo schermo le forme d’onda V(4) e V(5) dopo aver cancellato le
tensioni di rumore V(INOISE) e V(ONOISE).
Usando i cursori, attivabili con TOOLS/CURSOR/DISPLAY, visualizzare i valori di V(4) e V(5) in
corrispondenza della frequenza 200KHz. Si ricordi di associare il cursore collegato al tasto sinistro del
mouse alla forma d’onda V(4) e quello collegato al tasto destro alla forma d’onda V(5). Per far ciò:
1. Cliccare col sinistro nel rettangolino di V(4) in basso;
2. Cliccare col destro nel rombo di V(5) in basso;
3. Dopo aver effettuato le misure uscire da PROBE con la procedura FILE/EXIT;
Si vuole, ora, rappresentare la tensione di uscita V(4) in dB e la fase in gradi con i marker. Per far ciò:
1. Selezioniamo MARKER ADVANCED dal menù marker;
2. Dalla finestra di dialogo scegliamo vdb e poi pigiamo OK;
3. Portiamo il marker sul pin di uscita dell’operazionale e clicchiamo il mouse col sinistro;
4. Ripetiamo dal punto 1 scegliendo, però, il marker vphase che porremo accanto a vdb;
5. Imponiamo il comando Analysis/Probe Setup e clicchiamo su Show All Markers;
6. Attiviamo l’analisi con F11;
Anche in questo caso il risultato ottenuto non ci soddisfa completamente poiché la tensione espressa in
deciBel viene poco evidenziata a causa della fase che assume valori dell’ordine di 200 gradi.
Si decide allora di disporre sul monitor contemporaneamente un altro sistema di riferimento sul quale
porremo vdb dopo averlo tagliato dal precedente.
1. Eseguire il comando PLOT/ADD PLOT;
2. Selezionare VDB(4) cliccando col mouse nel testo VDB(4) in basso;
16
The Design Center
3. Eseguire il comando EDIT/CUT (o CTRL+X) per tagliare;
4. Cliccare nel plot vuoto per selezionarlo (notare che è già selezionato);
5. Eseguire il comando EDIT/PASTE (o CTRL+V) per incollare (vedi fig.10);
Si osserva che l’asse y del grafico della fase indica la fase in gradi (180d = 180degrade) e l’asse y del
grafico del modulo è tarato in deciBel anche se non appare esplicitamente l’unità di misura.
Per eliminare un grafico e ritornare ad un solo plot sul monitor è sufficiente eseguire il comando
PLOT/DELETE PLOT. Il plot attualmente selezionato verrà cancellato. Cancellare anche la forma
d’onda ivi presente (selezionando il nome cliccando sul testo in basso e premendo il tasto CANC).
In fase di stampa (Fig.10) si entri in Page Setup... , si ponga l’orientamento in Portrait, si deselezioni
Draw Plot Title (togliere la x) e si impostino i margini come segue: left=1, right=1, Top=0.5,
Bottom=4.5 per ottenere la stampa nella parte superiore del foglio.
Fig. 10 Risposta in frequenza in modulo e fase della tensione di uscita.
Per visualizzare la tensione ai capi della resistenza R5 si pone V(4) -V(5) nella barra TRACE
COMMAND del comando TRACE/ADD e si attiva OK.
Per visualizzare la potenza erogata dall’operazionale in funzione della frequenza si pone V(4)*I(C2) nella
barra TRACE COMMAND del comando TRACE/ADD e si attiva OK; il grafico di tale potenza non è
visibile perché è molto piccola rispetto a V(4)-V(5). Per visualizzarla si deve prima cancellare la forma
d’onda V(4)-V(5). L’asse y indica la potenza in uW (microwatt). Si veda la fig.11.
17
The Design Center
Fig. 11 Tensione su R5 e potenza di uscita in funzione della frequenza.
Per poter eseguire, a scelta, l’analisi in DC, ai transienti o in AC si marcano le x nelle caselle AC Sweep,
Transient e DC Sweep col comando ANALYSIS/SETUP in Schematic Editor.
Conviene, in tal caso, cancellare i marker vdb e phase dallo schema realizzato. Attivando l’analisi col
solito comando F11 dopo l’elaborazione di PSPICE e prima dell’esecuzione di PROBE si presentano tre
pulsanti : AC, DC e TRANSIENT che consentono di scegliere il tipo di analisi.
Prima di scegliere transient conviene tornare nel menù ANALYSIS/SETUP/TRANSIENT e porre i
seguenti valori: PRINT STEP: 50ns , FINAL TIME: 50µs.
Per visualizzare, infine, la trasformata di Fourier della forma d’onda V(4) (o di un’altra forma
d’onda) si procede con la simulazione attivando F11 e scegliendo TRANSIENT. Dal menù
TRACE/ADD si seleziona V(4) e poi OK e si esegue il comando PLOT/X Axis Setting cliccando nella
casella FOURIER della finestra Processing Option: si ottiene il grafico di un picco di valore circa
300mV centrato sulla frequenza 200KHz (quella del generatore sinusoidale) come è mostrato in fig.12.
Fig.12 Trasformata di Fourier della forma d’onda di uscita dell’operazionale.
18
The Design Center
4. SORGENTI DI SEGNALE
La caratterizzazione delle sorgenti di segnale ( tensione V <nome>, corrente I < nome> ) é
piuttosto complessa. Il programma, che deriva da una versione strettamente descrittiva, prevede che
ciascuna di esse abbia la seguente sintassi generale:
V<nome>
<Nodo1> <Nodo2> +
[ DC ] <valore>
+
per l’ analisi DC SWEEP
[ AC ] <valore>
+
per l’ analisi AC SWEEP
[ specifiche per l’ analisi temporale ( transient specification) ]
in modo che i diversi parametri siano disponibili per ogni tipo di analisi.
Ad esempio un generatore pienamente caratterizzato é il seguente:
VSIN 10 5
SIN (0 .01V 100kHZ 1ms
1E4
45)
I numeri 10 e 5 sono i nodi tra i quali verrà applicato il generatore; in seguito verrà data
spiegazione degli altri parametri.
Nel momento in cui si sceglie (GET NEW PART/ BROWSE/SOURCE) un generatore adatto
agli scopi e si decide di caratterizzarlo come già detto, é possibile assegnare tutti quelli richiesti nei
dialog box , in modo che sia immediata l’acquisizione dei parametri per ogni tipo di analisi. Molto
significativa é la parte riservata alle transient specification, ossia alle indicazioni sul tipo di forma d’onda
e su alcuni valori relativi. Il programma usa una sintassi analoga per caratterizzare anche i componenti
passivi; ad esempio nella lista dei componenti un resistore appare con le seguenti indicazioni:
R12
5
2
15K
e s’ intende con:
• 12 il numero successivo del resistore nello schema;
• 5 e 2 sono i punti di connessione individuati autonomamente dal programma via via che si disegna;
• 15K é il valore attribuito dall’ utente.
Nel seguito si descrivono i generatori più importanti.
4.1. Generatore sinusoidale VSIN
La sintassi completa prevede l’ indicazione dei seguenti valori:
•VOFF : valore medio del segnale, o componente continua;
•VAMPL : ampiezza della componente alternativa;
•FREQ : frequenza;
•TD : Time Delay ( istante di partenza del segnale distinto dall’ istante 0 dei tempi);
•DF : Damping Factor ( fattore di decadimento);
•PHASE : fase iniziale del segnale.
(Per generalizzare i casi, PSpice considera che il segnale sinusoidale possa avere un
decadimento o un incremento esponenziale che dipende dal segno e dal valore del parametro DF). Si
spiegano così i valori forniti nell’ esempio precedente. Alla luce delle considerazioni fatte, il segnale
dovrebbe avere la seguente equazione:
v = VOFF + VAMPL sin [ 2 π FREQ ( t - TD) + PHASE/360] * e -(t - TD)*DF
I valori numerici sono nell’ esempio riportato all’ inizio.
4.2. Generatore ad impulsi VSW
I valori richiesti sono:
•V1 : valore minimo;
•V2 : valore massimo;
•TD : time delay
•TR : rise time ( si riferisce al tempo impiegato dal segnale per passare da VI a V2);
•TF : falling time ( di significato ovvio);
•PW : pulse width ( tempo di mantenimento a livello alto);
19
The Design Center
•PER : periodo del segnale.
Ad esempio un generatore completo verrà indicato come segue:
VSW 10 5 PULSE [ -1V -2V 50µ
µS .1µ
µS .1µ
µS 2µ
µS 10µ
µS ]
4.3. Generatore lineare a tratti PWL ( PieceWice Linear ).
Si tratta di un generatore dalle caratteristiche un po' strane ma che si presta ad un’ infinità di
applicazioni; con esso si possono costruire tensioni a dente di sega, a rampa, triangolari e così via. I
parametri caratteristici previsti consistono in una serie di punti che il programma di simulazione provvede
a connettere: le coordinate dei punti sono il tempo ed un valore di tensione. Così un generatore PWL avrà
la seguente espressione:
VPC 1 3 PWL [ 0, -1V 1MS, 0V 10MS, 0V 1MS, 3V ]
4.4. Generatore esponenziale VEXP.
La dizione non é proprio corretta; in realtà si tratta di un generatore che fornisce un unico
impulso con caratteristiche precise:
•V1 : tensione a valore minore;
•V2 : tensione a valore maggiore;
•TD1 : ritardo alla salita;
•TC1 : tempo di salita;
•TD2 : istante d’ inizio della discesa;
•TC2 : tempo di discesa.
Si avrà un generatore VEXP come segue:
VXP 3 0 EXP[ 1V 5V 1µ
µS 2µ
µS 5µ
µS3 µS]
4.5. Generatore modulato in frequenza VSFFM (Single Frequency Freq. Modulation).
I parametri previsti sono:
•VOFF
•VAMPL
•FC : frequenza del segnale non modulato;
•MOD : indice di modulazione;
•FM : frequenza di modulazione.
L’ espressione analitica della tensione generata dovrebbe essere:
VOFF + VAMPL sin [ 2π FC t + MOD sin ( 2π FM t ) ]
5. STUDIO DI UN CIRCUITO RC
Per consentire lo studio quasi completo del programma, si propone di eseguire l’ analisi di un circuito RC
in fasi successive, ciascuna delle quali consenta di applicare i concetti finora forniti.
5.1. GENERATORE SINUSOIDALE
Si disegni un circuito RC avente:
• R = 1K
• C = 10 nF
20
The Design Center
Si alimenti con un generatore di nome V1 (non si dimentichi di inserire la massa AGND). Si attivi con un
doppio click il dialog box del generatore e si attribuiscano, in successione, i seguenti valori:
• DC = 5V
• AC = 1V
• VOFF = 0
• VAMPL = 1V
• FREQ = 10 kHz
Il primo consente al programma di calcolare la tensione su C; il secondo serve per l’ analisi in AC, ossia
lo studio in funzione della frequenza; gli ultimi valori consentono l’ analisi nel tempo (la frequenza é
scelta in modo da visualizzare lo sfasamento tra V1 e VC. Si consiglia di salvare lo schema con un nome
che ricordi il tipo d’ analisi, ad es. RCSIN.SCH.
Dal menu ANALYSIS, si attivi SETUP e quindi le due analisi AC e TRANSIENT, in modo che siano:
- in AC 10 Hz e 1000 Hz i limiti di analisi, e si scelga la scala decadica;
- in TRANSIENT 20 ns il Print Step e 0,2 ms il Final Time.
Dopo che l’analisi é stata attivata ( basta premere F11), il programma PSPICE esegue i calcoli (determina
il BIAS POINT, calcola la tensione d’uscita in funzione della frequenza, determina i valori che essa
assume nel tempo per la frequenza del segnale), quindi propone una scelta tra AC e TRANSIENT. Si
scelga la prima e, appena si apre la finestra di Probe, si visualizzi la tensione sul condensatore
[Add\V(C:2)]; apparirà l’andamento VC/V1 in funzione della frequenza. Se si attiva il cursore si
potranno individuare le coordinate relative alla frequenza di taglio.
Sempre restando in Probe, dal menu Plot si scelga Transient e con Add si selezionino la V1 e la VC; si
potranno visualizzare le due tensioni nel tempo.
5.2. GENERATORE AD ONDA QUADRA
Vediamo ora come si può studiare lo stesso circuito quando il generatore fornisce un’onda quadra; per
questo é necessario sostituire il generatore V1, con un VPULSE ( basta cancellare V1 ed inserire
VPULSE). Il tipo d’ analisi che verrà richiesto questa volta é solo il TRANSIENT; si vuole infatti vedere,
in momenti successivi, come varia la tensione sul condensatore al variare della frequenza di VPULSE. Si
attivi come sempre ( doppio click) il dialog box di VPULSE e si attribuiscano al generatore queste
caratteristiche:
• V1 = 0
• V2 = 5V
• TD = 0
• TR = 0,1 ns
• TF = 0,1 ns
• PW = 50 us
• PER = 100 us
Si attivi da menu Analisys il SETUP di SPICE; si selezioni solo l’ analisi TRANSIENT con Print Step =
10 us e Final Time = 100 us. Si prema F11 per attivare la simulazione e Probe; da Trace si scelgano le
tensioni d’ingresso e d’uscita: si vedrà il transitorio di carica del condensatore.
Si proceda ora alla modifica della frequenza di VPULSE; doppio click sul generatore e impostazione di :
• PW = 5 us
• PER = 10 us
Occorre naturalmente modificare anche i parametri di Setup del transiente; porre:
Print Step = 0,5 us e Final Time a 50 us.
Dopo i calcoli si visualizzano le nuove tensioni e si rileva come si modifica la tensione sul condensatore.
Si scelga infine un generatore con PW = 0,5 us e PER = 1 us; per la simulazione si scelgano in
Setup\Transient: Print Step = 0,2 us e Final Time = 1 us. Probe mostrerà come il condensatore dia il
valore medio della tensione d’ ingresso.
6. STIMULUS EDITOR
21
The Design Center
Lo Stimulus Editor è una utility che permette di costruire facilmente e verificare graficamente le forme
d’onda dei generatori elettrici per analisi in funzione del tempo. Si possono creare e modificare generatori
di tensione, corrente e stimoli digitali da utilizzare nei circuiti. Una struttura a menù consente di definire
alcuni parametri come il tempo di ritardo, di salita, di discesa, periodo, ampiezza, fase, ecc.
Lo Stimulus Editor produce un file contenente i generatori con le relative specifiche temporali. In
ambiente Schematic Editor la finestra di dialogo Analysis/Library and Include File permette di vedere
la lista dei file di stimoli appartenenti al circuito in esame e consente di aggiungere, cancellare, o cambiare
la configurazione di tali file di stimoli. Un file di stimoli può essere configurato sia come globale (per
tutti i circuiti) o locale (per il circuito in esame). I file globali sono marcati con *. Quando si invoca
Stimulus Editor da Schematic Editor i file di stimoli sono automaticamente configurati (aggiunti alla lista)
come locali al corrente schema elettrico. Altri file di stimoli possono essere aggiunti alla lista inserendo il
nome del file e cliccando su Add Stimulus per la configurazione locale o Add Stimulus* per la
configurazione globale.
6.1. ESECUZIONE DI STIMULUS EDITOR
Vi sono due modi per eseguire Stimulus Editor e legare le specifiche degli stimoli nello schema elettrico:
1. Automaticamente all’interno di Schematic Editor o Symbol Editor. Le specifiche create sono salvate
su un file configurato automaticamente e associate ai generatori VSTIM, ISTIM e DIGSTIM. Dopo
aver posizionato un componente di stimoli si effettua doppio click sul componente oppure si esegue
Edit/Stimulus. Per ciascun componente di stimoli nel set da editare, Schematic cerca la lista dei file di
stimoli configurati per un confronto di specifiche. Se non viene trovato alcun file viene assunto un
nuovo stimolo le cui definizioni saranno salvate automaticamente nel file di nome <nome dello
schema>.STL. Il nuovo file è aggiunto alla lista. Dall’interno di Stimulus Editor si può modificare le
specifiche temporali come indicato dalla finestra di dialogo o direttamente sulla forma d’onda
visualizzata. Salvare con File/Save.
2. Manualmente da Stimulus Editor. Il file generato, per essere utilizzato, deve essere configurato
manualmente in Analysis/Library and Include File di Schematic Editor.
6.2 DESCRIZIONE DELLO STIMULUS EDITOR
Appena lanciato (solito doppio click sull’ icona STMED), si apre la finestra del programma; dal menu
File, si sceglie NEW. Compare una nuova finestra che rappresenta (come PROBE) lo strumento di
visualizzazione, ossia l’oscilloscopio; dal nuovo menu si sceglie STIMULUS\NEW. Si apre un dialog
box nel quale vengono proposti i generatori già descritti: é necessario sceglierne uno dopo avergli dato un
nome. Confermata la scelta con OK, compare un nuovo box nel quale é necessario assegnare tutti i valori
che caratterizzeranno il generatore in modo che, alla fine, la conferma porti alla rappresentazione grafica.
Se il risultato é soddisfacente, si può salvare il file con il nome desiderato e con estensione preassegnata
che é STL; si osserva che i generatori usati dal programma di disegno e simulazione sono compresi nelle
librerie SOURCE.SLB, ossia non sono indipendenti come quelli prodotti dal programma in esame.
Esempio 1 : creazione di un file di stimoli sinusoidale.
Si fornisce un esempio di studio: la creazione di un generatore sinusoidale con attenuazione in modo da
poter poi eseguire una serie di interventi finalizzati alla conoscenza dello stesso generatore e dello
strumento oscilloscopio.
Per esempio si decide di chiamare V1 (NAME) il nuovo generatore, tale nome verrà digitato nella riga
prevista nel primo dialog box; ovviamente il generatore scelto sarà SIN ( TYPE). Nel secondo box si
forniscono i seguenti valori:
•
•
•
•
Offset voltage
Amplitude
Frequency
Time delay
0
10
100 kHz
0
22
The Design Center
• Phase angle
0
Dopo la conferma viene immediatamente visualizzato il segnale; se qualcosa non va, si può ricorrere al
menu Edit\Object che consente correzioni dei valori caratteristici. La cosa sicuramente più interessante é
l’ uso dei comandi di visualizzazione che si trovano in Plot\ Axis setting; dei comandi in View si é già
detto. Poiché il programma sceglie autonomamente (Auto Range) gli intervalli delle tensioni e dei tempi,
può capitare che il segnale non appaia come si desidera; basta un click su User Defined per scegliere gli
intervalli più appropriati. Per esempio: se l’ asse dei tempi si ferma a qualche decina di µs, si provi ad
aumentare questo limite prima a 100µs, poi ad 1ms ; si vedrà apparire il segnale sinusoidale che si attenua
secondo il fattore scelto.
Il programma consente la stampa di quanto viene visualizzato, per questo nel menu é previsto il comando
Tools, utile essenzialmente per la parte relativa a testi da posizionare a piacimento sull’oscillogramma; le
altre utility consentono un minimo di grafica (linee, box. freccette, cerchi...). Questi oggetti possono
essere spostati o eliminati: basta selezionarli col mouse ed eseguire o lo spostamento o usare Canc o
menu Edit\Delete. Il menu prevede altri comandi non molto importanti; alcuni di questi però non si
attivano perché non disponibili in questa versione. Il salvataggio del file con un nome che può essere ad
es. SINDAMP.STL azzera ogni modifica introdotta con PLOT o TOOLS o altro. Per rendere attivo il file
di stimoli SINDAMP.STL precedentemente realizzato in un circuito elettrico a cui si è dato il nome, ad
esempio, CIRCUITO.SCH, si deve aggiungere tale file di stimoli nella lista dei file globali o locali con il
comando Add Stimulus di Analysis/Library and Include File di Schematic Editor.
Esempio 2 : utilizzo di un file di stimoli precedentemente creato.
Supponiamo di aver precedentemente definito in ambiente Stimulus Editor un file di stimoli di nome
SIN.STL in cui sono compresi tre generatori sinusoidali, di specifiche tra loro diverse, di nome SIN1,
SIN2 e SIN3.
In Schematic Editor si disegni un circuito di nome CIRCUITO.SCH, passivo o attivo non importa,
alimentato da un generatore VSTIM che si desidera abbia le stesse caratteristiche di SIN2 di SIN.STL.
Cliccando due volte sul generatore VSTIM si entra in Stimulus Editor. Pur uscendo dall’utility senza
salvare, viene aggiunto il file di stimoli CIRCUITO.STL nella lista presente in Analisys/Library ...
Cancellare tale file, inserire il file SIN.STL ed avviare la simulazione.
Esempio 3: generatore modulato in frequenza.
Si suggerisce un nuovo esempio, relativo al segnale modulato in frequenza, allo scopo di utilizzare altri
modi di visualizzazione.
Questa volta dopo New si digita un nome che può essere ad es. VSFFM e si sceglie il generatore di tipo
modulato; la successione dei valori numerici può essere la seguente:
•
•
•
•
•
Offset Voltage
Amplitude
Carrier Frequency
Modulation Index
Modulation
0
5V
3 KHz
25
100Hz
Molto probabilmente l’ asse dei tempi é limitato a 3 ms, pertanto il segnale appare perfettamente
sinusoidale; é necessario estendere l’intervallo almeno a 10ms. Apparirà un segnale sinusoidale con
frequenza variabile modulata. La legge di variazione é stabilita dalla tensione a 100 Hz e dall’indice 25.
E’ quindi il caso di cominciare a variare questi parametri per vedere l’ evoluzione del segnale originale.
Fare le prove con tutti i generatori a disposizione consente dunque di acquisire esperienza prima di
affrontare a cuor leggero Schematic o peggio PSpice.
In fig.13 si mostra la forma d’onda ottenuta con Stimulus Editor per il generatore V1 di tipo VSTIM. Il
circuito realizzato, di nome SIN_FM.SCH, è costituito solamente dal generatore in questione e da una
resistenza R1 da 1KOhm. Si è eseguita l’analisi ai transienti con un intervallo temporale di 10ms.
L’oscillogramma fornito è il risultato di Probe sul file SIN_FM.DAT prodotto da PSpice.
23
The Design Center
Fig.13 Onda sinusoidale modulata in frequenza.
24
The Design Center
APPENDICI
A. MULTIPLI E SOTTOMULTIPLI
Ovviamente il programma riconosce le unità previste dal S.I.; per quanto riguarda invece multipli e
sottomultipli, bisogna attenersi alle seguenti indicazioni:
Fof
Pop
Non
Uou
Mom
Kok
Meg o meg
Gog
Tot
per
per
per
per
per
per
per
per
per
10 -15
10 -12
10 -9
10 -6
10 -3
10 3
10 6
10 9
1012
B. FUNZIONI
Il programma é in grado di assegnare ad un componente il valore di una funzione, ossia non un numero,
ma un’ espressione matematica. Tra queste, le più utili ( e dunque non le sole previste ) possono essere:
Funzione
ABS (x)
SQRT (x)
EXP (x)
LOG x
LOG10 x
PWR (x,y)
SIN x
COS x
ecc...
Significato
|x|
radice di x
ex
ln x
log x
xy
sen(x)
cos(x)
Commento
loge x
log10 x
x in radianti
x in radianti
C. ATTRIBUTI ED ETICHETTE
Ogni parte dello schema, dalla semplice linea di collegamento al componente più complesso, può
o deve avere indicazioni univoche e complete; in qualche caso questi attributi generano confusione e
condizionano l’ avviamento della simulazione. Per esempio, talvolta capita che SPICE si rifiuti di
proseguire dichiarando che ci sono degli errori al “reference designator”.
Ogni oggetto possiede due attributi: NOME e VALORE.
Le etichette sono i più semplici attributi che si possono assegnare a bus, alle porte, a segmenti di linee di
connessione (specie se collegate a bus), a componenti. Il procedimento é semplice:
1. si seleziona l’ oggetto da identificare;
2. dal menu EDIT si sceglie ATTRIBUTE;
3. nel box di dialogo (EDIT REFERENCE DESIGNATOR) si digita quello che si vuole:
nome o valore o sigla).
Quando si sceglie un componente della libreria, può capitare che esso sia già definito, per es. un resistore
da 1k. Il programma la rappresenta col simbolo corretto, con la lettera R, ma spesso non visualizza il
valore numerico che, in realtà, esiste. Se si clicca sulla lettera che lo individua, si accede al menu
Edit\Attribute e solo così é possibile vedere se esiste o no un valore numerico. Un secondo passo, più
complicato, consente l’ accesso ad un box di dialogo che elenca tutte le specifiche previste dal
programma. E’ sufficiente un doppio click sul componente per far comparire una finestra di non facile
lettura; le righe riportano:
25
The Design Center
1. REFerence DESignator che identifica univocamente il componente e consiste di due parti:
a) PKW REF relativo al package del componente;
b) GATE nome del package;
2. TEMPLATE;
3. PART é il nome che compare sullo schema, insieme al componente quando lo si sceglie con GET
NEW PART;
4. USER DEFINED ATTRIBUTE attributi addizionali a disposizione dell’ utente.
Un ulteriore livello di caratterizzazione, anche se non indispensabile, viene raggiunto con la seguente
procedura:
- click sul componente;
- da MENU\EDIT si sceglie MODEL;
- nel box di dialogo che compare si sceglie EDIT INSTANCE MODEL.
Vengono elencate tutte le specifiche tecniche cui accede il programma di simulazione; per capirci
qualcosa é utile l’ HELP ivi disponibile.
D. USO DEL MOUSE
Il mouse facilita il lavoro perché il programma viene attivato dai pulsanti sinistro e destro.
Col pulsante sinistro:
• un solo click su un oggetto qualunque lo seleziona;
• un doppio click sull’ oggetto attiva l’ EDIT ATTRIBUTE;
• un click sull’ area libera deseleziona tutto.
Se, dopo aver selezionato un oggetto si preme lo SHIFT e si clicca su un altro oggetto, anche questo
viene selezionato; così é possibile estendere la selezione a più di un oggetto. Oppure si può cliccare su un
oggetto e tenendo premuto il pulsante si trascina il cursore per selezionare un gruppo di oggetti, ad
esempio una sezione dello schema.
Col pulsante destro:
• un solo click annulla ogni operazione in corso (come ESC);
• un doppio click consente di ripetere l’ azione appena compiuta.
26