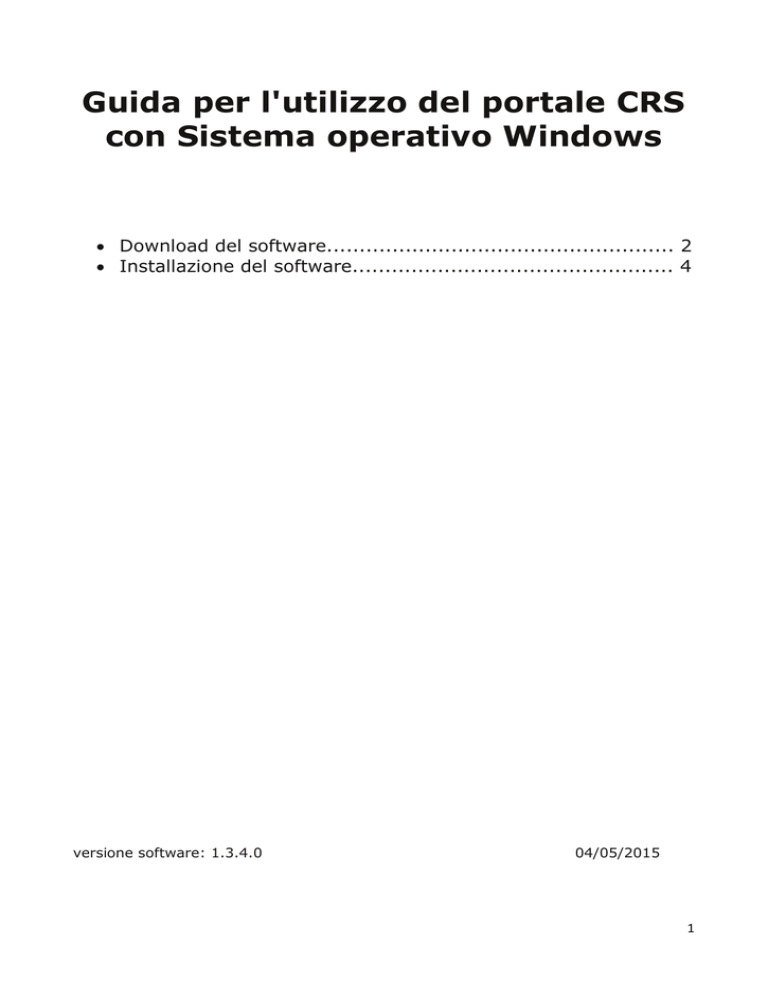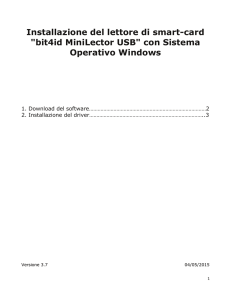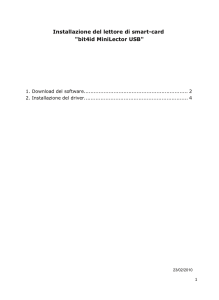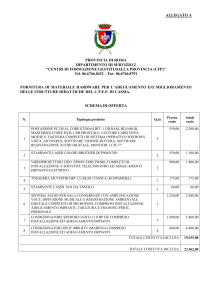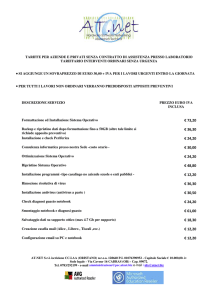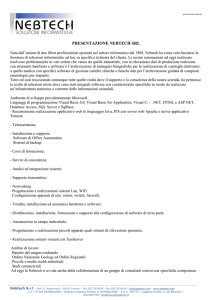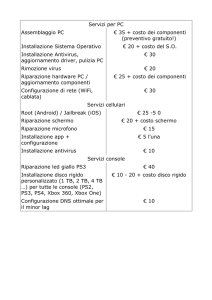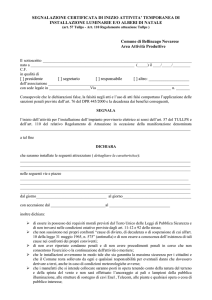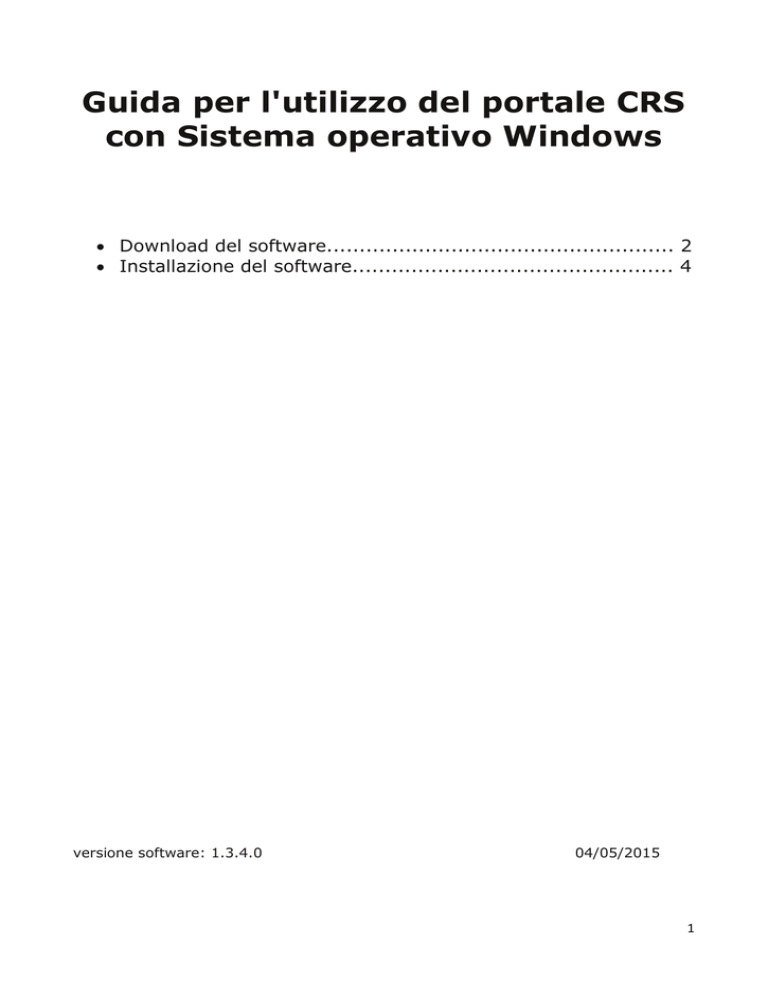
Guida per l'utilizzo del portale CRS
con Sistema operativo Windows
Download del software..................................................... 2
Installazione del software................................................. 4
versione software: 1.3.4.0
04/05/2015
1
Installazione del software per la Carta Regionale Servizi
Questo manuale fornisce una sintesi dei passaggi base per l'installazione del software
necessario all'utilizzo della Carta Regionale dei Servizi su sistemi operativi
Microsoft Windows (8, 7, Vista, XP, 2003, 2000).
1. Download del software
Scaricate il software di installazione dall’indirizzo:
http://www.regione.fvg.it/rafvg/cms/RAFVG/GEN/carta-regionaleservizi/FOGLIA7/FOGLIA1/
al punto 2 come indicato dalla freccia rossa
comparirà la finestra di dialogo "Download file". Fate click su Esegui per eseguire
l'installazione.
Al termine del download comparirà una finestra di dialogo con un avviso di sicurezza.
Fare click su Esegui, per iniziare l'installazione del software.
2
3
2. Installazione del software
Seguite le istruzioni passo-passo che vi vengono presentate dal pacchetto di
installazione.
N.B.:
se avete installato sul vostro computer il CNSManager, il software precedentemente
utilizzato per la gestione della Carta Servizi, procedete prima alla disinstallazione del
software.
Se avete installato sul vostro computer una versione precedente di Universal
Middleware, questo pacchetto di installazione la rimuoverà automaticamente
ed eventualmente potrà richiedere il riavvio del PC al termine
dell’installazione per completare la procedura.
Passo 1 Pagina di benvenuto:
Scegliere la lingua di installazione
NB: il lettore di smart card va scollegato dal PC e solo dopo fate click su Avanti.
4
Passo 2 Licenza d'uso:
Leggete il contratto di licenza d'uso e, se intendete accettarne le condizioni,
selezionate il check Accetto le condizione di licenza e successivamente fate click
sul pulsante Installa, in questo modo partirà la procedura di installazione dei driver.
5
Passo 3 Installazione completata:
Fate click su Fine. A secondo del vostro sistema operativo, se vi verrà chiesto di
riavviare il computer, prima di dare la conferma ricordatevi di chiudere tutti i
programmi aperti e salvare i vostri lavori per evitare di perdere tutto il lavoro non
salvato e arrecare danni al sistema.
Si consiglia in ogni caso di riavviare il PC al termine dell’installazione.
Se questa è andata a buon fine nell’area di notifica del sistema operativo si avrà
un’icona del software di gestione della carta caratterizzato da un 4 rosso.
Facendo click col tasto destro del mouse su tale icona si aprirà il menu del software.
Facendo click su Visualizza/Nascondi si aprirà il software di gestione della carta.
Se l’icona, una volta terminata l’installazione e riavviato il sistema non dovesse
apparire nell’area di notifica, aprire il programma dall’elenco dei programmi installati,
selezionando il Bit4id – Smart Card Manager.
6
Prima di accedere ai servizi on-line, aprire il middleware universale bit4id per
verificare la corretta lettura della propria carta ed il corretto funzionamento del
lettore.
Una volta inserita la carta, il primo tab del software di gestione della carta è il tab
Smart-card. In questo pannello è possibile visualizzare alcune informazioni relative
alla carta inserita nel lettore.
Il secondo tab Cambio PIN permette di cambiare il pin di autenticazione associato
alla carta inserendo il vecchio pin e poi il nuovo pin e facendo click sul pulsante
Esegui.
7
Il terzo tab Sblocco smart card è utile nel caso in cui venga superato il massimo
numero di tentativi di inserimento del pin (massimo3). In tal caso bisogna inserire il
PUK relativo alla carta bloccata e il nuovo PIN, confermando facendo click sul pulsante
Esegui.
Nel quarto tab Avanzate è possibile selezionare l'utilizzo del Middleware Universale in
modo che la carta sia riconoscibile dai browser come Internet Explorer, Google
Chrome o Mozilla Firefox. In questa scheda è inoltre possibile importare i certificati di
ROOT CA se presenti sulla smart-card nello store dei certificati di Windows “Autorità di
certificazione attendibili”.
8
Il quinto tab del software di gestione della carta è il tab Informazioni su.... In
questo pannello è possibile visualizzare alcune informazioni tecniche relative alla
versione dell’installazione.
9