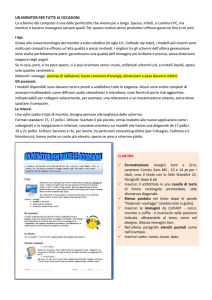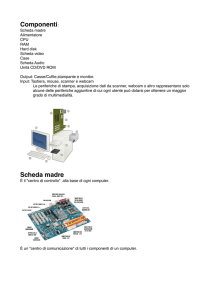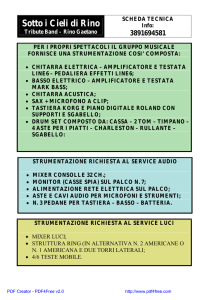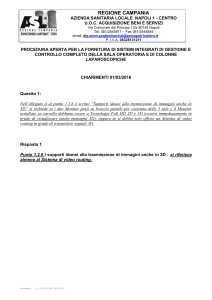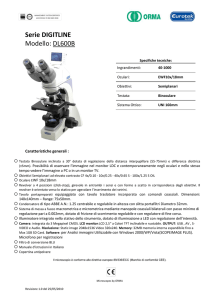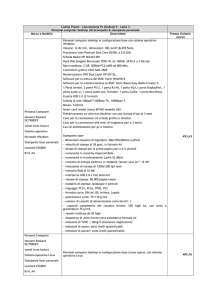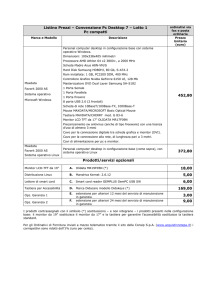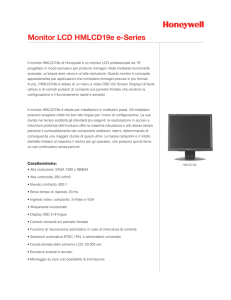Istruzioni per l‘uso
61 cm / 24“ LED Backlight Monitor
MEDION® AKOYA® P55664 (MD 20664)
Contenuto
1.
2.
3.
4.
5.
6.
7.
8.
9.
10.
11.
12.
13.
14.
15.
2
Informazioni relative al presente manuale di istruzioni .................................................................................... 3
1.1.
Simboli e parole chiave utilizzati nel presente manuale di istruzioni...........................................................................3
Utilizzo conforme alle norme................................................................................................................................ 3
Contenuto della confezione .................................................................................................................................. 3
Indicazioni di sicurezza ......................................................................................................................................... 4
4.1.
Verificare la sicurezza di funzionamento .................................................................................................................................4
4.2.
Verificare il luogo di installazione ..............................................................................................................................................4
4.3.
Riparazione ........................................................................................................................................................................................5
4.4.
Verificare la temperatura ambiente ..........................................................................................................................................5
4.5.
Alimentazione ...................................................................................................................................................................................5
Indicazioni sulla conformità ................................................................................................................................. 6
Messa in funzione .................................................................................................................................................. 7
6.1.
Montaggio ..........................................................................................................................................................................................7
6.2.
Fasi preliminari per il collegamento al PC ...............................................................................................................................7
6.3.
Impostazioni del monitor supportate ......................................................................................................................................8
6.4.
Impostazioni supportate in modalità video ..........................................................................................................................8
6.5.
Impostazioni del monitor in Windows® 7 ................................................................................................................................9
6.6.
Impostazioni del monitor in Windows® 8 ...............................................................................................................................9
6.7.
Innesti sul lato posteriore .......................................................................................................................................................... 10
6.8.
Collegamento del monitor ........................................................................................................................................................ 11
6.9.
Orientare il monitor ..................................................................................................................................................................... 12
Elementi di comando ........................................................................................................................................... 14
Impostazione del monitor................................................................................................................................... 15
8.1.
Utilizzo del menu OSD ................................................................................................................................................................ 15
8.2.
Il menu OSD .................................................................................................................................................................................... 15
Dispositivi per il risparmio energetico............................................................................................................... 17
Assistenza clienti ................................................................................................................................................. 17
10.1. Risoluzione dei problemi ........................................................................................................................................................... 17
10.2. Avete bisogno di ulteriore supporto? ................................................................................................................................... 18
Pulizia ................................................................................................................................................................... 18
Smaltimento......................................................................................................................................................... 18
Pixel non conformi nei monitor .......................................................................................................................... 19
Specifiche tecniche .............................................................................................................................................. 20
Note legali ............................................................................................................................................................ 21
1. Informazioni relative al presente manuale di istruzioni
Leggere attentamente le presenti istruzioni e attenersi a tutte le indicazioni riportate. In tal modo si potrà
garantire il perfetto funzionamento e una lunga durata del monitor. Tenere le presenti istruzioni sempre a
portata di mano in prossimità del monitor. Custodire bene le istruzioni per l’uso, per poterle consegnare
al nuovo proprietario in caso di ulteriore cessione del monitor.
1.1. Simboli e parole chiave utilizzati nel presente manuale di istruzioni
Pericolo!
Osservare rigorosamente per evitare scosse elettriche.
Pericolo di vita!
AVVERTENZA!
Osservare rigorosamente per evitare danni alle persone e lesioni.
Attenzione!
Osservare rigorosamente per evitare danni alle cose o all’apparecchio.
IMPORTANTE!
Ulteriori informazioni per l’uso dell’apparecchio.
2. Utilizzo conforme alle norme
•
•
•
•
Il monitor TFT serve esclusivamente per la riproduzione di segnali video e audio di apparecchi esterni, ad es. PC con
collegamenti e risoluzioni immagini corrispondenti ai dati tecnici del monitor TFT qui riportati. Qualsiasi altro impiego è considerato non conforme.
Il presente apparecchio è adatto soltanto per l’impiego in ambienti chiusi e asciutti.
Il presente apparecchio è destinato soltanto all’uso privato e non all’utilizzo in un’azienda dell’industria pesante. L’utilizzo in condizioni ambientali estreme può danneggiare l’apparecchio.
L’apparecchio non è predisposto per l’utilizzo in postazioni di lavoro al videoterminale.
3. Contenuto della confezione
Verificare l’integrità della confezione ed entro 14 giorni dall’acquisto comunicare l’eventuale incompletezza della confezione. Nella confezione del monitor acquistato è presente quanto segue:
• Monitor
• Cavo VGA
• Cavo audio
• Cavo di alimentazione
• Supporto per il monitor
• Fermacavo
• Documentazione
3
4. Indicazioni di sicurezza
4.1. Verificare la sicurezza di funzionamento
• L’apparecchio non è concepito per essere utilizzato da persone (compresi i bambini) con capacità fisiche, sensoriali o intellettive limitate o con carenza di esperienza e/o di cognizione, che pertanto devono essere controllate da una persona responsabile della loro sicurezza oppure devono
ricevere da quest’ultima le istruzioni relative al corretto utilizzo dell’apparecchio. I bambini non
dovrebbero mai essere lasciati incustoditi in modo da assicurarsi che non giochino con l’apparecchio.
• Tenere fuori dalla portata dei bambini il materiale d’imballaggio, come ad es. le pellicole. In caso
di manomissione si può correre il rischio di soffocamento.
• Non aprire mai l’involucro del monitor (pericolo di scossa elettrica, di corto circuito e di incendio)! Non modificare arbitrariamente il dispositivo.
• Non introdurre alcun oggetto attraverso le fessure e le aperture nella parte interna del monitor
(pericolo di scossa elettrica, di corto circuito e di incendio)!
• Le fessure e le aperture del monitor servono per l’aerazione. Non coprire queste aperture (pericolo di surriscaldamento e di incendio)!
• Non esercitare alcuna pressione sul display. Pericolo di rottura del monitor!
• Attenzione! In caso di rottura del display sussiste il pericolo di lesioni. Raccogliere i pezzi rotti con
dei guanti di protezione e inviarli al centro di assistenza per l’opportuno smaltimento. Lavarsi poi
le mani con del sapone, poiché non è possibile escludere la fuoriuscita di sostanze chimiche.
• Non toccare il display con le dita o con degli oggetti spigolosi per evitare di provocare dei danni.
Rivolgersi al servizio di assistenza, se:
• il cavo di rete è bruciato o danneggiato
• il liquido è penetrato nel monitor
• il monitor non funziona regolarmente
• il monitor è caduto o l’involucro risulta danneggiato
4.2. Verificare il luogo di installazione
• Tenere il monitor e tutti gli apparecchi collegati lontani dall’umidità e al riparo da polvere, fonti
di calore e irradiazione solare diretta. La mancata osservanza delle presenti indicazioni può provocare dei disturbi o il danneggiamento del monitor.
• Non azionare l’apparecchio all’aperto, poiché agenti esterni, quali pioggia, neve, ecc. possono
danneggiare l’apparecchio.
• Non esporre l’apparecchio a gocce o schizzi d’acqua e non collocare alcun recipiente contenente liquido (vasi o simili) su o accanto all’apparecchio e all'alimentatore. Il liquido che penetra può
danneggiare la protezione elettrica.
• Non collocare fonti di calore dirette (candele o simili) sull’apparecchio o nelle sue immediate vicinanze.
• Mantenere una distanza sufficiente dalla parete in caso di armadio componibile. Mantenere una
distanza minima di circa 10 cm intorno all’apparecchio per una sufficiente aerazione.
• Sistemare e azionare tutti i componenti su una base stabile, piana e priva di vibrazioni per evitare
una caduta del monitor.
• Evitare gli abbagliamenti, i riflessi e contrasti di chiaro-scuro eccessivamente intensi, per proteggere gli occhi e per garantire un’ergonomia confortevole della postazione di lavoro.
• Fare regolarmente delle pause quando si lavora davanti al monitor, per prevenire tensioni e affaticamenti.
4
4.3. Riparazione
• Fare eseguire la riparazione del monitor esclusivamente a personale specializzato.
• Nel caso sia necessaria una riparazione, rivolgersi esclusivamente ai nostri partner di assistenza
autorizzati.
4.4. Verificare la temperatura ambiente
• Il monitor può funzionare a una temperatura ambiente compresa tra 0 °C e +35 °C e con un’umidità relativa di < 80 % (senza condensazione).
• In caso di spegnimento il monitor può essere conservato a una temperatura compresa tra -20 °C
e +60 °C.
Pericolo! Tenere presente quanto segue:
Dopo il trasporto del monitor, prima di effettuare la messa in funzione, attendere finché la
temperatura dell’apparecchio venga ripristinata alla temperatura ambiente.
In caso di variazioni elevate di temperatura o di umidità, la presenza di condensa può determinare la formazione di umidità all‘interno del monitor con conseguente pericolo di cortocircuito.
4.5. Alimentazione
•
•
•
•
•
•
•
•
•
•
Attenzione:
Anche con l’interruttore di rete spento alcune parti dell’apparecchio rimangono sotto tensione. Per interrompere l’alimentazione del monitor o per mettere l’apparecchio completamente
fuori tensione, staccare la spina dalla presa.
Far funzionare il monitor soltanto a una presa a terra a 100-240V~, 50/60 Hz. Se non si è sicuri
dell’alimentazione del luogo di installazione, rivolgersi al fornitore di energia.
Per un’ulteriore protezione del monitor da possibili danni provocati da picchi di tensione o da
folgorazione della rete elettrica, si consiglia di utilizzare una protezione contro le sovratensioni.
Per interrompere l’alimentazione del monitor, staccare la spina dalla presa.
Non coprire l’alimentatore per evitare che si danneggi a causa del surriscaldamento.
La presa deve trovarsi in prossimità del monitor ed essere facilmente accessibile.
Posizionare il cavo in modo tale che nessuno possa calpestarlo o inciamparvi.
Non appoggiare alcun oggetto sui cavi, in quanto potrebbero danneggiarsi.
Attenzione: l’interruttore di stand-by non scollega completamente l’apparecchio dalla rete elettrica. Anche in modalità stand-by l‘apparecchio riceve corrente. Per scollegarlo completamente
dalla rete elettrica, estrarre la spina dalla presa di corrente.
Rispettare almeno un metro di distanza dalle fonti di disturbo ad alta frequenza e magnetiche
(televisori, casse di altoparlanti, telefoni cellulari, ecc.), per evitare malfunzionamenti e perdite di
dati.
Nonostante i più moderni processi produttivi, in rari casi possono verificarsi guasti di singoli o
più punti luminosi a causa di tecniche molto complesse.
5
5. Indicazioni sulla conformità
Con la presente, Medion AG dichiara che il prodotto è conforme ai seguenti requisiti europei:
• Direttiva EMC 2004/108/CE
• Direttiva bassa tensione 2006/95/CE
• Direttiva RoHS 2011/65/UE.
• Direttiva sulla progettazione ecocompatibile 2009/125/CE (regolamenti 1275/2008)
Non è tuttavia dotato di una funzione per la riduzione al minimo del consumo in conformità con la direttiva sulla
progettazione ecocompatibile. In genere, per questa categoria di prodotti, tale funzione è fornita dal dispositivo collegato (personal computer).
Il monitor è conforme a ENERGY STAR®.
In qualità di partner ENERGY STAR®, MEDION assicura che l’apparecchio soddisfa i requisiti ENERGY STAR®
per l’ottimizzazione del consumo energetico.
6
6. Messa in funzione
6.1. Montaggio
Fissare il piede dello schermo come raffigurato nel disegno. Eseguire questa operazione prima di collegare il monitor.
Infilare il supporto del cavo sulla gamba di appoggio.
Alora tutto infilare il piede nella gamba d'appoggio del dispositivo. Assicurarsi che il pezzo di raccordo combaci con
gli incavi del dispositivo e che il piede scatti in sede.
1) Ruotare la piastra del piede in modo che sia visibile l'apertura per il fissaggio della vite.
2) Fissare la vite e ribaltare l'archetto.
Posizionare quindi il monitor in modo che la freccia sul lato inferiore del piede girevole sia rivolta in avanti e che in
seguito sia possibile ruotare correttamente il dispositivo.
2
1
6.2. Fasi preliminari per il collegamento al PC
Se fino ad oggi al computer è stato collegato un monitor tubolare, è necessario eventualmente eseguire alcune operazioni preliminari, soprattutto se le impostazioni di tale monitor non sono supportate dal nuovo monitor.
Il monitor visualizza fino a 1920 x 1080 pixel. Questa risoluzione corrisponde alla risoluzione fisica. I monitor raggiungono la massima qualità delle immagini con la risoluzione fisica. Se in una rappresentazione si passa a delle impostazioni diverse, l’indicazione potrebbe non comparire sull’intera superficie del monitor.
Allo stesso modo, soprattutto nelle scritte, potrebbe verificarsi una distorsione di quanto visualizzato.
Prima di collegare il nuovo monitor, impostare sul PC mediante il vecchio monitor una risoluzione e una frequenza d’immagine che siano supportate da entrambi i monitor.
Spegnere il PC e collegare il nuovo monitor.
Dopo aver avviato nuovamente il PC è possibile adattare le impostazioni secondo quanto descritto.
7
6.3. Impostazioni del monitor supportate
Questo monitor supporta le seguenti modalità.
Risoluzione
Frequenza orizzontale
Frequenza verticale
720 x 400
31,47 kHz
70 Hz
640 x 480
31,47 kHz
60 Hz
640 x 480
35 kHz
67 Hz
640 x 480
37,8 kHz
72 Hz
640 x 480
37,5 kHz
75 Hz
800 x 600
35,15 kHz
56 Hz
800 x 600
37,8 kHz
60 Hz
800 x 600
48,0 kHz
72 Hz
800 x 600
46,87 kHz
75 Hz
832 x 624
48,67 kHz
75 Hz
1024 x 768
48,36 kHz
60 Hz
1024 x 768
56,48 kHz
70 Hz
1024 x 768
60,0 kHz
75 Hz
1152 x 864
67,0 kHz
75 Hz
1152 x 870
68,6 kHz
75 Hz
1280 x 768
47,0 kHz
60 Hz
1280 x 960
60,0 kHz
60 Hz
1280 x 1024
63,98 kHz
60 Hz
1280 x 1024
80,0 kHz
75 Hz
1440 x 900
56,0 kHz
60 Hz
1440 x 900
71,0 kHz
75 Hz
1400 x 1050
65,1 kHz
60 Hz
1600x 1200
75,0 kHz
60 Hz
1680 x 1050
65,0 kHz
60 Hz
1920 x 1080*
67,0 kHz
60 Hz
* risoluzione consigliata (fisica)
6.4. Impostazioni supportate in modalità video
480i/480p
576i/576p
720p
1080i/1080p
8
6.5. Impostazioni del monitor in Windows® 7
In Windows® 7 eseguire le impostazioni del monitor nel programma di Windows „Aspetto e personalizzazione“. Per avviare il programma, procedere come segue:
Clic con il tasto destro del mouse sulla superficie di lavoro di Windows (desktop) e poi con il tasto sinistro su “Personalizzazione“
oppure
Da Start Pannello di controllo Aspetto e personalizzazione facendo doppio clic con il tasto sinistro del mouse.
Selezionare il menu Schermo Modifica risoluzione dello schermo per adattare la risoluzione e la frequenza
Qui è inoltre possibile modificare l'orientamento dello schermo per utilizzarlo in orizzontale o verticale.
6.6. Impostazioni del monitor in Windows® 8
Aprire l’impostazione “Risoluzione schermo” portando il mouse nell’angolo superiore destro dello schermo e spostando il cursore verso il basso.
Fare quindi clic su “Cerca”.
Inserire “Schermo” nel campo di ricerca.
Fare clic su “Impostazioni” e in seguito su “Schermo”.
Si aprirà la finestra “Risoluzione schermo”.
Fare clic sull’elenco “Risoluzione” e selezionare la risoluzione desiderata.
Qui è inoltre possibile modificare l'orientamento dello schermo per utilizzarlo in orizzontale o verticale.
9
6.7. Innesti sul lato posteriore
11
10
1
4 5
2
6
7 8
9
3
1)
2)
3)
4)
5)
6)
7)
8)
Interruttore on / off (POWER SWITCH)
Alimentazione (AC POWER IN)
Fermacavo regolabile in altezza
Collegamento Displayport (DP)
Collegamento HDMI (HDMI)
Collegamento D-SUB mini a 15 pin (VGA)
Collegamento audio spinotto stereo da 3,5 mm (AUDIO IN)
Porta cuffie
ATTENZIONE!
L’utilizzo delle cuffie ad alto volume può provocare danni permanenti all’udito. Prima della riproduzione regolare il volume sul valore più basso. Avviare la riproduzione e aumentare il volume fino a raggiungere un livello gradevole. Modificando l’impostazione di base dell’equalizzatore, il volume può aumentare e causare danni
permanenti all’udito.
L’utilizzo dell’apparecchio con le cuffie ad alto volume per un periodo prolungato
può provocare danni all’udito.
9)
10)
11)
10
Apertura per lucchetto Kensington®. Il lucchetto funge da dispositivo antifurto del monitor.
Porta PC-USB per collegamento al PC (PC USB)
2x porte USB per 2 dispositivi USB 5V
/ 900mA max. (USB)
6.8. Collegamento del monitor
•
•
Se necessario, predisporre il computer in modo che disponga delle impostazioni corrette per il monitor.
Assicurarsi che il monitor non sia ancora collegato alla corrente (spina non inserita) e che il monitor e il computer
non siano accesi.
NOTA:
È possibile utilizzare sempre e solo un tipo di connessione alla volta.
6.8.1. Collegamento del cavo di segnalazione
Inserire il cavo di segnalazione nelle relative prese VGA, HDMI oppure Displayport del computer e del monitor.
6.8.2. Collegamento del cavo audio
Inserire il cavo audio nelle relative prese audio del computer e del monitor.
6.8.3. Collegamento del cavo USB al PC / collegamento di dispositivi USB
L’apparecchio ha un hub USB integrato. che consente di collegare due dispositivi USB esterni.
Collegare il cavo USB alla porta USB PC dell’apparecchio e a una porta USB del computer.
Ora è possibile collegare dispositivi USB alle porte USB che si trovano sul lato dell’apparecchio. I dispositivi USB verranno riconosciuti automaticamente dal sistema operativo del PC.
6.8.4. Collegamento dell’alimentazione
Collegare il cavo dell’alimentatore alla porta di alimentazione del monitor.
Collegare un’estremità del cavo in dotazione e quindi collegare l’altra estremità in una presa di corrente idonea. La
presa di corrente dovrà trovarsi in prossimità del monitor e dovrà essere facilmente accessibile (utilizzare gli stessi
circuiti elettrici utilizzati per il PC).
6.8.5. Inserimento del monitor
Accendere il monitor con l’interruttore on/stand-by che si trova sul lato frontale dell’apparecchio. Successivamente
accendere il computer.
11
6.9. Orientare il monitor
Per utilizzare il monitor in modo ottimale, è possibile regolarne l'inclinazione e l'altezza. È inoltre possibile modificare
l'orientamento dello schermo in formato orizzontale o verticale.
Posizionare il monitor in modo da evitare riflessi, abbagliamenti e forti contrasti chiaro-scuro.
50 - 60 cm
46 - 55 cm
40 - 45°
66 - 71 cm
90°
6.9.1. Impostare il formato orizzontale/verticale
È possibile passare dal formato verticale a quello orizzontale ruotando il monitor di 90°. Le impostazioni più appropriate per visualizzare correttamente l'immagine del computer devono essere definite nel sistema operativo o nella
configurazione della scheda grafica (vedere pagina 9).
12
6.9.2. Regolare il monitor in altezza
È possibile regolare il monitor in altezza tirandolo con entrambe le mani verso l'alto o premendolo verso il basso.
6.9.3. Regolare l'inclinazione dell'immagine / ruotare lo schermo
Impostare l'inclinazione del monitor inclinandolo con le due mani in orizzontale verso l'alto o verso il baso.
È inoltre possibile ruotare l'intero monitor utilizzando il piede girevole.
13
7. Elementi di comando
1
1)
2)
3)
4)
5)
6)
14
2
3
4 5
6
Con questo tasto si avvia l’OSD (“On Screen Display”). Premere questo tasto per uscire dall’OSD.
+ Blocco dell’interruttore on/stand-by con OSD disattivato
+ Blocco del tasto di menu OSD con OSD disattivato
Per attivare/disattivare il blocco tenere premute le combinazioni di tasti finché la barra visualizzata si sia spostata
completamente da sinistra a destra. Viene quindi visualizzato sul monitor un messaggio corrispondente.
Con OSD inserito il tasto consente di selezionare un parametro riducendone il valore.
Non trovandosi nel menu OSD: richiamo diretto del menu MODALITÀ IMMAGINI.
Con OSD inserito il tasto consente di selezionare un parametro aumentandone il valore. Se non si è nel menu
OSD: modalità immagini standard, giochi, video, paesaggio, testo.
Confermare la selezione del parametro da modificare con questo tasto.
Non trovandosi nel menu OSD: selezione della fonte di entrata.
Visualizza lo stato di funzionamento.
Con questo tasto è possibile attivare il monitor nella modalità stand-by.
8. Impostazione del monitor
Tramite il menu OSD (On Screen Display) è possibile impostare determinati parametri per il monitor.
8.1. Utilizzo del menu OSD
Premere il tasto di selezione funzione per attivare l’OSD.
Con i tasti di selezione funzione / selezionare le opzioni dal menu principale.
Confermare la selezione con il tasto .
Premere il tasto di selezione funzione per uscire dall’OSD.
IMPORTANTE!
Il menu OSD scompare automaticamente se entro il tempo preimpostato non viene utilizzato alcun tasto dal monitor.
8.2. Il menu OSD
Qui di seguito vengono spiegate le funzioni o le possibilità di impostazione tramite il menu OSD.
REGOLAZIONE
AUTOMATICA
consente di impostare automaticamente la posizione orizzontale e verticale, la fase (precisione sintonizzazione fine) e la frequenza (dimensione H).
CONTRASTO /
LUMINOSITÀ
CONTRASTO
imposta il valore di bilanciamento del bianco dello sfondo del monitor
LUMINOSITÀ
consente di regolare la luminosità dell’immagine
DCR
consente di attivare e disattivare la funzione DCR (contrasto dinamico)
ECO
consente di attivare e disattivare la modalità ECO. In modalità ECO,
sono disattivati sia la regolazione di contrasto e luminosità che il
DCR
OD
Attivazione e disattivazione dell‘overdrive. Quando la funzione è attiva, il tempo di risposta diminuisce da 14 ms (tip.) a 6 ms (da grigio
a grigio, tip).
SORGENTE DI INPUT
consente di scegliere l’ingresso del segnale
REGOLAZIONE
AUDIO
VOLUME
imposta il volume dell’emissione audio dell’altoparlante
ESCLUSIONE
AUDIO
consente di selezionare il silenziamento mediante i tasti ON/OFF
AUDIO INPUT
Selezionare la sorgente da utilizzare come ingresso audio (HDMI o
Line In) Nella modalità VGA e DVI è disponibile solo l‘opzione Line
In.
15
REGOLAZIONE DEI
COLORI
consente di selezionare i colori per migliorarne la luminosità e la saturazione
FREDDO
incrementa il blu nell’immagine per ottenere un bianco più freddo
NORMALE
incrementa il rosso nell’immagine per ottenere un bianco più caldo
e un rosso più intenso
CALDO
incrementa il verde nell’immagine per ottenere colori più scuri
PERSONALIZZATO
consente la regolazione individuale di rosso (R), verde (G) e blu (B)
MODALITÀ IMMA
GINI
fornisce un ambiente di visualizzazione ottimale in base ai contenuti riprodotti
STANDARD
è adatto agli ambienti Windows in generale e
alle impostazioni predefinite del monitor
GIOCHI
è ottimale per i giochi per PC/TV
VIDEO
è ottimale per la riproduzione di film e immagini
in movimento
PAESAGGIO
è ottimale per la visualizzazione di paesaggi
TESTO
è ottimale per la visualizzazione e la modifica di
testi in un ambiente di elaborazione testi
INFORMAZIONI
l’opzione richiama le informazioni relative all’attuale segnale di ingresso dalla scheda grafica del computer
REGOLAZIONE IMMA
GINE
Posizione O./V., Dimensione orizzontale, Phase, Nitidezza, Impostazione della modalità Video
MENU IMPOSTAZIONI
POSIZIONE O./V.
consente di regolare la posizione orizzontale e verticale dell’immagine video
DIMENSIONE.
ORIZZONTALE
consente di regolare la larghezza dell’immagine
PHASE
Regolazione fine di migliorare l‘immagine sullo schermo. Regolazione errata, errore immagine orizzontale può apparire (solo in modalità VGA).
NITIDEZZA
consente di regolare la nitidezza in un segnale che non corrisponde
alla risoluzione fisica del monitor
MODALITÀ
VIDEO
REGOLAR
Un formato d‘immagine selezionato dalle opzioni 16:9 e 4:3.
Questa opzione è disponibile solo quando la risoluzione dell‘immagine non è un 16:9 puro.
Lingua, Posizione OSD, Chiusura automatica OSD e OSD primo piano
LINGUA
consente all’utente di selezionare una delle lingue disponibili
POSIZIONE OSD
consente la regolazione orizzontale e verticale della posizione OSD
16
consente l’impostazione orizzontale della posizione OSD
OSD
POSIZIONE V.
consente l’impostazione verticale della posizione OSD
CHIUSURA
AUTOMATICA OSD
consente lo spegnimento automatico dell’On Screen Display (OSD)
trascorso un intervallo di tempo predefinito
OSD PRIMO
PIANO
consente di attivare e disattivare lo OSD primo piano
SPEGNIMENTO
AUTOMATICO
RIPRISTINO
OSD
POSIZIONE O.
Selezionare se l'apparecchio deve passare automaticamente alla
modalità standby quando non è utilizzato.
(solo in modalità HDMI)
consente di ripristinare la configurazione iniziale dei controlli audio e video
9. Dispositivi per il risparmio energetico
Questo monitor consente di ottenere un risparmio energetico commutando tra diversi stati preimpostati dal computer
o dal sistema operativo. Ciò corrisponde agli attuali requisiti previsti per la riduzione del consumo di energia.
Il monitor supporta le seguenti modalità di risparmio energetico:
Stato
Potenza (valore nominale)
On
< 45 Watt (max.)
Standby
< 0,5 Watt
Standby estesa* < 0,5 Watt
* L’unità viene commutata tramite il tasto
Colore del LED
Stand-by (circa)
blu
arancia
-
2 secondi
5 secondi
sul pannello frontale in modalità standby estesa
Indipendentemente dal sistema operativo il monitor rimane nello stato di risparmio energetico, fino a quando non viene premuto un tasto o non viene spostato il mouse (se disponibile).
Per la commutazione dallo stato STANDBY alla modalità di funzionamento ON sul monitor occorrono circa 2 secondi.
10. Assistenza clienti
10.1. Risoluzione dei problemi
Nel caso in cui si verificano problemi al monitor, assicurarsi che il monitor sia stato installato secondo le disposizioni
previste. Se il problema persiste, leggere le informazioni relative alle possibili soluzioni in questo capitolo.
10.1.1. Verifica dei collegamenti e dei cavi
Cominciare da un controllo visivo accurato di tutti i collegamenti dei cavi. Se le spie luminose non funzionano, assicurarsi che il monitor e il computer ricevano regolarmente corrente.
10.1.2. Guasti e possibili cause
10.1.3. Il monitor non mostra alcuna immagine:
Verificare:
• Alimentazione dalla rete: il cavo di rete deve essere fissato saldamente alla presa e l’interruttore deve essere acceso.
• Fonte segnale: controllare se la fonte del segnale (computer o dispositivi simili) è accesa e se il cavo di collegamento
è fissato saldamente alle prese.
• Frequenze di aggiornamento dell’immagine: l’attuale frequenza di aggiornamento dell’immagine deve essere adatta per il monitor.
• Modalità risparmio energetico: premere un tasto qualsiasi o spostare il mouse per disattivare la modalità.
• Salvaschermo: se il salvaschermo del computer è attivato, premere un tasto della tastiera oppure spostare il mouse.
• Spina di segnalazione: se gli spinotti (pin) sono piegati o deformati, rivolgersi al servizio di assistenza.
• Impostare i valori validi per il monitor.
10.1.4. L’immagine si muove oppure non è uniforme:
Verificare:
• Spina di segnalazione: se gli spinotti (pin) sono piegati o deformati, rivolgersi al servizio di assistenza.
• Spina di segnalazione: le spine del cavo di segnalazione devono essere fissate saldamente alle prese.
• Scheda grafica: verificare che le impostazioni siano corrette.
• Frequenze di aggiornamento dell’immagine. Nelle impostazioni della grafica selezionare i valori consentiti.
• Segnale di uscita monitor. Il segnale di uscita monitor del computer deve corrispondere ai dati tecnici del monitor.
• Rimuovere gli apparecchi di disturbo (radiotelefoni, casse di altoparlanti, ecc.) in prossimità del monitor.
• Evitare di utilizzare prolunghe per il monitor.
10.1.5. I caratteri appaiono scuri, l’immagine è troppo piccola, troppo grande oppure non è
centrata, ecc.:
•
Regolare le relative impostazioni
10.1.6. La visualizzazione dei colori non è nitida:
Controllare gli spinotti dei cavi di segnalazione. se gli spinotti (pin) sono piegati o deformati, rivolgersi al servizio di
assistenza.
• Regolare le impostazioni del colore nel menu OSD.
• Evitare di utilizzare prolunghe per il monitor.
•
17
10.1.7. La visualizzazione è troppo chiara o troppo scura:
• Verificare che il livello di uscita video del computer corrisponda ai dati tecnici del monitor.
• Selezionare la Regolazione automatica, per ottimizzare le impostazioni per la luminosità e il contrasto. Per l’ottimizzazione il display dovrà visualizzare una pagina di testo (ad es. Explorer, Word, ecc.).
10.1.8. L’immagine vibra:
• Verificare che la tensione d’esercizio corrisponda ai dati tecnici del monitor.
• Selezionare la Regolazione automatica, per ottimizzare le impostazioni per i pixel e la sincronizzazione delle fasi. Per
l’ottimizzazione il display dovrà visualizzare una pagina di testo (ad es. Explorer, Word, ecc.).
10.2. Avete bisogno di ulteriore supporto?
Se i consigli riportati nelle sezioni precedenti non hanno consentito di risolvere il problema, contattateci direttamente.
Ci sarete di grande aiuto, se ci fornirete le seguenti informazioni:
• Qual è la configurazione del computer?
• Che tipo di periferiche aggiuntive utilizzate?
• Quali messaggi vengono visualizzati sullo schermo?
• Quale software si stava utilizzando quando si è verificato il guasto?
• Quali misure sono state già adottate per la soluzione del problema?
• Se avete già ricevuto un numero cliente, comunicatecelo.
11. Pulizia
È possibile prolungare il periodo di durata del monitor adottando le misure descritte qui di seguito.
IMPORTANTE!
L’involucro del monitor non contiene pezzi soggetti a manutenzione o che necessitano di
pulizia.
•
•
•
•
•
•
Prima della pulizia staccare sempre la spina elettrica e tutti i cavi di collegamento.
Non utilizzare solventi, detergenti corrosivi o allo stato gassoso.
Pulire il monitor con un panno morbido, antipilling.
Fare attenzione che non restino gocce d’acqua sul monitor. L’acqua può provocare sbiadimenti permanenti.
Non esporre il monitor alla luce del sole abbagliante, né alle radiazioni ultraviolette.
Conservare il materiale d’imballaggio in buono stato e utilizzare questo imballaggio esclusivamente per il trasporto
del monitor.
12. Smaltimento
Confezione
L’apparecchio è contenuto in una confezione che lo protegge dai danni dovuti al trasporto. Gli imballaggi
vengono realizzati con dei materiali, che consentono uno smaltimento a basso impatto ambientale e un riciclaggio conforme alle norme vigenti.
Apparecchio
Al termine della durata utile non gettare in alcun caso l’apparecchio tra i rifiuti domestici. Informarsi sulle
possibilità per uno smaltimento conforme alle normative in materia ambientale.
18
5 Pixel
13. Pixel non conformi nei monitor
5 Pixel
Nei monitor TFT a matrice attiva con una risoluzione di 1920 x 1080 pixel,
composti da tre sub-pixel (rosso, verde, blu), vengono impiegati complessiLinee
vamente circa 6,2 milioni di transistori di comando. A causa di questo elevato numero di transistori e del relativo processo di produzione estremamente
complesso, in alcuni casi si possono verificare dei malfunzionamenti oppure
una generazione errata di pixel o di singoli sub-pixel.
Pixel
In passato esistevano i più diversi metodi per definire il numero consentito
di pixel non conformi. Questi erano nella maggior parte dei casi molto comblu
plicati e differivano totalmente da produttore a produttore. Pertanto MEverde
DION si attiene per tutti i prodotti con display per la validità della garanzia ai
Sub-pixel
rosso
requisiti severi e trasparenti della norma ISO 9241-307, classe II che viene
qui di seguito riassunta brevemente.
Lo standard ISO 9241-307 definisce, tra l’altro, le direttive generalmente valide per i pixel non conformi. I pixel non conformi vengono classificati in quattro classi di errore e tre tipi di errore. Ogni singolo pixel è sempre composto da tre subpixel con un colore base (rosso, verde, blu).
Classe di errore dei pixel
Tipo di errore 1
pixel sempre luminoso
Tipo di errore 2
pixel sempre nero
Tipo di errore 3
sottopixel difettoso
luminoso
nero
0
0
0
0
0
I
1
1
2
1
0
1
3
5
II
2
2
5
5-n*
0
0
2xn*
10
III
5
15
50
50-n*
0
0
2xn*
100
IV
50
150
500
500-n*
0
0
2xn*
1000
n* = 1,5
La tabella indica il numero massimo di errori di pixel che possono verificarsi sullo schermo senza essere coperti da garanzia. Se il numero di pixel difettosi è superiore a quello indicato per una categoria, il difetto è coperto da garanzia.
19
14. Specifiche tecniche
Modello
Dimensione del monitor
Rapporto tra altezza e larghezza
Tensione nominale
Risoluzione
Luminosità
Contrasto
Contrasto dinamico
Tempo di risposta
P55664 (MD 20664)
61 cm (24”), TFT con LED-backlight
16:9
AC 100-240 V ~ 50/60 Hz 0,8 A
1920 x 1080 Pixel
250 cd/m² (tipica)
1.000:1 (tipico)
5.000.000:1
5 ms (grey to grey, typ.)
2 ms (overdrive, grey to grey, typ.)
Ingresso RGB, analogico
D-SUB mini a 15 pin (VGA)
Ingresso HDMI
HDMI con decodifica HDCP v1.3
Ingresso Displayport
Displayport v1.2a
Ingresso audio
Connettore stereo da 3,5 mm
Uscita audio
2 x 2 W max. attraverso altoparlante
Presa cuffie (connettore da 3,5 mm)
Comandi dell’utente
OSD
Temperature
In funzione: 0 °C ~ +35 °C
Non in funzione: - 20 °C ~ +60 °C
Umidità
In funzione: < 80 %
(senza condensazione)
Non in funzione: < 90 %
Peso (con piede di supporto)
ca. 5,98 kg
Peso (senza piede di supporto)
ca. 3,32 kg
Dimensioni con piede di supporto (LxHxP) ca. 569 x 404-537 x 244 mm
Dimensioni senza piede di supporto (LxHxP) ca. 569 x 336 x 53 mm
Regolazione l’altezza massima
ca. 130 mm
Montaggio a parete
Standard Vesa distanza tra i fori 100 x 100 mm1
Potenza assorbita (in stand-by)
< 0,5 Watt
Potenza assorbita (in funzione)
< 45 Watt (max)
1
20
Staffe da parete non fornite in dotazione. Durante il montaggio, assicurarsi che le dimensioni delle viti non siano superiori a M4x10.
15. Note legali
Copyright © 2015
Tutti i diritti riservati.
Il presente manuale di istruzioni è protetto da copyright.
È vietata la riproduzione in forma meccanica, elettronica e in qualsiasi altra forma senza l’autorizzazione scritta da parte del produttore.
Il copyright appartiene all’azienda:
Medion AG
Am Zehnthof 77
45307 Essen
Germania
Il manuale può essere ordinato alla hotline dell‘assistenza e scaricato dal portale http://www.medion.it/.
È inoltre possibile effettuare una scansione del codice QR riportato sopra e scaricare il manuale dal portale dell‘assistenza utilizzando un dispositivo portatile.
P55664 (MD 20664)
MSN 30018542
+
20
61
30
24
2010/1062 - 2014
21