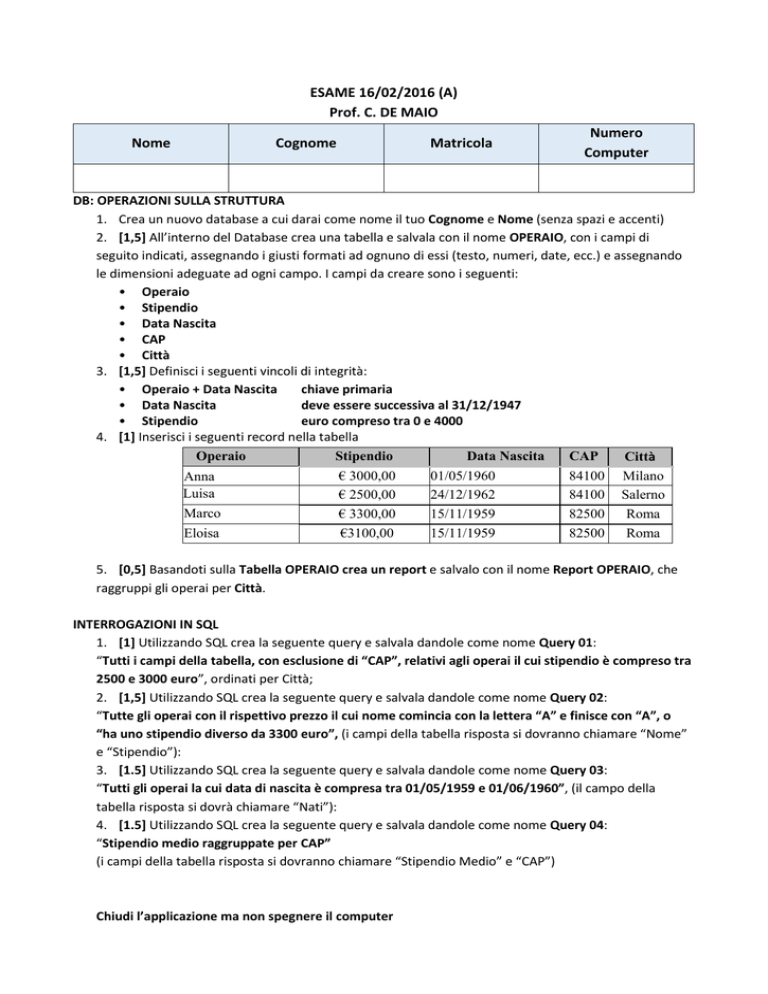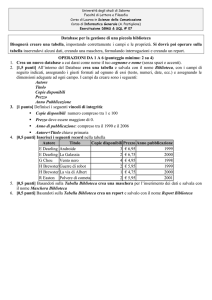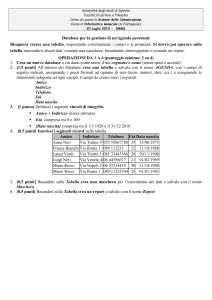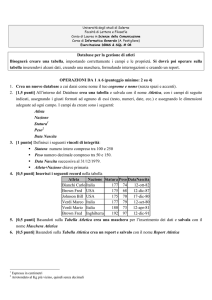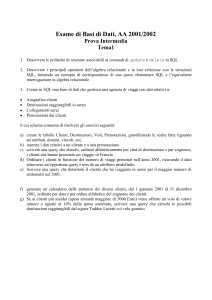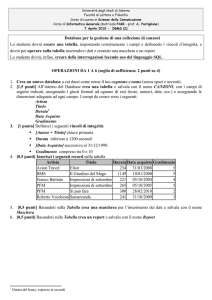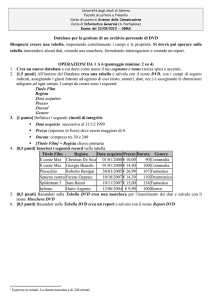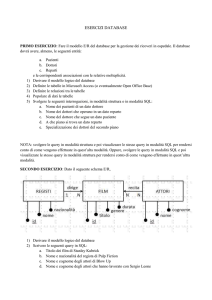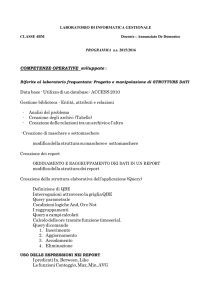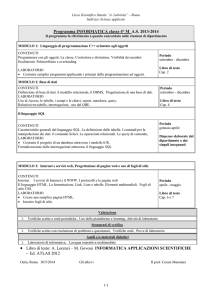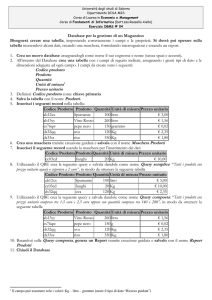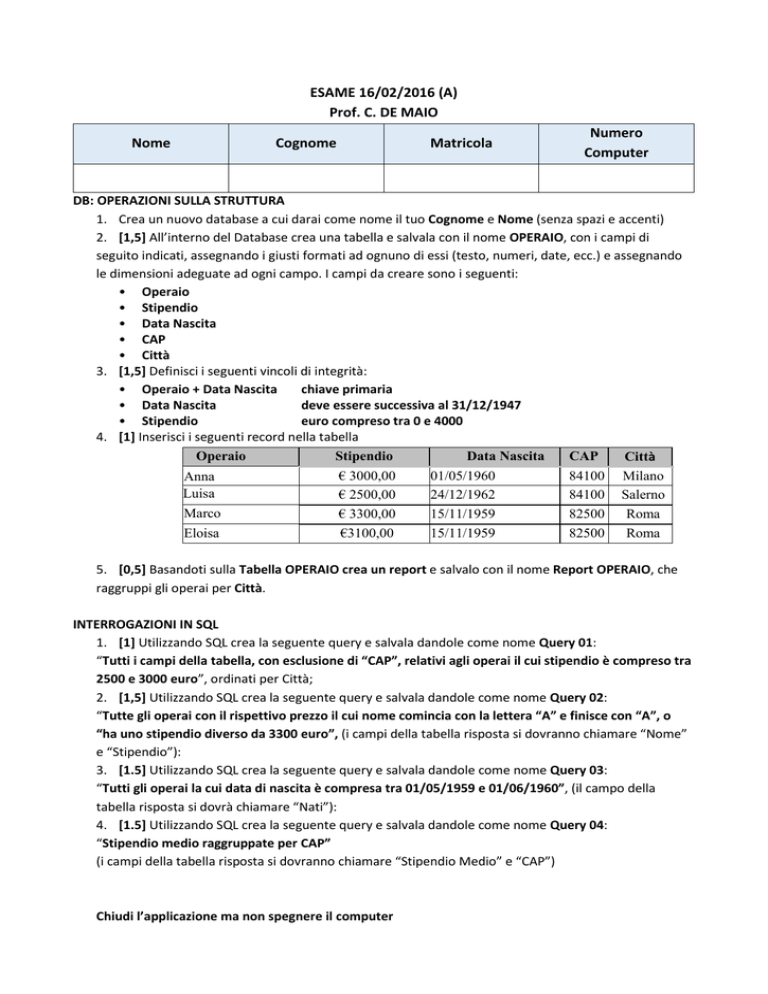
ESAME 16/02/2016 (A)
Prof. C. DE MAIO
Nome
Cognome
Matricola
Numero
Computer
DB: OPERAZIONI SULLA STRUTTURA
1. Crea un nuovo database a cui darai come nome il tuo Cognome e Nome (senza spazi e accenti)
2. [1,5] All’interno del Database crea una tabella e salvala con il nome OPERAIO, con i campi di
seguito indicati, assegnando i giusti formati ad ognuno di essi (testo, numeri, date, ecc.) e assegnando
le dimensioni adeguate ad ogni campo. I campi da creare sono i seguenti:
• Operaio
• Stipendio
• Data Nascita
• CAP
• Città
3. [1,5] Definisci i seguenti vincoli di integrità:
• Operaio + Data Nascita
chiave primaria
• Data Nascita
deve essere successiva al 31/12/1947
• Stipendio
euro compreso tra 0 e 4000
4. [1] Inserisci i seguenti record nella tabella
Operaio
Stipendio
Data Nascita
CAP
Città
€ 3000,00
01/05/1960
84100 Milano
Anna
Luisa
€ 2500,00
24/12/1962
84100 Salerno
Marco
€ 3300,00
15/11/1959
82500
Roma
€3100,00
15/11/1959
82500
Roma
Eloisa
5. [0,5] Basandoti sulla Tabella OPERAIO crea un report e salvalo con il nome Report OPERAIO, che
raggruppi gli operai per Città.
INTERROGAZIONI IN SQL
1. [1] Utilizzando SQL crea la seguente query e salvala dandole come nome Query 01:
“Tutti i campi della tabella, con esclusione di “CAP”, relativi agli operai il cui stipendio è compreso tra
2500 e 3000 euro”, ordinati per Città;
2. [1,5] Utilizzando SQL crea la seguente query e salvala dandole come nome Query 02:
“Tutte gli operai con il rispettivo prezzo il cui nome comincia con la lettera “A” e finisce con “A”, o
“ha uno stipendio diverso da 3300 euro”, (i campi della tabella risposta si dovranno chiamare “Nome”
e “Stipendio”):
3. [1.5] Utilizzando SQL crea la seguente query e salvala dandole come nome Query 03:
“Tutti gli operai la cui data di nascita è compresa tra 01/05/1959 e 01/06/1960”, (il campo della
tabella risposta si dovrà chiamare “Nati”):
4. [1.5] Utilizzando SQL crea la seguente query e salvala dandole come nome Query 04:
“Stipendio medio raggruppate per CAP”
(i campi della tabella risposta si dovranno chiamare “Stipendio Medio” e “CAP”)
Chiudi l’applicazione ma non spegnere il computer
EXCEL (utilizzare il file esameA.xls e rinominarlo con il tuo Cognome e Nome (senza spazi e accenti))
1) [1] Porre come titolo nella cella G2 “Totale”, nella H2 “Media”, nella I2 “Maggiore di 500”.
Formattare tutti i titoli inseriti in grassetto sottolineato con allineamento al centro e cambiando il
colore di sfondo.
2) Utilizzando le funzioni di Excel e riferimenti assoluti (dove necessario), calcolate nelle celle
colorate i valori corretti per le diciture richieste.
i) [0,5] Nella colonna G, a partire dalla casella G3, calcolare con una formula copiabile nella
restante parte della colonna la somma delle quantità vendute nei quattro trimestri.
ii) [1,5] Nella colonna H, a partire dalla casella H3, calcolare con una formula copiabile nella
restante parte della colonna la media delle quantità vendute nei quattro trimestri >100 e < 500.
iii) [0,5] Nella colonna I, a partire dalla casella I3, scrivere con una formula copiabile nella restante
parte della colonna, "maggiore" se il numero dei voti è maggiore di 500, “minore” altrimenti.
iv) [1] Conta il numero di prodotti il cui prezzo è <= 80000 (B24)
v) [0,5] Calcola il Minimo dei prezzi (B25)
vi) [0,5] Calcola il Massimo dei prezzi (B26)
vii) [2] Creare la tabella Pivot tale che si ha la seguente formattazione:
Trimestri
Cod Prod
d
Somma prezzo
viii) [2,5] Rappresentare con un istogramma l’andamento delle vendite esclusivamente dei tre
prodotti: Video1, Keyboard1 e Scheda Grafica 1. (Sull’asse delle ascisse devono comparire i
trimestri; aggiungere un titolo al grafico). Porre il grafico nel riquadro compreso tra le celle A29
ed I45.
Chiudi l’applicazione ma non spegnere il computer
ESAME 16/02/2016 (B)
Prof. C. DE MAIO
Nome
Cognome
Matricola
Numero
Computer
DB: OPERAZIONI SULLA STRUTTURA
1. Crea un nuovo database a cui darai come nome il tuo Cognome e Nome (senza spazi e accenti)
2. [1,5] All’interno del Database crea una tabella e salvala con il nome DIPENDENTE, con i campi di
seguito indicati, assegnando i giusti formati ad ognuno di essi (testo, numeri, date, ecc.) e assegnando
le dimensioni adeguate ad ogni campo. I campi da creare sono i seguenti:
• Dipendente
• Stipendio
• Data Nascita
• CAP
• Città
3. [1,5] Definisci i seguenti vincoli di integrità:
• Dipendente + Data Nascita chiave primaria
• Data Nascita
deve essere successiva al 31/12/1947
• Stipendio
euro compreso tra 0 e 4000
4. [1] Inserisci i seguenti record nella tabella
Dipendente
Stipendio
Data Nascita
CAP
Città
€ 3000,00
01/05/1960
84100 Milano
Anna
Luisa
€ 2500,00
24/12/1962
84100 Salerno
Marco
€ 3300,00
15/11/1959
82500
Roma
€3100,00
15/11/1959
82500
Roma
Eloisa
5. [0,5] Basandoti sulla Tabella DIPENDENTE crea un report e salvalo con il nome Report
DIPENDENTE, che raggruppi i dipendenti per CAP.
INTERROGAZIONI IN SQL
1. [1] Utilizzando SQL crea la seguente query e salvala dandole come nome Query 01:
“Tutti i campi della tabella, con esclusione di “Dipendente e Stipendio”, relativi ai dipendenti il cui
CAP è diverso da 84100”, ordinati per Città;
2. [1.5] Utilizzando SQL crea la seguente query e salvala dandole come nome Query 02:
“Tutti i dipendenti che sono nati tra il 01/01/1950 e 01/01/1960 o hanno un CAP uguale a 84100”
3. [1.5] Utilizzando SQL crea la seguente query e salvala dandole come nome Query 03:
“Tutti i dipendenti il cui nome inizia per “L” e ha esattamente 5 caratteri”, (il campo della tabella
risposta si dovrà chiamare “DVD”):
4. [1.5] Utilizzando SQL crea la seguente query e salvala dandole come nome Query 04:
“Numero di dipendenti il cui stipendio è maggiore di quello di Marco”
Chiudi l’applicazione ma non spegnere il computer
EXCEL (utilizzare il file esameB.xls e rinominarlo con il tuo Cognome e Nome (senza spazi e accenti))
1) [0,5] Formattare con il separatore di migliaia le celle numeriche
2) [0,5] Formattare a piacimento le celle contenenti il titolo della tabella
3) [0,5] Ordinare la tabella in ordine decrescente secondo la colonna della spesa annua
4) Utilizzando le funzioni di Excel e riferimenti assoluti (dove necessario), calcolate nelle celle colorate
i valori corretti per le diciture richieste.
ix) [0,5] Inserire nella cella B17 la somma delle spese dei vari paesi
x) [1] Inserire nelle celle a fianco dei vari valori di spesa (colonna C) la percentuale per ogni paese
rispetto al Totale UE.
xi) [1,5] Conta il numero di paesi in cui il valore della spesa è > 4000 (B18)
xii) [0,5] Calcola il Minimo delle spese (B19)
xiii) [0,5] Calcola il Massimo delle spese (B20)
xiv) [1] Calcola la Media delle spese >4000 (B21)
xv) [1,5] Creare la tabella Pivot tale che si ha la seguente formattazione:
d
paesi
Media spesa
xvi) [2] Creare un grafico a torta 3D per ogni valore di spesa di ogni singola nazione che visualizzi su
ogni spicchio il valore in percentuale.
Chiudi l’applicazione ma non spegnere il computer
ESAME 16/02/2016 (C)
Prof. C. DE MAIO
Nome
Cognome
Matricola
Numero
Computer
DB: OPERAZIONI SULLA STRUTTURA
1. Crea un nuovo database a cui darai come nome il tuo Cognome e Nome (senza spazi e accenti)
2. [1,5] All’interno del Database crea una tabella e salvala con il nome ATLETA, con i campi di seguito
indicati, assegnando i giusti formati ad ognuno di essi (testo, numeri, date, ecc.) e assegnando le
dimensioni adeguate ad ogni campo. I campi da creare sono i seguenti:
• Atleta
• Peso
• Data Nascita
• CAP
• Città
3. [1,5] Definisci i seguenti vincoli di integrità:
• Atleta + Data Nascita
chiave primaria
• Data Nascita
deve essere successiva al 31/12/1947
• Peso
numero intero compreso tra 50 e 150
4. [1] Inserisci i seguenti record nella tabella
Atleta
Peso
Data Nascita
CAP
Città
60
01/05/1960
84100 Milano
Anna
Luisa
80
24/12/1962
84100 Salerno
Marco
110
15/11/1959
82500
Roma
90
15/11/1959
82500
Roma
Eloisa
5. [0,5] Basandoti sulla Tabella ATLETA crea un report e salvalo con il nome Report ATLETA, che
raggruppi gli atleti per CAP.
INTERROGAZIONI IN SQL
1. [1] Utilizzando SQL crea la seguente query e salvala dandole come nome Query 01:
“Tutti gli atleti il cui peso è maggiore di 90 kg ”, ordinati per nome atleta;
2. [1] Utilizzando SQL crea la seguente query e salvala dandole come nome Query 02:
“Tutti gli atleti il cui nome ha esattamente 5 caratteri e finisce per “O” ”
3. [2] Utilizzando SQL crea la seguente query e salvala dandole come nome Query 03:
“Tutti gli atleti il cui peso è maggior del peso di Anna e sono della stessa città di Eloisa”
4. [1.5] Utilizzando SQL crea la seguente query e salvala dandole come nome Query 04:
“Peso medio degli atleti che pesano almeno 90 kg oppure sono nati dopo il 1/12/1962”
Chiudi l’applicazione ma non spegnere il computer
EXCEL (utilizzare il file esameC.xls e rinominarlo con il tuo Cognome e Nome (senza spazi e accenti))
3) [1] Porre come titolo nella cella E4 “Totale”, nella F4 “Media”, nella G4 “Maggiore”, nella H4 “%”.
Formattare tutti i titoli inseriti in grassetto corsivo con allineamento al centro e cambiare lo sfondo.
4) Utilizzando le funzioni di Excel e riferimenti assoluti (dove necessario), calcolate nelle celle
colorate i valori corretti per le diciture richieste.
xvii)
[0,5] Nella colonna E, a partire dalla casella E5, calcolare con una formula copiabile nella
restante parte della colonna la somma delle quantità vendute dei tre prodotti.
xviii) [1,5] Nella colonna F, a partire dalla casella F5, calcolare con una formula copiabile nella
restante parte della colonna la media delle quantità vendute dei tre prodotti che hanno una
quantità >100 e < 120.
xix) [1] Nella colonna G, a partire dalla casella G5, scrivere con una formula copiabile nella restante
parte della colonna, il nome del prodotto (alfa, beta, gamma) maggiore.
xx) [1] Nella colonna H, a partire dalla casella H5, calcolare la percentuale del prodotto alfa
venduto rispetto al totale dei prodotti per ogni mese.
xxi) [0,5] Formattare la colonna H con un “allineamento orizzontale centrato”.
xxii)[1] Conta il numero di mesi il cui prezzo per il prodotto alfa è <50 (B18)
xxiii)
[0,5] Calcola il Minimo dei prezzi (riga 19)
xxiv)
[1] Rappresentare con un istogramma in pila la somma dei prodotti per mese.
xxv)[2] Creare la tabella Pivot tale che si ha la seguente formattazione:
Mesi
Somma alfa
Chiudi l’applicazione ma non spegnere il computer
d