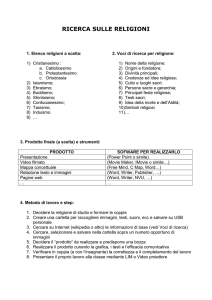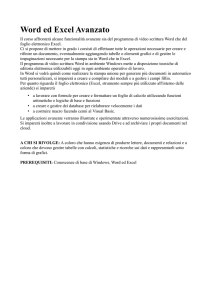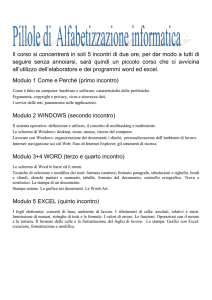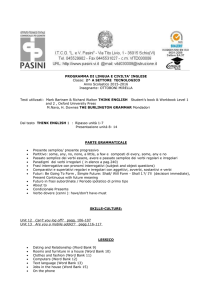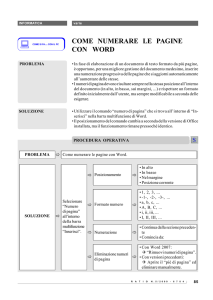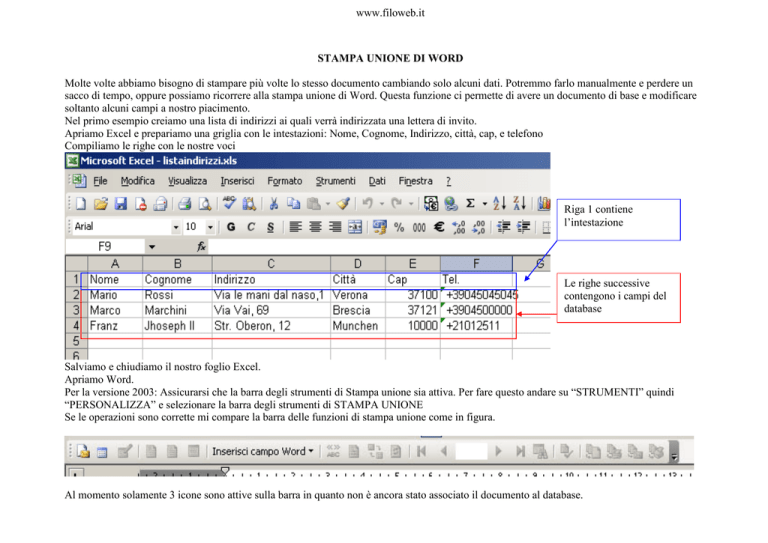
www.filoweb.it
STAMPA UNIONE DI WORD
Molte volte abbiamo bisogno di stampare più volte lo stesso documento cambiando solo alcuni dati. Potremmo farlo manualmente e perdere un
sacco di tempo, oppure possiamo ricorrere alla stampa unione di Word. Questa funzione ci permette di avere un documento di base e modificare
soltanto alcuni campi a nostro piacimento.
Nel primo esempio creiamo una lista di indirizzi ai quali verrà indirizzata una lettera di invito.
Apriamo Excel e prepariamo una griglia con le intestazioni: Nome, Cognome, Indirizzo, città, cap, e telefono
Compiliamo le righe con le nostre voci
Riga 1 contiene
l’intestazione
Le righe successive
contengono i campi del
database
Salviamo e chiudiamo il nostro foglio Excel.
Apriamo Word.
Per la versione 2003: Assicurarsi che la barra degli strumenti di Stampa unione sia attiva. Per fare questo andare su “STRUMENTI” quindi
“PERSONALIZZA” e selezionare la barra degli strumenti di STAMPA UNIONE
Se le operazioni sono corrette mi compare la barra delle funzioni di stampa unione come in figura.
Al momento solamente 3 icone sono attive sulla barra in quanto non è ancora stato associato il documento al database.
www.filoweb.it
Selezionare il database scegliendo “Apri origine dati”
E quindi selezionare il nostro foglio di Excel che abbiamo appena creato.
Se tutte le operazioni sono state create correttamente mi si “accenderanno” tutte le icone della barra degli strumenti di stampa unione.
Procedo ora con lo scrivere la mia lettera, avendo cura di lasciare in vuoti i campi dove dovrò inserire i dati della stampa unione.
Ad esempio
Verona, lì 30/03/2010
Spett.
Con la presente il sottoscritto Pinco Pallino, desidera invitare
il sign. all’incontro che si terrà in via del bicchiere vuoto in
data 12/04/2010
Cordiali saluti
Pinco Pallino
Andiamo adesso ad inserire i campi che verranno compilati nella lettera in automatico.
Selezioniamo dalla barra stampa unione l’opzione “Inserisci campi unione”
Nella schermata che mi si apre scelgo la lista dei campi che voglio mettere e li posiziono all’interno del mio documento
www.filoweb.it
I nomi associati mi compariranno
messi tra virgolette all’interno del
mio documento nella posizione dove
si trova il cursore in quel momento.
Posso usare copia ed incolla per
ricopiare un campo in più posti
www.filoweb.it
Una volta finita la stampa unione seleziono “Visualizza dati uniti. In questo momento mi compare il primo record nei campi compilati. Per
spostarmi tra i dati uso i tasti delle frecce del database
Destinatari stampa unione mi
permette di scegliere quali
destinatari compariranno nella
lista
Visualizza dati uniti: per vedere
i campi in unione
Per muoversi tra i campi del
database
Per stampare tutti o solo alcuni
records
In office 2007 la procedura è simile.
Selezionare LETTERE dal menù principale, quindi scegliere “Seleziona destinatari” e poi “Usa elenco esistente” e selezionare il nostro foglio Excel
contenente i dati.
Scegliere poi “Inserisci campo unione” e scegliere il campo da inserire e dove inserirlo
www.filoweb.it
Le altre funzioni sono uguali alla precedente versione “Anteprima risultati” per Visualizza dati uniti, Finalizza e unisci per scegliere di stampare e
come, Modifica elenco destinatari per scegliere escludere alcuni dalla lista.
Visualizza dati uniti: per vedere
i campi in unione
Destinatari stampa unione mi permette di scegliere quali
destinatari compariranno nella lista
Per muoversi tra i
campi del database
Per stampare tutti o solo alcuni
records
www.filoweb.it
Si può avere la necessità di modificare il modo come vengono
presentati i dati nell’unione
Per fare questo si usano i codici di campo.
Supponiamo di aver una stampa unione dove alcuni campi
contengono dei valori numerici del tipo VALUTA.
Voglio che questi dati siano formattati con i decimali separati da
una “,” ed le migliaia da un “.”; per fare questo Premere il tasto
Destro del mouse sul codice di stampa e unione che voglio
modificare
Dal menù scegliere MODIFICA CODICE CAMPO
Nella schermata successiva scegliere il bottone Codici campo
www.filoweb.it
Nella finestra che mi si apre nel posto dei codici campo scrivere \# #.###,00
\# Indica che sono dati numerici
Definisce come deve essere formattato il numero: “.” indica le migliaia, mentre “,”
indica i decimali. Mettendo 00 indico che se il numero di decimali è 0 si scrive 0
altrimenti metterebbe niente.
Se scrivo \# €#.###,### oppure \# €#.###,000 i decimali sarebbero 3 e non due e viene
messo il codice € davanti alla valuta
www.filoweb.it
I MODULI DI WORD
Un modulo è un documento strutturato in cui sono presenti degli spazi vuoti riservati all'immissione delle informazioni. Una volta creato un
modulo, i vari campi verranno riempiti da altri direttamente in Microsoft Word o su carta, quindi sarà possibile compilarlo con i dati raccolti.
Una volta creato un modulo può essere bloccato in modo che chi lo apra possa solamente riempire i campi
Per accedere alle funzioni dei moduli in word 2003 scegliere: “strumenti” quindi “personalizza” ed in fine selezionare moduli.
In word 2007 dal bottone OFFICE (quello per salvare e aprire) scegliere “opzioni di word” e quindi “Mostra scheda di sviluppo sulla barra
multifunzione” mi compare il menù sviluppo. In word 2007 sono presenti strumenti che non sono presenti in 2003 e quindi se si crea un modulo che
dovrà essere aperto in una versione precedente meglio usare le opzioni presenti solo in entrambe le versioni.
In entrambe le versioni di word una volta creato il documento si può bloccare in modo che chi lo apra possa solamente riempire i moduli premendo
l’icona con il lucchetto
I moduli risultano molto utili soprattutto quando si vuole che un documento sia modificabile sono in determinate parti del testo o con delle scelte
definite.
I MODELLI DI WORD
I modelli di word sono dei documenti con determinate impostazioni e formattazioni.
Sono molto utili per creare carta intestata oppure documenti con determinate formattazioni o interlinee, come ad esempio il formato usobollo.
Per creare un modello basta semplicemente creare il nostro foglio di word ( ad esempio la nostra carta intestata ) e salvarla come modello di
coumento.
Da questo momento in poi ogni volta che scelgo “Nuovo” dal menù principale, posso scegliere tra i modelli anche quello che ho appena salvato.
Vantaggi.
Spesso mi capita di trovare dei documenti di word contenenti la carta intestata. Se però qualche utilizzatore del medesimo computer oppure dalla
rete modifica quel file word mi trovo con il documento cambiato.
La creazione del modello mi permette di avere il modello salvato in un’altra locazione ed inoltre non devo ogni volta cercare il file tra tutti i
documenti che ho sul mio computer.
GLI STILI DI WORD
Dalla versione 2003 word ha inserito l’uso degli stili.
Usare gli "stili" di Word non è una cosa facoltativa o da esperti. E' assolutamente indispensabile per un uso ottimizzato di word.
Che cosa è uno stile? E' un insieme di caratteristiche di formattazione, a cui viene assegnato un nome, di modo che possano essere applicate tutte
insieme al testo. Ad esempio posso definire un nuovo stile "MioStile" che contiene il carattere Arial 12, l'allineamento giustificato, l'interlinea
singola, e 6 punti di spazio prima e dopo il paragrafo. Tutti i paragrafi a cui applico questo stile saranno pertanto formattati in modo omogeneo, con
le caratteristiche che ho elencato.
Detto così non si vede molto l’utilità ma supponiamo di voler modificare le dimensioni di un documento che usa il carattere arial di dimensioni 12 a
11 ovunque questo stile è stato usato nel documento. Senza l’uso degli stili dovrei cercare il testo in ogni parte e modificare le dimensioni; con l’uso
degli stili è sufficiente selezionare il mio stile e modificare le dimensioni del carattere. In automatico nel documento ogni punto dove compare quel
tipo di stile mi viene modificata la dimensione del carattere.
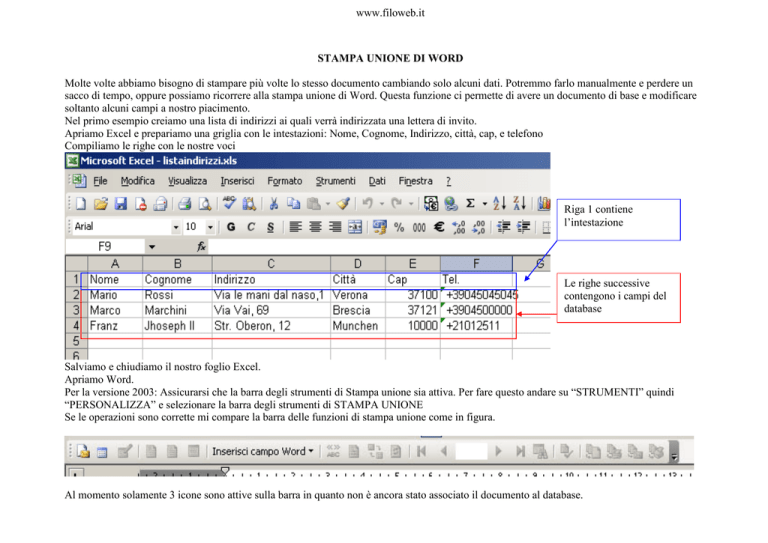
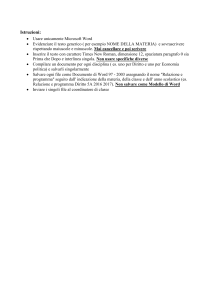
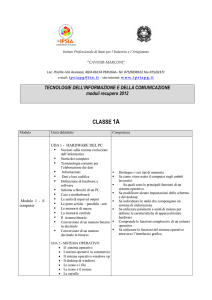
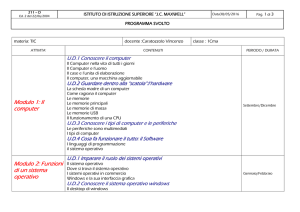
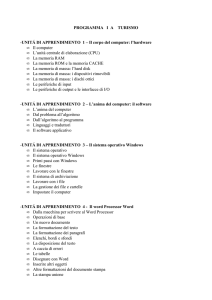
![Programma di Massima corso base [in formato pdf]](http://s1.studylibit.com/store/data/007164597_1-e20713f44f82f38c266b77b79fca8b3b-300x300.png)